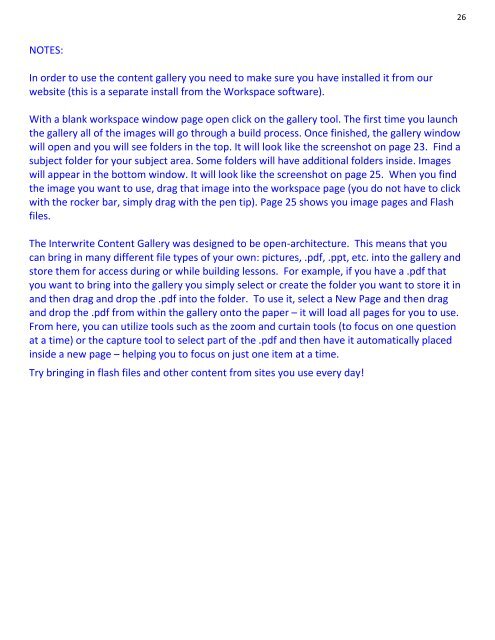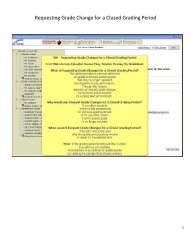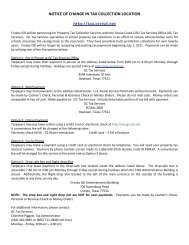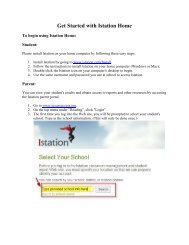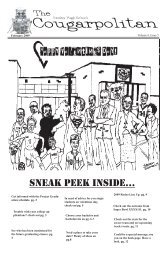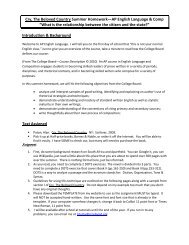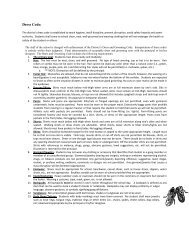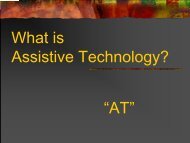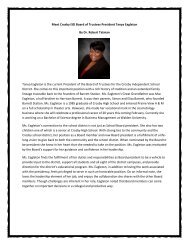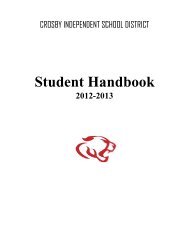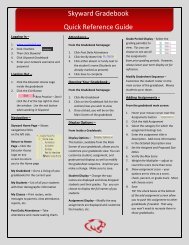Mobi and Interwrite Workspace Beginners Manual - Crosby ISD
Mobi and Interwrite Workspace Beginners Manual - Crosby ISD
Mobi and Interwrite Workspace Beginners Manual - Crosby ISD
You also want an ePaper? Increase the reach of your titles
YUMPU automatically turns print PDFs into web optimized ePapers that Google loves.
26<br />
NOTES:<br />
In order to use the content gallery you need to make sure you have installed it from our<br />
website (this is a separate install from the <strong>Workspace</strong> software).<br />
With a blank workspace window page open click on the gallery tool. The first time you launch<br />
the gallery all of the images will go through a build process. Once finished, the gallery window<br />
will open <strong>and</strong> you will see folders in the top. It will look like the screenshot on page 23. Find a<br />
subject folder for your subject area. Some folders will have additional folders inside. Images<br />
will appear in the bottom window. It will look like the screenshot on page 25. When you find<br />
the image you want to use, drag that image into the workspace page (you do not have to click<br />
with the rocker bar, simply drag with the pen tip). Page 25 shows you image pages <strong>and</strong> Flash<br />
files.<br />
The <strong>Interwrite</strong> Content Gallery was designed to be open-architecture. This means that you<br />
can bring in many different file types of your own: pictures, .pdf, .ppt, etc. into the gallery <strong>and</strong><br />
store them for access during or while building lessons. For example, if you have a .pdf that<br />
you want to bring into the gallery you simply select or create the folder you want to store it in<br />
<strong>and</strong> then drag <strong>and</strong> drop the .pdf into the folder. To use it, select a New Page <strong>and</strong> then drag<br />
<strong>and</strong> drop the .pdf from within the gallery onto the paper – it will load all pages for you to use.<br />
From here, you can utilize tools such as the zoom <strong>and</strong> curtain tools (to focus on one question<br />
at a time) or the capture tool to select part of the .pdf <strong>and</strong> then have it automatically placed<br />
inside a new page – helping you to focus on just one item at a time.<br />
Try bringing in flash files <strong>and</strong> other content from sites you use every day!