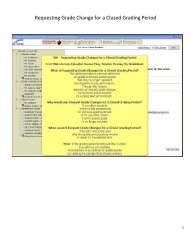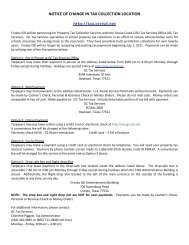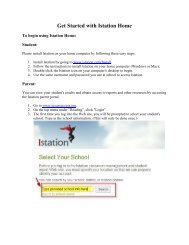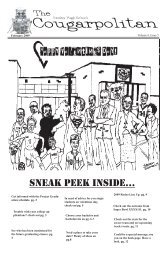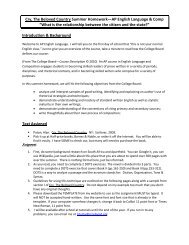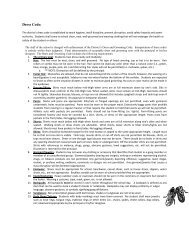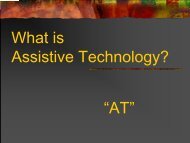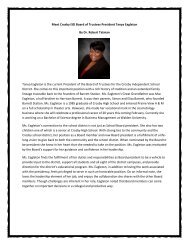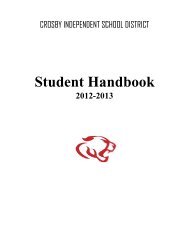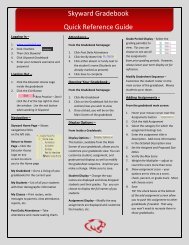Mobi and Interwrite Workspace Beginners Manual - Crosby ISD
Mobi and Interwrite Workspace Beginners Manual - Crosby ISD
Mobi and Interwrite Workspace Beginners Manual - Crosby ISD
Create successful ePaper yourself
Turn your PDF publications into a flip-book with our unique Google optimized e-Paper software.
2<br />
NOTES:<br />
The teacher <strong>and</strong> student MOBIs function similarly <strong>and</strong> even look almost identical to each<br />
other. The ONLY difference between the two is that the Teacher MOBI has a color LCD KWIK<br />
(Know What I Know) screen that allows the teacher to view individual <strong>and</strong> class reports live if<br />
utilizing the MOBI with our CPS response pads.<br />
Before the first use, you need to charge the MOBI <strong>and</strong> the pen for about 12 hours. You have<br />
two ways to charge your MOBI. One, you can connect the MOBI to the computer using the<br />
USB cable that came in the box. The computer will need to be on for charging to occur. The<br />
second method is with the A/C adaptor (which we recommend) that came with the MOBI.<br />
When charging your MOBI make sure the pen is pressed securely into its holder <strong>and</strong> look at<br />
the screen to verify that the pen picture indicates it is charging. If you ever try to use your<br />
MOBI <strong>and</strong> it is not charged you can connect it to the computer <strong>and</strong> charge it while you use it<br />
(NOTE: this method will not charge your pen while it’s in use – it must be seated in the slot to<br />
charge). Remember: you will need to keep your MOBI charged in order to use it mobile in your<br />
classroom.<br />
Now turn on your MOBI <strong>and</strong> look at the KIWK (Know What I Know) screen. The Antenna icon<br />
lets you know that your MOBI is connected via radio frequency. If this does not show up, click<br />
the blue button on the top of the stick receiver; it should flash. Now, quickly press <strong>and</strong> release<br />
the blue button on the bottom side of the MOBI. When your MOBI is connected to the<br />
computer using the USB cable the “Paired with Computer” icon will be replaced with the USB<br />
icon. When you see the In Proximity box appear the pen is able to control the cursor <strong>and</strong> is<br />
active. The battery life indicator is displayed all the time <strong>and</strong> will display the battery charge for<br />
the MOBI. The Pen Charge Icon will be displayed only when you are charging the MOBI <strong>and</strong> the<br />
pen is plugged in properly. It will not indicate strength of charge. To see what these icons look<br />
like, see page 5.