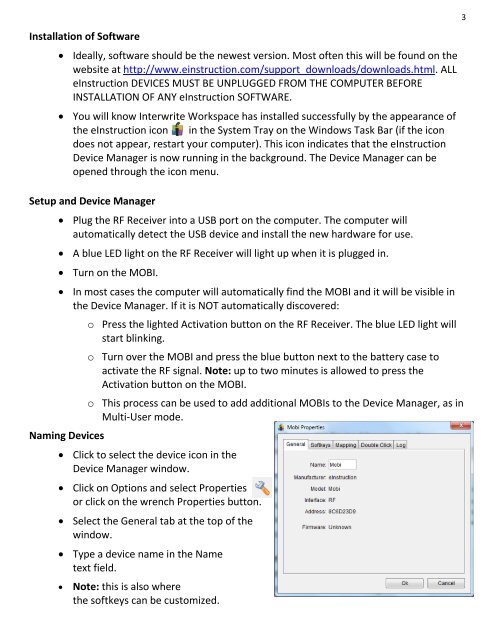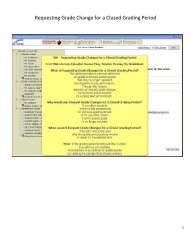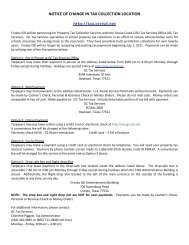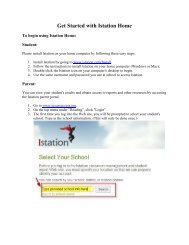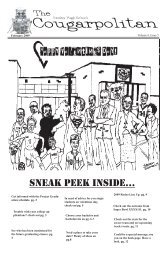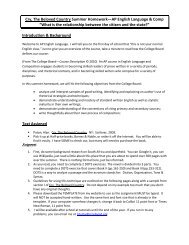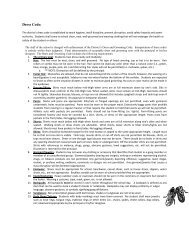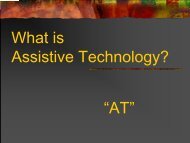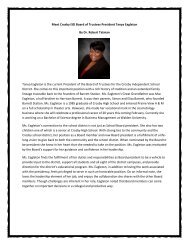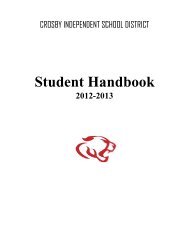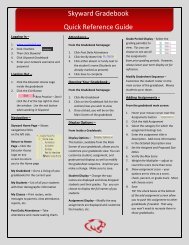Mobi and Interwrite Workspace Beginners Manual - Crosby ISD
Mobi and Interwrite Workspace Beginners Manual - Crosby ISD
Mobi and Interwrite Workspace Beginners Manual - Crosby ISD
Create successful ePaper yourself
Turn your PDF publications into a flip-book with our unique Google optimized e-Paper software.
3<br />
Installation of Software<br />
Ideally, software should be the newest version. Most often this will be found on the<br />
website at http://www.einstruction.com/support_downloads/downloads.html. ALL<br />
eInstruction DEVICES MUST BE UNPLUGGED FROM THE COMPUTER BEFORE<br />
INSTALLATION OF ANY eInstruction SOFTWARE.<br />
You will know <strong>Interwrite</strong> <strong>Workspace</strong> has installed successfully by the appearance of<br />
the eInstruction icon in the System Tray on the Windows Task Bar (if the icon<br />
does not appear, restart your computer). This icon indicates that the eInstruction<br />
Device Manager is now running in the background. The Device Manager can be<br />
opened through the icon menu.<br />
Setup <strong>and</strong> Device Manager<br />
Plug the RF Receiver into a USB port on the computer. The computer will<br />
automatically detect the USB device <strong>and</strong> install the new hardware for use.<br />
A blue LED light on the RF Receiver will light up when it is plugged in.<br />
Turn on the MOBI.<br />
In most cases the computer will automatically find the MOBI <strong>and</strong> it will be visible in<br />
the Device Manager. If it is NOT automatically discovered:<br />
Naming Devices<br />
o Press the lighted Activation button on the RF Receiver. The blue LED light will<br />
start blinking.<br />
o Turn over the MOBI <strong>and</strong> press the blue button next to the battery case to<br />
activate the RF signal. Note: up to two minutes is allowed to press the<br />
Activation button on the MOBI.<br />
o This process can be used to add additional MOBIs to the Device Manager, as in<br />
Multi-User mode.<br />
Click to select the device icon in the<br />
Device Manager window.<br />
Click on Options <strong>and</strong> select Properties<br />
or click on the wrench Properties button.<br />
Select the General tab at the top of the<br />
window.<br />
Type a device name in the Name<br />
text field.<br />
<br />
Note: this is also where<br />
the softkeys can be customized.