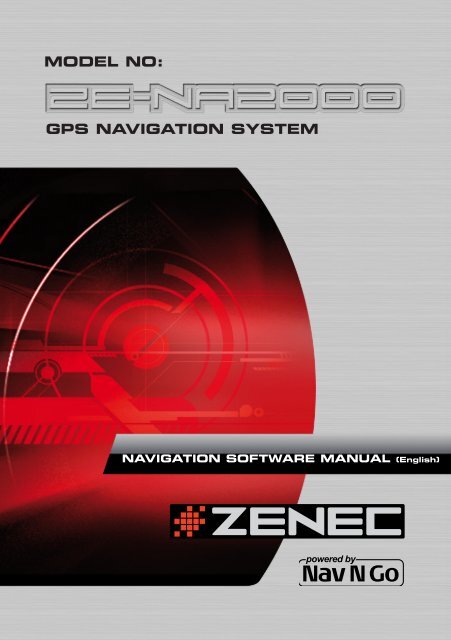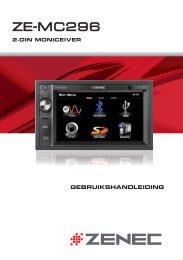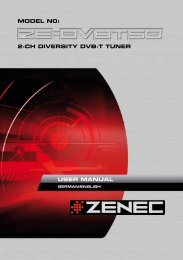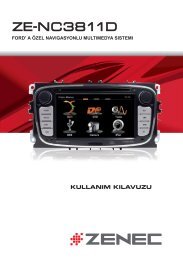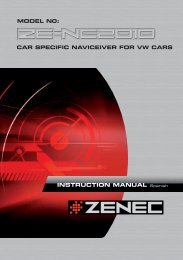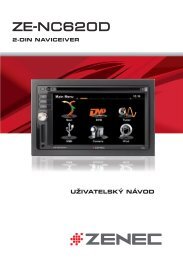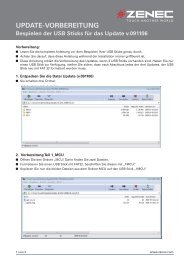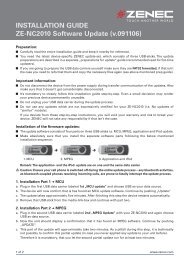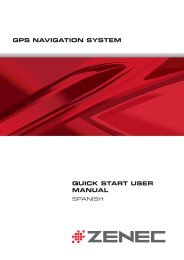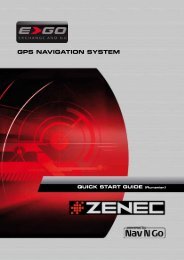MODEL NO: GPS NAVIGATION SYSTEM - Zenec
MODEL NO: GPS NAVIGATION SYSTEM - Zenec
MODEL NO: GPS NAVIGATION SYSTEM - Zenec
You also want an ePaper? Increase the reach of your titles
YUMPU automatically turns print PDFs into web optimized ePapers that Google loves.
<strong>MODEL</strong> <strong>NO</strong>:<br />
ZE-DVBT10<br />
1 CH DVB-T TUNER<br />
<strong>GPS</strong> <strong>NAVIGATION</strong> <strong>SYSTEM</strong><br />
<strong>NAVIGATION</strong> SOFTWARE MANUAL (English)
Copyright note<br />
The product and the information contained herein is subject to change without prior notification.<br />
This manual may not, in whole or in part, be reproduced or transmitted in any form either<br />
electronically or mechanically, including photocopying and recording, without the express written<br />
consent of ZENEC.<br />
© 2008 - ZENEC<br />
Data Source © 2006 Tele Atlas N.V.<br />
Austria: © BEV, GZ 1368/2003<br />
Denmark: © DAV<br />
France: © IGN France<br />
Great Britain: Ordnance Survey data with permission of Her Majesty’s Stationery Office © Crown<br />
Copyright<br />
Italy:<br />
© Geonext/DeAgostini<br />
Northern © Ordnance Survey of Northern Ireland<br />
Ireland:<br />
Norway: © Norwegian Mapping Authority, Public Roads Administration / Mapsolutions<br />
Switzerland: © Swisstopo<br />
The<br />
Topografische ondergrond<br />
Netherlands:<br />
Copyright © dienst voor het kadaster en de openbare registers, Apeldorn<br />
All rights reserved.<br />
2<br />
2
Thank you for choosing ZENEC Navigation Software as your door-to-door in-car navigator. Read the<br />
Quick Start Guide first and start using ZENEC Navigation Software right away. This document is the<br />
detailed description of the software. You can easily discover ZENEC Navigation Software while you<br />
are using it; however, we still recommend that you read this manual to understand the screens and<br />
the features of ZENEC Navigation Software.<br />
3
Table of contents<br />
1 Warnings and Safety information .................................................................................. 7<br />
2 Getting started with ZENEC Navigation Software ....................................................... 8<br />
2.1 Buttons and other controls on the screen ................................................................................. 9<br />
2.1.1 Using keyboards............................................................................................................................. 10<br />
2.2 Using the map ......................................................................................................................... 11<br />
2.2.1 Checking the details of a map location .......................................................................................... 11<br />
2.2.2 Manipulating the map .................................................................................................................... 12<br />
2.2.3 Status information and hidden controls on the map ....................................................................... 14<br />
2.2.4 Using the Cursor (the selected map location) ................................................................................ 17<br />
2.3 ZENEC Navigation Software concepts ................................................................................... 17<br />
2.3.1 Smart Zoom ................................................................................................................................... 17<br />
2.3.2 Position markers............................................................................................................................. 18<br />
2.3.2.1 Current <strong>GPS</strong> position and Lock-on-Road ............................................................................................... 18<br />
2.3.2.2 Returning to normal navigation .............................................................................................................. 18<br />
2.3.2.3 Selected location (Cursor) ...................................................................................................................... 19<br />
2.3.2.4 Original position in the Cursor menu ..................................................................................................... 19<br />
2.3.3 Daytime and nightcolour schemes ................................................................................................. 19<br />
2.3.4 Colour scheme in tunnels ............................................................................................................... 20<br />
2.3.5 Route calculation and recalculation ............................................................................................... 20<br />
2.3.6 Itinerary .......................................................................................................................................... 20<br />
2.3.7 Route demonstration ...................................................................................................................... 21<br />
2.3.8 POI (Points of Interest) .................................................................................................................. 21<br />
2.3.9 Speed limit warning ....................................................................................................................... 22<br />
2.3.10 TMC (Traffic Message Channel) ................................................................................................. 22<br />
3 Navigating with ZENEC Navigation Software ............................................................ 24<br />
3.1 Selecting the destination of a route ........................................................................................ 24<br />
3.1.1 Selecting the Cursor as the destination .......................................................................................... 24<br />
3.1.2 Entering an address or part of an address ....................................................................................... 25<br />
3.1.2.1 Entering an address (Europe) ................................................................................................................. 25<br />
3.1.2.2 Entering an address if house numbering is restarted .............................................................................. 26<br />
3.1.2.3 Entering an address without knowing the district/suburb ....................................................................... 27<br />
3.1.2.4 Selecting an intersection as the destination ............................................................................................ 28<br />
3.1.2.5 Selecting a city centre as the destination ................................................................................................ 29<br />
3.1.2.6 Entering an address with a postal code .................................................................................................. 30<br />
3.1.2.7 Tips on entering addresses quickly ......................................................................................................... 31<br />
3.1.3 Selecting the destination from your Favourites .............................................................................. 31<br />
3.1.4 Selecting the destination from the POIs ......................................................................................... 32<br />
3.1.5 Selecting the destination from the History ..................................................................................... 33<br />
3.1.6 Selecting the destination by entering its coordinates ..................................................................... 33<br />
4<br />
4
3.2 Creating a multi-point route (inserting a via point) ............................................................... 33<br />
3.3 Creating a multi-point route (appending a new destination) ................................................. 34<br />
3.4 Editing the route ..................................................................................................................... 35<br />
3.5 Watching the simulation of the route ...................................................................................... 35<br />
3.6 Pausing the active route ......................................................................................................... 35<br />
3.7 Deleting the next via point from the route .............................................................................. 36<br />
3.8 Deleting the active route......................................................................................................... 36<br />
3.9 Saving a route ......................................................................................................................... 36<br />
3.10 Loading a saved route .......................................................................................................... 37<br />
4 Reference Guide ............................................................................................................. 38<br />
4.1 Map screen ............................................................................................................................. 38<br />
4.1.1 Icons on the map ............................................................................................................................ 40<br />
4.1.1.1 <strong>GPS</strong> position quality indicator ................................................................................................................ 41<br />
4.1.1.2 Status indicator strip ............................................................................................................................... 41<br />
4.1.1.3 Next two route events (Turn Preview fields) ........................................................................................... 41<br />
4.1.2 Objects on the map ......................................................................................................................... 42<br />
4.1.2.1 Streets and roads .................................................................................................................................... 42<br />
4.1.2.2 3D object types ....................................................................................................................................... 43<br />
4.1.2.3 Elements of the active route .................................................................................................................... 43<br />
4.1.3 Avoid menu .................................................................................................................................... 44<br />
4.1.4 Cursor menu ................................................................................................................................... 44<br />
4.1.5 Position menu ................................................................................................................................ 46<br />
4.1.6 Route Information screen ............................................................................................................... 46<br />
4.1.7 Trip Information screen ................................................................................................................. 47<br />
4.1.7.1 Trip Computer screen ............................................................................................................................. 49<br />
4.1.8 Quick menu .................................................................................................................................... 49<br />
4.1.9 <strong>GPS</strong> Data screen ............................................................................................................................ 50<br />
4.2 Find menu ............................................................................................................................... 51<br />
4.3 Route menu ............................................................................................................................. 52<br />
4.4 Manage menu ......................................................................................................................... 52<br />
4.4.1 Manage Saved Routes .................................................................................................................... 53<br />
4.4.2 Manage History .............................................................................................................................. 53<br />
4.4.3 Manage POIs .................................................................................................................................. 53<br />
4.4.4 Manage Favourites ......................................................................................................................... 55<br />
4.4.5 User Data Management .................................................................................................................. 55<br />
4.5 Settings menu .......................................................................................................................... 55<br />
4.5.1 Map Screen settings ....................................................................................................................... 56<br />
4.5.2 Navigation settings ......................................................................................................................... 57<br />
4.5.3 Route Planning options .................................................................................................................. 58<br />
4.5.4 Regional settings ............................................................................................................................ 59<br />
4.5.5 Menu settings ................................................................................................................................. 60<br />
5
4.5.6 TMC settings .................................................................................................................................. 61<br />
4.5.7 Warning settings ............................................................................................................................ 62<br />
5 Glossary ........................................................................................................................... 63<br />
6 End User Licence Agreement ........................................................................................ 65<br />
6<br />
6
1 Warnings and Safety information<br />
ZENEC Navigation Software is a navigation system that helps you find your way to your destination<br />
with its built-in <strong>GPS</strong> receiver. ZENEC Navigation Software does not transmit your <strong>GPS</strong> position;<br />
others cannot track you.<br />
It is important that you look at the display only when it is safe to do so. If you are the driver of the<br />
vehicle, we recommend that you operate ZENEC Navigation Software before you start your journey.<br />
Plan the route before your departure and stop if you need to change something in the route.<br />
You must obey the traffic signs and follow the road geometry. If you deviate from the route that<br />
ZENEC Navigation Software recommended, ZENEC Navigation Software changes the instructions<br />
accordingly.<br />
For more information, consult the End User Licence Agreement (page 65).<br />
7
2 Getting started with ZENEC Navigation Software<br />
ZENEC Navigation Software is optimised for in-car use. You can use it easily by tapping the screen<br />
buttons and the map with your fingertips.<br />
ZENEC Navigation Software can plan routes throughout the whole installed map set; you do not need<br />
to change maps or switch to a poorly detailed general map to navigate between map segments or<br />
countries.<br />
Tasks<br />
Using a stylus<br />
Double tapping the<br />
screen<br />
Tapping and holding<br />
the screen<br />
Instructions<br />
You do not need a stylus to use ZENEC Navigation Software. Tap the<br />
buttons and the map with your fingertips.<br />
You do not need to tap the screen twice for any action. With buttons and<br />
controls, a single tap is enough.<br />
You do not need this to access the basic navigation functions. Tap and keep<br />
pressing the following buttons to reach extra functions:<br />
Tap and hold on the Map screen: you can set the minimum and<br />
maximum zoom level of Smart Zoom.<br />
Tap and hold any of the buttons on the<br />
Map screen: you can set or reset the zoom value of the button (2D<br />
map).<br />
Tap and hold any of the buttons on the<br />
Map screen: you can set or reset the tilt and zoom values of the button<br />
(3D map).<br />
Tap and hold on list and menu screens: the Navigation<br />
menu appears.<br />
Tap and hold any of the , , , , , and<br />
buttons on the Map screen: you can rotate, tilt or scale the map<br />
continuously.<br />
Tap and hold on keyboard screens: you can delete<br />
several characters quickly.<br />
Tap and hold or in long lists: you can scroll pages<br />
continuously.<br />
<br />
Tap and hold the buttons in the Quick menu to open screens related<br />
with the function of the button from the Manage menu or the Settings<br />
menu.<br />
Gestures (drag&drop)<br />
You do not need gestures to access the basic navigation features. You need<br />
to drag and drop the screen only in cases like:<br />
<br />
<br />
Moving the handle on a slider.<br />
Moving the map: grab the map, and move it in the desired direction.<br />
8
Tasks<br />
<br />
<br />
Instructions<br />
Shortcut to open the Map screen: slide your finger from the bottom<br />
right corner to the bottom left corner on any screen.<br />
Shortcut to open the Navigation menu: slide your finger from the top<br />
left corner to the bottom left corner on any screen.<br />
Start using ZENEC Navigation Software<br />
When ZENEC Navigation Software is started the first time, you need to do the following:<br />
1. Select the written language of the application interface. Later you can change it in Settings<br />
(page 59).<br />
2. Select the language and speaker used for voice guidance messages. Later you can change it<br />
in Settings (page 59).<br />
3. Read the warning message and tap Accept to continue.<br />
After this, the Navigation menu appears and you can start using ZENEC Navigation Software.<br />
The typical way of using ZENEC Navigation Software is to select a destination, and start navigating.<br />
You can select your destination in the following ways:<br />
Use the selected location on the map (the Cursor) (page 24).<br />
<br />
<br />
Enter a full address or a part of an address, for example a street name without a house number<br />
or the names of two intersecting streets (page 25).<br />
Enter an address with postal code (page 30). This way you do not need to select the name of<br />
the settlement and the search for street names might be faster as well.<br />
Use a coordinate (page 33)<br />
<br />
Use a saved location:<br />
a Favourite (page 31)<br />
a POI (page 32)<br />
the History of previously set destinations and waypoints (page 33)<br />
2.1 Buttons and other controls on the screen<br />
When you are using ZENEC Navigation Software, you usually tap buttons on the touch screen.<br />
You only need to confirm selections or changes in ZENEC Navigation Software if the application<br />
needs to restart, it needs to perform a major reconfiguration, or you are about to lose some of your<br />
data or settings. Otherwise, ZENEC Navigation Software saves your selections and applies the new<br />
settings without confirmation as soon as you use the controls.<br />
9
Type Example Description How to use it<br />
Button<br />
Icon<br />
List<br />
Tap it to initiate a function, to open a Tap it once.<br />
new screen, or to set a parameter.<br />
Shows <strong>GPS</strong> position quality.<br />
Some icons also function<br />
as a button. Tap them<br />
once.<br />
When you need to select from Move between pages<br />
several options, they appear in a list.<br />
with the and<br />
buttons and tap the value<br />
that you want.<br />
Slider<br />
When a feature has several different<br />
unnamed values, ZENEC Navigation<br />
Software shows an indicator on a<br />
gauge that displays and sets a value<br />
from a range.<br />
<br />
<br />
Drag the handle to<br />
move the slider to<br />
its new position.<br />
Tap the slider<br />
where you want<br />
the handle to<br />
appear; the thumb<br />
jumps there.<br />
Switch<br />
Virtual<br />
keyboard<br />
When there are only two choices, a Tap it to turn the switch<br />
checkmark shows whether the on or off.<br />
feature is enabled.<br />
Alphabetic and alphanumeric<br />
Each key is a touch<br />
screen button.<br />
keyboards to enter text and<br />
numbers.<br />
2.1.1 Using keyboards<br />
You only need to enter letters or numbers in ZENEC Navigation Software when you cannot avoid it.<br />
You can type with your fingertips on the full-screen keyboards and you can switch between various<br />
keyboard layouts, for example ABC, QWERTY, or numerical.<br />
Task<br />
Switching to another keyboard<br />
layout, for example from an English<br />
QWERTY keyboard to a Greek<br />
keyboard<br />
Correcting your entry on the<br />
keyboard<br />
Tap<br />
keyboard types.<br />
Details<br />
, and select from the list of available<br />
ZENEC Navigation Software remembers your last keyboard<br />
choice and offers it the next time you need to enter data.<br />
Remove the unneeded character(s): tap .<br />
Tap and hold the button to delete the entire input string.<br />
10<br />
10
Task<br />
Entering a space, for example<br />
between a first name and a family<br />
name or in multi-word street names Tap .<br />
Details<br />
Entering symbols<br />
Tap<br />
to switch to a keyboard offering symbol characters.<br />
Finalising the keyboard entry<br />
Tap .<br />
2.2 Using the map<br />
The map screen is the most frequently used screen of ZENEC Navigation Software. It can be<br />
accessed from the Navigation menu by tapping .<br />
For further information about the map screen, see page 38.<br />
2.2.1 Checking the details of a map location<br />
<br />
If you are interested in the details of your current position during navigation:<br />
1. Check the bottom line of the map. It shows the current street and house number<br />
information.<br />
2. For further details, tap to open the Position menu.<br />
3. Tap . The address, the coordinate and the list of nearby POIs will be<br />
displayed.<br />
<br />
You can check the details of any other location by selecting it on the map:<br />
1. Tap the map anywhere to open the map control buttons.<br />
2. Tap the desired location on the map. The Cursor ( ) appears there. The address of<br />
the location is displayed at the bottom of the map.<br />
3. For further details, tap to open the Cursor menu.<br />
11
4. Tap . The address, the coordinate and the list of nearby POIs will be<br />
displayed.<br />
It is even easier if you select the desired point in the Find menu. Then the Cursor menu opens<br />
automatically. You only need to tap the<br />
button.<br />
2.2.2 Manipulating the map<br />
Position markers on the map:<br />
Current <strong>GPS</strong> position: (page 18)<br />
Selected location (Cursor): (page 19)<br />
The following controls help you modify the map view to suit your actual needs the best. Most of these<br />
controls appear only if you tap the map once, and disappear after a few seconds of inactivity.<br />
Action Button(s) Description<br />
No buttons<br />
Moving the map with<br />
drag&drop<br />
You can move the map into any direction: tap<br />
and hold the map, and move your finger to the<br />
direction in which you want to move the map.<br />
If <strong>GPS</strong> position is available and you have<br />
Opening/closing map<br />
control buttons<br />
Zooming in and out<br />
,<br />
moved the map, the button appears.<br />
Tap this button to return to the <strong>GPS</strong> position.<br />
Tap this button to show or hide the following<br />
map control buttons:<br />
<br />
<br />
<br />
<br />
<br />
<br />
<br />
Zoom in/out<br />
Rotate left/right (3D map only)<br />
Tilt up/down (3D map only)<br />
Zoom preset buttons (2D map only)<br />
Tilt and zoom preset buttons (3D map<br />
only)<br />
Return to <strong>GPS</strong> position button<br />
Smart Zoom button<br />
Changes how much of the map is displayed<br />
on the screen.<br />
ZENEC Navigation Software uses high-quality<br />
vector maps that let you see the map at<br />
various zoom levels, always with optimised<br />
content. It always displays street names and<br />
other text with the same font size, never<br />
upside-down, and you only see the streets and<br />
objects that you need.<br />
Map scaling has different limits in 2D and in<br />
12
Action Button(s) Description<br />
3D map view modes.<br />
Tilting up and down<br />
Rotating left and right<br />
,<br />
,<br />
Changes the vertical view angle of the map in<br />
3D mode.<br />
Changes the horizontal view angle of the map<br />
in 3D mode.<br />
When <strong>GPS</strong> position is available, ZENEC<br />
Navigation Software always rotates the map<br />
so its top faces your direction of travel (Track-<br />
Up orientation). You can turn away from<br />
Track-Up with these buttons.<br />
If <strong>GPS</strong> position is available and you have<br />
Viewing modes<br />
,<br />
rotated the map, the button appears.<br />
Tap this button to re-enable the automatic<br />
map rotation.<br />
Gives you the following map perspectives in<br />
ZENEC Navigation Software:<br />
<br />
classic top-down view (2D)<br />
perspective view (3D)<br />
The value always shows the mode the button<br />
switches to: If you are in 2D mode, you can<br />
Smart Zoom<br />
Returning to normal<br />
navigation (back to<br />
the <strong>GPS</strong> position with<br />
automatic map<br />
rotation)<br />
see the button and you need to tap it to<br />
switch to 3D mode.<br />
ZENEC Navigation Software can automatically<br />
rotate, scale and tilt the map and give you the<br />
optimal view:<br />
<br />
When you are approaching a turn,<br />
ZENEC Navigation Software zooms in<br />
and raises the view angle to let you<br />
easily recognise your manoeuvre at the<br />
next junction.<br />
If the next turn is at a distance, ZENEC<br />
Navigation Software zooms out and<br />
lowers the view angle to show you the<br />
road in front of you.<br />
Tap this button once to enable Smart Zoom.<br />
Tap&hold the button to set the zoom limits of<br />
Smart Zoom.<br />
Tap this button to move the map back to the<br />
current <strong>GPS</strong> position. If the map has been<br />
rotated in 3D mode, automatic map rotation is<br />
also re-enabled.<br />
13
Action Button(s) Description<br />
Zoom preset buttons<br />
Tap one of the preset buttons to set the zoom<br />
level to a fix, predefined value. Smart Zoom is<br />
disabled. These buttons are available in 2D<br />
mode.<br />
Tap&hold any of the buttons to set its value to<br />
the current zoom level, or to reset it to its<br />
original value.<br />
Tilt and zoom preset<br />
buttons<br />
Map scale<br />
Tap one of the preset buttons to set the tilt and<br />
zoom levels to fix, predefined values. Smart<br />
Zoom is disabled. These buttons are available<br />
in 3D mode.<br />
Tap&hold any of the buttons to set its value to<br />
the current tilt and zoom levels, or to reset it to<br />
its original value.<br />
ZENEC Navigation Software shows the scale<br />
of the map in 2D mode.<br />
2.2.3 Status information and hidden controls on the map<br />
The following information appears in the rounded field in the top left corner, the Turn Preview field.<br />
When tapping this area, the result depends on the information currently shown.<br />
Icon Information Details Action<br />
There is no active route If there is no route to be Tap this area to open Find.<br />
navigated, this icon appears in<br />
the Turn Preview field.<br />
There is no valid <strong>GPS</strong> If an active route exists, and<br />
Tap this area to open the Route<br />
Information screen.<br />
, position.<br />
there is no valid <strong>GPS</strong> position,<br />
the view of the sky above you is<br />
shown with coloured dots for<br />
each satellite. Some dots need<br />
to turn green to be able to<br />
navigate.<br />
,<br />
If the icon is a static<br />
picture, route<br />
calculation is needed<br />
If the icon is animated,<br />
route calculation is in<br />
progress<br />
Next route event (next<br />
manoeuvre)<br />
<strong>GPS</strong> position and an active<br />
route are available, but<br />
automatic off-route recalculation<br />
is switched off, and you deviated<br />
from the route.<br />
ZENEC Navigation Software is<br />
calculating or recalculating the<br />
route.<br />
Tap this area to make ZENEC<br />
Navigation Software recalculate<br />
the recommended route.<br />
Nothing happens if you tap this<br />
area of the screen.<br />
<strong>GPS</strong> position and an active<br />
Tap this area to open the Route<br />
Information screen.<br />
route are available, and you<br />
navigate the recommended<br />
route. This area gives you<br />
information about the type and<br />
distance of the next route event.<br />
14
The following area appears next to the above described rounded area. When tapping this area, the<br />
result depends on the information currently shown.<br />
Icon Information Details Action<br />
,<br />
There is no valid <strong>GPS</strong><br />
position<br />
Traffic restriction<br />
Second route event<br />
(manoeuvre after the<br />
next manoeuvre)<br />
Stops the running<br />
simulation<br />
Route recalculation<br />
progress<br />
Indicator strip<br />
If there is no valid <strong>GPS</strong> position, this symbol<br />
Tap this<br />
area to<br />
appears here.<br />
open the<br />
<strong>GPS</strong> Data<br />
screen to<br />
check the<br />
signal<br />
status or<br />
the<br />
connection<br />
settings.<br />
When <strong>GPS</strong> position is available but there is no Nothing<br />
route to be navigated, the traffic restriction of the happens if<br />
upcoming intersection is shown here if there is you tap this<br />
any.<br />
area of the<br />
screen.<br />
When <strong>GPS</strong> position and an active route are both<br />
Tap this<br />
area to<br />
available, this field shows the route event that<br />
follows the next route event shown in the above<br />
open the<br />
described area.<br />
Itinerary<br />
screen with<br />
the turn by<br />
turn<br />
guidance<br />
instructions<br />
.<br />
Tap this<br />
This icon appears during Route Simulation.<br />
area to<br />
stop the<br />
simulation.<br />
During route recalculation, this field shows the<br />
Nothing<br />
recalculation progress between 0% and 100%.<br />
happens if<br />
you tap this<br />
area of the<br />
screen.<br />
Nothing<br />
- sounds muted/enabled<br />
happens if<br />
- TMC status<br />
you tap this<br />
area of the<br />
screen.<br />
The following symbols appear in the Indicator strip:<br />
Icon<br />
Description<br />
The sound output of ZENEC Navigation Software is muted.<br />
The sound output of ZENEC Navigation Software is enabled.<br />
No TMC receiver is connected or TMC is turned off.<br />
15
Icon<br />
Description<br />
A TMC receiver is connected and a radio station with TMC broadcast is received.<br />
There are new, unread TMC events.<br />
A part of the route is bypassed based on TMC events.<br />
A part of the route is mentioned in TMC events but could not be bypassed (for example,<br />
the destination is on a congested street).<br />
The following information can be seen in the three data fields shown on the map screen. Tap this area<br />
to open the Trip Information screen where you can select which values to be shown in these three<br />
fields.<br />
When there is no active route, these fields show the following information: current speed, compass<br />
and the current time of day.<br />
Icon Type More information<br />
Compass<br />
Shows the direction of your heading both when the<br />
map is automatically rotated (3D) and when the<br />
map is always facing North (2D).<br />
Speed information<br />
There are speed values that can be shown:<br />
<br />
<br />
Current speed<br />
Speed limit on the current road<br />
Time information<br />
Distance information<br />
There are time values that can be shown:<br />
<br />
<br />
<br />
<br />
<br />
Current <strong>GPS</strong> time<br />
Time remaining to reach the destination<br />
Time remaining to reach the next via point<br />
Estimated arrival time at the destination<br />
Estimated arrival time at the next via point<br />
There are distance type values that can be shown:<br />
<br />
<br />
<br />
Distance remaining to reach the destination<br />
Distance remaining to reach the next via<br />
point<br />
Current altitude<br />
The next area is the <strong>GPS</strong> position quality indicator field. Tap this area to open the Quick menu (page<br />
49).<br />
Icon Status for More information<br />
<strong>GPS</strong> position quality<br />
A higher number of lit bars indicates better <strong>GPS</strong><br />
position accuracy.<br />
16
2.2.4 Using the Cursor (the selected map location)<br />
First, place the Cursor at the desired map location with one of the following options:<br />
<br />
Use the Find menu to select a location. The map returns with the selected point (the Cursor) in<br />
the middle, and the Cursor menu appears with the available options.<br />
Tap the screen and tap again to place the Cursor at the desired location. Now tap to<br />
open the Cursor menu.<br />
You can perform the following actions:<br />
Button<br />
Action<br />
In the active route, uses the Cursor as the start point by replacing the current<br />
<strong>GPS</strong> position<br />
In the active route, uses the Cursor as the destination by replacing the previous<br />
destination<br />
In the active route, uses the Cursor as a via point (an intermediate destination)<br />
preceding the destination<br />
In the active route, uses the Cursor as the destination while keeping the<br />
previous destination as a via point<br />
Shows the different routes calculated by the available routing methods. Choose<br />
the one that suits your needs the best<br />
Saves the Cursor as a POI<br />
Saves the Cursor as a Favourite location<br />
Marks the map with a Pin at the Cursor<br />
Opens a screen with the name, address and coordinate information of the<br />
Cursor, and the list of POIs near it<br />
2.3 ZENEC Navigation Software concepts<br />
2.3.1 Smart Zoom<br />
Smart Zoom provides much more than just a usual automatic zoom feature:<br />
<br />
<br />
While following a route calculated by ZENEC Navigation Software: when approaching a<br />
turn, it will zoom in and raise the view angle to let you easily recognise your manoeuvre at the<br />
next junction. If the next turn is at a distance, it will zoom out and lower the view angle to be flat<br />
so you can see the road in front of you.<br />
While driving without an active route in ZENEC Navigation Software: Smart Zoom will<br />
zoom in if you drive slowly and zoom out when you drive at high speed.<br />
17
Enabling Smart Zoom<br />
Tap the map to let the map control buttons appear, and then tap<br />
to enable Smart Zoom.<br />
Fine-tuning Smart Zoom<br />
Tap the map to let the map control buttons appear, and then tap and hold<br />
Zoom Settings window. Modify the zoom limits of Smart Zoom if necessary.<br />
to open the Smart<br />
2.3.2 Position markers<br />
2.3.2.1 Current <strong>GPS</strong> position and Lock-on-Road<br />
When your <strong>GPS</strong> position is available, ZENEC Navigation Software marks your current position with<br />
the<br />
icon on the map.<br />
The icon is aligned to the nearest road to suppress <strong>GPS</strong> position errors. The direction of the<br />
icon is one of the directions of the route.<br />
To use the current <strong>GPS</strong> position, tap<br />
position as one of the following:<br />
a Favourite<br />
a POI<br />
a map marker Pin<br />
. The Position menu appears and you can save the <strong>GPS</strong><br />
2.3.2.2 Returning to normal navigation<br />
When <strong>GPS</strong> position is available, and you have moved the map (the<br />
icon is moving or is not<br />
even visible), or you have rotated the map in 3D mode, the button appears. Tap it to move the<br />
map back to the <strong>GPS</strong> position and re-enable Track-up map orientation (automatic map rotation).<br />
Note!<br />
Even if you move the map while you are driving, ZENEC Navigation Software<br />
continues navigating if there is an active route: it plays the voice instructions and<br />
displays the turn preview icons according to your current <strong>GPS</strong> position.<br />
18 18
2.3.2.3 Selected location (Cursor)<br />
If you select a location in the Find menu, or you tap the map when the map control buttons are visible,<br />
the Cursor appears at the selected point on the map. ZENEC Navigation Software displays the Cursor<br />
with a radiating red dot (<br />
of a 3D map view.<br />
) to make it visible at all zoom levels, even when it is in the background<br />
When the Cursor is set, tap . The Cursor menu appears and you can use the Cursor as one of<br />
the following:<br />
the start point of a route<br />
a via point in a route<br />
the destination of a route<br />
You can also search for POIs around the Cursor.<br />
Or you can save the location of the Cursor as:<br />
a Favourite<br />
a POI<br />
a map marker Pin<br />
2.3.2.4 Original position in the Cursor menu<br />
When the Cursor menu is open, a special icon ( ) shows the Cursor position the menu was<br />
opened with.<br />
You can move and zoom the map, and you can set the Cursor to a different place. The usual Cursor<br />
( ) appears, and the buttons of the Cursor menu initiate actions for this new location.<br />
To return to the original Cursor position, tap<br />
. The map jumps back to the position with which the<br />
Cursor menu was opened, and the<br />
icon appears again.<br />
2.3.3 Daytime and nightcolour schemes<br />
ZENEC Navigation Software uses different colour schemes during the day and during the night.<br />
<br />
Daytime colours are similar to paper road maps.<br />
The night colour schemes use dark colours for large objects to keep the average brightness of<br />
the screen low.<br />
ZENEC Navigation Software offers different daytime and night colour schemes. It can also switch<br />
automatically between the daytime and the night scheme based on the current time and <strong>GPS</strong> position<br />
a few minutes before sunrise, when the sky has already turned bright, and a few minutes after sunset,<br />
before it becomes dark.<br />
19<br />
19
2.3.4 Colour scheme in tunnels<br />
When entering a tunnel, the colours of the map change. All buildings disappear, the large objects<br />
(such as surface waters or forests) and the empty areas between roads become black.<br />
However roads and streets keep their original colours from the daytime or night colour scheme<br />
currently used.<br />
After leaving the tunnel, the original colours return.<br />
2.3.5 Route calculation and recalculation<br />
ZENEC Navigation Software calculates the route based on your preferences:<br />
Route calculation method:<br />
Fast<br />
Short<br />
Economical<br />
Easy<br />
Road types<br />
Unpaved Roads<br />
Permit Needed<br />
Motorways<br />
Toll Roads<br />
Charge Roads<br />
Ferries<br />
Cross-border Planning<br />
ZENEC Navigation Software automatically recalculates the route if you deviate from the proposed<br />
itinerary.<br />
If your hardware supports TMC: Depending on the type of the TMC event, ZENEC Navigation<br />
Software also recalculates the route if a TMC event concerns a part of the recommended route.<br />
For further information about Route Planning options, see page 58.<br />
2.3.6 Itinerary<br />
The Itinerary is the list of the route events, that is, the driving instructions.<br />
20
When you are on the Map screen, you can display the Itinerary in one of the following ways:<br />
<br />
Tap the area between the Turn preview and the Travel data fields where the symbol of the<br />
second next manoeuvre is displayed (for example ).<br />
Tap the following buttons: , , .<br />
You have the following options on the Itinerary screen:<br />
Button<br />
Any of the list items<br />
Description<br />
Opens the map with the selected manoeuvre in the middle.<br />
Changes the detail level of the Itinerary. The levels are as follows:<br />
<br />
<br />
<br />
Detailed Instructions: all intersections are listed<br />
Itinerary: only significant intersections (the ones announced in<br />
voice guidance) are listed<br />
Road list: the list of the roads used while navigating the route<br />
,<br />
Moves between pages for additional list items.<br />
When the map is open with a manoeuvre in the middle:<br />
Button<br />
Zooms in the map.<br />
Description<br />
Zooms out the map.<br />
,<br />
Moves the map to show the previous or next manoeuvre.<br />
Opens a screen where you can avoid a part of the route starting from<br />
the selected manoeuvre.<br />
2.3.7 Route demonstration<br />
A simulation drives you through the route, following the driving instructions (page 35).<br />
You can use it, for example, to see which bridge ZENEC Navigation Software planned for the route; if<br />
you do not want to take that bridge, you can avoid it.<br />
Route demonstration can be started from the Route menu by tapping the<br />
button.<br />
2.3.8 POI (Points of Interest)<br />
A point of interest (POI) is a location that someone might find useful or interesting. ZENEC Navigation<br />
Software is delivered with thousands of POIs and you can also create your own POIs in the<br />
application.<br />
21
POI locations are marked on the map with special icons. POI icons are quite large so you can easily<br />
recognise the symbol. The icons are also semi-transparent: they do not cover the streets and<br />
intersections behind them.<br />
POIs are grouped into several levels of categories and subcategories. The icon of a POI that comes<br />
with the map shows the symbol of the POI category. If you save your own POI, you can select an icon<br />
for it independently of the POI category you have put it in.<br />
Saving POIs<br />
To save a POI, place the Cursor ( ) at the desired location, then tap the following buttons: ,<br />
, .<br />
Managing POIs<br />
You can select which POI groups to show and which ones to hide on the map, and from which zoom<br />
levels POI icons are visible. At the same place you can manage your saved POIs. A saved POI can<br />
be renamed, moved to a different POI group, its icon can be changed, or a phone number and<br />
additional information can be added to it. Tap the following buttons: , , .<br />
2.3.9 Speed limit warning<br />
Maps sometimes contain information about the speed limits of the road segments. This information<br />
may not be available for your region (ask your local dealer) or may not be fully correct for all roads on<br />
the map.<br />
You can configure ZENEC Navigation Software to warn you if you exceed the current limit. Tap the<br />
following buttons: , , , .<br />
When you exceed the speed limit, the following happens:<br />
Visible Warning: A symbol with the speed limit appears in the corner of the map (for example:<br />
<br />
).<br />
Audible Warning: A voice message is played using the selected voice guidance profile.<br />
2.3.10 TMC (Traffic Message Channel)<br />
Note!<br />
This feature is available only if your hardware supports TMC.<br />
ZENEC Navigation Software can provide you with even better routes if Traffic Message Channel<br />
(TMC) information is available. TMC is a specific application of the FM Radio Data System (RDS)<br />
used for broadcasting real-time traffic and weather information.<br />
TMC is enabled by default in ZENEC Navigation Software.<br />
22
Note!<br />
TMC is not a global service. It may not be available in your country or region. Ask your<br />
local dealer for coverage details.<br />
If public TMC data is broadcast at your location, ZENEC Navigation Software automatically takes into<br />
account the TMC data received. You do not need to set anything in the program. The receiver will<br />
automatically search the FM radio stations for TMC data, and the decoded information will<br />
immediately be used in route planning. The moment ZENEC Navigation Software receives traffic<br />
information that may affect your route, the program will warn you that it is recalculating the route, and<br />
navigation will continue with a new route that is optimal considering the most up-to-date traffic<br />
conditions.<br />
If necessary, you can change the settings related to TMC, or select a specific radio station to receive.<br />
Tap the following buttons: , , .<br />
23<br />
23
3 Navigating with ZENEC Navigation Software<br />
You can set up your route in ZENEC Navigation Software in several ways:<br />
<br />
<br />
<br />
if you need a simple route (a route with only one destination, without any intermediate via<br />
points), you can select the destination and start navigating to it right away<br />
you can plan a multi-point route<br />
you can also plan a route independently of your current <strong>GPS</strong> position or even without <strong>GPS</strong><br />
reception<br />
3.1 Selecting the destination of a route<br />
ZENEC Navigation Software offers you several ways of choosing your destination and via points<br />
(intermediate destinations):<br />
Use the selected location on the map (the Cursor) (page 24).<br />
<br />
<br />
Enter a full address or a part of an address, for example a street name without a house number<br />
or the names of two intersecting streets (page 25).<br />
Enter an address with postal code (page 30). This way you do not need to select the name of<br />
the settlement and the search for street names might be faster as well.<br />
Use a coordinate (page 33)<br />
<br />
Use a saved location:<br />
a Favourite (page 31)<br />
a POI (page 32)<br />
the History of previously set destinations and waypoints (page 33)<br />
Tip!<br />
If you are going to use a route later, save it before you start navigating. Tap the<br />
following buttons: , , .<br />
3.1.1 Selecting the Cursor as the destination<br />
1. Locate your destination on the map: move and scale the map as needed (page 12).<br />
2. Tap the location that you want to select as your destination. The Cursor ( ) appears.<br />
3. Tap to open the Cursor menu.<br />
4. The map appears with the selected point in the middle. Tap from the<br />
Cursor menu. The route is then automatically calculated, and you can start navigating.<br />
Tip!<br />
If you know that you will use a destination later, when the Cursor menu appears, save<br />
it as a POI, or put it on the list of your Favourites first. The Cursor menu returns<br />
automatically with the same point. Now you can use it as a route point.<br />
24
3.1.2 Entering an address or part of an address<br />
If you know at least a part of the address, it is the quickest way to select the destination of the route.<br />
Using the same screen, you can find an address by entering:<br />
the exact address, including house number<br />
the centre of a settlement<br />
an intersection<br />
the midpoint of a street<br />
any of the above, starting the search with the postal code (page 30)<br />
3.1.2.1 Entering an address (Europe)<br />
There are four lines on the screen:<br />
The procedure is explained starting from the Navigation menu.<br />
1. Tap the following buttons: , .<br />
2. By default, ZENEC Navigation Software proposes the country and settlement where you are. If<br />
needed, tap the button with the name of the country, and select a different one from the list.<br />
3. If needed, change the settlement:<br />
To select the settlement from the list of recently used ones, tap the button.<br />
To enter a new settlement:<br />
1. Tap the button with the name of the settlement, or if you have changed the<br />
country/state, tap .<br />
2. Start entering the settlement name on the keyboard.<br />
3. Get to the list of search results:<br />
After entering a couple of characters, the names that match the string<br />
appear in a list.<br />
Tap to open the list of results before it appears<br />
automatically.<br />
4. Select the settlement from the list.<br />
4. Enter the street name:<br />
1. Tap .<br />
2. Start entering the street name on the keyboard.<br />
25
3. Get to the list of results:<br />
<br />
After entering a couple of characters, the names that match the string appear in a<br />
list.<br />
Tap to open the list of results before it appears automatically.<br />
4. Select the street from the list.<br />
5. Enter the house number:<br />
1. Tap .<br />
2. Enter the house number on the keyboard.<br />
3. Tap to finish entering the address.<br />
6. The map appears with the selected point in the middle. Tap from the<br />
Cursor menu. The route is then automatically calculated, and you can start navigating.<br />
3.1.2.2 Entering an address if house numbering is restarted<br />
There are long roads where house numbering is restarted at some point. This way the same house<br />
number can appear twice or even more times on the same road. If this is the case, after entering the<br />
house number, you need to select the appropriate address by the district/suburb information.<br />
The procedure is explained starting from the Navigation menu.<br />
1. Tap the following buttons: , .<br />
2. By default, ZENEC Navigation Software proposes the country/state and settlement where you<br />
are. If needed, tap the button with the name of the country/state, and select a different one<br />
from the list.<br />
3. If needed, change the settlement:<br />
To select the settlement from the list of recently used ones, tap the button.<br />
To enter a new settlement:<br />
1. Tap the button with the name of the settlement, or if you have changed the<br />
country/state, tap .<br />
2. Start entering the settlement name on the keyboard.<br />
3. Get to the list of search results:<br />
After entering a couple of characters, the names that match the string<br />
appear in a list.<br />
Tap to open the list of results before it appears<br />
automatically.<br />
4. Select the settlement from the list.<br />
26
4. Enter the street name:<br />
1. Tap .<br />
2. Start entering the street name on the keyboard.<br />
3. Get to the list of results:<br />
<br />
After entering a couple of characters, the names that match the string appear in a<br />
list.<br />
Tap to open the list of results before it appears automatically.<br />
4. Select the street from the list.<br />
5. Enter the house number:<br />
1. Tap .<br />
2. Enter the house number on the keyboard.<br />
3. Tap to finish entering the address.<br />
6. A list appears with the matching addresses. Tap the desired one.<br />
7. The map appears with the selected point in the middle. Tap from the<br />
Cursor menu. The route is then automatically calculated, and you can start navigating.<br />
3.1.2.3 Entering an address without knowing the district/suburb<br />
Long roads can run across several districts or suburbs. You may not know what particular house<br />
number is located where. In this case, follow the instructions below:<br />
The procedure is explained starting from the Navigation menu.<br />
1. Tap the following buttons: , .<br />
2. By default, ZENEC Navigation Software proposes the country/state and settlement where you<br />
are. If needed, tap the button with the name of the country/state, and select a different one<br />
from the list.<br />
3. If needed, change the settlement:<br />
To select the settlement from the list of recently used ones, tap the button.<br />
<br />
To enter a new settlement:<br />
1. Tap the button with the name of the settlement, or if you have changed the<br />
country/state, tap .<br />
2. Start entering the settlement name on the keyboard.<br />
3. Get to the list of search results:<br />
After entering a couple of characters, the names that match the string<br />
appear in a list.<br />
27
Tap to open the list of results before it appears<br />
automatically.<br />
4. Select the settlement from the list.<br />
4. Enter the street name:<br />
1. Tap .<br />
2. Start entering the street name on the keyboard.<br />
3. Get to the list of results:<br />
<br />
After entering a couple of characters, the names that match the string appear in a<br />
list.<br />
Tap to open the list of results before it appears automatically.<br />
4. Instead of selecting one of the streets, tap .<br />
5. Enter the house number:<br />
1. Tap .<br />
2. Enter the house number on the keyboard.<br />
3. Tap to finish entering the address.<br />
6. A list appears with the matching addresses. Tap the desired one.<br />
7. The map appears with the selected point in the middle. Tap from the<br />
Cursor menu. The route is then automatically calculated, and you can start navigating.<br />
3.1.2.4 Selecting an intersection as the destination<br />
The procedure is explained starting from the Navigation menu.<br />
1. Tap the following buttons: , .<br />
2. By default, ZENEC Navigation Software proposes the country/state and settlement where you<br />
are. If needed, tap the button with the name of the country/state, and select a different one<br />
from the list.<br />
3. If needed, change the settlement:<br />
To select the settlement from the list of recently used ones, tap the button.<br />
To enter a new settlement:<br />
1. Tap the button with the name of the settlement, or if you have changed the<br />
country/state, tap .<br />
2. Start entering the settlement name on the keyboard.<br />
28
3. Get to the list of search results:<br />
<br />
After entering a couple of characters, the names that match the string<br />
appear in a list.<br />
Tap to open the list of results before it appears<br />
automatically.<br />
4. Select the settlement from the list.<br />
4. Enter the street name:<br />
1. Tap .<br />
2. Start entering the street name on the keyboard.<br />
3. Get to the list of results:<br />
<br />
After entering a couple of characters, the names that match the string appear in a<br />
list.<br />
Tap to open the list of results before it appears automatically.<br />
4. Select the street from the list.<br />
5. Tap the button.<br />
<br />
<br />
If only a few intersecting streets exist, their list appears immediately.<br />
In case of a longer street, a keyboard screen appears. Start entering the name of the<br />
intersecting street on the keyboard. As you type, if the matching streets can be shown<br />
on one screen, their list appears automatically.<br />
6. Tap the desired intersecting street in the list.<br />
7. The map appears with the selected point in the middle. Tap from the<br />
Cursor menu. The route is then automatically calculated, and you can start navigating.<br />
3.1.2.5 Selecting a city centre as the destination<br />
The City Centre is not the geometric centre of the settlement but an arbitrary point the map creators<br />
have chosen. In towns and villages, it is usually the most important intersection; in larger cities, it is an<br />
important intersection.<br />
The procedure is explained starting from the Navigation menu.<br />
1. Tap the following buttons: , .<br />
2. By default, ZENEC Navigation Software proposes the country/state and settlement where you<br />
are. If needed, tap the button with the name of the country/state, and select a different one<br />
from the list.<br />
3. If needed, change the settlement:<br />
To select the settlement from the list of recently used ones, tap the button.<br />
29
To enter a new settlement:<br />
1. Tap the button with the name of the settlement, or if you have changed the<br />
country/state, tap .<br />
2. Start entering the settlement name on the keyboard.<br />
3. Get to the list of search results:<br />
After entering a couple of characters, the names that match the string<br />
appear in a list.<br />
Tap to open the list of results before it appears<br />
automatically.<br />
4. Select the settlement from the list.<br />
4. Tap the button.<br />
5. The map appears with the selected point in the middle. Tap from the<br />
Cursor menu. The route is then automatically calculated, and you can start navigating.<br />
3.1.2.6 Entering an address with a postal code<br />
All of the above address searching possibilities can be performed with entering the postal code<br />
instead of the settlement name. Find below an example with a full address:<br />
The procedure is explained starting from the Navigation menu.<br />
1. Tap the following buttons: , .<br />
2. By default, ZENEC Navigation Software proposes the country/state and settlement where you<br />
are. If needed, tap the button with the name of the country/state, and select a different one<br />
from the list.<br />
3. Tap the button with the name of the settlement, and enter the postal code:<br />
1. Start entering the postal code on the keyboard.<br />
2. Get to the list of results:<br />
After entering a couple of numbers, matching results appear in a list.<br />
Tap to open the list of results before it appears automatically.<br />
3. Pick the settlement from the list.<br />
4. Enter the street name:<br />
1. Tap .<br />
2. Start entering the street name on the keyboard.<br />
3. Get to the list of results:<br />
<br />
After entering a couple of characters, the names that match the string appear in a<br />
list.<br />
30
Tap to open the list of results before it appears automatically.<br />
4. Select the street from the list.<br />
5. Enter the house number:<br />
1. Tap .<br />
2. Enter the house number on the keyboard.<br />
3. Tap to finish entering the address.<br />
6. The map appears with the selected point in the middle. Tap from the<br />
Cursor menu. The route is then automatically calculated, and you can start navigating.<br />
3.1.2.7 Tips on entering addresses quickly<br />
<br />
When you are entering the name of a settlement or a street, ZENEC Navigation Software only<br />
displays those characters that appear in possible search results. The other characters are<br />
greyed out.<br />
When entering the settlement name or the street name, tap the button after a<br />
couple of letters; ZENEC Navigation Software lists the items that contain the specified letters.<br />
<br />
<br />
<br />
You can speed up finding an intersection:<br />
<br />
<br />
Search first for the street with a less common or less usual name; fewer letters are<br />
enough to find it.<br />
If one of the streets is shorter, search for that one first. You can then find the second<br />
one faster.<br />
You can search for both the type and the name of a road. If the same word appears in several<br />
names, for example in the name of streets, roads and avenues, you can obtain the result faster<br />
if you enter the first letter of the street type: For example, enter Pi A to obtain Pine Avenue<br />
and skip all Pine Streets and Pickwick Roads.<br />
You can also search in postal codes. This is useful when a street name is common and it is<br />
used in several districts of a city.<br />
3.1.3 Selecting the destination from your Favourites<br />
You can select a location that you have already saved as a Favourite to be your destination.<br />
The procedure is explained starting from the Navigation menu.<br />
1. Tap the following buttons: , .<br />
2. Tap the Favourite that you want to set as your destination.<br />
3. The map appears with the selected point in the middle. Tap from the<br />
Cursor menu. The route is then automatically calculated, and you can start navigating.<br />
31
3.1.4 Selecting the destination from the POIs<br />
You can select your destination from the POIs included with ZENEC Navigation Software or from the<br />
ones you have previously created.<br />
The procedure is explained starting from the Navigation menu.<br />
1. Tap the following buttons: , .<br />
2. Select the area around which the POI should be searched for:<br />
<br />
: The POI will be searched for around a given address.<br />
<br />
: The map appears with the Cursor in the middle. Modify the location of the Cursor<br />
if necessary, then tap<br />
location.<br />
. The POI will be searched for around the given<br />
<br />
: The POI will be searched for around the current <strong>GPS</strong> position.<br />
<br />
: The POI will be searched for around the destination of the active route.<br />
<br />
: The POI will be searched for not around a given point, but by the size of<br />
the detour it adds to the active route. This can be useful if you search for a later<br />
stopover that causes only a minimal detour, for example upcoming petrol stations or<br />
restaurants.<br />
3. You can narrow the search with the following:<br />
<br />
Select the POI group (e.g. Accommodation), and after that, if needed, select the POI<br />
subgroup (e.g. Hotel or Motel).<br />
To find the POI by its name, tap , and use the keyboard to enter a part of the<br />
name.<br />
To list all POIs in a given POI group, tap .<br />
4. [optional] When finally the list of results appear, you can sort the list:<br />
<br />
location)<br />
: sort the list alphabetically (available when you search around a single<br />
<br />
: sort the list by the distance from your current position in a straight line<br />
(available when you search around a single location)<br />
<br />
: sort the list by the distance to drive on route from your current position<br />
(available when you search along the active route)<br />
<br />
: sort the list by the size of the needed detour (available when you search<br />
along the active route)<br />
32
5. Tap the desired POI in the list.<br />
6. The map appears with the selected point in the middle. Tap from the<br />
Cursor menu. The route is then automatically calculated, and you can start navigating.<br />
3.1.5 Selecting the destination from the History<br />
The destinations that you have set earlier appear in the History.<br />
The procedure is explained starting from the Navigation menu.<br />
1. Tap the following buttons: , .<br />
2. If necessary, move between pages with to see earlier destinations.<br />
3. Tap the desired item.<br />
4. The map appears with the selected point in the middle. Tap from the<br />
Cursor menu. The route is then automatically calculated, and you can start navigating.<br />
3.1.6 Selecting the destination by entering its coordinates<br />
The procedure is explained starting from the Navigation menu.<br />
1. Tap the following buttons: , .<br />
2. [optional] Tap to change the format of the displayed coordinates.<br />
3. Tap the latitude or longitude value to change the coordinates.<br />
4. Enter the coordinate values in WGS84 format on the keyboard: the latitude (N or S) and the<br />
longitude (E or W).<br />
5. Tap .<br />
6. The map appears with the selected point in the middle. Tap from the<br />
Cursor menu. The route is then automatically calculated, and you can start navigating.<br />
3.2 Creating a multi-point route (inserting a via point)<br />
Multi-point routes are created from simple routes, so a route must be active first. One of the ways of<br />
expanding the route is to keep the destination, and to add via points (intermediate destinations).<br />
1. Select a new location as you did in the previous sections. This will be the additional destination<br />
in the route.<br />
33
2. The map appears with the selected point in the middle, and the Cursor menu opens<br />
automatically.<br />
3. Tap to add the point as an intermediate destination preceding the final<br />
destination of the route.<br />
4. [optional] To add more points to the route, repeat the above steps as many times as you like.<br />
If you insert a via point in a route that is already a multi-point route, you will automatically be taken to<br />
the Edit Route screen where you can determine the position of the intermediate route point. When<br />
you enter the screen, the new via point is placed as the last via point before the final destination. The<br />
new point is the selected point in the list.<br />
You have the following options:<br />
Button<br />
Action<br />
The selected point moves up in the list (becomes a via point to be reached earlier). Tap<br />
this button repeatedly, and the point becomes the start point of the route.<br />
The selected point moves down in the list (becomes a via point to be reached later). Tap<br />
this button repeatedly, and the point becomes the final destination of the route.<br />
The route is reversed. The start point becomes the destination, the destination becomes<br />
the start point, and all via points are to be reached in the opposite order than before.<br />
The route is optimised. The start point and the destination remain at their position, but<br />
the via points are reordered to make the shortest possible route.<br />
The selected point is removed from the route. The route remains as it was before adding<br />
the new point.<br />
Every time a new point is added, the route is recalculated automatically, and you can start navigating<br />
right away.<br />
3.3 Creating a multi-point route (appending a new destination)<br />
Multi-point routes are created from simple routes, so a route must be active first. One of the ways of<br />
expanding the route is to add a new destination. The previous destination becomes the last via point<br />
of the route.<br />
1. Select a new location as you did in the previous sections. This will be the additional destination<br />
in the route.<br />
2. The map appears with the selected point in the middle, and the Cursor menu opens<br />
automatically.<br />
3. Tap to open the full Cursor menu with the additional functions.<br />
4. Tap to add the point as a new final destination demoting the previous one<br />
to the last intermediate destination.<br />
5. [optional] To add more points to the route, repeat the above steps as many times as you like.<br />
Every time a new point is added, the route is recalculated automatically and you can start navigating<br />
right away.<br />
34
3.4 Editing the route<br />
Tap the following buttons: , , .<br />
The list of route points appear with the start point at the top of the list and the final destination at the<br />
bottom. If several via points exist, you might need to scroll between pages.<br />
Tap one of the route points in the list. You have the following options:<br />
Button<br />
Action<br />
The selected point moves up in the list (becomes a via point to be reached earlier). Tap<br />
this button repeatedly, and the point becomes the start point of the route.<br />
The selected point moves down in the list (becomes a via point to be reached later). Tap<br />
this button repeatedly, and the point becomes the final destination of the route.<br />
The route is reversed. The start point becomes the destination, the destination becomes<br />
the start point, and all via points are to be reached in the opposite order than before.<br />
The route is optimised. The start point and the destination remain at their position, but<br />
the via points are reordered to make the shortest possible route.<br />
The selected point is removed from the route.<br />
As soon as you leave this screen, the route is recalculated automatically, and you can start navigating<br />
right away.<br />
3.5 Watching the simulation of the route<br />
The procedure is explained starting from the Map screen.<br />
1. Tap the following buttons: , .<br />
2. The Route menu appears.<br />
3. Tap to run the simulation at normal speed and with voice guidance instructions<br />
announced.<br />
4. The simulation can be aborted any time by tapping .<br />
3.6 Pausing the active route<br />
You do not need to pause the active route: when you start driving again, ZENEC Navigation Software<br />
restarts the voice instructions from your position.<br />
35
3.7 Deleting the next via point from the route<br />
The easiest way to delete the upcoming route point (the next via point) is to open the Route<br />
Information screen by tapping the Turn Preview field (<br />
) on the Map screen, and then tapping<br />
.<br />
You have another option. Tap the following buttons: , , , .<br />
3.8 Deleting the active route<br />
The easiest way to delete the active route is to open the Route Information screen by tapping the<br />
Turn Preview field ( ) on the Map screen, and then tapping .<br />
You have another option. Tap the following buttons: , , .<br />
Note!<br />
If via points exist in the active route, you cannot delete the route immediately on the<br />
Route Information screen. Tap<br />
repeatedly until all via points disappear<br />
and the<br />
button appears. Tap it to cancel the whole route.<br />
3.9 Saving a route<br />
The procedure is explained starting from the Map screen.<br />
1. Tap the following buttons: , , .<br />
2. Enter a name for the saved route, and then tap .<br />
When you save a route, ZENEC Navigation Software not only saves the route points but the whole<br />
itinerary:<br />
<br />
<br />
<br />
The saved route might have been influenced by TMC information. When you later use the<br />
route, it appears as it was saved. But if it needs to be recalculated, the current TMC<br />
information will be used in the new route.<br />
If you updated your map since you first saved the route, ZENEC Navigation Software<br />
recognises the change, and recalculates the driving instructions according to the latest<br />
available map information.<br />
ZENEC Navigation Software deletes from the route any via points that you already left behind<br />
during navigation together with the road segments used to reach it. To avoid this, if you want to<br />
save the route, you need to save it before you start navigating.<br />
36
3.10 Loading a saved route<br />
The procedure is explained starting from the Map screen.<br />
1. Tap the following buttons: , , .<br />
2. Tap the route you wish to navigate.<br />
3. In the very likely case when the start position of the saved route is different from the current<br />
<strong>GPS</strong> position, you need to confirm whether you want to stop navigating from the current <strong>GPS</strong><br />
position to use the start point of the loaded route.<br />
If you choose this option, automatic off-route recalculation will be disabled.<br />
If you choose to keep the current <strong>GPS</strong> position as the start point, the route will be<br />
recalculated starting from your current position.<br />
4. The map appears, and you can start navigating.<br />
37
4 Reference Guide<br />
On the following pages you will find the description of the different menu screens of ZENEC<br />
Navigation Software.<br />
The Navigation menu:<br />
ZENEC Navigation Software starts with the Navigation menu. From there you can access the<br />
following screens:<br />
Screen Button Description<br />
Map<br />
The Map screen.<br />
Find<br />
Route<br />
Manage<br />
Settings<br />
Selecting the destination (for example an address or a POI) or using<br />
the search engine of ZENEC Navigation Software for any other<br />
reason (for example to look for the phone number of a POI).<br />
Managing the active route (obtaining information about it, changing<br />
or deleting it or parts of it) or planning a route without <strong>GPS</strong><br />
reception.<br />
Managing user data, such as saved locations (POIs, Favourites,<br />
Pins, and History items), and Saved Routes.<br />
Managing the behaviour of ZENEC Navigation Software, for<br />
example the map layout during navigation, the used languages or<br />
the warnings.<br />
4.1 Map screen<br />
ZENEC Navigation Software is primarily intended for land navigation. That is why maps in ZENEC<br />
Navigation Software look similar to paper road maps. However, ZENEC Navigation Software provides<br />
much more than regular paper maps: you can customise the look and the content of the map.<br />
The most important and most often used screen of ZENEC Navigation Software is the Map screen.<br />
-<br />
During navigation, the screen shows route information and trip data (left screenshot), but when you<br />
tap the map, additional buttons and controls appear for a few seconds (right screenshot). Most parts<br />
of the screen behave as buttons.<br />
Symbol Name Action<br />
Turn Preview, that is, the next Opens the Route Information screen<br />
route event<br />
Second upcoming route event<br />
Opens the Itinerary<br />
38
Symbol Name Action<br />
Trip data<br />
Opens the Trip Information screen<br />
<strong>GPS</strong> position quality<br />
Opens the Quick menu<br />
Top row Next street n/a<br />
Bottom row<br />
Current street and house numbers n/a<br />
on left and right<br />
,<br />
Map view modes<br />
Menu<br />
Switches between 2D and 3D map<br />
modes<br />
Opens the Navigation menu<br />
Avoid<br />
Opens the Avoid screen, offering ways<br />
to avoid parts of the route<br />
Position menu (appears when<br />
navigating a route)<br />
Opens the Position menu<br />
Cursor menu (appears when there<br />
Opens the Cursor menu<br />
is no <strong>GPS</strong> position or the Cursor is<br />
not at the current <strong>GPS</strong> position)<br />
,<br />
,<br />
,<br />
Open/Close Map control buttons<br />
Rotate left, rotate right<br />
Tilt up, tilt down<br />
Zoom in, zoom out<br />
Tap this button to show or hide the<br />
following map control buttons:<br />
<br />
<br />
<br />
<br />
<br />
<br />
<br />
Zoom in/out<br />
Rotate left/right (3D map only)<br />
Tilt up/down (3D map only)<br />
Zoom preset buttons (2D map<br />
only)<br />
Tilt and zoom preset buttons<br />
(3D map only)<br />
Return to <strong>GPS</strong> position button<br />
Smart Zoom button<br />
Rotates the 3D map left or right<br />
Tilts the 3D map<br />
Scales the map<br />
39
Symbol Name Action<br />
Return to <strong>GPS</strong> position (appears<br />
Tap this button to move the map back<br />
when <strong>GPS</strong> position is available and<br />
to the current <strong>GPS</strong> position. If the map<br />
you have moved the map)<br />
has been rotated in 3D mode,<br />
automatic map rotation is also reenabled.<br />
Enable Smart Zoom (replaces the<br />
previous button if there is no <strong>GPS</strong><br />
position or the map has not been<br />
moved)<br />
Zoom preset buttons<br />
Tilt preset buttons<br />
Current <strong>GPS</strong> position (on nearest<br />
road)<br />
Tap this button once to enable Smart<br />
Zoom.<br />
Tap&hold the button to set the zoom<br />
limits of Smart Zoom.<br />
Tap one of the preset buttons to set<br />
the zoom level to a fix, predefined<br />
value. Smart Zoom is disabled. These<br />
buttons are available in 2D mode.<br />
Tap&hold any of the buttons to set its<br />
value to the current zoom level, or to<br />
reset it to its original value.<br />
Tap one of the preset buttons to set<br />
the tilt and zoom levels to fix,<br />
predefined values. Smart Zoom is<br />
disabled. These buttons are available<br />
in 3D mode.<br />
Tap&hold any of the buttons to set its<br />
value to the current tilt and zoom<br />
levels, or to reset it to its original value.<br />
n/a<br />
Cursor (selected map location)<br />
n/a<br />
Lane information<br />
n/a<br />
Orange line Active route n/a<br />
Map scale (2D map only)<br />
n/a<br />
4.1.1 Icons on the map<br />
There are several status icons on the map. Most of them also function as a button. The information<br />
they provide is as follows:<br />
<br />
<br />
<br />
<strong>GPS</strong> position quality<br />
Sound status (muted or enabled)<br />
TMC reception and processing status<br />
40
4.1.1.1 <strong>GPS</strong> position quality indicator<br />
This area is a status indicator, and also acts as a button that opens the Quick menu.<br />
<strong>GPS</strong> reception quality shows the current accuracy of the position information.<br />
Icon<br />
Description<br />
ZENEC Navigation Software has no connection to the <strong>GPS</strong> receiver:<br />
<strong>GPS</strong> navigation is not possible.<br />
Devices with a built-in <strong>GPS</strong> receiver are permanently connected. On such<br />
devices, the icon does not appear in normal circumstances.<br />
ZENEC Navigation Software is connected to the <strong>GPS</strong> receiver, but the<br />
signal is too weak and the receiver cannot determine the <strong>GPS</strong> position.<br />
<strong>GPS</strong> navigation is not possible.<br />
Only a few satellites are received. Position information is available, but<br />
elevation (altitude) cannot be calculated.<br />
<strong>GPS</strong> navigation is possible, but the position error may be significant.<br />
Altitude information is available, the position is a 3D position.<br />
<strong>GPS</strong> navigation is possible.<br />
4.1.1.2 Status indicator strip<br />
This is a multiple status indicator. It indicates the following status information on a single strip:<br />
Icon<br />
Description<br />
The sound output of ZENEC Navigation Software is muted.<br />
The sound output of ZENEC Navigation Software is enabled.<br />
No TMC receiver is connected or TMC is turned off.<br />
A TMC receiver is connected and a radio station with TMC broadcast is received.<br />
There are new, unread TMC events.<br />
A part of the route is bypassed based on TMC events.<br />
A part of the route is mentioned in TMC events but could not be bypassed (for example,<br />
the destination is on a congested street).<br />
4.1.1.3 Next two route events (Turn Preview fields)<br />
There are two fields reserved on the Map screen to display the next two manoeuvres (route events<br />
that are listed in the Itinerary). Both the type of the event (turn, roundabout, exiting motorway, etc.)<br />
and its distance from the current <strong>GPS</strong> position is displayed.<br />
Most of these icons are very intuitive and you also know them as road signs. The following table lists<br />
some of the frequently shown route events. The same symbols are used in both fields:<br />
41
Icon Description<br />
Turn left.<br />
,<br />
Turn right.<br />
,<br />
Turn back.<br />
,<br />
Bear right.<br />
,<br />
Turn sharp left.<br />
,<br />
Keep left.<br />
,<br />
Continue straight in the intersection.<br />
,<br />
Enter roundabout. The number of the exit is shown in the circle, but<br />
only for the next turn.<br />
,<br />
Enter motorway.<br />
,<br />
Exit motorway.<br />
,<br />
Board ferry.<br />
,<br />
Leave ferry.<br />
,<br />
Approaching the next via point.<br />
,<br />
Approaching the destination.<br />
,<br />
In certain situations when route events are not important, these fields show other useful pieces of<br />
information. They are described here: page 14.<br />
4.1.2 Objects on the map<br />
4.1.2.1 Streets and roads<br />
ZENEC Navigation Software shows the streets in a way that is similar to how the paper road maps<br />
show them. Their width and colours correspond to their importance: you can easily tell a motorway<br />
from a small street.<br />
Tip! If you prefer not to see street names during navigation, turn them off (page 56).<br />
42 42
4.1.2.2 3D object types<br />
To enable or disable 3D visualisation on the map, tap the following buttons: , ,<br />
, .<br />
ZENEC Navigation Software supports the following 3D object types:<br />
Type<br />
3D landmarks<br />
Description<br />
Landmarks are 3D artistic or block representations of prominent or well-known<br />
objects. 3D landmarks are only available in selected cities and countries.<br />
Elevation model<br />
Elevated roads<br />
3D buildings<br />
3D terrain<br />
Hills and mountains are shown in the background of the 3D map view, and<br />
illustrated by colour on the 2D map.<br />
Complex intersections and vertically isolated roads (such as overpasses or<br />
underground tunnels) are displayed in 3D.<br />
Full 3D city building data that represents actual building size and position on the<br />
map. Building data is limited to the city centres of major cities in the US and<br />
Europe.<br />
3D terrain map data shows changes in terrain, elevations or depressions in the<br />
land when you view the map, and use it to plot the route map in 3D when you<br />
navigate.<br />
4.1.2.3 Elements of the active route<br />
ZENEC Navigation Software shows the route in the following way:<br />
Symbol Name Description<br />
Current <strong>GPS</strong> position<br />
Your current position displayed on the map. This is not<br />
the exact <strong>GPS</strong> position. The arrow is put on the<br />
nearest road.<br />
Cursor (selected map location)<br />
The location selected in the Find menu, or a map point<br />
selected by tapping the map.<br />
Start point<br />
The first point of the route.<br />
Normally if <strong>GPS</strong> position is available, it is the start<br />
point of the route. If there is no valid <strong>GPS</strong> position,<br />
ZENEC Navigation Software uses the last known <strong>GPS</strong><br />
position as the start point.<br />
When you are using a saved route, ZENEC Navigation<br />
Software asks you if you want to use your <strong>GPS</strong><br />
position or the first point in the saved route as the start<br />
point.<br />
You can also modify the start point in the Cursor<br />
menu. If you do so, automatic off-route recalculation<br />
needs to be turned off to keep the selected point as<br />
the start point.<br />
If automatic off-route recalculation is disabled for any<br />
of the above, tapping the icon in the Turn<br />
Preview field not only initiates route recalculation from<br />
43
Symbol Name Description<br />
the current <strong>GPS</strong> position, but it will re-enable the<br />
automatic off-route recalculation as well.<br />
Via point<br />
Destination (end point)<br />
Route colour<br />
Active leg of the route<br />
Inactive legs of the route<br />
Streets and roads that are<br />
excluded from the navigation<br />
A via point is an intermediate destination. You can<br />
place as many via points as you want.<br />
The last point of the route, the final destination.<br />
The route always stands out with its colour on the<br />
map, both in daytime and in night colour mode. The<br />
active leg of the route is always displayed in a brighter<br />
shade than the inactive (upcoming) legs.<br />
The section of the route on which you are driving.<br />
If you have not added any via points (only a<br />
destination), the entire route is the active leg. If you<br />
have added via points, the active leg is the part of the<br />
route from your current location to the next route point<br />
(the next via point, or the destination if there are no<br />
more via points to reach).<br />
The future sections of the route; each of them<br />
becomes active when you reach the via point at its<br />
beginning.<br />
You can choose whether you want to use or avoid<br />
certain road types (page 58). However, when ZENEC<br />
Navigation Software cannot avoid such roads, the<br />
route will include them and it will show them in a colour<br />
that is different from the route colour.<br />
4.1.3 Avoid menu<br />
This screen contains quick detour possibilities during navigation. It can be opened directly from the<br />
Map screen by tapping .<br />
You have the following options:<br />
<br />
Tap any of the distance buttons if you want to bypass a part of the route starting from the next<br />
intersection.<br />
<br />
: If you have used the above function before, tap this button to clear the<br />
restrictions from the map.<br />
4.1.4 Cursor menu<br />
As soon as you select one point in the Find menu, the map appears with the Cursor menu, a menu<br />
with possible actions for the selected point.<br />
Alternatively when you tap the map, control buttons appear. Tap again to place the Cursor, a radiating<br />
red dot. Now tap<br />
, and the Cursor menu opens with a list of options.<br />
44
In order to show a part of the map with the Cursor menu, it contains only a few buttons first. Tap<br />
Button<br />
to get all the options.<br />
Description<br />
Closes the Cursor menu, and returns to the previous screen.<br />
Zooms out the map.<br />
Zooms in the map.<br />
With the Cursor menu open, you can still move or scale the map, and tap<br />
the map anywhere to place the Cursor to a new location, but when you use<br />
this button, the Cursor jumps back to the place where it was at the time<br />
when you opened the Cursor menu.<br />
Displayed at the Cursor if it is at the same location with which the Cursor<br />
menu was opened.<br />
Displayed at the Cursor if it has been relocated since the Cursor menu was<br />
opened.<br />
Opens a new screen with the address and coordinate of the Cursor, and<br />
the list of nearby POIs.<br />
Opens the full-screen Cursor menu with all the possible options.<br />
A new route is calculated with the Cursor as the destination. The previous<br />
route is deleted.<br />
If the Cursor is at or near the destination, this button replaces the previous<br />
one, and deletes the current destination from the route. The last via point is<br />
promoted as destination, or if there are no via points, the route is deleted.<br />
The Cursor is added to the active route as an intermediate route point, a<br />
point to be reached before the destination. If there is already a via point in<br />
the route, the Edit Route screen opens to let you decide where the new via<br />
point is to appear in the route.<br />
If the Cursor is at or near one of the via points, this button replaces the<br />
previous one, and deletes the selected via point from the route. The route<br />
is recalculated without the deleted point.<br />
The Cursor is appended at the end of the route as the new destination. The<br />
previous destination is demoted, and becomes the last via point.<br />
This button is similar to the<br />
button, but a new screen<br />
opens, and the route is calculated with all the possible route calculation<br />
methods (Fast, Short, Economical and Easy). Observe the results, and<br />
choose one of the routes to navigate.<br />
The Cursor becomes the start point of the route. This means that the route<br />
is not started from the current <strong>GPS</strong> position, and Automatic Off-route<br />
Recalculation needs to be turned off to keep the selected point as the start<br />
point.<br />
If the Cursor is at or near the selected start point, this button replaces the<br />
previous one and deletes the start point from the route. The current <strong>GPS</strong><br />
position is used again as the start point, and Automatic Off-route<br />
Recalculation is re-enabled.<br />
45
Button<br />
Description<br />
The Cursor is saved as a user POI. Select the POI group and give a name<br />
for the POI, then select a suitable icon, enter a phone number, and<br />
additional information if you like.<br />
Map locations can be marked with Pins. Unlike POIs, a Pin has no name<br />
and other details, only a colour to let you tell one from another on the map.<br />
If the Cursor is at or near a Pin, this button replaces the previous one, and<br />
deletes the Pin the Cursor is near to.<br />
The location of the Cursor is added to the list of frequently visited<br />
destinations, the so called Favourites. You can give a name for the<br />
Favourite.<br />
4.1.5 Position menu<br />
When you follow the recommended route on the map (the Cursor is the current <strong>GPS</strong> position), the<br />
Position menu replaces the Cursor menu. It does not contain buttons that modify the current route, as<br />
the <strong>GPS</strong> position is not useful as a route point.<br />
To open the Position menu, tap .<br />
4.1.6 Route Information screen<br />
The Route Information screen has all the data and some of the functions you need while you<br />
navigate. There are two ways to open this screen:<br />
It can be opened directly from the Map screen by tapping the Turn Preview field ( ).<br />
From the Navigation menu, tap the following buttons: , .<br />
In the top section of the screen you see information about the current route. The fields on this screen<br />
are continuously updated while you keep the screen open.<br />
When you open the screen, all fields contain information about reaching your final destination. Tap<br />
any of the fields to see data on the via points starting from the first one through the final destination<br />
again.<br />
46
You have the following data and functions on this screen:<br />
Name Description Function<br />
Route line The upper part of this screen shows your planned<br />
route as a horizontal line. Its leftmost point is the<br />
start of the route, the rightmost one is the final<br />
destination, and you can see your via point flags<br />
along the line, spaced in proportion to their distance.<br />
Tap this field to change the<br />
content of all data fields to via<br />
point information.<br />
Estimated<br />
Arrival<br />
Distance Left<br />
Time Left<br />
Method<br />
Warning icons<br />
Shows the estimated arrival time at the final<br />
destination of the route based on information<br />
available for the remaining segments of the route.<br />
The calculation cannot take into account traffic jams<br />
and other possible delays.<br />
Shows the distance you need to travel on the route<br />
before reaching your final destination.<br />
Shows the time needed to reach the final destination<br />
of the route based on information available for the<br />
remaining segments of the route. The calculation<br />
cannot take into account traffic jams and other<br />
possible delays.<br />
This field shows how the route was calculated. It<br />
displays the Route Calculation Method: Fast, Short,<br />
Easy or Economical.<br />
Tap this field to change the<br />
content of all data fields to via<br />
point information.<br />
Tap this field to change the<br />
content of all data fields to via<br />
point information.<br />
Tap this field to change the<br />
content of all data fields to via<br />
point information.<br />
Tap this field to change the<br />
content of all data fields to via<br />
point information.<br />
In these square fields graphical symbols are<br />
Tap any of the icons for an<br />
explanation.<br />
displayed in case warnings are attached to the<br />
planned route. These are warnings, so icons always<br />
show information for the whole route, even if the<br />
data fields display values from your current position<br />
to a via point only.<br />
Appears only if at least one via point exists.<br />
Appears only if there are no via points in the route.<br />
Opens the Route Planning<br />
options screen from<br />
theSettings menu.<br />
Deletes the next via point from<br />
the route.<br />
Deletes the active route.<br />
4.1.7 Trip Information screen<br />
The Trip Information screen has both route and travel data you might need during your journey. It can<br />
be opened directly from the Map screen by tapping the Trip Data field ( ).<br />
The fields on this screen are continuously updated while you keep the screen open.<br />
47
When you open the screen, all route data fields contain information about reaching your final<br />
destination. Tap<br />
and the fields concerning your route display data for the next via<br />
point. Tap the button repeatedly to toggle between the two options.<br />
You have the following data and functions on this screen:<br />
Name Description Function<br />
or<br />
Shows whether the route data fields show<br />
information about the final destination (checkered<br />
flag) or about the next via point (yellow flag) .<br />
Field next to the<br />
flag<br />
Turn Preview<br />
Shows the name or number of the current street or<br />
road.<br />
Shows the type and distance of the next route event.<br />
Compass Shows the current heading. Tap this field to show it on the<br />
map screen in one of the Trip<br />
Data fields.<br />
Speedometer<br />
Distance<br />
Remaining<br />
Shows the current speed both graphically and as a<br />
number.<br />
Shows the distance you need to travel on the route<br />
before reaching your final destination.<br />
Time Remaining Shows the time needed to reach the final destination<br />
of the route based on information available for the<br />
remaining segments of the route. The calculation<br />
cannot take into account traffic jams and other<br />
possible delays.<br />
Arrival Time<br />
<strong>GPS</strong> Time<br />
Altitude<br />
Speed Limit<br />
Shows the estimated arrival time at the final<br />
destination of the route based on information<br />
available for the remaining segments of the route.<br />
The calculation cannot take into account traffic jams<br />
and other possible delays.<br />
Tap this field to show it on the<br />
map screen in one of the Trip<br />
Data fields.<br />
Tap this field to show it on the<br />
map screen in one of the Trip<br />
Data fields.<br />
Tap this field to show it on the<br />
map screen in one of the Trip<br />
Data fields.<br />
Tap this field to show it on the<br />
map screen in one of the Trip<br />
Data fields.<br />
Shows the current time corrected with time zone Tap this field to show it on the<br />
offset. The accurate time comes from the <strong>GPS</strong> map screen in one of the Trip<br />
satellites, and the time zone information comes from Data fields.<br />
the map or it can be set manually in Regional<br />
settings.<br />
Shows the elevation if it is provided by the <strong>GPS</strong><br />
Tap this field to show it on the<br />
receiver.<br />
map screen in one of the Trip<br />
Data fields.<br />
Shows the speed limit of the current road if the map<br />
Tap this field to show it on the<br />
map screen in one of the Trip<br />
contains it.<br />
Data fields.<br />
Opens a new screen with three<br />
resettable Trip Computers.<br />
If you tap the previous button, this one replaces it.<br />
Tap this button to change the<br />
content of the Route Data<br />
fields to show information<br />
about the next via point.<br />
Tap this button and the Route<br />
Data fields show information<br />
about the final destination<br />
again.<br />
48
Most of the fields on this screen have a symbol next to them. This symbol shows whether the field<br />
it is attached to is shown on the map as a Trip Data. It also shows the position of the data as follows:<br />
Symbol<br />
Description<br />
This value is not shown on the map screen.<br />
This value appears on the map screen in the Trip Data area. This is the<br />
value at the top.<br />
This value appears on the map screen in the Trip Data area. This is the<br />
value in the middle.<br />
This value appears on the map screen in the Trip Data area. This is the<br />
value at the bottom.<br />
4.1.7.1 Trip Computer screen<br />
The Trip Computer screen provides collected trip data. It can be opened from the Trip Information<br />
screen by tapping .<br />
The fields on this screen are continuously updated while you keep the screen open.<br />
You can switch between the trips, pause then resume them, or reset their data.<br />
You have the following functions on this screen:<br />
Name<br />
Description<br />
Pauses the trip currently shown on the screen. Values on the screen stop changing.<br />
,<br />
This button replaces the previous one if it has been activated. Tap it to resume<br />
collecting trip data.<br />
Resets all counters of the currently shown trip. Collecting trip data is restarted only<br />
when ZENEC Navigation Software receives a position from the <strong>GPS</strong>.<br />
Cycles through all trips.<br />
4.1.8 Quick menu<br />
The Quick menu is a selection of controls that are frequently needed during navigation. It can be<br />
opened directly from the Map screen by tapping .<br />
49
If you tap any of the switches in the Quick menu, the Map screen immediately returns. A switch is on<br />
if its lamp is lit.<br />
Name Main function (single tap) Function (tap and hold)<br />
If you only adjust the volume, you need to use this Opens the Navigation menu.<br />
button to return to the Map screen.<br />
Mutes all sounds of ZENEC Navigation Software.<br />
Opens Sound settings.<br />
Switches between the daytime and night colour<br />
schemes manually. This will not disable the<br />
automatic switching between the two schemes: the<br />
other colour scheme returns at the next scheduled<br />
time.<br />
3D buildings can be displayed on the map. Use this<br />
switch to suppress them temporarily.<br />
Opens the <strong>GPS</strong> Data screen with satellite<br />
information, data coming from the <strong>GPS</strong> receiver.<br />
When a TMC receiver is connected to ZENEC<br />
Navigation Software, this button opens the list of<br />
TMC messages, and provides access to the TMC<br />
Settings and the radio station settings screens.<br />
Opens Colour Profiles settings.<br />
Opens 3D Settings.<br />
No action.<br />
No action.<br />
4.1.9 <strong>GPS</strong> Data screen<br />
Tap the following buttons: , and then to open the <strong>GPS</strong> Data screen<br />
and to see the status of <strong>GPS</strong> reception.<br />
Icon Colour Name Description<br />
Green<br />
<strong>GPS</strong><br />
position<br />
quality<br />
indicator<br />
ZENEC Navigation Software has a<br />
connection to the <strong>GPS</strong> receiver and <strong>GPS</strong><br />
position information is available in 3D:<br />
ZENEC Navigation Software can<br />
calculate both your horizontal and<br />
vertical <strong>GPS</strong> position.<br />
Yellow<br />
ZENEC Navigation Software has a<br />
connection to the <strong>GPS</strong> receiver and <strong>GPS</strong><br />
position information is available in 2D:<br />
only the horizontal position is calculated,<br />
ZENEC Navigation Software cannot<br />
calculate your vertical <strong>GPS</strong> position.<br />
Grey<br />
ZENEC Navigation Software has a<br />
connection to the <strong>GPS</strong> receiver but <strong>GPS</strong><br />
position information is not available.<br />
50
Icon Colour Name Description<br />
Red<br />
ZENEC Navigation Software has no<br />
connection to the <strong>GPS</strong> receiver.<br />
Since the device has a built-in <strong>GPS</strong><br />
receiver, this status should not appear<br />
under normal circumstances.<br />
Green, blinking<br />
Yellow, blinking<br />
Red, blinking<br />
<strong>GPS</strong><br />
ZENEC Navigation Software is<br />
connection<br />
connected to the <strong>GPS</strong> receiver.<br />
quality<br />
indicator ZENEC Navigation Software has no<br />
connection to the <strong>GPS</strong> receiver but it is<br />
still trying to establish a connection.<br />
ZENEC Navigation Software has no<br />
connection to the <strong>GPS</strong> receiver and is<br />
not trying to establish a connection.<br />
Sky view circle<br />
n/a<br />
n/a<br />
Coordinates<br />
Status bar for the satellites<br />
The virtual sky shows the visible part of<br />
the sky above you, with your position as<br />
the centre. The satellites are shown at<br />
their current positions. The <strong>GPS</strong> receives<br />
data from both the green and yellow<br />
satellites. Signals from the yellow<br />
satellites are only received, while green<br />
ones are used by the <strong>GPS</strong> receiver to<br />
calculate your current location.<br />
Your current <strong>GPS</strong> position in WGS84<br />
format.<br />
Dark bars are for the yellow and lit bars<br />
are for the green satellites. The more<br />
satellites your <strong>GPS</strong> tracks (the green<br />
ones), the better is your calculated<br />
position.<br />
4.2 Find menu<br />
Select the destination of your route. Tap the following buttons: , .<br />
Button Description Reference<br />
If you know at least a part of the address, this is the quickest way to find the<br />
page 25<br />
location.<br />
You can select your destination from the thousands of POIs included with<br />
ZENEC Navigation Software or from the ones you have previously created.<br />
The destinations that you have already entered in ZENEC Navigation<br />
Software are available in the History list.<br />
page 32<br />
page 33<br />
You can select your destination by entering its coordinates. page 33<br />
You can select as your destination a location that you have already saved<br />
page 31<br />
as a Favourite.<br />
51
4.3 Route menu<br />
Save, load and edit your routes. Tap the following buttons: , .<br />
Button Description Reference<br />
Opens a screen with useful route data. page 46<br />
You can browse the driving instructions that ZENEC Navigation page 20<br />
Software follows during navigation. You can exclude manoeuvres or<br />
streets to adjust the route to your preferences.<br />
You can modify the route: remove route points or change their order. page 35<br />
Erase the active route with all its route points (start point, via points and page 36<br />
destination). If you later decide that you need the same route, you will<br />
have to rebuild it from scratch.<br />
You can save the active route for later use. page 36<br />
You can load a previously saved route for navigation. page 37<br />
Opens the Route settings screen with controls to modify the vehicle, page 58<br />
the road types used for route calculation, or the route calculation<br />
method.<br />
You can run a demonstration of the route at normal speed.<br />
4.4 Manage menu<br />
You can manage the content that ZENEC Navigation Software stores. Tap the following buttons:<br />
, .<br />
Button Description Reference<br />
Renaming or deleting saved routes page 53<br />
Deleting History items page 53<br />
Renaming or deleting Favourites page 55<br />
Creating, updating or deleting POIs<br />
Creating, updating or deleting POI groups<br />
Modifying POI visibility settings<br />
page 53<br />
52
4.4.1 Manage Saved Routes<br />
You can manage the previously saved routes. Tap the following buttons: , ,<br />
.<br />
Button<br />
Button with the name of the saved route<br />
Description<br />
Opens the selected route for editing.<br />
Deletes the selected route.<br />
Clears the list of saved routes.<br />
,<br />
Moves between pages for additional list items.<br />
4.4.2 Manage History<br />
You can manage the list of locations you used lately. Tap the following buttons: , ,<br />
.<br />
Button<br />
Description<br />
Deletes the selected item in the History.<br />
Deletes the entire History.<br />
,<br />
Moves between pages for additional list items.<br />
4.4.3 Manage POIs<br />
You can manage your POIs, and set POI visibility for both your POIs and the ones that came with the<br />
product. Tap the following buttons: , , .<br />
Button / Icon<br />
Button with the name of the<br />
POI group<br />
Button with the name and<br />
address of a POI item<br />
Description<br />
Opens the list of the subgroups of this POI group. The new list behaves<br />
the same as this one.<br />
Opens the selected POI for editing. Only the POIs you have created<br />
appear in this list.<br />
Opens the selected POI group for editing.<br />
Tap to filter the list to contain only the POIs that you saved.<br />
53
Button / Icon<br />
Description<br />
Tap to see all POIs in the list.<br />
Creates a new POI group at the given group level.<br />
,<br />
Moves between pages for additional list items.<br />
This POI group is not shown on the map.<br />
This POI group and all its subgroups are shown on the map.<br />
This POI group and some of its subgroups are shown on the map.<br />
This POI group contains POIs that you saved.<br />
When a POI group is open for editing:<br />
Button<br />
Description<br />
Items in the POI group will not be shown on the map.<br />
, , ...<br />
Button with the icon of the<br />
POI group<br />
The distance buttons set the zoom level from which the items in the<br />
POI group will be shown on the map.<br />
Subgroups under the edited POI group will inherit the visibility settings<br />
of the POI group.<br />
Tap this button to select a new icon for the POI group.<br />
Deletes the edited POI group. You are only allowed to remove POI<br />
groups that you have created.<br />
When a POI item is open for editing:<br />
Button<br />
Button with the name of the<br />
POI<br />
Button with the icon of the<br />
POI<br />
Description<br />
Tap this button to rename the POI.<br />
Tap this button to select a new icon for the POI.<br />
Tap this button to enter a telephone number for the POI.<br />
Tap this button to enter additional information for the POI.<br />
Tap this button to delete the selected POI.<br />
Tap this button to move the POI to another POI group or subgroup.<br />
54
4.4.4 Manage Favourites<br />
You can manage the list of your Favourites. Tap the following buttons: , , .<br />
Button<br />
Description<br />
Button with the name of the Favourite Opens the selected Favourite for editing.<br />
Deletes the selected item in the list of Favourites.<br />
Clears the list of Favourites.<br />
,<br />
Moves between pages for additional list items.<br />
4.4.5 User Data Management<br />
You can manage the data you have saved (Pins, POIs, Favourites, and History) and the settings you<br />
have made in the program. Tap the following buttons: , , .<br />
Button<br />
Remove Pins<br />
Backup User Data<br />
Restore User Data<br />
Delete User Data<br />
Reset All Settings<br />
Description<br />
Map locations can be marked with Pins using the<br />
button in the Cursor menu. Tap this button to remove all your Pins<br />
from the map.<br />
All user data and the current settings will be saved on the inserted<br />
memory card. There is always one backup file. If you perform a<br />
backup later, the previous backup will be overwritten with the new<br />
information.<br />
All user data and settings will be overwritten with the information<br />
stored in the backup file. Data and settings created after the latest<br />
backup will be lost.<br />
All user data will be deleted, and settings will return to their factory<br />
defaults.<br />
All settings will return to their factory defaults, but no user data will be<br />
deleted.<br />
4.5 Settings menu<br />
You can configure the program settings, and modify the behaviour of ZENEC Navigation Software.<br />
Tap the following buttons: , .<br />
55<br />
55
The Settings menu has two pages of submenus. Tap<br />
to access the other options.<br />
-<br />
Button Description Refer<br />
ence<br />
You can fine-tune the appearance and content of the Map screen. page<br />
56<br />
You can control how ZENEC Navigation Software behaves during<br />
page<br />
navigation.<br />
57<br />
These settings determine how routes will be calculated.<br />
These settings allow you to customise the application for your local<br />
language, measurement units, time and date settings and formats, as well<br />
as to choose the voice guidance profile you prefer.<br />
You can modify the look and behaviour of the Menu screens.<br />
page<br />
58<br />
page<br />
59<br />
page<br />
60<br />
You can set up the connection to the TMC receiver. If the TMC receiver is<br />
page<br />
working, you can select the radio station to be received.<br />
61<br />
You can enable speed warning.<br />
This screen has no navigation feature. It merely provides information about<br />
the maps and licenses included with your navigation system.<br />
page<br />
62<br />
4.5.1 Map Screen settings<br />
You can fine-tune the appearance and content of the Map screen. Tap the following buttons: ,<br />
, .<br />
Button<br />
3D Settings<br />
Description<br />
Use 3D settings to determine which of the present 3D objects are<br />
shown on the map, and adjust the level of 3D visual detail. The<br />
options are as follows:<br />
<br />
<br />
Landmarks: Landmarks are 3D artistic or block representations<br />
of prominent or well-known objects. 3D landmarks are only<br />
available in selected cities and countries.<br />
Elevated Roads: Complex intersections and vertically isolated<br />
roads (such as overpasses or underground tunnels) are<br />
displayed in 3D.<br />
56
Button<br />
<br />
<br />
Description<br />
Building Visibility: Full 3D city building data that represents<br />
actual building size and position on the map. Building data is<br />
limited to the city centres of major cities in the US and Europe.<br />
Terrain Detail Level: 3D terrain map data shows changes in<br />
terrain, elevations or depressions in the land when you view the<br />
map, and use it to plot the route map in 3D when you navigate.<br />
Colour Profiles<br />
Elevation on 2D Map<br />
Show Street Names<br />
Lane Information<br />
ZENEC Navigation Software is able to show the map and the menus<br />
in different colours during the day and during the night. Select the<br />
colour profiles to be used in each mode, and select the automatic or<br />
manual switching between the daytime and night colour profiles.<br />
2D maps can also display 3D information. These top-down maps can<br />
display elevation by colours and shading.<br />
Street names and POI icons can be disturbing on the map during<br />
navigation. With this switch you can suppress these map elements<br />
when ZENEC Navigation Software is following your position on the<br />
map. If you move the map, both the street names and POI icons<br />
reappear immediately.<br />
Some maps contain lane information to help you position your car in<br />
the upcoming intersection. This setting tells ZENEC Navigation<br />
Software whether to display this information at the top or at the bottom<br />
of the map.<br />
4.5.2 Navigation settings<br />
You can control how ZENEC Navigation Software behaves during navigation. Tap the following<br />
buttons: , , .<br />
Button<br />
Keep Position on Road<br />
Off-route Recalculation<br />
Restore Lock-to-Position<br />
Description<br />
This feature allows car drivers to always correct <strong>GPS</strong> position errors<br />
by matching the vehicle position to the road network.<br />
By turning off this feature you also turn off the <strong>GPS</strong> position error<br />
filtering. The position shown on the map will be subject to all position<br />
errors and position fluctuations.<br />
This switch tells ZENEC Navigation Software whether to automatically<br />
recalculate the route when you deviate from it. If this feature is turned<br />
off, you need to initiate route recalculation manually otherwise<br />
navigation will be stopped until you return to the originally<br />
recommended route.<br />
Setting another point than the current <strong>GPS</strong> position as the start point<br />
of the active route will automatically disable this feature.<br />
If you have moved or rotated the map during navigation, this feature<br />
moves the map back to your current <strong>GPS</strong> position and re-enables<br />
automatic map rotation after the given period of inactivity.<br />
57
Button<br />
Automatic Overview<br />
Description<br />
This feature switches the map view to Overview mode when the next<br />
route event is at a distance. Overview is a zoomed out 2D view to let<br />
you see the surrounding area. You have the following controls for<br />
Automatic Overview:<br />
<br />
<br />
Turn Distance for Overview: The map view will be switched to<br />
Overview mode if the next route event is at least as far as this<br />
value.<br />
Default Zoom Level: Overview mode will appear with this zoom<br />
level. You can scale the map in Overview mode but next time<br />
Overview appears again, this zoom level will be applied.<br />
4.5.3 Route Planning options<br />
These settings determine how routes will be calculated. Tap the following buttons: , ,<br />
.<br />
Button<br />
Road Types Used for Route<br />
Planning<br />
Route Calculation Method<br />
Description<br />
To let the route fit your needs, you can also set which road types are<br />
to be considered for or to be excluded from the route, if possible.<br />
Excluding a road type is a preference. It does not necessarily mean<br />
total prohibition. If your destination can only be accessed using some<br />
of the excluded road types, they will be used, but only as much as<br />
necessary. In this case a warning icon will be shown on the Route<br />
Information screen, and the part of the route not matching your<br />
preference will be displayed in a different colour on the map.<br />
You can choose from different route types. The routing method can<br />
also be chosen while creating the route: when the destination is<br />
selected, tap<br />
in the Cursor menu.<br />
Use Traffic Information<br />
(available only if your<br />
hardware supports TMC)<br />
Recalculate to Avoid Traffic<br />
(available only if your<br />
hardware supports TMC)<br />
When TMC messages are received, this setting tells ZENEC<br />
Navigation Software whether to use that information in route planning.<br />
This setting determines how ZENEC Navigation Software uses the<br />
received TMC information in route recalculation:<br />
<br />
Automatic: When route recalculation becomes necessary based<br />
on the received TMC events, ZENEC Navigation Software<br />
recalculates the route automatically.<br />
<br />
<br />
Manual: When route recalculation becomes necessary based<br />
on the received TMC events, ZENEC Navigation Software<br />
notifies you, but you can decide whether to recalculate the<br />
route or not.<br />
Disabled: TMC events are only taken account when the route is<br />
recalculated in an off-route situation.<br />
58
Road Types Used for Route Planning:<br />
Type<br />
Description<br />
Motorways You might need to avoid motorways when you are driving a slow car or you are towing<br />
another vehicle.<br />
Unpaved<br />
roads<br />
Toll roads<br />
Charge<br />
roads<br />
ZENEC Navigation Software excludes unpaved roads by default: unpaved roads can be<br />
in a bad condition and usually you cannot reach the speed limit on them.<br />
By default ZENEC Navigation Software includes toll roads (pay roads where there is a<br />
per-use charge) in the routes. If you disable toll roads, ZENEC Navigation Software<br />
plans the best toll-free route.<br />
Charge roads are pay roads where you can purchase a pass or vignette to use the road<br />
for a longer period of time. They can be enabled or disabled separately from toll roads.<br />
Permit<br />
needed<br />
Ferries<br />
Crossborder<br />
planning<br />
You might need a permit or permission from the owners to use certain roads or to enter<br />
certain areas. ZENEC Navigation Software excludes these roads from the route<br />
calculation by default.<br />
ZENEC Navigation Software includes ferries in a planned route by default. However, a<br />
map does not necessarily contain information about the accessibility of temporary ferries.<br />
You might also need to pay a fare on ferries.<br />
In some cases the route calculated according to your other navigation and route<br />
preferences would lead through another country. If you wish to always stay within the<br />
same country, turn this option off.<br />
Route Calculation Method types:<br />
Fast<br />
Short<br />
Option<br />
Description<br />
Gives the quickest possible route if you can travel at or near the speed limit<br />
on all roads. Usually the best selection for fast and normal cars.<br />
Gives a route that has the smallest total distance of all possible routes<br />
between the route points. Usually practical for slow vehicles.<br />
Economical<br />
Easy<br />
Combines the benefits of Fast and Short: ZENEC Navigation Software<br />
calculates as if it were calculating the Fast route, but it takes other roads as<br />
well to save fuel.<br />
Results in a route with fewer turns. With this option, you can make ZENEC<br />
Navigation Software to take, for example, the motorway instead of series of<br />
smaller roads or streets.<br />
4.5.4 Regional settings<br />
These settings allow you to customise the application for your local language, measurement units,<br />
time and date settings and formats, as well as to choose the voice guidance profile you prefer. Tap<br />
the following buttons: , , .<br />
59
Button<br />
Program Language<br />
Voice Profile<br />
Units<br />
Description<br />
This button displays the current written language of the ZENEC<br />
Navigation Software user interface. By tapping the button, you can<br />
select a new language from the list of available languages. The<br />
application will restart if you change this setting; you are asked to<br />
confirm this.<br />
This button shows the current voice guidance profile. By tapping the<br />
button, you can select a new profile from the list of available<br />
languages and speakers. Tap any of these to hear a sample voice<br />
prompt. Just tap OK when you have selected the new spoken<br />
language.<br />
You can set the distance units to be used by the program. ZENEC<br />
Navigation Software may not support all the listed units in some voice<br />
guidance languages. If you select a measurement unit not supported<br />
by the chosen voice guidance language, a warning message will<br />
appear.<br />
Set Date & Time Format You can set the date and time format. Various international formats<br />
are available.<br />
Time and Time Zone Settings You can access time and time zone settings. ZENEC Navigation<br />
Software helps you with correcting the device time to the ever<br />
accurate <strong>GPS</strong> time. ZENEC Navigation Software can also help you set<br />
the time zone based on your current <strong>GPS</strong> position.<br />
Time and Time Zone Settings:<br />
Button<br />
Description<br />
Auto Time Correction to <strong>GPS</strong> Use this feature to synchronise the clock of your device to the highly<br />
accurate time provided by the <strong>GPS</strong> receiver.<br />
Use Auto Time Zone<br />
Use this feature to synchronise the time zone of the clock of your<br />
device to the time zone based on your current <strong>GPS</strong> position. This is<br />
useful if you travel abroad.<br />
Set Time Zone<br />
Compare <strong>GPS</strong> and device<br />
times<br />
Set time zone manually if you do not want to synchronise the time<br />
zone automatically. This allows you to use Auto Time Correction and<br />
apply a time zone offset to obtain the desired time.<br />
The current time of the <strong>GPS</strong> receiver and the device clock are<br />
displayed. Please note that the <strong>GPS</strong> clock is only available with <strong>GPS</strong><br />
reception. This allows you to check whether any correction is needed.<br />
4.5.5 Menu settings<br />
You can modify the look and behaviour of the Menu screens. Tap the following buttons: ,<br />
, .<br />
60<br />
60
Button<br />
Background<br />
Description<br />
You can choose the image to be used as the menu background<br />
image.<br />
4.5.6 TMC settings<br />
You can set up the connection to the TMC receiver. If the TMC receiver is working, you can select the<br />
radio station to be received. Tap the following buttons: , , .<br />
If there is no TMC receiver connected to ZENEC Navigation Software, you have the following options:<br />
Button<br />
No TMC Hardware Found!<br />
Protocol<br />
Port<br />
Baud Rate<br />
Autodetect<br />
Description<br />
The first line of the screen informs you about the connection status of<br />
the <strong>GPS</strong> receiver.<br />
Connecting the TMC receiver is automatic in ZENEC Navigation<br />
Software, so normally you will not need this screen of settings at all.<br />
The communication protocol used between the TMC receiver and the<br />
application.<br />
The communication port used between the TMC receiver and the<br />
application.<br />
The communication speed used between the TMC receiver and the<br />
application.<br />
Tap this button and let ZENEC Navigation Software find and connect<br />
to the TMC receiver.<br />
With a TMC receiver already connected, the content of the screen is different:<br />
Button<br />
Use Auto-tuner<br />
,<br />
Exclude This Station<br />
Show Excluded Stations<br />
Description<br />
If Auto-tuner is enabled, the tuner of ZENEC Navigation Software<br />
sweeps through the FM CCIR radio band searching for a TMC signal.<br />
The first station with TMC data will be used automatically. When no<br />
TMC signal is available, the tuner keeps on searching. Turn off Autotuner<br />
to select a radio station manually.<br />
When Auto-tuner is turned off, search for the desired radio station<br />
manually with these buttons.<br />
Push this button to put the currently received FM radio station on an<br />
exception list, and make ZENEC Navigation Software search for<br />
another station instead.<br />
This button opens the list of radio stations previously excluded. You<br />
can re-enable any or all of the excluded stations.<br />
61<br />
61
4.5.7 Warning settings<br />
You can enable speed warning. Tap the following buttons: , , .<br />
Button<br />
Warn When Speeding<br />
Description<br />
Maps may contain information about the speed limits of the road segments.<br />
ZENEC Navigation Software is able to warn you if you exceed the current<br />
limit. This information may not be available for your region (ask your local<br />
dealer), or may not be fully correct for all roads in the map. This setting lets<br />
you decide whether you wish to receive the warnings. You can set the<br />
relative speeding level at which the application warns you (100% represents<br />
the current speed limit):<br />
<br />
<br />
In Built-up Areas: in cities and towns<br />
Elsewhere: at all other locations<br />
There are two types of warnings. You can turn them on or off<br />
independently:<br />
<br />
<br />
Audible Warning: A voice message is played using the selected<br />
voice guidance profile.<br />
Visible Warning: A symbol with the speed limit appears in the corner<br />
of the map (for example: ).<br />
62
5 Glossary<br />
2D/3D <strong>GPS</strong> reception<br />
The <strong>GPS</strong> receiver uses satellite signals to calculate its (your) position and needs at least four signals<br />
to give a three-dimensional position, including elevation. Because the satellites are moving and<br />
because objects can block the signals, your <strong>GPS</strong> device might not receive four signals. If three<br />
satellites are available, the receiver can calculate the horizontal <strong>GPS</strong> position but the accuracy is<br />
lower and the <strong>GPS</strong> device does not give you elevation data: only 2D reception is possible.<br />
Active route<br />
The currently navigated route. You can save and load routes in ZENEC Navigation Software, but only<br />
one route can be active at any given time, and it is always active until you delete it, reach your<br />
destination or you quit ZENEC Navigation Software. See also: Route.<br />
City Centre<br />
The City Centre is not the geometric centre of the settlement but an arbitrary point the map creators<br />
have chosen. In towns and villages, it is usually the most important intersection; in larger cities, it is an<br />
important intersection.<br />
<strong>GPS</strong> accuracy<br />
Several factors have impact on the deviation between your real position and the one given by the<br />
<strong>GPS</strong> device. For example, signal delay in the ionosphere or reflecting objects near the <strong>GPS</strong> device<br />
have a different and varying impact on how accurately the <strong>GPS</strong> device can calculate your position.<br />
Map<br />
ZENEC Navigation Software works with digital maps which are not simply the computerised versions<br />
of traditional paper maps. Similarly to the paper road maps, the 2D mode of digital maps show you<br />
streets, roads, and elevation is also shown by colours. In 3D mode, you can see the altitude<br />
differences, for example valleys and mountains, elevated roads, and in selected cities 3D landmarks<br />
and 3D buildings are also displayed.<br />
You can use digital maps interactively: you can zoom in and out (increase or decrease the scale), you<br />
can tilt them up and down, and turn them left and right. In <strong>GPS</strong>-supported navigation, digital maps<br />
facilitate route planning.<br />
North-up map orientation<br />
In North-up mode the map is rotated so its top always faces North. This is the orientation in 2D map<br />
view mode and in Overview mode. See also: Track-up map orientation.<br />
63<br />
63
Overview mode<br />
You can instruct ZENEC Navigation Software to automatically switch to Overview mode if the next<br />
route event is in a distance. In Overview mode the map is shown in 2D but scaled down to a<br />
predefined zoom level. When you approach the next route event, the previous 2D or 3D map view<br />
returns automatically.<br />
Route<br />
A series of destinations to be reached one after the other. A simple route contains one start point and<br />
only one destination. Multi-point routes contain one or more via points (intermediate destinations).<br />
The last route point is the final destination and the route is cut into different legs (from one destination<br />
to the next).<br />
Scheme<br />
ZENEC Navigation Software comes with different colour schemes for the map for daytime or night<br />
use. Schemes are custom graphic settings for the map and they can have different colours for streets,<br />
blocks or surface waters in 2D and 3D modes, and they display shades or shadows in different ways<br />
in 3D mode.<br />
One daytime scheme and one night scheme is always selected. ZENEC Navigation Software uses<br />
them when it switches from day to night and back.<br />
Track-up map orientation<br />
In Track-up mode the map is rotated so its top always points in the current driving direction. This is<br />
the default orientation in 3D map view mode. See also: North-up map orientation.<br />
64<br />
64
6 End User Licence Agreement<br />
1 The contracting parties<br />
1.1 Contracting parties to this Agreement are, on the one hand:<br />
Nav N Go Kft. (23 Bérc utca, H-1016 Budapest, Hungary; Hungarian reg.no.: 01-09-891838) as<br />
Licensor<br />
and<br />
the legal user (as defined in Section 2) of the object of this Agreement according to Section 4,<br />
hereinafter referred to as User on the other hand (hereinafter jointly referred to as Parties).<br />
2 Conclusion of the Agreement<br />
2.1 The Parties hereby acknowledge that this Agreement shall be concluded by implicit conduct of the<br />
Parties, without a signature of the Parties.<br />
2.2 The User hereby acknowledges that following the lawful acquisition of the software product<br />
constituting the object of this Agreement (Section 4), any degree of use, installation to a computer or<br />
other hardware, installation of such hardware into a vehicle, pressing of the “Accept” button displayed<br />
by the software during installation or use (hereinafter referred to as Actions of Use) shall be deemed<br />
as implicit conduct resulting in the conclusion of the Agreement between the User and the Licensor.<br />
2.3 This Agreement shall by no means entitle persons who unlawfully acquire, use, install on a<br />
computer, install in a vehicle or utilise in any manner whatsoever the Software Product.<br />
2.4 The End User Licence Agreement between the Parties shall be concluded with terms set forth in<br />
this Agreement.<br />
2.5 The time of conclusion of this Agreement is the time of executing the first Action of Use<br />
(commencement of use).<br />
3 Applicable law<br />
3.1 In issues not regulated by this Agreement, the jurisdiction of the Republic of Hungary shall be<br />
applicable, with specific reference to the Act No. 4 of 1959 on the Civil Code (CC) and to Act No 76 of<br />
1999 on Copyrights (CA).<br />
3.2 This agreement is issued in <strong>NO</strong>TE TO TRANSLATOR - PLEASE INSERT YOUR LANGAUGE<br />
and in Hungarian. In case of dispute the Hungarian text shall prevail.<br />
4 The object of the Agreement<br />
4.1 The object of this Agreement shall be the navigation guidance software product of Licensor<br />
(hereinafter referred to as Software Product).<br />
4.2 The Software Product shall include the operating computer program, its complete documentation,<br />
and the map database belonging thereto.<br />
4.3 Any form of display, storage, coding, including printed, electronic or graphic display, storage,<br />
source or object code of the Software Product, or any other as yet undefined form of display, storage,<br />
or coding, or any medium thereof shall be deemed as part of the Software Product.<br />
4.4 Error corrections, additions, updates used by the User as defined in Section 2 following the<br />
conclusion of this Agreement shall also be deemed as part of the Software Product.<br />
5 Owner of copyrights<br />
5.1 The Licensor - unless contractual or legal regulations state otherwise - is the exclusive owner of<br />
all material copyrights vested in the Software Product.<br />
5.2 Copyrights extend to the whole Software Product and its parts separately as well.<br />
5.3 The owner(s) of the copyrights of the map database forming part of the Software Product is (are)<br />
natural person(s) or corporate entity(ies) as listed in the Appendix to this Agreement or in the<br />
“About/Map” menu item of the operating computer program (hereinafter referred to as Database<br />
Owner). Licensor hereby states that Licensor has obtained sufficient usage and representation rights<br />
from the Database Owner in order to utilise and give into further utilisation the map database as set<br />
forth in this Agreement.<br />
65
5.4 In the conclusion and execution of this Agreement the Database Owner is represented by<br />
Licensor in relations to the User.<br />
5.5 By concluding this Agreement, Licensor shall withhold all rights vested in the Software Product,<br />
except for those that the User is entitled to according to explicit legal regulations or that of this<br />
Agreement.<br />
6 Rights of the User<br />
6.1 The User is entitled to install the Software Product on one hardware device (desktop, handheld,<br />
portable computer, navigation device) at a time, and to run and use one copy thereof.<br />
6.2 The User is entitled to make one security copy of the Software Product. However, if the Software<br />
Product is operational after installation without the use of the original media copy, then the original<br />
media copy is deemed to be a security copy. In all other cases, the User is only entitled to use the<br />
security copy if the original media copy of the Software Product has become unsuitable for proper and<br />
legal use without any doubt, such state thereof being supported by acceptable proof.<br />
7 Limitations of use<br />
7.1 The User is not entitled<br />
7.1.1 to duplicate the Software Product (to make a copy thereof);<br />
7.1.2 to lease, rent, lend, distribute, transfer it to a third person with or without a consideration;<br />
7.1.3 to translate the Software Product (including translation (compilation) to other programming<br />
languages);<br />
7.1.4 to decompile the Software Product;<br />
7.1.5 to modify, extend, transform the Software Product (in whole or in part), to separate it into parts,<br />
compose it with other products, install it in other products, utilise it in other products, not even with the<br />
aim of achieving interoperability with other products;<br />
7.1.6 apart from using the computer program, to obtain information from the map database included in<br />
the Software Product, to decompile the map database, to use, copy, modify, extend, transform the<br />
map database in whole or in part or the group of data stored therein, or to install it in other products,<br />
utilise it in other products, not even with the aim of achieving interoperability with other products;<br />
8 Non-warranty, limitation of responsibility<br />
8.1 Licensor hereby informs the User that although the greatest care was taken in producing the<br />
Software Product, yet with respect to the essence of the Software Product and the technical<br />
limitations, the Licensor does not warrant for the Software Product being completely error-free, and<br />
the Licensor is not bound by any contractual obligation by which the Software Product obtained by the<br />
User should be completely error-free.<br />
8.2 The Licensor does not warrant that the Software Product is suitable for any purpose defined either<br />
by the Licensor or the User, and does not warrant that the Software Product is capable of<br />
interoperating with any other system, device or product (e.g. software or hardware).<br />
8.3 The Licensor does not assume any responsibility for damages incurred due to an error in the<br />
Software Product (including errors of the computer program, the documentation and the map<br />
database).<br />
8.4 The Licensor does not assume any responsibility for damages incurred due to the Software<br />
Product not being applicable for any defined purpose, or the error or lack of interoperability thereof<br />
with any other system, device or product (e.g. software or hardware).<br />
8.5 The Licensor shall hereby also draw the attention of the User with great emphasis to the fact that<br />
while utilising the Software Product in any form of transportation, observing the traffic regulations and<br />
rules (e.g. use of obligatory and/or reasonable and suitable security measures, proper and generally<br />
expected care and attention in the given situation, and special care and attention required due to<br />
utilising the Software Product) is the exclusive responsibility of the User; the Licensor shall not<br />
assume any responsibility for any damages occurred in relation to utilising the Software Product<br />
during transportation.<br />
8.6 By concluding this Agreement, the User shall especially acknowledge the information stated in<br />
Section 8 above.<br />
66
9 Sanctions<br />
9.1 The Licensor hereby informs the User that according to regulations of the CA, should the Licensor<br />
find its rights to be breached, the Licensor may<br />
9.1.1 claim the acknowledgement of such breach by court;<br />
9.1.2 claim ceasing the breach and ordering the person under breach from continuing such;<br />
9.1.3 claim that the person under breach give proper compensation (even by way of publicity, to the<br />
expense of the person under breach);<br />
9.1.4 claim the return of the increase of assets due to the breach;<br />
9.1.5 claim ceasing the breaching situation, the restitution of the state before the breach, to the<br />
expense of the person in breach, and may claim the destruction of instruments and materials used for<br />
the breach, and that of the objects created by the breach;<br />
9.1.6 claim damages.<br />
9.2 The Licensor hereby also informs the User that the breach of copyrights and related rights is a<br />
crime according to Act IV of 1978 on the Hungarian Criminal Code, which may draw as a sanction a<br />
sentence of two years in prison in basic cases and up to eight years in prison in qualified cases.<br />
9.3 For disputes arising from this Agreement, the parties hereby agree on the exclusive competence<br />
of - depending on value and title disputed - either the Central Court of Budapest Districts (Pesti<br />
Központi Kerületi Bíróság) or the Municipal Court of Budapest (Fvárosi Bíróság).<br />
67
<strong>MODEL</strong> <strong>NO</strong>:<br />
ZE-DVBT10<br />
1 CH DVB-T TUNER