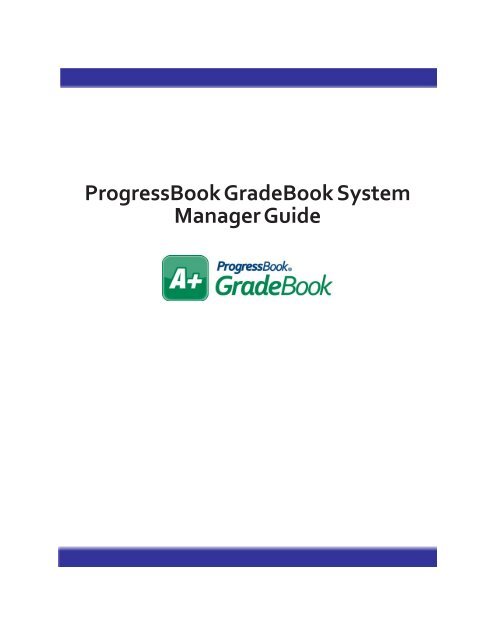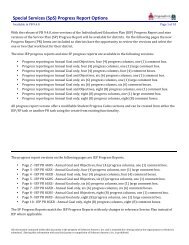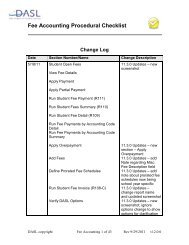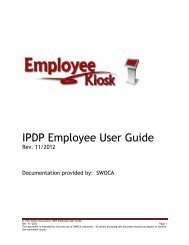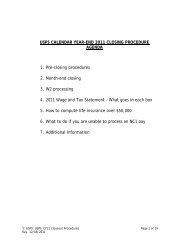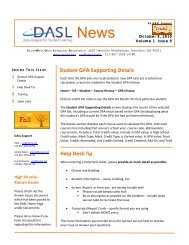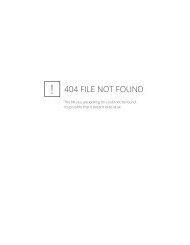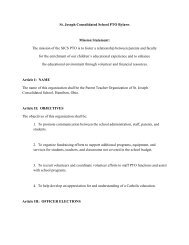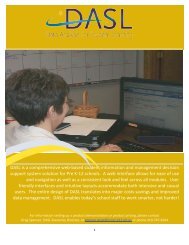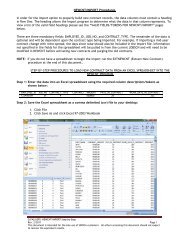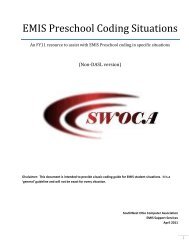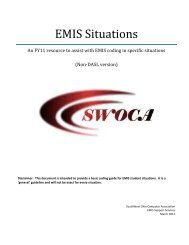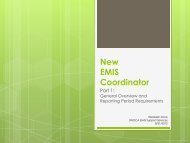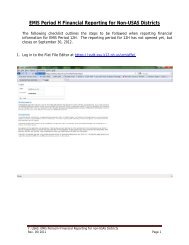ProgressBook v12.0 System Manager Guide - Swoca
ProgressBook v12.0 System Manager Guide - Swoca
ProgressBook v12.0 System Manager Guide - Swoca
You also want an ePaper? Increase the reach of your titles
YUMPU automatically turns print PDFs into web optimized ePapers that Google loves.
<strong>ProgressBook</strong> GradeBook <strong>System</strong><br />
<strong>Manager</strong> <strong>Guide</strong>
<strong>ProgressBook</strong> GradeBook <strong>System</strong> <strong>Manager</strong> <strong>Guide</strong><br />
(This document is current for <strong>ProgressBook</strong> GradeBook v13.3.1 or later.)<br />
© 2012 Software Answers, Inc. All Rights Reserved. All other company and product names<br />
included in this material may be Trademarks, Registered Trademarks or Service Marks of the<br />
companies with which they are associated. Software Answers, Inc. reserves the right at any time<br />
and without notice to change these materials or any of the functions, features or specifications of<br />
any of the software described herein.<br />
Software Answers, Inc.<br />
www.progressbook.com<br />
6770 Snowville Rd., Suite 200 www.software-answers.com<br />
Brecksville, Ohio 44141
Change Log<br />
The following Change Log explains by Product Version, Heading, Page and Reason where<br />
changes in the <strong>ProgressBook</strong> GradeBook <strong>System</strong> <strong>Manager</strong> <strong>Guide</strong> have been made.<br />
Product<br />
Version<br />
Heading Page Reason<br />
13.3.1 Entire <strong>Guide</strong> N/A<br />
13.3.1 Entire <strong>Guide</strong> N/A<br />
13.3.1 “Log In to GradeBook” 2<br />
13.3.1<br />
“Use the Application Quick<br />
Launch”<br />
13.3.1 “Sign Out of GradeBook” 4<br />
3<br />
Updated screen shots to show the application quick<br />
launch icon.<br />
Updated ParentAccess Website to Classic and Beta<br />
ParentAccess.<br />
Updated information about logging in to <strong>ProgressBook</strong><br />
applications.<br />
Added information about the application quick launch.<br />
Updated information and screen shot for signing out of<br />
<strong>ProgressBook</strong> applications.<br />
13.3.1 “Change Password” 169 Updated information about changing a password.<br />
13.2 “Welcome to GradeBook” 1 Added note about editing staff accounts.<br />
13.2 “Log In to GradeBook” 2<br />
Added information about logging in to <strong>ProgressBook</strong><br />
applications.<br />
13.2 “Select a District” 3 Added information about selecting a district.<br />
13.2 “Sign Out of GradeBook” 4<br />
13.2<br />
13.2<br />
“Set Up School District<br />
Information”<br />
“Set Up Integration Settings for<br />
Student Information <strong>System</strong>s<br />
(Except StudentInformation and<br />
SMS)”<br />
13.2 “District Features” 9<br />
Added information about signing out of <strong>ProgressBook</strong><br />
applications.<br />
5 Added note about integration settings.<br />
6 Added information about setting up integration settings.<br />
Added information about <strong>ProgressBook</strong> authenticated<br />
users changing passwords.<br />
13.2 “Add Staff” 52 Updated information and screen shots for adding staff.<br />
13.2<br />
13.2<br />
“Assign a Staff Account in<br />
GradeBook to a CentralAdmin<br />
User”<br />
“Unlink a Staff Account in<br />
GradeBook from a CentralAdmin<br />
User”<br />
55 Added information about linking an account.<br />
56 Added information about unlinking an account.<br />
13.2 “Update Staff” 57 Updated information about updating staff.<br />
13.2<br />
13.2<br />
“Edit a Staff Account in<br />
GradeBook”<br />
“Reset a Password for a<br />
<strong>ProgressBook</strong> Authenticated<br />
User”<br />
58<br />
59<br />
Added information about editing an account.<br />
Added information about resetting a password.<br />
<strong>ProgressBook</strong> GradeBook <strong>System</strong> <strong>Manager</strong> <strong>Guide</strong><br />
i
Change Log<br />
Product<br />
Version<br />
Heading Page Reason<br />
13.2 “Password Authentication” 168<br />
13.2<br />
13.1<br />
“Change Password for<br />
<strong>ProgressBook</strong> Authenticated<br />
Users”<br />
“Set Up School District<br />
Information”<br />
13.1 “District Features” 9<br />
13.1<br />
13.1<br />
“Disable an Individual Student<br />
from Classic and Beta<br />
ParentAccess”<br />
“Add Assessments to Report<br />
Cards”<br />
169<br />
5<br />
108<br />
131<br />
13.1 “Delete Students” 162<br />
13.1 “Delete Students Individually” 163<br />
13.1 “Mass Delete Students” 164<br />
12.4 “Recalculate Grade Books” 161<br />
Deleted information that is no longer valid for<br />
passwords in GradeBook.<br />
Updated information about changing your password.<br />
Added note about the differences between reading<br />
report cards between Classic and Beta ParentAccess.<br />
Reordered features to appear as they do on the Feature<br />
Selection screen and added information about Class<br />
Notifications.<br />
Added information about disabling student information<br />
for Classic and Beta ParentAccess.<br />
Added note about unlimited number of different mark<br />
types.<br />
Deleted information about not being able to delete<br />
students with SpecialServices forms.<br />
Deleted information about not being able to delete<br />
students with SpecialServices forms and added notes<br />
about deleting students with SpecialServices forms.<br />
Deleted information about not being able to delete<br />
students with SpecialServices forms and added notes<br />
about deleting students with SpecialServices forms.<br />
Added information about Gradebook Calculation<br />
Progress window.<br />
12.3 Entire <strong>Guide</strong> N/A Updated some screen shots with new logo.<br />
12.3 “Add Courses” 74<br />
12.3 “Update Courses” 76<br />
12.3<br />
“Allow Teachers to Update<br />
Course Roster”<br />
12.3 “Copy Assessments” 137<br />
12.3<br />
12.3<br />
12.3<br />
12.3<br />
“Set a Default Assessment for<br />
the GradeBook Configuration<br />
Utility for Standards-Based<br />
Report Cards”<br />
“Set Up Multiple Grade Books for<br />
Standards-Based Report Cards”<br />
“Class Assignment Marks Admin<br />
Report”<br />
“Homework and Marks Posted to<br />
Parent Access Admin Report”<br />
77<br />
136<br />
157<br />
177<br />
180<br />
Updated screen shot to show Retain During Rollover?<br />
option, and added information on the Retain During<br />
Rollover? option.<br />
Updated screen shot to show Retain During Rollover?<br />
option, and added information on the Retain During<br />
Rollover? option.<br />
Updated screen shot to show Retain During Rollover?<br />
option.<br />
Updated screen shot to show default assessment<br />
option for GradeBook Configuration Utility.<br />
Added section on how to set a default assessment,<br />
which will be used when running the GradeBook<br />
Configuration Utility.<br />
Added information on how to set a default assessment,<br />
which will be used when running the GradeBook<br />
Configuration Utility.<br />
Updated screen shot to display Report Viewer instead<br />
of <strong>ProgressBook</strong> Report Viewer.<br />
Updated screen shot to display Report Viewer instead<br />
of <strong>ProgressBook</strong> Report Viewer.<br />
ii <strong>ProgressBook</strong> GradeBook <strong>System</strong> <strong>Manager</strong> <strong>Guide</strong>
Change Log<br />
Product<br />
Version<br />
Heading Page Reason<br />
12.3<br />
12.3<br />
12.3<br />
12.3<br />
“Homework and Marks Posted to<br />
Parent Access Admin Report”<br />
“Report Card Marks Admin<br />
Report”<br />
“Section Info Meeting Times<br />
Integration Report”<br />
“Student Daily Attendance<br />
Integration Report”<br />
180<br />
183<br />
187<br />
190<br />
12.3 “Student Demographics Report” 193<br />
12.3 “Student Demographics Report” 193<br />
12.3<br />
12.3<br />
“Student Section Enrollment<br />
Integration Report”<br />
“YTD (Year-to-Date) Final Grade<br />
Admin Report”<br />
196<br />
199<br />
Updated screen shot to display Printed from<br />
<strong>ProgressBook</strong> instead of the old <strong>ProgressBook</strong> logo.<br />
Updated screen shot to display Report Viewer instead<br />
of <strong>ProgressBook</strong> Report Viewer.<br />
Updated screen shot to display Report Viewer instead<br />
of <strong>ProgressBook</strong> Report Viewer.<br />
Updated screen shot to display Report Viewer instead<br />
of <strong>ProgressBook</strong> Report Viewer.<br />
Updated screen shot to display Report Viewer instead<br />
of <strong>ProgressBook</strong> Report Viewer.<br />
Updated screen shot to display Report Viewer instead<br />
of <strong>ProgressBook</strong> Report Viewer, and updated screen<br />
shot to display Printed from <strong>ProgressBook</strong> instead of<br />
the old <strong>ProgressBook</strong> logo.<br />
Updated screen shot to display Report Viewer instead<br />
of <strong>ProgressBook</strong> Report Viewer.<br />
Updated screen shot to display Report Viewer instead<br />
of <strong>ProgressBook</strong> Report Viewer.<br />
<strong>ProgressBook</strong> GradeBook <strong>System</strong> <strong>Manager</strong> <strong>Guide</strong><br />
iii
Change Log<br />
This page intentionally left blank.<br />
iv <strong>ProgressBook</strong> GradeBook <strong>System</strong> <strong>Manager</strong> <strong>Guide</strong>
Table of Contents<br />
Change Log<br />
i<br />
Welcome to GradeBook 1<br />
Log In to GradeBook ................................................................................................... 2<br />
Select a District ........................................................................................................... 3<br />
Use the Application Quick Launch .............................................................................. 3<br />
Sign Out of GradeBook ............................................................................................... 4<br />
Initial District Setup 5<br />
Set Up School District Information .............................................................................. 5<br />
Set Up Integration Settings for Student Information <strong>System</strong>s (Except<br />
StudentInformation and SMS)............................................................................... 6<br />
Set Up School Information .......................................................................................... 7<br />
GradeBook Features................................................................................................... 9<br />
District Features .................................................................................................... 9<br />
School Features .................................................................................................. 10<br />
Set Up Data Integration............................................................................................. 13<br />
Disable Data Integration for District .................................................................... 14<br />
Disable Data Integration for School .................................................................... 14<br />
Named Codes Overview ........................................................................................... 15<br />
Associate Named Codes Lists with Schools ............................................................. 16<br />
Add Instructional Cycle Codes .................................................................................. 17<br />
Copy Named Codes to New List ......................................................................... 18<br />
Modify Named Codes.......................................................................................... 18<br />
Delete Individual Named Codes from List........................................................... 18<br />
Add Attendance Day Codes ...................................................................................... 19<br />
Create School Calendars .......................................................................................... 19<br />
Edit Calendar Month ................................................................................................. 21<br />
Assign Instructional Cycles ....................................................................................... 23<br />
Associate Schools with Calendars ............................................................................ 24<br />
Set Up Rounding Preferences for Student Averages................................................ 25<br />
Set Up Rounding for Grade Book ....................................................................... 25<br />
Make Student Pictures Available on Seating Chart................................................... 26<br />
Create New Virtual Directory............................................................................... 26<br />
Create New Directory.......................................................................................... 28<br />
<strong>ProgressBook</strong> GradeBook <strong>System</strong> <strong>Manager</strong> <strong>Guide</strong><br />
iii
Add Directory to GradeBook ............................................................................... 29<br />
Audit User Activity ..................................................................................................... 29<br />
View User Login/Logout Activity.......................................................................... 29<br />
Install GradeBook Audit Logs.............................................................................. 30<br />
Estimate Amount of Drive Space Required to Maintain Audit Log Records........ 31<br />
Modify Audit Log Settings in Windows Server 2003 ........................................... 32<br />
Modify Audit Log Settings in Windows Server 2008 ........................................... 33<br />
Enable Audit Log................................................................................................. 34<br />
View Changes Made in GradeBook in Audit Log ................................................ 35<br />
Disable Audit Log ............................................................................................... 36<br />
Grading Setup 37<br />
Add Reporting Periods.............................................................................................. 37<br />
Enter Report Card Entry Dates ........................................................................... 38<br />
Edit Reporting Periods ........................................................................................ 39<br />
Delete Reporting Periods.................................................................................... 39<br />
Export Report Card Grades on Demand for Districts that Run Batch Integration..... 39<br />
Set Up Cross References for Reporting Periods ...................................................... 41<br />
Mark Types ............................................................................................................... 42<br />
Add Mark Types .................................................................................................. 43<br />
Edit Mark Types .................................................................................................. 45<br />
Delete Mark Types .............................................................................................. 46<br />
Grading Scales ......................................................................................................... 46<br />
Add Grading Scales ............................................................................................ 47<br />
Copy Grading Scales .......................................................................................... 48<br />
Edit Grading Scales ............................................................................................ 48<br />
Delete Grading Scales ........................................................................................ 49<br />
Maintain Staff Accounts 51<br />
GradeBook User Roles ............................................................................................. 51<br />
Search for Staff ......................................................................................................... 52<br />
Add Staff ................................................................................................................... 52<br />
Assign a Staff Account in GradeBook to a CentralAdmin User........................... 55<br />
Unlink a Staff Account in GradeBook from a CentralAdmin User ....................... 56<br />
Update Staff .............................................................................................................. 57<br />
Edit a Staff Account in GradeBook...................................................................... 58<br />
Reset a Password for a <strong>ProgressBook</strong> Authenticated User................................ 59<br />
Transfer Staff Activity ................................................................................................ 60<br />
iv <strong>ProgressBook</strong> GradeBook <strong>System</strong> <strong>Manager</strong> <strong>Guide</strong>
Delete Staff ............................................................................................................... 62<br />
Help a Teacher.......................................................................................................... 64<br />
Maintain District 67<br />
Add Rooms ............................................................................................................... 67<br />
Delete Rooms ........................................................................................................... 68<br />
Set Up Homerooms .................................................................................................. 68<br />
Add Teachers to Homerooms.............................................................................. 69<br />
Remove Teachers from Homerooms .................................................................. 70<br />
Add Students to Homeroom Roster .................................................................... 71<br />
Remove Students from Homeroom Roster......................................................... 72<br />
Set Required Homerooms for Daily Attendance ................................................. 72<br />
Add Courses ............................................................................................................. 74<br />
Update Courses ........................................................................................................ 76<br />
Allow Teachers to Update Course Roster ........................................................... 77<br />
Delete Courses ................................................................................................... 78<br />
Add Classes.............................................................................................................. 79<br />
Add Staff to Classes............................................................................................ 81<br />
Schedule Classes ............................................................................................... 83<br />
Add Students to Classes..................................................................................... 86<br />
Update Classes......................................................................................................... 87<br />
Modify Class Schedule ....................................................................................... 90<br />
Delete Students from Class Roster..................................................................... 92<br />
Delete Classes.................................................................................................... 93<br />
Update Lunch Choices.............................................................................................. 94<br />
Maintain Period/Block Codes.................................................................................... 94<br />
Maintain Students 97<br />
Student-Related Named Codes ................................................................................ 97<br />
Add Admission Codes............................................................................................... 97<br />
Add Withdrawal Codes ............................................................................................. 98<br />
Add Student Status Codes........................................................................................ 99<br />
Add Address Types Codes........................................................................................ 99<br />
Add Contact Type Codes ........................................................................................ 100<br />
Copy Named Codes to New List............................................................................. 101<br />
Modify Named Codes ............................................................................................. 101<br />
Delete Individual Named Codes from List............................................................... 102<br />
Add Students .......................................................................................................... 102<br />
<strong>ProgressBook</strong> GradeBook <strong>System</strong> <strong>Manager</strong> <strong>Guide</strong><br />
v
Add Contacts to Students ................................................................................. 104<br />
Add Addresses to Students............................................................................... 104<br />
Add Enrollment Entry to Students..................................................................... 105<br />
Update Students ..................................................................................................... 106<br />
Disable an Individual Student from Classic and Beta ParentAccess ................ 108<br />
Attendance Setup 109<br />
Attendance-Related Named Codes ........................................................................ 109<br />
Add Absence Types Codes......................................................................................110<br />
Add Absence Totals Codes ...................................................................................... 111<br />
Add Absence Reason Codes ...................................................................................113<br />
Attendance Day Codes ............................................................................................113<br />
Add Attendance Note Codes....................................................................................114<br />
Copy Named Codes to New List..............................................................................115<br />
Modify Named Codes ..............................................................................................115<br />
Delete Individual Named Codes from List................................................................116<br />
Add Attendance Assessments to Report Cards .......................................................116<br />
Associate Assessments with Reporting Periods ......................................................118<br />
Associate Assessments with Mapping Identifiers in Reporting Periods...................119<br />
Update Attendance Totals During Data Integration................................................. 120<br />
Report Cards and Interims 121<br />
Create Report Cards/Interims ................................................................................. 122<br />
Assign Grade Levels to Schools ....................................................................... 127<br />
Assign Order to Reporting Periods ................................................................... 128<br />
Add Courses to Report Cards........................................................................... 129<br />
Add Assessments to Report Cards ................................................................... 131<br />
Associate Assessments with Reporting Periods ............................................... 138<br />
Determine Protected Marks .............................................................................. 139<br />
<strong>System</strong> Calculations ......................................................................................... 140<br />
Assign Grade Entry Method to Assessments and Reporting Periods............... 142<br />
Set Up Year to Date (YTD) Calculation Method................................................ 147<br />
Format Report Card Templates......................................................................... 150<br />
Associate Assessments with Mapping Identifiers in Reporting Periods............ 153<br />
Add Messages to Report Cards........................................................................ 154<br />
Compile Report Cards ...................................................................................... 155<br />
Set Up Multiple Grade Books for Standards-Based Report Cards ......................... 157<br />
Copy Report Cards ................................................................................................. 158<br />
vi <strong>ProgressBook</strong> GradeBook <strong>System</strong> <strong>Manager</strong> <strong>Guide</strong>
Delete Report Cards ............................................................................................... 159<br />
General Maintenance 161<br />
Check Software Version.......................................................................................... 161<br />
Recalculate Grade Books ....................................................................................... 161<br />
Delete Students ...................................................................................................... 162<br />
Delete Students Individually.............................................................................. 163<br />
Mass Delete Students....................................................................................... 164<br />
Associate District Grade Levels with State Grade Levels....................................... 166<br />
Update Email Address ............................................................................................ 168<br />
Password Authentication......................................................................................... 168<br />
Enable <strong>ProgressBook</strong> Authentication................................................................ 169<br />
Change Password................................................................................................... 169<br />
Use GradeBook Help .............................................................................................. 170<br />
Enable Default District ID Setting............................................................................ 171<br />
Reports 173<br />
Report Builder Reports ........................................................................................... 174<br />
Class Assignment Marks Admin Report............................................................ 177<br />
Homework and Marks Posted to Parent Access Admin Report ........................ 180<br />
Report Card Marks Admin Report..................................................................... 183<br />
Section Info Meeting Times Integration Report................................................. 187<br />
Student Daily Attendance Integration Report.................................................... 190<br />
Student Demographics Report.......................................................................... 193<br />
Student Section Enrollment Integration Report................................................. 196<br />
YTD (Year-to-Date) Final Grade Admin Report................................................. 199<br />
Appendix A: Report Card/Interim Templates 203<br />
Standard Elementary Report Card (8 1/2 x 11 portrait) .......................................... 203<br />
Standard Elementary Report Card (8 1/2x14 portrait) ............................................ 220<br />
Standard Elementary Report Card (8 1/2x11 landscape,<br />
2 columns) .............................................................................................................. 235<br />
Standard Elementary Report Card (Legal tri-fold) .................................................. 249<br />
Standard Elementary Report Card (11x17 landscape,<br />
2 columns) .............................................................................................................. 262<br />
Appendix B: Sample Traditional Report Card 277<br />
Create Report Cards – General Tab ....................................................................... 277<br />
Assign Grade Levels to Schools – Grade Levels Tab............................................. 278<br />
<strong>ProgressBook</strong> GradeBook <strong>System</strong> <strong>Manager</strong> <strong>Guide</strong><br />
vii
Assign Order to Reporting Periods – Periods Tab .................................................. 279<br />
Add Assessments – Assessments Tab ................................................................... 280<br />
Associate Assessments with Reporting Periods – Requirements Tab.................... 281<br />
Determine Protected Marks – Protected Marks Tab ............................................... 282<br />
Assign Grade Entry Methods to Assessments and Reporting Periods – Advanced<br />
Calcs Tab ................................................................................................................ 283<br />
Set Up Average Calculation Methods for <strong>System</strong><br />
Calculations – <strong>System</strong> Calcs Tab............................................................................ 283<br />
Set Up Year to Date Calculation Method ................................................................ 286<br />
Compile Report Card .............................................................................................. 287<br />
Appendix C: Sample Standards-Based Report Card 291<br />
Create Report Cards – General Tab ....................................................................... 292<br />
Assign Grade Levels to Schools – Grade Levels Tab............................................. 293<br />
Assign Order to Reporting Periods – Periods Tab .................................................. 294<br />
Add Courses – Courses Tab ................................................................................... 295<br />
Search for Courses ........................................................................................... 296<br />
Continue to Add Courses .................................................................................. 298<br />
Add Assessments – Assessments Tab ................................................................... 299<br />
Copy Assessments ........................................................................................... 306<br />
Continue to Add Assessments .......................................................................... 307<br />
Associate Assessments with Reporting Periods – Requirements Tab.................... 309<br />
Determine Protected Marks – Protected Marks Tab ............................................... 310<br />
Set Up Average Calculation Method – Average Calcs Tab ......................................311<br />
Add Messages – Messages Tab ............................................................................. 312<br />
Format Templates – Templates Tab ........................................................................ 313<br />
Preview Report Card............................................................................................... 316<br />
Adjust Template to Eliminate Third Page .......................................................... 318<br />
Preview Adjusted Columns ............................................................................... 319<br />
Add Subject Continued Assessments ............................................................... 319<br />
Preview Subject Continued Assessments......................................................... 320<br />
Add End of Year Placement to Template........................................................... 320<br />
Preview End of Year Placement........................................................................ 321<br />
Adjust Messages Using RTF Code ................................................................... 322<br />
Preview Messages Using RTF Code ................................................................ 323<br />
Associate Assessments with Mapping Identifiers in Reporting Periods – Mappings<br />
Tab .......................................................................................................................... 324<br />
Check Spelling on Report Card .............................................................................. 327<br />
Compile Report Card .............................................................................................. 328<br />
viii <strong>ProgressBook</strong> GradeBook <strong>System</strong> <strong>Manager</strong> <strong>Guide</strong>
Welcome to GradeBook<br />
The purpose of this guide is to assist GradeBook users with Master or School Administrator<br />
privileges in setting up and maintaining their GradeBook system. The chapters in this guide<br />
provide reference and procedural information about related types of system functionality<br />
beginning with the tasks you need to perform the first time you set up your system, such as named<br />
codes, school calendars, reporting periods, mark types and grading scales. In continuing to<br />
prepare your system, you will find information on setting up and maintaining, rooms, courses,<br />
classes, student and staff accounts.<br />
Note: You can create staff accounts in GradeBook and link staff accounts in<br />
CentralAdmin; however, unless you have CentralAdmin administrative user<br />
privileges, you cannot edit staff accounts.<br />
In addition, you will find an explanation of proper attendance setup and its impact on the display<br />
of attendance totals on report cards, as well as procedures for creating report cards in the Report<br />
Card Builder.<br />
Finally, appendices in the guide include report card template pieces available for each report card<br />
template size and layout option that you can use to format printed report cards, as well as<br />
step-by-step examples for creating both traditional and standards-based report cards.<br />
Administrator Home Page<br />
<strong>ProgressBook</strong> GradeBook <strong>System</strong> <strong>Manager</strong> <strong>Guide</strong> 1
Welcome to GradeBook<br />
Log In to GradeBook<br />
1. On the login screen, in the Domain drop-down list, select your domain.<br />
Note: Once you select a domain, the system remembers the last domain<br />
accessed.<br />
Note: If you do not select a domain, you receive the following message: “Please<br />
select your domain.”<br />
2. In the User Name field, enter your user name.<br />
Note: If you do not enter a user name, you receive the following message:<br />
“Please enter your user name.”<br />
3. In the Password field, enter your password.<br />
Note: By default, <strong>ProgressBook</strong> authenticated password requirements are eight<br />
characters with at least one uppercase letter, one lowercase letter, one number<br />
and one special character; however, your district may have different<br />
requirements.<br />
Note: If you do not enter a password, your receive the following message:<br />
“Please enter your password.”<br />
4. Click Sign In.<br />
Note: Signing in to any <strong>ProgressBook</strong> application signs you in to all<br />
<strong>ProgressBook</strong> applications to which you have access.<br />
Login Screen for <strong>ProgressBook</strong> Applications<br />
Note: For <strong>ProgressBook</strong> authenticated users, once you log in, if your password is<br />
soon to expire, the Your password is expiring soon! screen displays. The following<br />
message displays: “Your password will be expiring on ‘MM/DD/YYYY’ ‘H:M:S’<br />
‘AM/PM’. Would you like to change your password now?” Underneath the<br />
message, you have the following options: Change Password or Continue.<br />
2 <strong>ProgressBook</strong> GradeBook <strong>System</strong> <strong>Manager</strong> <strong>Guide</strong>
Welcome to GradeBook<br />
Your password is expiring soon! Screen<br />
Note: If your password is expired, CentralAdmin displays the Password expired<br />
screen, and you must change your password to access <strong>ProgressBook</strong><br />
applications.<br />
Note: If you enter your user name and/or password incorrectly or if your account<br />
is locked, you receive the following message: “The User Name or Password<br />
supplied is invalid or your account may be locked.”<br />
Note: If your account is locked, the amount of time it is locked is based on system<br />
settings. By default, it remains locked for 5 minutes; however, your district may<br />
have different settings.<br />
Select a District<br />
If you have access to more than one district, under Administrator Home Page, you can change<br />
the district in the Select a district list.<br />
Note: By default, the system automatically remembers the last district you<br />
accessed.<br />
Select a District<br />
Use the Application Quick Launch<br />
You can use the application quick launch to easily navigate between <strong>ProgressBook</strong> applications.<br />
1. In the banner, to the right of the GradeBook logo, click the application quick launch icon.<br />
In the application quick launch area, logos display for all other <strong>ProgressBook</strong> applications<br />
that are registered in CentralAdmin.<br />
2. To open another application that you are authorized to use, click the application’s logo.<br />
<strong>ProgressBook</strong> GradeBook <strong>System</strong> <strong>Manager</strong> <strong>Guide</strong> 3
Welcome to GradeBook<br />
The application opens in another window or tab depending on your browser’s settings.<br />
Note: To close the application quick launch without navigating to another<br />
application, click the application quick launch icon again, or click the screen<br />
anywhere outside the application quick launch area.<br />
Application Quick Launch<br />
Sign Out of GradeBook<br />
When you click Logout, in the upper-right corner of any GradeBook screen, you are logged out of<br />
all <strong>ProgressBook</strong> applications, and the CentralAdmin sign out screen displays.<br />
Note: Click Sign In to log in to GradeBook again.<br />
Click Here to log in to<br />
<strong>ProgressBook</strong> applications.<br />
Sign Out of GradeBook<br />
4 <strong>ProgressBook</strong> GradeBook <strong>System</strong> <strong>Manager</strong> <strong>Guide</strong>
Initial District Setup<br />
This chapter describes how to enter your school district and school information in GradeBook, so<br />
the information displays properly on report cards. You can choose to enable any of available<br />
features to suit your district’s and individual school’s needs. In addition, this chapter describes how<br />
to set up and maintain the calendars used by your district as well as the named codes used in the<br />
calendars. Proper calendar setup is important for attendance totaling.<br />
Set Up School District Information<br />
School district information must be set up in your system, so the district, school names and<br />
addresses and principal names display on certain SpecialServices forms and report cards. If you<br />
leave the District Name column empty, the principal's name will not display when printing<br />
standards-based report cards.<br />
If your school district is integrated with a student information system, GradeBook loads data, such<br />
as student accounts, class schedules, staff accounts and attendance records for the entire district<br />
directly from the student information system.<br />
To begin setting up data integration, if applicable, designate the appropriate student information<br />
system with which your district is integrated. Then complete the other steps required to enable<br />
data integration on the Data Integration Setup screen. See “Set Up Data Integration.”<br />
1. On the Administrator Home Page under District Setup, select District.<br />
2. On the District Setup screen in the District Name column, click in the empty field and enter<br />
the district name.<br />
3. In the Superintendent Name field, enter the district superintendent's name.<br />
4. If your school district is integrated with a student information system in the Integration<br />
<strong>System</strong> list, select the appropriate student information system.<br />
The selection of the appropriate student information system here enables data integration<br />
for the entire district and allows it to be the only option available for the individual schools<br />
on the Data Integration Setup screen.<br />
Note: If you select None in the Integration <strong>System</strong> list on this screen, the<br />
integration system for each school is automatically set to None on the Data<br />
Integration Setup screen.<br />
Note: In the Integration <strong>System</strong> column, if None is selected and in Report Card<br />
Builder on the Report Card screen if Live is selected for the Choose the data<br />
integration method, then Beta ParentAccess reads report cards from GradeBook.<br />
However, in Classic ParentAccess, the system reads report cards from the<br />
student information system.<br />
Note: In the Integration <strong>System</strong> list, if you select a student information system<br />
other than SMS or DASL (StudentInformation), then on the Administrator Home<br />
Page in the Tools section, under Miscellaneous, the Integration Settings link<br />
<strong>ProgressBook</strong> GradeBook <strong>System</strong> <strong>Manager</strong> <strong>Guide</strong> 5
Initial District Setup<br />
appears. See “Set Up Integration Settings for Student Information <strong>System</strong>s<br />
(Except StudentInformation and SMS).”<br />
5. Click Save.<br />
Integration <strong>System</strong> on the District Setup Screen<br />
Set Up Integration Settings for Student Information <strong>System</strong>s (Except<br />
StudentInformation and SMS)<br />
If on the District Setup screen, in the Integration <strong>System</strong> list, you select a student information<br />
system other than SMS or DASL (StudentInformation), then on the Integration Settings screen,<br />
you must select a default domain.<br />
1. On the Administrator Home Page in the Tools section, under Miscellaneous, click<br />
Integration Settings.<br />
2. On the Integration Settings screen, in the Select Nightly Integration Domain list, select a<br />
domain.<br />
Note: This is the default domain under which users’ accounts are created during<br />
nightly integration.<br />
3. If this is a Windows domain, proceed to step 4. If this is a <strong>ProgressBook</strong> domain, in the<br />
Default Integration User Password field, enter a password.<br />
Note: This is the default password for new users created during the nightly<br />
integration.<br />
Note: By default, password requirements are eight characters with at least one<br />
uppercase letter, one lowercase letter, one number and one special character;<br />
however, your district may have different requirements.<br />
4. Click Save.<br />
6 <strong>ProgressBook</strong> GradeBook <strong>System</strong> <strong>Manager</strong> <strong>Guide</strong>
Initial District Setup<br />
Windows Domain<br />
<strong>ProgressBook</strong><br />
Domain<br />
Set Up Integration Settings<br />
Set Up School Information<br />
If your school district is integrated with a student information system, schools are imported into<br />
GradeBook from that system. Make any necessary changes in the student information system. If<br />
your school district is not integrated with a student information system, you can make changes to<br />
schools as needed.<br />
A check mark in the view-only Active column indicates that the school is active in the District<br />
database. However, you cannot deactivate a school on this screen.<br />
1. On the Administrator Home Page under District Setup, click Schools.<br />
2. On the Schools screen at the bottom of the screen, click the Add a School link.<br />
3. In the Add a School window in the School Name field, type the new school name.<br />
4. In the District School ID field, enter the district's school identification number.<br />
Note: If your school does not integrate with a student information system, the<br />
District School ID can be any unique alphanumeric identification.<br />
5. In the School Short Name field, enter an abbreviation.<br />
Note: The school short name should be meaningful to the users as it will be used<br />
in list options for staff searches and other related tasks.<br />
<strong>ProgressBook</strong> GradeBook <strong>System</strong> <strong>Manager</strong> <strong>Guide</strong> 7
Initial District Setup<br />
6. In the School Address field, enter the school's address.<br />
7. In the City, State and Zip fields, enter the city, state and zip code where the school is<br />
located.<br />
8. In the Phone Number field, enter the school's phone number.<br />
9. In the Principal's Name field, enter the principal's name for the school.<br />
Note: Entering the principal name here will not allow it to display on report cards.<br />
10. In the State School ID list, select the school's state ID.<br />
Note: If your school is integrated with a student information system, your school's<br />
state ID will automatically populate. If your school does not integrate with a<br />
student information system, N/A displays in this list.<br />
11. Click Update.<br />
The Delete and Add a New School links display at the bottom of the screen.<br />
Update a School Window<br />
12. To continue adding schools, repeat step 2 through step 11.<br />
13. Close the Update a School window.<br />
Schools Screen<br />
8 <strong>ProgressBook</strong> GradeBook <strong>System</strong> <strong>Manager</strong> <strong>Guide</strong>
Initial District Setup<br />
GradeBook Features<br />
GradeBook users with Master or School Administrator privileges can enable or disable any of the<br />
available features for your school district and each individual school, as desired.<br />
District Features<br />
The following district features are available:<br />
• Parent/Student Access – This option allows access to the Classic and Beta<br />
ParentAccess. Staff can access the site. However, parents and students will only be able<br />
to access it once they have been provided with user names and passwords for Classic<br />
ParentAccess. For Beta ParentAccess, parents and students will only be able to access it<br />
once they have been provided registration keys and have created their accounts.<br />
• Standards – This option allows the use of academic standards with lesson plans and<br />
assignments. GradeBook provides state academic standards for core subjects.<br />
Additional content areas can be entered/edited by users with the Curriculum, School<br />
Administrator and Master roles.<br />
• Teacher Roster Setup for All Courses – This option provides teachers with the ability to<br />
add students to their class rosters. If integrated with a student information system, this<br />
option should be turned off. When this feature is disabled, teachers can still be given the<br />
ability to update class rosters on an individual course basis if the GradeBook system<br />
manager selects that option on the Update Course window.<br />
• Lunch Counts – This option provides the ability for teachers to enter lunch counts on the<br />
Lunch Counts screen. The lunch choices are customizable for individual schools and can<br />
be entered/edited by users with the Cafeteria, Principal, School Support, School<br />
Administrator and Master roles.<br />
• SpecialServices – This option provides access to SpecialServices through a link in the<br />
Web banner for all users. Additional configuration of that system will be necessary. See<br />
SpecialServices <strong>System</strong> <strong>Manager</strong> <strong>Guide</strong> for more details.<br />
• Debugging for DASL (Keep off unless testing) – This option should be disabled at all<br />
times. The option is used for troubleshooting only by school districts that integrate with<br />
the DASL student information system.<br />
• Enable Attendance Short Comments – This option is used by school districts that<br />
integrate with the Student Sphere student information system. The option allows a<br />
second comment field to be used on the Absence Queue screen.<br />
• Import DASL External Student Status Code – For school districts integrated with the<br />
DASL student information system, this option allows the External Student Status Code to<br />
be imported into GradeBook.<br />
• Staff Password Changes – This option provides users who are <strong>ProgressBook</strong><br />
authenticated with the ability to change their password on the Change Password screen.<br />
• Virtual Classroom – Provides access to the VirtualClassroom application.<br />
• Class Notifications – Allows teachers to send emails to parents, students or parent and<br />
students, if they registered an email address in Classic or Beta ParentAccess.<br />
<strong>ProgressBook</strong> GradeBook <strong>System</strong> <strong>Manager</strong> <strong>Guide</strong> 9
Initial District Setup<br />
Available District Features on the Feature Selection Screen<br />
Enable and Disable District Features<br />
1. On the Administrator Home Page under District Setup, select District Features.<br />
2. On the Feature Selection screen in the Use? column, select the check box for each of the<br />
features you want to enable.<br />
3. Click Save.<br />
Note: To disable the feature, deselect the check box in the Use? column, and<br />
click Save.<br />
School Features<br />
For GradeBook users with School Administrator privileges, only the schools to which you have<br />
been assigned display on the screen. Enabling or disabling these features affects the functionality<br />
to which other GradeBook users have access, which is explained in detail for each option. If your<br />
school district is integrated with a student information system, make sure you also select the<br />
appropriate integration system for each school on the Data Integration Setup screen. See “Set Up<br />
Data Integration.”<br />
Period Attendance Tab<br />
The following school features are available on the Period Attendance tab:<br />
• Enable – Provides schools with the ability to take period attendance in classes on the<br />
Period Attendance and Seating Chart screens. The Period Attendance links display in the<br />
Web site banner in the Period Attendance view on the Grade Book Grid. When this<br />
feature is disabled, the Period Attendance link does not display on the Teacher Home<br />
Page; the Period Attendance and Period Attendance by Seating Chart links do not<br />
display on the Class Dashboard; the Period Attendance option is not available in the View<br />
list on the Grade Book Grid; and the Allow period attendance to be taken with this chart<br />
option and is not available on the Seating Chart.<br />
• Prior Day – Allows schools to provide teachers with the ability to enter or modify period<br />
attendance for days prior to the current day on the Period Attendance screen and Seating<br />
Chart screens. See “Set Prior Days to Change Period Attendance.”<br />
10 <strong>ProgressBook</strong> GradeBook <strong>System</strong> <strong>Manager</strong> <strong>Guide</strong>
Initial District Setup<br />
• Live Integration – Allows schools to read and save period attendance and period<br />
attendance by block data from the student information system, where available on a<br />
real-time basis. This option is enabled only if your district runs live period attendance.<br />
• By Block – Provides teachers with the ability to take period attendance by block in<br />
classes that meet for multiple blocks on the Period Attendance screen. The Enable<br />
feature must be selected for this option to work. When this feature is enabled and the<br />
class meets for multiple blocks, each block displays in a separate column in which the<br />
teacher can enter an attendance code. This icon displays on the Period Attendance<br />
screen to allow teachers to set the desired default view. The Take Attendance by Block<br />
link displays in the Web site banner on the Seating Chart.<br />
• Auto-Roster – Automatically updates the class roster with students from the SMS<br />
student information system when the teacher enters the Period Attendance screen to<br />
take period attendance. This option is enabled by default for all high schools and disabled<br />
by default for all other schools.<br />
Period Attendance Features on the Period Attendance Tab on the School Feature Setup<br />
Screen<br />
Set Prior Days to Change Period Attendance<br />
You can specify for all schools or each school individually the number of days prior to today in<br />
which teachers can enter or modify period attendance on the Period Attendance screen or Seating<br />
Chart.<br />
1. On the Administrator Home Page under District Setup, click School Features.<br />
2. To set the number of days prior to today that users can enter or modify period attendance<br />
for all the schools in the district, on the School Feature Setup screen Period Attendance<br />
tab, in the Prior Day column in the All schools row, click the multiple or 365 day(s) link.<br />
Note: To set the number of days prior to today that you can enter or modify period<br />
attendance for an individual school, click the 365 day(s) link in the Prior Day<br />
column for that school.<br />
3. In the Number of days to allow field, type the appropriate number of days. The default is<br />
365.<br />
4. Click Update.<br />
The number of prior days is updated for the selected schools and the following message<br />
displays, “Feature updated successfully.”<br />
<strong>ProgressBook</strong> GradeBook <strong>System</strong> <strong>Manager</strong> <strong>Guide</strong> 11
Initial District Setup<br />
Note: It is not necessary to click Save.<br />
Period Attendance Tab on the School Feature Setup Screen<br />
Teachers cannot enter or modify period attendance on the Period Attendance screen or Seating<br />
Chart on a day that is past the number of days set to allow for period attendance. On the Period<br />
Attendance screen in the Class Attendance list, the list of attendance codes is not available, and<br />
the following message displays, “Altering period attendance in the past is only available for X<br />
day(s) prior to the current date.”<br />
Daily Attendance Tab<br />
The following school features are available on the Daily Attendance tab:<br />
• Offer Daily Attendance – Provides teachers with the ability to take daily attendance in<br />
classes on the Daily Attendance screen and Seating Chart. When this feature is disabled,<br />
the Daily Attendance link does not display on the Teacher Home Page; the Daily<br />
Attendance and Daily Attendance by Seating Chart links do not display on the Class<br />
Dashboard; and the Allow daily attendance to be taken with this chart option and is<br />
not available on the Seating Chart.<br />
• Allow Prior Day Changes – Provide teachers with the ability to enter and, if the school is<br />
not integrated with a student information system, to modify daily attendance for days prior<br />
to the current day on the Daily Attendance screen and Seating Chart.<br />
• Enable Live SIS Integration – Allows schools to read and save daily attendance data<br />
from your student information system, where available on a real-time basis. This option is<br />
enabled only if your district runs live daily attendance.<br />
Daily Attendance Tab on the School Feature Setup Screen<br />
12 <strong>ProgressBook</strong> GradeBook <strong>System</strong> <strong>Manager</strong> <strong>Guide</strong>
Initial District Setup<br />
Reports Tab<br />
Schools can enable Report Builder reports on the Reports tab.<br />
Enable and Disable School Features<br />
1. On the Administrator Home Page under District Setup, select School Features.<br />
2. On the School Feature Setup screen, select the Period Attendance, Daily Attendance<br />
or Reports tab.<br />
3. In the appropriate feature column, select the check box for each school for which you<br />
want to enable the feature.<br />
Note: To apply a feature to all the schools in the list at once, select the check box<br />
above the name of the feature, and click Save.<br />
4. Click Save.<br />
Reports Tab on the School Feature Setup Screen<br />
Note: To disable the feature for a school, deselect the check box in the feature<br />
column, and click Save.<br />
Set Up Data Integration<br />
If your school district is integrated with a student information system and you have already<br />
selected the appropriate integration system for the district on the District Setup screen, you can<br />
enable data integration for each school building as needed.<br />
1. On the Administrator Home Page under Tools, click Data Integration Status.<br />
2. On the Data Integration Setup screen in the Integration <strong>System</strong> column, select the<br />
appropriate student information system for each building.<br />
3. Click Save.<br />
4. You may perform any of the following optional steps while setting up data integration for<br />
the exchange of attendance codes and report card grades with your student information<br />
system:<br />
• To enable live daily attendance integration, click the Click here to modify<br />
Integration status link, and then on the Daily Attendance tab on the School Feature<br />
Setup screen, select the check box in the Offer Daily Attendance column for the<br />
appropriate school. See “Daily Attendance Tab.”<br />
<strong>ProgressBook</strong> GradeBook <strong>System</strong> <strong>Manager</strong> <strong>Guide</strong> 13
Initial District Setup<br />
• To enable period attendance integration, click the Click here to modify Integration<br />
status link, select the Period Attendance tab on the School Feature Setup screen,<br />
and then select the check box in the Offer Period Attendance column for the<br />
appropriate school. See “Period Attendance Tab.”<br />
• To export report card grades to the student information system, make sure you have<br />
selected the appropriate data integration method and source options on the General<br />
tab while creating the report card. See “Create Report Cards/Interims.”<br />
Data Integrations Setup Screen<br />
Disable Data Integration for District<br />
It is recommended to disable data integration for the entire school district at the end of the school<br />
year after final report card grades have been completed to prevent data, such as student<br />
accounts, class schedules, staff accounts and attendance records, from being loaded into<br />
GradeBook directly from the student information system before the beginning of the next school<br />
year.<br />
1. On the Administrator Home Page under District Setup, click District.<br />
2. On the District Setup screen in the Integration <strong>System</strong> column, select None for the district.<br />
The following message displays: "Changing the integration system turns off integration at<br />
all schools. To re-enable integration for one or more schools, go to the Data Integration<br />
Setup Page."<br />
3. Click Save.<br />
Disable Data Integration for School<br />
You can disable data integration for an individual school building at any time. Disabling data<br />
integration on this screen overrides any data integration options you may have already selected<br />
on the Daily Attendance or Period Attendance tabs on the School Feature Setup screen. In the<br />
Report Card Builder, the student information system does not display in the data integration<br />
source list on the General tab, and the External Reference column does not display on the<br />
Assessments tab if you disable data integration for all schools on this screen.<br />
14 <strong>ProgressBook</strong> GradeBook <strong>System</strong> <strong>Manager</strong> <strong>Guide</strong>
Initial District Setup<br />
1. On the Administrator Home Page under Tools, select Data Integration Status.<br />
2. On the Data Integration Setup screen in the Integration <strong>System</strong> column, select None for<br />
the appropriate school building.<br />
3. Click Save.<br />
Named Codes Overview<br />
Named codes lists are set up and maintained to specify the attendance-related codes, student<br />
status and other codes used in each school in your district. GradeBook provides default named<br />
codes groups for you to use that remain in the system regardless of whether or not your district is<br />
integrated with a student information system. Once you have set up the named codes lists, they<br />
remain in your system from year to year.<br />
Depending on the student information system in which your school district is integrated, certain<br />
named codes lists are imported into GradeBook from that system. If changes are necessary, you<br />
should make them to the named codes lists in that student information system. Therefore, it is not<br />
recommended to create customized named codes lists in GradeBook.<br />
If your school district is not integrated with a student information system, you must set up the<br />
named codes lists during the initial GradeBook setup. You can use the predefined named codes<br />
groups provided by GradeBook, or you can add customized named codes lists to the default<br />
groups to suit your needs.<br />
The specific code lists and their uses are distributed throughout this manual within the subjects to<br />
which they are related. For example, most attendance codes are covered in the Attendance<br />
chapter, while student codes are covered in the Maintain Students chapter. For your reference,<br />
all of the Named Codes Lists are listed in “Named Codes Lists” along with the page numbers<br />
where you can find more detailed information.<br />
Named Codes Lists<br />
Named Codes<br />
Page<br />
Instructional Cycle Codes 17<br />
Attendance Day Codes 19<br />
Period/Block Codes 94<br />
Admission Codes 97<br />
Withdrawal Codes 98<br />
Student Status Codes 99<br />
Address Type Codes 99<br />
Contact Type Codes 100<br />
Absence Types Codes 110<br />
Absence Totals Codes 111<br />
Absence Reason Codes 113<br />
Attendance Note Codes 114<br />
<strong>ProgressBook</strong> GradeBook <strong>System</strong> <strong>Manager</strong> <strong>Guide</strong> 15
Initial District Setup<br />
Associate Named Codes Lists with Schools<br />
Once you have set up or imported your Named Codes Lists into GradeBook, the codes must be<br />
associated with the appropriate school buildings within your district. For example, your district may<br />
use different attendance codes in the secondary schools than in the primary schools. Depending<br />
on the student information system in which your school district is integrated, the association of<br />
schools with named codes may have already been imported, and you do not have to follow the<br />
following procedure.<br />
Also, depending on the student information system in which your school district is integrated,<br />
Activity Codes and Activity Groups may be associated with specific codes or may not be used at<br />
all.<br />
If your school district is not integrated with a student information system, you must associate a<br />
school with a named codes list for each named code group. If you do not associate named codes<br />
with schools, attendance information will not display appropriately throughout GradeBook.<br />
1. On the Administrator Home Page under the Named Codes section, click School Named<br />
Codes.<br />
2. On the School Named Codes screen in the School list, select the school you want to<br />
associate with a named codes list.<br />
3. In the Code List column, select the appropriate named codes list to associate with the<br />
Code Group for the school.<br />
4. Continue associating named codes lists with code groups the school uses.<br />
5. Click Save.<br />
6. To continue associating named codes lists with code groups for all the schools in the<br />
district, repeat step 2 through step 5.<br />
Note: If the Absence Totals and Absences Types named codes lists selected do<br />
not match, the following message displays at the bottom of the screen: “The<br />
Absence Types defined in the Absence Totals used for attendance totaling do not<br />
match the selected Absence Types. This may cause incorrect attendance totaling.<br />
Check the following Absence Totals calculation(s): lists the affected Absence<br />
Types.”<br />
16 <strong>ProgressBook</strong> GradeBook <strong>System</strong> <strong>Manager</strong> <strong>Guide</strong>
Initial District Setup<br />
School Named Codes Screen<br />
Add Instructional Cycle Codes<br />
Instructional cycle codes represent the instructional cycle that is used in the school calendar. The<br />
instructional cycle is the set of days that school meets during the week.<br />
By default, the Monday through Friday instructional cycles will already be set up in GradeBook,<br />
you may need to enter instructional cycle codes during the initial GradeBook setup regardless of<br />
whether or not your district is integrated with a student information system if you use something<br />
other than the standard Monday through Friday codes. Once you have set up the list, it remains<br />
in your system from year to year.<br />
1. On the Administrator Home Page under the Named Codes section, click Instructional<br />
Cycles.<br />
2. On the Instructional Cycles screen in the Name list, select the appropriate instructional<br />
cycle.<br />
3. In the Code column, type the code (up to 2 characters) representing the day.<br />
4. In the Description column, type the name of the day.<br />
Note: The description may be the actual day of the week, such as Monday, or it<br />
may be an internal description, such as Day 1, based on your district's calendar<br />
cycle.<br />
5. In the Seq# column, type the number representing the order in which the cycle day should<br />
display.<br />
6. Click Save.<br />
<strong>ProgressBook</strong> GradeBook <strong>System</strong> <strong>Manager</strong> <strong>Guide</strong> 17
Initial District Setup<br />
Instructional Cycles Screen<br />
Copy Named Codes to New List<br />
1. On the Instructional Cycles screen in the Name list, select the default named codes list.<br />
2. In the Copy to new List field, type the name of the list to which you want to copy.<br />
3. Click Go.<br />
The name entered in the Copy to new list field displays in the Name list.<br />
Modify Named Codes<br />
You should only modify the named codes in GradeBook if your school district is not integrated with<br />
a student information system.<br />
Depending on the student information system in which your school district may be integrated, the<br />
named codes may be imported into GradeBook from that system. You should make any<br />
necessary changes to named codes in the student information system.<br />
1. On the Instructional Cycles screen in the Name list, select the appropriate named codes<br />
list.<br />
2. Change the code, description or sequence number, as needed.<br />
3. Click Save.<br />
Delete Individual Named Codes from List<br />
You should only delete individual codes from a named codes list in GradeBook if your school<br />
district is not integrated with a student information system.<br />
1. On the Instructional Cycles screen in the Delete column, click the check box next to the<br />
code you want to remove from the list.<br />
2. Click Save.<br />
Note: You cannot delete a cycle day code that has been associated with a<br />
calendar day.<br />
18 <strong>ProgressBook</strong> GradeBook <strong>System</strong> <strong>Manager</strong> <strong>Guide</strong>
Initial District Setup<br />
Add Attendance Day Codes<br />
Attendance Days codes represent the types of days that school is in session. Each day type, for<br />
example, full day, half day and holiday, is assigned a value. The value of the type of day is used<br />
in attendance calculations. These codes display on the Attendance by Student and Update<br />
Absence Info screens.<br />
1. On the Administrator Home Page under the Named Codes section, click Attendance<br />
Days.<br />
2. On the Attendance Day Codes screen in the Name list, select the appropriate named<br />
codes list.<br />
3. In the Code column, type the new code.<br />
4. In the Description column, type the description of the code.<br />
5. In the Multiplier list, select a value that represents the code.<br />
Note: The value is the number, such as 1 for a full day or 0.5 for a half day, used<br />
in calculating attendance totals.<br />
6. In the appropriate color box, select the option button to designate the color that<br />
represents the day as it appears on the attendance calendars.<br />
7. Click Save.<br />
8. To continue adding codes, repeat step 3 through step 7.<br />
Attendance Day Codes<br />
Create School Calendars<br />
The school calendar includes the total number of days that school meets for the year. You can<br />
create a separate calendar for each school building, which may be required by some school<br />
districts, and then associate the school with the appropriate calendar. You can also have different<br />
calendars for different grade levels in the same building. For example, the kindergarten calendar<br />
may have a different start date than the start date on the calendar used by the first through fourth<br />
grades. You must create a school calendar whether or not your school district is integrated with a<br />
<strong>ProgressBook</strong> GradeBook <strong>System</strong> <strong>Manager</strong> <strong>Guide</strong> 19
Initial District Setup<br />
student information system. School calendars may be imported through integration with the<br />
student information system; however, ongoing maintenance must still be done in GradeBook<br />
throughout the school year.<br />
Once the calendar has been created Saturday and Sunday are considered off days. If your school<br />
district or school building meets on Saturday or Sunday, you must edit the calendar to reflect that<br />
change.<br />
1. On the Administrator Home Page under Annual Setup, click School Calendars.<br />
2. On the Calendar List screen in the Description column, type the name of new calendar in<br />
the blank cell.<br />
3. In the Cal# column, type a number.<br />
Note: If your school district is integrated with certain student information systems,<br />
this number may already be entered.<br />
4. In the Total Days column, type the number of days that school meets during the year.<br />
Note: This number of days is used in the Days Possible and Days Present<br />
calculations that can be selected on the Absence Totals screen.<br />
5. In the Instructional Cycle list, select the appropriate instructional cycle.<br />
Note: The instructional cycles created on the Named Codes screen displays in<br />
this list.<br />
6. In the Cycle Type list, select the appropriate cycle type option:<br />
• Mon-Fri – Use this when the instructional cycle is five days and Mondays are always<br />
the start of the cycle. This is the default option.<br />
• Rotating – The cycle is applied consecutively throughout the calendar.<br />
Note: The codes set up on the Attendance Day Codes screen display in this list.<br />
7. In the Attendance Days list, select the appropriate attendance days named codes.<br />
8. In the Start Month list, select the month that school begins.<br />
9. In the Start Day list, select the day that school begins.<br />
10. In the School Year list, select the year the calendar represents.<br />
11. Click Save.<br />
12. Proceed to edit the calendar to complete the calendar setup.<br />
20 <strong>ProgressBook</strong> GradeBook <strong>System</strong> <strong>Manager</strong> <strong>Guide</strong>
Initial District Setup<br />
Calendar List Screen<br />
Edit Calendar Month<br />
When a new calendar has been created, Mondays through Fridays are considered full days.<br />
GradeBook automatically calculates the last day of the school calendar based on the start date<br />
and the total number of days in the calendar. You must edit the calendar to reflect the days that<br />
school is not in session or any other special days and then adjust the end date based on those<br />
days. The colors that display at the bottom of the School Calendar screen have been set up on<br />
the Attendance Day Codes screen.<br />
Once you have completely edited the calendar, you must associate the calendar with the school<br />
buildings that use the calendar.<br />
1. On the Calendar List screen, select the Calendar Days tab.<br />
Note: On the School Calendar screen, you can also click<br />
calendar you want to edit.<br />
next to the<br />
2. On the School Calendar screen in the Select a Calendar list, select the appropriate<br />
calendar.<br />
Notice that the Selected Calendar, Calendar Start and Cycle Type display across the top<br />
of the calendar. The months in the calendar display along the left side of the calendar<br />
beginning with the first month in the school year. Cycle day codes that are included in the<br />
instructional cycle that is associated with this calendar display in each day. The<br />
background color of each day is denoted by the type of attendance day. Keys explaining<br />
the Attendance Days and Instructional Cycle Days displays across the bottom of the<br />
screen.<br />
<strong>ProgressBook</strong> GradeBook <strong>System</strong> <strong>Manager</strong> <strong>Guide</strong> 21
Initial District Setup<br />
Monday - Friday School Calendar<br />
3. On the left side of the screen, click the month you want to edit.<br />
4. On the Edit Calendar Month screen at the bottom of the screen, select an attendance day<br />
option.<br />
5. In the date box, click directly on the number to which you want to apply that option.<br />
The color representing that option displays in the date box.<br />
Note: You can select multiple dates for that specific attendance day option.<br />
Note: You can navigate to future months by clicking the forward arrow near the<br />
month title.<br />
6. Click Save.<br />
Rotating Calendar<br />
22 <strong>ProgressBook</strong> GradeBook <strong>System</strong> <strong>Manager</strong> <strong>Guide</strong>
Initial District Setup<br />
Edit Calendar Month Screen<br />
7. To continue applying attendance day options, perform step 5 through step 6.<br />
8. In the Web site banner, click the Back to main calendar page link to return to the School<br />
Calendar screen.<br />
9. To continue editing calendar days, perform step 3 through step 6.<br />
10. Proceed to assign instructional cycles.<br />
Assign Instructional Cycles<br />
An instructional cycle is the set of days that school meets during the week. You should assign an<br />
instructional cycle to your school’s calendar when you are setting it up at the beginning of the<br />
school year. You may need to reassign cycle days during the initial set up after you modify the<br />
calendar to reflect holidays and other time off. You can also reassign cycle days in an instructional<br />
cycle associated with a specific calendar at any time during the school year in the event that<br />
school did not meet because of a weather emergency, for example.<br />
1. On the School Calendar screen in the Select a Calendar list, select the appropriate<br />
calendar.<br />
2. At the bottom of the screen, click the Assign Instructional Cycle Days link.<br />
The Assign Instructional Cycles window displays.<br />
3. On Assign Instructional Cycles window, verify that the calendar selected on the School<br />
Calendar screen displays in the Calendar list.<br />
4. If the school year is in progress in the Start Date field, the current date displays.<br />
You may click<br />
to select a different date, if desired.<br />
5. In the End Date field, the calendar’s end date displays.<br />
You may click<br />
to select a different date, if desired.<br />
<strong>ProgressBook</strong> GradeBook <strong>System</strong> <strong>Manager</strong> <strong>Guide</strong> 23
Initial District Setup<br />
Note: If you are using the Rotating cycle type, the first cycle day in the set of cycle<br />
days for the instructional cycle associated with this calendar displays in the<br />
Starting Cycle Day list. You may select a different cycle day, if desired.<br />
6. Click Assign Instructional Cycle Days.<br />
The adjusted cycle days display on the calendar.<br />
Instructional Cycles on a School Calendar<br />
Associate Schools with Calendars<br />
You must associate a school calendar with the school buildings in your school district for accurate<br />
attendance totaling. You can also associate multiple school calendars with one school building if<br />
that is required in your school district. For example, kindergarten may follow a slightly different<br />
calendar schedule than the other grades in the same school. If you do not select a default calendar<br />
for the school, GradeBook uses the District Calendar.<br />
1. On the Calendar List screen, select the Schools tab.<br />
2. On the Link Schools with Calendars screen in the Default Calendar list, select the<br />
calendar the school will use as its default calendar.<br />
3. Select any additional calendars the school will use, if appropriate.<br />
4. Click Save.<br />
24 <strong>ProgressBook</strong> GradeBook <strong>System</strong> <strong>Manager</strong> <strong>Guide</strong>
Initial District Setup<br />
Link Schools with Calendars Screen<br />
Set Up Rounding Preferences for Student Averages<br />
The Grade Book Rounding preference determines how student averages are rounded and<br />
displayed in GradeBook. This sets how student averages are displayed throughout the teacher’s<br />
grade book, such as the Class Dashboard, Grade Book Grid, Progress by Student Grid as well as<br />
Classic and Beta ParentAccess.<br />
The rounding preferences are determined by modifying specific records in the LookupCodes table<br />
in the district database. You can set the student averages to display up to two decimal places.<br />
Set Up Rounding for Grade Book<br />
1. Open SQL Server Management Studio.<br />
2. In the Object Explorer pane, expand the Databases node.<br />
3. Expand the district database.<br />
4. Expand the Tables node, and then open the LookupCodes table.<br />
5. In the Group_DBID field, locate the record with a value of 6.<br />
The value in the Group_DBID field is the identifying value for the record in the<br />
LookupGroups table that defines (Grade Book) Rounding.<br />
LookupGroups Table and Corresponding Record in the LookupCodes Table<br />
<strong>ProgressBook</strong> GradeBook <strong>System</strong> <strong>Manager</strong> <strong>Guide</strong> 25
Initial District Setup<br />
6. In the LookupCode field, enter one of the following values that represents the number of<br />
decimal places you want to display after the decimal point:<br />
• 2 – Displays two places after the decimal point, such as 89.67<br />
• 1 – Rounds up to the nearest tenth, and displays two places after the decimal point,<br />
such as 89.70<br />
• 0 – Rounds up to the nearest ten and displays two zeroes after the decimal point,<br />
such as 90.00<br />
7. In the LookupCodes table, click out of the row to save the changes to the record.<br />
8. Log in to GradeBook and navigate to the Grade Book Grid.<br />
Student averages should display on the Grade Book Grid and Class Dashboard as a<br />
percentage including the number of places after the decimal point that is represented by<br />
the value you entered in step 6.<br />
9. In each district database, repeat step 2 through step 8 for which you want to set up the<br />
rounding for the grade book.<br />
Make Student Pictures Available on Seating Chart<br />
To ensure that student photographs are available to display on the desks of the seating charts<br />
created in GradeBook, you can create a virtual directory if your GradeBook Web application and<br />
picture directory are located on two different servers or you want to use a different physical<br />
directory on the same server. You can also create a physical directory if you are going to store the<br />
pictures on the same server and in the same Web site directory as the GradeBook application.<br />
GradeBook supports .jpg/.jpeg, .gif and .png image file types. The name of the image file should<br />
be the district student identification number, for example, 89034251.jpg. If your district is<br />
integrated with a student information system, this identification number should be the same<br />
identification number that is exported from the student information system to GradeBook.<br />
Create New Virtual Directory<br />
On the server at the same level where the GradeBook directory is located, create a new virtual<br />
directory in IIS that maps to an existing directory that contains all the districts’ student photographs<br />
on another server.<br />
Create New Virtual Directory Using IIS6<br />
1. Open Internet Information Services (IIS).<br />
2. In the IIS <strong>Manager</strong> under Web Sites, locate <strong>ProgressBook</strong>.<br />
26 <strong>ProgressBook</strong> GradeBook <strong>System</strong> <strong>Manager</strong> <strong>Guide</strong>
Initial District Setup<br />
3. Right-click on <strong>ProgressBook</strong>, select New and then select Virtual Directory.<br />
4. In the Virtual Directory Creation Wizard, click Next.<br />
5. On the Virtual Directory Creation Wizard in the Alias field, type the name of the directory<br />
that will contain all the student photographs. For example, you could name the directory<br />
Pictures, Photographs or StudentPictures.<br />
6. In the Path field, enter the directory path that contains the district folders with the<br />
students’ pictures.<br />
Note: Do not select the district folders; select the level preceding the district<br />
folders.<br />
7. Click Next.<br />
8. Under Allow the following permissions, check Read.<br />
9. Click Next.<br />
10. Click Finish.<br />
11. If the students’ pictures are on multiple servers, repeat step 1 through step 10.<br />
12. In IIS <strong>Manager</strong> in the left pane, select the new virtual directory, and in the right pane,<br />
verify that the appropriate files appear.<br />
13. Open Microsoft SQL Server 2005/2008.<br />
14. In Microsoft SQL Server 2005/2008 in the PB_Master database, find the DistrictLogin<br />
table.<br />
15. Right-click on the DistrictLogin table, and select Edit Top 200 Rows.<br />
Create New Virtual Directory Using IIS7<br />
Locate <strong>ProgressBook</strong> in IIS6<br />
<strong>Manager</strong><br />
1. Open Internet Information Services (IIS).<br />
2. In IIS <strong>Manager</strong> under Default Web Site, locate <strong>ProgressBook</strong>.<br />
<strong>ProgressBook</strong> GradeBook <strong>System</strong> <strong>Manager</strong> <strong>Guide</strong> 27
Initial District Setup<br />
Locate <strong>ProgressBook</strong> in IIS7<br />
<strong>Manager</strong><br />
3. Right-click on <strong>ProgressBook</strong>, and select Add Virtual Directory.<br />
4. On the Add Virtual Directory screen in the Alias field, type the name of the directory that<br />
will contain all the student photographs. For example, you could name the directory<br />
Pictures, Photographs or StudentPictures.<br />
5. In the Physical path field, type the directory path that contains the district folders with the<br />
students’ pictures.<br />
Note: Do not select the district folders; select the level preceding the district<br />
folders.<br />
6. Click OK.<br />
7. If the students’ pictures are on multiple servers, repeat step 1 through step 6.<br />
8. In IIS <strong>Manager</strong> in the left pane, select the new virtual directory, and in the right pane,<br />
verify that the appropriate files appear.<br />
9. Open Microsoft SQL Server 2005/2008.<br />
10. In Microsoft SQL Server 2005/2008 in the PB_Master database, find the DistrictLogin<br />
table.<br />
11. Right-click on the DistrictLogin table, and select Edit Top 200 Rows.<br />
Create New Directory<br />
If you want to maintain student photographs on the same server and in the same Web site<br />
directory as your GradeBook application, you can simply create a new directory. If you are<br />
maintaining student photographs for multiple school districts, it is recommended to create a<br />
separate subdirectory for each district. In this case, for example, the directory path may be<br />
C:\Inetpub\wwwroot\Pictures\Lakeview, where Lakeview represents the name of the district.<br />
Continue to create as many subdirectories as there are districts.<br />
28 <strong>ProgressBook</strong> GradeBook <strong>System</strong> <strong>Manager</strong> <strong>Guide</strong>
Add Directory to GradeBook<br />
Initial District Setup<br />
To indicate to GradeBook where to look for the pictures directory, the directory information must<br />
be added to the DistrictLogin table in the pb_master database.<br />
1. In SQL Server Enterprise <strong>Manager</strong> or SQL Server Management Studio, expand the<br />
Databases directory.<br />
2. Open the pb_master database.<br />
3. In the Tables directory, view the contents of the DistrictLogin table.<br />
4. In the DistrictLogin table, locate the district for which you want to add pictures in the<br />
District_DBID column, and then in the PicFolder column, type ../ followed by the name of<br />
the new directory you just created. For example, ../Pictures/Lakeview, where Pictures<br />
represents the name of the directory and Lakeview represents the name of district<br />
subdirectory.<br />
5. If you are adding photographs for multiple districts, repeat step 4 as many times as the<br />
number of districts for which you are adding photographs.<br />
6. Close the DistrictLogin table.<br />
7. Close the pb_master database.<br />
Audit User Activity<br />
The GradeBook network or server administrator can track user session information as well as<br />
changes made to assignment marks and report card grades in GradeBook. GradeBook audits this<br />
information in different ways. The user session information is recorded in the Audit.UserSession<br />
table in the District database and cannot be disabled. Assignment marks and report card grades<br />
that have been inserted, changed or deleted are recorded in the PBAudit log, which displays in<br />
the Microsoft Event Viewer. The PBAudit log can be enabled and disabled for individual district<br />
databases at any time.<br />
View User Login/Logout Activity<br />
User login and logout activity is recorded in the following fields in the Audit.UserSession table:<br />
• Staff_DBID<br />
• CreateDateTime<br />
• SessionId<br />
• EventType<br />
• IPAddress<br />
• DistrictStaffId<br />
• LastName<br />
• FirstName<br />
• LoginName<br />
A logout record is recorded in the Audit.UserSession table only if a user clicks the Logout link to<br />
log out of GradeBook.<br />
<strong>ProgressBook</strong> GradeBook <strong>System</strong> <strong>Manager</strong> <strong>Guide</strong> 29
Initial District Setup<br />
Install GradeBook Audit Logs<br />
You must install the audit logs to enable tracking changes made to assignment marks and report<br />
card grades in GradeBook. If you have already installed PBAudit log and configured the settings<br />
during a software upgrade, see “Enable Audit Log.”<br />
1. On the SQL Server, create a new subdirectory called Event Log in C:\Program<br />
Files\Software Answers if you are running a 32-bit version of Windows Server or<br />
C:\Program Files (x86)\Software Answers if you are running a 64-bit version of Windows<br />
Server.<br />
2. Download Event Log.zip to the new Event Log subdirectory, and extract the files.<br />
3. To create the audit log, double-click EventLogMaintenance.exe.<br />
4. On the Create/Validate <strong>ProgressBook</strong> Event Log window, highlight <strong>ProgressBook</strong> Event<br />
Logs.<br />
5. Next to the Resource File location field, click to browse for PBMessages.dll.<br />
6. In the Open window in the File Name list, select PBMessages.dll, and click Open.<br />
PBMessages.dll displays in the Resource File location field.<br />
Create/Validate <strong>ProgressBook</strong> Event Log<br />
Window<br />
Note: Make sure that the location where you choose to install audit log has ample<br />
space to allow the log file to increase in size. If you leave this field blank, the<br />
PBAudit log will be installed by default on the same system drive where the other<br />
system event logs are located. It is recommended to move the PBAudit log to a<br />
drive that has adequate space.<br />
30 <strong>ProgressBook</strong> GradeBook <strong>System</strong> <strong>Manager</strong> <strong>Guide</strong>
Initial District Setup<br />
7. If you are running Windows Server 2003, click next to the PBAudit event log location<br />
field to select a location to store the PBAudit log. If you are running Windows Server 2008,<br />
leave the event log location blank for now. You can modify this setting later. See “Modify<br />
Audit Log Settings in Windows Server 2008.”<br />
8. On the Create/Validate <strong>ProgressBook</strong> Event Log window, click Create Event Log.<br />
The message, “All Done” displays when the <strong>ProgressBook</strong> and PBAudit event logs have<br />
been installed.<br />
9. Close Create/Validate <strong>ProgressBook</strong> Event Log window.<br />
10. Open the Event Viewer, and notice that the <strong>ProgressBook</strong> and PBAudit logs display in<br />
the left pane.<br />
<strong>ProgressBook</strong> and PBAudit logs in the Event Viewer<br />
Note: Modifying PBAudit log settings and enabling the PBAudit log is optional.<br />
Estimate Amount of Drive Space Required to Maintain Audit Log<br />
Records<br />
Before you begin to modify PBAudit log settings, you will need to determine the total number of<br />
current ClassAssignmentMark and StudentReportMark records for all districts at your site. Use<br />
this record count and the number of remaining grading periods to estimate the amount of drive<br />
space needed to maintain a large number of records in the PBAudit log that may accumulate<br />
through the end of the school year.<br />
1. Open SQL Server Management Studio, and run the FindMarkTotals.sql script, which<br />
is located in the Event Log subdirectory.<br />
The script returns one record that represents the total number of current<br />
ClassAssignmentMark and StudentReportMark records for all districts at your site.<br />
2. With this number of current records, use the following guideline to calculate how much<br />
drive space is needed to maintain PBAudit log:<br />
3.5 million mark records = 1,000,000 KB of drive space<br />
<strong>ProgressBook</strong> GradeBook <strong>System</strong> <strong>Manager</strong> <strong>Guide</strong> 31
Initial District Setup<br />
Note: For example, if it is the end of the second grading period and you have<br />
determined that your site will have 7 million mark records in your system by the<br />
end of the school year, you may want to set the maximum log size to 2,000,000<br />
KB if you want to maintain the log file through the end of the school year.<br />
Modify Audit Log Settings in Windows Server 2003<br />
If GradeBook is running on Windows Server 2003, modify PBAudit log settings, as desired.<br />
1. In the Event Viewer, right-click on PBAudit, and select Properties.<br />
2. On the PBAudit Properties window in the Maximum log size (KB) list, select a value that<br />
represents the maximum size the file can be.<br />
The default value is 16,384.<br />
3. On the PBAudit Properties window in the When maximum event log size is reached<br />
section, select one of the following options:<br />
• Overwrite events as needed<br />
• Overwrite events older than – If you select this option, be sure to select a value in<br />
the days list.<br />
• Do not overwrite events (clear log manually) – This is the recommended option.<br />
Note: You may maintain the records in PBAudit as long as desired. There is no<br />
minimum or maximum time requirement. However, if you set a maximum log size<br />
limit and the log file reaches that size, no more records will be written to the log.<br />
4. Click OK.<br />
Windows Server 2003 PBAudit Properties<br />
Window<br />
32 <strong>ProgressBook</strong> GradeBook <strong>System</strong> <strong>Manager</strong> <strong>Guide</strong>
Modify Audit Log Settings in Windows Server 2008<br />
Initial District Setup<br />
If GradeBook is running on Windows Server 2008, modify PBAudit log settings, as desired.<br />
1. In the Event Viewer, expand the Applications and Services Logs node.<br />
2. Right-click on PBAudit, and select Properties.<br />
3. On the Log Properties - PBAudit window, if you want to store the log file on a different drive<br />
than the default location, C:\Program Files (x86)\Software Answers\Event Log, then type<br />
the location in the Log path field.<br />
4. In the Maximum log size (KB) list, select a value that represents the maximum size the file<br />
can be.<br />
The default value is 1,028.<br />
5. In the When maximum event log size is reached section, select one of the following<br />
options:<br />
• Overwrite events as needed (oldest events firsts)<br />
• Archive the log when full, do not overwrite events – This is the recommended<br />
option. When the log file reaches the maximum file size limit, it stops writing records<br />
in that file and creates a new log file.<br />
• Do not overwrite events (Clear logs manually)<br />
Note: You may select different maximum event log size options at different sites,<br />
as needed.<br />
Windows Server 2008 LogProperties – PBAudit<br />
Window<br />
6. Click Apply, and then OK.<br />
The Log Properties - PBAudit window closes.<br />
7. Close the Event Viewer.<br />
<strong>ProgressBook</strong> GradeBook <strong>System</strong> <strong>Manager</strong> <strong>Guide</strong> 33
Initial District Setup<br />
Enable Audit Log<br />
You can enable the PBAudit log for any district database at any time.<br />
1. In the Event Log subdirectory, double-click EventLogging.sql to open the script in SQL<br />
Server Management Studio.<br />
2. Log in to the appropriate database.<br />
3. Click Execute to run the script.<br />
EventLogging Script<br />
4. From the Event Log subdirectory to the Batch subdirectory where PBCompare is installed,<br />
copy Create_audit_triggers.sql.<br />
The default location is C:\Program Files\Software Answers\PBCompare if you are running<br />
a 32-bit version of Windows Server or C:\Program Files (x86)\Software<br />
Answers\PBCompare if you are running a 64-bit version of Windows Server.<br />
5. Open PBCompare, and log in to the appropriate server using pbadmin as the username<br />
and password.<br />
6. Select the Script tab, and then in the Script to execute list, select<br />
Create_audit_triggers.sql.<br />
Note: Running this script enables triggers in the selected database that will log<br />
activity against the StudentReportMark and ClassAssignmentMark tables.<br />
7. Select the databases for which you want to enable auditing.<br />
Note: DO NOT select the pb_dataintegration and pb_Master databases.<br />
34 <strong>ProgressBook</strong> GradeBook <strong>System</strong> <strong>Manager</strong> <strong>Guide</strong>
Initial District Setup<br />
Select the Appropriate Databases in PBCompare to Enable<br />
Auditing<br />
8. Click Start.<br />
9. Verify that the status of the selected databases changes to “Done.”<br />
10. Close PBCompare.<br />
View Changes Made in GradeBook in Audit Log<br />
You can monitor added, changed or deleted assignment marks or report card grades in<br />
GradeBook in the PBAudit log.<br />
1. Open the Event Viewer, and refresh PBAudit.<br />
2. To open the Event Properties window, double-click on a record.<br />
3. In the Event Properties window, click the up or down arrows to scroll through the records.<br />
Notice that the staff, student, class and assignment identification numbers are different as<br />
you scroll through the records.<br />
4. Close the Event Properties window.<br />
5. Close the Event Viewer.<br />
<strong>ProgressBook</strong> GradeBook <strong>System</strong> <strong>Manager</strong> <strong>Guide</strong> 35
Initial District Setup<br />
View Records in the Event Properties Window<br />
Disable Audit Log<br />
You can disable the PBAudit log for any district database at any time using either SQL Server<br />
Management Studio or PBCompare.<br />
1. In SQL Server Management Studio, open Disable_audit_triggers.sql.<br />
2. Select the database for which you want to disable auditing.<br />
3. Click Execute to run the script.<br />
Disable Audit Log in PBCompare<br />
To disable multiple district databases at once, perform the following procedure.<br />
1. Open PBCompare, and log in to the appropriate server using pbadmin as the username<br />
and password.<br />
2. Select the Script tab, and then in the Script to execute list, select<br />
Disable_audit_triggers.sql.<br />
3. Select the databases for which you want to disable auditing.<br />
4. Click Start.<br />
5. Verify that the status of the selected databases changes to “Done.”<br />
6. Close PBCompare.<br />
36 <strong>ProgressBook</strong> GradeBook <strong>System</strong> <strong>Manager</strong> <strong>Guide</strong>
Grading Setup<br />
This chapter will explain how to set up the GradeBook system for your district’s reporting practices.<br />
GradeBook provides complete flexibility for each school district to define their reporting periods<br />
and when report card grades can be entered by the teachers. In addition you must define the types<br />
of marks that are used for grading and the grading scales used by the district. Defining these<br />
options in the system will affect what teachers have access to in their grade books.<br />
Add Reporting Periods<br />
At the beginning of each school year, it is necessary to set up reporting periods for all terms in<br />
which grades will be given for each school. During initial implementation of GradeBook, the<br />
reporting periods must be created, and each subsequent year the date ranges for each reporting<br />
period must be adjusted appropriately. When setting up reporting periods, the Gradebook Range<br />
option is used to indicate which reporting periods define an actual date range for the grade book.<br />
When this option is selected, the reporting period will be available in teachers’ grade books and<br />
used to determine the reporting period in which an assignment should be calculated. The system<br />
will use the due date on assignments compared with start and end dates on the reporting periods<br />
to make this determination. Check the Gradebook Range option only for reporting periods that<br />
define where assignments should fall, such as quarters or trimesters and not on exam or final<br />
grade reporting periods.<br />
1. On the Administrator Home Page under Grading Setup, click Reporting Periods.<br />
2. On the Reporting Periods screen in the Name column, click in an empty field, and enter<br />
the new reporting period name.<br />
3. In the Short Name column, enter an abbreviation for the reporting period name.<br />
For example, a short name for Quarter 1 could be Q1.<br />
4. In the Gradebook Range? column, select the check box, if appropriate.<br />
Note: When Gradebook Range is selected, Progress Book uses the<br />
corresponding Term Begin and Term End dates for displaying assignments on the<br />
Class Dashboard and calculating student averages for that reporting period.<br />
Note: You need to perform step a through step c only if you selected the check<br />
box in the Gradebook Range? column in step 4.<br />
a. In the Term Begin column, enter the date that the reporting period begins.<br />
b. In the Interim End column, enter the date that the Interim period ends.<br />
c. In the Term End column, enter the date that the reporting period ends.<br />
<strong>ProgressBook</strong> Gradebook <strong>System</strong> <strong>Manager</strong> <strong>Guide</strong> 37
Grading Setup<br />
Reporting Periods Screen<br />
5. Click Save.<br />
6. To complete the process, in the Entry Dates column, click the Edit link to enter report card<br />
entry dates.<br />
Note: The All Year Long reporting period is used for report card assessments<br />
that could be marked as completed at any time during the school year, such as<br />
letter and sound recognition boxes for kindergarten standards-based report cards.<br />
Enter Report Card Entry Dates<br />
You must set up specific dates in which teachers can enter interim and report card grades for each<br />
building in the school district. You can save time by using the copy option at the bottom of the<br />
screen if the entry dates are the same for multiple buildings in your district.<br />
1. On the Reporting Periods screen in the Entry Dates column, click the Edit link in the row<br />
of the reporting period you are adding.<br />
2. On the Report Card Entry Dates by School screen in the Entry Start Date field, enter the<br />
appropriate date and time for the building for which you are setting up.<br />
3. In the Entry End Date field, enter the appropriate date and time.<br />
Note: If you do not specify a time, the system uses 12:00 AM as the beginning<br />
and ending time.<br />
Note: You can save time by using the copy defaults option to enter entry start and<br />
end dates for all buildings and then modify the dates and times for individual<br />
buildings, if necessary.<br />
4. If your school district uses Classic or Beta ParentAccess, in the Publish Date column,<br />
enter the date and time that you want report card or interim grades to appear on Classic<br />
or Beta ParentAccess.<br />
Note: For school districts that keep report card grade entry periods open all<br />
school year, the current grading period that displays in Classic or Beta<br />
ParentAccess is determined by the report card publish date and not the report<br />
card entry end date. However, if the report card publish date is blank, the report<br />
card entry end date will be used.<br />
5. Click Save.<br />
38 <strong>ProgressBook</strong> Gradebook <strong>System</strong> <strong>Manager</strong> <strong>Guide</strong>
Grading Setup<br />
Report Card Entry Dates by School Screen<br />
Note: If teachers need additional time to enter report card data, then you can<br />
extend the Report Card Entry End Date as needed. If the report card is using<br />
batch integration with the student information system for report card grades, it will<br />
be necessary to deselect the check box in the C column for that school to allow<br />
the grades to be updated again in the student information system.<br />
Note: For school districts that use the batch report card integration, the Export<br />
Grades link displays. Click the link to open the Report Card Grade Export screen<br />
to export only the interims and report cards grades entered for reporting periods in<br />
which entry end dates have passed.<br />
Edit Reporting Periods<br />
Once a reporting period has been saved, you can change the text and/or dates.<br />
1. On the Reporting Periods screen, change the reporting period name, short name and<br />
term beginning and ending dates, as needed.<br />
2. Click Save.<br />
Delete Reporting Periods<br />
Note: You cannot delete a reporting period if it is attached to a report card or a<br />
class.<br />
1. On the Reporting Periods screen in the Del? column, select the check box for the<br />
reporting period you want to delete.<br />
2. Click Save.<br />
Export Report Card Grades on Demand for Districts that Run<br />
Batch Integration<br />
For school districts that integrate with certain student information systems, the Export Grades link<br />
displays at the bottom of the Report Card Entry Dates by School screen. This option is used to<br />
manually create the batch export file for report card grades, which is then imported into the student<br />
information system. You can export interim and report card grades in the form of a text file (.txt)<br />
<strong>ProgressBook</strong> Gradebook <strong>System</strong> <strong>Manager</strong> <strong>Guide</strong> 39
Grading Setup<br />
to your student information system at any time in addition to the normally scheduled batch<br />
integration procedure, as needed. The C column on the Report Card Entry Dates by School<br />
screen indicates the final grade extract for each school for that reporting period. Once this check<br />
box is selected, the corresponding grades will not be included in the grade extract files. This option<br />
will automatically be selected after an extract file is created and the Entry End Date has passed.<br />
If it is necessary to rerun the extract manually after the C column has been selected, you can use<br />
the following procedure.<br />
1. On the Administrator Home Page, click Reporting Periods.<br />
2. On the Reporting Periods screen in the Entry Dates column, click the Edit link in the row<br />
of the reporting period in which you want to export grades.<br />
3. On the Report Card Entry Dates by School screen in the C column, deselect the check<br />
box for the school whose report card grades you want to export.<br />
4. Click Save.<br />
5. To export report card grades for multiple reporting periods in multiple schools, in the<br />
Reporting Period list, select the appropriate reporting period, and then repeat step 3 and<br />
step 4.<br />
6. Click the Export Grades link.<br />
C Column on the Report Card Entry Dates by School Screen<br />
7. On the Report Card Grade Export screen, click Export Grades.<br />
40 <strong>ProgressBook</strong> Gradebook <strong>System</strong> <strong>Manager</strong> <strong>Guide</strong>
Grading Setup<br />
Report Card Grade Export Screen<br />
The following message displays, “Grade export complete.”<br />
8. Click the Home link to return to the Administrator Home Page.<br />
9. Return to the Report Card Entry Dates by School screen, and in the C column, notice<br />
that the check box for the school whose report card grades you exported have been<br />
automatically reselected.<br />
The report card grades have been exported to the directory specified in the Lookup Descr<br />
field for the record with the value of Extract Path in the LookupCode field in the<br />
MasterLookupCodes table in the pb_master database. Only the <strong>System</strong> Administrator has<br />
access to this database.<br />
Set Up Cross References for Reporting Periods<br />
If your school district is integrated with a student information system, you must associate reporting<br />
periods to the corresponding terms and reporting periods in your student information system. It is<br />
imperative to enter the appropriate cross reference codes correctly to ensure that the correct<br />
grades are transferred to the student information system. Only GradeBook system managers with<br />
master privileges can make these changes.<br />
1. On the Administrator Home Page under Grading Setup, click Cross Reference.<br />
2. On the Period Cross Reference screen in the School list, select the appropriate school.<br />
3. In the appropriate Term/Period columns, select the appropriate term/period code for<br />
each reporting period that has a mark to transfer to the student information system.<br />
4. Click Save.<br />
5. To continue associating reporting periods to the corresponding terms and reporting<br />
periods for each school building in the district, repeat step 2 through step 4.<br />
Note: Depending on your district’s student information system, additional rows or<br />
multiple Term/Period columns may display on this screen.<br />
<strong>ProgressBook</strong> Gradebook <strong>System</strong> <strong>Manager</strong> <strong>Guide</strong> 41
Grading Setup<br />
Period Cross Reference Screen<br />
Mark Types<br />
Mark types must be set up to specify the information that can and should be entered in the<br />
teacher’s grade book and on report cards. The following default mark types are automatically set<br />
up in GradeBook and cannot be deleted:<br />
• A-F – A common, letter–based grade type used at thee secondary level and some<br />
primary grades.<br />
• Checkmarks for Report Cards – Prints a check mark on elementary standards-based<br />
report cards. Commonly used as the mark type with report card templates for letters and<br />
sight words.<br />
• Comment – User can type upper case, lower case or mixed case alphanumeric text up to<br />
2,000 characters.<br />
• Pass/fail – Pass or fail option as a mark.<br />
• Percent – Enables the user to enter percent values when entering marks for<br />
assignments.<br />
• Points – Enables the user to enter numeric point values when entering marks for<br />
assignments. Points are also used for total counts when entering lunch counts, total<br />
periods absent, etc.<br />
• Yes/No – Enables the user to choose a yes or no option as a mark. If used an<br />
assignments, it will display as a check box on the Grade Book Grid. When the user clicks<br />
in the check box, a check mark displays meaning yes. If the check box is empty, it means<br />
no.<br />
The period attendance mark type, which enables period attendance to be taken on the Period<br />
Attendance and Seating Chart screens, is automatically set up in GradeBook and can be deleted<br />
if not in use. Valid attendance codes can be edited to meet the district’s needs.<br />
In addition to the default mark types provided by GradeBook, you can create custom mark types<br />
to meet district requirements or import them from certain student information systems during the<br />
data integration process. Imported mark types include the school short name code in the mark<br />
42 <strong>ProgressBook</strong> Gradebook <strong>System</strong> <strong>Manager</strong> <strong>Guide</strong>
Grading Setup<br />
type name, such as LVHS_Marks or LVHS_Comments. For imported mark types, all changes<br />
should be made in the student information system and imported into GradeBook through the<br />
nightly integration process. With many student information systems, it is required that report cards<br />
use the imported mark types; otherwise, errors will occur when attempting to enter report card<br />
grades. Although mark types may be imported from the student information system, there are<br />
some options that can be configured in GradeBook. The GUI column allows you to specify what<br />
type of entry control is used on teachers’ screens to enter the grades for that mark type, for<br />
example, reserved for report card mark types only, which is indicated in the name of the option.<br />
To configure report cards to allow grades to be entered as the average percentage but also allow<br />
letter grade overrides in the same field, set the imported mark type.<br />
Add Mark Types<br />
It is necessary to set up any custom mark types that your district will use in GradeBook for grading,<br />
attendance or report card printing. You can make mark types available to all staff or limit to only<br />
users with administrative privileges.<br />
1. On the Administrator Home Page under Grading Setup, click Mark Types.<br />
2. On the Mark Types screen in the Name column, click in an empty field, and enter the new<br />
mark type name.<br />
3. In the GUI column from the list, select the desired graphical user interface option.<br />
• Textbox – User can enter upper case, lower case or mixed case alphanumeric text<br />
up to 50 characters. It is recommended to use five characters or less.<br />
• Long Textbox (RptCards Only) – Displays a text box on the Report Card Entry<br />
screen. The user can enter alphanumeric text up to 2,000 characters, but screen size<br />
may limit the ability to view the entire comment.<br />
• Numeric Textbox – User can enter numeric text in decimal format in the text box up<br />
to 50 characters, for example, 999.99. It is recommended to use five characters or<br />
less.<br />
• Numeric with Overrides (RptCards Only) – Displays a text box on the Report Card<br />
Entry screen. The user can enter numeric text in decimal format in the text box up to<br />
50 characters, for example, 999.99, as well as valid alphabetic codes. If the mark is a<br />
number, it is calculated in the semester average. If the mark is a code, it is not<br />
calculated in the semester average.<br />
• List box – Displays a drop-down list of available options in alphanumeric text format<br />
from which the user must choose.<br />
• Comment – Displays a comment icon, which the user can select and then enter<br />
alphanumeric upper case, lower case or mixed case text up to 2,000 characters.<br />
• Combined Comment (RptCards Only) – Provides the option of using either Coded<br />
Comments or Comments. The user can choose one option or the other for each<br />
student; however, they may not use both options for the same student.<br />
• Click List – Displays a box in which the user clicks repeatedly to display valid values<br />
in alphanumeric text format. Each time the user clicks in the box an option displays. It<br />
is recommended to use no more than three options.<br />
<strong>ProgressBook</strong> Gradebook <strong>System</strong> <strong>Manager</strong> <strong>Guide</strong> 43
Grading Setup<br />
• Checkbox – Displays a check mark to indicate Yes/No or Complete/Incomplete as<br />
the user clicks in the check box.<br />
• Radio Button – Allows a user to choose one option in a group of two or more options.<br />
Note: The GUI option selected here determines how the Mark field displays<br />
where marks are entered throughout GradeBook.<br />
4. In the Uses List column, select the appropriate option to indicate whether you will provide<br />
the list of valid marks.<br />
• Y – Yes<br />
• N – No<br />
5. In the Admin Only column, select the appropriate option to indicate whether this mark type<br />
should be available only on report cards and interims.<br />
• Y – Yes<br />
• N – No<br />
6. Click Save.<br />
The mark type displays in the Name column.<br />
Mark Types Screen<br />
7. If you selected Y in the Uses List column indicating that you will provide a list of valid<br />
marks, click the View Marks link next to the mark type you just added.<br />
a. On the Mark Lists screen in the Mark column, type in the value or letter for the first<br />
valid mark.<br />
b. In the Description column, enter a description of the mark that can be viewed when<br />
entering marks for assignments and report card grades.<br />
c. In the Points column, enter a number that denotes the value of the mark. For mark<br />
types that do not have a numeric value, such as comment code, enter a number (in<br />
descending order) that denotes the order in which the mark should be displayed.<br />
44 <strong>ProgressBook</strong> Gradebook <strong>System</strong> <strong>Manager</strong> <strong>Guide</strong>
Grading Setup<br />
d. Leave the ID column blank because it is only used for imported mark types.<br />
e. Click Save.<br />
f. Repeat step a through step e to complete the list of valid marks for this mark type.<br />
g. In the upper left corner of the Web site banner, click the Return to Mark Types link to<br />
return to the Mark Types screen.<br />
Mark Lists Screen<br />
Edit Mark Types<br />
Although you cannot delete default mark types, you can modify them to meet your district’s needs.<br />
You may want to change previously created mark types.<br />
1. On the Mark Types screen, edit the Name, GUI or List option, as needed.<br />
2. Click Save.<br />
3. To edit the list of valid marks, click the View Marks link that is in the same row as the Mark<br />
Type that you want to edit.<br />
4. Change the Mark, Description or Points, as needed.<br />
Note: The marks are sorted in descending order by the number assigned in the<br />
Points field.<br />
5. Click Save.<br />
The edited mark type displays in the list.<br />
6. Click the Return to Mark Types link to return to the Mark Types screen.<br />
<strong>ProgressBook</strong> Gradebook <strong>System</strong> <strong>Manager</strong> <strong>Guide</strong> 45
Grading Setup<br />
Delete Mark Types<br />
Mark types that are attached to assignments cannot be deleted. Additionally, mark types denoted<br />
by an asterisk (*) have been imported into GradeBook from the student information system and<br />
cannot be deleted.<br />
1. On the Mark Types screen in the Del? column, click the check box next to the mark type<br />
you want to delete.<br />
2. Click Save.<br />
Del? Column on the Mark Types Screen<br />
Grading Scales<br />
The GradeBook system manager or curriculum director must set up the grading scales used in<br />
your school district. A default grading scale is set up in GradeBook, but you can add as many<br />
grading scales as desired and then customize them to meet district standards. It is recommended<br />
to be descriptive as possible when creating the grading scale name and description, since<br />
teachers can view them on the Grading Scales Setup screen. Grading scales allow teachers to:<br />
• Select the desired grading scale to use.<br />
• Use different grading scales for different classes.<br />
• Use different grading scales within a class, for example, assign different scales to<br />
different students.<br />
• Maintain averages for multiple assessments for an individual student within a class that<br />
follows standards-based education practices.<br />
It is imperative to set up grading scales correctly, so the appropriate marks display when teachers<br />
enter marks for assignments and report cards. The average calculations used in grading scales<br />
are very complex and involve converting percentages to letter grades, letter grades to points and<br />
points back to letter grades. When using percent and point ranges in a grading scale, make sure<br />
to use two decimal places to prevent gaps. For example, a range ending at 89% and the next<br />
range beginning at 90% creates a gap in a calculation of 89.65%. To eliminate this gap, the range<br />
should end at 89.99%, and the next range should begin at 90.00%.<br />
46 <strong>ProgressBook</strong> Gradebook <strong>System</strong> <strong>Manager</strong> <strong>Guide</strong>
Grading Setup<br />
Keep in mind the following recommendations before adding a grading scale:<br />
• If your district calculates averages using two decimal places, then percent ranges and<br />
point ranges must also use two decimal places. If GradeBook is set up to round to more<br />
than two decimal places, then the grading scale must include at least the same number of<br />
decimal places.<br />
• Verify that percent and point ranges do not have gaps. It is possible for a student’s<br />
average to fall within the gap, and when that happens, GradeBook cannot assign the<br />
appropriate grade.<br />
• Verify that percent ranges do not overlap. When a student’s grade falls within the overlap,<br />
the system cannot assign the appropriate grade.<br />
• Verify that percent ranges are not duplicated. When a student has duplicate grades, the<br />
system cannot assign the appropriate grade.<br />
• The starting number in a percentage or point range should be lower than the ending<br />
number in the range.<br />
• Verify that point ranges are accurate since these ranges are used in translating semester<br />
and final averages to letter grades. Point ranges should use two decimal places.<br />
Duplicate point ranges are acceptable but not advised since GradeBook may assign an<br />
incorrect letter grade.<br />
• Point values are used in calculating averages to letter grades. For example, a point value<br />
for an A would be 4. Duplicate point values are acceptable but not advised since<br />
GradeBook may assign an incorrect letter grade.<br />
• Recalculate grade books whenever you make a change to a grading scale.<br />
• Verify that mark types and grading scales correspond.<br />
Add Grading Scales<br />
1. On the Administrator Home Page under Grading Setup, click Grading Scales.<br />
2. On the Grading Scales screen in the Web site banner, click the Add a Scale link.<br />
3. In the Name field, type the name of the grading scale.<br />
4. In the Description field, type the description of the grading scale.<br />
5. In the Seq# column and the first row with an asterisk (*), type 1, which denotes the first<br />
grading scale range entered.<br />
6. In the Mark column, if desired, type the letter that corresponds to the first range, for<br />
example, A.<br />
7. In the Point Value column, if desired, type in the value that corresponds to the first range,<br />
for example, 4.00.<br />
Note: Make sure to include two decimal places in percent and point ranges to<br />
prevent gaps. It is not necessary to include 0 if it is the second number after the<br />
decimal point. It is necessary to include the 0 before the decimal point in numbers<br />
less than 1. See “Grading Scales.”<br />
8. In the Percentage Range columns in the Starting% column, type the beginning of the<br />
range and in the Ending% column the end of the range.<br />
<strong>ProgressBook</strong> Gradebook <strong>System</strong> <strong>Manager</strong> <strong>Guide</strong> 47
Grading Setup<br />
9. In the Point Range columns in the Starting Point column, type the beginning of the range<br />
and in the Ending Point column the end of the range.<br />
10. Click Save.<br />
11. To complete all marks and ranges in the grading scale, repeat step 5 through step 10,<br />
as needed.<br />
Grading Scales Screen<br />
Copy Grading Scales<br />
You can copy an existing grading scale to save time when creating new grading scales.<br />
1. On the Grading Scales screen in the Scale list, select the grading scale you want to copy.<br />
2. Click Copy this scale.<br />
The name of the grading scale displays in the Scale list and Name field with (Copy)<br />
appended to the name.<br />
3. Edit the grading scale name and description, as desired.<br />
4. Make any necessary changes to the grading scale, if applicable.<br />
5. Click Save.<br />
Edit Grading Scales<br />
1. On the Grading Scales screen in the Scale list, select the grading scale you want to edit.<br />
2. Make the necessary changes.<br />
3. Click Save.<br />
48 <strong>ProgressBook</strong> Gradebook <strong>System</strong> <strong>Manager</strong> <strong>Guide</strong>
Delete Grading Scales<br />
Grading Setup<br />
You can delete a row(s) in a grading scale or delete the entire grading scale. On the Grading<br />
Scales screen, complete one of the following procedures:<br />
To delete a row(s):<br />
1. In the Scale list, select the grading scale you want to modify.<br />
2. On the Grading Scales screen in the Del? column, click in the row(s) you want to delete.<br />
3. Click Save.<br />
To delete an entire grading scale:<br />
1. In the Scale list, select the grading scale you want to delete.<br />
2. Near the bottom of the screen, click the Delete this scale link.<br />
3. Click OK to confirm.<br />
The Confirm Deletion window closes and returns to the Grading Scales screen.<br />
Confirm Deletion Window for a Grading Scale on the<br />
Grading Scales Screen<br />
<strong>ProgressBook</strong> Gradebook <strong>System</strong> <strong>Manager</strong> <strong>Guide</strong> 49
Grading Setup<br />
This page intentionally left blank.<br />
50 <strong>ProgressBook</strong> Gradebook <strong>System</strong> <strong>Manager</strong> <strong>Guide</strong>
Maintain Staff Accounts<br />
This chapter defines user roles in GradeBook as well as describes how to create and maintain<br />
staff accounts. For school districts that are integrated with certain student information systems,<br />
most staff account records are imported into GradeBook. For staff accounts that are not imported,<br />
you can create them in GradeBook.<br />
GradeBook User Roles<br />
The following user roles are available to assign to GradeBook users.<br />
• Attendance – Access to student daily and period attendance records in the Absence<br />
Queue, an attendance export to send records to the student information system,<br />
attendance reports, homerooms and period/block codes.<br />
• Cafeteria – Access to update lunch choices and lunch count reports.<br />
• Clerk – Access to all attendance options that the Attendance role can access as well as<br />
report cards: view report card and interim grades by student and the Classic and Beta<br />
ParentAccess user account maintenance and extracts.<br />
• Curriculum Director – Access to lesson plans, lesson plan reports, academic standards<br />
maintenance and grading scales.<br />
• Guidance – Access to student progress reports and viewing student progress on Classic<br />
or Beta ParentAccess.<br />
• Master – Access to the GradeBook Administrator Home Page for the entire district with<br />
edit privileges for all aspects of GradeBook.<br />
• Principal – Access to all clerical options that the Attendance and Clerical roles can<br />
access as well as Classic ParentAccess reports, eligibility reports and student progress<br />
reports. This role can also view student progress on Classic and Beta ParentAccess, as<br />
well as teacher grade book information, including Grade Book Grid, 5 Day Planner,<br />
lesson plan and class progress reports.<br />
• School Administrator – Access to the GradeBook Administrator Home Page for one or<br />
more school buildings to which they are assigned with edit privileges for codes,<br />
calendars, staff, reporting periods, courses, classes, academic standards and possibly<br />
report cards.<br />
• Teacher – Access to GradeBook’s grade book features and Special Services (if it is<br />
enabled) for the classes and students to which they are assigned.<br />
• School Support – Access to homerooms, classes, students and staff in the school<br />
buildings to which they are assigned, as well as all Principal role functionality and limited<br />
Classic and Beta ParentAccess administration.<br />
The following are Classic ParentAccess roles that can also be assigned to GradeBook users in<br />
addition to the previous GradeBook roles:<br />
• District Web Author – Maintains school district’s Web Site content.<br />
• School Web Author – Maintains school building’s Web Site content.<br />
<strong>ProgressBook</strong> GradeBook <strong>System</strong> <strong>Manager</strong> <strong>Guide</strong> 51
Maintain Staff Accounts<br />
Search for Staff<br />
You can search for any staff member account in GradeBook. It is recommended to enter as much<br />
search criteria as possible to narrow the results returned.<br />
1. On the Administrator Home Page under Annual Setup, click Staff.<br />
2. In the School list, select the appropriate school.<br />
3. Perform any of the following optional steps:<br />
• In the Staff ID field, type the staff member’s identification number.<br />
• In the Last Name field, type the last name or partial last name of the staff member<br />
for whom you are searching.<br />
• In the User ID field, type the staff member’s GradeBook user identification number.<br />
4. Click Go.<br />
Staff Screen<br />
Add Staff<br />
For staff accounts that did not import from your student information system, it may be necessary<br />
to add them in GradeBook.<br />
1. On the Administrator Home Page under Annual Setup, click Staff.<br />
2. On the Staff screen in the Web site banner, click Add Staff.<br />
Add Staff Link on the Staff Screen<br />
3. On the Add Staff window in the Last Name field, enter the staff member’s last name.<br />
4. In the First Name field, enter the staff member’s first name.<br />
5. In the Middle Name field, enter the staff member’s middle name, if applicable.<br />
6. In the Staff ID field, enter the staff member’s identification number.<br />
This ID should follow the district’s coding procedure from the student information system.<br />
7. In the Primary School list, select the building where the staff member primarily works.<br />
52 <strong>ProgressBook</strong> GradeBook <strong>System</strong> <strong>Manager</strong> <strong>Guide</strong>
Maintain Staff Accounts<br />
Note: Homeroom refers to the homeroom assigned to a teacher in the student<br />
information system and is not an option for nonteaching staff accounts.<br />
8. In the <strong>System</strong> Role list, select the appropriate role. For a description of each role, see<br />
“GradeBook User Roles.”<br />
• Attendance<br />
• Cafeteria<br />
• Clerk<br />
• Curriculum Director<br />
• Guidance<br />
• Master<br />
• Principal<br />
• School Administrator<br />
• Teacher<br />
• School Support<br />
9. In the Parent Access Security area, select the check box for appropriate option.<br />
• School Web Author<br />
• District Web Author<br />
Note: If it is necessary to disable the staff member’s GradeBook user account,<br />
select the Account Disabled? option. The staff member’s information is<br />
maintained in GradeBook; however, they cannot access the system.<br />
10. Click Update.<br />
Main Tab on the Add Staff Window<br />
11. Click Assign User.<br />
12. On the Assign User window, in the Assign column, click the plus sign in the row of the<br />
user name to which you want to link the account.<br />
<strong>ProgressBook</strong> GradeBook <strong>System</strong> <strong>Manager</strong> <strong>Guide</strong> 53
Maintain Staff Accounts<br />
The Assign User window closes.<br />
Assign User Link on the Update Staff Window<br />
Note: If the user name does not appear on the Assign User window, the user<br />
needs to be added into CentralAdmin. Contact your CentralAdmin administrator to<br />
add the user.<br />
Note: For support personnel who support multiple school districts on the same<br />
server, you can click Add to all districts near the bottom of the window to assign<br />
the staff member with a Master role to all the school districts at once.<br />
Note: If the staff member that has been added has a nonteaching role, then the<br />
Schools tab displays. For a staff member with a teacher role, the Schools tab<br />
displays only if the user is granted a Classic ParentAccess Web Author role as<br />
well.<br />
13. Click the Schools tab.<br />
14. Next to the schools to which the staff member should have access, select the check<br />
boxes.<br />
Note: To select all the schools on the tab, click Select all Schools. To deselect all<br />
the schools, click Remove all Schools.<br />
54 <strong>ProgressBook</strong> GradeBook <strong>System</strong> <strong>Manager</strong> <strong>Guide</strong>
Maintain Staff Accounts<br />
Assign Schools on the Schools tab on the<br />
Update Staff Window<br />
15. Click Update.<br />
16. Close the Add Staff window.<br />
17. Continue to add staff records, as needed.<br />
Assign a Staff Account in GradeBook to a CentralAdmin User<br />
If you have not already assigned the staff account in GradeBook to a user in CentralAdmin, the<br />
staff member cannot log in to GradeBook.<br />
1. On the Update Staff window, click Assign User.<br />
2. On the Assign User window, in the Assign column, click the plus sign in the row of the<br />
user name to which you want to link the account.<br />
Note: If the user name does not appear on the Assign User window, the user<br />
needs to be added into CentralAdmin. Contact your CentralAdmin administrator to<br />
add the user.<br />
The Assign User window closes.<br />
3. Close the Update Staff window.<br />
<strong>ProgressBook</strong> GradeBook <strong>System</strong> <strong>Manager</strong> <strong>Guide</strong> 55
Maintain Staff Accounts<br />
Link a User Account in GradeBook<br />
Unlink a Staff Account in GradeBook from a CentralAdmin User<br />
1. On the Update Staff window, click Remove User Link.<br />
2. On the Remove staff-user link message, click Ok.<br />
3. Close the Update Staff window.<br />
Note: The staff account in GradeBook is unlinked from the CentralAdmin user.<br />
Unlink a User Account in GradeBook<br />
56 <strong>ProgressBook</strong> GradeBook <strong>System</strong> <strong>Manager</strong> <strong>Guide</strong>
Maintain Staff Accounts<br />
Update Staff<br />
1. On the Staff screen, search for the staff member whose information you want to update.<br />
(See “Search for Staff.” )<br />
2. In the row of that staff member, click .<br />
The Update Staff window opens.<br />
3. On the Update Staff window, you can perform any of the following tasks:<br />
• In the fields, modify the information, as needed.<br />
• Edit a user account in GradeBook (See “Edit a Staff Account in GradeBook.” )<br />
Note: In order to edit a user account in GradeBook, you must have the proper<br />
administrative rights in CentralAdmin for the Edit User link to appear on the<br />
Update Staff window.<br />
• Assign a staff account in GradeBook to a CentralAdmin user (See “Assign a Staff<br />
Account in GradeBook to a CentralAdmin User.” )<br />
• Remove a user link in GradeBook from a CentralAdmin user (See “Unlink a Staff<br />
Account in GradeBook from a CentralAdmin User.” )<br />
• Reset a password for a <strong>ProgressBook</strong> Authenticated user (See “Reset a Password<br />
for a <strong>ProgressBook</strong> Authenticated User.” )<br />
Note: In order to reset a password in GradeBook, you must have the proper<br />
administrative rights in CentralAdmin for the Reset Password link to appear on the<br />
Update Staff window.<br />
• Modify Classic ParentAccess Web Author access<br />
• Transfer staff member’s activity (See “Reset a Password for a <strong>ProgressBook</strong><br />
Authenticated User.” )<br />
• Delete staff members (See “Delete Staff.” )<br />
Note: If the staff member you want to delete has a master role and has been<br />
assigned access to multiple school buildings, you can click Delete from all districts<br />
near the bottom of the window to delete the staff member from all the school<br />
districts at once.<br />
4. Click Update.<br />
5. Close the Update Staff window.<br />
Edit Staff Icon on the Staff Screen<br />
<strong>ProgressBook</strong> GradeBook <strong>System</strong> <strong>Manager</strong> <strong>Guide</strong> 57
Maintain Staff Accounts<br />
Note: To view the changes, refresh the Staff screen.<br />
Edit a Staff Account in GradeBook<br />
Note: In order to edit a staff account in GradeBook, you must have the proper<br />
administrative rights in CentralAdmin for the Edit User link to appear on the<br />
Update Staff window.<br />
1. On the Update Staff window, click Edit User.<br />
2. On the Central Edit Account - “Name of User” screen, enter your changes.<br />
Note: See <strong>ProgressBook</strong> CentralAdmin User <strong>Guide</strong> for more information.<br />
3. Click Save.<br />
4. On the Confirm window, click Yes.<br />
The Update Staff window displays in GradeBook.<br />
5. Close the Update Staff window.<br />
58 <strong>ProgressBook</strong> GradeBook <strong>System</strong> <strong>Manager</strong> <strong>Guide</strong>
Maintain Staff Accounts<br />
Edit a Staff Account in GradeBook<br />
Reset a Password for a <strong>ProgressBook</strong> Authenticated User<br />
Note: In order to reset an authenticated <strong>ProgressBook</strong> user’s password in<br />
GradeBook, you must have the proper administrative rights in CentralAdmin for<br />
the Reset Password link to appear on the Update Staff window.<br />
1. On the Update Staff window, click Reset Password.<br />
2. On Central’s Reset Password screen, in the New Password field, enter the new password.<br />
3. In the Confirm New Password field, re-enter the new password.<br />
4. For the Force Password Change option, select one of the following:<br />
• Yes - Requires the user to change his/her password after login<br />
<strong>ProgressBook</strong> GradeBook <strong>System</strong> <strong>Manager</strong> <strong>Guide</strong> 59
Maintain Staff Accounts<br />
• No - Does not require the user to change his/her password after login<br />
Note: See “<strong>ProgressBook</strong> CentralAdmin User <strong>Guide</strong>” for more information.<br />
5. Click Reset Password.<br />
The Update Staff window displays in GradeBook.<br />
6. Close the Update Staff window.<br />
Reset a Password<br />
Transfer Staff Activity<br />
You can transfer classes, lesson plan banks, assignment banks, homework banks and<br />
SpecialServices banks that are associated with one staff record to another staff record.<br />
Transferring changes ownership of activities to the new staff record. Once the transfer is<br />
complete, the activities are no longer associated with the original staff record.<br />
To delete a staff record that has classes and associated activities, you must transfer the activities<br />
to another staff record first before you delete them. “Warning: Delete requires transfer” displays<br />
on the Update Staff window for a staff record if there are activities in use that must be transferred.<br />
GradeBook checks staff records for the following associated activities:<br />
• Classes<br />
• Assignments<br />
• Assignment types<br />
• Homework<br />
• Lesson plans<br />
• Classic and Beta ParentAccess home pages<br />
• Special Services banks<br />
• Special Services forms<br />
60 <strong>ProgressBook</strong> GradeBook <strong>System</strong> <strong>Manager</strong> <strong>Guide</strong>
Maintain Staff Accounts<br />
Staff member records with associated SpecialServices forms can be deleted in GradeBook, and<br />
staff member records with associated SpecialServices user banks can also be deleted without first<br />
transferring bank information. The user’s name, date and time are stored in the<br />
SpSStudentFinalizedGroupAudit and StudentFormAudit tables even after a staff record has been<br />
deleted.<br />
If your school district is integrated with a student information system, it is recommended to transfer<br />
activities in GradeBook before making schedule changes in the student information system.<br />
1. On the Administrator Home Page under Annual Setup, click Staff.<br />
2. On the Staff screen, search for the staff member in which you want to transfer activities.<br />
See “Search for Staff.”<br />
3. In the row of the staff member in which you want to transfer activities, click .<br />
4. On the Update Staff window, click the Transfer Activity link.<br />
5. On the Transfer Staff Activity window in the School list, select the school where the staff<br />
member to whom you are transferring information is located.<br />
6. In the Staff list, select the staff member to whom you are transferring information.<br />
In the Select activity to transfer area, the activity and the number of instances of each type<br />
of activity that is associated with the staff member is highlighted.<br />
7. Under the Select activity to transfer area, select the check boxes of the types of activities<br />
to transfer.<br />
8. Click Transfer.<br />
The message “Transfer of staff activity complete” displays when the transfer of information<br />
is complete.<br />
Transfer Staff Activity Window<br />
<strong>ProgressBook</strong> GradeBook <strong>System</strong> <strong>Manager</strong> <strong>Guide</strong> 61
Maintain Staff Accounts<br />
9. Close the Transfer Staff Activity window.<br />
10. On the Update Staff window, proceed to delete the staff member, if necessary.<br />
Delete Staff<br />
Before you delete a staff record, you should transfer any associated activities to another staff<br />
record first. “Warning: Delete requires transfer” displays on the Update Staff window for a staff<br />
record if there is information in use that must be transferred. GradeBook checks staff records for<br />
the following associated information:<br />
• Classes<br />
• Assignments<br />
• Assignment types<br />
• Lesson plans<br />
• Homework<br />
• Classic and Beta ParentAccess home pages<br />
• Special Services banks<br />
• Special Services forms<br />
Staff member records with associated SpecialServices forms can be deleted in GradeBook, and<br />
staff member records with associated SpecialServices user banks can also be deleted without first<br />
transferring bank information. The user’s name, date and time are stored in the<br />
SpSStudentFinalizedGroupAudit and StudentFormAudit tables even after a staff record has been<br />
deleted.<br />
62 <strong>ProgressBook</strong> GradeBook <strong>System</strong> <strong>Manager</strong> <strong>Guide</strong>
Maintain Staff Accounts<br />
1. On the Administrator Home Page under Annual Setup, click Staff.<br />
2. On the Staff screen, search for the staff member you want to delete. See “Search for<br />
Staff.”<br />
3. In the row of that staff member you want to delete, click .<br />
4. On the Update Staff window, click the X Delete link.<br />
If there is information such as lesson plans or assignments in use by the staff member, the<br />
following message displays, "This staff member can not be deleted for the following<br />
reasons: Assigned to XX classes, XX assignments in use, XX assignment types in use,<br />
XX lesson plans in use."<br />
5. To close the message window, click OK, and then proceed to transfer the staff activity.<br />
6. If you do not want to transfer activity, click the X Delete link.<br />
The message, “User has been deleted” displays.<br />
Delete Confirmation Message on the Update Staff<br />
Window<br />
Note: For support personnel who support multiple school districts on the same<br />
server, you can click Delete from all districts near the bottom of the window to<br />
delete the staff member with a Master role from all districts at once.<br />
Note: To view the changes, refresh the Staff screen.<br />
<strong>ProgressBook</strong> GradeBook <strong>System</strong> <strong>Manager</strong> <strong>Guide</strong> 63
Maintain Staff Accounts<br />
Help a Teacher<br />
Users with master, school administrator and school support privileges can access any teacher’s<br />
grade book to help them as needed. When you help a teacher in this manner, you cannot do<br />
certain tasks for the teacher because they are associated with the login that created them. For<br />
example, do not group classes together, edit the class list or create assignment types for the<br />
teacher because these will be associated with your account and not the teacher’s account.<br />
You can assist a teacher with running Report Builder reports from the Teacher Home Page and<br />
Class Dashboard. The Run as list includes the user helping the teacher as well as the user being<br />
helped. On the Teacher Home Page, the default option in the list is the current user. On the Class<br />
Dashboard, the default option in the list is the primary teacher of the class. If there is no primary<br />
teacher for the class, the first additional teacher displays in the list. Once you have selected the<br />
teacher to help in the Run as list, the reports to which the teacher has access display in the list of<br />
reports.<br />
1. On the Administrator Home Page under Annual Setup, click Staff.<br />
2. On the Staff screen, search for the teacher whom you want to help.<br />
a. In the School list, select the appropriate school, and then click Go.<br />
A list of all the staff members in the entire school displays if you do not enter any<br />
information in the Staff ID, Last Name or User ID fields.<br />
b. To narrow the search results, perform any of the following optional steps:<br />
• In the Staff ID field, type the teacher's identification number.<br />
• In the Last Name field, type the full or partial last name of the teacher for whom<br />
you are searching.<br />
• In the User ID field, type the teacher’s GradeBook user ID.<br />
A list of staff members displays matching the search criteria entered.<br />
3. In the Help column, click the check box of the staff member you want to help.<br />
Note: It is not recommended to help more than one teacher at a time. If you do,<br />
you will be in both of the teachers’ grade books simultaneously. Make sure to exit<br />
the current teacher’s grade book before helping another teacher. If you forget the<br />
teacher you are helping, log out of GradeBook and log back in.<br />
Help Column on the Staff Screen<br />
4. Click Save.<br />
5. At the top of the screen, click the Grade Book link.<br />
The teacher’s classes display on the Teacher Home Page.<br />
64 <strong>ProgressBook</strong> GradeBook <strong>System</strong> <strong>Manager</strong> <strong>Guide</strong>
Maintain Staff Accounts<br />
Grade Book Link on the Web Site Banner<br />
6. Proceed to help the teacher, as needed.<br />
a. To run Report Builder reports, in the Run as list, select the teacher whom you want to<br />
help.<br />
The reports to which the teacher has access display in the list of reports.<br />
b. Select the appropriate report, and then click Run.<br />
Select a Report List on the Teacher<br />
Home Page<br />
7. To exit the teacher’s grade book, at the top of the screen, click the Home link.<br />
8. On the Administrator Home Page, click Staff.<br />
9. Search for the teacher you were helping.<br />
10. In the Help column, deselect the check box of that staff member, so you are no longer<br />
logged into their account.<br />
11. Click Save.<br />
Deselect the Help Column on the Staff Screen<br />
<strong>ProgressBook</strong> GradeBook <strong>System</strong> <strong>Manager</strong> <strong>Guide</strong> 65
Maintain Staff Accounts<br />
This page intentionally left blank.<br />
66 <strong>ProgressBook</strong> GradeBook <strong>System</strong> <strong>Manager</strong> <strong>Guide</strong>
Maintain District<br />
This chapter describes how to enter and maintain your district information in GradeBook, so<br />
homerooms, courses, classes and scheduling are set up properly. If you are integrated with a<br />
student information system, most scheduling is done in that system and imported into GradeBook.<br />
However, there may be cases where you want to create additional courses and classes directly in<br />
GradeBook. In addition, there are additional settings within GradeBook that you may wish to<br />
adjust on imported classes, such as marking study halls as nongraded classes.<br />
Add Rooms<br />
Rooms are used in setting up homerooms and classes.<br />
If your school district is integrated with a student information system, rooms are imported into<br />
GradeBook from that system. If changes are necessary, you should make them in the student<br />
information system.<br />
If your school district is not integrated with a student information system, you must set up room<br />
lists for each school during the initial GradeBook setup.<br />
1. On the Administrator Home Page under District Setup, select Rooms.<br />
2. On the Rooms screen in the School list, select the appropriate school building.<br />
3. In the Room column, click in an empty field, and enter the room name or number.<br />
4. In the Description field, enter a brief description of the room.<br />
Note: The maximum amount of characters is 50 for the Description field.<br />
5. Click Save.<br />
6. To continue adding rooms, repeat step 2 through step 5.<br />
Rooms Screen<br />
<strong>ProgressBook</strong> GradeBook <strong>System</strong> <strong>Manager</strong> <strong>Guide</strong> 67
Maintain District<br />
Delete Rooms<br />
If your school district is integrated with a student information system, rooms are imported into<br />
GradeBook from that system. Any changes to rooms should be made in the student information<br />
system.<br />
If your school district is not integrated with a student information system, you can make changes<br />
to rooms, as needed.<br />
You cannot delete a room if it is associated with a class or homeroom. You must first change the<br />
room references in the class or homeroom before you are able to delete the room in GradeBook.<br />
1. On the Administrator Home Page under Grading Setup, click Rooms.<br />
2. On the Rooms screen in the School list, select the appropriate school building.<br />
3. In the Del? column, click the check box of the room you want to delete.<br />
4. Click Save.<br />
The room is deleted and does not display on the Rooms screen.<br />
Note: If you try to delete a room that is being used in a class or homeroom, the<br />
following error displays, “Errors occurred during the save.”<br />
Set Up Homerooms<br />
For schools that are not integrated with a student information system, you can set up homerooms<br />
as needed and schedule the teachers and students accordingly.<br />
1. On the Administrator Home Page under Annual Setup, click Homerooms.<br />
2. On the HomeRooms screen in the School list, select the appropriate school building.<br />
3. On the HomeRooms screen, click the Add Homerooms link.<br />
Add Homerooms Link on the HomeRooms Screen<br />
4. On the Room Search window in the Select column, click the check box(es) next to the<br />
homeroom(s) you want to add.<br />
5. Click Add the selected rooms.<br />
68 <strong>ProgressBook</strong> GradeBook <strong>System</strong> <strong>Manager</strong> <strong>Guide</strong>
Maintain District<br />
Room Search Window<br />
6. Close the Room Search window.<br />
The selected homeroom(s) display on the Homerooms screen.<br />
Add Teachers to Homerooms<br />
1. On the HomeRooms screen in the Add Teachers column, click the Add link for the<br />
homeroom to which you want to add a teacher.<br />
2. On the Staff Search window in the Last Name field, enter the full or partial last name of<br />
the teacher for whom you are searching.<br />
3. Click Go.<br />
A list of teachers that matches the search criteria entered displays.<br />
4. In the Select column, click the check box for the teacher(s) you want to add.<br />
<strong>ProgressBook</strong> GradeBook <strong>System</strong> <strong>Manager</strong> <strong>Guide</strong> 69
Maintain District<br />
.<br />
Staff Search Window<br />
5. Click Update.<br />
6. Close the Staff Search window.<br />
The teacher(s) you added displays in the Teachers column.<br />
Note: Homerooms are used for daily attendance and lunch count purposes. They<br />
do not display in the class list on the Teacher Home Page but can be selected<br />
when in the Daily Attendance and Lunch Count screens.<br />
Teacher Column on the HomeRooms Screen<br />
Remove Teachers from Homerooms<br />
1. On the HomeRooms screen in the Teachers column, click the Remove link for the<br />
homeroom from which you want to remove a teacher.<br />
2. Click OK on the Confirmation window.<br />
The teacher is removed from the homeroom and does not display in the Teachers column.<br />
70 <strong>ProgressBook</strong> GradeBook <strong>System</strong> <strong>Manager</strong> <strong>Guide</strong>
Add Students to Homeroom Roster<br />
Maintain District<br />
1. On the HomeRooms screen in the View Students column, click the View link for the<br />
homeroom to which you want to add students.<br />
2. On the Homeroom Roster screen, click the Add Students link.<br />
3. On the Students Search screen, search for the student(s) whom you want to add to the<br />
homeroom roster.<br />
a. In the School list, select the appropriate school building.<br />
b. Click Go.<br />
A list of all the students in the entire school displays if you do not enter any<br />
information in the Grade, HR or Last Name fields.<br />
c. To narrow the search results, perform any of the following optional steps:<br />
• In the Grade list, select the appropriate grade level.<br />
• In the HR list, select the appropriate homeroom.<br />
• In the Last Name field, type the full or partial last name of the student for whom<br />
you are searching.<br />
A list of students that matches the search criteria entered displays.<br />
4. In the Select column, click the check box next to the student(s) you want to add to the<br />
homeroom roster.<br />
Note: You can click Select All to select all the students in the list.<br />
Student Search Window<br />
5. Click Add the selected students to the roster.<br />
<strong>ProgressBook</strong> GradeBook <strong>System</strong> <strong>Manager</strong> <strong>Guide</strong> 71
Maintain District<br />
6. Close the Students Search screen.<br />
The students added display on the Homeroom Roster screen.<br />
7. On the Homeroom Roster screen in the Web site banner, click the Back to the<br />
Homeroom List link to return to the HomeRooms screen.<br />
Remove Students from Homeroom Roster<br />
1. On the Homerooms screen in the View Students column, click the View link for the<br />
homeroom from which you want to remove students.<br />
2. On the Homeroom Roster screen in the Remove? column, click the check box for the<br />
student(s) whom you want to remove from the homeroom roster.<br />
Remove? Column on the Homeroom Roster Screen<br />
3. Click Remove the selected students from the homeroom.<br />
The students are removed from the homeroom roster and do not display on the Homeroom<br />
Roster screen.<br />
4. On the Homeroom Roster screen in the Web site banner, click the Back to the<br />
Homeroom List link to return to the HomeRooms screen.<br />
Set Required Homerooms for Daily Attendance<br />
Attendance personnel can designate the homerooms and/or classes in which daily attendance<br />
should be taken. This ensures that teachers only take daily or homeroom attendance in the proper<br />
class.<br />
1. On the Administrator Home Page, click the Principal link in the banner at the top of the<br />
screen.<br />
2. On the Principal Home Page under Attendance, click Set Required Homerooms For<br />
Homeroom Attendance.<br />
3. On the Set Up Required Homerooms screen, search for the homeroom in which daily<br />
attendance should be taken.<br />
a. In the School list, select the appropriate school building.<br />
72 <strong>ProgressBook</strong> GradeBook <strong>System</strong> <strong>Manager</strong> <strong>Guide</strong>
Maintain District<br />
b. Click Search.<br />
A list of all the homerooms in the entire school displays if you do not enter any<br />
information in the HR or Last Name fields.<br />
c. To narrow the search results, perform any of the following optional steps:<br />
• In the HR field, type the full or partial name of the class.<br />
• In the Last Name field, type the full or partial last name of the teacher assigned<br />
to the homeroom.<br />
d. To designate how the list of results should be sorted, in the Sort By list, select one of<br />
the following options:<br />
• Homeroom<br />
• Last Name<br />
• Period<br />
4. All homerooms and classes are selected by default. You may want to click Deselect All<br />
to clear all the selected classes, and then in the Select column, click the check box for the<br />
specific class in which homeroom attendance should be taken.<br />
5. Click Save.<br />
Set Up Required Homerooms Screen<br />
<strong>ProgressBook</strong> GradeBook <strong>System</strong> <strong>Manager</strong> <strong>Guide</strong> 73
Maintain District<br />
Add Courses<br />
In GradeBook, courses are broad subject areas for which classes are taught, such as Language<br />
Arts or Biology. All classes are associated with a course, so you must set up courses before you<br />
can create classes. It may be necessary to create courses and/or classes for some teachers, even<br />
if your school district is integrated with a student information system. For example, you may create<br />
unique classes for special education teachers with the students they are working with in order to<br />
give the teacher access to the student progress reports and the ability to create forms in<br />
SpecialServices. Also, coaches may need classes with their team members in order to monitor<br />
academic eligibility.<br />
Generally, if your school district is integrated with a student information system, courses are<br />
imported into GradeBook from that system. If changes are necessary, you should make them in<br />
that system. If your school district is not integrated with a student information system or scheduling<br />
for your building is not done through your student information system, you can add courses as<br />
needed.<br />
1. On the Administrator Home Page under Annual Setup, click Courses.<br />
2. On the Courses screen, click the Add a Course link.<br />
Add a Course Link on the Courses Screen<br />
3. On the Add a Course window in the School list, select the school building in which this<br />
course is taught, if necessary.<br />
4. In the District Course ID field, enter the unique identification number assigned to the<br />
course.<br />
Note: If your school does not integrate with a student information system, the<br />
District Course ID is optional.<br />
5. In the Course Name field, enter a descriptive name.<br />
6. In the Course Short Name field, enter a shorter name for the course, if desired.<br />
7. In the Course Abbreviation field, enter an abbreviated name, if desired.<br />
74 <strong>ProgressBook</strong> GradeBook <strong>System</strong> <strong>Manager</strong> <strong>Guide</strong>
Maintain District<br />
Add a Course Window<br />
Note: If your school does not integrate with a student information system, the<br />
Course Short Name and Course Abbreviation fields are optional.<br />
8. If the course is a nongraded course, for example study hall, in the Ungraded? area, click<br />
the check box.<br />
9. If you do not want the course to be displayed on Classic or Beta ParentAccess, in the<br />
Exclude from Parent Access area, click the check box.<br />
Note: Your school may use a course called Study Habits for report card<br />
purposes; however, you may not want to display the course on Classic or Beta<br />
ParentAccess.<br />
10. If teachers are permitted to update the class roster for these courses, in the Allow Teacher<br />
Roster Updates area, click the check box.<br />
Note: If you select this option, the Add Students link displays on the Class Roster<br />
screen.<br />
11. If you created this course within GradeBook and you do not want the course deleted during<br />
rollover, select the option Retain During Rollover?.<br />
12. In the Course Grade Level(s) area, select all check boxes for the grade levels to which<br />
the course is assigned.<br />
13. Click Update.<br />
14. To continue adding courses, click the Add a New Course link, and repeat step 3 through<br />
step 13.<br />
<strong>ProgressBook</strong> GradeBook <strong>System</strong> <strong>Manager</strong> <strong>Guide</strong> 75
Maintain District<br />
Update Courses<br />
If your school district is integrated with a student information system, courses are imported into<br />
GradeBook from that system. Any changes to courses should be made in the student information<br />
system. If your school district is not integrated with a student information system, you can make<br />
changes to courses as needed.<br />
1. On the Administrator Home Page under Annual Setup, click Courses.<br />
2. On the Courses screen, search for the course that you want to edit.<br />
a. You must enter information in at least one of the following search fields:<br />
• In the School list, select the appropriate school building.<br />
• In the District Course ID field, type the course district identification number.<br />
• In the Course Name field, type the full name or partial name of the course for<br />
which you are searching.<br />
b. In the banner, select the check box for the Courses With No Classes option, if<br />
desired, to limit search results to only courses that do not have associated classes.<br />
Note: If you do not select this option, search results include both courses with and<br />
without associated classes.<br />
c. Click Go.<br />
A list of courses matching the search criteria entered displays. If no search results are<br />
returned, the message “No Matches Found” displays.<br />
3. Next to the course you want to edit, click .<br />
Courses Screen<br />
4. On the Update Course window, you can change the course name, short name,<br />
abbreviation and grade levels.<br />
5. You can also change any of the following options:<br />
• Ungraded – Course does not use marks or grades as in study hall or lunch.<br />
• Exclude from Parent Access – Prevents the course from appearing on Classic or<br />
Beta ParentAccess.<br />
• Allow Teacher Roster Updates – Provides teacher with the ability to add students to<br />
their class roster for this course only.<br />
• Retain During Rollover – Prevents the course from being deleted during rollover.<br />
76 <strong>ProgressBook</strong> GradeBook <strong>System</strong> <strong>Manager</strong> <strong>Guide</strong>
Note: If you select the Allow Teacher Roster Updates option, the Add Students<br />
link displays on the Class Roster screen.<br />
6. Click Update.<br />
7. Close the Update Course window.<br />
Maintain District<br />
Update Course Window<br />
Allow Teachers to Update Course Roster<br />
You can allow teachers to update course rosters individually by course.<br />
1. On the Administrator Home Page under Annual Setup, click Courses.<br />
2. On the Courses screen, search for the course.<br />
a. You must enter information in at least one of the following search fields:<br />
• In the School list, select the appropriate school building.<br />
• In the District Course ID field, type the course district identification number.<br />
• In the Course Name field, type the full name or partial name of the course for<br />
which you are searching.<br />
b. To limit search results to only courses that do not have associated classes, in the<br />
banner, select the check box for the Courses With No Classes option, if desired.<br />
If you do not select this option, search results include both courses with and without<br />
associated classes.<br />
c. Click Go.<br />
A list of courses matching the search criteria entered displays. If no search results are<br />
returned, the message “No Matches Found” displays.<br />
3. In the row of the course you want to allow teachers to add students to their rosters, click<br />
.<br />
<strong>ProgressBook</strong> GradeBook <strong>System</strong> <strong>Manager</strong> <strong>Guide</strong> 77
Maintain District<br />
Edit Course Icon on the Courses Screen<br />
4. On the Update Course window, select the check box to Allow Teacher Roster Updates?<br />
option.<br />
5. Click Update.<br />
6. Close the Update Course window.<br />
Allow Teacher Roster Updates? Option on the<br />
Update Courses Window<br />
Note: The Add Students link displays on the Class Roster screen for any classes<br />
associated with this course.<br />
Delete Courses<br />
You can delete a course only if it does not have classes associated with it.<br />
1. On the Administrator Home Page under Annual Setup, click Courses.<br />
2. On the Courses screen, search for the course that you want to delete.<br />
78 <strong>ProgressBook</strong> GradeBook <strong>System</strong> <strong>Manager</strong> <strong>Guide</strong>
Maintain District<br />
a. You must enter information in at least one of the following search fields:<br />
• In the School list, select the appropriate school building.<br />
• In the District Course ID field, type the course district identification number.<br />
• In the Course Name field, type the full name or partial name of the course for<br />
which you are searching.<br />
b. To limit search results to only courses that do not have associated classes, in the<br />
banner, select the check box for the Courses With No Classes option, if desired.<br />
If you do not select this option, search results include both courses with and without<br />
associated classes.<br />
c. Click Go.<br />
A list of courses matching the search criteria entered displays. If no search results are<br />
returned, the message “No Matches Found” displays. If courses that do not have<br />
associated classes are returned, check boxes do not display in the Del? column, and<br />
a hover tip describes why the course cannot be deleted. The Save button does not<br />
display on the screen if only courses that cannot be deleted display.<br />
3. In the Del? column, select the check box for the course you want to delete.<br />
4. Click Save.<br />
5. Click Yes to confirm the deletion.<br />
Note: To delete all the courses in the list at once, select the check box in the Del?<br />
column header row.<br />
Note: Deleting a course that is associated with a standards-based report card<br />
also deletes it from the report card. The report card does not need to be<br />
recompiled because the course was deleted.<br />
Hover Tip in the Del? Column on the Courses Screen<br />
Add Classes<br />
Classes are associated with courses, so courses must be set up prior to adding classes.<br />
If your school district is integrated with a student information system, classes are imported into<br />
GradeBook from that system. If changes are necessary, you should make them in that system. If<br />
your school district is not integrated with a student information system, you can add classes as<br />
needed.<br />
It may be necessary to create classes for some teachers, even if your school district is integrated<br />
with a student information system. For example, you may create unique classes for special<br />
education teachers with the students they are working with in order to give the teacher access to<br />
the student progress reports and the ability to create forms in SpecialServices. Also, coaches may<br />
<strong>ProgressBook</strong> GradeBook <strong>System</strong> <strong>Manager</strong> <strong>Guide</strong> 79
Maintain District<br />
need classes created with their team members in order to monitor academic eligibility.<br />
1. On the Administrator Home Page under Annual Setup, click Classes.<br />
2. On the Classes screen, click the Add a Class link.<br />
Add a Class Link on the Classes Screen<br />
3. On the Add a Class window, click the Pick a Course link.<br />
Pick a Course Link on the Add a Class Window<br />
4. On the Course Lookup window in the Grade Level list, select the appropriate grade level.<br />
Course Lookup Window<br />
5. Select the Course Name to which the class should be associated.<br />
6. On the Add a Class window in the School list, select the appropriate school building<br />
where the class is held.<br />
7. In the Section field, enter a unique section number for the class, for example, the<br />
teacher's last name.<br />
8. In the District Class ID field, enter a unique district class identification number for the<br />
class.<br />
Note: If your school district is not integrated with a student information system,<br />
the Section and District Class ID fields are optional. A unique class ID number will<br />
80 <strong>ProgressBook</strong> GradeBook <strong>System</strong> <strong>Manager</strong> <strong>Guide</strong>
e created by the system if you do not specify one; however, the section field will<br />
remain blank if you do not enter one.<br />
Maintain District<br />
9. Click Update.<br />
The Staff, Rpt Periods and Roster tabs display.<br />
10. Proceed to perform the following tasks:<br />
• Add staff to this class. See “Add Staff to Classes.”<br />
• Schedule this class. See “Update Classes.” See “Schedule Classes.”<br />
• Add students to this class. See “Add Students to Classes.” See “Delete Rooms.”<br />
See “Add Students to Classes.”<br />
Main Tab on Update Class Window<br />
Add Staff to Classes<br />
If your school district is integrated with a student information system, classes with teachers are<br />
imported into GradeBook from that system. If changes are necessary, you should make them in<br />
that system. Even if your school district is integrated with a student information system, it may be<br />
necessary at times to add or modify the staff members who have access to a class. For example,<br />
special education teachers or substitutes may need access to classes primarily taught by another<br />
teacher. You must assign a staff member to a class, so it appears in the teacher’s grade book.<br />
If your school district is not integrated with a student information system, you can add staff as<br />
needed.<br />
1. On the Update Class window, click the Staff tab.<br />
2. On the Staff tab at the bottom of the window, click the Add Staff Members link.<br />
The Staff Search window displays.<br />
3. On the Staff Search window, search for the staff member whom you want to add to the<br />
class.<br />
a. In the School list, select the appropriate school building.<br />
b. In the Last Name field, type the full or partial last name of the staff member for<br />
whom you are searching.<br />
c. Click Go.<br />
A list of staff members displays that matches the search criteria entered.<br />
4. In the Select column, click the check box of the staff member you want to add to this class.<br />
<strong>ProgressBook</strong> GradeBook <strong>System</strong> <strong>Manager</strong> <strong>Guide</strong> 81
Maintain District<br />
Select the Staff Member on the Staff Search Window<br />
Note: You can click Select All to select all the teachers in the list. Click De-Select<br />
All to clear all the check boxes.<br />
5. Click Update.<br />
6. Close the Staff Search window.<br />
7. On the Update Class window in the Role list, select one of the following options:<br />
• Primary – Main teacher assigned to this class.<br />
• Additional – Able to perform the same tasks as the primary teacher.<br />
• Substitute – Able to perform the same tasks as the Additional role except for creating<br />
recurring assignments, setting up grade book access and updating the class roster.<br />
Note: GradeBook grants access to the grade book for a calendar year. You may<br />
select a different time period, as needed.<br />
8. In the Start field, click to select the date to begin access to your grade book, or in the<br />
Start field, type the date.<br />
9. In the End field, click to select the date to begin access to your grade book, or in the<br />
End field, type the date.<br />
10. Click Update.<br />
82 <strong>ProgressBook</strong> GradeBook <strong>System</strong> <strong>Manager</strong> <strong>Guide</strong>
Maintain District<br />
Staff Tab on the Update Class Window<br />
11. To add additional staff members, repeat step 2 through step 10, if necessary.<br />
12. Proceed to perform the following tasks:<br />
• Schedule this class.<br />
• Add students to this class. See “Add Students to Classes.” See “Add Students to<br />
Classes.” See “Add Students to Classes.”<br />
Schedule Classes<br />
To schedule a class, you will add the appropriate reporting periods in which the class meets and<br />
then select the appropriate cycle days and periods/blocks. You must set up the schedule for a<br />
class, so the teacher is able to add assignments to the grade book. Also, by selecting the days<br />
the class meets in each reporting period, recurring assignments will only occur on valid meeting<br />
days.<br />
If your school district is integrated with a student information system, reporting periods are<br />
imported into GradeBook from that system. If changes are necessary, you should make them in<br />
that system. If your school district is not integrated with a student information system, you can add<br />
reporting periods, as needed.<br />
1. On the Update Class window, click the Rpt Periods tab.<br />
2. On the Rprt Periods tab, click the Add Reporting Periods link.<br />
3. On the Reporting Period Search window, click the check box next to each reporting period<br />
in which the class is taught.<br />
<strong>ProgressBook</strong> GradeBook <strong>System</strong> <strong>Manager</strong> <strong>Guide</strong> 83
Maintain District<br />
4. Click Update.<br />
The selected reporting periods display.<br />
Reporting Period Search Window<br />
Rpt Periods Tab on the Update Class Window<br />
5. In the Meeting Times column, click the Edit link for the reporting period in which you want<br />
to schedule the class.<br />
6. Select or deselect the appropriate cycle day and appropriate period/block in which the<br />
class meets.<br />
84 <strong>ProgressBook</strong> GradeBook <strong>System</strong> <strong>Manager</strong> <strong>Guide</strong>
Maintain District<br />
Select Block and Cycle Days on the Update Class Window<br />
Note: You can click Apply these settings to all periods to apply the cycle day and<br />
period/block combinations to all the reporting periods at once, if desired.<br />
7. Click Save.<br />
8. Close the Cycle Days and Period/Block window.<br />
9. In the Room list, select the appropriate room in which this class meets for each reporting<br />
period.<br />
10. Click Update.<br />
Meeting Times Column on the Rpt Periods tab on the Update<br />
Class Window<br />
<strong>ProgressBook</strong> GradeBook <strong>System</strong> <strong>Manager</strong> <strong>Guide</strong> 85
Maintain District<br />
11. Proceed to perform the following tasks:<br />
• Add staff to this class. See “Add Staff to Classes.”<br />
• Add students to this class.<br />
Add Students to Classes<br />
You must add a student to a class in order for the student to display on the class roster in a<br />
teacher's grade book.<br />
If your school district is integrated with a student information system, students are imported into<br />
GradeBook from that system. If changes are necessary, you should make them in that system. If<br />
your school district is not integrated with a student information system, you can add students as<br />
needed.<br />
1. On the Update Class window, select the Roster tab.<br />
2. On the Roster tab, click the Add Students link.<br />
Add Students Link on the Roster Tab on the Update Class<br />
Window<br />
3. On the Student Search window, search for the student you want to add.<br />
a. In the School list, select the appropriate school building.<br />
b. Click Go.<br />
A list of all the students in the entire school displays if you do not enter any<br />
information in the Grade, HR or Last Name fields.<br />
c. To narrow the search results, perform any of the following optional steps:<br />
• In the Grade list, select the appropriate grade.<br />
• In the HR list, select the appropriate homeroom.<br />
• In the Last Name field, type the full or partial last name of the student for whom<br />
you are searching.<br />
4. In the Select column, click the check box for the student(s) you want to add.<br />
86 <strong>ProgressBook</strong> GradeBook <strong>System</strong> <strong>Manager</strong> <strong>Guide</strong>
Note: You can click Select All to select all the students in the list. Click De-Select<br />
All to clear all the check boxes.<br />
5. Click Add the selected students to the roster.<br />
Maintain District<br />
6. Close the Student Search window.<br />
7. Close the Update Class window.<br />
Student Search Window<br />
Update Classes<br />
If your school district is integrated with a student information system, classes are imported into<br />
GradeBook from that system. If changes are necessary, you should make them in the student<br />
information system. If your school district is not integrated with a student information system, you<br />
can make changes to classes, as needed.<br />
1. On the Administrator Home Page under Annual Setup, click Classes.<br />
2. On the Classes screen, search for the class that you want to update.<br />
a. You must enter information in at least one of the following search fields:<br />
• In the School list, select the appropriate school building.<br />
• In the Teacher Last Name field, type the full or partial last name of the teacher<br />
associated with the class for which you are searching.<br />
• In the Course field, type the full or partial name of the course with which the class<br />
is associated.<br />
b. To limit search results to only classes that do not have students enrolled in the<br />
banner, Select the Classes With No Students option check box, if desired.<br />
If you do not select this option, search results include both classes with and without<br />
students enrolled.<br />
<strong>ProgressBook</strong> GradeBook <strong>System</strong> <strong>Manager</strong> <strong>Guide</strong> 87
Maintain District<br />
c. Click Go.<br />
A list of classes displays matching the search criteria entered. If no search results are<br />
returned, the message "No Matches Found" displays.<br />
3. Next to the class you want to edit, click .<br />
Edit Class Icon on the Classes Screen<br />
4. On the Update Class screen, you can perform any of the following options:<br />
• Update the main class information.<br />
• Edit the section name.<br />
• To delete the class, click the Delete link, and then on the Confirmation window,<br />
click OK.<br />
Delete Link on the Main Tab on Update Class Window<br />
Note: If you try to delete a class that is being used by the district, the following<br />
error displays, “The data can not be deleted at this time.”<br />
88 <strong>ProgressBook</strong> GradeBook <strong>System</strong> <strong>Manager</strong> <strong>Guide</strong>
Maintain District<br />
• Modify staff access to the class. See “Add Staff to Classes.”<br />
• Change a teacher's role.<br />
• Change the start or end dates for access to the class.<br />
• To remove a staff member, in the Del? column, click the check box for the staff<br />
member you wish to remove, and then click Update.<br />
• Add new staff to the class.<br />
Role Column on the Staff Tab on the Update Class<br />
Window<br />
• Modify class schedule.<br />
• Add reporting periods.<br />
• Change the meeting days, if necessary, to reflect the days on which the class<br />
meets for each reporting period.<br />
• Assign the room in which the class meets for each reporting period.<br />
• Delete reporting periods.<br />
• Modify students in the class.<br />
• Add students to a class roster.<br />
• Delete students from a class roster.<br />
5. Close the Update Class window.<br />
<strong>ProgressBook</strong> GradeBook <strong>System</strong> <strong>Manager</strong> <strong>Guide</strong> 89
Maintain District<br />
Modify Class Schedule<br />
If your school district is integrated with a student information system, class scheduling should be<br />
modified in that system. If your school district is not integrated with a student information system,<br />
proceed to delete reporting periods from classes by performing the following procedure.<br />
If reporting periods are deleted from a class in the student information system but remain in<br />
GradeBook and cannot be deleted on the Update Class window, there may be grades or other<br />
data associated with them in GradeBook. It may be necessary to make the changes directly in the<br />
database tables. If you are not familiar with working with the database tables, contact your<br />
appropriate GradeBook support channel for further assistance.<br />
1. On the Administrator Home Page under Annual Setup, click Classes.<br />
2. On the Classes screen, search for the class for which you want to modify the schedule.<br />
a. In the School list, select the appropriate school building.<br />
b. Click Go.<br />
A list of all the classes in the entire school displays if you do not enter any information<br />
in the Teacher Last Name or Course fields.<br />
c. To narrow the search results, perform any of the following optional steps:<br />
• In the Teacher Last Name field, type the teacher's full or partial last name.<br />
• In the Course field, type the course name.<br />
A list of classes that matches your search criteria displays.<br />
3. Next to the class in which you want to change the schedule, click .<br />
4. On the Update Class window, click the Rpt Periods tab.<br />
5. To modify the class schedule, you can perform any of the following options:<br />
• Modify the class meetings times:<br />
a. In the Meeting Times column, click the Edit link next to the cycle day -<br />
period/block combination you want to modify.<br />
b. Select or deselect the appropriate cycle day and the appropriate block in which<br />
the class meets.<br />
90 <strong>ProgressBook</strong> GradeBook <strong>System</strong> <strong>Manager</strong> <strong>Guide</strong>
Maintain District<br />
Modify the Block and Cycle Days on the Update Class Window<br />
Note: You can click Apply these settings to all periods to apply the cycle day and<br />
period/block combinations to all the reporting periods at once, if desired.<br />
c. Click Save.<br />
d. Close the Cycle Days and Period/Block window.<br />
• To change the room in which the class meets in the Room list, select a different<br />
room.<br />
• To remove the reporting period from the class schedule in the Del? column, click the<br />
check box of the reporting period(s) you want to remove from the class schedule.<br />
Room Column on the Rpt Periods Tab on the Update Class<br />
Window<br />
6. Click Update.<br />
7. Close the Update Class window.<br />
<strong>ProgressBook</strong> GradeBook <strong>System</strong> <strong>Manager</strong> <strong>Guide</strong> 91
Maintain District<br />
Delete Students from Class Roster<br />
Deleting a student from a class will remove them from the teacher's class roster. Deleting a<br />
student from this screen will not display a red W in the teacher's class list. Also, if data exists in<br />
the class for the student being removed, they cannot be deleted from the class roster.<br />
If your school district is integrated with a student information system, classes are imported into<br />
GradeBook from that system. Any changes to classes should be made in the student information<br />
system. If your school district is not integrated with a student information system, you can make<br />
changes to classes, as needed.<br />
1. On the Administrator Home Page under Annual Setup, click Classes.<br />
2. On the Classes screen, search for the class that includes the student you want to remove.<br />
a. You must enter information in at least one of the following search fields:<br />
• In the School list, select the appropriate school building.<br />
• In the Teacher Last Name field, type the teacher’s full or partial last name of the<br />
teacher associated with the class for which you are searching.<br />
• In the Course field, type the full or partial course name with which the class is<br />
associated.<br />
b. Click Go.<br />
3. Next to the class that includes the student you want to remove, click .<br />
4. On the Update Class window, click the Roster tab.<br />
5. In the Del? column, click the check box next to the student(s) you want to remove.<br />
Del? Column on the Roster Tab on the Update Class Window<br />
92 <strong>ProgressBook</strong> GradeBook <strong>System</strong> <strong>Manager</strong> <strong>Guide</strong>
Maintain District<br />
6. Click the Delete the selected students from the roster link.<br />
The student(s) are deleted and no longer display on the Roster tab.<br />
Note: To quickly remove all students in the class, click Select All, and then click<br />
the Delete the selected students from the roster link to remove the selected<br />
students from the roster.<br />
Delete Classes<br />
You can delete a class only if there is no grade book activity, such as assignments and lesson<br />
plans, etc., associated with it.<br />
1. On the Administrator Home Page under Grading Setup, click Classes.<br />
2. On the Classes screen, search for the class that you want to delete.<br />
a. You must enter information in at least one of the following search fields:<br />
• In the School list, select the appropriate school building.<br />
• In the Teacher Last Name field, type the full or partial name of the teacher<br />
associated with the class for which you are searching.<br />
• In the Course field, type the full or partial course name with which the class is<br />
associated.<br />
b. To limit search results to only classes that do not have students enrolled, select<br />
check box for the Classes With No Students option in the banner, if desired.<br />
If you do not select this option, search results include both classes with and without<br />
students enrolled.<br />
c. Click Go.<br />
A list of classes displays matching the search criteria entered. If no search results are<br />
returned, the message “No Matches Found” displays. If classes that do not have<br />
grade book activity are returned, check boxes do not display in the Del? column, and<br />
a hover tip describes why the class cannot be deleted. The Save button does not<br />
display on the screen if only classes that cannot be deleted display.<br />
3. In the Del? column, select the check box for the class you want to delete.<br />
4. Click Save.<br />
5. To confirm the deletion, click Yes.<br />
Note: To delete all the classes in the list at once, select the check box in the Del?<br />
column header row.<br />
Hover Tip in the Del? Column on the Classes Screen<br />
<strong>ProgressBook</strong> GradeBook <strong>System</strong> <strong>Manager</strong> <strong>Guide</strong> 93
Maintain District<br />
Update Lunch Choices<br />
Lunch choices are general categories that do not change through the year. These categories may<br />
vary by building, depending on what counts are required to be reported. Lunch choices can be<br />
updated by each building by users with Principal or Clerical roles.<br />
1. On the Administrator Home Page under District Setup, click Lunches.<br />
2. On the Lunch Choices screen in the School list, select the appropriate school building.<br />
3. You can perform any of the following options:<br />
• To add a new lunch item, in the Lunch Choice column, type the name of the item on<br />
the next available row.<br />
• To edit an existing lunch item, change the lunch item, as needed.<br />
• To delete an existing lunch item, in the Del? column, click the check box next to the<br />
item.<br />
4. Click Save.<br />
Note: You cannot delete a lunch choice that has a lunch count associated with it.<br />
Lunch Choices Screen<br />
Maintain Period/Block Codes<br />
Period/Block codes represent the periods or blocks that make up a school day and are used in<br />
period attendance and student scheduling. School districts integrated with a student information<br />
system must enter this information. You can modify period/block information, as needed.<br />
1. On the Administrator Home Page under the Named Codes section, click Period/Block<br />
Codes.<br />
2. On the Period/Block Codes screen in the Name list, select the appropriate named codes.<br />
3. You can perform any of the following options:<br />
• Add codes to the list.<br />
• To delete codes from the list, in the Del column, click the check box next to the code<br />
(s) you want to remove from the list, and then click Save.<br />
• Copy the list to a new list.<br />
94 <strong>ProgressBook</strong> GradeBook <strong>System</strong> <strong>Manager</strong> <strong>Guide</strong>
Note: The class that displays on the Period Attendance screen when it is<br />
accessed from the Teacher Home Page is the class that is meeting based on the<br />
current time of day and appropriately configured period/block code start times and<br />
durations. If both the start times and durations are not set up, the first class listed<br />
on the Teacher Home Page displays by default on the Period Attendance screen<br />
when it is accessed from the Teacher Home Page.<br />
Maintain District<br />
Period/Block Codes Screen<br />
<strong>ProgressBook</strong> GradeBook <strong>System</strong> <strong>Manager</strong> <strong>Guide</strong> 95
Maintain District<br />
This page intentionally left blank.<br />
96 <strong>ProgressBook</strong> GradeBook <strong>System</strong> <strong>Manager</strong> <strong>Guide</strong>
Maintain Students<br />
This chapter describes the setup and maintenance of student-related named codes and how<br />
those named codes are used to set up and maintain student information in your GradeBook<br />
system.<br />
Student-Related Named Codes<br />
GradeBook provides a default list of named codes for you to use that remains in the system<br />
regardless of whether or not your school district is integrated with a student information system.<br />
Once you have set up the lists for the following named codes, they remain in your system from<br />
year to year:<br />
• Admission<br />
• Withdrawal<br />
• Student Status<br />
• Address Types<br />
• Contact Types<br />
Depending on the student information system in which your district is integrated, the codes listed<br />
previously may be imported into GradeBook from that system. If changes are necessary, you<br />
should make them in that student information system; therefore, it is not recommended to create<br />
customized named codes lists in GradeBook.<br />
If your school district is not integrated with a student information system, you must set up the<br />
named codes lists during the initial GradeBook setup. You can use the predefined list provided by<br />
GradeBook or you can add a customized list to suit your needs.<br />
Add Admission Codes<br />
Admission codes represent the student’s location prior to entering the school district. These codes<br />
display on the Enrollment tab on the Update Student screen.<br />
1. On the Administrator Home Page under the Named Codes section, click Admission<br />
Codes.<br />
2. On the Admission Codes screen in the Name list, select the appropriate named codes<br />
list.<br />
3. In the Code column, type the new code.<br />
4. In the Description column, type the code’s description.<br />
5. Click Save.<br />
6. To continue adding codes, perform step 3 through step 5.<br />
<strong>ProgressBook</strong> GradeBook <strong>System</strong> <strong>Manager</strong> <strong>Guide</strong> 97
Maintain Students<br />
Admission Codes Screen<br />
Add Withdrawal Codes<br />
Withdrawal codes represent the reasons a student withdrew from the school district and are used<br />
in maintaining homeroom absences and attendance totaling. These codes display on the<br />
Enrollment tab on the Update Student screen.<br />
1. On the Administrator Home Page under the Named Codes section, click Withdrawal<br />
Codes.<br />
2. On the Withdrawal Codes screen in the Name list, select the appropriate named codes<br />
list.<br />
3. In the Code column, type the new code.<br />
4. In the Description column, type the code’s description.<br />
5. Click Save.<br />
6. To continue adding codes, perform step 3 through step 5.<br />
Withdrawal Codes Screen<br />
98 <strong>ProgressBook</strong> GradeBook <strong>System</strong> <strong>Manager</strong> <strong>Guide</strong>
Maintain Students<br />
Add Student Status Codes<br />
Student status codes describe the state of the student in the school district and are used in<br />
attendance totaling. These codes display on the Main tab on the Update Student screen.<br />
If you are integrated with certain information systems, the student status codes are imported as<br />
part of the student’s record but do not automatically populate on this screen. You must still enter<br />
student status codes on the Student Status Codes screen. The most commonly used codes are<br />
Active and Inactive.<br />
1. On the Administrator Home Page under the Named Codes section, click Student Status<br />
Codes.<br />
2. On the Student Status Codes screen in the Name list, select the appropriate named<br />
codes list.<br />
3. In the Code column, type the new code.<br />
4. In the Description column, type the code’s description.<br />
5. In the Active column, click the check box to denote that the code reflects an active status<br />
in the school district.<br />
6. Click Save.<br />
7. To continue adding codes, perform step 3 through step 6.<br />
Student Status Codes Screen<br />
Add Address Types Codes<br />
Address type codes represent the person’s address with whom the student lives and are used in<br />
student contact information.<br />
1. On the Administrator Home Page under the Named Codes section, click Address Type<br />
Codes.<br />
2. On the Student Address Types screen in the Name list, select the appropriate named<br />
codes list.<br />
3. In the Code column, type the new code.<br />
<strong>ProgressBook</strong> GradeBook <strong>System</strong> <strong>Manager</strong> <strong>Guide</strong> 99
Maintain Students<br />
4. In the Description column, type the code’s description.<br />
5. Click Save.<br />
6. To continue adding codes, perform step 3 through step 5.<br />
Student Address Types Screen<br />
Add Contact Type Codes<br />
Contact type codes represent the type of contacts available for a student and are used in student<br />
contact information for attendance purposes.<br />
1. On the Administrator Home Page under the Named Codes section, click Contact Types.<br />
2. On the Contact Types Codes screen in the Name list, select the appropriate named codes<br />
list.<br />
3. In the Code column, type the new code.<br />
4. In the Description column, type the code’s description.<br />
5. Click Save.<br />
6. To continue adding codes, perform step 3 through step 5.<br />
100 <strong>ProgressBook</strong> GradeBook <strong>System</strong> <strong>Manager</strong> <strong>Guide</strong>
Maintain Students<br />
Contact Type Codes Screen<br />
Copy Named Codes to New List<br />
You can copy most default named codes lists to create a new list and make modifications to the<br />
new list, as needed.<br />
1. On the Administrator Home Page under the Named Codes section, select the appropriate<br />
named code.<br />
2. On the Named Code screen in the Name list, select the default named codes list.<br />
3. In the Copy to new list field, type the name of the copied list.<br />
4. Click Go.<br />
The name entered in the Copy to new list field displays in the Name list.<br />
5. Click Save.<br />
Modify Named Codes<br />
You should only modify the named codes in GradeBook if your school district is not integrated with<br />
a student information system. Depending on the student information system in which your school<br />
district may be integrated, the named codes may be imported into GradeBook from that system.<br />
You should make any necessary changes to named codes in the student information system.<br />
1. On the Administrator Home Page under the Named Codes section, select the appropriate<br />
named code.<br />
2. On the Named Code screen in the Name list, select the appropriate named codes list.<br />
3. Change the information, as needed.<br />
<strong>ProgressBook</strong> GradeBook <strong>System</strong> <strong>Manager</strong> <strong>Guide</strong> 101
Maintain Students<br />
4. Click Save.<br />
Delete Individual Named Codes from List<br />
You should only delete individual codes from a named codes list in GradeBook if your school<br />
district is not integrated with a student information system. Depending on the student information<br />
system in which your school district may be integrated, the named codes may be imported into<br />
GradeBook from that system. You should make any necessary changes to named codes in the<br />
student information system.<br />
1. On the Administrator Home Page, select the appropriate named code under the Named<br />
Codes section.<br />
2. On the Named Code screen in the Name list, select the appropriate named codes list.<br />
3. In the Delete column, click the check box next to the code(s) you want to remove from the<br />
list.<br />
4. Click Save.<br />
Add Students<br />
You must add students to GradeBook if your school district is not integrated with a student<br />
information system. If your school district is integrated with a student information system, students<br />
are imported into GradeBook from that system. If changes are necessary, you should make them<br />
in that system.<br />
1. On the Administrator Home Page under Annual Setup, click Students.<br />
2. On the Students screen, click the Add a Student link.<br />
Add a Student Link on the Students Screen<br />
3. On the Add a Student window in the Last Name field, enter the student’s last name.<br />
4. In the First Name field, enter the student’s first name.<br />
5. In the Middle Name field, enter the student’s middle name.<br />
6. In the Student ID field, enter the student’s unique identification number using your district’s<br />
student ID protocol.<br />
7. From the Student Sex list, select the student’s gender.<br />
8. In the DOB field, enter the student’s date of birth using the format mm/dd/yyyy.<br />
9. From the School list, select the student’s school.<br />
10. From the Homeroom list, select the student’s homeroom, if applicable.<br />
11. From the Student Grade list, select the student’s grade level.<br />
102 <strong>ProgressBook</strong> GradeBook <strong>System</strong> <strong>Manager</strong> <strong>Guide</strong>
Maintain Students<br />
12. In the Graduation Date field, enter the student’s graduation date using the format mm/dd/<br />
yyyy.<br />
13. From the Student Calendar list, select the student’s school calendar.<br />
The school calendar should already be set up. See “Create School Calendars.”<br />
14. In the Enrollment Status field, enter the student’s enrollment status.<br />
Note: The Enrollment Status field accepts your district’s valid codes located on<br />
the Student Status Codes screen.<br />
15. In the Enrollment Date field, enter the student’s enrollment date in the school using the<br />
format mm/dd/yyyy.<br />
Add a Student Window<br />
16. Click Update.<br />
The Addresses, Enrollment, Contacts and Schedule tabs display.<br />
17. Proceed to perform the following tasks:<br />
• Add address information. See “Add Addresses to Students.”<br />
• Add enrollment entry information. See “Add Enrollment Entry to Students.”<br />
Note: The Contact tab displays contact information imported from the district’s<br />
student information system. If your district is not integrated with a student<br />
information system, this screen will display, “No Contacts Found.”<br />
• The Schedule tab displays the classes in which the student is scheduled. To add<br />
schedule information, see “Update Classes.”<br />
<strong>ProgressBook</strong> GradeBook <strong>System</strong> <strong>Manager</strong> <strong>Guide</strong> 103
Maintain Students<br />
Add Contacts to Students<br />
If your school district is integrated with a student information system, students and contact<br />
information is imported into GradeBook from that system. Any changes to students or contacts<br />
should be made in the student information system.<br />
If your school district is not integrated with a student information system, adding contact<br />
information to students is not possible at this time.<br />
Add Addresses to Students<br />
If your school district is integrated with a student information system, students are imported into<br />
GradeBook from that system. Any changes to students should be made in the student information<br />
system. If your school district is not integrated with a student information system, you can make<br />
changes to students, as needed.<br />
1. On the Update a Student window, click the Addresses tab.<br />
2. On the Student Addresses window, click the Add Address link.<br />
Add Address Link on Student Addresses Window<br />
3. In the Address Type list, select the appropriate address type.<br />
4. In the Full Name field, type the person’s name whose address type is being entered.<br />
5. In the Address Line 1, Address Line 2, Address Line 3, Apt. No., City, State and Zip fields,<br />
enter the appropriate street or mailing address information.<br />
6. In the Phone Number field, enter the appropriate phone number.<br />
7. If the student resides at this address, in Student Residence field, click the check box.<br />
8. If the student’s report card should be sent to this address in the Send Report Card field,<br />
click the check box.<br />
104 <strong>ProgressBook</strong> GradeBook <strong>System</strong> <strong>Manager</strong> <strong>Guide</strong>
Maintain Students<br />
Addresses Tab on the Student Addresses Window<br />
9. Click Save.<br />
10. To add additional addresses for this student, in the Name/Phone column, click the Add<br />
Address link, and repeat step 3 through step 9.<br />
11. Proceed to perform the following tasks:<br />
• Add enrollment entry information. See “Add Enrollment Entry to Students.”<br />
• Add schedule information. See “Update Classes.”<br />
Add Enrollment Entry to Students<br />
If your school district is integrated with a student information system, students are imported into<br />
GradeBook from that system. Any changes to students should be made in the student information<br />
system. If your school district is not integrated with a student information system, you can make<br />
changes to students, as needed.<br />
1. On the Update a Student screen, click the Enrollment tab.<br />
2. On the Student Enrollment window in the Date column, click the Add Enrollment Entry<br />
link.<br />
Add Enrollment Entry Link on Student Enrollment<br />
Window<br />
<strong>ProgressBook</strong> GradeBook <strong>System</strong> <strong>Manager</strong> <strong>Guide</strong> 105
Maintain Students<br />
3. Next to the Admission Date field, click to select the appropriate date the student was<br />
enrolled, or in the field, type the date.<br />
4. From the Admission Code list, select the appropriate admission code.<br />
5. From the Admission School list, select the appropriate school.<br />
6. From the Admission Grade list, select the appropriate grade.<br />
7. In the Withdraw Date field, click to select the date, or in the field, type the date, if<br />
appropriate.<br />
8. From the Withdrawal Code list, select the appropriate withdrawal code, if appropriate.<br />
9. From the Withdrawal School list, select the appropriate school.<br />
10. From the Withdrawal Grade list, select the appropriate grade.<br />
11. Click Save.<br />
Enrollment Tab on the Student Enrollment Window<br />
12. Close the Student Enrollment window.<br />
Update Students<br />
It may be necessary to update student information such as addresses, schedules or enrollment<br />
status. If your school district is integrated with a student information system, students are imported<br />
into GradeBook from that system. If changes are necessary, you should make them in the student<br />
information system. If your school district is not integrated with a student information system, you<br />
can make changes to students, as needed.<br />
1. On the Administrator Home Page under Annual Setup, click Students.<br />
2. On the Students screen, search for the student that you want to edit.<br />
a. In the School list, select the appropriate school building.<br />
b. Click Go.<br />
A list of all the students in the entire school displays if you do not enter any<br />
information in the Gr, HR, Last Name or ID fields.<br />
106 <strong>ProgressBook</strong> GradeBook <strong>System</strong> <strong>Manager</strong> <strong>Guide</strong>
Maintain Students<br />
c. To narrow the search results, perform any of the following optional steps:<br />
• In the Gr list, select the student’s grade level.<br />
• In the HR list, select the student’s homeroom.<br />
• In the Last Name field, type the student’s last name.<br />
• In the ID field, type the student’s ID.<br />
3. Next to the student you want to edit, click .<br />
Search Student Records on the Students Screen<br />
4. On the Update a Student screen on the Main tab, change the student’s information, as<br />
needed.<br />
5. Click Update.<br />
6. Proceed to perform any of the following optional tasks:<br />
• Add or change address information. See “Add Addresses to Students.”<br />
• Add or change enrollment information. See “Add Enrollment Entry to Students.”<br />
Update a Student Window<br />
Note: To change the student’s schedule, you must edit the class roster. See<br />
“Update Classes.”<br />
7. Close the Update a Student window.<br />
<strong>ProgressBook</strong> GradeBook <strong>System</strong> <strong>Manager</strong> <strong>Guide</strong> 107
Maintain Students<br />
Disable an Individual Student from Classic and Beta ParentAccess<br />
Districts have the ability to disable a student from Classic and Beta ParentAccess. This ensures<br />
that if access to student data has been revoked for some reason, the student’s information will not<br />
display for any account that has access to that student. This is an option on the Students screen.<br />
1. On the Administrator Home Page, under Annual Setup, click Students.<br />
2. On the Students screen, search for the student(s) whom you wish to disable from Classic<br />
and Beta ParentAccess.<br />
3. In the Disable Parent Access column, select the check box for the appropriate student(s).<br />
Note: This does not disable the account for GradeBook users, such as teachers,<br />
guidance counselors or principals.<br />
4. Click Save.<br />
Disable Student(s) Classic and Beta ParentAccess Account(s)<br />
108 <strong>ProgressBook</strong> GradeBook <strong>System</strong> <strong>Manager</strong> <strong>Guide</strong>
Attendance Setup<br />
This chapter describes the importance of proper setup of attendance-related areas in your<br />
GradeBook system for successful attendance totaling and the impact these areas have on the<br />
appropriate display of attendance totals on report cards.<br />
To ensure that GradeBook automatically calculates attendance totals correctly and displays them<br />
appropriately on report cards and interims, it is imperative to properly set up the following named<br />
codes and report card assessments in your GradeBook system at the start of the school year:<br />
• Absence Types Codes<br />
• Absence Totals Codes<br />
• Attendance Days Codes<br />
• School Calendars<br />
• Attendance Assessments on Report Cards<br />
If your district is integrated with a student information system, it is necessary to complete these<br />
tasks at the beginning of the school year to enable attendance to be exported to the student<br />
information system to allow for proper attendance calculation and to enable teachers to enter<br />
attendance for report cards even if report cards are not printed from GradeBook.<br />
Setting up the Absence Types and Totals codes mentioned previously is explained in detail in this<br />
chapter. Setting up Attendance Days codes and School Calendars was covered in detail in<br />
previous sections. See “Add Attendance Day Codes” and “Create School Calendars.”<br />
Once you have set up the attendance-related codes required for the attendance calculations, you<br />
must appropriately set up the attendance assessments, such as Days Absent or Times Tardy, in<br />
the Report Card Builder in order to display the calculated attendance totals on the report cards, if<br />
you want to print primary report cards from GradeBook. These procedures are described in detail<br />
later in this chapter. See “Add Attendance Assessments to Report Cards.”<br />
Attendance-Related Named Codes<br />
GradeBook provides a default list of named codes for you to use that remains in the system<br />
regardless of whether or not your school district is integrated with a student information system.<br />
Once you have set up the lists for the following named codes, they remain in your system from<br />
year to year.<br />
• Absence Types<br />
• Absence Totals Calculations<br />
• Absence Reason<br />
• Attendance Day<br />
• Attendance Note<br />
<strong>ProgressBook</strong> GradeBook <strong>System</strong> <strong>Manager</strong> <strong>Guide</strong> 109
Attendance Setup<br />
Depending on the student information system in which your district is integrated, some of the<br />
codes listed previously may be imported into GradeBook from that system. If changes are<br />
necessary, you should make them in that student information system. Therefore, it is not<br />
recommended to create customized named codes lists in GradeBook.<br />
If your school district is not integrated with a student information system, you must set up the<br />
named codes lists during the initial GradeBook setup. You can use the predefined list provided by<br />
GradeBook, or you can add a customized list to suit your needs.<br />
Add Absence Types Codes<br />
Absence type named codes represent the types of absences used in available attendance totaling<br />
calculations. These codes must be set up before designating Absence Totals codes to ensure that<br />
attendance totals calculate properly for report cards and interims.<br />
You can choose to make some absence types codes available only to attendance staff and others<br />
available to teachers. Absence types codes must be active in your system to enable teachers to<br />
take daily and period attendance. Of the absence types codes you make available to teachers,<br />
you must designate at least one code as active, so the codes are available for use on the Daily<br />
Attendance and Period Attendance screens. The absence type codes designated as Admin Only<br />
can only be entered by attendance staff, and if they are entered, they will display only on the<br />
Period Attendance and Seating Chart screens and the Grade Book Grid. Teachers cannot enter<br />
or overwrite Admin Only codes.<br />
1. On the Administrator Home Page under the Named Codes section, click Absence Types.<br />
2. On the Absence Types screen in the Name list, select the appropriate named codes list.<br />
3. In the Code column, type the new code.<br />
Note: Do not enter any characters except letters and numbers in the Code<br />
column. Using special characters on this screen results in an error.<br />
4. In the Description column, type the description of the code.<br />
5. In the Value list, select the value that represents the code.<br />
Note: The value is the number, such as 1 for a full day or 0.5 for a half day, used<br />
in calculating attendance totals.<br />
6. In the Type column, select one of the following attendance options:<br />
• HR – Homeroom attendance<br />
• PE – Period attendance<br />
7. In the Active column, click the check box to denote that the code is active in the school<br />
district.<br />
8. Click Save.<br />
110 <strong>ProgressBook</strong> GradeBook <strong>System</strong> <strong>Manager</strong> <strong>Guide</strong>
Attendance Setup<br />
Absence Types Codes on the Absence Types Screen<br />
9. To continue adding codes to the list, perform step 3 through step 8.<br />
10. You can perform any of the following optional steps:<br />
• To denote that the code represents an excused absence, in the Excused column,<br />
click the check box, if appropriate.<br />
• To make that code available only to GradeBook users with attendance, administrator<br />
or master privileges, in the Admin Only column, click the check box.<br />
Note: To make codes available to teachers when they take homeroom and period<br />
attendance, do not select the check box in the Admin Only column.<br />
• To delete the code if it is not being used, in the Delete column, click the check box.<br />
The scenario may occur where an absence type code may be duplicated in a named<br />
codes list used in another school. If the code is not being used, it can be deleted.<br />
Add Absence Totals Codes<br />
Absence totals named codes are used to instruct GradeBook which calculations to use in<br />
attendance totaling. These calculations in turn use the absence types named codes previously<br />
defined. You must set up the Absence types named codes before the absence totals codes. The<br />
absence types codes used in the absence totals attendance calculations are used to display the<br />
total number of absences on the Report Card Entry screen when attendance is automatically<br />
calculated.<br />
If the Absences Types and Absence Totals named codes lists selected on the School Named<br />
Codes screen do not match, the following message displays at the bottom of the screen, “The<br />
Absence Types defined in the Absence Totals used for attendance totaling do not match the<br />
selected Absence Types. This may cause incorrect attendance totaling. Check the following<br />
Absence Totals calculation(s): lists the affected Absence Types.”<br />
1. On the Administrator Home Page under the Named Codes section, click Absence Totals.<br />
<strong>ProgressBook</strong> GradeBook <strong>System</strong> <strong>Manager</strong> <strong>Guide</strong> 111
Attendance Setup<br />
2. On the Absence Totals screen in the Name list, select the appropriate named codes list.<br />
3. In the Use? column, click the check box next to the Available Calculations you want to<br />
use in attendance totaling.<br />
Note: If you want to include Days Present in absence totaling on report cards and<br />
interims, you must also select Days Possible.<br />
Note: The absence types codes in the Available Calculations column designated<br />
by an asterisk (*) display on the Report Card Entry screen in the Assessment<br />
column when attendance is automatically calculated.<br />
4. Click Save.<br />
The Edit link displays in the Included Codes column.<br />
Note: You can select multiple available calculations and then click Save.<br />
5. In the Included Codes column, click the Edit link for the available calculation you want to<br />
edit.<br />
A window displays.<br />
6. In the Choose a Code List option, select the appropriate named codes list.<br />
7. In the Check the Attendance Codes to use in the Calculation option, select the check<br />
box(es) next to the absence type codes to use.<br />
8. Click Save.<br />
Times Tardy Window<br />
112 <strong>ProgressBook</strong> GradeBook <strong>System</strong> <strong>Manager</strong> <strong>Guide</strong>
Note: To ensure that the attendance calculations are correct for each building,<br />
make sure you are working with the code list that is associated with the school<br />
being set up. See “Associate Named Codes Lists with Schools.”<br />
Attendance Setup<br />
The absence type codes selected display in the Included Codes column on the Absence<br />
Totals screen.<br />
9. To continue selecting calculations used in attendance totaling, repeat step 3 through<br />
step 8.<br />
Add Absence Reason Codes<br />
Absence reason codes represent the reasons for student absences. These codes display on the<br />
Absence Queue, Attendance by Student List and Update Absence Info screens for attendance<br />
staff to reconcile absence records.<br />
1. On the Administrator Home Page under the Named Codes section, click Absence<br />
Reason.<br />
2. On the Absence Reason screen in the Name list, select the appropriate named codes list.<br />
3. In the Code column, type the new code.<br />
4. In the Description column, type the code’s description.<br />
5. Click Save.<br />
6. To continue adding codes, perform step 3 through step 5.<br />
Absence Reason Codes on the Absence Reason Screen<br />
Attendance Day Codes<br />
Attendance Days codes were covered in detail in the Initial District Setup chapter when setting up<br />
the school calendars. See “Add Attendance Day Codes.” These codes represent the types of<br />
days that school is in session. Each day type, such as full day, half day or holiday, is assigned a<br />
value. In addition to using the Attendance Day Codes to set up the calendars, the value of the type<br />
of each day is used in calculating attendance totals. For example, if a student is marked absent<br />
on a day that is designated on the school calendar as a Half Day, the attendance calculation would<br />
use the multiplier defined on the Attendance Day Codes screen.<br />
<strong>ProgressBook</strong> GradeBook <strong>System</strong> <strong>Manager</strong> <strong>Guide</strong> 113
Attendance Setup<br />
Attendance Day Codes Screen<br />
Add Attendance Note Codes<br />
Attendance note codes represent the types of notes accepted for student absences and are used<br />
for school attendance records purposes.<br />
1. On the Administrator Home Page under the Named Codes section, click Attendance<br />
Note.<br />
2. On the Attendance Note screen in the Name list, select the appropriate named codes list.<br />
3. In the Code column, type the new code.<br />
4. In the Description column, type the code’s description.<br />
5. Click Save.<br />
6. To continue adding codes, perform step 3 through step 5.<br />
Attendance Note Screen<br />
114 <strong>ProgressBook</strong> GradeBook <strong>System</strong> <strong>Manager</strong> <strong>Guide</strong>
Attendance Setup<br />
Copy Named Codes to New List<br />
You can copy most default named codes lists to create a new list and make modifications to the<br />
new list, as needed.<br />
1. On the Administrator Home Page under the Named Codes section, select the appropriate<br />
named code.<br />
2. On the Named Code screen in the Name list, select the default named codes list.<br />
3. In the Copy to new list field, type the name of the copied list.<br />
4. Click Go.<br />
The name entered in the Copy to new list field displays in the Name list.<br />
5. Click Save.<br />
Copy to new list Field on the Attendance Note Screen<br />
Modify Named Codes<br />
You should only modify the named codes in GradeBook if your school district is not integrated with<br />
a student information system. Depending on the student information system in which your school<br />
district may be integrated, the named codes may be imported into GradeBook from that system.<br />
You should make any necessary changes to named codes in the student information system.<br />
1. On the Administrator Home Page under the Named Codes section, select the appropriate<br />
named code.<br />
2. On the Named Code screen in the Name list, select the appropriate named codes list.<br />
3. Change the information, as needed.<br />
4. Click Save.<br />
<strong>ProgressBook</strong> GradeBook <strong>System</strong> <strong>Manager</strong> <strong>Guide</strong> 115
Attendance Setup<br />
Delete Individual Named Codes from List<br />
You should only delete individual codes from a named codes list in GradeBook if your school<br />
district is not integrated with a student information system. Depending on the student information<br />
system in which your school district may be integrated, the named codes may be imported into<br />
GradeBook from that system. You should make any necessary changes to named codes in the<br />
student information system.<br />
1. On the Administrator Home Page under the Named Codes section, select the appropriate<br />
named code.<br />
2. On the Named Code screen in the Name list, select the appropriate named codes list.<br />
3. In the Delete column, click the check box next to the code(s) you want to remove from the<br />
list.<br />
4. Click Save.<br />
Note: You cannot delete the named codes lists discussed in this chapter if a code<br />
in one of the lists has been assigned to a student. For example, if a student has<br />
been marked Tardy, which is a code in the Absence Types named codes list, the<br />
Absence Types named codes list cannot be deleted.<br />
Add Attendance Assessments to Report Cards<br />
Once you have set up all of the attendance codes and defined the calculations, the final step is to<br />
set up the report cards. If you are creating primary report cards to print out of GradeBook and want<br />
attendance totals to display on the report card, you must create an attendance assessment for<br />
each type of attendance record that you use. These attendance assessments must be included<br />
in one of the courses that display on the report card. You can either create a separate course that<br />
includes only attendance assessments or you can include the attendance assessments in an<br />
existing course. You must create the attendance assessments in the Report Card Builder to<br />
ensure that they display appropriately on the report card whether or not your school district is<br />
integrated with a student information system.<br />
This procedure only provides information specific to setting up attendance assessments. For<br />
complete details on setting up report cards in GradeBook, see “Report Cards and Interims.”<br />
1. On the Administrators Home Page under Grading Setup, select Report Card Builder.<br />
2. On the Report Cards screen, select the report card in which you want to set up<br />
attendance assessments.<br />
If you are creating traditional report cards, proceed to step 4.<br />
3. If you are creating standards-based report cards, on the Assessments tab in the Course<br />
list, select the course name for which you want to enter attendance assessments.<br />
4. In the Assessment column, type Days Absent or whatever text your district wishes to use<br />
as labels on the report card for attendance.<br />
5. In the Seq# column, type a number that represents the order in which the assessment<br />
displays on the printed report card and Report Card Entry screen.<br />
116 <strong>ProgressBook</strong> GradeBook <strong>System</strong> <strong>Manager</strong> <strong>Guide</strong>
Attendance Setup<br />
Note: Use numbers in increments of 5 or 10, so you can add assessments later, if<br />
needed.<br />
6. In the Mark Type column, select the Points option.<br />
Note: You do not have to select a default grading scale for attendance<br />
assessments to calculate properly.<br />
7. If you are creating standards-based report cards and you selected Use Basic Calculations<br />
on the General tab, select Average in the Default Calculation list. See “Add Assessments<br />
to Report Cards” for a detailed description of calculation methods.<br />
Note: If your school district does not want GradeBook to automatically calculate<br />
attendance assessments but instead wants teachers to manually enter<br />
attendance assessments on the Report Card Entry screen, you must select None<br />
in the Default Calculation list. This same condition applies in traditional report<br />
cards, but you must select No in the Calc Mark? list.<br />
8. If you are creating traditional report cards and you selected Use Basic Calculations as the<br />
Average Calculation Method on the General tab, select Y in the Calc Mark? column. If you<br />
selected Use Advanced Calculations on the General tab, the Calc Mark? Column does not<br />
display.<br />
• Yes – The mark type selected is a calculated mark type, such as grading scales,<br />
points and percentages.<br />
• No – The mark type selected is not a calculated mark type.<br />
9. In the Value Req? Column, select one of the following options.<br />
• Yes – Displays teachers on the Report Card Verification Report who have not entered<br />
marks for assessments.<br />
• No – Does not display teachers on the Report Card Verification Report who have not<br />
entered marks for assessments.<br />
External Reference Column on the Assessments T ab on the Report Card Screen<br />
Note: If your school district is not integrated with a student information system,<br />
the External Reference column does not display.<br />
10. In the External Reference column, select the appropriate option(s) to instruct the student<br />
information system of the appropriate place to put the assessment during data integration.<br />
<strong>ProgressBook</strong> GradeBook <strong>System</strong> <strong>Manager</strong> <strong>Guide</strong> 117
Attendance Setup<br />
Note: The External Reference options listed vary depending on the student<br />
information system with which your school district is integrated. Only the options<br />
display for which you want to export a code to the student information system.<br />
Note: If you do not select at least one option in the External Reference column for<br />
an assessment, a warning displays when you compile the report card if you<br />
selected Live or Batch as the data integration method on the General tab.<br />
11. If you are creating standards-based report cards in the Group these assessments under<br />
Special Subjects? option, select No.<br />
• Yes – Group subjects such as Art, Music and Physical Education together.<br />
• No – Default option.<br />
12. Click Save.<br />
13. To continue adding attendance assessments, such as Days Present or Times Tardy,<br />
repeat step 4 through step 12.<br />
Associate Assessments with Reporting Periods<br />
To make sure attendance assessment totals display in the correct reporting periods on the report<br />
card, you must assign them to the reporting periods in which they will be calculated.<br />
1. On the Administrators Home Page under Grading Setup, select Report Card Builder.<br />
2. On the Report Cards screen, select the report card in which you want to associate<br />
assessments with reporting periods.<br />
3. On the Requirements tab, select the grading period(s) in which each assessment is<br />
evaluated.<br />
Note: If you do not select a grading period in which the assessment is used, the<br />
assessment appears shaded on the Report Card Entry screen, but grades cannot<br />
be entered for that assessment.<br />
Note: To quickly select all the assessments in the list, click Select All.<br />
4. Click Save.<br />
Report Period Columns on the Requirements Tab<br />
118 <strong>ProgressBook</strong> GradeBook <strong>System</strong> <strong>Manager</strong> <strong>Guide</strong>
Attendance Setup<br />
Associate Assessments with Mapping Identifiers in Reporting<br />
Periods<br />
If you are printing standards-based report cards or interims from GradeBook, to instruct the<br />
system on the appropriate place to put calculated attendance assessments on the report card, you<br />
must associate the specific attendance assessment with a mapping identifier for each reporting<br />
period. The mapping identifier is a code in the report card template that places the assessment in<br />
the appropriate template piece on the report card.<br />
1. On the Administrators Home Page under Grading Setup, select Report Card Builder.<br />
2. On the Report Cards screen, select the report card in which you want to associate<br />
assessments with mapping identifiers in reporting periods.<br />
If you are creating traditional report cards, proceed to step 4.<br />
3. If you are creating standards-based report cards, on the Mappings tab in the Course list,<br />
select the appropriate course that includes the attendance assessments to be mapped.<br />
4. In the Quarter/Reporting Period list for each attendance assessment, select the<br />
appropriate attendance assessment mapping identifier.<br />
For example, select #Absent1# for the Absent assessment in the Quarter 1 list, #Absent2#<br />
in the Quarter 2 list, etc., for all the reporting periods that the assessment displays on the<br />
report card.<br />
Note: Mapping identifier options vary depending on the template being used.<br />
5. Click Save.<br />
Mappings Tab on the Report Card Screen<br />
<strong>ProgressBook</strong> GradeBook <strong>System</strong> <strong>Manager</strong> <strong>Guide</strong> 119
Attendance Setup<br />
Update Attendance Totals During Data Integration<br />
GradeBook updates attendance totals when the nightly procedure is run on the server. The<br />
attendance calculations appear on the Report Card Entry screen during the report card grade<br />
entry time frame. The next time that the data integration procedure runs after the report card grade<br />
entry time frame closes, final attendance totals are calculated, and these final attendance totals<br />
are displayed on report cards.<br />
120 <strong>ProgressBook</strong> GradeBook <strong>System</strong> <strong>Manager</strong> <strong>Guide</strong>
Report Cards and Interims<br />
This chapter describes the process of creating standards-based and traditional report cards and<br />
interims in the Report Card Builder. Depending on the style of report card you choose when you<br />
begin creating the report card, the availability of different tabs allow you to customize courses,<br />
assessments, grade calculations and attendance data integration with your student information<br />
system.<br />
GradeBook provides numerous, custom-designed template pieces in various sizes for printing<br />
report cards. However, even if you do not want to print report cards and interims from GradeBook<br />
but instead print them from your student information system, you must still create report cards in<br />
GradeBook.<br />
Once you have selected all of the necessary options and previewed the report card to ensure it<br />
meets your layout requirements, you must compile the final report card and make it active in your<br />
system for teachers to use.<br />
To ensure consistent grade book configurations for all teachers' grade books, if your district uses<br />
standards-based report cards you can set up grade books to automatically apply the Grading<br />
Scale Custom Setup 2 option.<br />
Report Cards Screen<br />
<strong>ProgressBook</strong> GradeBook <strong>System</strong> <strong>Manager</strong> <strong>Guide</strong> 121
Report Cards and Interims<br />
Create Report Cards/Interims<br />
Creating report cards/interims is a multiple-step process that provides numerous options for<br />
entering report card/interim content and formatting the printed report card/interim. It is imperative<br />
to create report cards/interims in GradeBook at the beginning of the school year to enable<br />
teachers to enter grades, to allow for proper grade calculation and attendance totaling and to<br />
enable grades to be exported to the student information system.<br />
1. On the Administrator Home Page under Grading Setup, click Report Card Builder.<br />
2. On the Report Cards screen near the bottom of the screen, click the Add a Report Card<br />
link.<br />
The General tab is highlighted in the Web site banner.<br />
General Tab for Creating a New Report Card<br />
3. In the Enter a name for the report card field, type a name for the report card/interim.<br />
Note: This name should easily identify the report card/interim and display in the<br />
list on the Report Cards screen, Interims and Report Card Entry screens and<br />
Classic and Beta ParentAccess.<br />
4. In the Choose the type that will be produced option, select one of the following report card<br />
types:<br />
• Report Card<br />
• Interim Report<br />
Note: The formats refer to style of report card/interim, as in traditional or<br />
standards-based, and not grade level.<br />
122 <strong>ProgressBook</strong> GradeBook <strong>System</strong> <strong>Manager</strong> <strong>Guide</strong>
Report Cards and Interims<br />
5. In the Select a format for the report option, select one of the following formats:<br />
• Elementary – Recommended if using different assessments in each course<br />
(standards-based report cards/interims) and for school districts that want to print<br />
report cards/interims. Individual courses within one grade may have different sets of<br />
assessments.<br />
• Secondary – Recommended if the same assessments are used for all courses<br />
(traditional report cards/interims). Since GradeBook does not calculate cumulative<br />
grade point averages, it is recommended to print secondary report cards/interims<br />
from your student information system. However, you must still create report<br />
cards/interims in GradeBook.<br />
6. If you are printing report cards/interims from GradeBook, in the Select the template for<br />
printing list, select one of the following paper size and layout options:<br />
• Standard Elementary Report Card (11 * 17 landscape, 2 columns)<br />
• Standard Elementary Report Card (8 1/2 * 11 portrait)<br />
• Standard Elementary Report Card (8 1/2 * 11 landscape, 2 columns)<br />
• Standard Elementary Report Card (8 1/2 * 14 portrait)<br />
• Standard Elementary Report Card (Legal tri-fold)<br />
7. From Which Average Calculation Method would you like to use? list, select one of the<br />
following calculation methods:<br />
Note: The primary difference between Basic and Advanced Calculations depends<br />
on how grades used in system calculations are entered into GradeBook. If all of<br />
the grades used are entered on the same Assessment row, Basic Calculations<br />
can be used. If the grades used are entered on various Assessment rows,<br />
Advanced Calculations must be used.<br />
• Use Basic Calculations – To determine how grades will be calculated only for the<br />
reporting periods that are not set up as a grade book range on the Reporting Periods<br />
screen. Often, this option is used if creating standards-based report cards/interims.<br />
Basic Calculations is recommended for school districts that are not integrated with a<br />
student information system and for school districts that are integrated with some<br />
student information systems.<br />
Report Card Entry Setup Using Basic Calculations<br />
• Use Advanced Calculations – To assign report card/interim grade entry methods for<br />
all assessments and reporting periods and then set up how grades will be calculated<br />
for those designated as system calculations. Use this option if creating traditional<br />
report cards/interims. Advanced Calculations is recommended for school districts that<br />
are integrated with most student information systems.<br />
<strong>ProgressBook</strong> GradeBook <strong>System</strong> <strong>Manager</strong> <strong>Guide</strong> 123
Report Cards and Interims<br />
Report Card Entry Setup Using Advanced Calculations<br />
Once you save the report card/interim, the Web site banner will display different<br />
calculation tabs depending on your selection of either Basic or Advanced Calculations.<br />
These Web site banner links are system calculation steps used for defining how semester<br />
and final grades are calculated. With Basic Calculations, Average Calcs is the only link to<br />
complete on the Web site banner.<br />
Basic Calculations Web Site Banner Link<br />
However, Advanced Calc and <strong>System</strong> Calcs are the links to complete on the Web site<br />
banner for Advanced Calculations.<br />
Advanced Calculations Web Site Banner Links<br />
In addition to system calculation steps, the Basic or Advanced Calculations option<br />
determines whether certain options display on the Assessments link. With Basic<br />
Calculations, the Pull Mark? column displays for elementary style report cards.<br />
Pull Mark? Column on the Assessments Tab<br />
The Calc Mark? column displays for secondary style report cards.<br />
124 <strong>ProgressBook</strong> GradeBook <strong>System</strong> <strong>Manager</strong> <strong>Guide</strong>
Report Cards and Interims<br />
Calc Mark? Column on the Assessments Tab<br />
However, for both elementary and secondary style report cards with Advanced<br />
Calculations, these columns are unnecessary because the Advanced Calc link designates<br />
how grades are entered on the report card.<br />
Advanced Calc Tab on the Report Card Screen<br />
Note: The selection of the values for the following rounding precision options<br />
determines the number of decimal places you want to display after the decimal<br />
point on the report card/interim when GradeBook calculates student grades using<br />
percentage averages or letter grade point equivalent averages. The default value<br />
is 2 for each option.<br />
8. In the Select the rounding precision to use when averaging numeric grades list, select one<br />
of the following values that represents the number of decimal places you want to display<br />
after the decimal point:<br />
• 0 – Rounds up or down to the nearest whole number, such as 90.<br />
• 1 – Rounds up or down to the nearest tenth and displays one place after the decimal<br />
point, such as 89.7.<br />
• 2 – Rounds up or down to the nearest hundredth and displays two places after the<br />
decimal point, such as 89.76.<br />
• 3 – Rounds up or down to the nearest thousandth and displays three places after the<br />
decimal point, such as 89.765.<br />
• 4 – Rounds up or down to the nearest ten thousandth and displays four places after<br />
the decimal point, such as 89.7658.<br />
<strong>ProgressBook</strong> GradeBook <strong>System</strong> <strong>Manager</strong> <strong>Guide</strong> 125
Report Cards and Interims<br />
9. In the Select the rounding precision to use when averaging from letter grades list, select<br />
one of the following values that represents the number of decimal places you want to<br />
display after the decimal point:<br />
• 0 – Rounds up to the nearest whole number, such as 90.<br />
• 1 – Rounds up or down to the nearest tenth and displays one place after the decimal<br />
point, such as 89.7.<br />
• 2 – Rounds up or down to the nearest hundredth and displays two places after the<br />
decimal point, such as 89.76.<br />
• 3 – Rounds up or down to the nearest thousandth and displays three places after the<br />
decimal point, such as 89.765.<br />
• 4 – Rounds up or down to the nearest ten thousandth and displays four places after<br />
the decimal point, such as 89.7658.<br />
Note: Do not select a value to display more decimal places than the number of<br />
decimal places defined in the ranges set up in the grading scale.<br />
10. In the Select the report card mode options, ensure that Testing is selected.<br />
The following modes are available at various stages of the report card/interim building<br />
process:<br />
• Active – The report card/interim must be made Active after it has been compiled and<br />
does not contain critical or severe errors. Once the report card/interim has been made<br />
active, teachers can update report card/interim grades on the Report Card Entry<br />
screen. Most changes made to the report card/interim while it is in Active mode and in<br />
use causes errors.<br />
• Inactive – Disables the report card/interim, so it cannot be accessed by teachers.<br />
• Testing – Default option. Allows changes to be made to the report card/interim setup,<br />
and allows report card/interim grades to be viewed by teachers on the Report Card<br />
Entry screen.<br />
Note: An error message displays if you try to make changes to the report<br />
card/interim while it is in Active mode.You must change the mode to Inactive or<br />
Testing before you make changes.<br />
Note: If your school district is not integrated with a student information system,<br />
select None in the following data integration steps.<br />
11. In the Choose the data integration method list, select one of the following options:<br />
• Batch – Student marks are exported from GradeBook to the student information<br />
system in an automated data integration process that runs after the report<br />
card/interim grade entry time frame has passed. Marks exported from the batch data<br />
integration process overwrite existing marks in the student information system with<br />
the exception of those marks designated in the Protected Marks screen.<br />
• Live – Student marks are saved in GradeBook and are automatically updated in the<br />
student information system in real time.<br />
• None – Recommended for school districts that are not integrated with a student<br />
information system or create elementary style report cards/interims that do not export<br />
marks to the student information system.<br />
126 <strong>ProgressBook</strong> GradeBook <strong>System</strong> <strong>Manager</strong> <strong>Guide</strong>
Report Cards and Interims<br />
12. If you selected the Batch or Live data integration method in the step 11, then in the Choose<br />
the data integration source list, select the student information system in which your<br />
district is integrated. If you selected None in step 11, in the Choose the data integration<br />
source list, select None.<br />
13. In the Allow school administrators to update this report card setup option, select one of the<br />
following access options:<br />
• Yes – Allows users assigned the school administrator role to update report<br />
card/interim settings.<br />
• No – Allows users assigned the school administrator role to view but not update<br />
report card/interim settings.<br />
14. In the Post on Parent Access option, select one of the following options:<br />
• Yes – Displays report card/interim data on Classic and Beta ParentAccess.<br />
• No – Does not display report card/interim data on Classic and Beta ParentAccess.<br />
15. If you are creating interims, in the Pull grades for previous marking periods from option,<br />
select one of the following options:<br />
• Report Card – Pulls report card grades for previous reporting periods when printing<br />
the interim, which must use the same assessments and/or mark types as the interim.<br />
• Interim Report – Pulls interim report grades for previous reporting periods, which is<br />
the default option.<br />
Note: If you pull grades from report cards for the previous marking periods,<br />
ensure that the report card uses the same assessments and/or mark types as the<br />
interim.<br />
16. Click Save.<br />
The Grade Levels tab is highlighted in the Web site banner.<br />
17. Proceed to assign grade levels to schools that use the report card/interim.<br />
Assign Grade Levels to Schools<br />
You must assign the appropriate grade levels to each school that uses the report card to make<br />
the report card available to teachers when they enter grades on the Report Card Entry screen.<br />
1. On the Grade Levels tab in the appropriate Grade Levels column, click the check box for<br />
each grade in each school that uses the report card.<br />
2. Click Save.<br />
<strong>ProgressBook</strong> GradeBook <strong>System</strong> <strong>Manager</strong> <strong>Guide</strong> 127
Report Cards and Interims<br />
Grade Levels Tab on the Report Card Screen<br />
3. In the Web site banner, click Periods to proceed to define the order in which the reporting<br />
periods display on the report card.<br />
Assign Order to Reporting Periods<br />
You must assign a sequence to a reporting period, so it displays in the proper order on the report<br />
card. It is important to use the numerals 1 through 10 and not numbers in increments of five or 10<br />
as you can on the Assessments tab. The numeral you enter in the Seq# column should represent<br />
the number of the order in which the column displays in the template piece in the report card<br />
template. For example, for the first quarter grade to display properly in the first column in the<br />
Marks template piece in the template, you must enter 1 in the Seq# column next to Quarter 1. For<br />
the second quarter grade to display properly on the report card template, you must enter 2 in the<br />
Seq# column next to Quarter 2.<br />
1. On the Periods tab in the Seq# column, type a number next to each reporting period that<br />
represents the order in which the reporting period displays on the Report Card Entry<br />
screen and printed report card.<br />
2. Click Save.<br />
3. If you selected Elementary report format on the General tab, in the Web site banner, click<br />
Courses to proceed to add courses to report cards. If you selected Secondary report<br />
format on the General tab, in the Web site banner, click Assessments to proceed to add<br />
assessments to report cards. See “Add Assessments to Report Cards.”<br />
Seq# Column on the Periods Tab on the Report Card Screen<br />
128 <strong>ProgressBook</strong> GradeBook <strong>System</strong> <strong>Manager</strong> <strong>Guide</strong>
Add Courses to Report Cards<br />
Report Cards and Interims<br />
You must enter the course names to display on the report card and associate them with the<br />
courses in which students are being evaluated. You must add courses whether or not your school<br />
district is integrated with a student information system. The course name that displays on the<br />
report card can be associated with multiple classes.<br />
1. On the Courses tab in the Seq# column, type a number that represents the order in which<br />
the course name displays on the Report Card Entry screen.<br />
2. In the Course Name (for Rpt Card) column, type the course’s name.<br />
Note: Course naming decisions should be made by school district administrators.<br />
You can use a general course name like Math or Mathematics to display on the<br />
report card that may include several Mathematics classes, such as Advanced<br />
Mathematics and Applied Mathematics.<br />
3. For all the courses that display on the report card, continue to enter course names and<br />
sequence numbers.<br />
4. Click Save.<br />
Notice that the Add Courses link displays in the Action column next to each course name<br />
entered.<br />
Add Courses Link in the Action Column on the Courses Tab<br />
5. In the Action column, click the Add Courses link next to the first course name listed.<br />
6. On the Course Search window, search for the courses in which the student’s grades<br />
display on the report card.<br />
Note: The course name that displays in the Course Name field on the Course<br />
Search window comes from course names entered in the Course Name (for Rpt<br />
Card) column on the Courses tab.<br />
<strong>ProgressBook</strong> GradeBook <strong>System</strong> <strong>Manager</strong> <strong>Guide</strong> 129
Report Cards and Interims<br />
a. On the Course Search window, click Go.<br />
A list of all the courses that contain the exact course name displayed in the Course<br />
Name field for all grade levels in all the schools in the district displays.<br />
b. To narrow the search results, perform any of the following search options:<br />
• In the School list, select the school for which the report card is being created.<br />
• In the Grade list, select the grade level in which the course is being used.<br />
• In the Course ID field, type the course’s identification number.<br />
The courses that meet the search requirements you entered display.<br />
7. In the Select column, click the check box next to each course you want to include.<br />
Course Search Window<br />
8. Click Add the selected courses.<br />
The selected courses display in the Included Courses column on the Courses tab.<br />
9. Click Save.<br />
Included Courses Column on the Courses Tab<br />
10. To continue adding courses, perform step 6 through step 9 for each course name that<br />
displays on the report card.<br />
130 <strong>ProgressBook</strong> GradeBook <strong>System</strong> <strong>Manager</strong> <strong>Guide</strong>
Report Cards and Interims<br />
Note: To delete an entire course name or multiple courses included in a course<br />
name, see “Delete Courses from Report Cards.”<br />
Delete Courses from Report Cards<br />
You can delete an entire course from a report card or remove individual included course(s) from<br />
a course.<br />
1. On the Administrator Home Page, click Report Card Builder.<br />
2. On the Report Cards screen, select the appropriate standards-based report card.<br />
3. Click the Courses tab.<br />
To delete an entire course from the report card:<br />
4. On the Courses tab in the Del column, select the check box next to the Course Name (for<br />
Rpt Card) you want to delete.<br />
5. Click Save.<br />
The entire Course Name (for Rpt Card) is deleted from the report card.<br />
To remove an included course from a report card course:<br />
6. On the Courses tab in the Remove column, select the check box for the Included<br />
Course(s) that you want to remove from the course.<br />
7. Click Save.<br />
The Course Name (for Rpt Card) is still in the report card, but the selected Included<br />
Course(s) is no longer associated with the report card.<br />
Remove Column on the Courses Tab on the Report Card Screen<br />
Add Assessments to Report Cards<br />
You must enter assessments for each course that displays on the report card, determine the mark<br />
type and default grading scale and calculation method used. You must do this whether or not your<br />
school district is integrated with a student information system.<br />
If you are creating standards-based or traditional report cards and want attendance totals to<br />
display on the report card, in one of the courses you must create an assessment for each type of<br />
attendance record. For example, you may create Days Absent and Tardy assessments in a<br />
course called Attendance. For attendance totals to calculate in GradeBook properly if you are<br />
creating standards-based report cards, you must select Points as the Mark Type for each<br />
<strong>ProgressBook</strong> GradeBook <strong>System</strong> <strong>Manager</strong> <strong>Guide</strong> 131
Report Cards and Interims<br />
assessment, and if you selected Use Basic Calculations on the General tab, select any of the<br />
calculation methods except None in the Default Calculation list. For more specific details on<br />
setting up attendance, see “Add Attendance Assessments to Report Cards.”<br />
To quickly add assessments, you can copy assessments from existing report cards that use<br />
similar assessments, and then modify them as needed. See “Copy Assessments.”<br />
1. On the Assessments tab, if you are creating traditional report cards, proceed to step 2. If<br />
you are creating standards-based report cards in the Course list, select the course name<br />
for which you want to enter assessments.<br />
2. In the Assessment column, type an assessment.<br />
3. In the Seq# column, type a number that represents the order in which the assessment<br />
displays on the printed report card and on the Report Card Entry screen. Use numbers in<br />
increments of 5 or 10, so you can add assessments later, if needed.<br />
4. In the Mark Type column, select the mark type.<br />
Note: If your school district is integrated with certain student information systems,<br />
you must use the mark type from that student information system. Mark types<br />
should already be set up. If mark types do not display in the Mark Type list, see<br />
“Add Mark Types.”<br />
Note: You can select an unlimited number of different mark types for a teacher to<br />
enter on a student’s report card or interim, but the system may perform slowly if<br />
numerous different mark types are entered.<br />
5. In the Default Grading Scale list, select the appropriate default grading scale.<br />
Note: Grading scales should already be set up. If grading scales do not display in<br />
the Default Grading Scale list, see “Add Grading Scales.”<br />
Note: You must select a default grading scale for any mark type that is calculated<br />
except for attendance assessments.<br />
6. If you are creating a standards-based report card in the Default Calculation list, select one<br />
of the following options:<br />
• None – Grade or mark is not calculated by the grade book. Teachers must enter the<br />
appropriate mark manually.<br />
• Average – Calculates average using points or percentages for assignments in the<br />
current grading period. If letter grades are used for assignments, the average is<br />
calculated based on the point value associated with each letter grade. For example, if<br />
A = 4 and B = 3, etc., these point values will be used to calculate the average.<br />
• Power Law – Industry-standard algorithm that applies less weight for assignment<br />
marks given earlier in the reporting period than for assignment marks given later in<br />
the reporting period.<br />
This calculation method can be used with numeric as well as alphabetical mark types<br />
and must meet the following conditions:<br />
• At least three assignments must be associated with the assessment.<br />
• All the assignments associated with the assessment must have the same point<br />
value.<br />
132 <strong>ProgressBook</strong> GradeBook <strong>System</strong> <strong>Manager</strong> <strong>Guide</strong>
Report Cards and Interims<br />
• All the assignments associated with the assessment must have a weight of 1.<br />
• Does not include missing assignments.<br />
• Does not include excluded assignment marks.<br />
Power Law Calculation Method<br />
Power Law Formula (Method of<br />
Mounting Evidence)<br />
• Highest Achieved – The highest mark achieved on an assignment in the current<br />
grading period. If points are used as the mark type, GradeBook translates the point<br />
value into a percentage for each assignment to determine the highest mark. If letter<br />
grades are used as the mark type, the letter grade with the highest point value is<br />
used. Missing assignments will not be included.<br />
• Last Achieved – The last mark achieved on an assignment based on the assignment<br />
due date, not including missing assignments, in the current grading period. If points<br />
are used as the mark type, GradeBook translates the last mark achieved point value<br />
into a percentage to display as the student's grade.<br />
• YTD Average – Calculates average using points or percentages for assignments<br />
from the beginning of the school year to the end of the current grading period. If letter<br />
grades are used for assignments, the average is calculated based on the point value<br />
associated with each letter grade. For example, if A = 4 and B = 3, etc., these point<br />
values will be used to calculate the average.<br />
• YTD Power Law – Industry-standard algorithm that applies less weight for<br />
assignment marks given earlier in the school year than for assignment marks given<br />
through the end of the current grading period of the school year. The same conditions<br />
must be met as for Power Law.<br />
<strong>ProgressBook</strong> GradeBook <strong>System</strong> <strong>Manager</strong> <strong>Guide</strong> 133
Report Cards and Interims<br />
• YTD Highest Achieved – The highest mark achieved on an assignment from the<br />
beginning of the school year to the end of the current grading period. If points are<br />
used as the mark type, GradeBook translates the point value into a percentage for<br />
each assignment to determine the highest mark. If letter grades are used as the mark<br />
type, the letter grade with the highest point value will be used. Missing assignments<br />
will not be included.<br />
• YTD Last Achieved – The last mark achieved on an assignment based on the<br />
assignment due date, not including missing assignments, from the beginning of the<br />
school year to the end of the current grading period. If points are used as the mark<br />
type, GradeBook translates the last mark achieved point value into a percentage to<br />
display as the student's grade.<br />
Note: If you are creating standards-based report cards and your school district<br />
does not want GradeBook to automatically calculate grades but instead wants<br />
teachers to manually enter grades on the Report Card Entry screen, you must<br />
select None in the Default Calculation list. This also applies for attendance<br />
assessments. This same condition applies in traditional report cards, but you<br />
must select No in the Calc Mark? list.<br />
Default Calculation and Pull Mark? Columns on the Assessments Tab<br />
7. If you are creating a standards-based report card and you previously selected Use Basic<br />
Calculations on the General tab in the Pull Mark? list, select one of the following options.<br />
If you previously selected Use Advanced Calculations on the General tab, the Pull Mark?<br />
column does not display.<br />
• Yes – The assessment mark is automatically populated when grades are<br />
automatically calculated on the Report Card Entry screen. This mark is based on<br />
assignment marks entered on the Assignment Marks screen, Grade Book Grid and<br />
Standards Based Grid.<br />
• No – The assessment mark is not automatically populated when grades are<br />
automatically calculated on the Report Card Entry screen. Teachers will have to enter<br />
assessment marks manually.<br />
Or, if you are creating traditional report cards and you previously selected Use Basic<br />
Calculations on the General tab in the Calc Mark? column, select one of the following<br />
options. If you previously selected Use Advanced Calculations on the General tab, the<br />
Calc Mark? Column does not display.<br />
• Yes – The mark type selected is a calculated mark type, such as grading scales,<br />
points and percentages.<br />
• No – The mark type selected is not a calculated mark type.<br />
134 <strong>ProgressBook</strong> GradeBook <strong>System</strong> <strong>Manager</strong> <strong>Guide</strong>
Report Cards and Interims<br />
Calc Mark? Column on the Assessments Tab<br />
8. If you previously selected a template for printing on the General tab in the Print Mark? list,<br />
select one of the following options:<br />
• Yes – Displays assessment marks on the printed report card.<br />
• No – Does not display assessment marks on the printed report card. However, they<br />
do display on the Report Card Entry screen and the Report Card section of Classic<br />
and Beta ParentAccess.<br />
Print Mark? Column on the Assessments Tab<br />
9. In the Value Req? list, select one of the following options:<br />
• Yes – Displays teachers on the Report Card Verification Report who have not entered<br />
marks for assessments.<br />
• No – Does not display teachers on the Report Card Verification Report who have not<br />
entered marks for assessments.<br />
Note: If your school district is not integrated with a student information system,<br />
the External Reference column does not display.<br />
10. Select the appropriate option(s) in the External Reference column to instruct the student<br />
information system of the appropriate place to put the assessment during data integration.<br />
<strong>ProgressBook</strong> GradeBook <strong>System</strong> <strong>Manager</strong> <strong>Guide</strong> 135
Report Cards and Interims<br />
Note: The External Reference options listed vary depending on the student<br />
information system with which your school district is integrated.<br />
Note: If you do not select at least one option in the External Reference column for<br />
an assessment, a warning displays when you compile the report card if you<br />
selected Live or Batch as the data integration method on the General tab.<br />
11. If you are creating standards-based report cards, in the Group these assessments under<br />
Special Subjects? options, select one of the following:<br />
• Yes – Group subjects such as Art, Music and Physical Education together.<br />
• No – Default option.<br />
12. Click Save.<br />
13. To continue adding assessments to the same course, repeat step 2 through step 11.<br />
14. If you are creating standards-based report cards, continue adding assessments to the<br />
remaining courses until you have added assessments for all the courses that display on<br />
the report card.<br />
15. Click Requirements in the Web site banner to proceed to associate assessments with<br />
reporting periods. See “Associate Assessments with Reporting Periods.”<br />
Set a Default Assessment for the GradeBook Configuration Utility for<br />
Standards-Based Report Cards<br />
1. On the Assessments tab near the bottom of the screen, select a default assessment in the<br />
drop-down list to be used when running the GradeBook Configuration Utility.<br />
Note: The assessments that appear in the drop-down list are the assessments<br />
that were selected on the Requirements tab.<br />
2. Click Save.<br />
136 <strong>ProgressBook</strong> GradeBook <strong>System</strong> <strong>Manager</strong> <strong>Guide</strong>
Report Cards and Interims<br />
Items selected<br />
as requirements.<br />
Default<br />
assessment<br />
selected for<br />
teacher’s<br />
grading<br />
scale.<br />
Copy Assessments<br />
Default Assessment for the GradeBook Configuration Utility<br />
1. On the Assessments tab in the Copy the requirements from list, select the appropriate<br />
report card to copy assessments.<br />
2. Select the appropriate course in the next field.<br />
3. Click Copy.<br />
The copied assessments display on the Assessments tab.<br />
<strong>ProgressBook</strong> GradeBook <strong>System</strong> <strong>Manager</strong> <strong>Guide</strong> 137
Report Cards and Interims<br />
Copy the requirements from List on the Assessments Tab<br />
Associate Assessments with Reporting Periods<br />
You must designate the reporting periods in which each assessment will be used. If you want to<br />
include attendance totals for the attendance assessments you have created, make sure to select<br />
the reporting periods in which the attendance assessments are calculated.<br />
You can create assessments that do not receive a mark that display only as subject headings on<br />
the report card. Do not select a reporting period for these assessments, so they do not display on<br />
the Grading Scale Setup, Assignment Details, Progress By Student and Standards Based Grid<br />
screens.<br />
1. On the Requirements tab, select the grading period in which each assessment is<br />
evaluated.<br />
Note: If you do not select a grading period in which the assessment is used, the<br />
assessment displays on the Report Card Entry screen, but grades cannot be<br />
entered for that assessment.<br />
Note: To quickly select all the assessments in the list, click Select All.<br />
2. Click Save.<br />
138 <strong>ProgressBook</strong> GradeBook <strong>System</strong> <strong>Manager</strong> <strong>Guide</strong>
Report Cards and Interims<br />
Reporting Period Columns on the Requirements Tab<br />
3. In the Web site banner, click Protected Marks to proceed to prevent marks from being<br />
overridden.<br />
Determine Protected Marks<br />
You can designate the marks that will not be overridden when GradeBook exports report card<br />
grades to your district’s student information system. If your school district is not integrated with a<br />
student information system, you can still select a protected marks option; however, do not select<br />
the first option, Do Not Override Any Marks.<br />
1. On the Protected Marks tab, select one of the following mark override options:<br />
• Do Not Override Any Marks – Does not override existing marks in the student<br />
information system. Once teachers have saved report card grades, they cannot be<br />
changed.<br />
• Override All Marks – Overrides all existing marks in the student information system<br />
each time teachers save report card grades.<br />
• Override all Marks Except for the Following – Overrides all existing marks in the<br />
student information system except for the marks listed. Once teachers have saved<br />
report card grades that are listed as exceptions, they cannot be changed.<br />
2. If you selected Override all Marks Except for the Following in step 1, in the Mark column,<br />
enter the marks that should not be overridden.<br />
3. Click Save.<br />
<strong>ProgressBook</strong> GradeBook <strong>System</strong> <strong>Manager</strong> <strong>Guide</strong> 139
Report Cards and Interims<br />
Protected Marks Tab<br />
4. If you selected Use Basic Calculations on the General tab, in the Web site banner, click<br />
the Average Calcs tab to proceed to set up average calculations methods. If you selected<br />
Use Advanced Calculations on the General tab, in the Web site banner, click Advanced<br />
Calc to proceed to assign the grade entry method to assessments and reporting periods.<br />
See “Assign Grade Entry Method to Assessments and Reporting Periods.”<br />
<strong>System</strong> Calculations<br />
<strong>System</strong> Calculations are used to define how certain report card grades, such as semester or final<br />
grades, should be calculated. When defining system calculations, you will be able to designate<br />
which grades are included in the calculation, the weight of each grade used, whether the<br />
calculation should be based on grade book averages or report card grades and also the grading<br />
scale to be used. Each of these options can tremendously impact the outcome of the calculation,<br />
so it is important to understand the selections made.<br />
Set Up Average Calculation Method<br />
If you are building standards-based or traditional report cards and on the General tab, you<br />
selected Use Basic Calculations as the Average Calculation Method, Average Calcs displays in<br />
the Web site banner. The reporting periods that display in the Reporting Period list are only those<br />
that have a sequence number on the Periods tab in the Seq# column for this report card and are<br />
not designated on the Reporting Periods screen as a Gradebook Range. In the Period column,<br />
the options available will be the reporting periods associated with the report card. Reporting<br />
periods set up as a gradebook range on the Reporting Periods screen will automatically calculate<br />
from teachers’ grade books. For more details, see “Add Reporting Periods.”<br />
1. On the Average Calcs tab in the Reporting Period list, select the appropriate option to be<br />
calculated.<br />
2. In the Period column, select the appropriate option.<br />
3. In the Weight field, type a number that represents the significance of the option selected<br />
in the Period column in relationship to the whole average.<br />
140 <strong>ProgressBook</strong> GradeBook <strong>System</strong> <strong>Manager</strong> <strong>Guide</strong>
Note: Weights for exams and finals may be predetermined by your school<br />
district.<br />
Report Cards and Interims<br />
4. In the Select the Calculation Method list, select one of the following calculation methods:<br />
• Use Averages (from Gradebook) – Uses the calculated average in the teacher’s<br />
grade book at the time the calculation is done for reporting periods that are set up as<br />
a grade book range (Q1, Q2, T1, MP1, etc.). For reporting period grades that are<br />
entered manually on the Report Card Entry screen, the calculation will use the report<br />
card grade; however, this grade must be entered in numeric average format. With this<br />
option, the system calculation will reflect any changes made to assignment marks in<br />
the teachers’ grade books since report card grades were entered for previous<br />
reporting periods.<br />
• Use Letter Grades (from Report Card) – Uses the saved grades on the report card<br />
for all reporting periods included in the system calculation. If grades have been saved<br />
in letter grade format, then it uses the point value of the letter grades, and if grades<br />
have been saved in numeric average format, it uses the numeric average. Grade<br />
formats should be consistent to ensure accurate calculation of the grades. With this<br />
option, the system calculation will not reflect any changes made to assignment marks<br />
in the teachers’ grade books since report card grades were entered for previous<br />
reporting periods.<br />
Note: You must select the same calculation method for all options being<br />
calculated.<br />
Note: If you select Use Averages and an exam is set up to use a letter grade mark<br />
type, the system will not accept the letter grade and instead will require a numeric<br />
value. It is not recommended to set up a system calculation to include a<br />
combination of letter grades and numeric values, such as reporting periods using<br />
letter grades and exams as averages.<br />
5. In the Select the Grading Scale list, select one of the following grading scale selection<br />
methods:<br />
• Use the Report Card Grading Scale – Uses the grading scale selected for the<br />
assessment on the Assessment tab.<br />
• Use the Grade Book Grading Scale – Uses the grading scale selected by the<br />
teacher on the Grading Scale Setup screen.<br />
Note: The default option is blank. When blank is selected, GradeBook uses the<br />
grading scale specified by the teacher on the Grading Setup screen, if one is<br />
specified. If a grading scale is not specified, then GradeBook uses the grading<br />
scale specified on the Assessment tab.<br />
6. Click Save.<br />
<strong>ProgressBook</strong> GradeBook <strong>System</strong> <strong>Manager</strong> <strong>Guide</strong> 141
Report Cards and Interims<br />
Reporting Period List on the Average Calcs Tab<br />
7. To continue setting up average calculations, repeat step 2 through step 6.<br />
Note: If you are building traditional report cards, the average calculations defined<br />
on this screen will be available when setting up the Year to Date calculation<br />
method.<br />
Note: To delete a reporting period from an average calculation, click the check<br />
box in the Del? column for the reporting period you want to delete.<br />
Note: Any reporting period or exam grades included in the system calculation<br />
that do not have a mark entered will not be included in final calculations. For<br />
example, if the calculation is set up to include Q1, Q2 and SemEx with weights of<br />
2, 2 and 1, respectively, and the teacher enters an 88.5 for Q1 and 77.25 for Q2<br />
but enters nothing for SemEx, the calculation will be as follows: (88.5*2) +<br />
(77.25*2) / (2+2) = 82.88%. The empty grade along with its weight value are<br />
ignored.<br />
Assign Grade Entry Method to Assessments and Reporting Periods<br />
If you are building traditional or standard-based report cards and selected Use Advanced<br />
Calculations as the Calculation Method on the General tab, Advanced Calc displays in the Web<br />
site banner. On the Advanced Calc tab, you can designate how grades will be entered for each<br />
assessment and reporting period used in the report card. All grades designated as <strong>System</strong><br />
Calculation on the Advanced Calc tab will be available in the Calculation list on the <strong>System</strong> Calcs<br />
tab.<br />
Depending on the student information system in which your district is integrated, performing the<br />
following procedure may be optional or required.<br />
142 <strong>ProgressBook</strong> GradeBook <strong>System</strong> <strong>Manager</strong> <strong>Guide</strong>
Report Cards and Interims<br />
1. On the Advanced Calc tab, select one of the following methods in the list to assign marks<br />
for each assessment in each reporting period on the report card:<br />
• Manual Entry – Use marks entered manually by teachers on the Report Card Entry<br />
screen. This option can be used for class assessments, comments, reporting period<br />
and semester exams.<br />
• <strong>System</strong> Calculation – Use calculations that will be set up on the <strong>System</strong> Calcs tab in<br />
the Report Card Builder. This option can be used for semester averages, year-end<br />
final averages, year-to-date or semester attendance totals.<br />
• Pull from Gradebook – Use grading period averages entered in the grade book. This<br />
option is generally used for reporting period grades that are calculated from<br />
assignments in the teachers’ grade books.<br />
• The following attendance-related options are used for attendance assessments and<br />
use attendance totals from each reporting period defined in Absence Totals<br />
calculations in GradeBook. See “Add Absence Totals Codes.”<br />
• Pull from DaysPoss<br />
• Pull from Present<br />
• Pull from Absent<br />
• Pull from UnExAbsent<br />
• Pull from ExAbsent<br />
• Pull from Tardy<br />
• Pull from UnExTardy<br />
• Pull from ExTardy<br />
• Pull from PerAbsent<br />
• Pull from PerUnExAbsent<br />
• Pull from PerExAbsent<br />
• Pull from PerTardy<br />
• Pull from PerUnExTardy<br />
• Pull from PerExTardy<br />
Note: If you selected an attendance assessment for a report card that will be<br />
printed from GradeBook, you must select the appropriate attendance mapping<br />
identifier on the Mappings tab for each reporting period in which the attendance<br />
assessment is used.<br />
2. Click Save.<br />
<strong>ProgressBook</strong> GradeBook <strong>System</strong> <strong>Manager</strong> <strong>Guide</strong> 143
Report Cards and Interims<br />
Advanced Calc Tab<br />
3. In the Web site banner, click <strong>System</strong> Calcs to proceed to set up average calculation<br />
methods for those designated as systems calculations.<br />
Set Up Average Calculation Method for <strong>System</strong> Calculations<br />
If you are building traditional report cards and selected Use Advanced Calculations as the<br />
calculation method on the General tab, <strong>System</strong> Calcs displays in the Web site banner. All grades<br />
designated as <strong>System</strong> Calculation on the Advanced Calc tab will be available in the Calculation<br />
list on the <strong>System</strong> Calcs tab. In the Period & Assessment column, you will be able to choose from<br />
the list of available reporting period and grade intersects, such as Q1 Grade and EX2 Grade. You<br />
must assign report card grade entry methods for all assessments and reporting periods and then<br />
set up how grades will be calculated for those designated as <strong>System</strong> Calculation.<br />
1. On the <strong>System</strong> Calcs tab in the Calculation list, select the appropriate option to be<br />
calculated.<br />
Note: The options that display in this list were assigned as <strong>System</strong> Calculation on<br />
the Advanced Calc screen.<br />
2. In the Period & Assessment column, select the appropriate option.<br />
Note: If you selected an attendance assessment, you must select the appropriate<br />
attendance mapping identifier on the Mappings tab for each reporting period in<br />
which the attendance assessment is used.<br />
3. In the Weight column, type a number that represents the significance of the option<br />
selected in the Period & Assessment column in relationship to the whole average.<br />
Note: Weights for exams and finals may be predetermined by your school<br />
district.<br />
144 <strong>ProgressBook</strong> GradeBook <strong>System</strong> <strong>Manager</strong> <strong>Guide</strong>
Report Cards and Interims<br />
4. In the Select the Calculation Method list, select one of the following calculation methods:<br />
• Use Letter Grades (from Report Card) – Uses the saved grades on the report card<br />
for all reporting periods included in the system calculation. If grades have been saved<br />
in letter grade format, then it uses the point value of the letter grades, and if grades<br />
have been saved in numeric average format, it uses the numeric average. Grade<br />
formats should be consistent to ensure accurate calculation of the grades. With this<br />
option, the system calculation will not reflect any changes made to assignment marks<br />
in the teachers’ grade books since report card grades were entered for previous<br />
reporting periods.<br />
• Use Averages (from Gradebook) – Uses the calculated average in the teacher’s<br />
grade book at the time the calculation is done for reporting periods that are set up as<br />
a grade book range (Q1, Q2, T1, MP1, etc.). For reporting period grades that are<br />
entered manually on the Report Card Entry screen, the calculation will use the report<br />
card grade; however, this grade must be entered in numeric average format. With this<br />
option, the system calculation will reflect any changes made to assignment marks in<br />
the teachers’ grade books since report card grades were entered for previous<br />
reporting periods.<br />
Note: You can select different calculation methods for each option being<br />
calculated.<br />
Note: If you select Use Averages and an exam is set up to use a letter grade mark<br />
type, the system will not accept the letter grade and instead will require a numeric<br />
value.<br />
Note: <strong>System</strong> calculations can be used in defining other system calculations. For<br />
example, the final grade for a full year class could be defined to use the Semester<br />
1 final grade and Semester 2 final grade system calculations. If this configuration<br />
is used, the final grade calculation must use the grades from report cards<br />
calculation method option; otherwise, it will not calculate. (Even if all grades are<br />
being entered on the report card as numeric averages, this calculation will not<br />
work with the use averages from grade book method because the semester<br />
grades are only saved on the report card.)<br />
5. In the Select the Grading Scale list, select one of the following grading scale selection<br />
methods:<br />
• Use the Report Card Grading Scale – Uses the grading scale selected for the<br />
assessment on the Assessment tab.<br />
• Use the Grade Book Grading Scale – Uses the grading scale selected by the<br />
teacher on the Grading Scale Setup screen.<br />
Note: The default option is blank. If the blank option is used, GradeBook uses the<br />
grading scale specified by the teacher on the Grading Setup screen, if one is<br />
specified. If a grading scale is not specified, then GradeBook uses the grading<br />
scale specified on the Assessment tab.<br />
6. Click Save.<br />
<strong>ProgressBook</strong> GradeBook <strong>System</strong> <strong>Manager</strong> <strong>Guide</strong> 145
Report Cards and Interims<br />
Note: Any reporting period or exam grades included in the system calculation<br />
that do not have a mark entered will not be included in final calculations. For<br />
example, if the calculation is set up to include Q1, Q2 and SemEx with weights of<br />
2, 2 and 1, respectively, and the teacher enters an 88.5 for Q1 and 77.25 for Q2<br />
but enters nothing for SemEx, the calculation will be as follows: (88.5*2) +<br />
(77.25*2) / (2+2) = 82.88%. The empty grade along with its weight value are<br />
ignored.<br />
Calculation List on the <strong>System</strong> Calcs Tab<br />
7. To continue setting up average calculations, repeat step 2 through step 6.<br />
Note: If you are building traditional report cards, these system calculations are<br />
available when setting up the Year to Date calculation method.<br />
Note: To delete a calculation method, click the check box in the Del? column for<br />
the reporting period you want to delete.<br />
8. If you are printing report cards, in the Web site banner, click the Template tab to proceed<br />
to format your report card template. See “Add Messages to Report Cards.” Otherwise,<br />
click Year to Date Calc to proceed to set up the year to date calculation method.<br />
146 <strong>ProgressBook</strong> GradeBook <strong>System</strong> <strong>Manager</strong> <strong>Guide</strong>
Troubleshooting Tips for <strong>System</strong> Calculations<br />
Report Cards and Interims<br />
“Troubleshoot <strong>System</strong> Calculations” provides examples of system calculation issues and how to<br />
troubleshoot each issue by checking configuration settings.<br />
Issue<br />
Exam is set up to use letter grade mark type, but it will<br />
not accept any letter grades.<br />
<strong>System</strong> calculation uses letter grades, but the calculation<br />
is resulting in the wrong grade.<br />
Semester grade is set up to use a letter grade mark type,<br />
but it will not accept any letter grades.<br />
Troubleshoot <strong>System</strong> Calculations<br />
Configuration Settings to Check<br />
Verify all system calculations use Exam in the<br />
calculation. If the calculation method on any of them is<br />
set to Use Averages (from Gradebook), it will require the<br />
Exam entry as numeric average.<br />
If you use averages in the calculation, the exam must<br />
also be entered this way, and no changes are necessary.<br />
If you want all grades entered as letter grade format,<br />
then the calculation method option must be changed to<br />
Use Letter Grades (from Report Card).<br />
Note(s):Ensure that the rounding precision for letter grades is set to 2 on<br />
the General tab of Report Card Builder for the report card.<br />
Verify rounding precision settings on the General tab of<br />
the Report Card Builder. If the system calculation uses<br />
letter grades, rounding precision for letter grades needs<br />
to match number of decimals used in point ranges on the<br />
grading scale because rounding takes place in the<br />
calculation prior to comparing to the ranges on the<br />
grading scale.<br />
For example, if the grading scale point range defines that<br />
2.76 to 3.75 translates to a B the rounding precision on<br />
the report card for letter grades needs to be set to 2;<br />
otherwise, a 3.54 average would round up to 4 before<br />
being translated into the letter grade on the grading<br />
scale.<br />
Verify all system calculations use the semester grade in<br />
the calculation, such as a final grade calculation. If a<br />
system calculation uses another system calculation, then<br />
it must use the Use Letter Grades (from Report Card)<br />
calculation method.<br />
For example, if the final grade system calculation is set<br />
up to use the semester 1 and semester 2 calculations,<br />
the final grade calculation must be set to use grades<br />
from the report card.<br />
Set Up Year to Date (YTD) Calculation Method<br />
The year to date (YTD) calculation method can be used in traditional report cards to provide an<br />
ongoing calculation toward the students’ final grades. The calculation is based on the way you<br />
define the final grade on the report card to calculate, including reporting period grades, exams and<br />
respective weights. Since this calculation is based on the final grade calculation, it is not<br />
necessarily a true year-to-date average of the assignments in the teacher’s grade book, but rather<br />
a reflection of what the student’s final grade on the report card would be if entered at that time.<br />
YTD calculations are not available for interims or standards-based report cards.<br />
Once enabled, the system will display an ongoing calculation of that final grade in the teachers’<br />
grade books as well as on Classic ParentAccess. Since the YTD calculation is based upon the<br />
designated system calculation, settings in the system calculation directly affect how the grade is<br />
calculated and the format in which it displays. For example, if the system calculation for the final<br />
<strong>ProgressBook</strong> GradeBook <strong>System</strong> <strong>Manager</strong> <strong>Guide</strong> 147
Report Cards and Interims<br />
grade is configured to use letter grades from the report card, then the YTD grade will display as a<br />
point average and letter grade.<br />
The YTD calculation is set up in the report card after the system calculations have been defined.<br />
This calculation can be used whether Basic Calculations or Advanced Calculations are used in<br />
the report card, and whether the grades entered on the report cards are numeric averages or letter<br />
grades and will use either the grade book average or the report card grade in the calculation based<br />
on the system calculation. For example, as described in “Year to Date Calculation Scenarios,” if<br />
the final grade system calculation uses averages from the grade book, then the YTD calculation<br />
will also use averages from the grade book. If letter grades are used on the report card and in the<br />
Final grade calculation, then the YTD calculation will be based on the point value equivalent for<br />
each letter grade, and the average will display in terms of a point average.<br />
If Report Card Grade<br />
Type is...<br />
Year to Date Calculation Scenarios<br />
And <strong>System</strong> Calculation<br />
Uses...<br />
Then YTD Calculation Uses...<br />
In Past Reporting<br />
Periods<br />
Letter Report card grades Letter grade on report card<br />
In Current Reporting<br />
Period<br />
Letter grade for current<br />
average in the grade book<br />
Letter Averages Average in grade book Average in grade book<br />
Percentage Report card grades Percentage on report card Average in grade book<br />
Percentage Averages Average in grade book Average in grade book<br />
The following examples illustrate how the YTD grade would be calculated for various scenarios.<br />
The scenarios are demonstrating how the YTD grade is calculated if today’s date is in the midst<br />
of Q3.<br />
Letter Grades on the Report Card and Final Grade Based on Averages from the Grade Book<br />
Q1 Q2 Ex1 Sem1 Q3 Q4 Ex2 Sem2<br />
Grade Book Average<br />
(At Quarter Grade Entry)<br />
Report Card Grade<br />
85.23<br />
B<br />
91.19<br />
A 82.00 B<br />
(Ignored since today is<br />
in Q3)<br />
Grade Book Average<br />
(Today)<br />
85.23 92.43 89.43<br />
Calculation of YTD: 85.23+92.43+82.00+89.43 = 349.09/4 = 87.27<br />
YTD<br />
Grade<br />
87.27<br />
B<br />
Note: In this scenario since the grade is based on averages from the grade book,<br />
the current average in the grade book for Q2 (92.43) is being used in the YTD<br />
calculation.<br />
148 <strong>ProgressBook</strong> GradeBook <strong>System</strong> <strong>Manager</strong> <strong>Guide</strong>
Report Cards and Interims<br />
Letter Grades on the Report Card and Final Grade Based on Report Card Grades<br />
A=4, B=3, C=2, D=1 and F=0<br />
Grade Book Average<br />
(At Quarter Grade Entry)<br />
Q1 Q2 Ex1 Sem1 Q3 Q4 Ex2 Sem2<br />
85.23 91.19<br />
Report Card Grade B A B B<br />
Grade Book Average<br />
(Today)<br />
85.23 92.43<br />
89.43<br />
B<br />
Calculation of YTD: 3+4+3+3 = 13/4 = 3.25<br />
(Ignored since today is<br />
in Q3)<br />
YTD<br />
Grade<br />
3.25<br />
B<br />
Note: In this scenario since the grade is based on report card grades, the current<br />
average in the grade book for Q3 (89.43) is being translated into the letter grade<br />
for the use in the YTD calculation.<br />
Numeric Grades on Report Card and Final Grade Based on Report Card Grades<br />
Grade Book Average<br />
(At Quarter Grade Entry)<br />
Q1 Q2 Ex1 Sem1 Q3 Q4 Ex2 Sem2<br />
85.23 91.19<br />
Report Card Grade 85 91 82 86<br />
Grade Book Average<br />
(Today)<br />
85.23 92.43 89.43<br />
Calculation of YTD: 85+91+82+89 = 347/4 = 86.75<br />
(Ignored since today is<br />
in Q3)<br />
YTD<br />
Grade<br />
87<br />
B<br />
Note: In this scenario since the grade is based on report card grades, the average<br />
saved on the report card for Q2 (91) is being used in the YTD calculation; even<br />
though, changes have been made in the teacher’s grade book.<br />
Note: Since this calculation can be affected in the first half of the school year, you<br />
may choose to wait until the second half of the year to enable it. For example, if a<br />
student gets a 95% for Q1 but misses the first assignment in Q2, the YTD<br />
calculation is now using 95+0 (or with letter grades 4+0) in its calculation resulting<br />
in 47.5% (or with letter grades 2.0) displaying as the YTD grade both in the<br />
teacher’s grade book and Classic ParentAccess.<br />
Once the YTD calculation has been enabled in the report card, grade books must be recalculated<br />
to reflect the YTD average. Upon recalculation, the YTD average displays on the Class<br />
Dashboard and Assignment Marks screen when users hover over student names and on the<br />
Grade Book Grid, Report Card Entry screen and Averages section of the Student tab on Classic<br />
ParentAccess.<br />
If you are building traditional report cards, Year To Date Calc displays in the Web site banner. You<br />
must assign calculations and possibly assessments depending on the calculation method you<br />
selected on the General tab for which you want a cumulative year-to-date average to display in<br />
teachers' grade books. If you selected Advanced Calculations, the calculations set up on the<br />
<strong>System</strong> Calcs tab are available on the Year To Date Calc tab. If you selected Basic Calculations,<br />
<strong>ProgressBook</strong> GradeBook <strong>System</strong> <strong>Manager</strong> <strong>Guide</strong> 149
Report Cards and Interims<br />
the reporting periods set up on the Average Calcs tab and the assessments set up on the<br />
Assessments tab are available on the Year To Date Calc tab.<br />
1. If you selected Advanced Calculations as the Average Calculation Method on the General<br />
tab, on the Year To Date Calc tab in the Calculation list, select the appropriate<br />
calculation, and then proceed to step 3.<br />
Note: You can only select one calculation at a time to be used in the YTD<br />
calculation method.<br />
2. If you selected Basic Calculations as the Average Calculation Method on the General tab,<br />
in the first list, select the appropriate calculation and, in the second list, the appropriate<br />
assessment.<br />
3. Next to the Enable Year to Date calculation on teacher gradebooks option, select the<br />
check box.<br />
4. Click Save.<br />
The following message displays, “It is recommended that gradebooks that use this report<br />
card be recalculated by clicking here.” See “Recalculate Grade Books.”<br />
Clicking Here Link on the Year To Date Calc Tab<br />
5. To proceed to compile the report card, click the Compile tab. If you are printing report<br />
cards, in the Web site banner, click the Template tab to proceed to format your report card<br />
template. See “Compile Report Cards.”<br />
Format Report Card Templates<br />
You can create a customized template that determines how information displays on your printed<br />
report card. If you do not choose a template size and layout option on the General tab, the<br />
Template tab does not display in the Web site banner.<br />
Numerous template pieces are available to be used with each template size and layout option. For<br />
a complete list of template pieces, see “Appendix A: Report Card/Interim Templates.” To format<br />
the report card as desired, you must select the appropriate template piece and assign the order<br />
in which you want it to display on the report card.<br />
If your school district requires multiple school buildings to use the same report card, you can save<br />
time by copying the template from an existing report card that uses the same template and then<br />
modifying it, as needed.<br />
1. On the Templates tab in the Option column, select the File Header template piece.<br />
150 <strong>ProgressBook</strong> GradeBook <strong>System</strong> <strong>Manager</strong> <strong>Guide</strong>
Report Cards and Interims<br />
Note: The File Header template piece MUST be the first piece in the list, and at<br />
least, 1 must be entered in the Rows After column.<br />
2. In the Seq# column, type 10 or 100.<br />
Note: It is recommended to use sequence numbers in increments of 10 to allow<br />
new numbers to be inserted between existing numbers.<br />
3. In the Option column, select the template piece that you want to display at the top of the<br />
report card.<br />
Note: The template pieces that display in the Option column vary depending on<br />
the template size and layout option selected on the General tab.<br />
4. In the Seq# column, type a sequence number that represents the order in which the<br />
template piece should display on the report card.<br />
Template Tab on the Report Card Screen<br />
5. In the Course list, select the course to which that template piece applies.<br />
Note: All Classes is the default option. If you select nothing in the Course list it is<br />
the same as if you selected All Classes.<br />
Note: GradeBook prints a Marks template piece for each course name specified<br />
and in the sequence order assigned on the Courses tab if you select All Classes<br />
or blank in the Course list. To ensure courses display in the desired order and<br />
column format on the report card, select an individual course to be used with a<br />
Marks template piece.<br />
6. While formatting the report card template, you may perform any of the following optional<br />
steps:<br />
• To apply the desired font to the text in the Font column, select one of the following<br />
options:<br />
• Arial<br />
• Times<br />
<strong>ProgressBook</strong> GradeBook <strong>System</strong> <strong>Manager</strong> <strong>Guide</strong> 151
Report Cards and Interims<br />
• Verdana<br />
• To apply a point size, in the Size column, select a point size option.<br />
Note: The default point size is 10; however, sizes range from 2 to 20 points.<br />
• To apply bold to the text, in the B column, click the check box.<br />
• To apply italic to the text, in the i column, click the check box.<br />
• In the Rows After column, type a number that represents the number of blank lines to<br />
display after each template piece. The default number of rows after is 1.<br />
Note: You may adjust the number of rows between template pieces as you<br />
modify the report card.<br />
Note: It is not recommended to enter 0 in the Rows After column when using any<br />
of the Marks template pieces that span multiple columns or multiple pages.<br />
• To display the teacher’s last name next to the course name, above the Save button,<br />
in the Print Teacher Names option, select the check box.<br />
Seq# Column on the Template Tab<br />
7. To continue building the report card template, repeat step 3 through step 6 to add<br />
template pieces, as needed.<br />
8. Select the Page Break template piece.<br />
Note: The Page Break template piece MUST be the last piece in the list to allow<br />
separation between student’s report cards.<br />
9. Click Save.<br />
10. To view the report card layout, click the Preview link.<br />
11. On the File Download window, click Open to view the template in a separate browser<br />
window, or click Save to save the report card file on your hard drive or server.<br />
Note: A blank page displays in the rtf file in Preview mode but does not actually<br />
print.<br />
12. Review the report card layout, and then close the report card preview window.<br />
152 <strong>ProgressBook</strong> GradeBook <strong>System</strong> <strong>Manager</strong> <strong>Guide</strong>
Report Cards and Interims<br />
Report Card in RTF Format Example – Page 1<br />
Report Card in RTF Format Example – Page 2<br />
13. On the Template tab, make any necessary adjustments to the template, and review the<br />
report card layout as many times as is necessary.<br />
Note: You can preview a report card at any time without opening it from the<br />
Report Cards screen by clicking<br />
in the Actions column.<br />
14. In the Web site banner, click Mappings to proceed to associate assessments with the<br />
appropriate mapping identifiers.<br />
Associate Assessments with Mapping Identifiers in Reporting Periods<br />
To instruct GradeBook where the appropriate place is to put calculated attendance assessments,<br />
comments and End of Year Placement assessments on the report card, you must associate the<br />
specific assessment with a mapping identifier for each reporting period. The mapping identifier is<br />
<strong>ProgressBook</strong> GradeBook <strong>System</strong> <strong>Manager</strong> <strong>Guide</strong> 153
Report Cards and Interims<br />
a code in the report card template that places the assessment in the appropriate template piece<br />
on the report card. By default, all course assessments are printed in the marks template piece. If<br />
you use letter or word recognition template pieces, you must map the letter/word assessments to<br />
the template pieces.<br />
1. On the Mappings tab, if you are creating traditional report cards, proceed to step 2. If you<br />
are creating standards-based report cards, in the Course list, select the appropriate<br />
course that includes the assessments to be mapped.<br />
2. In the Quarter/Reporting Period list, select the appropriate mapping identifier for each<br />
assessment. For example, you may select #Absent1# for the Days Absent assessment in<br />
the Quarter 1 list, #Absent2# in the Quarter 2 list, etc.<br />
Note: Mapping identifier options vary depending on the template being used.<br />
Note: If you have created multiple comment assessments, you can associate the<br />
same mapping identifier for multiple comment assessments in a class in a<br />
reporting period.<br />
3. Click Save.<br />
Mappings Tab on the Report Card Screen<br />
4. To continue associating assessments with mapping identifiers in the same course, repeat<br />
step 2 through step 3.<br />
5. In the remaining courses, continue associating assessments with mapping identifiers<br />
until you have associated assessments with mapping identifiers for all the courses that<br />
display on the report card.<br />
6. If you are creating standards-based report cards, in the Web site banner, click Messages<br />
to proceed to add messages to your report card.<br />
Add Messages to Report Cards<br />
You may add custom text that appears on all students’ report cards such as an explanation of the<br />
grades used, a message to the parents from the school district or simply the report card title. The<br />
numbered message fields on this screen correspond to the numbered message template pieces<br />
used on the Template tab.<br />
1. On the Messages tab in the Message fields, type your desired descriptions, as needed:<br />
154 <strong>ProgressBook</strong> GradeBook <strong>System</strong> <strong>Manager</strong> <strong>Guide</strong>
Report Cards and Interims<br />
• Report Card Title – Text entered displays as part of the School Header template<br />
piece.<br />
• Message fields – Text entered displays with the corresponding numbered Message<br />
template piece.<br />
• Additional Mark Explanations – Text entered displays with Index template piece.<br />
Note: To force a line feed or line break at the end of a line of text, enter the .rtf<br />
code { \par}. Ensure to include the opening and closing brackets { } around the<br />
code to prevent errors.<br />
2. Click Save.<br />
Messages Tab on the Report Card Screen<br />
3. In the Web site banner, click the Preview link to ensure the message text entered displays<br />
on the correct area of the report card.<br />
Note: The corresponding Message template piece must be added in the<br />
appropriate order on the Messages tab for the message to appear on the printed<br />
report card.<br />
4. In the Web site banner, click Compile to proceed to compile the report card.<br />
Compile Report Cards<br />
The report card or interim must be compiled successfully before teachers can use it to enter<br />
grades on the Report Card Entry screen. GradeBook runs numerous verifications to ensure the<br />
report card is set up properly. Once the report card has been compiled, each time it is changed,<br />
it must be recompiled. The status displays in the Compile Results column on the Report Cards<br />
screen. You can easily see if the report card contains warnings or errors.<br />
1. On the Web site banner, click the Compile link.<br />
The compiled report card or interim displays in a separate browser window listing any<br />
warnings or errors that were detected during compilation. A reference number displays<br />
next to the description of each warning or error. This reference number is used for<br />
troubleshooting purposes by GradeBook Support personnel. The following warnings<br />
and/or errors may occur:<br />
• Warning – Potential errors were found during compilation, but teachers can use the<br />
report card to enter grades on the Report Card Entry screen. It is recommended to<br />
investigate the warnings and try to correct any issues.<br />
<strong>ProgressBook</strong> GradeBook <strong>System</strong> <strong>Manager</strong> <strong>Guide</strong> 155
Report Cards and Interims<br />
• Critical error – Errors were found during compilation that prevent the report card<br />
from displaying and teachers from entering grades on the Report Card Entry screen<br />
until they are corrected.<br />
• Severe error – Errors were found during compilation that prevent teachers from<br />
entering grades on the Report Card Entry screen until they are corrected.<br />
If there are no warnings or errors, the following message displays. “Congratulations, no<br />
errors were found! The report card compiled successfully.” Proceed with step 7.<br />
2. If there are any warnings or errors, review the description, and then click the Go link.<br />
Error and Warning Messages after Compile<br />
The screen where the issue occurred that caused the warning or error displays behind the<br />
Compiled Report Card/Interim screen.<br />
3. Troubleshoot the issue(s), as needed.<br />
4. Return to the Compiled Report Card/Interim screen, and then click Refresh.<br />
If the warning or error was corrected, it does not display in the list. Proceed with step 5. If<br />
the warning or error was not corrected, repeat step 2 through step 4 until the issue is<br />
corrected. If you cannot correct the issue, follow your appropriate GradeBook support<br />
channel.<br />
5. On the Web site banner, click the Compile link again.<br />
6. If the report card compiled without critical or severe errors, close the Compile Report<br />
Card/Interim screen.<br />
7. On the Web site banner, click the General tab.<br />
8. In the Select the report card mode option, select Active to make the report card available<br />
to teachers to enter grades.<br />
9. Click Save.<br />
10. On the Web site banner, click the Compile link for the final time.<br />
11. Close the Compile Report Card/Interim screen.<br />
Note: If you have to make changes to a report card in Active mode, you must first<br />
change the report card mode to Testing.<br />
156 <strong>ProgressBook</strong> GradeBook <strong>System</strong> <strong>Manager</strong> <strong>Guide</strong>
Report Cards and Interims<br />
Note: You can compile a report card without opening it on the Report Cards<br />
screen by clicking the Compile All Active Changed Report Cards link or by clicking<br />
in the Actions column.<br />
Set Up Multiple Grade Books for Standards-Based Report<br />
Cards<br />
If your district uses standards-based report cards, at the beginning of the school year you can set<br />
up teachers' grade books to automatically apply the Grading Scale Custom Setup 2 option. This<br />
can help prevent mistakes in the grading scale process and the problems than can happen as a<br />
result. You can use the Grade Book Configuration Utility to do the following actions:<br />
• Set the Grading Scale Setup option to Custom Setup 2 for all classes that are associated<br />
with the courses attached to the specified report card on the Courses tab. By default, this<br />
utility will only change the setup of classes that have not yet been changed from the<br />
Default Grading Scale Setup option.<br />
• Set the report card option within the Custom Setup 2 configuration for these classes to<br />
the report card for which the utility is run.<br />
• Set the grading scales and default calculations selected on the Assessments tab in the<br />
specified report card for each class based on the course to which it is associated. Also,<br />
you have the option to select near the bottom of the screen the default assessment,<br />
which will be used when running the GradeBook Configuration Utility.<br />
Note: The assessments that appear on the Assessments tab in the Default<br />
Assessment drop-down list are assessments that are selected on the<br />
Requirements tab.<br />
The utility will use all of the following logic to determine which classes it configures to the Custom<br />
Setup 2 grading scale option:<br />
• Standard settings include only classes that remain on the default grading scale option,<br />
meaning the teacher has not yet attempted to the grading scale configuration.<br />
• If the Override option is selected in the utility, it will reset classes that have already been<br />
set up to a grading scale option.<br />
• Only classes associated with the courses that are associated with the course groups for<br />
that report card.<br />
• A course group must have at least one assessment that has a default grading scale set.<br />
The following tips may be useful when using the Grade Book Configuration Utility:<br />
• The utility can be run again with the default settings to set up newly added classes or to<br />
add new report card assessments that were added to the report card after initial<br />
configuration.<br />
• The utility would need to be run with the Override option on if a change was made to an<br />
existing report card assessment and you wanted to update teachers’ grade books.<br />
Although, this would result in resetting any changes teachers may have made to their<br />
grading scales and/or calculation methods.<br />
After the utility has been run to set up teachers’ grade books, it can be run again to set up new<br />
classes that have been added to the system or to add Assessments and their respective grading<br />
<strong>ProgressBook</strong> GradeBook <strong>System</strong> <strong>Manager</strong> <strong>Guide</strong> 157
Report Cards and Interims<br />
scales and calculations that were added to the report card. By default, this subsequent use of the<br />
utility will not affect classes that have already been set up.<br />
If the report card is set to not allow school administrators to update the report card setup, then<br />
users with the School Administrator privileges cannot use the Grade Book Configuration Utility.<br />
Make sure the report card is set to Elementary and Active before you begin.<br />
1. On Report Cards screen in the Actions column, click for the report card being<br />
configured.<br />
2. On the Standards Based Grade Book Configuration Utility window, to simply set up<br />
teachers' grade books that were not previously set up to use the Grading Scale Custom<br />
Setup 2 option or to add new assessments to report cards already being used in teacher's<br />
grade books, click Configure Grade Books.<br />
A message displays when the configuration has been completed successfully.<br />
3. To update modified assessments for report cards already being used in teachers' grade<br />
books, select Override the teachers' grade book setup, and then click Configure Grade<br />
Books.<br />
Any grading scales and calculation methods teachers had selected manually will be<br />
overridden.<br />
4. Close the Standards Based Grade Book Configuration Utility window.<br />
Override the teacher’s grade book setup Option on the Grade Book<br />
Configuration Utility Window<br />
Copy Report Cards<br />
If your school district requires multiple school buildings to use the same report card, you can save<br />
time by copying an existing report card and then modifying it as needed.<br />
1. On the Report Card screen in the Actions column, click next to the report card you<br />
want to copy.<br />
The copied report card displays in the next row with (Copy) appended to the name.<br />
158 <strong>ProgressBook</strong> GradeBook <strong>System</strong> <strong>Manager</strong> <strong>Guide</strong>
Report Cards and Interims<br />
2. Next the copied report card, click to open it.<br />
3. On the General tab in the Enter a name for the report card field, change the name.<br />
4. On the this tab, continue to make any necessary changes to the report card.<br />
5. Click Save.<br />
6. In the Report Card Builder on the other tabs, continue to make any necessary changes.<br />
Delete Report Cards<br />
You may delete a report card if you make a mistake while you are building it or have an unwanted<br />
copy of a report card. If the report card has been used, you must first delete the marks associated<br />
with it in the Student Report Mark table in the GradeBook database. Then you can return to<br />
GradeBook to delete the report card. If you are not familiar with working with the Student Report<br />
Mark table, contact your appropriate GradeBook support channel for further assistance.<br />
1. On the Report Card screen, click next to the report card you want to delete to open it.<br />
2. On the Report Card Screen near the bottom of the screen, click the Delete link.<br />
3. On the Confirmation window, click OK.<br />
<strong>ProgressBook</strong> GradeBook <strong>System</strong> <strong>Manager</strong> <strong>Guide</strong> 159
Report Cards and Interims<br />
This page intentionally left blank.<br />
160 <strong>ProgressBook</strong> GradeBook <strong>System</strong> <strong>Manager</strong> <strong>Guide</strong>
General Maintenance<br />
This chapter will assist you with the set up of your district’s data integration system and associating<br />
district grade levels to state grade levels. In addition, you will learn how to check your district’s<br />
current software version, recalculate grade books, permanently delete students as well as update<br />
your email address and change your password.<br />
Check Software Version<br />
You can view the most current GradeBook software version.<br />
1. On the Administrator Home Page under Tools, click Check Software Version.<br />
On the Software Version screen, the first three digits that display under the Website<br />
Version represent the version of the software application that your district is currently<br />
using. For example, 7.1.2 is the current Website Version in “Software Version Screen.”<br />
The subsequent numbers are meaningful only to GradeBook staff.<br />
The Database Upgrade History displays all of the versions and dates that have been<br />
installed to the GradeBook database.<br />
Software Version Screen<br />
2. Review the screen, and to return to the Administrator Home Page, click Home.<br />
Recalculate Grade Books<br />
GradeBook calculates teacher grade books automatically by default. However, it may be<br />
necessary to recalculate teacher grade books manually, if for example, changes are made to<br />
grading scales.<br />
1. On the Administrator Home Page under Tools, click Recalculate Gradebooks.<br />
2. On the ReCalculate Gradebooks screen in the School list, select the appropriate school.<br />
<strong>ProgressBook</strong> GradeBook <strong>System</strong> <strong>Manager</strong> <strong>Guide</strong> 161
General Maintenance<br />
3. In the Period list, select the appropriate reporting period.<br />
4. In the Scale list, select the appropriate grading scale.<br />
ReCalculate Gradebooks Screen<br />
5. Click ReCalculate.<br />
The Gradebook Calculation Progress window displays showing a progress bar of the<br />
percentage complete.<br />
Gradebook Calculation Progress<br />
Window<br />
Note: When the grade books are recalculating, users can navigate to other<br />
screens in GradeBook as long as the progress window remains open; however,<br />
users cannot recalculate another school, scale or period while grade books are<br />
recalculating.<br />
Note: Recalculation could take several minutes depending on the number of<br />
teacher grade books being recalculated and the speed of your network<br />
connection.<br />
Delete Students<br />
The Delete Students option allows you to delete numerous students at once or individually from<br />
GradeBook. This option permanently deletes all data associated with a student, so you must<br />
carefully review the classes, assignment marks, report card marks, forms and homeroom<br />
attendance marks before deleting. Many different search options are available to assist in finding<br />
the correct students to delete.<br />
162 <strong>ProgressBook</strong> GradeBook <strong>System</strong> <strong>Manager</strong> <strong>Guide</strong>
Delete Students Individually<br />
General Maintenance<br />
1. On the Administrator Home Page under Tools, click Delete Students.<br />
2. On the Delete Students screen, search for the student whom you want to delete.<br />
a. In the School list, select the appropriate school building, and then click Search.<br />
A list of all the students in the entire school displays if you do not enter any<br />
information in the Grade, HR, ID or Last Name fields.<br />
b. To narrow the search results, perform any of the following optional steps:<br />
• In the Grade list, select the grade level of the student for whom you are searching.<br />
• In the HR list, select the homeroom of the student for whom you are searching.<br />
• In the ID list, type the student’s identification number.<br />
• In the Last name field, type the student’s last name or partial last name for whom<br />
you are searching.<br />
A list of students displays that matches the search criteria entered. If the student has<br />
Special Services forms, displays next to the student’s name. You can place your<br />
cursor over the icon to view the number of forms associated with the student.<br />
3. In the Delete? column, click the check box for the student(s) you want to delete.<br />
Note: If you select the Delete option for a student with SpecialServices forms, a<br />
warning icon appears. When you hover over the icon, the “This student has SpS<br />
form(s)” tooltip displays.<br />
Delete? Column on the Delete Students Screen<br />
4. Click Review student activity before deleting.<br />
Note: For students with SpecialServices forms, the “**Warning: The student(s)<br />
you have selected has SpecialServices forms.**” message displays.<br />
5. Review the student’s activity, and then click Delete Students.<br />
<strong>ProgressBook</strong> GradeBook <strong>System</strong> <strong>Manager</strong> <strong>Guide</strong> 163
General Maintenance<br />
6. On the confirmation window, click OK.<br />
Review Students Before Deleting<br />
Confirmation Message for Deleting Students<br />
Mass Delete Students<br />
You may delete students in GradeBook, but when you do, all the data associated with the students<br />
is also deleted from the system. For example, you can delete all students who have graduated<br />
five years ago.<br />
To return the fewest number of students when searching for students to delete, select as many of<br />
the available options as possible in the Additional Search Criteria and Sorting Options areas.<br />
1. On the Administrator Home Page under Tools, click Delete Students.<br />
2. On the Delete Students screen in the Additional Search Criteria area on the left side of the<br />
screen in the Enrollment Status list, select the appropriate code.<br />
3. In one or more of the following lists, select greater than (>), less than (
General Maintenance<br />
• HR<br />
• ID<br />
• Last <strong>System</strong> Update<br />
• Name<br />
• School<br />
• Withdrawal Date<br />
7. Click Search.<br />
A list of students displays that matches the search criteria entered. If the student has<br />
Special Services forms, displays next to the student’s name. You can place your<br />
cursor over the icon to view the number of forms associated with the student.<br />
8. On the Delete Students screen in the Delete? column, click the check box of the<br />
student(s) you want to delete.<br />
Note: If you select the Delete option for a student with SpecialServices forms, a<br />
warning icon appears. When you hover over the icon, the “This student has SpS<br />
form(s)” tooltip displays.<br />
Note: On the Delete Students screen, click the Select All link to select all the<br />
students in the list to delete. Click Unselect All to deselect all the students.<br />
Select All and Unselect All Links on the Delete Students Screen<br />
9. Click Review student activity before deleting.<br />
<strong>ProgressBook</strong> GradeBook <strong>System</strong> <strong>Manager</strong> <strong>Guide</strong> 165
General Maintenance<br />
Note: For students with SpecialServices forms, the “**Warning: The student(s)<br />
you have selected has SpecialServices forms.**” message displays.<br />
10. Review the student’s activity, and then click Delete Students.<br />
Delete Students Button on the Delete Students Screen<br />
11. On the confirmation window, click OK.<br />
“Students successfully deleted” Message<br />
Associate District Grade Levels with State Grade Levels<br />
Only school districts that use SpecialServices must associate state grade levels with district grade<br />
levels in GradeBook to ensure that correct state grade levels are used by SpecialServices for<br />
state reporting purposes.<br />
1. On the Administrator Home Page under District Setup, click Grade Levels.<br />
2. On the Grade Levels screen in the Edit column, click for the district grade level you<br />
want to associate.<br />
166 <strong>ProgressBook</strong> GradeBook <strong>System</strong> <strong>Manager</strong> <strong>Guide</strong>
General Maintenance<br />
Grade Levels Screen<br />
3. In the Code field, enter the appropriate code.<br />
Note: You can use a two-digit numeric or two-character alphabetic reference that<br />
matches the grade level in the Code field. For example, you could enter a code of<br />
01 for grade 1 and a code of KG for Kindergarten. The codes used in the Code<br />
and Description field can be the same.<br />
4. In the Description field, enter a grade level’s description.<br />
5. In the State Grade list, select the appropriate state grade level that you want to associate<br />
with the district grade level.<br />
Note: The Transition Year refers to a student grade level that moves from one<br />
building to another building. This field is no longer used.<br />
6. Click Save.<br />
Associate District with State Grade Levels<br />
<strong>ProgressBook</strong> GradeBook <strong>System</strong> <strong>Manager</strong> <strong>Guide</strong> 167
General Maintenance<br />
7. To continue associating state grade levels with district grade levels, repeat step 2<br />
through step 6.<br />
Note: To delete an existing grade level, click in the Delete column in the<br />
appropriate row. You cannot delete an existing grade level if any data is<br />
associated with it.<br />
Update Email Address<br />
The email address you enter is used mainly for communication purposes. If you are logged into<br />
GradeBook as a teacher, the email address displays on Classic or Beta ParentAccess.<br />
1. On the Administrator Home Page under Tools, click Update Email Address.<br />
2. On the Update Your Email Address window in the Email Address field, type your email<br />
address.<br />
3. Click Update.<br />
4. Close the Update Your Email Address window.<br />
Update Your Email Address Window<br />
Password Authentication<br />
Your district may use Windows (Active Directory) authentication or <strong>ProgressBook</strong> (Non-Active<br />
Directory) authentication as the method of validating user identity based on a user name and<br />
password. Depending on your district’s policy, a single district may even use different<br />
authentication methods.<br />
If your GradeBook system is integrated with a student information system, the user names are<br />
imported from the student information system regardless of the authentication method used.<br />
To begin using <strong>ProgressBook</strong> authentication in your district, perform the following procedure. (For<br />
more information on password settings, see the <strong>ProgressBook</strong> CentralAdmin User <strong>Guide</strong>.)<br />
168 <strong>ProgressBook</strong> GradeBook <strong>System</strong> <strong>Manager</strong> <strong>Guide</strong>
Enable <strong>ProgressBook</strong> Authentication<br />
General Maintenance<br />
1. Open SQL Server Management Studio.<br />
2. In the Object Explorer pane, expand the Databases node.<br />
3. Expand the pb_master database.<br />
4. Expand the Tables node, and then open the DistrictLogin table.<br />
5. Locate the district for which you want to use <strong>ProgressBook</strong> Authentication, and type PB<br />
in the LoginMethod field.<br />
Note: If you are using Windows Authentication, type WIN in this field.<br />
DistrictLogin Table<br />
6. Click out of the row to save the changes, and close the DistrictLogin table.<br />
Change Password<br />
If your district has enabled the Staff Password Changes option, the Change Your Password link<br />
displays on your home page. <strong>ProgressBook</strong> applications recognize each user by individual login,<br />
so changing your password in GradeBook changes your password in all <strong>ProgressBook</strong><br />
applications.<br />
1. On the Administrator Home Page, click Change Your Password.<br />
The CentralAdmin Change Password screen displays.<br />
2. On the Change Password screen, in the Current Password field, enter your current<br />
password.<br />
Note: For <strong>ProgressBook</strong> authenticated accounts, by default, password<br />
requirements are eight characters with at least one uppercase letter, one<br />
lowercase letter, one number and one special character; however, your district<br />
may have different requirements.<br />
3. In the New Password field, enter your new password.<br />
4. In the Confirm New Password field, re-enter your new password.<br />
5. Click Change Password.<br />
The system returns you to the Administrator Home Page.<br />
Note: For <strong>ProgressBook</strong> authenticated users, by default, you must wait 360 days<br />
to reuse a password; however, your district may have different requirements. If<br />
<strong>ProgressBook</strong> GradeBook <strong>System</strong> <strong>Manager</strong> <strong>Guide</strong> 169
General Maintenance<br />
you enter a previously used password, the following message displays: “You<br />
cannot set the password to a previously used password.”<br />
Note: For Windows authenticated users, contact your Windows administrator for<br />
reuse requirements.<br />
Note: If you enter your current password as your new password, the following<br />
message displays: “The new password cannot be the same as the old password.”<br />
Change a Password<br />
Use GradeBook Help<br />
GradeBook Help provides overview, procedural and reference information about GradeBook. You<br />
can click the Help link in the upper-right corner on any GradeBook screen to view the help topic<br />
related to the screen you are viewing. GradeBook Help displays in a separate browser window<br />
where you can browse the Table of Contents for specific topic titles, search the Index by using<br />
170 <strong>ProgressBook</strong> GradeBook <strong>System</strong> <strong>Manager</strong> <strong>Guide</strong>
General Maintenance<br />
keywords or type a word or phrase in the Search field to return a list of related help topics. You<br />
can print any help topic by clicking<br />
located in the Navigation pane.<br />
Table of Contents and Help Topic in GradeBook Help<br />
Enable Default District ID Setting<br />
The network or server administrator can enable or disable at any time the ability to automatically<br />
populate the District ID field on the Login screen with the last district ID that was entered by a user<br />
when logging into GradeBook.<br />
The application settings configuration file (appSettings.config) contains GradeBook Web site<br />
configuration parameters required by ASP.NET pages including automatic population of the<br />
district ID field setting described as follows. This file is located in the config subdirectory of the root<br />
directory of the GradeBook Web application. Any changes you make to the appSettings.config file<br />
affects all GradeBook user accounts in all districts.<br />
1. On the Web server, in the \config folder, open appSettings.config.<br />
2. To enable automatic population of the District ID field, locate the remember_district_id<br />
property, as shown in the following example, and change the value to yes. The default<br />
value is yes.<br />
<br />
3. Save and close appSettings.config.<br />
4. Restart IIS.<br />
<strong>ProgressBook</strong> GradeBook <strong>System</strong> <strong>Manager</strong> <strong>Guide</strong> 171
General Maintenance<br />
This page intentionally left blank.<br />
172 <strong>ProgressBook</strong> GradeBook <strong>System</strong> <strong>Manager</strong> <strong>Guide</strong>
Reports<br />
A variety of Classic and Report Builder reports are available on the Administrator Home Page from<br />
the Run a Report list. Depending on what type of grading scale setup, such as Default, Custom<br />
Setup 1 or Custom Setup 2, is used in teachers’ classes determines if you can use a Classic or<br />
Report Builder report. “Types of Reports and Corresponding Grading Scale Setups” displays the<br />
type of reports that will work with which type of grading scale setup.<br />
Types of Reports and Corresponding Grading Scale Setups<br />
Report<br />
Default and Custom<br />
Setup 1<br />
Classic Reports<br />
Daily <strong>ProgressBook</strong> Attendance Yes Yes<br />
Ineligibility Report Yes Yes<br />
Lunch Counts Yes Yes<br />
Period Attendance Yes Yes<br />
Period Attendance Audit Yes Yes<br />
Parent Access Login Activity Audit Yes Yes<br />
Posted Homework & Marks To Web<br />
Audit<br />
Yes<br />
No<br />
Report Card Verification Yes Yes<br />
Report Cards Yes Yes<br />
Staff Attendance Audit Yes Yes<br />
View Saved Reports Yes Yes<br />
Report Builder Reports<br />
Class Assignment Marks Admin Yes Yes<br />
Homework and Marks Posted to Parent<br />
Access Admin<br />
Yes<br />
Yes<br />
Report Card Marks Admin Yes Yes<br />
Section Info Meeting Times Yes Yes<br />
Student Daily Attendance Yes Yes<br />
Student Demographics Yes Yes<br />
Student Section Enrollment Yes Yes<br />
YTD (Year to Date) Final Grade Admin Yes No<br />
Custom Setup 2<br />
<strong>ProgressBook</strong> GradeBook <strong>System</strong> <strong>Manager</strong> <strong>Guide</strong> 173
Reports<br />
Report Builder Reports<br />
This section describes how to generate user-defined Report Builder reports through the selection<br />
of numerous filter options as well as numerous column options for displaying reports results. Once<br />
you have selected the desired settings, you can save the report with those settings and<br />
individualized name to use in the future. For information on managing Report Builder reports and<br />
users’ access to the reports, as well as guidelines on creating custom reports in Microsoft SQL<br />
Server Report Builder 2.0 for use in GradeBook, refer to the <strong>ProgressBook</strong> Report Builder<br />
Management <strong>Guide</strong>.<br />
The following Report Builder reports are available to users with master and school administrator<br />
privileges on the Administrator Home Page:<br />
• Class Assignment Marks Admin – For Default and Custom Setup 1 teachers’ classes,<br />
the report displays class assignment mark information for individual or multiple teachers’<br />
classes in individual or multiple reporting periods, and for Custom Setup 2 teachers’<br />
classes, it displays class assignment assessment mark information for individual or<br />
multiple teachers’ classes in individual or multiple reporting periods.<br />
• Homework and Marks Posted to Parent Access Admin – Displays assignments and<br />
assignment types for a school grouped by teacher and class within a date range with an<br />
indication of whether or not marks are posted to Classic and Beta ParentAccess.<br />
• Report Card Marks Admin –Provides numerous options for presenting report card<br />
information for individual or multiple teachers’ class(es). While this report is designed<br />
similarly to secondary report cards, it can also be used to view report card grades for<br />
elementary classes. For example, you can apply specific filter options to create a report<br />
that displays students with grades above or below a grade threshold.<br />
• Section Info Meeting Times – Displays class records for individual or multiple schools in<br />
the Sif tables and in <strong>ProgressBook</strong> tables, if the data exists.<br />
• Student Daily Attendance – Displays student and daily attendance records for<br />
individual or multiple schools in the Sif tables and in <strong>ProgressBook</strong> tables, if the data<br />
exists.<br />
• Student Demographics – Provides numerous options for displaying student<br />
demographic information for individual or multiple teachers’ classes, class groups or<br />
homerooms.<br />
• Student Section Enrollment – Displays students’ class records for individual or multiple<br />
schools in the Sif tables and in <strong>ProgressBook</strong> tables, if the data exists.<br />
• YTD Final Grade Admin – Provides numerous options for displaying year to date grade<br />
information for students in a teacher’s class or class group. The YTD Final Grade Report<br />
can only be used on classes where the YTD Grade calculation has been enabled on the<br />
report card for the class. This report cannot be used on classes using standards-based<br />
grading.<br />
Naming conventions for reporting periods such as Quarter, Period, Marking Period, Grading<br />
Period, etc., on the Report Viewer screen are defined by the school district.<br />
The appearance of this icon<br />
in the top right corner of the banner indicates that the report is<br />
a core report—provided by <strong>ProgressBook</strong>—or a user-defined version of a core report. This icon<br />
does not display for add-on reports—reports that have been customized and then uploaded by<br />
your support staff.<br />
174 <strong>ProgressBook</strong> GradeBook <strong>System</strong> <strong>Manager</strong> <strong>Guide</strong>
Reports<br />
Once you have generated the report, numerous features are available as shown in “Report Builder<br />
Report Options.”<br />
Feature<br />
Report Builder Report Options<br />
Description<br />
Click this icon to view the report.<br />
Click this icon to view the report.<br />
Click this icon to show report headers, required parameters, optional filters and<br />
columns.<br />
Click this icon to hide report headers, required parameters, optional filters and<br />
columns.<br />
Click this icon to save the report with the selected parameters, filters and<br />
columns, type the unique report name in the New report name field and click<br />
Save.<br />
Click this icon to navigate to a specific student on the report. This icon opens the<br />
Document Map pane where you can choose a student’s name. This feature is<br />
only available when using Internet Explorer.<br />
Click this icon to navigate to the next page in the report.<br />
Click this icon to navigate to the last page in the report.<br />
Click this icon to navigate to the previous page.<br />
Click this icon to navigate to the first page.<br />
Type the page number in the field, and then press .<br />
<strong>ProgressBook</strong> GradeBook <strong>System</strong> <strong>Manager</strong> <strong>Guide</strong> 175
Reports<br />
Feature<br />
Report Builder Report Options<br />
Description<br />
Select the desired percentage in the list that represents the display size. This<br />
feature is only available when using Internet Explorer.<br />
Type the word or phrase in the blank field next to Find, and click Find. Click Next<br />
to search for next instance of the word or phrase. This feature is only available<br />
when using Internet Explorer.<br />
Select the desired format in the list, and click Export. When prompted, click either<br />
Open or Save. If you select Open, the report opens in the software application<br />
associated with the file format you selected. You must have the appropriate<br />
application installed on your computer to read and modify the report file. The<br />
following file formats are available:<br />
• XML File with Report Data – Extensible Markup Language file format viewed<br />
in a Web browser with only data; there is no page formatting, headers, footers,<br />
lines or graphic images.<br />
• CSV – Comma-separated values file format in plain text format.<br />
• Acrobat (PDF) File – Portable document file format than can be viewed in<br />
Adobe Reader but not edited.<br />
• MHTML (Web Archive) – Short for MIME HTML file format and also referred to<br />
as MHT. This is a Web page archive format used to bind images, Flash<br />
animations, Java applets, audio files, etc., together with HTML code into a<br />
single file. This file format can be viewed in a Web browser and is supported in<br />
the following browser versions: Internet Explorer 5.5 and later, Firefox 1.5 and<br />
later and Safari 3.0 and later.<br />
• Excel – Format provides full functionality of Microsoft Excel.<br />
• TIFF – Large graphic file format that may take longer to open than other file<br />
types and cannot be edited.<br />
• Word – Format provides full functionality of Microsoft Word.<br />
Click this icon to print the report. If prompted to install SQL Server Reporting<br />
Services 2008 ActiveX control, continue to install it on the computer, so you can<br />
print the report. The print feature is only available when using Internet Explorer. If<br />
you are not able to install the ActiveX control, proceed to export the report to an<br />
acceptable file format, and then print the report from that software application.<br />
Click this icon to sort the columns in ascending or descending order.<br />
Click this icon to delete any report you have customized. Click this icon under the<br />
report name in the Reports list on the Class Dashboard or Teacher Home Page.<br />
176 <strong>ProgressBook</strong> GradeBook <strong>System</strong> <strong>Manager</strong> <strong>Guide</strong>
Class Assignment Marks Admin Report<br />
Reports<br />
For Default and Custom Setup 1 teachers’ classes, the report displays class assignment mark<br />
information for individual or multiple teachers’ classes in individual or multiple reporting periods,<br />
and for Custom Setup 2 teachers’ classes, it displays class assignment assessment mark<br />
information for individual or multiple teachers’ classes in individual or multiple reporting<br />
periods.This report is available to users with master, school administrator, school support and<br />
principal privileges. Users logged in with School Support privileges, must access the report from<br />
the Principal Home Page.<br />
1. On the Administrator Home Page in the Run a Report list, select Class Assignment<br />
Marks Admin, and then click Run.<br />
2. On the GradeBook Report Viewer window, enter the name of the report in the Report<br />
Header field. Class Assignment Marks displays by default, but you may change the name,<br />
if desired.<br />
3. In the Set Required Parameters area, select the appropriate teacher(s) in the Teacher(s)<br />
list.<br />
Note: For users logged in with school administrator, school support or principal<br />
privileges, only the teachers in the school buildings to which you have access<br />
display in the list. For users logged in with master privileges, all the teachers in all<br />
the school buildings display.<br />
Note: If there are no available choices in which to select, then No teacher<br />
available displays with a red background.<br />
4. In the Set Required Parameters area, select the appropriate reporting period(s) in the<br />
Reporting Period(s) list.<br />
Note: If there are no available choices from which to select, then No reporting<br />
period available displays with a red background.<br />
5. Select one of the following Include Hidden Student(s) options:<br />
• Yes – Include students that have been hidden from a teacher's class roster.<br />
• No – Do not include students that have been hidden from a teacher's class roster.<br />
6. In the Set Optional Filters area, select the appropriate option(s) in the Field Name list. See<br />
“Class Assignment Marks Admin Report – Field Name Options” for descriptions of all the<br />
available options.<br />
7. Select one of the following options in the Operation list if it is available. The available<br />
options may vary depending on the option you selected in the Field Name list.<br />
• Is Equal To<br />
• Is Not Equal To<br />
• Is Less Than<br />
• Is Less Than or Equal To<br />
• Is Greater Than<br />
• Is Greater Than or Equal To<br />
• Is Before<br />
• Is Before or On<br />
<strong>ProgressBook</strong> GradeBook <strong>System</strong> <strong>Manager</strong> <strong>Guide</strong> 177
Reports<br />
• Is After<br />
• Is After or On<br />
• Begins With<br />
• Does Not Begin With<br />
• Ends With<br />
• Does Not End With<br />
• Contains<br />
• Does Not Contain<br />
• Has A Value<br />
• Does Not Have A Value<br />
8. Type the appropriate value in the Value field.<br />
Note: The available options and acceptable values vary depending on the option<br />
you selected in the Field Name list. You may be able to enter only alphabetical or<br />
only numeric characters depending on the option you selected in the Field Name<br />
list. If you selected an option in the Field Name list that ends in “Indicator,” then<br />
you must select the Yes or No option in the Value field. If you selected an option<br />
in the Field Name list that requires a date, a calendar becomes available in the<br />
Value field. If you selected Has a Value or Does Not Have a Value in the<br />
Operation list, then the Value field is not available.<br />
Class Assignment Marks Admin Report<br />
9. Specific selected columns indicated by a check mark display on the report by default. If<br />
you have selected specific filter options in the Field Name list and you want that<br />
information to display on the report, make sure to select the corresponding column name<br />
in the Columns list. Options in the Field Name list that end in “Indicator” do not have a<br />
corresponding column to display.<br />
10. Click View Report.<br />
The report displays at the bottom of the window.<br />
178 <strong>ProgressBook</strong> GradeBook <strong>System</strong> <strong>Manager</strong> <strong>Guide</strong>
Reports<br />
Note: The field or list displays red indicating an unacceptable value was entered<br />
or a required field was left blank.<br />
11. To save the report with your selected parameters, filters and columns, click Save<br />
Setup As. On the Save Setup As window in the New report name field, type the unique<br />
report name, and in the New description field, type the description of the report. Then,<br />
click Save.<br />
The following message displays at the bottom of the window, “Report setup saved<br />
successfully.”<br />
Assigned Date<br />
Class Assignment Marks Admin Report – Field Name Options<br />
Option<br />
Description<br />
Assignment Missing Indicator<br />
Assignment Missing Status<br />
Name<br />
Assignment Name<br />
Assignment Past Due Indicator<br />
Assignment Past Due Status<br />
Name<br />
Assignment Type Code<br />
Assignment Type Name<br />
Assignment Type Weight<br />
Assignment Weight<br />
Class Enrollment Status Name<br />
Class Name<br />
Due Date<br />
Exclude Mark from Class<br />
Indicator<br />
Exclude Mark from Class Status<br />
Name<br />
Exclude Mark from Student<br />
Indicator<br />
Exclude Mark from Student<br />
Status Name<br />
Grade Level Name<br />
Date the assignment was assigned.<br />
Indicates whether the assignment is missing. If you select this<br />
option, you must select Yes or No in the Value field.<br />
Indicates whether the assignment is missing. If you select this<br />
option, you must type Missing in the Value field.<br />
Name of the assignment.<br />
Indicates whether the assignment is late. If you select this option,<br />
you must select Yes or No in the Value field.<br />
Indicates whether the assignment is late. If you select this option,<br />
you must type Past Due in the Value field.<br />
Code representing the assignment type associated with the<br />
assignment.<br />
Assignment type associated with the assignment.<br />
Weight of the assignment type associated with the assignment.<br />
Weight of the assignment.<br />
Indicates whether the student is active in the class. If you select<br />
this option, you must type Active, Withdrawn or Future in the<br />
Value field.<br />
Name of class in which the student is enrolled. If no class name<br />
is assigned, then course name and section display.<br />
Date the assignment is due.<br />
Indicates the assignment was excluded from students' averages<br />
for the entire class. If you select this option, you must select Yes<br />
or No in the Value field.<br />
Indicates the assignment was excluded from students' averages<br />
for the entire class. If you select this option, you must type<br />
Exclude in the Value field.<br />
Indicates the assignment was excluded from an individual<br />
student's average. If you select this option, you must select Yes<br />
or No in the Value field.<br />
Indicates the assignment was excluded from an individual<br />
student's average. If you select this option, you must type<br />
Exclude in the Value field.<br />
Grade level in which the student is enrolled.<br />
<strong>ProgressBook</strong> GradeBook <strong>System</strong> <strong>Manager</strong> <strong>Guide</strong> 179
Reports<br />
HomeRoom ID<br />
Mark Comment<br />
Mark Earned<br />
Mark Letter Grade<br />
Mark Value<br />
Possible Points<br />
Reporting Period Long Name<br />
Reporting Period Short Name<br />
Roster Order<br />
Student Assignment Type<br />
Average<br />
Student Assignment Type Mark<br />
Student Group Name<br />
Student Hidden Indicator<br />
Student Hidden Status Name<br />
Student ID<br />
Student Name<br />
Student Reporting Period<br />
Average<br />
Student Reporting Period Mark<br />
Teacher Names<br />
Class Assignment Marks Admin Report – Field Name Options<br />
Option<br />
Description<br />
Code that identifies the homeroom to which the student is<br />
assigned.<br />
Comment made by the teacher about the assignment.<br />
Mark given by the teacher for the assignment.<br />
Letter grade equivalent to the mark earned on the assignment<br />
based on the grading scale used.<br />
Numeric mark equivalent to the mark earned on the assignment<br />
based on the GUI option of the mark type used by assignment<br />
type for that assignment.<br />
Total value of the assignment.<br />
Name of the reporting period, which is based on the Term Begin<br />
and Term End dates, specified on the Reporting Periods screen.<br />
Short name of the reporting period as specified on the Reporting<br />
Periods screen and used in the Grading Period list on the Class<br />
Dashboard and Report Card Entry screen.<br />
Order in which the class was assigned on the Class Roster<br />
screen.<br />
Average of the assignment type associated with assignment.<br />
Mark equivalent to the average of the assignment type<br />
associated with assignment.<br />
Name of student group within a class.<br />
Indicates the student is hidden in the class. If you select this<br />
option, you must select Yes or No in the Value field.<br />
Indicates the student is hidden in the class. If you select this<br />
option, you must type Hidden in the Value field.<br />
District code that identifies the student.<br />
Full name of the student.<br />
Student's average in the class in the reporting period.<br />
Mark equivalent to the student's average in the class in the<br />
reporting period.<br />
Name of the primary teacher associated with the class.<br />
Homework and Marks Posted to Parent Access Admin Report<br />
The Homework and Marks Posted to Parent Access Admin Report displays assignments and<br />
assignment types for a school grouped by teacher and class within a date range with an indication<br />
of whether or not marks are posted to Classic and Beta ParentAccess.<br />
1. On the Administrator Home Page in the Run a Report list, select Homework and Marks<br />
Posted to Parent Access Admin, and then click Run.<br />
2. In the Report Header field, enter the name of the report. Homework and Marks Posted to<br />
Parent Access - Administrative displays by default, but you may change the name if<br />
desired.<br />
180 <strong>ProgressBook</strong> GradeBook <strong>System</strong> <strong>Manager</strong> <strong>Guide</strong>
Reports<br />
3. In the Select Required Parameters area in the School Name list, select the appropriate<br />
school.<br />
Note: Only the schools to which you have access display in list.<br />
Note: If there are no available choices from which to select, then No school<br />
available displays with a red background.<br />
4. Click in the Start Date field, and choose a date from the calendar.<br />
5. Click in the End Date field, and choose a date from the calendar.<br />
6. In the Published Marks to Web option, select one of the following options:<br />
• Yes - Displays assignments in which marks were posted to Classic and Beta<br />
ParentAccess.<br />
• No - Displays assignments in which marks were not posted to Classic and Beta<br />
ParentAccess.<br />
7. In the Published Assignment To Homework option, select one of the following options:<br />
• Yes - Displays only classes in which homework and assignment marks were posted<br />
to Classic and Beta ParentAccess.<br />
• No - Displays only classes in which homework and assignment marks were not<br />
posted to Classic and Beta ParentAccess.<br />
8. In the Set Optional Filters area, select the appropriate option in the Field Name list. See<br />
“Homework and Marks Posted to Parent Access Admin Report – Field Name Options” for<br />
descriptions of all available options.<br />
9. Select one of the following options in the Operation list if it is available. The available<br />
options may vary depending on the option you selected in the Field Name list.<br />
• Is Equal To<br />
• Is Not Equal To<br />
• Is Before<br />
• Is Before Or On<br />
• Is After<br />
• Is After Or On<br />
• Begins With<br />
• Does Not Begin With<br />
• Ends With<br />
• Does Not End With<br />
• Contains<br />
• Does Not Contain<br />
• Has a Value<br />
• Does Not Have a Value<br />
10. Type the appropriate value in the Value field.<br />
Note: The available options and acceptable values vary depending on the option<br />
you selected in the Field Name list. You may be able to enter only alphabetical or<br />
<strong>ProgressBook</strong> GradeBook <strong>System</strong> <strong>Manager</strong> <strong>Guide</strong> 181
Reports<br />
only numeric characters depending on the option you selected in the Field Name<br />
list. If you selected an option in the Field Name list that ends in “Indicator,” then<br />
you must select the Yes or No option in the Value field. If you selected an option<br />
in the Field Name list that requires a date, a calendar becomes available in the<br />
Value field. If you selected Has a Value or Does Not Have a Value in the<br />
Operation list, then the Value field is not available.<br />
11. Click View Report.<br />
The report displays at the bottom of the window.<br />
Note: The field or list displays red indicating an unacceptable value was entered<br />
or a required field was left blank.<br />
12. To save the report with your selected parameters, filters and columns, click Save<br />
Setup As. On the Save Setup As window in the New report name field, type the unique<br />
report name, and in the New description field, type the description of the report. Then,<br />
click Save.<br />
13. The following message displays at the bottom of the window, “Report setup saved<br />
successfully.”<br />
Homework and Marks Posted to Parent Access Report Viewer Window<br />
182 <strong>ProgressBook</strong> GradeBook <strong>System</strong> <strong>Manager</strong> <strong>Guide</strong>
Reports<br />
Homework and Marks Posted to Parent Access Report in PDF Format<br />
Homework and Marks Posted to Parent Access Admin Report – Field Name Options<br />
Option<br />
Description<br />
Assignment Date<br />
Date of the assignment.<br />
Assignment Name<br />
Name of the assignment.<br />
Assignment Type Name<br />
Name of the assignment type.<br />
Class Name<br />
Name of the class.<br />
Due Date<br />
Date the assignment is due.<br />
Floating Indicator<br />
Indicates if this is a floating assignment.<br />
School Name<br />
Name of the school.<br />
Teacher Name<br />
Name of the teacher.<br />
Report Card Marks Admin Report<br />
The Report Card Marks Admin report provides numerous options for displaying report card mark<br />
information for individual or multiple teachers in individual or multiple reporting period(s).<br />
This report is available to users with master, school administrator, school support and principal<br />
privileges. Users logged in with School Support privileges, must access the report from the<br />
Principal Home Page.<br />
1. On the Administrator Home Page, select Report Card Marks Admin in the Run a Report<br />
list and then click Run.<br />
2. On the GradeBook Report Viewer window, enter the name of the report in the Report<br />
Header field.<br />
<strong>ProgressBook</strong> GradeBook <strong>System</strong> <strong>Manager</strong> <strong>Guide</strong> 183
Reports<br />
Report Card Marks displays by default, but you may change the name if desired.<br />
3. In the Set Required Parameters area, select the appropriate report card in the Report<br />
Card list.<br />
Note: If there are no available choices in which to select, No report card available<br />
displays with a red background.<br />
4. In the Set Required Parameters area, select the appropriate teacher(s) in the Teachers<br />
list.<br />
Note: Only the teachers in the schools to which you have access display in the<br />
list.<br />
Note: If there are no available choices from which to select, No teacher available<br />
displays with a red background.<br />
5. In the Set Required Parameters area, select the appropriate reporting period(s) in the<br />
Reporting Period(s) list.<br />
Note: If there are no available choices in which to select, No reporting period<br />
available displays with a red background.<br />
6. Select one of the following Include Hidden Student(s) options:<br />
• Yes – Include students that have been hidden from a teacher's class roster.<br />
• No – Do not include students that have been hidden from a teacher's class roster.<br />
7. In the Set Optional Filters area, select the appropriate option(s) in the Field Name list. See<br />
“Report Card Marks Admin Report – Field Name Options” for descriptions of all the<br />
available options.<br />
8. Select one of the following options in the Operation list if it is available. The available<br />
options may vary depending on the option you selected in the Field Name list.<br />
• Is Equal To<br />
• Is Not Equal To<br />
• Is Before<br />
• Is Before or On<br />
• Is After<br />
• Is After or On<br />
• Is Less Than<br />
• Is Less Than or Equal To<br />
• Is Greater Than<br />
• Is Great Than or Equal To<br />
• Begins With<br />
• Does Not Begin With<br />
• Ends With<br />
• Does Not End With<br />
• Contains<br />
184 <strong>ProgressBook</strong> GradeBook <strong>System</strong> <strong>Manager</strong> <strong>Guide</strong>
Reports<br />
• Does Not Contain<br />
• Has A Value<br />
• Does Not Have A Value<br />
9. Type the appropriate value in the Value field.<br />
Note: The available options and acceptable values in the Value field may vary<br />
depending on the option you selected in the Field Name list. You may be able to<br />
enter only alphabetical or numerical characters depending on the option you<br />
selected in the Field Name list. If you selected an option in the Field Name list that<br />
ends in “Indicator,” then you must select the Yes or No option in the Value field. If<br />
you selected an option in the Field Name list that requires a date, a calendar<br />
becomes available in the Value field. If you selected Has a Value or Does Not<br />
Have a Value in the Operation list, then the Value field is not available.<br />
Note: You cannot select any columns in the Add & Remove Columns area;<br />
however, the Student Name, Course, Assessment and Reporting Period columns<br />
display by default on the report. Options in the Field Name list that end in<br />
“Indicator” do not have a corresponding column to display.<br />
Report Card Marks Admin Report<br />
10. Click View Report.<br />
The report displays at the bottom of the window.<br />
Note: The field or list displays red indicating an unacceptable value was entered<br />
or a required field was left blank.<br />
11. To save the report with your selected parameters, filters and columns, click Save<br />
Setup As. On the Save Setup As window in the New report name field, type the unique<br />
<strong>ProgressBook</strong> GradeBook <strong>System</strong> <strong>Manager</strong> <strong>Guide</strong> 185
Reports<br />
report name, and in the New description field, type the description of the report. Then,<br />
click Save.<br />
The following message displays at the bottom of the window, “Report setup saved<br />
successfully.”<br />
Assessment Name<br />
Assessment Order<br />
Birth Date<br />
Report Card Marks Admin Report – Field Name Options<br />
Option<br />
Description<br />
Class Enrollment Status Name<br />
Counselor Name<br />
Course Abbrev Name<br />
Course ID<br />
Course Name<br />
Course Short Name<br />
Course Ungraded Indicator<br />
Enrollment Date<br />
Enrollment Status Code<br />
Exclude from Parent Access<br />
Indicator<br />
Gender Code<br />
Interim End Date<br />
Mark<br />
Mark Point Value<br />
Parent Access Disabled Indicator<br />
Reporting Period Calculation<br />
Code<br />
Reporting Period End Date<br />
Name of assessment as it displays on the report card.<br />
Order in which the assessment is displayed on the report card.<br />
Date of birth of the student.<br />
Indicates whether the student is active in the class. If you select<br />
this option, you must type Active, Withdrawn or Future option in<br />
the Value field.<br />
Name of the guidance counselor assigned to the student.<br />
Abbreviation of course name as specified on the Update Course<br />
window.<br />
District identification code that represents the course.<br />
Name of course as specified on the Update Course window.<br />
Short name of course as specified on the Update Course<br />
window.<br />
Indicates whether the course is ungraded as specified on the<br />
Update Course window. Usually study halls and lunch are<br />
specified as ungraded courses. If you select this option, you<br />
must select Yes or No in the Value field.<br />
Date on which the student enrolled in the school.<br />
Code that represents whether the student is active or inactive in<br />
the school in which the student is enrolled.<br />
Indicates whether or not the report card has been designated to<br />
display in Classic and Beta ParentAccess. If you select this<br />
option, you must select Yes or No in the Value field.<br />
Code that represents whether a student is female or male.<br />
Last date of the interim as specified on the Reporting Periods<br />
screen.<br />
Grade entered for an assessment on the Report Card Entry<br />
screen.<br />
Numeric mark point equivalent to the grade entered for an<br />
assessment on the Report Card Entry screen based on the<br />
grading scale selected for the report card.<br />
Indicates whether the student's information has been disabled<br />
Classic and Beta ParentAccess . If a parent account is<br />
associated with multiple student accounts, the parent account<br />
can still access the other student accounts. If you select this<br />
option, you must select Yes or No in the Value field.<br />
Code that represents the calculation method selected for each<br />
grade calculation method as specified on the <strong>System</strong> Calcs tab<br />
in the Report Card Builder.<br />
Last date of the reporting period as specified on the Reporting<br />
Periods screen.<br />
186 <strong>ProgressBook</strong> GradeBook <strong>System</strong> <strong>Manager</strong> <strong>Guide</strong>
Reports<br />
Reporting Period Name<br />
Reporting Period Order<br />
Reporting Period Short Name<br />
Reporting Period Start Date<br />
Reporting Period Type Code<br />
Staff ID<br />
Student First Name<br />
Student ID<br />
Student Last Name<br />
Student Middle Name<br />
Student Name<br />
Teacher First Name<br />
Teacher Last Name<br />
Teacher Name<br />
Report Card Marks Admin Report – Field Name Options<br />
Option<br />
Description<br />
Name of the reporting period as specified on the Reporting<br />
Periods screen.<br />
Order in which the reporting periods display on the report card as<br />
specified on the Periods tab in the Report Card Builder.<br />
Short name of the reporting period as specified on the Reporting<br />
Periods screen and used in the Grading Period list on the Class<br />
Dashboard and Report Card Entry screen.<br />
First date of the reporting period as specified on the Reporting<br />
Periods screen.<br />
Code that indicates whether Gradebook Range was selected for<br />
the reporting period as specified on the Reporting Periods<br />
screen. Reporting periods that display in the Grading Period list<br />
on the Class Dashboard are set as Gradebook Range.<br />
District code that identifies the staff user account.<br />
First name of the student.<br />
District code that identifies the student.<br />
Last name of the student.<br />
Middle name of the student.<br />
Full name of student.<br />
First name of the primary teacher associated with the class.<br />
Last name of the primary teacher associated with the class.<br />
Full name of the primary teacher associated with the class.<br />
Section Info Meeting Times Integration Report<br />
Users with master and school administrator privileges can use the Section Info Meeting Times<br />
Integration Report to troubleshoot data discrepancies between class records in the Sif tables,<br />
located in the district database, and in <strong>ProgressBook</strong> tables, if the data exists. This report is<br />
available to districts using any student information systems that use Sif tables in the batch data<br />
integration process.<br />
1. On the Administrator Home Page, select Section Info Meeting Times in the Run a Report<br />
list and then click Run.<br />
2. On the GradeBook Report Viewer window, enter the name of the report in the Report<br />
Header field. Section Info Meeting Times Integration Report displays by default but you<br />
may change the name if desired.<br />
3. In the Set Required Parameters area, select the appropriate school(s) in the Schools list.<br />
Note: Only the schools to which you have access display in the list.<br />
Note: If there are no available choices from which to select, No school available<br />
displays with a red background.<br />
4. Select one of the following Include Null Schools options:<br />
<strong>ProgressBook</strong> GradeBook <strong>System</strong> <strong>Manager</strong> <strong>Guide</strong> 187
Reports<br />
• Yes – Include class records in the student information system that do not have<br />
matching records in <strong>ProgressBook</strong> tables.<br />
• No – Do not include class records in the student information system that do not have<br />
matching records in <strong>ProgressBook</strong> tables.<br />
5. In the Set Optional Filters area, the options listed, with the exception of Teacher Names,<br />
use the following naming convention: table name [space] field name. In the option Class<br />
Class DBID, Class DBID refers to the field in the <strong>ProgressBook</strong> Class table. In the Sif<br />
SectionInfo MeetingTime TimetableDay option, TimetableDay refers to the field in the Sif<br />
SectionInfo MeetingTime table. Select any of the appropriate options in the Field Name<br />
list.<br />
• Class Class DBID<br />
• Class DistrictClassID<br />
• Class SectionDescr<br />
• Course CourseName<br />
• Course DistrictCourseID<br />
• School SchoolName<br />
• School SchoolShortName<br />
• Sif SectionInfo MeetingTime TimetableDay<br />
• Sif SectionInfo MeetingTime TimetablePeriod<br />
• Sif SectionInfo ScheduleInfo ScheduleInfo Id<br />
• Sif SectionInfo ScheduleInfo SectionInfo Id<br />
• Sif SectionInfo ScheduleInfo TermInfoRefId – GUID<br />
• Sif SectionInfo SectionInfo RefId<br />
• Sif SectionInfo SectionInfo SchoolCourseInfoRefId – GUID<br />
• Sif TermInfo TermInfo Description<br />
• Sif TermInfo TermInfo EndDate<br />
• Sif TermInfo TermInfo RelativeDuration<br />
• Sif TermInfo TermInfo StartDate<br />
• Sif TermInfo TermInfo TermCode<br />
• Teacher Names<br />
6. Select one of the following options in the Operation list if it is available. The available<br />
options may vary depending on the option you selected in the Field Name list.<br />
• Is Equal To<br />
• Is Not Equal To<br />
• Is Less Than<br />
• Is Less Than or Equal To<br />
• Is Greater Than<br />
• Is Greater Than or Equal To<br />
• Is Before<br />
• Is Before or On<br />
• Is After<br />
188 <strong>ProgressBook</strong> GradeBook <strong>System</strong> <strong>Manager</strong> <strong>Guide</strong>
Reports<br />
• Is After or On<br />
• Begins With<br />
• Does Not Begin With<br />
• Ends With<br />
• Does Not End With<br />
• Contains<br />
• Does Not Contain<br />
• Has a Value<br />
• Does Not Have a Value<br />
7. Type the appropriate value in the Value field.<br />
Note: For options in the Field Name list that end in “RefId,” you must enter the<br />
GUID in the Value field in the same format as it is in the field in the table. If you<br />
selected Has a Value or Does Not Have a Value in the Operation list, then the<br />
Value field is not available.<br />
.<br />
Section Info Meeting Times Integration Report<br />
8. Specific selected columns indicated by a check mark display on the report by default. If<br />
you have selected specific filter options in the Field Name list and you want that<br />
information to display on the report, make sure to select the corresponding column name<br />
in the Columns list.<br />
9. Click View Report.<br />
The report displays at the bottom of the window.<br />
Note: The field or list displays red indicating an unacceptable value was entered<br />
or a required field was left blank.<br />
<strong>ProgressBook</strong> GradeBook <strong>System</strong> <strong>Manager</strong> <strong>Guide</strong> 189
Reports<br />
10. To save the report with your selected parameters, filters and columns, click Save<br />
Setup As. On the Save Setup As window in the New report name field, type the unique<br />
report name, and in the New description field, type the description of the report. Then,<br />
click Save.<br />
The following message displays at the bottom of the window, “Report setup saved<br />
successfully.”<br />
Student Daily Attendance Integration Report<br />
Users with master and school administrator privileges can use the Student Daily Attendance<br />
Integration Report to troubleshoot data discrepancies between student and daily attendance<br />
records in the Sif tables, located in the district database, and in <strong>ProgressBook</strong> tables, if the data<br />
exists. This report is available to districts using any student information systems that use Sif tables<br />
in the batch data integration process.<br />
1. On the Administrator Home Page, select Student Daily Attendance in the Run a Report<br />
list and then click Run.<br />
2. On the GradeBook Report Viewer window, enter the name of the report in the Report<br />
Header field. Student Daily Attendance Integration Report displays by default but you may<br />
change the name if desired.<br />
3. In the Set Required Parameters area, select the appropriate school(s) in the Schools list.<br />
Note: Only the schools to which you have access display in the list.<br />
Note: If there are no available choices from which to select, No school available<br />
displays with a red background.<br />
4. Select one of the following Include Null Schools options:<br />
• Yes – Include student or attendance records in the student information system that do<br />
not have matching records in <strong>ProgressBook</strong> tables.<br />
• No – Do not include student or attendance records in the student information system<br />
that do not have matching records in <strong>ProgressBook</strong> tables.<br />
5. In the Set Optional Filters area, the options listed use the following naming convention:<br />
table name [space] field name. In the option AbsenceReason AbsenceReasonCode,<br />
AbsenceReasonCode refers to the field in the <strong>ProgressBook</strong> AbsenceReason table. In the<br />
Sif StudentDailyAttendance DailyAttendanceCode AttendanceCodeInfoRefId option,<br />
AttendanceCodeInfoRefId refers to the field in the Sif StudentDailyAttendance<br />
DailyAttendanceCode table. Select any of the appropriate options in the Field Name list.<br />
• AbsenceReason AbsenceReasonCode<br />
• AbsenceReason Description<br />
• AttendanceNote AttendanceNoteCode<br />
• AttendanceNote Description<br />
• Formatted Attendance Date – Attendance date presented in numerical format, for<br />
example, 04/19/10.<br />
• GradeLevels GradeLevelDescr<br />
• HomeRoom DistrictHRID<br />
190 <strong>ProgressBook</strong> GradeBook <strong>System</strong> <strong>Manager</strong> <strong>Guide</strong>
Reports<br />
• School SchoolName Att – Att is an extra description that refers to an attendance<br />
record for any students associated with a specific school.<br />
• School SchoolName Student – Student is an extra description that refers to<br />
attendance records for a specific student associated with a specific school.<br />
• School SchoolShortName Att – Att is an extra description that refers to an<br />
attendance record for any students associated with a specific school.<br />
• School SchoolShortName Student – Student is an extra description that refers to<br />
attendance records for a specific student associated with a specific school.<br />
• Sif StudentDailyAttendance DailyAttendanceCode AttendanceCodeInfoRefId –<br />
GUID<br />
• Sif StudentDailyAttendance DailyAttendanceCode DailyAttendanceCode Text<br />
• Sif StudentDailyAttendance SIF ExtendedElement SIF ExtendedElement Text<br />
Absence Level<br />
• Sif StudentDailyAttendance StudentDailyAttendance AttendanceNote<br />
• Sif StudentDailyAttendance StudentDailyAttendance Date<br />
• Sif StudentDailyAttendance StudentDailyAttendance SchoolInfoRefId – GUID<br />
• Sif StudentDailyAttendance StudentDailyAttendance StudentDailyAttendance Id<br />
• Sif StudentDailyAttendance StudentDailyAttendance StudentPersonalRefId –<br />
GUID<br />
• Student DateOfBirth<br />
• Student DistrictStudentID<br />
• Student EnrollmentDate<br />
• Student EnrollmentStatusCd<br />
• Student FirstName<br />
• Student HomeSchoolId<br />
• Student LastName<br />
• Student MidName<br />
• Student Student DBID<br />
6. Select one of the following options in the Operation list if it is available. The available<br />
options may vary depending on the option you selected in the Field Name list.<br />
• Is Equal To<br />
• Is Not Equal To<br />
• Is Less Than<br />
• Is Less Than or Equal To<br />
• Is Greater Than<br />
• Is Greater Than or Equal To<br />
• Is Before<br />
• Is Before or On<br />
• Is After<br />
• Is After or On<br />
• Begins With<br />
• Does Not Begin With<br />
<strong>ProgressBook</strong> GradeBook <strong>System</strong> <strong>Manager</strong> <strong>Guide</strong> 191
Reports<br />
• Ends With<br />
• Does Not End With<br />
• Contains<br />
• Does Not Contain<br />
• Has a Value<br />
• Does Not Have a Value<br />
7. Type the appropriate value in the Value field.<br />
Note: For options in the Field Name list that end in “RefId,” you must enter the<br />
GUID in the Value field in the same format as it is in the field in the table. If you<br />
selected Has a Value or Does Not Have a Value in the Operation list, then the<br />
Value field is not available.<br />
Student Daily Attendance Integration Report<br />
8. Specific selected columns indicated by a check mark display on the report by default. If<br />
you have selected specific filter options in the Field Name list and you want that<br />
information to display on the report, make sure to select the corresponding column name<br />
in the Columns list.<br />
9. Click View Report.<br />
The report displays at the bottom of the window.<br />
Note: The field or list displays red indicating an unacceptable value was entered<br />
or a required field was left blank.<br />
10. To save the report with your selected parameters, filters and columns, click Save<br />
Setup As. On the Save Setup As window in the New report name field, type the unique<br />
report name, and in the New description field, type the description of the report. Then,<br />
click Save.<br />
192 <strong>ProgressBook</strong> GradeBook <strong>System</strong> <strong>Manager</strong> <strong>Guide</strong>
The following message displays at the bottom of the window, “Report setup saved<br />
successfully.”<br />
Reports<br />
Student Demographics Report<br />
The Student Demographics report provides numerous options for displaying student demographic<br />
information for individual or multiple classes, class groups or homerooms. For example, you can<br />
apply specific filter options to create a report that displays student addresses for specific classes<br />
or schools. Once you save the report with your desired filter options, you can run it as often as you<br />
like.<br />
1. Enter the name of the report in the Report Header field.<br />
Student Demographics displays by default, but you may change the name, if desired.<br />
2. In the Set Required Parameters area, select the appropriate school(s) in the Schools list.<br />
Note: Only the schools to which you have access display in the list.<br />
Note: If there are no available choices from which to select, then No school<br />
available displays with a red background.<br />
Note: The field or list displays red indicating an unacceptable value was entered<br />
or a required field was left blank.<br />
3. In the Set Optional Filters area, select the appropriate option(s) in the Field Name list. See<br />
“Student Demographics Report – Field Name Options” for descriptions of all the available<br />
options.<br />
4. Select one of the following options in the Operation list if it is available. The available<br />
options may vary depending on the option you selected in the Field Name list.<br />
• Is Equal To<br />
• Is Not Equal To<br />
• Begins With<br />
• Does Not Begin With<br />
• Ends With<br />
• Does Not End With<br />
• Contains<br />
• Does Not Contain<br />
• Has A Value<br />
• Does Not Have A Value<br />
5. Type the appropriate value in the Value field.<br />
Note: The available options and acceptable values vary depending on the option<br />
you selected in the Field Name list. You may be able to enter only alphabetical or<br />
only numeric characters depending on the option you selected in the Field Name<br />
list. If you selected an option in the Field Name list that ends in “Indicator,” then<br />
you must select the Yes or No option in the Value field. If you selected an option<br />
in the Field Name list that requires a date, a calendar becomes available in the<br />
<strong>ProgressBook</strong> GradeBook <strong>System</strong> <strong>Manager</strong> <strong>Guide</strong> 193
Reports<br />
Value field. If you selected Has A Value or Does Not Have A Value in the<br />
Operation list, then the Value field is not available.<br />
6. Specific selected columns indicated by a check mark display on the report by default. If<br />
you have selected specific filter options in the Field Name list and you want that<br />
information to display on the report, make sure to select the corresponding column name<br />
in the Columns list. Options in the Field Name list that end in “Indicator” do not have a<br />
corresponding column to display.<br />
7. Click .<br />
The report displays at the bottom of the window.<br />
8. To save the report with your selected parameters, filters and columns, click Save<br />
Setup As. On the Save Setup As window in the New report name field, type the unique<br />
report name, and in the New description field, type the description of the report. Then,<br />
click Save.<br />
The following message displays at the bottom of the window, “Report setup saved<br />
successfully.”<br />
Customizing the Student Demographics by Class Report<br />
194 <strong>ProgressBook</strong> GradeBook <strong>System</strong> <strong>Manager</strong> <strong>Guide</strong>
Reports<br />
Disabilities Report<br />
Birth Date<br />
Calendar Name<br />
Class Name<br />
Student Demographics Report – Field Name Options<br />
Option<br />
Counselor Name<br />
Disability Code<br />
Disability Name<br />
Enrollment Date<br />
Enrollment Status Code<br />
Gender Code<br />
Grade Level Code<br />
Grade Level Name<br />
Graduation Date<br />
Home School ID<br />
Homeroom ID<br />
Parent Access Disabled Indicator<br />
Date of birth of the student.<br />
Description<br />
Calendar used by the school in which the student is enrolled.<br />
Name of the class in which the student is enrolled. If no class<br />
name is assigned, then course name and section display.<br />
Name of the guidance counselor assigned to the student.<br />
Code that represents a disability which is included in a list of<br />
disabilities recognized by the state department of education.<br />
These codes are also used in SpecialServices. If you select this<br />
option, you must type 01, 02, 03, 04, 05, 06, 08, 09, 10, 11, 12,<br />
13, 14, 15 or ** in the Value field.<br />
Full name of a disability which is included in a list of disabilities<br />
recognized by the state department of education. These codes<br />
are also used in SpecialServices. If you select this option, you<br />
must type the full or partial disability name in the Value field.<br />
Date on which the student enrolled in the school.<br />
Code that represents whether the student is active or inactive in<br />
the school in which the student is enrolled.<br />
Code that represents whether a student is female or male.<br />
Code that represents the grade level in which the student is<br />
enrolled.<br />
Name of the grade level in which the student is enrolled.<br />
Date on which the student will graduate from high school.<br />
Code that represents the school building in which the student<br />
was originally enrolled.<br />
Code that identifies the homeroom to which the student is<br />
assigned.<br />
Indicates whether the student's information has been disabled in<br />
Classic and Beta ParentAccess. If a parent account is<br />
associated with multiple student accounts, the parent account<br />
can still access the other student accounts. If you select this<br />
option, you must select Yes or No in the Value field.<br />
<strong>ProgressBook</strong> GradeBook <strong>System</strong> <strong>Manager</strong> <strong>Guide</strong> 195
Reports<br />
Parent Access Disabled Status<br />
Name<br />
PB School ID<br />
PB Student ID<br />
School Enrollment Status Name<br />
School ID<br />
School Name<br />
Student Address Line 1<br />
Student Address Line 2<br />
Student Address Line 3<br />
Student Address Apt No<br />
Student City<br />
Student Email Address<br />
Student First Name<br />
Student ID<br />
Student Last Name<br />
Student Middle Name<br />
Student Phone Number<br />
Student State<br />
Student Zip Code<br />
Student's Last Parent Access<br />
Login Date<br />
Student Demographics Report – Field Name Options<br />
Option<br />
Indicates whether the student's information has been disabled in<br />
Classic and Beta ParentAccess. If you select this option, you<br />
must type Disabled in the Value field.<br />
GradeBook code that identifies the school in which the student is<br />
enrolled.<br />
GradeBook code that identifies the student.<br />
Indicates whether the student's record is active in GradeBook. If<br />
you select this option, you must type Active or Withdrawn in the<br />
Value field.<br />
Code that identifies the school in which the student is enrolled.<br />
Name of the school in which the student is enrolled.<br />
Street address where the student lives.<br />
Street address where the student lives.<br />
Street address where the student lives.<br />
Apartment number where the student lives.<br />
City where the student lives.<br />
Email address of the student.<br />
First name of the student.<br />
District code that identifies the student.<br />
Last name of the student.<br />
Middle name of the student.<br />
Student's primary phone number.<br />
State where the student lives.<br />
Description<br />
Postal code of the address where the student lives.<br />
Date of the last time the student logged in to Classic<br />
ParentAccess.<br />
Student Section Enrollment Integration Report<br />
Users with master and school administrator privileges can use the Student Section Enrollment<br />
Integration Report to troubleshoot data discrepancies between student and class records in the<br />
Sif tables, located in the district database, and in <strong>ProgressBook</strong> tables, if the data exists. This<br />
report is available to districts using any student information systems that use Sif tables in the batch<br />
data integration process.<br />
1. On the Administrator Home Page, select Student Section Enrollment in the Run a<br />
Report list and then click Run.<br />
2. On the GradeBook Report Viewer window, enter the name of the report in the Report<br />
Header field. Student Section Enrollment Integration Report displays by default but you<br />
may change the name if desired.<br />
3. In the Set Required Parameters area, select the appropriate school(s) in the Schools list.<br />
Note: Only the schools to which you have access display in the list.<br />
196 <strong>ProgressBook</strong> GradeBook <strong>System</strong> <strong>Manager</strong> <strong>Guide</strong>
Reports<br />
Note: If there are no available choices from which to select, No school available<br />
displays with a red background.<br />
4. Select one of the following Include Null Schools options:<br />
• Yes – Include student or class records in the student information system that do not<br />
have matching records in <strong>ProgressBook</strong> tables.<br />
• No – Do not include student or class records in the student information system that do<br />
not have matching records in <strong>ProgressBook</strong> tables.<br />
5. In the Set Optional Filters area, the options listed, with the exception of Teacher Names,<br />
use the following naming convention: table name [space] field name. In the option Class<br />
Class DBID, Class DBID refers to the field in the <strong>ProgressBook</strong> Class table. In the Sif<br />
SectionEnrollment StudentSectionEnrollment EntryDate option, EntryDate refers to the<br />
field in the Sif SectionEnrollment StudentSectionEnrollment table. Select any of the<br />
appropriate options in the Field Name list.<br />
• Class Class DBID<br />
• Class DistrictClassID<br />
• Class SectionDescr<br />
• Course CourseName<br />
• Course DistrictCourseID<br />
• GradeLevels GradeLevelDescr<br />
• HomeRoom DistrictHRID<br />
• School SchoolName Class<br />
• School SchoolName Student<br />
• School SchoolShortName Class<br />
• School SchoolShortName Student<br />
• Sif SectionEnrollment StudentSectionEnrollment EntryDate<br />
• Sif SectionEnrollment StudentSectionEnrollment ExitDate<br />
• Sif SectionEnrollment StudentSectionEnrollment RefId – GUID<br />
• Sif SectionEnrollment StudentSectionEnrollment SectionInfoRefId – GUID<br />
• Sif SectionEnrollment StudentSectionEnrollment StudentPersonalRefId – GUID<br />
• Sif SectionEnrollment StudentSectionEnrollment StudentSectionEnrollmentId<br />
• Student DateOfBirth<br />
• Student DistrictStudentID<br />
• Student EnrollmentDate<br />
• Student EnrollmentStatusCd<br />
• Student FirstName<br />
• Student HomeSchoolId<br />
• Student LastName<br />
• Student MidName<br />
• Student Student DBID<br />
• Teacher Names<br />
<strong>ProgressBook</strong> GradeBook <strong>System</strong> <strong>Manager</strong> <strong>Guide</strong> 197
Reports<br />
6. Select one of the following options in the Operation list if it is available. The available<br />
options may vary depending on the option you selected in the Field Name list.<br />
• Is Equal To<br />
• Is Not Equal To<br />
• Is Less Than<br />
• Is Less Than or Equal To<br />
• Is Greater Than<br />
• Is Greater Than or Equal To<br />
• Is Before<br />
• Is Before or On<br />
• Is After<br />
• Is After or On<br />
• Begins With<br />
• Does Not Begin With<br />
• Ends With<br />
• Does Not End With<br />
• Contains<br />
• Does Not Contain<br />
• Has a Value<br />
• Does Not Have a Value<br />
7. Type the appropriate value in the Value field.<br />
Note: For options in the Field Name list that end in “RefId,” you must enter the<br />
GUID in the Value field in the same format as it is in the field in the table. If you<br />
selected Has a Value or Does Not Have a Value in the Operation list, then the<br />
Value field is not available.<br />
198 <strong>ProgressBook</strong> GradeBook <strong>System</strong> <strong>Manager</strong> <strong>Guide</strong>
Reports<br />
Student Section Enrollment Integration Report<br />
8. Specific selected columns indicated by a check mark display on the report by default. If<br />
you have selected specific filter options in the Field Name list and you want that<br />
information to display on the report, make sure to select the corresponding column name<br />
in the Columns list.<br />
9. Click View Report.<br />
The report displays at the bottom of the window.<br />
Note: The field or list displays red indicating an unacceptable value was entered<br />
or a required field was left blank.<br />
10. To save the report with your selected parameters, filters and columns, click Save<br />
Setup As. On the Save Setup As window in the New report name field, type the unique<br />
report name, and in the New description field, type the description of the report. Then,<br />
click Save.<br />
The following message displays at the bottom of the window, “Report setup saved<br />
successfully.”<br />
YTD (Year-to-Date) Final Grade Admin Report<br />
The YTD (Year-to-Date) Final Grade Admin Report provides numerous options for displaying year<br />
to date grade information for students in individual or multiple teachers’ classes or class groups.<br />
This report is available to users with master, school administrator, school support and principal<br />
privileges. Users logged in with School Support privileges, must access the report from the<br />
Principal Home Page. The YTD Final Grade Report can only be used on classes where the YTD<br />
Grade calculation has been enabled on the report card for the class. This report cannot be used<br />
on classes using standards-based grading.<br />
<strong>ProgressBook</strong> GradeBook <strong>System</strong> <strong>Manager</strong> <strong>Guide</strong> 199
Reports<br />
1. On the Administrator Home Page, select YTD Final Grade Admin in the Run a Report list<br />
and then click Run.<br />
2. On the GradeBook Report Viewer window, enter the name of the report in the Report<br />
Header field. YTD Final Grade Admin displays by default, but you may change the name<br />
if desired.<br />
3. In the Select Required Parameters area, select the appropriate teacher(s) in the<br />
Teacher(s) list.<br />
Note: For users logged in with school administrator, school support or principal<br />
privileges, only the teachers in the school buildings to which you have access<br />
display in the list. For users logged in with master privileges, all the teachers in all<br />
the school buildings display.<br />
Note: If there are no available choices in which to select, then No teacher<br />
available displays with a red background.<br />
4. In the Set Optional Filters area, select any of the appropriate option(s) in the Field Name<br />
list. See “YTD (Year to Date) Final Grade Admin Report” for descriptions of all the<br />
available options.<br />
5. Select one of the following options in the Operation list if it is available. The available<br />
options may vary depending on the option you selected in the Field Name list.<br />
• Is Equal To<br />
• Is Not Equal To<br />
• Is Before<br />
• Is Before or On<br />
• Is After<br />
• Is After or On<br />
• Is Less Than<br />
• Is Less Than or Equal To<br />
• Is Greater Than<br />
• Is Greater Than or Equal To<br />
• Begins With<br />
• Does Not Begin With<br />
• Ends With<br />
• Does Not End With<br />
• Contains<br />
• Does Not Contain<br />
• Has A Value<br />
• Does Not Have A Value<br />
6. Type the appropriate value in the Value field.<br />
Note: The available options and acceptable values vary depending on the option<br />
you selected in the Field Name list. If you selected an option in the Field Name list<br />
that requires a date, then a calendar becomes available in the Value field. If you<br />
200 <strong>ProgressBook</strong> GradeBook <strong>System</strong> <strong>Manager</strong> <strong>Guide</strong>
Reports<br />
selected Has a Value or Does Not Have a Value in the Operation list, then the<br />
Value field is not available.<br />
7. Specific selected columns indicated by a check mark display on the report by default. If<br />
you have selected specific filter options in the Field Name list and you want that<br />
information to display on the report, make sure to select the corresponding column name<br />
in the Columns list.<br />
8. Click View Report.<br />
The report displays at the bottom of the window.<br />
Note: The field or list displays red indicating an unacceptable value was entered<br />
or a required field was left blank.<br />
9. To save the report with your selected parameters, filters and columns, click Save<br />
Setup As. On the Save Setup As window in the New report name field, type the unique<br />
report name, and in the New description field, type the description of the report. Then,<br />
click Save.<br />
The following message displays at the bottom of the window, “Report setup saved<br />
successfully.”<br />
YTD Final Grade Admin Report<br />
<strong>ProgressBook</strong> GradeBook <strong>System</strong> <strong>Manager</strong> <strong>Guide</strong> 201
Reports<br />
Average Mark<br />
Birth Date<br />
Options<br />
District Student ID<br />
Enrollment Status Code<br />
Gender Code<br />
Grade Level<br />
Grading Scale<br />
Report Card Name<br />
Reporting Period Short Name<br />
School ID<br />
School Name<br />
Student Email Address<br />
Student Name<br />
Teacher Name<br />
Year To Date<br />
Year To Date Value<br />
YTD (Year to Date) Final Grade Admin Report<br />
Description<br />
Student’s grade for the reporting period. Depending on how the<br />
year to date grade calculation is set up in the report card, the<br />
grades display differently. If the year to date grade calculation is<br />
based on a system calculation that uses grades from the report<br />
card, then the grade is the grade entered on the Report Card<br />
Entry screen. If the year to date grade calculation is based on a<br />
system calculation that uses averages from the grade book, then<br />
the grade is the numeric average from the teacher’s grade book.<br />
Date of birth of the student.<br />
District code that identifies the student.<br />
Code that represents whether the student is active or inactive in<br />
the school in which the student is enrolled.<br />
Code that represents whether a student is female or male.<br />
Grade level in which the student is enrolled.<br />
Grading scale selected on the Grading Scale Setup screen.<br />
Report card being used in the class.<br />
Short name of the reporting period as specified on the Reporting<br />
Periods screen and used in the Grading Period list on the Class<br />
Dashboard and Report Card Entry screen.<br />
Code that identifies the school in which the student is enrolled.<br />
Name of the school in which the student is enrolled.<br />
Email address of the student.<br />
Full name of the student.<br />
Full name of the primary teacher associated with the class.<br />
Student’s class grade if final report cards were given at the current<br />
time. Depending on the marks used in the grading scale<br />
used in the report card, the grades display as percentage averages<br />
or point values and its mark equivalent.<br />
Numeric point value equivalent of the student’s class grade if final<br />
report cards were given at the current time. Depending on how<br />
the year to date grade calculation is set up in the report card, the<br />
grades display differently. If the final grade is based on numeric<br />
averages, then the grade is a percentage average. If the final<br />
grade is based on letter grades, then the grade is a point value<br />
equivalent of the letter grade.<br />
202 <strong>ProgressBook</strong> GradeBook <strong>System</strong> <strong>Manager</strong> <strong>Guide</strong>
Appendix A: Report Card/Interim<br />
Templates<br />
The following sections in this appendix list the template pieces available for use in each report<br />
card/interim template option accompanied by a representation of the template piece.<br />
GradeBook provides several template options and hundreds of template pieces for you to use in<br />
creating your customized report cards/interims. When you select one of the template size and<br />
layout options listed as follows on the General Tab, the template pieces available to use in the<br />
layout of your printed report card/interim display on the Templates tab:<br />
• Standard Elementary Report Card (8 1/2 x 11 portrait), see “Standard Elementary Report<br />
Card (8 1/2 x 11 portrait).”<br />
• Standard Elementary Report Card (8 1/2 x 14 portrait), see “Standard Elementary Report<br />
Card (8 1/2x14 portrait).”<br />
• Standard Elementary Report Card (8 1/2 x 11 landscape, 2 columns), see “Standard<br />
Elementary Report Card (8 1/2x11 landscape, 2 columns).”<br />
• Standard Elementary Report Card (Legal tri-fold), see “Standard Elementary Report Card<br />
(Legal tri-fold).”<br />
• Standard Elementary Report Card (11 x 17 landscape, 2 columns), see “Standard<br />
Elementary Report Card (11x17 landscape, 2 columns).”<br />
Standard Elementary Report Card (8 1/2 x 11 portrait)<br />
Attendance template pieces displays attendance totals for grading periods. The following<br />
attendance template pieces are available.<br />
Attendance (½ Width, Present, Tardy, Absent)<br />
Attendance (3 Columns, ½ Width, Abs, Tar)<br />
<strong>ProgressBook</strong> GradeBook <strong>System</strong> <strong>Manager</strong> <strong>Guide</strong> 203
Appendix A: Report Card/Interim Templates<br />
Attendance (4 Columns - Half Width)<br />
Attendance (5 Columns, ½ w, Pres, Poss, ExAT, UnExAT)<br />
Attendance (5 Column ½ width, Abs, Tar)<br />
Attendance (5 Column, ½ width, Pres, Abs, Tar)<br />
Blank Line template piece inserts a blank line of space. Using this template piece is the same as<br />
specifying 1 in the Rows After column on the Template tab.<br />
Class Comments template pieces display comments about an individual class for the current and<br />
multiple grading periods. Use this template piece paired with a marks template piece and then<br />
map both pieces to the same course to display the comments with the course marks. The following<br />
class comments template pieces are available.<br />
204 <strong>ProgressBook</strong> GradeBook <strong>System</strong> <strong>Manager</strong> <strong>Guide</strong>
Appendix A: Report Card/Interim Templates<br />
Class Comments (Current Per, 1/2 Width,<br />
2 Rows)<br />
Class Comments (Current Per, 1/2 Width,<br />
4 Rows)<br />
Class Comments (Current Per, 1/2 Width,<br />
6 Rows)<br />
Class Comments (Current Per, 1/2 Width,<br />
12 Rows)<br />
Class Comments (Current Per, Full Width, 2 Rows)<br />
<strong>ProgressBook</strong> GradeBook <strong>System</strong> <strong>Manager</strong> <strong>Guide</strong> 205
Appendix A: Report Card/Interim Templates<br />
Class Comments (Current Per, Full Width, 4 Rows)<br />
Class Comments (Current Per, Full Width, 8 Rows)<br />
Class Comments (Q1-Q4, 1/2 Width,<br />
2 Rows)<br />
Class Comments (Q1-Q4, 1/2 Width, 4 Rows)<br />
206 <strong>ProgressBook</strong> GradeBook <strong>System</strong> <strong>Manager</strong> <strong>Guide</strong>
Appendix A: Report Card/Interim Templates<br />
Class Comments (Q1-Q4, Full Width, 2 Rows)<br />
Class Comments (Q1-Q4, Full Width, 4 rows)<br />
Class Comments (T1-T3 Full Width, 2 Rows)<br />
Class Comments (T1-T3 Full Width, 4 Rows)<br />
<strong>ProgressBook</strong> GradeBook <strong>System</strong> <strong>Manager</strong> <strong>Guide</strong> 207
Appendix A: Report Card/Interim Templates<br />
Column Break template piece inserts a break between columns.<br />
Current Date template piece displays the current date.<br />
Current Date<br />
File Header template pieces inserts invisible page-size formatting codes. This template piece<br />
MUST be the first template piece in the template.<br />
Geometric Shapes template piece displays marks for recognizing geometric shapes.<br />
Geometric Shapes<br />
Grading Period is template piece typically used for interims that displays the grading period<br />
selected on the Generate Report Cards screen.<br />
Grading Period<br />
Index template pieces display an explanation of marks used on the report card based on the<br />
marks selected on the Assessments tab and descriptions in the Mark Types setup. The amount<br />
of text that displays in each column cannot be adjusted. Use this template piece paired with text<br />
entered in the Additional Mark Explanation Message field on the Messages tab.<br />
208 <strong>ProgressBook</strong> GradeBook <strong>System</strong> <strong>Manager</strong> <strong>Guide</strong>
Appendix A: Report Card/Interim Templates<br />
Index<br />
Interim Comments Header provides the heading row for the Interim with 1 Comment and the<br />
Interim with 2 Comments template pieces. This template piece is typically used on traditional<br />
interims.<br />
Interim Comments Header<br />
Interim Mark & Comment Header provides the heading row for the Interim Mark & Comment<br />
template piece. This template piece is typically used for traditional interims.<br />
Interim Mark & Comment Header<br />
Interim Mark & Comment is a template piece for traditional interims that displays each course,<br />
its mark and one comment. Only marks for the current grading period appear on the generated<br />
interim. When using this template piece, on the Assessments tab, make sure the mark is the first<br />
assessment and the comment is the second assessment. If the comment is chosen from a list, the<br />
mark type must be Combined Comment so that the comment text prints instead of the code.<br />
Additionally, you must use the Interim Mark & Comment Header template piece for the heading<br />
row with the this template piece.<br />
<strong>ProgressBook</strong> GradeBook <strong>System</strong> <strong>Manager</strong> <strong>Guide</strong> 209
Appendix A: Report Card/Interim Templates<br />
Interim Mark & Comment<br />
Interim with 1 Comment and Interim with 2 Comments are template pieces for traditional<br />
interims that display each course and one or two comments. Only comments for the current<br />
grading period appear on the generated interim. If the comments are chosen from a list, the mark<br />
type must be Combined Comment so that the comment text prints instead of the code.<br />
Additionally, you must use the Interim Comments Header template piece for the heading row<br />
with either of these template pieces.<br />
Interim with 1 Comment<br />
Interim with 2 Comments<br />
Interim with Current Per Assessments (1/2 width) and Interim with Current Per<br />
Assessments (Full Width) are template pieces for standards-based interims that display the<br />
assessments and mark for each course. Only the marks for the current grading period appear on<br />
the generated interim. The difference between the two template pieces is their width on the<br />
generated interim.<br />
Interim with Current Per Assessments<br />
(1/2 width)<br />
Interim with Current Per Assessments (Full Width)<br />
Kindergarten Letters template pieces display marks for recognizing lower and upper case letters<br />
and the letter sound. The following kindergarten letters template pieces are available.<br />
210 <strong>ProgressBook</strong> GradeBook <strong>System</strong> <strong>Manager</strong> <strong>Guide</strong>
Appendix A: Report Card/Interim Templates<br />
Custom Kindergarten Letter Box - Full Width<br />
Custom K Letter Box (Upper, Lower, Sound)<br />
Letter Recognition template pieces display marks for recognizing upper and lower case letters<br />
by grading period. The following letter recognition template pieces are available.<br />
Letter_LowerCase_4RepPer<br />
Letter_UpperCase_4RepPer<br />
Letter_UpperCase2_4RepPer is used specifically for sounds.<br />
<strong>ProgressBook</strong> GradeBook <strong>System</strong> <strong>Manager</strong> <strong>Guide</strong> 211
Appendix A: Report Card/Interim Templates<br />
Letter_UpperCase2_4RepPer<br />
Note: When using letter or word template pieces, you must set up the letters<br />
and/or words as assessments in the course on the Assessments tab. Make sure<br />
to use the Checkmark for Report Cards mark type.<br />
Mailing Label template piece displays the student’s mailing address.<br />
Mailing Label<br />
Marks template pieces display grades and/or marks for assessments by subject. The following<br />
marks template pieces are available.<br />
Marks (2 Columns)<br />
Marks (3 Columns)<br />
Marks (3 Columns, 1/2 Width)<br />
Marks (4 Columns)<br />
212 <strong>ProgressBook</strong> GradeBook <strong>System</strong> <strong>Manager</strong> <strong>Guide</strong>
Appendix A: Report Card/Interim Templates<br />
Marks (4 Columns, 1/2 Width)<br />
Marks (5 Columns)<br />
Marks (5 columns, 1/2 Width)<br />
Marks (6 Columns)<br />
Marks (7 Columns)<br />
Custom Marks S1 and Custom Marks S2 template pieces are specifically designed for districts<br />
whose report cards only show the grades for a single semester. Custom Marks S1 displays the<br />
marks and comments for the first semester; Custom Marks S2, the marks and comments for the<br />
second semester. To use these templates, the following setup is required:<br />
• Create two report cards: one for the first semester using the Custom Marks S1 template<br />
piece and one for the second semester using the Custom Marks S2 template piece.<br />
• For each report card, create two assessments on the Assessment tab: one for the mark<br />
and one for comments. These are the only valid assessments you can use for this<br />
template piece.<br />
• For each report card, map the identifiers to the correct assessment on the Mapping tab.<br />
Custom Marks S1<br />
<strong>ProgressBook</strong> GradeBook <strong>System</strong> <strong>Manager</strong> <strong>Guide</strong> 213
Appendix A: Report Card/Interim Templates<br />
Custom Marks S2<br />
Messages template pieces display custom message text entered on the Messages tab. Message<br />
X (1 through 12) options are available and all display the text entered in the Messages fields in<br />
two size formats: half-page and full-page widths. Each option is available with and without<br />
borders. Text entered in the Additional Mark Explanation Message field displays with the Index<br />
template piece. Each message field allows up to 6,000 characters of text.<br />
Message 1 (1/2 Width & Border)<br />
Message 1 (Half Width)<br />
Message 1 (Page Width & Border)<br />
Message 1 (Page Width)<br />
One Column Section template piece inserts a one-column section on a page that uses a<br />
two-column format.<br />
Page Break template piece inserts a page break between multiple pages of a report card<br />
indicating the end of one student’s report card. This template piece must be the last sequence<br />
number in the list of template pieces.<br />
Parent Signature template pieces display the possible combination of the student’s name, the<br />
text “Parent Signature” and a blank line, and the text “Conference Requested? Yes No.” The<br />
following parent signature template pieces are available.<br />
Parent Signature Line<br />
214 <strong>ProgressBook</strong> GradeBook <strong>System</strong> <strong>Manager</strong> <strong>Guide</strong>
Appendix A: Report Card/Interim Templates<br />
Parent Signature Section (Full Width)<br />
Placement Status template pieces display promotion or placement to a succeeding grade or<br />
retention in the current grade. The following placement status template pieces are available.<br />
End of Year Placement<br />
End of Year Placement (Full Width)<br />
End of Year Placement (Promoted, Placed, Retained)<br />
End of Yr Place (Pro, Pla, Ret, Exp) -<br />
1/2 Width<br />
<strong>ProgressBook</strong> GradeBook <strong>System</strong> <strong>Manager</strong> <strong>Guide</strong> 215
Appendix A: Report Card/Interim Templates<br />
End of Year Placement (Assigned, Retained)<br />
Principal Signature template piece displays the principal’s name and blank line for signature.<br />
Principal Signature Line<br />
School Header template piece displays the school district name, the name of the school and the<br />
report card title on separate lines centered in the column or on the page. The school district name<br />
that displays in this template piece was entered on the District Setup screen. The name of the<br />
school was entered on the Schools Setup screen. The report card title was entered in the Report<br />
Card Title field on the Messages tab. If you do not enter any text in the Report Card Title field on<br />
the Messages tab, a title does not display when using the School Header template piece.<br />
School Header (District, School & Title)<br />
Student Header template piece displays the student’s name and grade, teacher’s name and<br />
school year, and principal’s name.<br />
Student Header with Principal<br />
Student Header (Without Principal)<br />
Teacher & Principal Signatures template piece displays the teacher, date and principal.<br />
Teacher & Principal Signatures<br />
216 <strong>ProgressBook</strong> GradeBook <strong>System</strong> <strong>Manager</strong> <strong>Guide</strong>
Appendix A: Report Card/Interim Templates<br />
Teacher Comments template piece displays a teacher’s comments for each grading period.<br />
These comments are not associated with individual subjects. The following teacher comment<br />
template pieces are available.<br />
Teacher Comments (1/2 Page)<br />
Teacher Comments (1/2 Page, Semester 1 & 2)<br />
The size of this template piece expands based on the amount of text entered.<br />
<strong>ProgressBook</strong> GradeBook <strong>System</strong> <strong>Manager</strong> <strong>Guide</strong> 217
Appendix A: Report Card/Interim Templates<br />
Teacher Comments (Curr Per, Full Width, No Border)<br />
Teacher Comments (Curr Per, 1/2 Width)<br />
218 <strong>ProgressBook</strong> GradeBook <strong>System</strong> <strong>Manager</strong> <strong>Guide</strong>
Appendix A: Report Card/Interim Templates<br />
Teacher Comments (Full Page)<br />
<strong>ProgressBook</strong> GradeBook <strong>System</strong> <strong>Manager</strong> <strong>Guide</strong> 219
Appendix A: Report Card/Interim Templates<br />
Teacher Comments (Full Width)<br />
Teacher Comments (Trimester, Full Width)<br />
Two Column Section template piece inserts a two-column section on a page that uses a<br />
one-column format.<br />
Standard Elementary Report Card (8 1/2x14 portrait)<br />
Attendance template pieces displays attendance totals for grading periods. The following<br />
attendance template pieces are available.<br />
Attendance (½ Width, Present, Tardy, Absent)<br />
220 <strong>ProgressBook</strong> GradeBook <strong>System</strong> <strong>Manager</strong> <strong>Guide</strong>
Appendix A: Report Card/Interim Templates<br />
Attendance (3 Columns, ½ Width, Abs, Tar)<br />
Attendance (4 Columns - Half Width)<br />
Attendance (5 Columns, ½ w, Pres, Poss, ExAT,<br />
UnExAT)<br />
Attendance (5 Column ½ Width, Abs, Tar)<br />
Attendance (5 Column, ½ Width, Pres, Abs, Tar)<br />
Blank Line template piece inserts a blank line of space. Using this template piece is the same as<br />
specifying 1 in the Rows After column on the Template tab.<br />
<strong>ProgressBook</strong> GradeBook <strong>System</strong> <strong>Manager</strong> <strong>Guide</strong> 221
Appendix A: Report Card/Interim Templates<br />
Class Comments template pieces display comments about an individual class for the current and<br />
multiple grading periods. Use this template piece paired with a marks template piece and then<br />
map both pieces to the same course to display the comments with the course marks. The following<br />
class comments template pieces are available.<br />
Class Comments (Current Per, 1/2 Width, 2 Rows)<br />
Class Comments (Current Per, 1/2 Width, 4 Rows)<br />
Class Comments (Current Per, 1/2 Width, 6 Rows)<br />
Class Comments (Current Per, 1/2 Width,<br />
12 Rows)<br />
Class Comments (Current Per, Full Width, 2 Rows)<br />
222 <strong>ProgressBook</strong> GradeBook <strong>System</strong> <strong>Manager</strong> <strong>Guide</strong>
Appendix A: Report Card/Interim Templates<br />
Class Comments (Current Per, Full Width, 4 Rows)<br />
Class Comments (Current Per, Full Width, 8 Rows)<br />
Class Comments (Q1-Q4, 1/2 Width, 2 Rows)<br />
Class Comments (Q1-Q4, 1/2 Width, 4 Rows)<br />
<strong>ProgressBook</strong> GradeBook <strong>System</strong> <strong>Manager</strong> <strong>Guide</strong> 223
Appendix A: Report Card/Interim Templates<br />
Class Comments (Q1-Q4, Full Width, 2 Rows)<br />
Class Comments (Q1-Q4, Full Width, 4 Rows)<br />
Class Comments (T1-T3 Full Width, 2 Rows)<br />
Class Comments (T1-T3 Full Width, 4 Rows)<br />
Column Break template piece inserts a break between columns.<br />
224 <strong>ProgressBook</strong> GradeBook <strong>System</strong> <strong>Manager</strong> <strong>Guide</strong>
Appendix A: Report Card/Interim Templates<br />
File Header template piece inserts invisible page-size formatting codes. This template piece<br />
MUST be the first template piece in the template.<br />
Geometric Shapes template piece displays marks for recognizing geometric shapes.<br />
Geometric Shapes<br />
Grading Period is a template piece typically used for interims that displays the grading period<br />
selected on the Generate Report Cards screen.<br />
Grading Period<br />
Interim Comments Header provides the heading row for the Interim with 1 Comment and the<br />
Interim with 2 Comments template pieces. This template piece is typically used on traditional<br />
interims.<br />
Interim Comments Header<br />
Interim Mark & Comment Header provides the heading row for the Interim Mark & Comment<br />
template piece. This template piece is typically used for traditional interims.<br />
Interim Mark & Comment Header<br />
Interim Mark & Comment is a template piece for traditional interims that displays each course,<br />
its mark and one comment. Only marks for the current grading period appear on the generated<br />
interim. When using this template piece, on the Assessments tab, make sure the mark is the first<br />
assessment and the comment is the second assessment. If the comment is chosen from a list, the<br />
mark type must be Combined Comment so that the comment text prints instead of the code.<br />
Additionally, you must use the Interim Mark & Comment Header template piece for the heading<br />
row with this template piece.<br />
<strong>ProgressBook</strong> GradeBook <strong>System</strong> <strong>Manager</strong> <strong>Guide</strong> 225
Appendix A: Report Card/Interim Templates<br />
Interim Mark & Comment<br />
Interim with 1 Comment and Interim with 2 Comments are template pieces for traditional<br />
interims that display each course and one or two comments. Only comments for the current<br />
grading period appear on the generated interim. If the comments are chosen from a list, the mark<br />
type must be Combined Comment so that the comment text prints instead of the code.<br />
Additionally, you must use the Interim Comments Header template piece for the heading row<br />
with either of these template pieces.<br />
Interim with 1 Comment<br />
Interim with 2 Comments<br />
Interim with Current Per Assessments (1/2 width) and Interim with Current Per<br />
Assessments (Full Width) are template pieces for standards-based interims that display the<br />
assessments and mark for each course. Only the marks for the current grading period appear on<br />
the generated interim. The difference between the two template pieces is their width on the<br />
generated interim.<br />
Interim with Current Per Assessments<br />
(1/2 Width)<br />
Interim with Current Per Assessments (Full Width)<br />
Index template piece displays an explanation of marks used on the report card based on the<br />
marks selected on the Assessments tab and descriptions in the Mark Types setup. The amount<br />
of text that displays in each column cannot be adjusted. Use this template piece paired with text<br />
entered in the Additional Mark Explanation Message field on the Messages tab.<br />
226 <strong>ProgressBook</strong> GradeBook <strong>System</strong> <strong>Manager</strong> <strong>Guide</strong>
Appendix A: Report Card/Interim Templates<br />
Index<br />
Kindergarten Letters template piece displays marks for recognizing lower and upper case letters<br />
and the letter sound in a one-column width format. The following kindergarten letters template<br />
pieces are available.<br />
Custom Kindergarten Letter Box - Full Width<br />
Custom K Letter Box (Upper, Lower, Sound)<br />
Letter Recognition template pieces display marks for recognizing upper and lower case letters<br />
by grading period. The following letter recognition template pieces are available.<br />
<strong>ProgressBook</strong> GradeBook <strong>System</strong> <strong>Manager</strong> <strong>Guide</strong> 227
Appendix A: Report Card/Interim Templates<br />
Letter_LowerCase_4RepPer<br />
Letter_UpperCase_4RepPer<br />
Letter_UpperCase2_4RepPer is used specifically for sounds.<br />
Letter_UpperCase2_4RepPer<br />
Note: When using letter or word template pieces, you must set up the letters<br />
and/or words as assessments in the course on the Assessments tab. Make sure<br />
to use the Checkmark for Report Cards mark type.<br />
Marks template pieces display grades and/or marks for assessments by subject. The following<br />
marks template pieces are available.<br />
Marks (2 Columns)<br />
228 <strong>ProgressBook</strong> GradeBook <strong>System</strong> <strong>Manager</strong> <strong>Guide</strong>
Appendix A: Report Card/Interim Templates<br />
Marks (3 Columns)<br />
Marks (3 Columns, 1/2 Width)<br />
Marks (4 Columns)<br />
Marks (4 Columns, 1/2 Width)<br />
Marks (5 Columns)<br />
Marks (5 Columns, 1/2 Width)<br />
Marks (6 Columns)<br />
Marks (7 Columns)<br />
Messages template pieces display custom message text entered on the Messages tab. Message<br />
X (1 through 12) options are available and all display the text entered in the Messages fields in<br />
two size formats: half-page and full-page widths. Each option is available with and without<br />
borders. Text entered in the Additional Mark Explanation Message field displays with the Index<br />
template piece. Each message field allows up to 6,000 characters of text.<br />
<strong>ProgressBook</strong> GradeBook <strong>System</strong> <strong>Manager</strong> <strong>Guide</strong> 229
Appendix A: Report Card/Interim Templates<br />
Message 1 (1/2 Width & Border)<br />
Message 1 (Half Width)<br />
Message 1 (Page Width & Border)<br />
Message 1 (Page Width)<br />
One Column Section template piece inserts a one-column section on a page that uses a<br />
two-column format.<br />
Page Break template piece inserts a page break between multiple pages of a report card<br />
indicating the end of one student’s report card. This template piece must be the last sequence<br />
number in the list of template pieces.<br />
Parent Signature template pieces displays the possible combination of the student’s name, the<br />
text “Parent Signature” and a blank line, and the text “Conference Requested? Yes No.” The<br />
following parent signature template pieces are available.<br />
Parent Signature Line<br />
Parent Signature Section (Full Width)<br />
Placement Status template pieces display promotion or placement to a succeeding grade or<br />
retention in the current grade. The following placement status template pieces are available.<br />
230 <strong>ProgressBook</strong> GradeBook <strong>System</strong> <strong>Manager</strong> <strong>Guide</strong>
Appendix A: Report Card/Interim Templates<br />
End of Year Placement<br />
End of Year Placement (Assigned, Retained)<br />
End of Year Placement (Promoted, Placed, Retained)<br />
End of Yr Place (Pro, Pla, Ret, Exp) - 1/2 Width<br />
Principal Signature template piece displays the principal’s name and blank line for signature.<br />
Principal Signature Line<br />
<strong>ProgressBook</strong> GradeBook <strong>System</strong> <strong>Manager</strong> <strong>Guide</strong> 231
Appendix A: Report Card/Interim Templates<br />
School Header template piece displays the report card title, the school district name and the<br />
name of the school on separate lines centered in the column or on the page. The school district<br />
name that displays in this template piece was entered on the District Setup screen. The name of<br />
the school was entered on the Schools Setup screen. The report card title was entered in the<br />
Report Card Title field on the Messages tab. If you do not enter any text in the Report Card Title<br />
field on the Messages tab, a title does not display when using the School Header template piece.<br />
School Header (District, School &<br />
Title)<br />
Student Header template piece displays the student’s name and grade, teacher’s name and<br />
school year, and principal’s name. The following student header template pieces are available.<br />
Student Header with Principal<br />
Student Header with Principal & Border<br />
Teacher Comments template pieces display a teacher’s comments for each grading period.<br />
These comments are not associated with individual subjects. The following teacher comments<br />
template pieces are available.<br />
232 <strong>ProgressBook</strong> GradeBook <strong>System</strong> <strong>Manager</strong> <strong>Guide</strong>
Appendix A: Report Card/Interim Templates<br />
Teacher Comments (1/2 Page)<br />
Teacher Comments (1/2 Page, Semester 1 & 2)<br />
The size of this template piece expands based on the amount of text entered.<br />
Teacher Comments (Curr Per, Full Width, No Border)<br />
<strong>ProgressBook</strong> GradeBook <strong>System</strong> <strong>Manager</strong> <strong>Guide</strong> 233
Appendix A: Report Card/Interim Templates<br />
Teacher Comments (Curr Per, 1/2 Width)<br />
Teacher Comments (Full Page)<br />
234 <strong>ProgressBook</strong> GradeBook <strong>System</strong> <strong>Manager</strong> <strong>Guide</strong>
Appendix A: Report Card/Interim Templates<br />
Teacher Comments (Full Width)<br />
Teacher Comments (Trimester, Full Width)<br />
Two Column Section template piece inserts a two-column section on a page that uses a<br />
one-column format.<br />
Standard Elementary Report Card (8 1/2x11 landscape,<br />
2 columns)<br />
Attendance template pieces displays attendance totals for grading periods. The following<br />
attendance template pieces are available.<br />
Attendance (4 Columns)<br />
<strong>ProgressBook</strong> GradeBook <strong>System</strong> <strong>Manager</strong> <strong>Guide</strong> 235
Appendix A: Report Card/Interim Templates<br />
Attendance (4 Columns with Days Present)<br />
Attendance (5 Columns)<br />
Attendance (5 Columns with Days Present)<br />
Attendance (5 Col, Pre, Poss, ExcAT, UnExcAT)<br />
Blank Line template piece inserts a blank line of space. Using this template piece is the same as<br />
specifying 1 in the Rows After column on the Template tab.<br />
Class Comments template pieces display comments about an individual class for the current<br />
grading period. Use this template piece paired with a marks template piece and then map both<br />
pieces to the same course to display the comments with the course marks. The following class<br />
comments template pieces are available.<br />
Class Comments (Current Period, 2 Rows)<br />
236 <strong>ProgressBook</strong> GradeBook <strong>System</strong> <strong>Manager</strong> <strong>Guide</strong>
Appendix A: Report Card/Interim Templates<br />
Class Comments (Current Period, 4 Rows)<br />
Class Comments (Current Period, 6 Rows)<br />
Class Comments (Current Period, 12 Rows)<br />
Class Comments (Q1-Q4, 2 Rows)<br />
Column Break template piece inserts a break between columns.<br />
File Header template piece inserts invisible page-size formatting codes. This template piece<br />
MUST be the first template piece in the template.<br />
Index template piece displays an explanation of marks used on the report card based on the<br />
marks selected on the Assessments tab and descriptions in the Mark Types setup. The amount<br />
of text that displays in each column cannot be adjusted. Use this template piece paired with text<br />
entered in the Additional Mark Explanation Message field on the Messages tab.<br />
<strong>ProgressBook</strong> GradeBook <strong>System</strong> <strong>Manager</strong> <strong>Guide</strong> 237
Appendix A: Report Card/Interim Templates<br />
Index<br />
Kindergarten Letters template piece displays the possible combination of marks for recognizing<br />
lower and upper case letters, letter sounds and consonants. The following kindergarten letters<br />
template pieces are available.<br />
Custom K Letter Box (Upper, Lower, Sound)<br />
Custom Kindergarten Letters (BA)<br />
238 <strong>ProgressBook</strong> GradeBook <strong>System</strong> <strong>Manager</strong> <strong>Guide</strong>
Appendix A: Report Card/Interim Templates<br />
Kindergarten Letters 2<br />
Kindergarten Note about Art, Music, etc. template piece displays a message about Art, Music,<br />
and/or Physical Education classes.<br />
Custom BA Kindergarten Note About Art, Music, etc.<br />
Kindergarten Word Recognition template piece displays marks for recognizing words by sight.<br />
The following kindergarten word template pieces are available.<br />
Custom BA Kindergarten Sight Words<br />
<strong>ProgressBook</strong> GradeBook <strong>System</strong> <strong>Manager</strong> <strong>Guide</strong> 239
Appendix A: Report Card/Interim Templates<br />
Custom BA Kindergarten Sight Words - (2007)<br />
Letter Recognition template pieces display marks for recognizing upper and lower case letters<br />
by grading period. The following letter recognition template pieces are available.<br />
Kindergarten Consonants<br />
Letter_LowerCase_4RepPer<br />
Letter_UpperCase_4RepPer<br />
Letter_UpperCase2_4RepPer is used specifically for sounds.<br />
240 <strong>ProgressBook</strong> GradeBook <strong>System</strong> <strong>Manager</strong> <strong>Guide</strong>
Appendix A: Report Card/Interim Templates<br />
Letter_UpperCase2_4RepPer<br />
Note: When using letter or word template pieces, you must set up the letters<br />
and/or words as assessments in the course on the Assessments tab. Make sure<br />
to use the Checkmark for Report Cards mark type.<br />
Marks template pieces display grades and/or marks for assessments by subject. The following<br />
marks template pieces are available.<br />
Marks (2 Columns)<br />
Marks (3 Columns)<br />
Marks (4 column - no wrapping) does not allow more than one line of text in the Assessment area.<br />
Marks (4 Column - No Wrapping)<br />
Marks (4 column - no wrapping, with shading) does not allow more than one line of text in the<br />
Assessment area and applies shading to the grading periods that are not used on the report card.<br />
Marks (4 Column - No Wrapping, with Shading)<br />
Marks (4 Columns)<br />
<strong>ProgressBook</strong> GradeBook <strong>System</strong> <strong>Manager</strong> <strong>Guide</strong> 241
Appendix A: Report Card/Interim Templates<br />
Marks (5 Columns)<br />
Marks (6 Columns)<br />
Marks (7 Columns)<br />
Marks (Kindergarten)<br />
Marks Explanation template pieces display an explanation of marks used on the report card. The<br />
following marks explanation template pieces are available.<br />
Custom BA Kindergarten Key<br />
Key - Kindergarten<br />
242 <strong>ProgressBook</strong> GradeBook <strong>System</strong> <strong>Manager</strong> <strong>Guide</strong>
Appendix A: Report Card/Interim Templates<br />
Messages template pieces displays custom message text entered on the Messages tab.<br />
Message X (1 through 12) options are available and all display in the same layout format: 1/2 page<br />
width with and without borders. Text entered in the Additional Mark Explanation Message field<br />
displays with the Index template piece.<br />
Message 1<br />
Message 1 (with Border)<br />
Page Break template piece inserts a page break between multiple pages of a report card<br />
indicating the end of one student’s report card. This template piece MUST be the last sequence<br />
number in the list of template pieces.<br />
Parent Comments (1/2 Page) template piece displays an area for parents to submit hand-written<br />
comments.<br />
Parent Comments (1/2 Page)<br />
Parent Signature Line template piece displays the text “Parent Signature” with a blank line for<br />
the signature.<br />
Parent Signature Line<br />
<strong>ProgressBook</strong> GradeBook <strong>System</strong> <strong>Manager</strong> <strong>Guide</strong> 243
Appendix A: Report Card/Interim Templates<br />
Placement Status template piece displays promotion or placement to a succeeding grade or<br />
retention in the current grade. The following placement status template pieces are available.<br />
End of Year Placement<br />
End of Year Placement (Promoted, Placed, Retained)<br />
End of Year Placement (Assigned, Retained)<br />
End of Year Placement - Kindergarten<br />
Principal Signature template piece displays the principal’s name or possibly a blank line for the<br />
principal’s signature. The following principal signature template pieces are available.<br />
Principal Signature (with name)<br />
Principal Signature Line<br />
244 <strong>ProgressBook</strong> GradeBook <strong>System</strong> <strong>Manager</strong> <strong>Guide</strong>
Appendix A: Report Card/Interim Templates<br />
School Header template piece displays the report card title, the school district name and the<br />
name of the school on separate lines centered in the column or on the page. The school district<br />
name that displays in this template piece was entered on the District Setup screen. The name of<br />
the school was entered on the Schools Setup screen. The title was entered in the Report Card<br />
Title field on the Messages tab. If you do not enter any text in the Report Card Title field on the<br />
Messages tab, a title does not display when using the School Header template piece.<br />
School Header (Title, District & School)<br />
Student Header template piece displays the possible combination of student’s name, grade,<br />
teacher’s name, school year and principal’s name. The following student header template pieces<br />
are available.<br />
Student Header (No Principal)<br />
Student Header - Kindergarten<br />
Student Header with Principal<br />
Teacher Comments template pieces display a teacher’s comments for each grading period.<br />
These comments are not associated with individual subjects. The following teacher comments<br />
template pieces are available.<br />
<strong>ProgressBook</strong> GradeBook <strong>System</strong> <strong>Manager</strong> <strong>Guide</strong> 245
Appendix A: Report Card/Interim Templates<br />
Teacher Comments (1/2 Page)<br />
246 <strong>ProgressBook</strong> GradeBook <strong>System</strong> <strong>Manager</strong> <strong>Guide</strong>
Appendix A: Report Card/Interim Templates<br />
Teacher Comments (Full Page)<br />
<strong>ProgressBook</strong> GradeBook <strong>System</strong> <strong>Manager</strong> <strong>Guide</strong> 247
Appendix A: Report Card/Interim Templates<br />
Teacher Comments - Kindergarten<br />
248 <strong>ProgressBook</strong> GradeBook <strong>System</strong> <strong>Manager</strong> <strong>Guide</strong>
Appendix A: Report Card/Interim Templates<br />
Standard Elementary Report Card (Legal tri-fold)<br />
Attendance template pieces displays attendance totals for grading periods. The following<br />
attendance template pieces are available.<br />
Attendance (3 Column 1/3 Width)<br />
Attendance (4 Column with Days Present)<br />
Attendance (4 Column)<br />
Attendance (5 Col, Pres, Poss, ExAT, UnExAT)<br />
Attendance (5 Column with Days Present)<br />
<strong>ProgressBook</strong> GradeBook <strong>System</strong> <strong>Manager</strong> <strong>Guide</strong> 249
Appendix A: Report Card/Interim Templates<br />
Attendance (5 Column)<br />
AttendanceAtConference_Fall_Spring template piece displays an indication of the teacher’s<br />
desire for the parent to attend the Fall or Spring conference.<br />
AttendanceAtConference_Fall_Spring<br />
Blank Line template piece inserts a blank line of space. Using this template piece is the same as<br />
specifying 1 in the Rows After column on the Template tab.<br />
Column Break template piece inserts a break between columns.<br />
Class Comments template pieces display comments about an individual class in the current and<br />
multiple grading periods. Use this template piece paired with a marks template piece and then<br />
map both pieces to the same course to display the comments with the course marks. The following<br />
class comments template pieces are available.<br />
Course Comment (Current Period, 2 Lines)<br />
Course Comment (Current Period, 4 Lines)<br />
Course Comment (Current Period, 7 Lines)<br />
250 <strong>ProgressBook</strong> GradeBook <strong>System</strong> <strong>Manager</strong> <strong>Guide</strong>
Appendix A: Report Card/Interim Templates<br />
Course Comment (Current Period, 14 lines)<br />
Course Comment (Q1-Q4)<br />
Course Comment (Q2 & Q4, 2 Lines)<br />
<strong>ProgressBook</strong> GradeBook <strong>System</strong> <strong>Manager</strong> <strong>Guide</strong> 251
Appendix A: Report Card/Interim Templates<br />
Course Comment (Q2 & Q4, 3 Lines)<br />
Continuums template pieces displays grade levels as a benchmark on a grading continuum. The<br />
following continuums template pieces are available.<br />
Custom Reading and Writing Continuums<br />
Custom Writing Continuum<br />
File Header template piece inserts invisible page-size formatting codes. This template piece<br />
MUST be the first template piece in the template.<br />
Index template piece displays an explanation of marks used on the report card based on the<br />
marks selected on the Assessments tab and descriptions in the Mark Types setup. The amount<br />
of text that displays in each column cannot be adjusted. Use this template piece paired with text<br />
entered in the Additional Mark Explanation Message field on the Messages tab.<br />
252 <strong>ProgressBook</strong> GradeBook <strong>System</strong> <strong>Manager</strong> <strong>Guide</strong>
Appendix A: Report Card/Interim Templates<br />
Index<br />
Intervention Participation template pieces display participation in tutoring or intervention<br />
services for proficiency tests or Title I programs. The following intervention participation template<br />
pieces are available.<br />
Proficiency Test Intervention<br />
<strong>ProgressBook</strong> GradeBook <strong>System</strong> <strong>Manager</strong> <strong>Guide</strong> 253
Appendix A: Report Card/Interim Templates<br />
Participation_RRecovery_TitleIR_Quest<br />
Kindergarten Letters template pieces display marks for recognizing lower and upper case letters<br />
and the letter sound. The following kindergarten letters template pieces are available.<br />
Custom K Letter Box (Upper, Lower, Sound)<br />
Custom Kindergarten Letter Box<br />
Kindergarten Words template piece displays marks for recognizing frequently used words.<br />
Custom Kindergarten Word List<br />
Letter Recognition template pieces displays marks for recognizing upper and lower case letters<br />
by grading period. The following letter recognition template pieces are available.<br />
254 <strong>ProgressBook</strong> GradeBook <strong>System</strong> <strong>Manager</strong> <strong>Guide</strong>
Appendix A: Report Card/Interim Templates<br />
Letter_LowerCase_4RepPer<br />
Letter_UpperCase_4RepPer<br />
Letter_UpperCase2_4RepPer is used specifically for sounds.<br />
Letter_UpperCase2_4RepPer<br />
Note: When using letter or word template pieces, you must set up the letters<br />
and/or words as assessments in the course on the Assessments tab. Make sure<br />
to use the Checkmark for Report Cards mark type.<br />
Marks template pieces display grades and/or marks for assessments by subject. The following<br />
marks template pieces are available.<br />
Marks (2 col, 1/3 Width)<br />
<strong>ProgressBook</strong> GradeBook <strong>System</strong> <strong>Manager</strong> <strong>Guide</strong> 255
Appendix A: Report Card/Interim Templates<br />
Marks (3 Column, 1/3 Width)<br />
Marks (4 Column, 1/3 Width)<br />
Marks (5 Column, 1/3 Width)<br />
Marks (5 Column, 1/3 Width, Fixed Height)<br />
Marks (6 Column, 1/3 Width)<br />
Marks (7 Columns)<br />
Messages template pieces display custom message text entered on the Messages tab. Message<br />
X (1 through 9) options are available and all display the text entered in the Messages fields in<br />
full-page width with and without borders. Message X (10 through 12) display the text entered in<br />
the Messages fields in full-page width without borders. Text entered in the Additional Mark<br />
Explanation Message field displays with the Index template piece. Each message field allows up<br />
to 6,000 characters of text.<br />
Message 1 (No Border)<br />
Message 1 (with a Border)<br />
256 <strong>ProgressBook</strong> GradeBook <strong>System</strong> <strong>Manager</strong> <strong>Guide</strong>
Appendix A: Report Card/Interim Templates<br />
Page Break template piece inserts a page break between multiple pages of a report card<br />
indicating the end of one student’s report card. This template piece MUST be the last sequence<br />
number in the list of template pieces.<br />
Parent Signature Line template piece displays the text “Parent Signature” and a blank line for<br />
the signature.<br />
Parent Signature Line<br />
Parent Comments template piece displays an area for parents to submit hand-written comments.<br />
Parent’s Comments<br />
Placement Status template pieces displays promotion or placement to a succeeding grade or<br />
retention in the current grade. The following placement status template pieces are available.<br />
End of Year Placement<br />
<strong>ProgressBook</strong> GradeBook <strong>System</strong> <strong>Manager</strong> <strong>Guide</strong> 257
Appendix A: Report Card/Interim Templates<br />
End of Year Placement (Assigned, Retained)<br />
End of Year Placement (Promoted, Placed,<br />
Retained)<br />
End of Year Placement - Kindergarten<br />
End of Year Placement - Version 2<br />
Promoted_Placed_Retained<br />
Principal Signature template pieces display the principal’s name or possibly a blank line for the<br />
principal’s signature. The following principal signature template pieces are available.<br />
Principal Signature Line<br />
258 <strong>ProgressBook</strong> GradeBook <strong>System</strong> <strong>Manager</strong> <strong>Guide</strong>
Appendix A: Report Card/Interim Templates<br />
Principal Signature with Name<br />
Reading Progress template piece displays marks for reading progress.<br />
ReadingProgress_Above_At_Below<br />
School Header template piece displays the report card title, the school district name and the<br />
name of the school on separate lines centered in the column or on the page. The school district<br />
name that displays in this template piece was entered on the District Setup screen. The name of<br />
the school was entered on the Schools Setup screen. The title was entered in the Report Card<br />
Title field on the Messages tab. If you do not enter any text in the Report Card Title field on the<br />
Messages tab, a title does not display when using the School Header template piece.<br />
School Header (Title, District &<br />
School)<br />
Student Header template pieces display the possible combination of the student’s name, grade,<br />
teacher’s name, school year and principal’s name. The following student header template pieces<br />
are available.<br />
Student Header<br />
Student Header with Principal<br />
Teacher Comments template pieces display teacher’s comments. These comments are not<br />
associated with individual subjects. The following teacher comments template pieces are<br />
available.<br />
<strong>ProgressBook</strong> GradeBook <strong>System</strong> <strong>Manager</strong> <strong>Guide</strong> 259
Appendix A: Report Card/Interim Templates<br />
Teacher Comments (Full Page Length)<br />
260 <strong>ProgressBook</strong> GradeBook <strong>System</strong> <strong>Manager</strong> <strong>Guide</strong>
Appendix A: Report Card/Interim Templates<br />
Teacher Comments (Half Page Length)<br />
<strong>ProgressBook</strong> GradeBook <strong>System</strong> <strong>Manager</strong> <strong>Guide</strong> 261
Appendix A: Report Card/Interim Templates<br />
Teacher Comments Trimester (Full Page)<br />
Standard Elementary Report Card (11x17 landscape,<br />
2 columns)<br />
Attendance template pieces displays attendance totals for grading periods. The following<br />
attendance template pieces are available.<br />
Attendance (½ width, Present, Tardy, Absent)<br />
262 <strong>ProgressBook</strong> GradeBook <strong>System</strong> <strong>Manager</strong> <strong>Guide</strong>
Appendix A: Report Card/Interim Templates<br />
Attendance (3 Columns, ½ Width, Abs, Tar)<br />
Attendance (4 Columns - Half Width)<br />
Attendance (5 Columns, ½ w, Pres, Poss, ExAT,<br />
UnExAT)<br />
Attendance (5 Column ½ Width, Abs, Tar)<br />
Attendance (5 Column, ½ Width, Pres, Abs, Tar)<br />
Blank Line template piece inserts a blank line of space. Using this template piece is the same as<br />
specifying 1 in the Rows After column on the Template tab.<br />
<strong>ProgressBook</strong> GradeBook <strong>System</strong> <strong>Manager</strong> <strong>Guide</strong> 263
Appendix A: Report Card/Interim Templates<br />
Class Comments template pieces display comments about an individual class in the current and<br />
multiple grading periods. Use this template piece paired with a marks template piece and then<br />
map both pieces to the same course to display the comments with the course marks. The following<br />
class comments template pieces are available.<br />
Class Comments (Current Per, 1/2 Width, 2 Rows)<br />
Class Comments (Current Per, 1/2 Width, 4 Rows)<br />
Class Comments (Current Per, 1/2 Width, 6 Rows)<br />
Class Comments (Current Per, 1/2 Width,<br />
12 Rows)<br />
Class Comments (Current Per, Full Width, 2 Rows)<br />
264 <strong>ProgressBook</strong> GradeBook <strong>System</strong> <strong>Manager</strong> <strong>Guide</strong>
Appendix A: Report Card/Interim Templates<br />
Class Comments (Current Per, Full Width, 4 Rows)<br />
Class Comments (Current Per, Full Width, 8 Rows)<br />
Class Comments (Q1-Q4, 1/2 Width, 2 Rows)<br />
Class Comments (Q1-Q4, 1/2 Width, 4 Rows)<br />
<strong>ProgressBook</strong> GradeBook <strong>System</strong> <strong>Manager</strong> <strong>Guide</strong> 265
Appendix A: Report Card/Interim Templates<br />
Class Comments (Q1-Q4, Full Width, 2 Rows)<br />
Class Comments (T1-T3, Full Width, 2 Rows)<br />
Class Comments (T1-T3, Full Width, 4 Rows)<br />
Column Break template piece inserts a break between columns.<br />
Current Date template piece displays the current date.<br />
Current Date<br />
File Header template piece inserts invisible page-size formatting codes. This template piece<br />
MUST be the first template piece in the template.<br />
Geometric Shapes template piece displays marks for recognizing geometric shapes.<br />
266 <strong>ProgressBook</strong> GradeBook <strong>System</strong> <strong>Manager</strong> <strong>Guide</strong>
Appendix A: Report Card/Interim Templates<br />
Geometric Shapes<br />
Index template piece displays an explanation of marks used on the report card based on the<br />
marks selected on the Assessments tab and descriptions in the Mark Types setup. The amount<br />
of text that displays in each column cannot be adjusted. Use this template piece paired with text<br />
entered in the Additional Mark Explanation Message field on the Messages tab.<br />
Index<br />
Kindergarten Letters template piece displays marks for recognizing lower and upper case letters<br />
and letter sounds. The following kindergarten letters template pieces are available.<br />
<strong>ProgressBook</strong> GradeBook <strong>System</strong> <strong>Manager</strong> <strong>Guide</strong> 267
Appendix A: Report Card/Interim Templates<br />
Custom Kindergarten Letter Box - Full Width<br />
Custom K Letter Box (Upper, Lower, Sound)<br />
Letter Recognition template pieces display marks for recognizing upper and lower case letters<br />
by grading period. The following letter recognition template pieces are available.<br />
Letter_LowerCase_4RepPer<br />
Letter_UpperCase_4RepPer<br />
Letter_UpperCase2_4RepPer is used specifically for sounds.<br />
268 <strong>ProgressBook</strong> GradeBook <strong>System</strong> <strong>Manager</strong> <strong>Guide</strong>
Appendix A: Report Card/Interim Templates<br />
Letter_UpperCase2_4RepPer<br />
Note: When using letter or word template pieces, you must set up the letters<br />
and/or words as assessments in the course on the Assessments tab. Make sure<br />
to use the Checkmark for Report Cards mark type.<br />
Marks template pieces display grades and/or marks for assessments by subject. The following<br />
marks template pieces are available.<br />
Marks (2 Columns)<br />
Marks (3 Columns)<br />
Marks (3 Columns, 1/2 Width)<br />
Marks (4 Columns)<br />
Marks (4 Columns, 1/2 Width)<br />
Marks (5 Columns)<br />
<strong>ProgressBook</strong> GradeBook <strong>System</strong> <strong>Manager</strong> <strong>Guide</strong> 269
Appendix A: Report Card/Interim Templates<br />
Marks (5 Columns, 1/2 Width)<br />
Marks (6 Columns)<br />
Marks (7 Columns)<br />
Messages template pieces display custom message text entered on the Messages tab. Message<br />
X (1 through 12) options are available and all display the text entered in the Messages fields in<br />
two size formats: half-page and full-page widths. Each option is available with and without<br />
borders. Text entered in the Additional Mark Explanation Message field displays with the Index<br />
template piece. Each message field allows up to 6,000 characters of text.<br />
Message 1 (1/2 Width & Border)<br />
Message 1 (Half Width)<br />
Message 1 (Page Width & Border)<br />
Message 1 (Page Width)<br />
One Column Section template piece inserts a one-column section on a page that uses a<br />
two-column format.<br />
Page Break template piece inserts a page break between multiple pages of a report card<br />
indicating the end of one student’s report card. This template piece MUST be the last sequence<br />
number in the list of template pieces.<br />
Parent Signature template pieces display the possible combination of the student’s name, a<br />
blank line for the parent’s signature and the text “Conference Requested? Yes No.” The following<br />
parent signature template pieces are available.<br />
270 <strong>ProgressBook</strong> GradeBook <strong>System</strong> <strong>Manager</strong> <strong>Guide</strong>
Appendix A: Report Card/Interim Templates<br />
Parent Signature Line<br />
Parent Signature Section (Full Width)<br />
Placement Status template pieces display promotion or placement to a succeeding grade or<br />
retention in the current grade. The following placement status template pieces are available.<br />
End of Year Placement<br />
End of Year Placement (Full Width)<br />
End of Year Placement (Promoted, Placed, Retained)<br />
<strong>ProgressBook</strong> GradeBook <strong>System</strong> <strong>Manager</strong> <strong>Guide</strong> 271
Appendix A: Report Card/Interim Templates<br />
End of Yr Place (Pro, Pla, Ret, Exp) - 1/2 Width<br />
Principal Signature template piece displays the principal’s name and a blank line for a signature.<br />
Principal Signature Line<br />
School Header template piece displays the school district name, the name of the school and<br />
report card title on separate lines centered in the column or on the page. The school district name<br />
that displays in this template piece was entered on the District Setup screen. The name of the<br />
school was entered on the Schools Setup screen. The title was entered in the Report Card Title<br />
field on the Messages tab. If you do not enter any text in the Report Card Title field on the<br />
Messages tab, a title does not display when using the School Header template piece.<br />
School Header (District, School &<br />
Title)<br />
Student Header template piece displays the combination of the student’s name, grade, teacher’s<br />
name, school year, principal’s name and student’s identification number. The following student<br />
header template pieces are available.<br />
Student Header with Principal<br />
Student Header (Teacher, Principal, ID)<br />
272 <strong>ProgressBook</strong> GradeBook <strong>System</strong> <strong>Manager</strong> <strong>Guide</strong>
Appendix A: Report Card/Interim Templates<br />
Teacher & Principal Signatures template piece displays the teacher, date and principal.<br />
Teacher & Principal Signatures<br />
Teacher Comments template pieces display teacher’s comments. These comments are not<br />
associated with individual subjects. The following teacher comments template pieces are<br />
available.<br />
Teacher Comments (1/2 Page)<br />
<strong>ProgressBook</strong> GradeBook <strong>System</strong> <strong>Manager</strong> <strong>Guide</strong> 273
Appendix A: Report Card/Interim Templates<br />
Teacher Comments (1/2 Page, Semester 1 & 2)<br />
The size of this template piece expands based on the amount of text entered.<br />
Teacher Comments (Curr Per, Full Width, No Border)<br />
Teacher Comments (Curr Per, 1/2 Width)<br />
274 <strong>ProgressBook</strong> GradeBook <strong>System</strong> <strong>Manager</strong> <strong>Guide</strong>
Appendix A: Report Card/Interim Templates<br />
Teacher Comments (Full Page)<br />
Teacher Comments (Full Width)<br />
<strong>ProgressBook</strong> GradeBook <strong>System</strong> <strong>Manager</strong> <strong>Guide</strong> 275
Appendix A: Report Card/Interim Templates<br />
Teacher Comments (Trimester, Full Width)<br />
Two Column Section template piece inserts a two-column section on a page that uses a<br />
one-column format.<br />
276 <strong>ProgressBook</strong> GradeBook <strong>System</strong> <strong>Manager</strong> <strong>Guide</strong>
Appendix B: Sample Traditional Report<br />
Card<br />
The purpose of this appendix is to provide detailed instructions for creating a sample traditional or<br />
secondary report card that is representative of the type of report card you can create for your<br />
school district. In this report card sample, the school district is integrated with a student<br />
information system and is not printing this report card from GradeBook.<br />
Although secondary report cards are printed from your student information system, it is still<br />
necessary to set up the report card in GradeBook. Following this procedure creates an entry<br />
screen that allow teachers to enter grades from their grade book and ensures that the information<br />
transfers into the proper fields in the student information system.<br />
Traditional Report Card Entry Screen Example<br />
Create Report Cards – General Tab<br />
1. On the Administrator Home Page, click the Report Card Builder link under Grading<br />
Setup.<br />
2. On the Report Cards screen click the Add a Report Card link near the bottom of the<br />
screen.<br />
The General link is highlighted in the Web site banner.<br />
3. On the General tab, enter High School Report Card.<br />
4. Select Report Card as the type of report.<br />
5. Select the Secondary format.<br />
Note: You do not need to select a template if you are not printing report cards<br />
from GradeBook.<br />
<strong>ProgressBook</strong> GradeBook <strong>System</strong> <strong>Manager</strong> <strong>Guide</strong> 277
Assign Grade Levels to Schools – Grade Levels Tab<br />
6. Select Advanced Calculations in the Which Average Calculation Method would you like<br />
to use? list.<br />
7. Select 2 in the Select the rounding precision to use when averaging numeric grades list.<br />
8. Select 2 in the Select the rounding precision to use when averaging from letter grades list.<br />
9. Verify that Testing is selected as the report card mode. This is the default option.<br />
10. Select Live in the data integration method list if your district is integrated with a student<br />
information system.<br />
11. Select the student information system your district is integrated with in the data<br />
integration source list.<br />
Secondary Option on the General Tab<br />
12. Select No to prevent GradeBook users with school administrator access from making<br />
changes to this report card. Yes is the default option and allows GradeBook users with<br />
administrator access to edit the report card.<br />
13. Select Yes to display the report card on Classic or Beta ParentAccess. The default option<br />
is No. Select No if your school district does not use Classic or Beta ParentAccess or does<br />
not want to display the report card on Classic or Beta ParentAccess.<br />
14. Click Save.<br />
The Grade Levels tab displays automatically.<br />
Assign Grade Levels to Schools – Grade Levels Tab<br />
1. On the Grade Levels tab, select the check boxes in the Grade Levels 09, 10, 11, 12<br />
columns for the school that will use this report card.<br />
2. Click Save.<br />
278 <strong>ProgressBook</strong> GradeBook <strong>System</strong> <strong>Manager</strong> <strong>Guide</strong>
Assign Order to Reporting Periods – Periods Tab<br />
3. Click Periods in the Web site banner.<br />
Grade Levels Tab on the Report Card Screen<br />
Assign Order to Reporting Periods – Periods Tab<br />
1. On the Periods tab, enter 1 in the Seq# column for the 1st Quarter (Q1).<br />
2. Enter 2 in the Seq# column for the 2nd Quarter (Q2).<br />
3. Enter 3 in the Seq# column for the Exam Sem 1 (EX1).<br />
4. Enter 4 in the Seq# column for the Sem 1 Avg (S1).<br />
5. Enter 5 in the Seq# column for the Final 1st (FIN1).<br />
6. Enter 6 in the Seq# column for the 3rd Quarter (Q3).<br />
7. Enter 7 in the Seq# column for the 4th Quarter (Q4).<br />
8. Enter 8 in the Seq# column for the Exam Sem 2 (EX2).<br />
9. Enter 9 in the Seq# column for the Sem 2 Avg (S2).<br />
10. Enter 10 in the Seq# column for the Year Final (YF).<br />
11. Click Save.<br />
<strong>ProgressBook</strong> GradeBook <strong>System</strong> <strong>Manager</strong> <strong>Guide</strong> 279
Add Assessments – Assessments Tab<br />
Seq# Column on the Periods Tab<br />
12. Click Assessments in the Web site banner.<br />
Add Assessments – Assessments Tab<br />
In this report card sample, since the school district is integrated with a student information system,<br />
we must add the semester exams and semester averages as assessments so the marks are<br />
transferred properly to the student information system.<br />
1. Enter Grade in the first blank row in the Assessment column.<br />
2. Enter 10 in the Seq# column. Use sequence numbers in increments of 10 so that you can<br />
add assessments later if needed between existing sequence numbers.<br />
3. Select Academic-HS in the Mark Type list.<br />
Note: The Mark Type options vary depending on the student information system<br />
with which your school district is integrated. Make sure to select the mark type<br />
that is unique to the school building you are creating the report card for.<br />
4. Select the District Default in the Default Grading Scale list.<br />
5. Select Y in the Value Req? list to identify teachers who have not submitted grades for any<br />
of their students for this particular assessment on the Report Card Verification Report.<br />
6. Select Grading Period in the External Reference list.<br />
Note: The External Reference options vary depending on the student information<br />
system with which your school district is integrated.<br />
7. Continue to enter the following assessments in the appropriate columns, respectively.<br />
280 <strong>ProgressBook</strong> GradeBook <strong>System</strong> <strong>Manager</strong> <strong>Guide</strong>
Associate Assessments with Reporting Periods – Requirements Tab<br />
Assessment Seq# Mark Type Default Grading Scale Value Req? External Reference<br />
Comment 20 Comment N/A N Comment 1<br />
Semester Exam 30 Academic-HS N/A N Exam<br />
Semester 1 Average 40 Academic-HS District Default Y Average<br />
Semester 1 Final 50 Academic-HS District Default N Average<br />
Semester 2 Average 60 Academic-HS District Default Y Average<br />
Year Final 70 Academic-HS District Default Y Final<br />
8. Click Save.<br />
Assessments Tab on the Report Card Screen<br />
9. Click Requirements in the Web site banner.<br />
Associate Assessments with Reporting Periods –<br />
Requirements Tab<br />
You must designate the reporting periods in which each assessment will be used.<br />
1. On the Requirements tab, select the Q1, Q2, Q3, Q4 reporting periods for the Grade<br />
assessment.<br />
2. Continue to associate the following assessments with the appropriate reporting periods,<br />
respectively.<br />
Assessment<br />
Comment<br />
Semester Exam<br />
Semester 1 Average<br />
Semester 1 Final<br />
Semester 2 Average<br />
Year Final<br />
Reporting Period(s)<br />
Q1, Q2, Q3, Q4<br />
EX1, EX2<br />
S1<br />
FIN1<br />
S2<br />
YF<br />
3. Click Save.<br />
A check box that is not selected denotes that an assessment is not required for the<br />
reporting period and the assessment appears shaded on the Report Card Entry screen.<br />
<strong>ProgressBook</strong> GradeBook <strong>System</strong> <strong>Manager</strong> <strong>Guide</strong> 281
Determine Protected Marks – Protected Marks Tab<br />
Requirements Tab on the Report Card Tab<br />
4. Click Protected Marks in the Web site banner.<br />
Determine Protected Marks – Protected Marks Tab<br />
For this report card sample, we will designate the marks that will not be overridden when<br />
GradeBook exports report card grades to the student information system.<br />
1. On the Protected Marks tab, select Override All Marks Except for the Following.<br />
2. Type W in the Mark column in the first blank row.<br />
3. Type WD in the next blank row.<br />
4. Click Save.<br />
Protected Marks Tab on the Report Card Screen<br />
Note: If your school district is not integrated with a student information system,<br />
you must still select one of the three Protected Marks options or the report card<br />
will not work.<br />
5. Click Advanced Calc in the Web site banner.<br />
282 <strong>ProgressBook</strong> GradeBook <strong>System</strong> <strong>Manager</strong> <strong>Guide</strong>
Assign Grade Entry Methods to Assessments and Reporting Periods – Advanced Calcs Tab<br />
Assign Grade Entry Methods to Assessments and Reporting<br />
Periods – Advanced Calcs Tab<br />
Since we selected Use Advanced Calculations as the Average Calculation Method on the General<br />
tab, we must now assign report card grade entry methods to all the assessments in all the<br />
reporting periods used on the report card.<br />
1. On the Advanced Calc tab, select Pull from Gradebook in the Q1, Q2, Q3, Q4 reporting<br />
periods lists for the Grade assessment.<br />
2. Continue to assign the following grade entry methods to the following assessments in the<br />
appropriate reporting periods, respectively.<br />
Grade Entry Method Assessment Reporting Period<br />
Manual Entry Comment Q1, Q2, Q3, Q4<br />
Manual Entry Semester Exam EX1, EX2<br />
<strong>System</strong> Calculation Semester 1 Average S1<br />
<strong>System</strong> Calculation Semester 1 Final FIN1<br />
<strong>System</strong> Calculation Semester 2 Average S2<br />
<strong>System</strong> Calculation Year Final YF<br />
3. Click Save.<br />
4. Click <strong>System</strong> Calcs in the Web site banner.<br />
Set Up Average Calculation Methods for <strong>System</strong><br />
Calculations – <strong>System</strong> Calcs Tab<br />
Since we have assigned report card grade entry methods to all assessments in the reporting<br />
periods used on the report card, we must now set up how grades will be calculated for the<br />
Semester Averages, Semester Final and Year Final assessments that were designated as<br />
<strong>System</strong> Calculations.<br />
1. On the <strong>System</strong> Calcs tab, select Semester 1 Average in the Calculation list.<br />
Note: The options that display in this list were assigned as <strong>System</strong> Calculation on<br />
the Advanced Calc screen.<br />
2. Select Q1 Grade in the Period & Assessment column.<br />
3. Type 2 in the Weight column. This number represents the significance of the Q1 grade in<br />
relationship to the whole average.<br />
Note: Weights for exams and finals are usually predetermined by your school<br />
district.<br />
<strong>ProgressBook</strong> GradeBook <strong>System</strong> <strong>Manager</strong> <strong>Guide</strong> 283
Set Up Average Calculation Methods for <strong>System</strong> Calculations – <strong>System</strong> Calcs Tab<br />
<strong>System</strong> Calcs Tab on the Report Card Screen<br />
4. Continue to associate average calculation methods with weights in the following columns,<br />
respectively, for the Semester 1 Average calculation.<br />
Period & Assessment<br />
Q2 Grade 2<br />
EX1 Semester Exam 1<br />
Weight<br />
5. Select Use Averages (from Gradebook) in the Select the Calculation Method list. This<br />
means that the quarterly percentages from the grade book are used when calculating<br />
semester finals and year-end final averages.<br />
Note: You can select different calculation methods for each system calculation<br />
being defined.<br />
6. Select Use the Grade Book Grading Scale in the Select the Grading Scale list. This<br />
means that the grading scale selected by the teacher on the Grading Scale Setup screen<br />
will be used when calculating semester finals and year-end final averages.<br />
7. Click Save.<br />
Note: These system calculations will be available when setting up the Year to<br />
Date calculation method.<br />
8. Select Semester 2 Average in the Calculation list.<br />
9. Continue to associate average calculation methods with weights in the following columns,<br />
respectively, for the Semester 2 Average calculation.<br />
284 <strong>ProgressBook</strong> GradeBook <strong>System</strong> <strong>Manager</strong> <strong>Guide</strong>
Set Up Average Calculation Methods for <strong>System</strong> Calculations – <strong>System</strong> Calcs Tab<br />
Period & Assessment<br />
Q3 Grade 2<br />
Q4 Grade 2<br />
EX2 Semester Exam 1<br />
Weight<br />
10. Select Use Averages (from Gradebook) in the Select the Calculation Method list.<br />
11. Select Use the Grade Book Grading Scale in the Select the Grading Scale list.<br />
12. Click Save.<br />
13. Select Semester 1 Final in the Calculation list.<br />
14. Continue to associate average calculation methods with weights in the following columns,<br />
respectively, for the Semester 1 Final calculation.<br />
Period & Assessment Weight<br />
Q1 Grade 2<br />
Q2 Grade 2<br />
EX1 Semester Exam 1<br />
15. Select Use Averages (from Gradebook) in the Select the Calculation Method list.<br />
16. Select Use the Grade Book Grading Scale in the Select the Grading Scale list.<br />
17. Click Save.<br />
Period & Assessment and Weight Columns on the <strong>System</strong><br />
Calcs Tab<br />
18. Select Year Final in the Calculation list.<br />
19. Continue to associate average calculation methods with weights in the following columns,<br />
respectively, for the Year Final calculation.<br />
<strong>ProgressBook</strong> GradeBook <strong>System</strong> <strong>Manager</strong> <strong>Guide</strong> 285
Set Up Year to Date Calculation Method<br />
Period & Assessment Weight<br />
Q1 Grade 2<br />
Q2 Grade 2<br />
EX1 Semester Exam 1<br />
Q3 Grade 2<br />
Q4 Grade 2<br />
EX2 Semester Exam 1<br />
20. Select Use Averages (from Gradebook) in the Select the Calculation Method list.<br />
21. Select Use the Grade Book Grading Scale in the Select the Grading Scale list.<br />
22. Click Save.<br />
Calculation List on the <strong>System</strong> Calcs Tab<br />
Set Up Year to Date Calculation Method<br />
We want to assign a calculation for which we want a cumulative year-to-date grade to display in<br />
teachers' grade books.<br />
1. On the Year To Date Calc tab, select YF Year Final in the Calculation list.<br />
Note: You can only select one calculation at a time to be used in the Year to Date<br />
calculation method.<br />
2. Select the check box next to the Enable Year to Date calculation on teacher gradebooks<br />
option.<br />
3. Click Save.<br />
286 <strong>ProgressBook</strong> GradeBook <strong>System</strong> <strong>Manager</strong> <strong>Guide</strong>
Compile Report Card<br />
The following message displays, “It is recommended that gradebooks that use this report<br />
card be recalculated by clicking here.<br />
”<br />
Clicking here Ling on the Year To Date Calc<br />
Compile Report Card<br />
The report card or interim must be compiled successfully before teachers can use it to enter<br />
grades on the Report Card Entry screen. GradeBook runs numerous verifications to make sure<br />
the report card is set up properly. Once the report card has been compiled, each time it is<br />
changed, it must be recompiled. The status displays in the Compile Results column on the Report<br />
Cards screen where you can easily see if the report card contains warnings or errors.<br />
1. On the Web site banner, click the Compile link.<br />
The compiled report card or interim displays in a separate browser window listing any<br />
warnings or errors that were detected during compilation. A reference number displays<br />
next to the description of each warning or error. This reference number is used for<br />
troubleshooting purposes by GradeBook Support personnel.<br />
Error and Warning Messages from the Compile Tab<br />
The following warnings and/or errors may occur:<br />
<strong>ProgressBook</strong> GradeBook <strong>System</strong> <strong>Manager</strong> <strong>Guide</strong> 287
Compile Report Card<br />
• Warning – Potential errors were found during compilation, but teachers can use the<br />
report card to enter grades on the Report Card Entry screen. It is recommended to<br />
investigate the warnings and try to correct any issues.<br />
• Critical error – Errors were found during compilation that prevent the report card<br />
from displaying and teachers from entering grades on the Report Card Entry screen<br />
until they are corrected.<br />
• Severe error – Errors were found during compilation that prevent teachers from<br />
entering grades on the Report Card Entry screen until they are corrected.<br />
If there are no warnings or errors, the following message displays. “Congratulations, no<br />
errors were found! The report card compiled successfully.” Proceed with step 7.<br />
2. If there are any warnings or errors, review the description, and then click the Go link.<br />
The screen where the issue occurred that caused the warning or error displays behind the<br />
Compiled Report Card/Interim screen.<br />
3. Troubleshoot the issue(s) as needed.<br />
4. Return to the Compiled Report Card/Interim screen, and then click Refresh.<br />
If the warning or error was corrected, it does not display in the list. Proceed with step 5. If<br />
the warning or error was not corrected, repeat step 2 through step 4 until the issue is<br />
corrected. If you cannot correct the issue, follow your appropriate GradeBook support<br />
channel.<br />
5. On the Web site banner, click the Compile link again.<br />
6. If the report card compiled without critical or severe errors, close the Compile Report<br />
Card/Interim screen.<br />
7. On the Web site banner, click the General tab.<br />
8. Select the Active report card mode to make the report card available to teachers to enter<br />
grades.<br />
9. Click Save.<br />
10. On the Web site banner, click the Compile link for the final time.<br />
11. Close the Compile Report Card/Interim screen.<br />
Note: If you have to make changes to a report card in Active mode, you must first<br />
change the report card mode to Testing.<br />
Note: You can compile a report card without opening it on the Report Cards<br />
screen by clicking the Compile All Active Changed Report Cards link or by clicking<br />
in the Actions column.<br />
288 <strong>ProgressBook</strong> GradeBook <strong>System</strong> <strong>Manager</strong> <strong>Guide</strong>
Appendix B: Sample Traditional Report Card<br />
Report Card Entry Screen<br />
<strong>ProgressBook</strong> GradeBook <strong>System</strong> <strong>Manager</strong> <strong>Guide</strong> 289
Appendix B: Sample Traditional Report Card<br />
This page intentionally left blank.<br />
290 <strong>ProgressBook</strong> GradeBook <strong>System</strong> <strong>Manager</strong> <strong>Guide</strong>
Appendix C: Sample Standards-Based<br />
Report Card<br />
The purpose of this appendix is to provide detailed instructions for creating a sample<br />
standards-based report card that is representative of the type of report card you can create for<br />
your school district. GradeBook provides numerous, custom-designed options for printing report<br />
cards, a few of which are discussed in a later section. This sample details a few of the more<br />
complex template options including letter boxes, using RTF code to enhance the display of your<br />
report card and inserting subject continued subheadings when needed.<br />
You are not limited to the options used in this example when building report cards in GradeBook.<br />
Typically, a district designs the report card and standards assessment language for each subject<br />
in advance. This design phase may include consideration of the template options that GradeBook<br />
offers. See “Appendix A: Report Card/Interim Templates.” Once the design has been agreed<br />
upon, the GradeBook system manager creates the report card in GradeBook following a similar<br />
procedure as the one included in this chapter.<br />
Upon completion of this chapter, you will have created a report card similar to “Standards-Based<br />
Report Card Example – Page 1.”<br />
Standards-Based Report Card Example – Page 1<br />
<strong>ProgressBook</strong> GradeBook <strong>System</strong> <strong>Manager</strong> <strong>Guide</strong> 291
Create Report Cards – General Tab<br />
Standards-Based Report Card Example – Page 2<br />
Create Report Cards – General Tab<br />
1. On the Administrator Home Page, click the Report Card Builder link under Grading<br />
Setup.<br />
2. On the Report Cards screen click the Add a Report Card link near the bottom of the<br />
screen.<br />
The General link is highlighted in the Web site banner.<br />
3. On the General tab, enter 1st Grade Report Card.<br />
4. Select Report Card as the type of report.<br />
5. Select the Elementary format.<br />
6. Select Standard Elementary Report Card (Legal tri-fold) in the template list.<br />
7. Verify that Use Basic Calculations is selected in the Which Average Calculation Method<br />
would you like to use? list. This is the default option.<br />
8. Select 2 in the Select the rounding precision to use when averaging numeric grades list.<br />
9. Select 2 in the Select the rounding precision to use when averaging from letter grades list.<br />
10. Verify that Testing is selected as the report card mode. This is the default option.<br />
11. Select None in the data integration method list if your district is not integrated with a<br />
student information system or if your district is integrated with a student information<br />
system, but you do not export marks to the system.<br />
292 <strong>ProgressBook</strong> GradeBook <strong>System</strong> <strong>Manager</strong> <strong>Guide</strong>
Assign Grade Levels to Schools – Grade Levels Tab<br />
Elementary Option on the General Tab<br />
12. Select None in the data integration source list if you selected None in step 11.<br />
13. Select No to prevent GradeBook users with school administrator access from making<br />
changes to this report card. Yes is the default option and allows GradeBook users with<br />
administrator access to edit the report card.<br />
14. Select Yes to display the report card on Classic or Beta ParentAccess. The default option<br />
is No. Select No if your school district does not use Classic or Beta ParentAccess or does<br />
not want to display the report card on Classic or Beta ParentAccess.<br />
15. Click Save.<br />
The Grade Levels screen automatically displays.<br />
Assign Grade Levels to Schools – Grade Levels Tab<br />
1. On the Grade Levels tab, select the check boxes in the grade level columns for each<br />
school that will use this report card.<br />
2. Click Save.<br />
<strong>ProgressBook</strong> GradeBook <strong>System</strong> <strong>Manager</strong> <strong>Guide</strong> 293
Assign Order to Reporting Periods – Periods Tab<br />
3. Click Periods in the Web site banner.<br />
Grade Levels Tab on the Report Card Screen<br />
Assign Order to Reporting Periods – Periods Tab<br />
1. On the Periods tab, enter 1 in the Seq# column for the row that represents the first<br />
reporting period.<br />
2. Enter 2 in the Seq# column for the row that represents the second reporting period.<br />
3. Enter 3 in the Seq# column for the row that represents the third reporting period.<br />
4. Enter 4 in the Seq# column for the row that represents the fourth reporting period.<br />
5. Enter 5 in the Seq# column for the row that represents the final reporting period.<br />
6. Enter 6 in the Seq# column for the row that represents the all-year reporting period.<br />
Note: This step is necessary only if a Kindergarten Letter template piece is used<br />
on the report card.<br />
7. Click Save.<br />
294 <strong>ProgressBook</strong> GradeBook <strong>System</strong> <strong>Manager</strong> <strong>Guide</strong>
Add Courses – Courses Tab<br />
8. Click Courses in the Web site banner.<br />
Seq# Column on the Periods Tab<br />
Add Courses – Courses Tab<br />
1. On the Courses tab, enter 10 in the first blank row in the Seq# column.<br />
2. Enter Reading in the first blank row in the Course Name (for Rpt Card) column next to<br />
Seq#10.<br />
3. Continue to enter the following numbers in the Seq# column and subject names in the<br />
Course Name (for Rpt Card) column, respectively.<br />
Seq#<br />
Course<br />
20 Writing<br />
30 Mathematics<br />
40 Science<br />
50 Social Studies<br />
60 Art<br />
70 Music<br />
80 Physical Education<br />
90 Work Habits & Skills<br />
100 Attendance<br />
Note: Use sequence numbers in increments of 10 so that you can add subjects<br />
later between existing subjects if needed.<br />
<strong>ProgressBook</strong> GradeBook <strong>System</strong> <strong>Manager</strong> <strong>Guide</strong> 295
Add Courses – Courses Tab<br />
4. Click Save.<br />
Notice the Add Courses link displays in the Action column next to each subject entered.<br />
Add Courses Link in the Action Column on the Courses Tab<br />
5. Click the Add Courses link in the Action column for the Reading subject.<br />
The Course Search window displays.<br />
Search for Courses<br />
On the Course Search window, Reading displays in the Course Name field because GradeBook<br />
searches for courses that matches the same name that was entered in the Course Name (for Rpt<br />
Card) column on the Courses tab. All courses called Reading or course names that start with the<br />
word Reading display.<br />
1. Click the check box in the Select column for Reading – Gr 01.<br />
296 <strong>ProgressBook</strong> GradeBook <strong>System</strong> <strong>Manager</strong> <strong>Guide</strong>
Add Courses – Courses Tab<br />
Course Search Window<br />
2. Click Add the selected courses.<br />
3. Close the Course Search window.<br />
Reading – Gr 01 displays in the Included Courses column next to the Reading subject on<br />
the Courses tab. All class sections derived from the Reading – Gr 01 course will be<br />
associated with the Reading subject on this report card.<br />
Included Courses Column on the Courses Tab<br />
It may happen that you are searching for courses that are named differently than the course name<br />
you are using on the report card.<br />
1. On the Courses tab, click the Add Courses link in the Action column for the Physical<br />
Education subject.<br />
<strong>ProgressBook</strong> GradeBook <strong>System</strong> <strong>Manager</strong> <strong>Guide</strong> 297
Add Courses – Courses Tab<br />
Specific Course Searched on the Course Search Window<br />
2. Delete Physical Education from the Course Name field, and then click Go.<br />
Note: To narrow the search for only first grade Physical Education courses, you<br />
could select 01 in the Grade list.<br />
3. Select Fitness – Gr 01.<br />
4. Click Add the selected course.<br />
5. Close the Course Search window.<br />
Continue to Add Courses<br />
1. On the Courses tab, continue to add courses to subjects until you have added all of the<br />
necessary courses to all the subject names on the report card.<br />
Course Name (for Rpt Card) and Included Courses Columns on the Courses<br />
Tab<br />
Note: In some instances it may be necessary to add more than one course to a<br />
particular subject. For example, if the special education math teacher is<br />
responsible for entering report card grades, associate the special education math<br />
course as well as the regular education math course with the Mathematics course<br />
name on the report card.<br />
Note: If you have associated a course with a course name and it does not<br />
immediately display in the Included Courses column, click Save to refresh the<br />
screen.<br />
298 <strong>ProgressBook</strong> GradeBook <strong>System</strong> <strong>Manager</strong> <strong>Guide</strong>
Add Assessments – Assessments Tab<br />
2. Enter 15 in the first available blank row in the Seq# column to add another course that was<br />
forgotten.<br />
Note: Using sequence numbers in increments of five allows newly added courses<br />
to be inserted between courses that have already been added. The sequence<br />
numbers control the order in which the courses appear on the Report Card Entry<br />
screen for teachers, but not the printed report card.<br />
3. Enter Letter & Sound Recognition in the first available blank row in the Course Name<br />
(for Rpt Card) column.<br />
4. Click Save.<br />
Letter & Sound Recognition displays between Reading and Writing in the appropriate<br />
order in the list of courses.<br />
5. Click the Add Courses link in the Action column next to the Letter & Sound Recognition<br />
subject to search for the appropriate courses to add on the Course Search window. See<br />
“Search for Courses.”<br />
The Course Search window displays.<br />
Letter Courses Searched on the Course Search Window<br />
6. Select Letter R – Gr 01 in the list of search results, and then click Add the selected<br />
courses.<br />
On the Courses tab Letter R – Gr 01 displays in the Included Courses column next to the<br />
Letter & Sound Recognition subject.<br />
7. Click Save.<br />
8. Click Assessments in the Web site banner.<br />
Add Assessments – Assessments Tab<br />
The course names entered on the Courses tab display alphabetically in the Course list on the<br />
Assessments tab.<br />
1. On the Assessments tab, select Mathematics in the Course list.<br />
2. Enter Grade in the first blank row in the Assessment column.<br />
3. Enter 10 in the Seq# column. Use sequence numbers in increments of 10 so that you can<br />
add assessments later if needed between existing sequence numbers.<br />
<strong>ProgressBook</strong> GradeBook <strong>System</strong> <strong>Manager</strong> <strong>Guide</strong> 299
Add Assessments – Assessments Tab<br />
4. Select A-F in the Mark Type list.<br />
5. Select Lake View Primary School Default in the Default Grading Scale list.<br />
6. Select Highest Achieved in the Default Calculation list to instruct GradeBook which<br />
calculation method to use in calculating students’ marks.<br />
7. Select Y in the Pull Mark? list to instruct GradeBook to automatically populate the<br />
assessment mark when the grade is automatically calculated.<br />
8. Select Y in the Print Mark? list to instruct GradeBook to automatically print the assessment<br />
mark on the report card.<br />
9. Select Y in the Value Req? list to identify teachers who have not submitted grades for any<br />
of their students for this particular assessment on the Report Card Verification Report.<br />
10. Continue to enter the following assessments, sequence numbers, mark types, default<br />
grading scales, default calculations, pull mark, print mark and required value options for<br />
the Mathematics course.<br />
Assessment Seq# Mark<br />
Type<br />
Default<br />
Grading Scale<br />
Default<br />
Calculation<br />
Pull<br />
Mark<br />
Print<br />
Mark<br />
Standardized Test Score 12 Points N/A None Y N Y<br />
Effort 20 1-4<br />
Numeration 30<br />
Applies place value concept 40 1-4<br />
Classifies, compares and orders numbers 50 1-4<br />
Represents fractions 60 1-4<br />
Identifies and counts money 70 1-4<br />
Understands addition and subtraction 80 1-4<br />
Measurement 90<br />
Measures accurately 100 1-4<br />
Applies concepts of time 110 1-4<br />
Geometry 120<br />
Identifies and compares geometric shapes 130 1-4<br />
Recognizes symmetry 140 1-4<br />
Patterns, Functions and Algebra 150<br />
Recognizes, creates and extends patterns 160 1-4<br />
Represents story problems 170 1-4<br />
Rubric Scale<br />
(1-4)<br />
Rubric Scale<br />
(1-4)<br />
Rubric Scale<br />
(1-4)<br />
Rubric Scale<br />
(1-4)<br />
Rubric Scale<br />
(1-4)<br />
Rubric Scale<br />
(1-4)<br />
Rubric Scale<br />
(1-4)<br />
Rubric Scale<br />
(1-4)<br />
Rubric Scale<br />
(1-4)<br />
Rubric Scale<br />
(1-4)<br />
Rubric Scale<br />
(1-4)<br />
Rubric Scale<br />
(1-4)<br />
None N Y<br />
Highest<br />
Achieved<br />
Highest<br />
Achieved<br />
Highest<br />
Achieved<br />
Highest<br />
Achieved<br />
Highest<br />
Achieved<br />
Highest<br />
Achieved<br />
Highest<br />
Achieved<br />
Highest<br />
Achieved<br />
Highest<br />
Achieved<br />
Highest<br />
Achieved<br />
Highest<br />
Achieved<br />
Value<br />
Req<br />
300 <strong>ProgressBook</strong> GradeBook <strong>System</strong> <strong>Manager</strong> <strong>Guide</strong>
Add Assessments – Assessments Tab<br />
Assessment Seq# Mark<br />
Type<br />
Default<br />
Grading Scale<br />
Default<br />
Calculation<br />
Pull<br />
Mark<br />
Print<br />
Mark<br />
Value<br />
Req<br />
Data Analysis and Probability 180<br />
Classifies and sorts objects 190 1-4<br />
Rubric Scale<br />
(1-4)<br />
Highest<br />
Achieved<br />
Evaluates graphs, tables and charts 200 1-4<br />
Rubric Scale<br />
(1-4)<br />
Highest<br />
Achieved<br />
Creates graphs, tables and charts 210 1-4<br />
Rubric Scale<br />
(1-4)<br />
Highest<br />
Achieved<br />
Problem Solving and Mathematical<br />
Processes<br />
220<br />
Applies strategies to solve problems 230 1-4<br />
Rubric Scale<br />
(1-4)<br />
Highest<br />
Achieved<br />
Note: For the standards headings: Numeration, Measurement, Geometry,<br />
Patterns, Functions and Algebra, Data Analysis and Probability and Problem<br />
Solving and Mathematical Processes, you can leave the Mark Type option blank<br />
because they do not receive a mark.<br />
Note: If you do not select an option in the Mark Type list, the default option,<br />
Period Attendance, displays after you save. The default options: N/A, None, Y, Y<br />
and N, respectively, display in the Default Grading Scale, Default Calculation, Pull<br />
Mark?, Print Mark? and Value Req? lists after you save, if you do not select any<br />
options.<br />
11. Click Save.<br />
Course List on the Assessments Tab<br />
12. Continue to enter the following assessments, sequence numbers, mark types, default<br />
grading scales, default calculations, pull mark, print mark and required value options for<br />
the Reading course.<br />
<strong>ProgressBook</strong> GradeBook <strong>System</strong> <strong>Manager</strong> <strong>Guide</strong> 301
Add Assessments – Assessments Tab<br />
Assessment Seq# Mark<br />
Type<br />
Grade 10 A-F<br />
Default Grading<br />
Scale<br />
Lake View Primary<br />
School Default<br />
Default<br />
Calculation<br />
Last<br />
Achieved<br />
Effort 20 1-4 Rubric Scale (1-4) None N<br />
Basic Reading Skills 30<br />
Recognizes connection between letters<br />
and<br />
40 1-4 Rubric Scale (1-4)<br />
Recognizes sight words 50 1-4 Rubric Scale (1-4)<br />
Reads fluently 60 1-4 Rubric Scale (1-4)<br />
Comprehension Skills 70<br />
Predicts & supports from text 80 1-4 Rubric Scale (1-4)<br />
Draws conclusions 90 1-4 Rubric Scale (1-4)<br />
Summarizes 100 1-4 Rubric Scale (1-4)<br />
Compares & contrasts 110 1-4 Rubric Scale (1-4)<br />
Self-monitors reading 120 1-4 Rubric Scale (1-4)<br />
Respond to multi-level questions 130 1-4 Rubric Scale (1-4)<br />
Acquires Vocabulary 140<br />
Uses context clues 150 1-4 Rubric Scale (1-4)<br />
Identifies word parts & meanings 160 1-4 Rubric Scale (1-4)<br />
Classifies words into categories 170 1-4 Rubric Scale (1-4)<br />
Comprehends Informational Text 180<br />
Applies above skills to non-fiction 190 1-4 Rubric Scale (1-4)<br />
Identifies main ideas & details 200 1-4 Rubric Scale (1-4)<br />
Comprehends Literary Text 210<br />
Applies above skills to fiction 220 1-4 Rubric Scale (1-4)<br />
Identifies setting, characters & events 230 1-4 Rubric Scale (1-4)<br />
Last<br />
Achieved<br />
Last<br />
Achieved<br />
Last<br />
Achieved<br />
Last<br />
Achieved<br />
Last<br />
Achieved<br />
Last<br />
Achieved<br />
Last<br />
Achieved<br />
Last<br />
Achieved<br />
Last<br />
Achieved<br />
Last<br />
Achieved<br />
Last<br />
Achieved<br />
Last<br />
Achieved<br />
Last<br />
Achieved<br />
Last<br />
Achieved<br />
Last<br />
Achieved<br />
Last<br />
Achieved<br />
Pull<br />
Mark<br />
Print<br />
Mark<br />
Y Y Y<br />
Value<br />
Req<br />
13. Continue to enter the following assessments, sequence numbers, mark types, default<br />
grading scales, default calculations, pull mark, print mark and required value options for<br />
the Writing course.<br />
302 <strong>ProgressBook</strong> GradeBook <strong>System</strong> <strong>Manager</strong> <strong>Guide</strong>
Add Assessments – Assessments Tab<br />
Assessment Seq# Mark<br />
Type<br />
Mark 10 A-F<br />
Default Grading<br />
Scale<br />
Lake View Primary<br />
School Default<br />
Default<br />
Calculation<br />
Last<br />
Achieved<br />
Effort 20 1-4 Rubric Scale (1-4) None N<br />
Writing Processes 30<br />
Uses writing process (drafts, revises,<br />
edits)<br />
Writing Applications 50<br />
40 1-4 Rubric Scale (1-4)<br />
Responds to literature 60 1-4 Rubric Scale (1-4)<br />
Writes beginning, middle and end 70 1-4 Rubric Scale (1-4)<br />
Writes using main idea and supporting<br />
details<br />
80 1-4 Rubric Scale (1-4)<br />
Writes friendly letters and invitations 90 1-4 Rubric Scale (1-4)<br />
Applies Writing Conventions 100<br />
Prints legibly 110 1-4 Rubric Scale (1-4)<br />
Spells grade appropriate words 120 1-4 Rubric Scale (1-4)<br />
Uses correct punctuation and<br />
capitalization<br />
130 1-4 Rubric Scale (1-4)<br />
Writes with correct grammar 140 1-4 Rubric Scale (1-4)<br />
Oral communications 150<br />
Speaks with correct grammar 160 1-4 Rubric Scale (1-4)<br />
Stays on topic 170 1-4 Rubric Scale (1-4)<br />
Last<br />
Achieved<br />
Last<br />
Achieved<br />
Last<br />
Achieved<br />
Last<br />
Achieved<br />
Last<br />
Achieved<br />
Last<br />
Achieved<br />
Last<br />
Achieved<br />
Last<br />
Achieved<br />
Last<br />
Achieved<br />
Last<br />
Achieved<br />
Last<br />
Achieved<br />
Pull<br />
Mark<br />
Print<br />
Mark<br />
Y Y Y<br />
Value<br />
Req<br />
14. Continue to enter the following assessments, sequence numbers, mark types, default<br />
grading scales, default calculations, pull mark, print mark and required value options for<br />
the Science course.<br />
Assessment Seq# Mark<br />
Type<br />
Default Grading<br />
Scale<br />
Default<br />
Calculation<br />
Pull<br />
Mark<br />
Print<br />
Mark<br />
Grade 10 A-F<br />
Lake View Primary<br />
School Default<br />
Power Law Y Y Y<br />
Effort 20 1-4 Rubric Scale (1-4) None N<br />
Earth and Space Science 30<br />
Identifies relationships of Earth's systems 40 1-4 Rubric Scale (1-4) Power Law<br />
Analyzes weather 50 1-4 Rubric Scale (1-4) Power Law<br />
Value<br />
Req<br />
<strong>ProgressBook</strong> GradeBook <strong>System</strong> <strong>Manager</strong> <strong>Guide</strong> 303
Add Assessments – Assessments Tab<br />
Assessment Seq# Mark<br />
Type<br />
Life Science 60<br />
Recognizes concepts of living things 70 1-4 Rubric Scale (1-4) Power Law<br />
Physical Science 80<br />
Compares physical characteristics and<br />
changes<br />
90 1-4 Rubric Scale (1-4) Power Law<br />
Scientific Ways of Knowing 100<br />
Questions and observes for scientific<br />
investigation<br />
110 1-4 Rubric Scale (1-4) Power Law<br />
Health 120<br />
Understands relationship between<br />
personal behavior and wellness<br />
Default Grading<br />
Scale<br />
Default<br />
Calculation<br />
130 1-4 Rubric Scale (1-4) Power Law<br />
Pull<br />
Mark<br />
Print<br />
Mark<br />
Value<br />
Req<br />
15. Continue to enter the following assessments, sequence numbers, mark types, default<br />
grading scales, default calculations, pull mark, print mark and required value options for<br />
the Social Studies course.<br />
Assessment Seq# Mark<br />
Type<br />
Default Grading<br />
Scale<br />
Default<br />
Calculation<br />
Pull<br />
Mark<br />
Print<br />
Mark<br />
Grade 10 A-F<br />
Lake View Primary<br />
School Default<br />
Power Law Y Y Y<br />
Effort 20 1-4 Rubric Scale (1-4) None N<br />
History 30<br />
Recognizes chronological order 40 1-4 Rubric Scale (1-4) Power Law<br />
Compares past and present day<br />
societies<br />
50 1-4 Rubric Scale (1-4) Power Law<br />
Recognizes contributions of historical<br />
figures<br />
60 1-4 Rubric Scale (1-4) Power Law<br />
People and Societies 70<br />
Identifies and compares cultural groups 80 1-4 Rubric Scale (1-4) Power Law<br />
Geography 90<br />
Identifies and uses map skills 100 1-4 Rubric Scale (1-4) Power Law<br />
Economics 110 1-4 Rubric Scale (1-4) Power Law<br />
Identifies wants and needs 120 1-4 Rubric Scale (1-4) Power Law<br />
Identifies goods and services 130 1-4 Rubric Scale (1-4) Power Law<br />
Government 140<br />
Identifies organization and purpose 150 1-4 Rubric Scale (1-4) Power Law<br />
Citizenship RIghts and Responsibilities 160<br />
Describes citizenship responsibilities 170 1-4 Rubric Scale (1-4) Power Law<br />
Social Studies Skills and Methods 180<br />
Uses variety of sources to obtain<br />
information and make decisions<br />
190 1-4 Rubric Scale (1-4) Power Law<br />
Value<br />
Req<br />
304 <strong>ProgressBook</strong> GradeBook <strong>System</strong> <strong>Manager</strong> <strong>Guide</strong>
Add Assessments – Assessments Tab<br />
16. Continue to enter the following assessments, sequence numbers, mark types, default<br />
grading scales, default calculations, pull mark, print mark and required value options for<br />
the Art course.<br />
Assessment Seq# Mark<br />
Type<br />
Grade 10 A-F<br />
Default Grading Scale<br />
Lake View Primary School<br />
Default<br />
Default<br />
Calculation<br />
Highest<br />
Achieved<br />
Effort 20 1-4 Rubric Scale (1-4) None N<br />
Uses original ideas 30 1-4 Rubric Scale (1-4)<br />
Applies skills 40 1-4 Rubric Scale (1-4)<br />
Demonstrates craftsmanship 50 1-4 Rubric Scale (1-4)<br />
Highest<br />
Achieved<br />
Highest<br />
Achieved<br />
Highest<br />
Achieved<br />
Pull<br />
Mark<br />
Print<br />
Mark<br />
Y Y Y<br />
Value<br />
Req<br />
17. Continue to enter the following assessments, sequence numbers, mark types, default<br />
grading scales, default calculations, pull mark, print mark and required value options for<br />
the Music course.<br />
Assessment Seq# Mark<br />
Type<br />
Grade 10 A-F<br />
Default Grading<br />
Scale<br />
Lake View<br />
Primary School<br />
Default<br />
Default<br />
Calculation<br />
Highest<br />
Achieved<br />
Effort 20 1-4 Rubric Scale (1-4) None N<br />
Demonstrates rhythmic understanding 30 1-4 Rubric Scale (1-4)<br />
Demonstrates melodic recognition 40 1-4 Rubric Scale (1-4)<br />
Actively participates in creating &<br />
performing<br />
50 1-4 Rubric Scale (1-4)<br />
Demonstrates self-control 60 1-4 Rubric Scale (1-4)<br />
Highest<br />
Achieved<br />
Highest<br />
Achieved<br />
Highest<br />
Achieved<br />
Highest<br />
Achieved<br />
Pull<br />
Mark<br />
Print<br />
Mark<br />
Y Y Y<br />
Value<br />
Req<br />
18. Continue to enter the following assessments, sequence numbers and mark types for the<br />
Work Habits course.<br />
Y<br />
Assessment Seq# Mark Type<br />
Default<br />
Grading<br />
Scale<br />
Default<br />
Calculation<br />
Pull<br />
Mark<br />
Print<br />
Mark<br />
Value<br />
Req<br />
Uses time wisely 10 Check+, Check, Check-<br />
Works independently 20 Check+, Check, Check-<br />
Stays on task 30 Check+, Check, Check-<br />
Seeks help as appropriate 40 Check+, Check, Check-<br />
Follows written directions 50 Check+, Check, Check-<br />
<strong>ProgressBook</strong> GradeBook <strong>System</strong> <strong>Manager</strong> <strong>Guide</strong> 305
Add Assessments – Assessments Tab<br />
Assessment Seq# Mark Type<br />
Default<br />
Grading<br />
Scale<br />
Default<br />
Calculation<br />
Pull<br />
Mark<br />
Print<br />
Mark<br />
Value<br />
Req<br />
Follows oral directions 60 Check+, Check, Check-<br />
Listens attentively 70 Check+, Check, Check-<br />
Completes work carefully and<br />
neatly<br />
Organizes work area and<br />
materials<br />
80 Check+, Check, Check-<br />
90 Check+, Check, Check-<br />
Returns homework 100 Check+, Check, Check-<br />
Attitude and Citizenship 110<br />
Follows rules 120 Check+, Check, Check-<br />
Respects authority 130 Check+, Check, Check-<br />
Interacts appropriately with<br />
peers<br />
140 Check+, Check, Check-<br />
Accepts responsibility 150 Check+, Check, Check-<br />
Demonstrates self-control 160 Check+, Check, Check-<br />
Copy Assessments<br />
You can save time by copying assessments from one subject to another.<br />
1. Select a course in the Course list as the course to which you want to copy assessments.<br />
2. Select a report card in the Copy the requirements from list.<br />
3. Select a course in the next list as the course from which you want to copy assessments.<br />
306 <strong>ProgressBook</strong> GradeBook <strong>System</strong> <strong>Manager</strong> <strong>Guide</strong>
Add Assessments – Assessments Tab<br />
Copy the requirements from List on the Assessments Tab<br />
4. Click Copy.<br />
The copied assessments display.<br />
5. Adjust the wording of assessments, if necessary.<br />
6. Select Highest Achieved for each assessment in the Default Calculation list.<br />
7. Click Save to save the copied assessments.<br />
Continue to Add Assessments<br />
The Letter & Sound Recognition subject is different than the other subjects to which we have<br />
added assessments. You need to create an individual assessment for each uppercase letter,<br />
lowercase letter, and letter sound for a total of 78 total assessments.<br />
1. On the Assessments tab, select Letter & Sound Recognition in the Course list.<br />
2. You can enter sequence numbers 1 through 78. You do not have to use sequence<br />
numbers in increments of 10 for this subject since there is no possibility of having to insert<br />
additional assessments.<br />
3. For sequence numbers 1 through 78, enter a corresponding assessment that is an<br />
uppercase letter, lowercase letter and letter sound for each letter of the alphabet. For<br />
example, A, a, A sound each as individual assessments.<br />
4. Select Checkmark for Report Cards as the Mark Type unless you want the teachers to<br />
have the ability to create assignments for each of these 78 assessments.<br />
<strong>ProgressBook</strong> GradeBook <strong>System</strong> <strong>Manager</strong> <strong>Guide</strong> 307
Add Assessments – Assessments Tab<br />
5. You do not have to select any options in the Default Grading Scale, Default Calculation,<br />
Pull Mark, Print Mark and Value Req lists. The default options in each column will display<br />
after you save.<br />
6. Click Save.<br />
Note: If you run out of new rows as you are adding assessments, click Save<br />
occasionally to display new rows.<br />
7. Select Attendance in the Course list.<br />
8. Enter the following assessments, sequence numbers, mark types, default calculations,<br />
pull mark, print mark and required value options for the Attendance course.<br />
Assessment Seq# Mark Type<br />
Note: The default option, N/A, displays in the Default Grading Scale list after you<br />
save if you do not choose an option.<br />
9. Click Save.<br />
Default<br />
Grading Scale<br />
Default<br />
Calculation<br />
Pull<br />
Mark<br />
Print<br />
Mark<br />
Days Present 10 Points Average Y Y Y<br />
Days Absent 20 Points Average Y Y<br />
Times Tardy 30 Points Average Y Y<br />
Comments (do not exceed 495<br />
characters)<br />
Promoted to grade 50<br />
Placed in grade 60<br />
Retained in grade 70<br />
40 Comment Y Y<br />
End-of-Year<br />
Placement<br />
End-of-Year<br />
Placement<br />
End-of-Year<br />
Placement<br />
Note: The Attendance subject is a logical place for the homeroom teacher to add<br />
quarterly comments to the report card. The character count varies depending on<br />
the type/size of the Comments template piece selected on the Template tab.<br />
Y<br />
Y<br />
Y<br />
Value<br />
Req<br />
Attendance Assessments on the Assessments Tab<br />
308 <strong>ProgressBook</strong> GradeBook <strong>System</strong> <strong>Manager</strong> <strong>Guide</strong>
Associate Assessments with Reporting Periods – Requirements Tab<br />
10. Click Requirements in the Web site banner.<br />
Associate Assessments with Reporting Periods –<br />
Requirements Tab<br />
1. On the Requirements tab, select the reporting period in which each assessment is<br />
evaluated.<br />
Note: When there are numerous assessments, it may be more efficient to click<br />
Select All to select all the assessments in all the reporting periods, and then<br />
deselect the specific assessments in the reporting periods that are not required.<br />
Requirements Tab on the Report Card Screen<br />
2. Click Save.<br />
3. Deselect all of the check marks for the assessments in the AY (All Year) reporting period<br />
except for the assessments in the Letter & Sound Recognition course.<br />
4. Deselect the check marks for any assessments that are standards headings such as Basic<br />
Reading Skills and Comprehension Skills because they don’t receive marks.<br />
5. Deselect the check marks for YEF for all of the Letter & Sound Recognition assessments<br />
and the Comments assessment for the Attendance course.<br />
6. Deselect Q1, Q2, Q3 and Q4 for the Promoted, Placed and Retained assessments.<br />
7. Click Save.<br />
<strong>ProgressBook</strong> GradeBook <strong>System</strong> <strong>Manager</strong> <strong>Guide</strong> 309
Determine Protected Marks – Protected Marks Tab<br />
Reporting Period Columns on the Requirements Tab<br />
8. Click Protected Marks in the Web site banner.<br />
Determine Protected Marks – Protected Marks Tab<br />
1. On the Protected Marks tab, select Override All Marks.<br />
Note: Even though the school district’s report card is not integrated with a student<br />
information system, you must select one of the three Protected Marks options or<br />
the report card will not work.<br />
Override All Marks on the Protected Marks Screen<br />
2. Click Save.<br />
3. Click Average Calcs in the Web site banner.<br />
310 <strong>ProgressBook</strong> GradeBook <strong>System</strong> <strong>Manager</strong> <strong>Guide</strong>
Set Up Average Calculation Method – Average Calcs Tab<br />
Set Up Average Calculation Method – Average Calcs Tab<br />
Since we selected Use Basic Calculations as the Average Calculation Method on the General tab,<br />
and set up four reporting periods and a year-end final average on the Periods tab, we must now<br />
configure the formula for the year-end final average.<br />
1. On the Average Calcs tab, select Year-End Final in the Reporting Period list.<br />
2. Select 1st QUARTER in the list in the first row of the Period column.<br />
3. Select 2nd QUARTER in the list in the second row of the Period column.<br />
4. Select 3rd QUARTER in the list in the third row of the Period column.<br />
5. Select 4th QUARTER in the list in the fourth row of the Period column.<br />
6. Enter 1 in the Weight column in for each of the four quarters.<br />
Note: The number in the Weight column means that each of the four quarters<br />
represents 1/4 or 25% of the final average.<br />
7. Select Use Averages in the Select the Calculation Method list.<br />
The Use Averages calculation method means that regardless of the letter grade that is<br />
issued for each of the four grading periods, GradeBook uses the averages in the teacher’s<br />
grade book for each of the four quarters to derive the year-end average. If your school<br />
uses letter grade values to determine the year-end average, then select the Use Grades<br />
calculation method. In that case an A has a value of 4, B = 3, C = 2, D = 1 and F = 0.<br />
GradeBook adds each of the four values and divides the total by four. The result maps to<br />
the Point Range of the appropriate grading scale to determine a letter for the year-end<br />
average.<br />
8. Select Use the Grade Book Grading Scale in the Select the Grading Scale list.<br />
9. Click Save.<br />
Average Calcs Tab<br />
<strong>ProgressBook</strong> GradeBook <strong>System</strong> <strong>Manager</strong> <strong>Guide</strong> 311
Add Messages – Messages Tab<br />
10. Click Messages in the Web site banner.<br />
Add Messages – Messages Tab<br />
1. On the Messages tab, enter First Grade Progress Report in the Report Card Title field.<br />
Note: You can click Save at any time while entering text in the Message fields.<br />
Whether or not you click Save after entering each message, be sure to click Save<br />
after entering the last message before you leave the screen.<br />
2. To create a message to parents, type Dear Parent/Guardian:{\par} in the Message 1<br />
field. The {\par} is RTF code that generates a line break.<br />
Messages Tab on the Report Card Screen<br />
3. Type the remaining text in the Message 1 field:<br />
Successful academic achievement requires the cooperative effort of the student, the<br />
parent/guardian, and the school. Together, we can work to provide a quality educational<br />
program.{\par}<br />
This progress report is a record of your child’s overall achievement in school. Should<br />
you desire additional information about your child’s progress, you are encouraged to<br />
contact school personnel to arrange a conference.{\par}<br />
Your assistance in helping your child be successful in school is truly appreciated.{\par}<br />
Keith E. Richards{\par}<br />
Superintendent of Schools.<br />
4. Place your cursor in front of the superintendent’s name and press the Spacebar 35 times<br />
to indent the name.<br />
5. Repeat step 4 to indent the Superintendent of Schools title.<br />
312 <strong>ProgressBook</strong> GradeBook <strong>System</strong> <strong>Manager</strong> <strong>Guide</strong>
Format Templates – Templates Tab<br />
Message 1 Field on the Messages Tab<br />
6. Type Explanation of Marks in the Message 2 field.<br />
7. Type b = Beginning{\par} d = Developing{\par} s = Secure in the Message 3 field.<br />
8. Type 4 = Excellent{\par} 3 = Good{\par} 2 = Needs Improvement{\par} 1 =<br />
Unsatisfactory in the Message 4 field.<br />
9. Click Save.<br />
Necessary {\par} RTF Code for Line Breaks on the Messages Tab<br />
10. Click Template in the Web site banner.<br />
Format Templates – Templates Tab<br />
The Legal tri-fold template is set up to display three columns on the front side of a legal-size piece<br />
of paper and three columns on the back side. We will format the printed report card by adding<br />
numerous template pieces to the template. Do not be overly concerned about making every item<br />
perfect from the beginning of the formatting process. It may be easier to enter all of the template<br />
pieces first and then correct column placement and spacing issues later.<br />
<strong>ProgressBook</strong> GradeBook <strong>System</strong> <strong>Manager</strong> <strong>Guide</strong> 313
Format Templates – Templates Tab<br />
The template pieces with corresponding sequence numbers 10 through 50 display in only one of<br />
the six columns the report card.<br />
1. On the Template tab, select File Header template piece in the Option column.<br />
Note: The File Header must be the first template piece in a standards-based<br />
report card.<br />
2. Enter 10 in the Seq# column next to File Header.<br />
3. Select Marks (5 column, 1/3 width) in the next three blank rows in the Option column.<br />
4. Select Marks (4 column, 1/3 width) in the fourth blank row in the Option column.<br />
5. Enter 20, 30, 40 and 50, respectively, in the Seq# column next to each Marks template<br />
piece. Use sequence numbers in multiples of 10 to make it easier to insert additional<br />
template pieces later or move existing template pieces to a new location in the list.<br />
6. Select Art, Music, Physical Education and Work Habits and Skills, respectively, in the<br />
Course list next to each Marks template piece.<br />
7. Select Column Break in the next blank row in the Option column to designate the end of<br />
the first column.<br />
8. Enter 100 in the Seq# column next to the column break template piece. You may find it<br />
helpful to use sequence numbers in multiples of 100 for each Column Break template<br />
piece to allow for other template pieces to be inserted between them.<br />
Seq# Column on the Template Tab<br />
9. You do not have to select any options in the Font, Size and Rows After columns. The<br />
default values in each column will display after you save.<br />
10. Click Save.<br />
11. Select the following template pieces in the Option column and enter numbers in the Seq#<br />
column, respectively.<br />
314 <strong>ProgressBook</strong> GradeBook <strong>System</strong> <strong>Manager</strong> <strong>Guide</strong>
Format Templates – Templates Tab<br />
Seq# Option<br />
110 Teacher Comments (full page length)<br />
200 Column Break<br />
210 School Header (Title, District & School)<br />
220 Student Header with Principal<br />
230 Message 1 (with a border)<br />
240 Message 2 (with a border)<br />
250 Message 3 (with a border)<br />
260 Message 4 (with a border)<br />
270 Attendance (5 column with Days Present)<br />
300 Column Break<br />
310 Marks (5 column, 1/3 width)<br />
320 Custom K Letter Box (Upper, Lower, Sound)<br />
400 Column Break<br />
410 Marks (5 column, 1/3 width)<br />
420 Marks (5 column, 1/3 width)<br />
500 Column Break<br />
510 Marks (5 column, 1/3 width)<br />
520 Marks (5 column, 1/3 width)<br />
12. Click Save.<br />
Note: Whenever you run out of blank rows, click Save. New additional empty<br />
rows display at the bottom of the screen after you save.<br />
13. Select the following courses in the Course list for the following template pieces in the<br />
Option column.<br />
Option<br />
Teacher Comments (full page length)<br />
Attendance (5 column with Days Present)<br />
Marks (5 column, 1/3 width)<br />
Custom K Letter Box (Upper, Lower, Sound)<br />
Marks (5 column, 1/3 width)<br />
Marks (5 column, 1/3 width)<br />
Marks (5 column, 1/3 width)<br />
Marks (5 column, 1/3 width)<br />
Course<br />
Attendance<br />
Attendance<br />
Reading<br />
Letter & Sound<br />
Writing<br />
Science<br />
Social Studies<br />
Mathematics<br />
14. You do not have to select any options in the Font, Size and Rows After columns. The<br />
default values in each column will display after you save.<br />
15. Change the 1 to 0 in the Rows After column for the Marks (5 column, 1/3 width) template<br />
pieces associated with the Art and Music courses.<br />
<strong>ProgressBook</strong> GradeBook <strong>System</strong> <strong>Manager</strong> <strong>Guide</strong> 315
Preview Report Card<br />
16. Select Page Break in the Option column in the next blank row.<br />
17. Enter 1000 in the Seq# column next to the Page Break template piece.<br />
18. Click Save.<br />
Page Break Entry on the Template Tab<br />
Preview Report Card<br />
1. Click the Preview link to view the printed report card layout.<br />
2. On the File Download window, click Open to view the report card in RTF file format in<br />
Microsoft Word.<br />
3. In the RTF report card file, scroll to the far right of the screen to see the full width of the<br />
outside portion and scroll down to bottom of the screen to see the inside portion.<br />
The report card, as it is currently formatted, is three pages long, but needs to fit on two<br />
pages. Notice that the Art, Music and Physical Education courses display with no spacing<br />
between the courses. That is because on the Template tab, we changed the 1 in the Rows<br />
After column to 0 for the Art and Music courses to eliminate the space.<br />
316 <strong>ProgressBook</strong> GradeBook <strong>System</strong> <strong>Manager</strong> <strong>Guide</strong>
Preview Report Card<br />
Standards-Based Report Card in RTF Format – Page 1<br />
Also notice that the Mathematics course has continued from the bottom of the second<br />
page to the top of the third page.<br />
Standards-Based Report Card in RTF Format – Page 2<br />
<strong>ProgressBook</strong> GradeBook <strong>System</strong> <strong>Manager</strong> <strong>Guide</strong> 317
Preview Report Card<br />
4. Close the RTF report card file.<br />
Standards-Based Report Card in RTF Format – Page 3<br />
Adjust Template to Eliminate Third Page<br />
We will make some adjustments to the template such as reducing the point size of the template<br />
pieces and removing specific column breaks to eliminate the third page.<br />
1. On the Template tab, change the point size in the Size column from 10 to 9 for the template<br />
pieces with sequence numbers 310 through 520.<br />
Note: The default point size is 10; however, point sizes range from 2 to 20 points.<br />
2. Click Save.<br />
3. Click the check box in the Delete column for Seq# 400 Column Break and Seq# 500<br />
Column Break.<br />
4. Click Save.<br />
Deleted Entries on the Template Tab<br />
318 <strong>ProgressBook</strong> GradeBook <strong>System</strong> <strong>Manager</strong> <strong>Guide</strong>
Preview Report Card<br />
Preview Adjusted Columns<br />
1. Click Preview.<br />
In the RTF report card file, notice that the third page has been eliminated. The Writing<br />
course starts at the bottom of the first column and continues to the top of the second<br />
column. The Social Studies course starts at the bottom of the second column and<br />
continues to the top of the third column.<br />
2. Close the RTF report card file.<br />
Two Page Report Card<br />
Add Subject Continued Assessments<br />
Since the Writing and Social Studies courses begin at the bottom of one column and continue to<br />
the next column, we will create an extra line of text at the top of columns two and three to indicate<br />
that these subjects are continued from the previous column.<br />
1. On the Template tab, click Assessments in the Web site banner.<br />
2. On the Assessments tab, select Writing from the Course list.<br />
3. Enter Writing (cont.) in the first empty row in the Assessment column.<br />
4. Enter 75 in the Seq# column to position the assessment just before the Writes using main<br />
idea and supporting details assessment.<br />
5. Leave the Mark Type option blank since this assessment is a subheading and does not<br />
require a calculated mark.<br />
6. Click Save.<br />
7. Select Social Studies in the Course list.<br />
8. Enter Social Studies (cont.) in the first empty row in the Assessment column.<br />
<strong>ProgressBook</strong> GradeBook <strong>System</strong> <strong>Manager</strong> <strong>Guide</strong> 319
Preview Report Card<br />
9. Enter 125 in the Seq# column to position the assessment just before the Identifies goods<br />
and services assessment.<br />
10. Click Save.<br />
Note: There is a known issue with assessments that are used as a subheading on<br />
the report card and do not require a mark not displaying properly on the report<br />
card. On the Requirements tab, in the Writing course, make sure to select the<br />
check box in at least one of the reporting periods for the Writing (cont.)<br />
assessment, save, deselect the reporting period, and save again. Repeat this<br />
process for the and Social Studies (cont.) assessment. Use this workaround to<br />
ensure that the Writing (cont.) and Social Studies (cont.) assessments display<br />
properly on the report card.<br />
Preview Subject Continued Assessments<br />
1. Click Preview.<br />
Preview the Report Card<br />
2. Close the RTF report card file.<br />
3. On the Requirements tab, click Template in the Web site banner.<br />
Add End of Year Placement to Template<br />
Since there is room under the Teacher Comments in the second column on the first page of the<br />
report card, we can insert the End of Year Placement template piece.<br />
1. On the Template tab, enter 120 in the first blank row in the Seq# column.<br />
2. Select End of Year Placement (Promoted, Placed, Retained) in the Option list.<br />
3. Select Attendance in the Course list.<br />
4. Enter 0 in the Rows After column.<br />
320 <strong>ProgressBook</strong> GradeBook <strong>System</strong> <strong>Manager</strong> <strong>Guide</strong>
Preview Report Card<br />
5. Click Save.<br />
End of Year Placement (Promoted, Placed, Retained) Entry on the Template Tab<br />
Preview End of Year Placement<br />
1. Click Preview.<br />
End of Year Placement Template Piece Under the Teacher Comments<br />
2. Close the RTF report card file.<br />
3. On the Template tab, click Messages in the Web site banner.<br />
<strong>ProgressBook</strong> GradeBook <strong>System</strong> <strong>Manager</strong> <strong>Guide</strong> 321
Preview Report Card<br />
Adjust Messages Using RTF Code<br />
Since there isn’t a legend for the Work Habits & Skills course, we can create one using check<br />
marks and plus and minus symbols that will display immediately above the course on the report<br />
card. We can also combine the explanation of marks messages we entered previously to display<br />
in one box instead of three boxes with space between individual lines and a border around the<br />
Explanation of Marks title.<br />
1. On the Messages tab, type the following text in the Message 5 field:<br />
{\fs16 {\box{\brdrdb {\qj \b {\f14\fs16 {\field{\*\fldinst SYMBOL 252 \\f"Wingdings" \\s<br />
10}{\fldrslt\f14\fs16}}}+ = Excellent {\f14\fs16 {\field{\*\fldinst SYMBOL 252<br />
\\f"Wingdings" \\s 10}{\fldrslt\f14\fs16}}} = Average {\f14\fs16 {\field{\*\fldinst<br />
SYMBOL 252 \\f"Wingdings" \\s 10}{\fldrslt\f14\fs16}}}- = Needs Improvement{\par}}}}}<br />
Inserted RTF Code<br />
2. Click Save.<br />
3. Type the following RTF code in the Message 6 field.<br />
{\box{\brdrdb \qc \fs24 Explanation of Marks{\par}}}<br />
{\box \brdrs \fs20<br />
{\tab}{\tab}{\tab}b = Beginning{\par}<br />
{\tab}{\tab}{\tab}d = Developing{\par}<br />
{\tab}{\tab}{\tab}s = Secure{\brdrbtw \brdrs {\par}}<br />
{\tab}{\tab}{\tab}4 = Excellent{\par}<br />
{\tab}{\tab}{\tab}3 = Good{\par}<br />
{\tab}{\tab}{\tab}2 = Needs Improvement{\par}<br />
{\tab}{\tab}{\tab}1 = Unsatisfactory<br />
4. Click Save.<br />
Creating a Box Around the Explanation of Marks Legend with RTF Code<br />
322 <strong>ProgressBook</strong> GradeBook <strong>System</strong> <strong>Manager</strong> <strong>Guide</strong>
Preview Report Card<br />
Entering {\tab} RTF Code to Indent and {\par} RTF Code to Force a Line Break<br />
5. Click Template in the Web site banner.<br />
6. On the Template tab, enter 45 in the first empty row in the Seq# column.<br />
7. Select Message 5 (no border) in the Option column.<br />
8. Enter 0 in the Rows After column.<br />
9. Scroll to Seq# 240 and change Message 2 (with a border) to Message 6 (no border) in<br />
the Option column.<br />
10. Click the check box in the Del? column for Seq# 250 Message 3 (with a border) and<br />
Seq# 260 Message 4 (with a border).<br />
Delete Message 3 (with a Border) and Message 4 (with a Border)<br />
11. Change the number in the Rows After column from 1 to 3 for sequence numbers 210, 220,<br />
230 and 240 to create more space between the template pieces on the report card.<br />
12. Click Save.<br />
Preview Messages Using RTF Code<br />
1. Click Preview.<br />
In the first column on the report card, notice the legend of marks between the Physical<br />
Education and Work Habits & Skills courses. Also, in the third column, the Explanation of<br />
Marks title displays inside of a border with the remaining explanation of marks centered<br />
beneath it in one box.<br />
<strong>ProgressBook</strong> GradeBook <strong>System</strong> <strong>Manager</strong> <strong>Guide</strong> 323
Associate Assessments with Mapping Identifiers in Reporting Periods – Mappings Tab<br />
2. Close the RTF report card file.<br />
3. Click Mappings in the Web site banner.<br />
Preview Messages<br />
Associate Assessments with Mapping Identifiers in Reporting<br />
Periods – Mappings Tab<br />
1. On the Mappings tab, select Attendance in the Course list.<br />
2. Select the following mapping identifiers in the Q1 list for the attendance assessments.<br />
Mapping ID<br />
#Present1#<br />
#Absent1#<br />
#Tardy1#<br />
#Comment1#<br />
Assessment<br />
Days Present<br />
Days Absent<br />
Times Tardy<br />
Comments (do not exceed 495 characters)<br />
324 <strong>ProgressBook</strong> GradeBook <strong>System</strong> <strong>Manager</strong> <strong>Guide</strong>
Associate Assessments with Mapping Identifiers in Reporting Periods – Mappings Tab<br />
Mapping Identifiers for Assessments in the Reporting Period on the Mappings Tab<br />
3. Click Save.<br />
4. Continue to select the following mapping identifiers in the Q2 list for the attendance<br />
assessments.<br />
Mapping ID<br />
#Present2#<br />
#Absent2#<br />
#Tardy2#<br />
#Comment2#<br />
Assessment<br />
Days Present<br />
Days Absent<br />
Times Tardy<br />
Comments (do not exceed 495 characters)<br />
5. Continue to select the following mapping identifiers in the Q3 list for the attendance<br />
assessments.<br />
Mapping ID<br />
#Present3#<br />
#Absent3#<br />
#Tardy3#<br />
#Comment3#<br />
Assessment<br />
Days Present<br />
Days Absent<br />
Times Tardy<br />
Comments (do not exceed 495 characters)<br />
6. Continue to select the following mapping identifiers in the Q4 list for the attendance<br />
assessments.<br />
Mapping ID<br />
#Present4#<br />
#Absent4#<br />
#Tardy4#<br />
#Comment4#<br />
Assessment<br />
Days Present<br />
Days Absent<br />
Times Tardy<br />
Comments (do not exceed 495 characters)<br />
7. Continue to select the following mapping identifiers in the YEF list for the assessments.<br />
<strong>ProgressBook</strong> GradeBook <strong>System</strong> <strong>Manager</strong> <strong>Guide</strong> 325
Associate Assessments with Mapping Identifiers in Reporting Periods – Mappings Tab<br />
Mapping ID<br />
#Present5#<br />
#Absent5#<br />
#Tardy5#<br />
#Promoted#<br />
#Placed#<br />
#Retained#<br />
Assessment<br />
Days Present<br />
Days Absent<br />
Times Tardy<br />
Promoted to grade<br />
Placed in grade<br />
Retained in grade<br />
8. Click Save.<br />
Mapping Identifiers for Assessments in Reporting Periods on the Mappings Tab<br />
9. Select Letter & Sound Recognition in the Course list.<br />
10. Select #A1# in all of the reporting periods and AY lists for the A assessment.<br />
11. Continue to select the mapping identifiers that include 1, which represent the uppercase<br />
letters, in the remaining three reporting periods and AY lists for all the remaining<br />
uppercase letter assessments through Z.<br />
Note: It’s a good idea to Save after you fill in all the rows on the screen so that if<br />
the Internet connection is lost you will only lose the data since the last time you<br />
saved and not all of it.<br />
12. Continue to select the mapping identifiers that include 2, which represent the lowercase<br />
letters, in all the reporting periods and AY lists for all the lowercase letter assessments, a<br />
through z.<br />
13. Click Save.<br />
14. Continue to select the mapping identifiers that include 3, which represent the letter sounds,<br />
in all the reporting periods and AY lists for all the letter sounds assessments.<br />
15. Click Save.<br />
326 <strong>ProgressBook</strong> GradeBook <strong>System</strong> <strong>Manager</strong> <strong>Guide</strong>
Check Spelling on Report Card<br />
Check Spelling on Report Card<br />
You can use the Spell Check feature to check the text on the report card for spelling errors.<br />
1. Click Preview in the Web site banner.<br />
2. Click the Spell Check icon in Microsoft Word to begin searching for spelling errors.<br />
3. Notice that “responsiblity” is misspelled in the Accepts responsiblity assessment in the<br />
Work Habits & Skills course.<br />
Run the Spell Check<br />
4. Do not correct the error, but close the spell check feature.<br />
5. Close the RTF report card file.<br />
6. On the Mapping tab, click Assessments in the Web site banner.<br />
7. On the Assessments tab, select the Work Habits & Skills course in the Course list.<br />
8. Scroll to the Accepts responsiblity assessment with the spelling error and correct it.<br />
9. Click Save.<br />
Correct Spelling Errors in the Assessments<br />
<strong>ProgressBook</strong> GradeBook <strong>System</strong> <strong>Manager</strong> <strong>Guide</strong> 327
Compile Report Card<br />
Compile Report Card<br />
The report card or interim must be compiled successfully before teachers can use it to enter<br />
grades on the Report Card Entry screen. GradeBook runs numerous verifications to make sure<br />
the report card is set up properly. Once the report card has been compiled, each time it is<br />
changed, it must be recompiled. The status displays in the Compile Results column on the Report<br />
Cards screen where you can easily see if the report card contains warnings or errors.<br />
1. On the Web site banner, click the Compile link.<br />
The compiled report card or interim displays in a separate browser window listing any<br />
warnings or errors that were detected during compilation. A reference number displays<br />
next to the description of each warning or error. This reference number is used for<br />
troubleshooting purposes by GradeBook Support personnel.<br />
Error and Warning Messages from the Compile Tab<br />
The following warnings and/or errors may occur:<br />
• Warning – Potential errors were found during compilation, but teachers can use the<br />
report card to enter grades on the Report Card Entry screen. It is recommended to<br />
investigate the warnings and try to correct any issues.<br />
• Critical error – Errors were found during compilation that prevent the report card<br />
from displaying and teachers from entering grades on the Report Card Entry screen<br />
until they are corrected.<br />
• Severe error – Errors were found during compilation that prevent teachers from<br />
entering grades on the Report Card Entry screen until they are corrected.<br />
If there are no warnings or errors, the following message displays. “Congratulations, no<br />
errors were found! The report card compiled successfully.” Proceed with step 7.<br />
2. If there are any warnings or errors, review the description, and then click the Go link.<br />
The screen where the issue occurred that caused the warning or error displays behind the<br />
Compiled Report Card/Interim screen.<br />
3. Troubleshoot the issue(s) as needed.<br />
4. Return to the Compiled Report Card/Interim screen, and then click Refresh.<br />
328 <strong>ProgressBook</strong> GradeBook <strong>System</strong> <strong>Manager</strong> <strong>Guide</strong>
Compile Report Card<br />
If the warning or error was corrected, it does not display in the list. Proceed with step 5. If<br />
the warning or error was not corrected, repeat step 2 through step 4 until the issue is<br />
corrected. If you cannot correct the issue, follow your appropriate GradeBook support<br />
channel.<br />
5. On the Web site banner, click the Compile link again.<br />
6. If the report card compiled without critical or severe errors, close the Compile Report<br />
Card/Interim screen.<br />
7. On the Web site banner, click the General tab.<br />
8. Select the Active report card mode to make the report card available to teachers to enter<br />
grades.<br />
9. Click Save.<br />
10. On the Web site banner, click the Compile link for the final time.<br />
11. Close the Compile Report Card/Interim screen.<br />
Note: If you have to make changes to a report card in Active mode, you must first<br />
change the report card mode to Testing.<br />
Note: You can compile a report card without opening it on the Report Cards<br />
screen by clicking the Compile All Active Changed Report Cards link or by clicking<br />
in the Actions column.<br />
Completed Standards-Based Report Card in RTF Format – Page 1<br />
<strong>ProgressBook</strong> GradeBook <strong>System</strong> <strong>Manager</strong> <strong>Guide</strong> 329
Compile Report Card<br />
Completed Standards-Based Report Card in RTF Format – Page 2<br />
330 <strong>ProgressBook</strong> GradeBook <strong>System</strong> <strong>Manager</strong> <strong>Guide</strong>