You also want an ePaper? Increase the reach of your titles
YUMPU automatically turns print PDFs into web optimized ePapers that Google loves.
FORMATTING THE HARD DRIVE<br />
The X3 has a built in Hard Drive format feature that formats the<br />
internal hard drive. Once the Hard Drive is formatted in the X3 it<br />
will have a main NTFS partition and two small internal Linux<br />
partitions for propriety use.<br />
The Hard Drive should be formatted in the X3 to ensure full<br />
functionality. A pre formatted Hard Drive can be used but you may<br />
not be able to use all the internal features of the X3.<br />
To Format the internal Hard Drive select Setup menu and then<br />
HDD Format. The Hard Drive format function can be protected by<br />
the built in “Pin Code Lock” function. To enable Hard Drive<br />
Format protection you must enable “Pin Protection” option in the<br />
Setup menu.<br />
WARNING: FORMATTING THE HARD DRIVE WILL ERASE ALL DATA<br />
Formatting ...<br />
VIRGIN HARD DRIVES SHOULD BE FORMATTED TWICE BEFORE USE<br />
USB CONNECTION TO PC<br />
You can transfer files to and from the X3 via USB2.0 or fast USB3.0 transfer. Use the included Blue USB3.0<br />
cable to connect the X3 to your PC. After you have connected the USB cable press the on/off button on the<br />
X3 and the LED’s on the navigation buttons will turn “off’. The Computer will automatically install the correct<br />
drivers and then you will be able to navigate the X3 like any normal external USB drive. Note: Some<br />
Computers may take up to a few minutes to install the correct USB drivers. If you cannot connect to the X3<br />
than try another USB Port on your computer. The PC will detect the X3 and it will display a connection<br />
Dialogue Screen.<br />
If you are using Windows 7 it may prompt you to do format on the Linux Partitions and you must not<br />
accept this and select ‘Cancel’<br />
Windows 7 PC’s displays the propriety Linux partitions on 3TB hard drives so you must follow these<br />
instruction to hide these.<br />
1) Right-Click on ‘Computer’ Icon on desktop<br />
2) Select ‘Manage’<br />
3) Select ‘Disk Management’<br />
4) All your Hard Disk drives and its partitions will be show in the right hand side<br />
5) Locate the X3 drive<br />
a) It will show a main NTFS Partition 2789.85GB (This is the one you will use)<br />
b) 118MB RAW Partition (Linux)<br />
c) 509MB RAW Partition (Linux)<br />
6) Right-Click on ‘b’ Linux Partitions and select option ‘Change Drive Letter and Path’ --- A new dialogue<br />
screen will open with the Partition showing and now select ‘Remove’<br />
7) Repeat Step 6 for ‘c’<br />
The Linux Partitions will now be hidden when you connect the X3 to your PC<br />
Windows Checkdisk<br />
When you connect any USB Drive to a Windows PC it will prompt you to do a file system check ‘checkdisk’<br />
and you should accept this as this as it will attempt to fix any file systems errors on the Hard Drive.<br />
EXTERNAL USB DEVICE DRIVER NOT REQUIRED<br />
IMPORTANT:<br />
FOR USB3.0 - USE THE SUPPLIED BLUE USB3.0 CABLE.<br />
FOR USB2.0 - USE THE SUPPLIED BLUE CABLE OR ANY USB2.0 BLACK CABLE.<br />
Page10




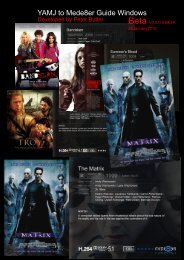

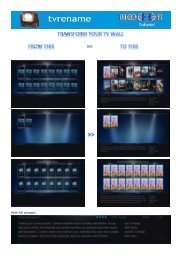


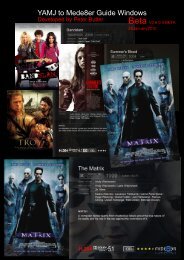
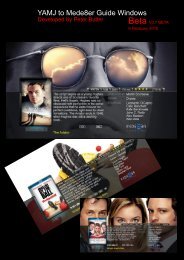
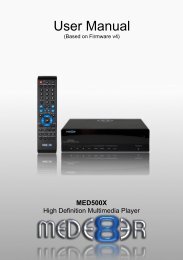
![Review [Media Center]: Mede8er MED500X (+ video)](https://img.yumpu.com/3934389/1/184x260/review-media-center-mede8er-med500x-video.jpg?quality=85)