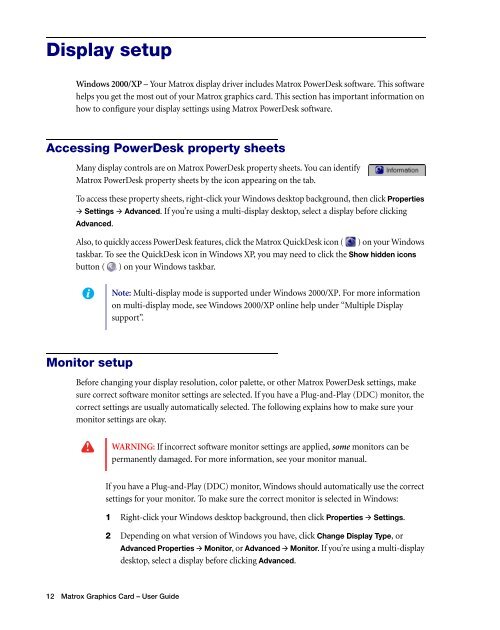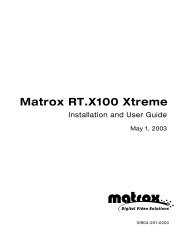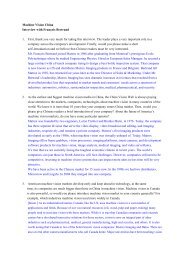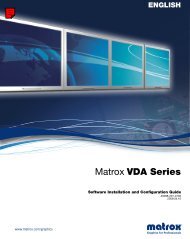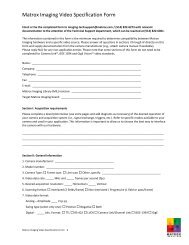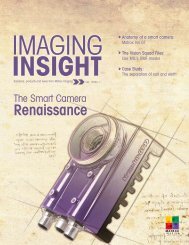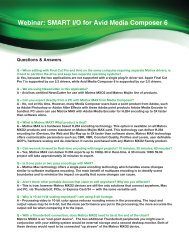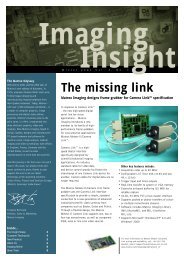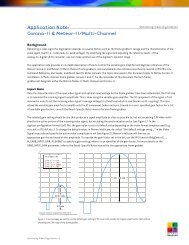Matrox Millennium G550
Matrox Millennium G550
Matrox Millennium G550
Create successful ePaper yourself
Turn your PDF publications into a flip-book with our unique Google optimized e-Paper software.
Display setup<br />
Windows 2000/XP – Your <strong>Matrox</strong> display driver includes <strong>Matrox</strong> PowerDesk software. This software<br />
helps you get the most out of your <strong>Matrox</strong> graphics card. This section has important information on<br />
how to configure your display settings using <strong>Matrox</strong> PowerDesk software.<br />
Accessing PowerDesk property sheets<br />
Many display controls are on <strong>Matrox</strong> PowerDesk property sheets. You can identify<br />
<strong>Matrox</strong> PowerDesk property sheets by the icon appearing on the tab.<br />
To access these property sheets, right-click your Windows desktop background, then click Properties<br />
� Settings � Advanced. If you’re using a multi-display desktop, select a display before clicking<br />
Advanced.<br />
Also, to quickly access PowerDesk features, click the <strong>Matrox</strong> QuickDesk icon ( ) on your Windows<br />
taskbar. To see the QuickDesk icon in Windows XP, you may need to click the Show hidden icons<br />
button ( ) on your Windows taskbar.<br />
Monitor setup<br />
Note: Multi-display mode is supported under Windows 2000/XP. For more information<br />
on multi-display mode, see Windows 2000/XP online help under “Multiple Display<br />
support”.<br />
Before changing your display resolution, color palette, or other <strong>Matrox</strong> PowerDesk settings, make<br />
sure correct software monitor settings are selected. If you have a Plug-and-Play (DDC) monitor, the<br />
correct settings are usually automatically selected. The following explains how to make sure your<br />
monitor settings are okay.<br />
WARNING: If incorrect software monitor settings are applied, some monitors can be<br />
permanently damaged. For more information, see your monitor manual.<br />
If you have a Plug-and-Play (DDC) monitor, Windows should automatically use the correct<br />
settings for your monitor. To make sure the correct monitor is selected in Windows:<br />
1 Right-click your Windows desktop background, then click Properties � Settings.<br />
2 Depending on what version of Windows you have, click Change Display Type, or<br />
Advanced Properties � Monitor, or Advanced � Monitor. If you’re using a multi-display<br />
desktop, select a display before clicking Advanced.<br />
12 <strong>Matrox</strong> Graphics Card – User Guide