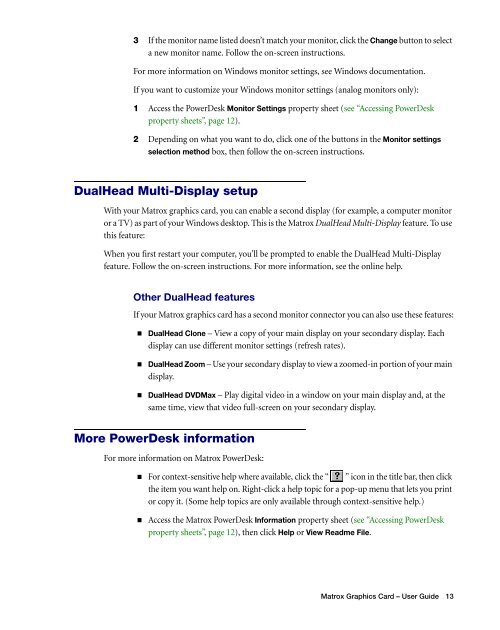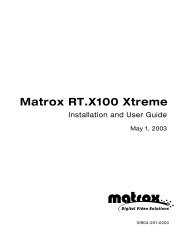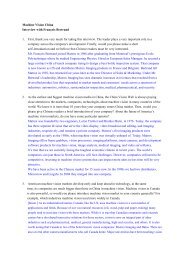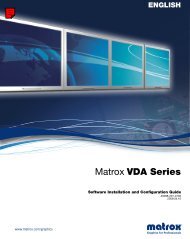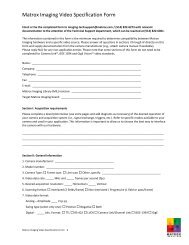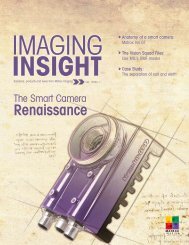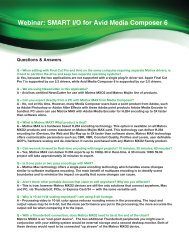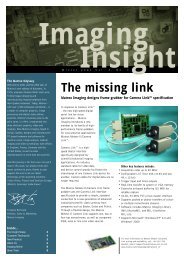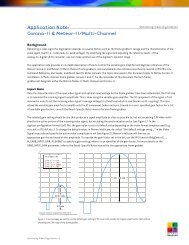Matrox Millennium G550
Matrox Millennium G550
Matrox Millennium G550
Create successful ePaper yourself
Turn your PDF publications into a flip-book with our unique Google optimized e-Paper software.
3 If the monitor name listed doesn’t match your monitor, click the Change button to select<br />
a new monitor name. Follow the on-screen instructions.<br />
For more information on Windows monitor settings, see Windows documentation.<br />
If you want to customize your Windows monitor settings (analog monitors only):<br />
1 Access the PowerDesk Monitor Settings property sheet (see “Accessing PowerDesk<br />
property sheets”, page 12).<br />
2 Depending on what you want to do, click one of the buttons in the Monitor settings<br />
selection method box, then follow the on-screen instructions.<br />
DualHead Multi-Display setup<br />
With your <strong>Matrox</strong> graphics card, you can enable a second display (for example, a computer monitor<br />
or a TV) as part of your Windows desktop. This is the <strong>Matrox</strong> DualHead Multi-Display feature. To use<br />
this feature:<br />
When you first restart your computer, you’ll be prompted to enable the DualHead Multi-Display<br />
feature. Follow the on-screen instructions. For more information, see the online help.<br />
Other DualHead features<br />
If your <strong>Matrox</strong> graphics card has a second monitor connector you can also use these features:<br />
� DualHead Clone – View a copy of your main display on your secondary display. Each<br />
display can use different monitor settings (refresh rates).<br />
� DualHead Zoom – Use your secondary display to view a zoomed-in portion of your main<br />
display.<br />
� DualHead DVDMax – Play digital video in a window on your main display and, at the<br />
same time, view that video full-screen on your secondary display.<br />
More PowerDesk information<br />
For more information on <strong>Matrox</strong> PowerDesk:<br />
� For context-sensitive help where available, click the “ ” icon in the title bar, then click<br />
the item you want help on. Right-click a help topic for a pop-up menu that lets you print<br />
or copy it. (Some help topics are only available through context-sensitive help.)<br />
� Access the <strong>Matrox</strong> PowerDesk Information property sheet (see “Accessing PowerDesk<br />
property sheets”, page 12), then click Help or View Readme File.<br />
<strong>Matrox</strong> Graphics Card – User Guide 13