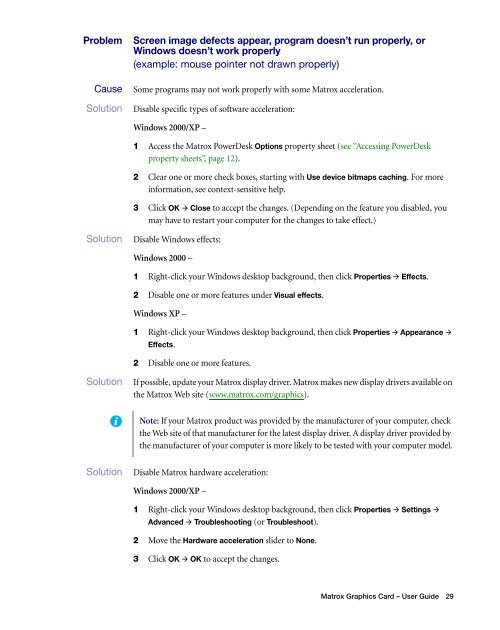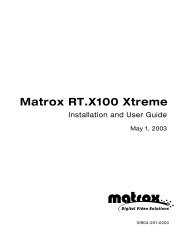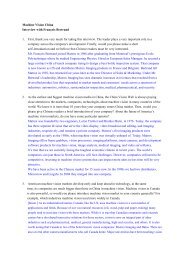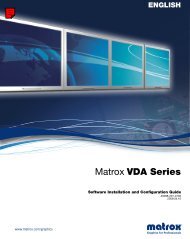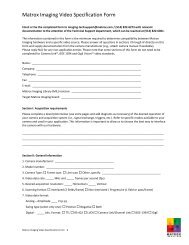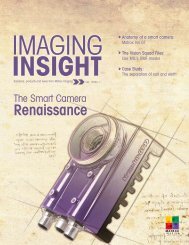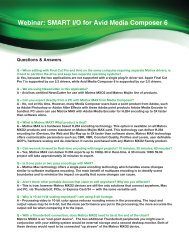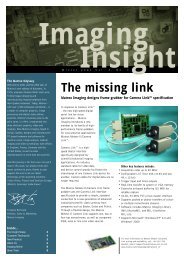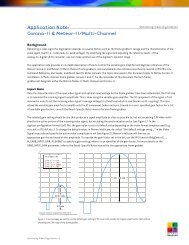Matrox Millennium G550
Matrox Millennium G550
Matrox Millennium G550
You also want an ePaper? Increase the reach of your titles
YUMPU automatically turns print PDFs into web optimized ePapers that Google loves.
Problem Screen image defects appear, program doesn’t run properly, or<br />
Windows doesn’t work properly<br />
(example: mouse pointer not drawn properly)<br />
1 Cause Some programs may not work properly with some <strong>Matrox</strong> acceleration.<br />
1Solution Disable specific types of software acceleration:<br />
Windows 2000/XP –<br />
1 Access the <strong>Matrox</strong> PowerDesk Options property sheet (see “Accessing PowerDesk<br />
property sheets”, page 12).<br />
2 Clear one or more check boxes, starting with Use device bitmaps caching. For more<br />
information, see context-sensitive help.<br />
3 Click OK � Close to accept the changes. (Depending on the feature you disabled, you<br />
may have to restart your computer for the changes to take effect.)<br />
2 Solution Disable Windows effects:<br />
Windows 2000 –<br />
1 Right-click your Windows desktop background, then click Properties � Effects.<br />
2 Disable one or more features under Visual effects.<br />
Windows XP –<br />
1 Right-click your Windows desktop background, then click Properties � Appearance �<br />
Effects.<br />
2 Disable one or more features.<br />
3 Solution If possible, update your <strong>Matrox</strong> display driver. <strong>Matrox</strong> makes new display drivers available on<br />
the <strong>Matrox</strong> Web site (www.matrox.com/graphics).<br />
Note: If your <strong>Matrox</strong> product was provided by the manufacturer of your computer, check<br />
the Web site of that manufacturer for the latest display driver. A display driver provided by<br />
the manufacturer of your computer is more likely to be tested with your computer model.<br />
4 Solution Disable <strong>Matrox</strong> hardware acceleration:<br />
Windows 2000/XP –<br />
1 Right-click your Windows desktop background, then click Properties � Settings �<br />
Advanced � Troubleshooting (or Troubleshoot).<br />
2 Move the Hardware acceleration slider to None.<br />
3 Click OK � OK to accept the changes.<br />
<strong>Matrox</strong> Graphics Card – User Guide 29