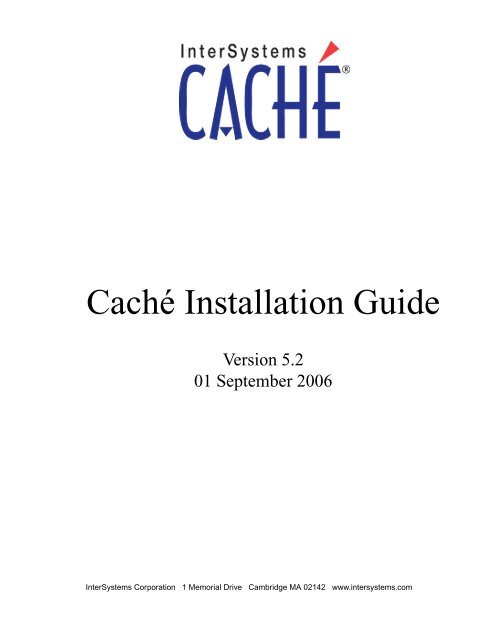Caché Installation Guide - InterSystems Documentation
Caché Installation Guide - InterSystems Documentation
Caché Installation Guide - InterSystems Documentation
Create successful ePaper yourself
Turn your PDF publications into a flip-book with our unique Google optimized e-Paper software.
<strong>Caché</strong> <strong>Installation</strong> <strong>Guide</strong><br />
Version 5.2<br />
01 September 2006<br />
<strong>InterSystems</strong> Corporation 1 Memorial Drive Cambridge MA 02142 www.intersystems.com
<strong>Caché</strong> <strong>Installation</strong> <strong>Guide</strong><br />
<strong>Caché</strong> Version 5.2 01 September 2006<br />
Copyright © 2006 <strong>InterSystems</strong> Corporation.<br />
All rights reserved.<br />
This book was assembled and formatted in Adobe Page Description Format (PDF) using tools and information from<br />
the following sources: Sun Microsystems, RenderX, Inc., Adobe Systems, and the World Wide Web Consortium at<br />
www.w3c.org. The primary document development tools were special-purpose XML-processing applications built<br />
by <strong>InterSystems</strong> using <strong>Caché</strong> and Java.<br />
The <strong>Caché</strong> product and its logos are registered trademarks of <strong>InterSystems</strong> Corporation.<br />
The Ensemble product and its logos are registered trademarks of <strong>InterSystems</strong> Corporation.<br />
The <strong>InterSystems</strong> name and logo are trademarks of <strong>InterSystems</strong> Corporation.<br />
This document contains trade secret and confidential information which is the property of <strong>InterSystems</strong> Corporation,<br />
One Memorial Drive, Cambridge, MA 02142, or its affiliates, and is furnished for the sole purpose of the operation<br />
and maintenance of the products of <strong>InterSystems</strong> Corporation. No part of this publication is to be used for any other<br />
purpose, and this publication is not to be reproduced, copied, disclosed, transmitted, stored in a retrieval system or<br />
translated into any human or computer language, in any form, by any means, in whole or in part, without the express<br />
prior written consent of <strong>InterSystems</strong> Corporation.<br />
The copying, use and disposition of this document and the software programs described herein is prohibited except<br />
to the limited extent set forth in the standard software license agreement(s) of <strong>InterSystems</strong> Corporation covering<br />
such programs and related documentation. <strong>InterSystems</strong> Corporation makes no representations and warranties<br />
concerning such software programs other than those set forth in such standard software license agreement(s). In<br />
addition, the liability of <strong>InterSystems</strong> Corporation for any losses or damages relating to or arising out of the use of<br />
such software programs is limited in the manner set forth in such standard software license agreement(s).<br />
THE FOREGOING IS A GENERAL SUMMARY OF THE RESTRICTIONS AND LIMITATIONS IMPOSED BY<br />
INTERSYSTEMS CORPORATION ON THE USE OF, AND LIABILITY ARISING FROM, ITS COMPUTER<br />
SOFTWARE. FOR COMPLETE INFORMATION REFERENCE SHOULD BE MADE TO THE STANDARD SOFTWARE<br />
LICENSE AGREEMENT(S) OF INTERSYSTEMS CORPORATION, COPIES OF WHICH WILL BE MADE AVAILABLE<br />
UPON REQUEST.<br />
<strong>InterSystems</strong> Corporation disclaims responsibility for errors which may appear in this document, and it reserves the<br />
right, in its sole discretion and without notice, to make substitutions and modifications in the products and practices<br />
described in this document.<br />
<strong>Caché</strong>, <strong>InterSystems</strong> <strong>Caché</strong>, <strong>Caché</strong> SQL, <strong>Caché</strong> ObjectScript, <strong>Caché</strong> Object, Ensemble, <strong>InterSystems</strong> Ensemble,<br />
Ensemble Object, and Ensemble Production are trademarks of <strong>InterSystems</strong> Corporation. All other brand or product<br />
names used herein are trademarks or registered trademarks of their respective companies or organizations.<br />
For Support questions about any <strong>InterSystems</strong> products, contact:<br />
<strong>InterSystems</strong> Worldwide Customer Support<br />
Tel: +1 617 621-0700<br />
Fax: +1 617 374-9391<br />
Email: support@<strong>InterSystems</strong>.com
Table of Contents<br />
Introduction ........................................................................................................................ 1<br />
1 Upgrading <strong>Caché</strong> ............................................................................................................. 3<br />
1.1 Supported Upgrade Paths ......................................................................................... 3<br />
1.2 Upgrade Tasks .......................................................................................................... 4<br />
2 Installing <strong>Caché</strong> on Microsoft Windows ........................................................................ 7<br />
2.1 <strong>Installation</strong> Requirements ........................................................................................ 7<br />
2.1.1 Disk Space Requirements ............................................................................... 7<br />
2.1.2 Supported Platforms and Web Servers ........................................................... 8<br />
2.1.3 Supported Upgrade Paths and Procedures ...................................................... 8<br />
2.1.4 <strong>Installation</strong> Directory Restrictions .................................................................. 9<br />
2.2 <strong>Caché</strong> <strong>Installation</strong> ..................................................................................................... 9<br />
2.2.1 <strong>Caché</strong> Standard <strong>Installation</strong> ............................................................................ 9<br />
2.2.2 <strong>Caché</strong> Client <strong>Installation</strong> .............................................................................. 13<br />
2.2.3 <strong>Caché</strong> Custom <strong>Installation</strong> ............................................................................ 14<br />
2.3 Post-<strong>Installation</strong> Tasks ........................................................................................... 17<br />
2.4 Special Considerations ........................................................................................... 17<br />
2.4.1 Multiple <strong>Caché</strong> <strong>Installation</strong> Issues ............................................................... 17<br />
2.4.2 Change the <strong>Caché</strong> Language ........................................................................ 18<br />
2.4.3 Uninstall <strong>Caché</strong> ............................................................................................ 19<br />
2.4.4 <strong>InterSystems</strong> <strong>Caché</strong> Packet Drivers .............................................................. 19<br />
3 Installing <strong>Caché</strong> on OpenVMS ..................................................................................... 21<br />
3.1 <strong>Installation</strong> Requirements ...................................................................................... 21<br />
3.1.1 Disk Space Requirements ............................................................................. 21<br />
3.1.2 Supported Platforms and Web Servers ......................................................... 22<br />
3.1.3 Supported Upgrade Paths and Procedures .................................................... 22<br />
3.2 <strong>Caché</strong> <strong>Installation</strong> ................................................................................................... 22<br />
3.2.1 Transfer Files from the Distribution Media .................................................. 23<br />
3.2.2 Run the <strong>Installation</strong> Script ............................................................................ 23<br />
3.2.3 Edit the Startup File ...................................................................................... 25<br />
3.3 Post-<strong>Installation</strong> Tasks ........................................................................................... 26<br />
3.3.1 Install <strong>Caché</strong> on a Web Server ...................................................................... 26<br />
3.3.2 Start <strong>Caché</strong> ................................................................................................... 26<br />
<strong>Caché</strong> <strong>Installation</strong> <strong>Guide</strong><br />
iii
3.3.3 Set OpenVMS Time for Use with <strong>Caché</strong> ..................................................... 27<br />
3.3.4 Perform Post-installation Upgrade Tasks ..................................................... 27<br />
3.4 Special Considerations ........................................................................................... 28<br />
3.4.1 Multiple <strong>Caché</strong> Instances ............................................................................. 29<br />
3.4.2 Patch for Client Access Using Kerberos on Itanium Platform ..................... 29<br />
3.4.3 SYSTEM-F-SECTBLFUL Error ................................................................. 29<br />
4 Installing <strong>Caché</strong> on UNIX and Linux .......................................................................... 31<br />
4.1 <strong>Installation</strong> Requirements ...................................................................................... 31<br />
4.1.1 Disk Space Requirements ............................................................................. 32<br />
4.1.2 Supported Platforms and Features ................................................................ 32<br />
4.1.3 Supported Upgrade Paths and Procedures .................................................... 33<br />
4.2 <strong>Caché</strong> <strong>Installation</strong> ................................................................................................... 33<br />
4.2.1 Transfer Files from the Distribution Media .................................................. 33<br />
4.2.2 Mount the Distribution CD ........................................................................... 34<br />
4.2.3 Run the <strong>Installation</strong> Script ............................................................................ 35<br />
4.2.4 Install <strong>Caché</strong> Client on Windows for Development ..................................... 38<br />
4.3 Post-<strong>Installation</strong> Tasks ........................................................................................... 38<br />
4.3.1 Start <strong>Caché</strong> ................................................................................................... 39<br />
4.4 Special Considerations ........................................................................................... 39<br />
4.4.1 Multiple <strong>Caché</strong> Instances ............................................................................. 40<br />
4.4.2 Tru64 UNIX ................................................................................................. 40<br />
4.4.3 HP-UX .......................................................................................................... 40<br />
4.4.4 IBM AIX ....................................................................................................... 41<br />
4.4.5 Red Hat Linux .............................................................................................. 43<br />
4.4.6 Sun Solaris .................................................................................................... 43<br />
4.4.7 SUSE Linux .................................................................................................. 44<br />
5 Installing <strong>Caché</strong> on Macintosh ..................................................................................... 45<br />
5.1 <strong>Installation</strong> Requirements ...................................................................................... 45<br />
5.2 <strong>Caché</strong> <strong>Installation</strong> ................................................................................................... 46<br />
5.2.1 System Management Portal .......................................................................... 48<br />
5.2.2 Uninstall <strong>Caché</strong> ............................................................................................ 48<br />
5.3 <strong>Caché</strong> UNIX-based <strong>Installation</strong> ............................................................................. 48<br />
5.3.1 Adjust Macintosh Kernel Parameters ........................................................... 49<br />
Appendix A: Calculating System Parameters for OpenVMS ....................................... 51<br />
A.1 OpenVMS Process Memory Organization ............................................................ 52<br />
A.1.1 Shared Memory and <strong>Caché</strong> ......................................................................... 52<br />
iv<br />
<strong>Caché</strong> <strong>Installation</strong> <strong>Guide</strong>
A.1.2 How OpenVMS Measures Process Memory ............................................... 53<br />
A.2 OpenVMS Page Organization ............................................................................... 53<br />
A.3 OpenVMS Physical Memory Allocation .............................................................. 54<br />
A.3.1 Default Memory Allocation ......................................................................... 55<br />
A.3.2 Process Control of Memory Allocation ....................................................... 56<br />
A.3.3 Keeping Memory Free for New Processes .................................................. 56<br />
A.3.4 Allocation for Shared Sections .................................................................... 57<br />
A.4 How <strong>Caché</strong> Uses OpenVMS Memory .................................................................. 57<br />
A.4.1 Balance Memory Locking and Paging ........................................................ 57<br />
A.4.2 Use Process-Private Space to Reduce Paging .............................................. 58<br />
A.5 Calculating OpenVMS Parameters ....................................................................... 58<br />
A.5.1 Determine Parameter Calculator Input Values ............................................. 58<br />
A.5.2 Record Current OpenVMS Parameter Values ............................................. 60<br />
A.5.3 Use the <strong>Caché</strong> OpenVMS Parameter Calculator ......................................... 61<br />
A.6 Analyze the Calculation Results ........................................................................... 62<br />
A.6.1 Update <strong>Caché</strong> Parameters ............................................................................ 62<br />
A.6.2 Update OpenVMS System Parameters ........................................................ 63<br />
A.6.3 Update Special OpenVMS Parameters ........................................................ 63<br />
A.6.4 Update OpenVMS Process Parameters ....................................................... 64<br />
A.6.5 Resident Memory Section ........................................................................... 65<br />
Appendix B: Calculating System Parameters for UNIX and Linux ............................ 69<br />
B.1 Determine Memory and Disk Requirements ......................................................... 70<br />
B.1.1 Calculate Memory Requirements ................................................................ 70<br />
B.1.2 Calculate Swap Space .................................................................................. 71<br />
B.1.3 Calculate Disk Requirements ...................................................................... 72<br />
B.1.4 Determine the Number of Global Buffers ................................................... 73<br />
B.1.5 Determine the Number of Routine Buffers .................................................. 74<br />
B.1.6 Determine the Maximum Number of Users ................................................ 74<br />
B.1.7 Determine the Maximum Database Size ..................................................... 74<br />
B.2 Configure UNIX Kernel Parameters ..................................................................... 74<br />
B.2.1 Set Values for Tunable UNIX Parameters .................................................... 74<br />
B.2.2 Platform Configuration Issues ..................................................................... 76<br />
Appendix C: Preparing for <strong>Caché</strong> Advanced Security ................................................. 87<br />
C.1 Preparing the Security Environment ..................................................................... 88<br />
C.1.1 Create Service Accounts for Windows <strong>Caché</strong> Servers with a Windows Domain<br />
Controller ............................................................................................................... 89<br />
<strong>Caché</strong> <strong>Installation</strong> <strong>Guide</strong><br />
v
C.1.2 Create Service Accounts for Non-Windows <strong>Caché</strong> Servers with a Windows<br />
Domain Controller ................................................................................................. 90<br />
C.1.3 Create Service Accounts for Non-Windows <strong>Caché</strong> Servers with a KDC .... 91<br />
C.1.4 Testing Kerberos KDC Functions ................................................................ 92<br />
C.2 Initial <strong>Caché</strong> Security Settings .............................................................................. 93<br />
C.2.1 Initial User Security Settings ....................................................................... 93<br />
C.2.2 Initial Service Properties .............................................................................. 94<br />
C.2.3 User Account Configuration ........................................................................ 96<br />
Appendix D: Upgrading <strong>Caché</strong> from Versions Prior to 4.1 .......................................... 99<br />
D.1 Supported Upgrade Paths ...................................................................................... 99<br />
D.2 Upgrade Tasks ..................................................................................................... 100<br />
D.2.1 Pre-<strong>Installation</strong> Upgrade Tasks .................................................................. 100<br />
D.2.2 Upgrading from ISM ................................................................................. 104<br />
D.2.3 Run the Preconversion Routine on UNIX (UNIX ISM Upgrades Only) ... 105<br />
D.2.4 Run the Preconversion Routine on OpenVMS (OpenVMS ISM Upgrades Only)<br />
.............................................................................................................................. 106<br />
D.2.5 Post-<strong>Installation</strong> Upgrade Tasks ................................................................ 106<br />
vi<br />
<strong>Caché</strong> <strong>Installation</strong> <strong>Guide</strong>
List of Tables<br />
<strong>Caché</strong> Custom Components ............................................................................................... 14<br />
CD Mount Commands ........................................................................................................ 34<br />
AIX PowerPC Configuration Combinations ...................................................................... 41<br />
OpenVMS Working Set Parameters ................................................................................... 54<br />
Working Set Control ........................................................................................................... 56<br />
Input to OpenVMS Parameter Calculator .......................................................................... 62<br />
Output <strong>Caché</strong> Parameters ................................................................................................... 62<br />
OpenVMS System Parameter Values ................................................................................. 63<br />
Special OpenVMS Parameter Values ................................................................................. 64<br />
OpenVMS Process Parameter Values ................................................................................. 64<br />
UNIX Memory Requirements ............................................................................................ 70<br />
Tunable UNIX Parameters ................................................................................................. 75<br />
AIX Interprocess Communication Tunable Parameters ..................................................... 82<br />
Initial User Security Settings .............................................................................................. 93<br />
Initial Password Settings for Predefined Users .................................................................. 94<br />
Initial Service Properties .................................................................................................... 94<br />
Initial Enabled Settings for Services .................................................................................. 95<br />
Files Deleted or Replaced on Windows Upgrades ........................................................... 102<br />
<strong>Caché</strong> <strong>Installation</strong> <strong>Guide</strong><br />
vii
Introduction<br />
<strong>Caché</strong> runs on several different platforms. Please check the <strong>Caché</strong> Supported Platforms document<br />
to verify if <strong>Caché</strong> runs on your particular version of the supported operating systems.<br />
The <strong>Caché</strong> <strong>Installation</strong> <strong>Guide</strong> contains the following chapters and related appendixes.<br />
If you are upgrading from <strong>Caché</strong> version 4.1 or later, read the following chapter for a list of<br />
pre-installation upgrade tasks:<br />
• Upgrading <strong>Caché</strong><br />
Install <strong>Caché</strong> following the instructions in the appropriate platform-specific installation<br />
chapter:<br />
• Installing <strong>Caché</strong> on Microsoft Windows<br />
• Installing <strong>Caché</strong> on OpenVMS<br />
• Installing <strong>Caché</strong> on UNIX and Linux<br />
• Installing <strong>Caché</strong> on Macintosh<br />
Before installing, review the material in the appropriate platform-specific appendix for setting<br />
operating system parameters:<br />
• Calculating <strong>Caché</strong> System Parameters for OpenVMS<br />
• Calculating <strong>Caché</strong> System Parameters for UNIX and Linux<br />
You may need to read the following appendixes before you install <strong>Caché</strong> if they apply to<br />
your environment:<br />
• Preparing for <strong>Caché</strong> Advanced Security — If you are using the Kerberos authentication<br />
method, read this appendix before installing <strong>Caché</strong>.<br />
• Upgrading <strong>Caché</strong> from Versions Prior to 4.1 — If you are upgrading from a <strong>Caché</strong> version<br />
prior to <strong>Caché</strong> 4.1, read this appendix before installing <strong>Caché</strong>.<br />
<strong>Caché</strong> <strong>Installation</strong> <strong>Guide</strong> 1
Introduction<br />
Note:<br />
The <strong>InterSystems</strong> products <strong>Caché</strong> and Ensemble share similar underlying technologies.<br />
Both products use the instructions in this book for installation. However, there<br />
are additional tasks for Ensemble, especially after the initial software installation is<br />
complete. Consult the Ensemble Release Notes for an overview of these tasks before<br />
beginning an Ensemble installation.<br />
2 <strong>Caché</strong> <strong>Installation</strong> <strong>Guide</strong>
1<br />
Upgrading <strong>Caché</strong><br />
This chapter is intended for customers who are upgrading from <strong>Caché</strong> release 4.1 and above.<br />
Topics in this document include:<br />
• Supported Upgrade Paths<br />
• Upgrade Tasks<br />
Important: Before upgrading, review the <strong>Caché</strong> 5.1 Upgrade Checklist and the <strong>Caché</strong> 5.2<br />
Upgrade Checklist for issues that may apply to your site.<br />
1.1 Supported Upgrade Paths<br />
Direct Upgrades<br />
The following direct upgrade paths to <strong>Caché</strong> 5.2 are supported:<br />
• <strong>Caché</strong> 5.2.x<br />
• <strong>Caché</strong> 5.1.x<br />
• <strong>Caché</strong> 5.0.x<br />
• <strong>Caché</strong> 4.1.x<br />
You may upgrade directly to <strong>Caché</strong> 5.2 from version 4.1 or above without converting existing<br />
databases.<br />
<strong>Caché</strong> <strong>Installation</strong> <strong>Guide</strong> 3
Upgrading <strong>Caché</strong><br />
For upgrading from earlier versions, see the “Upgrading <strong>Caché</strong> from Versions Prior to 4.1”<br />
appendix.<br />
1.2 Upgrade Tasks<br />
The following upgrade tasks are necessary regardless of the platform on which you are<br />
upgrading and running <strong>Caché</strong>. Perform these tasks before you run the <strong>Caché</strong> installation<br />
procedures:<br />
1. Obtain an updated license key — the key structure changed in <strong>Caché</strong> 5.1; upgrades to<br />
<strong>Caché</strong> 5.2 from <strong>Caché</strong> 5.0 or earlier require an updated key.<br />
2. Backup system — before upgrading, <strong>InterSystems</strong> recommends that you run a complete<br />
backup of your system. Use your customary full operating system backup procedures.<br />
3. Check system integrity — run a system integrity check on existing directories to ensure<br />
there is no corruption in any of the databases.<br />
4. Save custom routines and globals — to prevent your own routines and globals in the<br />
%SYS namespace from being affected by the upgrade installation, ensure that they have<br />
names that begin with “Z” , “z” , “%Z” , or “%z” . All .int and .obj routines (except<br />
for Z*, z*, %Z*, and %z*) are deleted from the %SYS namespace when upgrading.<br />
On an upgrade, the CACHELIB, CACHETEMP, DOCBOOK, and SAMPLES databases are<br />
completely replaced.<br />
Any .mac or .inc routines are not affected during the upgrade.<br />
5. Save user files — additional files and directories are also deleted or replaced during an<br />
upgrade. It is safest to have all your user files in the \Devuser directory or any subdirectories<br />
named \User under the <strong>Caché</strong> installation directory. For a list of which files are<br />
deleted or replaced, see the Files Deleted or Replaced on Upgrade section of the<br />
“Upgrading <strong>Caché</strong> from Versions Prior to 4.1” appendix.<br />
6. Remove PIJ file (OpenVMS clusters only) — If you are upgrading a member of a <strong>Caché</strong><br />
OpenVMS cluster system to <strong>Caché</strong> 5.2, cleanly shut down all members of the <strong>Caché</strong><br />
cluster and remove the CACHE.PIJ file. If you do not remove this file, the installation is<br />
not upgraded and error messages are written in the cconsole.log for startup:<br />
4 <strong>Caché</strong> <strong>Installation</strong> <strong>Guide</strong>
Upgrade Tasks<br />
Cache (2100036c) Tue Aug 1 14:28:59 2006<br />
Activating Namespaces<br />
Cache (21000404) Tue Aug 1 14:28:59 2006 Cluster image journal<br />
is incompatible with this version<br />
Cache (21000404) Tue Aug 1 14:28:59 2006 Unable to join the cluster<br />
Cache (21000404) Tue Aug 1 14:29:00 2006<br />
ENQdaemon exited due to VMS error code (decimal) 0<br />
Important:<br />
Upgrade CSP Gateway — If your CSP Gateway is on a separate machine<br />
from the <strong>Caché</strong> server you are upgrading, you must also upgrade the CSP<br />
Gateway on that separate machine. You accomplish this by performing a<br />
custom <strong>Caché</strong> install on your Web server machine and choosing only to install<br />
the CSP Gateway. See the Using <strong>Caché</strong> Server Pages with a Remote Web<br />
Server section of the “Connecting to Remote Servers” chapter of the <strong>Caché</strong><br />
System Administration <strong>Guide</strong> for details.<br />
<strong>Caché</strong> <strong>Installation</strong> <strong>Guide</strong> 5
2<br />
Installing <strong>Caché</strong> on Microsoft<br />
Windows<br />
This chapter describes how to install <strong>Caché</strong> 5.2 on a Microsoft Windows system. It assumes<br />
you are familiar with Windows directory structures, utilities, and commands. This chapter<br />
contains the following major sections:<br />
• <strong>Installation</strong> Requirements<br />
• <strong>Caché</strong> <strong>Installation</strong><br />
• Post-<strong>Installation</strong> Tasks<br />
• Special Considerations<br />
2.1 <strong>Installation</strong> Requirements<br />
This section describes the hardware and software requirements for new and upgrade installations<br />
of <strong>Caché</strong> 5.2.<br />
2.1.1 Disk Space Requirements<br />
A standard <strong>Caché</strong> installation that includes support for <strong>Caché</strong> Server Pages (CSP) uses<br />
approximately 450 MB (megabytes) of disk storage (not including disk space for user data).<br />
You must have 10 MB additional disk space free on your Windows system disk for installation.<br />
<strong>Caché</strong> <strong>Installation</strong> <strong>Guide</strong> 7
Installing <strong>Caché</strong> on Microsoft Windows<br />
Your system must have access to a CD-ROM drive for installation, either attached to your<br />
computer or available across a network.<br />
Any system that can effectively support Windows should be sufficiently powerful to run<br />
<strong>Caché</strong>. <strong>Caché</strong> performance greatly improves with increased processor and disk speed.<br />
2.1.2 Supported Platforms and Web Servers<br />
The latest version of <strong>Caché</strong> is supported on the following versions of the Microsoft Windows<br />
operating system:<br />
• Windows Server 2003 (with SP1) — 32- and 64-bit versions<br />
• Windows XP Pro (with SP1 or SP2)<br />
• Windows 2000 (with SP4)<br />
The CSP technology is supported on the Microsoft IIS Web server and on the Apache Web<br />
server, versions 1.3 and 2.0.<br />
If you are using CSP, you must install the Web server before installing <strong>Caché</strong>. Its support on<br />
each operating system is dependent on the operating system vendor and is subject to change.<br />
See the Web Server Configuration section of the “CSP Configuration” chapter of the Using<br />
<strong>Caché</strong> Server Pages guide for more information.<br />
With each instance, <strong>Caché</strong> installs a private Apache Web server and a private CSP Gateway<br />
to serve CSP pages to assure proper operation of the System Management Portal and the<br />
<strong>Caché</strong> Online <strong>Documentation</strong>. Its Windows service name is “Web Server for ”<br />
where is the instance name you enter when you install <strong>Caché</strong>. <strong>Caché</strong> installs the<br />
Web server into the \httpd directory, where is the <strong>Caché</strong> installation<br />
directory. It is uninstalled when you uninstall the corresponding <strong>Caché</strong> instance.<br />
If you are installing <strong>Caché</strong> from a network, first copy the entire contents of the CD to the<br />
network drive. Map the network drive to a particular drive letter, for example, “Q:” , by<br />
clicking Map Network Drive from the Tools menu in Windows Explorer.<br />
2.1.3 Supported Upgrade Paths and Procedures<br />
If you are performing an upgrade, please first read and perform all necessary procedures<br />
described in the “Upgrading <strong>Caché</strong>” chapter of this guide.<br />
When upgrading, back up your old <strong>Caché</strong> installation after completing all the pre-installation<br />
upgrade tasks and before installing <strong>Caché</strong>.<br />
8 <strong>Caché</strong> <strong>Installation</strong> <strong>Guide</strong>
<strong>Caché</strong> <strong>Installation</strong><br />
2.1.4 <strong>Installation</strong> Directory Restrictions<br />
You cannot install <strong>Caché</strong> into a destination directory that has any of the following characteristics:<br />
• It has a caret (^) in the pathname.<br />
• It has a character that is not in the US ASCII character set.<br />
• It is at the root level of a drive (such as C:\).<br />
• It has more than 37 characters in the pathname.<br />
2.2 <strong>Caché</strong> <strong>Installation</strong><br />
The steps for installing each type of a <strong>Caché</strong> 5.2 configuration are fundamentally the same,<br />
but diverge slightly in the steps to select the type of installation. The differences are detailed<br />
in subsections after the standard installation description.<br />
2.2.1 <strong>Caché</strong> Standard <strong>Installation</strong><br />
The standard installation procedure installs both <strong>Caché</strong> server and client components on the<br />
computer. To perform a standard installation follow these steps:<br />
1. If you are upgrading, stop any running <strong>Caché</strong> server on the computer. Also, close all<br />
other Windows applications and shut down the Web server if it is installed on the same<br />
computer. For a CD-ROM installation, load the software CD into your CD drive. For a<br />
network installation, ensure that you have access to the files.<br />
2. Click Start and click Run from the menu. In the Open text box of the Run dialog box,<br />
enter:<br />
[drive]:\nt\setup.exe<br />
The drive value is the letter of your CD-ROM drive. Click OK to start the <strong>Caché</strong> Install-<br />
Shield Wizard.<br />
3. The <strong>Caché</strong> setup begins. Within setup, reply to the prompts as they appear:<br />
• Click Next to continue to the next dialog box.<br />
• Click Back to go back to a previous dialog box and change what you have entered.<br />
<strong>Caché</strong> <strong>Installation</strong> <strong>Guide</strong> 9
Installing <strong>Caché</strong> on Microsoft Windows<br />
• Click Cancel to stop the installation.<br />
4. License Agreement — If there are no instances of <strong>Caché</strong> on this machine, setup displays<br />
the <strong>Caché</strong> License Agreement. Click Yes to confirm that you accept this agreement.<br />
5. Depending on whether other <strong>Caché</strong> instances exist on this machine, one or both of the<br />
following dialog boxes displays:<br />
a. Select <strong>Caché</strong> Instance — Displays a list of existing installation directories if there<br />
are other instances of <strong>Caché</strong>. You can select one of these directories to update, or<br />
choose to install a new instance into a new directory.<br />
b. Define <strong>Caché</strong> Instance Name — Prompts you to enter a name for a new <strong>Caché</strong> instance.<br />
The default name is CACHE, or if other instances exist CACHEn, where n is the<br />
number of <strong>Caché</strong> instances including this new one. Accept the default or enter another<br />
name. Subsequent updates to this instance maintain the instance name you enter here.<br />
6. Setup Type — Select the type of installation you prefer:<br />
• Standard — Installs the server, client, and ODBC driver components. Select this<br />
option if you plan to use this computer as a <strong>Caché</strong> database server.<br />
• Client — Installs only the <strong>Caché</strong> client components. Select this option if you plan to<br />
use the <strong>Caché</strong> system and configuration utilities on this computer as a client to a<br />
<strong>Caché</strong> database server on another computer. See <strong>Caché</strong> Client <strong>Installation</strong> for details.<br />
• Custom — Allows you to select which components you want to install. See <strong>Caché</strong><br />
Custom <strong>Installation</strong> for details.<br />
This dialog box also allows you to select a destination directory for the <strong>Caché</strong> software<br />
for a new instance; the default location is C:\CacheSys (or Cachen when multiple instances<br />
exist). You can enter another directory by clicking Browse. If you enter a directory that<br />
does not exist, setup asks if you want to create it, click Yes to create it and continue.<br />
Note:<br />
If you are upgrading, you do not have the option of changing the destination<br />
directory.<br />
The following three steps only appear when installing a new instance; upgrade installations<br />
keep the settings of the existing instance:<br />
7. Install Unicode Support — Select either 8-bit or Unicode support for your installation<br />
(the default depends on your operating system locale):<br />
• 8-bit — The software handles characters in an 8-bit format.<br />
10 <strong>Caché</strong> <strong>Installation</strong> <strong>Guide</strong>
<strong>Caché</strong> <strong>Installation</strong><br />
• Unicode — The software handles characters in the Unicode (16-bit) format. Select<br />
Unicode if your application uses languages that store data in a Unicode format, such<br />
as Japanese.<br />
<strong>InterSystems</strong> recommends 8-bit character support for locales based upon the Latin-<br />
1 character set, ISO 8859–1. Use Unicode if the base character set for your locale is<br />
not Latin-1, or if you plan to have data from locales based upon a different character<br />
set. If you use an 8-bit version of <strong>Caché</strong>, your data is not portable to 8-bit locales<br />
based on a different character set.<br />
CAUTION:<br />
If you choose a Unicode installation, you cannot revert to an 8-bit<br />
version without potential data loss. This is because an 8-bit version<br />
of <strong>Caché</strong> cannot retrieve 16-bit character data from a database.<br />
8. Initial Security Settings — Decide how restrictive you want the initial <strong>Caché</strong> security<br />
settings to be. If you choose Minimal, the installation continues with the next step. If you<br />
select Normal or Locked Down, it performs these additional steps:<br />
a. User Credentials — Choose an existing Windows user account under which to run<br />
<strong>Caché</strong>. You can choose the default system account, which runs <strong>Caché</strong> as the Windows<br />
Local System account, or enter a defined Windows user account. When you click<br />
Next, the installation verifies the following if you enter a defined user account:<br />
• The account exists on the domain.<br />
• You have supplied the correct password.<br />
• The account has local administrative privileges on the server machine.<br />
Important:<br />
If you are using Kerberos, you must enter a defined account that you<br />
have set up to run the <strong>Caché</strong> service. <strong>InterSystems</strong> recommends you<br />
use a separate account specifically set up for this purpose.<br />
b. <strong>Caché</strong> Users Configuration — The installation creates a <strong>Caché</strong> account with the %All<br />
role for the user who is installing <strong>Caché</strong> to grant that user access to services necessary<br />
to administer <strong>Caché</strong>. Enter and confirm the password for this account. The password<br />
must meet the criteria corresponding to the security setting.<br />
<strong>Caché</strong> <strong>Installation</strong> <strong>Guide</strong> 11
Installing <strong>Caché</strong> on Microsoft Windows<br />
Important:<br />
If you select Minimal for your initial security setting, but <strong>Caché</strong> requires<br />
network access to shared drives and printers, you must manually change<br />
the Windows user account under which to run the <strong>Caché</strong> service, choosing<br />
an existing or creating a new account that has local administrative privileges<br />
on the server machine.<br />
For a detailed explanation of these settings, see the Initial <strong>Caché</strong> Security Settings section<br />
of the “Preparing for <strong>Caché</strong> Advanced Security” appendix of this guide.<br />
9. Enter License — If you do not have a <strong>Caché</strong> license already on your computer (no<br />
cache.key file in the system manager’s directory), the Enter License dialog box explains<br />
that a key was not detected and asks if you want to enter a license during the installation.<br />
Click No to continue with the remaining installation steps. You can update your license<br />
information at another time by using the System Management Portal from the [Home] ><br />
[Licensing] > [License Key] page.<br />
Click Yes to open the <strong>Caché</strong> License Wizard.<br />
See the Maintaining License Key section of the “Managing <strong>Caché</strong> Licensing” chapter<br />
of the <strong>Caché</strong> System Administration <strong>Guide</strong> for details about entering <strong>InterSystems</strong> <strong>Caché</strong><br />
licensing information.<br />
10. Install Summary — Review the selected installation options and destination directory for<br />
the software files. Click Next to continue. Setup installs <strong>Caché</strong> in the selected directory.<br />
A standard installation sets the following port numbers for your <strong>Caché</strong> instance:<br />
• SuperServer port number — 1972 or the first available subsequent number<br />
• Web server port number — 8972 or the first available subsequent number<br />
• Telnet port number — 23<br />
You may change the SuperServer port value after installation from the [Home] > [Configuration]<br />
> [Memory and Startup] page of the System Management Portal.<br />
You may change the Web server and Telnet port values after installation from the [Home]<br />
> [Configuration] > [Advanced Settings] page of the System Management Portal.<br />
11. If you are installing the Web Server Gateway (CSP Gateway) and a Web server is running,<br />
a dialog box appears asking if you want to stop the Web server. If you click Yes, the<br />
installation procedure stops the server, installs the CSP Gateway, and restarts the server.<br />
If you click No, the procedure does not configure the CSP Gateway for the Web server;<br />
12 <strong>Caché</strong> <strong>Installation</strong> <strong>Guide</strong>
it only installs the private CSP gateway for the private Apache Web server included with<br />
<strong>Caché</strong>.<br />
12. InstallShield Wizard Complete — Indicates the installation has completed successfully.<br />
Choose whether you want to see the Getting Started page and click Finish to start <strong>Caché</strong>.<br />
The installation procedure notifies you if a restart is necessary, and prompts you to choose<br />
to restart now or later.<br />
After <strong>Caché</strong> is installed, the <strong>Caché</strong> Cube icon appears in the system tray area of the Windows<br />
tool bar. Click the cube to bring up the <strong>Caché</strong> menu. In addition, there is a <strong>Caché</strong> item on the<br />
Windows Programs menu.<br />
For Windows servers, the installation names the <strong>Caché</strong> Windows service “<strong>Caché</strong> Controller<br />
for instname,” using the name from the Define <strong>Caché</strong> Instance Name dialog box. The service<br />
is set up to start automatically as a Windows service when you start your server.<br />
You may change this setting, Start <strong>Caché</strong> on System Boot, from the [Home] > [Configuration]<br />
> [Memory and Startup] page of the System Management Portal (available from the <strong>Caché</strong><br />
Cube. If this instance is part of a Windows cluster, you must clear the check box to prevent<br />
automatic startup, allowing the cluster manager to start <strong>Caché</strong>.<br />
2.2.2 <strong>Caché</strong> Client <strong>Installation</strong><br />
If you wish, you can install only those parts of <strong>Caché</strong> that are required on a client machine.<br />
These include the <strong>Caché</strong> system and programmer utilities. The client installation follows a<br />
set of dialog boxes similar to a <strong>Caché</strong> standard installation.<br />
This software is included when you install <strong>Caché</strong> and does not require a separate installation<br />
medium.<br />
To perform a client installation:<br />
1. Follow the first five steps of the standard installation.<br />
2. At the Setup Type dialog box, select Client.<br />
<strong>Caché</strong> <strong>Installation</strong><br />
The dialog box allows you to select a destination directory for the <strong>Caché</strong> software; the<br />
default location is C:\CacheSys. You can enter another directory by clicking Browse.<br />
3. If the directory you enter does not exist, confirm you want it created by clicking Yes.<br />
4. Install Summary — Review the installation name, type, and destination directory for the<br />
software files. Click Next to continue. Setup installs <strong>Caché</strong> in the selected directory.<br />
<strong>Caché</strong> <strong>Installation</strong> <strong>Guide</strong> 13
Installing <strong>Caché</strong> on Microsoft Windows<br />
5. InstallShield Wizard Complete — Indicates the installation has completed successfully.<br />
Click Finish.<br />
6. When the installation is complete, define a preferred server for this client. This procedure<br />
is described in the Define a Remote Server Connection section of the “Connecting to<br />
Remote Servers” chapter of the <strong>Caché</strong> System Administration <strong>Guide</strong>.<br />
After <strong>Caché</strong> is installed on a client, the <strong>Caché</strong> Cube icon appears in the system tray area of<br />
the Windows tool bar; though it appears dimmed because there is no <strong>Caché</strong> server running.<br />
2.2.3 <strong>Caché</strong> Custom <strong>Installation</strong><br />
The <strong>Caché</strong> installation program allows you to select certain <strong>Caché</strong> components to be installed<br />
on the computer. For example, you may want to install only the <strong>Caché</strong> Tools and Utilities.<br />
Keep in mind that some selections require that you also install other components.<br />
To perform a <strong>Caché</strong> custom installation:<br />
1. Follow the first five steps of the standard installation.<br />
2. At the Setup Type dialog box, select Custom.<br />
The dialog box allows you to select a destination directory for the <strong>Caché</strong> software; the<br />
default location is C:\CacheSys. You can enter another directory by clicking Browse.<br />
3. Select Components — Select those components you want to install as described in the<br />
<strong>Caché</strong> Custom Components table.<br />
4. Select SuperServer and Web Server Ports — You can choose to let <strong>Caché</strong> assign the port<br />
numbers as described in the standard installation procedure or you can enter custom port<br />
numbers.<br />
5. Continue with the Install Unicode Support step of the standard installation.<br />
The following table lists the components you can select.<br />
<strong>Caché</strong> Custom Components<br />
Component<br />
<strong>Caché</strong> Application<br />
Development<br />
Description<br />
Installs development<br />
components for building your<br />
own applications (C, C++,<br />
Java) that use <strong>Caché</strong><br />
databases.<br />
Other Required<br />
Components<br />
14 <strong>Caché</strong> <strong>Installation</strong> <strong>Guide</strong>
Component<br />
Web Server Gateway<br />
(CSP) 1<br />
WebLink<br />
ActiveX Connectivity<br />
<strong>Documentation</strong><br />
SQL Tools 2<br />
<strong>Caché</strong> Tools and Utilities<br />
<strong>Caché</strong> Engine<br />
<strong>Caché</strong> Direct Connectivity<br />
Manager Utility Source<br />
Code<br />
<strong>Caché</strong> Engine Link<br />
Libraries<br />
Description<br />
Configures the Web server<br />
gateway for <strong>Caché</strong> Server<br />
Pages (CSP).<br />
Configures the Web server to<br />
use WebLink to connect to<br />
<strong>Caché</strong> databases.<br />
Installs ActiveX to provide<br />
connectivity between client<br />
applications and <strong>Caché</strong>.<br />
Installs the <strong>Caché</strong><br />
documentation.<br />
Installs ODBC and JDBC<br />
drivers.<br />
Installs development tools<br />
(such as the <strong>Caché</strong> Studio)<br />
and system management<br />
utilities (such as the System<br />
Management Portal).<br />
Installs the base <strong>Caché</strong><br />
database engine.<br />
Installs <strong>Caché</strong> Direct runtime<br />
client components, which are<br />
needed for client connectivity.<br />
Installs the utility source code<br />
into the %SYS Namespace.<br />
Installs C header files and<br />
object files which are<br />
necessary for relinking <strong>Caché</strong><br />
on certain Windows platforms.<br />
Other Required<br />
Components<br />
<strong>Caché</strong> Direct Connectivity<br />
<strong>Caché</strong> Engine<br />
<strong>Caché</strong> Direct Connectivity<br />
and ActiveX Connectivity<br />
<strong>Caché</strong> Tools and Utilities,<br />
<strong>Caché</strong> Direct Connectivity,<br />
ActiveX Connectivity<br />
<strong>Caché</strong> Engine<br />
<strong>Caché</strong> <strong>Installation</strong><br />
1 The installation detects three types of Web servers and presents options to automatically<br />
configure them for the CSP Gateway, see CSP Gateway Install Options for detailed information.<br />
<strong>Caché</strong> <strong>Installation</strong> <strong>Guide</strong> 15
Installing <strong>Caché</strong> on Microsoft Windows<br />
2 Contains two components: ODBC Connectivity and Java Database Connectivity. You may<br />
choose which of these subcomponents to install by selecting them.<br />
Note:<br />
The default selections on the custom menu are <strong>Caché</strong> Application Development, Web<br />
Server Gateway, ActiveX Connectivity, <strong>Documentation</strong>, SQL Tools (both subcomponents),<br />
<strong>Caché</strong> Tools and Utilities, <strong>Caché</strong> Engine, and <strong>Caché</strong> Direct Connectivity; these<br />
are the same components installed in a standard installation.<br />
2.2.3.1 CSP Gateway Install Options<br />
The installation detects three types of Web servers and presents options to automatically<br />
configure them for the CSP Gateway. If detected, a check box for each of the following is<br />
presented:<br />
• CSP IIS<br />
• CSP for Apache 1.x<br />
• CSP for Apache 2.x<br />
If you select any of these options, <strong>Caché</strong> installs the main CSP Gateway and configures the<br />
corresponding Web server to work with the CSP Gateway. If you select the CSP Gateway<br />
component, but clear all these options, it installs all the files required for the CSP Gateway,<br />
but does not change the Web server configurations. You can change the configurations<br />
manually after installation from the CSP Gateway application.<br />
If you select all available check boxes, <strong>Caché</strong> installs the main CSP Gateway and configures<br />
each Web server.<br />
<strong>Caché</strong> always installs the private Apache Web server with a private CSP gateway on the<br />
selected Web server port for serving the System Management Portal and the online documentation.<br />
Important:<br />
Installing the CSP Gateway overlays any changes you previously made in the<br />
CSP Gateway configuration.<br />
16 <strong>Caché</strong> <strong>Installation</strong> <strong>Guide</strong>
Post-<strong>Installation</strong> Tasks<br />
2.3 Post-<strong>Installation</strong> Tasks<br />
You can manage your <strong>Caché</strong> instance using the System Management Portal, which is accessible<br />
from the <strong>Caché</strong> Cube. For more information on this management tool, see the “Using<br />
the System Management Portal” chapter of the <strong>Caché</strong> System Administration <strong>Guide</strong>.<br />
• If you plan to connect remotely to other instances of <strong>Caché</strong>, follow the procedure described<br />
in the Define a Remote Server Connection section of the “Connecting to Remote Servers”<br />
chapter of the <strong>Caché</strong> System Administration <strong>Guide</strong><br />
• If you are upgrading from a prior version of <strong>Caché</strong>, you must recompile any <strong>Caché</strong> Objects<br />
applications after installation by running the following:<br />
Do $system.OBJ.UpgradeAll("c")<br />
This upgrades and compiles the class dictionaries in every namespace.<br />
• If appropriate for your installation, perform any additional tasks described in the Special<br />
Considerations section.<br />
2.4 Special Considerations<br />
The following topics describe particular issues or tasks associated with licensing, specific<br />
platforms, or kinds of installations:<br />
• Multiple <strong>Caché</strong> <strong>Installation</strong> Issues<br />
• Change the <strong>Caché</strong> Language<br />
• Uninstall <strong>Caché</strong><br />
• <strong>InterSystems</strong> <strong>Caché</strong> Packet Drivers<br />
2.4.1 Multiple <strong>Caché</strong> <strong>Installation</strong> Issues<br />
You can install and simultaneously run multiple instances of <strong>Caché</strong> 4.0 and later on a single<br />
Windows machine. Install <strong>Caché</strong> as for a single installation, giving each instance a unique<br />
name, a unique installation directory, and a unique port number.<br />
<strong>Caché</strong> <strong>Installation</strong> <strong>Guide</strong> 17
Installing <strong>Caché</strong> on Microsoft Windows<br />
Please reference the Multiple <strong>Caché</strong> Instances section of the <strong>Caché</strong> System Administration<br />
<strong>Guide</strong> for more detailed information.<br />
Installing multiple <strong>Caché</strong> instances is limited by components where only one exists on a<br />
system. For example, typically there is only one Web server on a system; and as such, CSP<br />
is configured for the last installation. <strong>Caché</strong> client components stored in the registry encounter<br />
the same issue. The <strong>Caché</strong> ODBC driver and ActiveX components are stored in the registry<br />
using one name for each. Currently the last installation updates these components to point to<br />
the last instance installed. If you are adding <strong>Caché</strong> 5.2 to your machine and keeping an older<br />
version running also, run RegFiles.bat in 5.2 to register all the 5.2 components.<br />
<strong>Caché</strong> makes an effort to move common components to a common directory that can be<br />
shared across <strong>Caché</strong> instances. Unfortunately, because of backward compatibility issues, not<br />
all <strong>Caché</strong> 5.2 components support <strong>Caché</strong> 5.0 and 4.1 instances, and are even less likely to<br />
support <strong>Caché</strong> 4.0 instances on the same machine.<br />
As a work-around, you can take advantage of a feature Microsoft introduced with Windows<br />
2000 and later. You can force your executable to ignore the registry paths to an executable<br />
by creating an empty file of the same name with .local appended to the executable name.<br />
For example: CObjArch.exe would need an empty file called CObjArch.exe.local to force the<br />
Architect program to look in the current directory for registered ActiveX components, before<br />
using the registry path. By creating these empty .local files, you enable a previous <strong>Caché</strong><br />
instance to use the compatible local files, rather than a newly installed <strong>Caché</strong> 5.2 set of registered<br />
executables.<br />
To create .local files for all the executables in a directory type the following at a DOS prompt:<br />
for %c in (*.exe) do set tempvariable= >%c.local<br />
For more information on .local files see the Microsoft article entitled: The End of DLL Hell.<br />
2.4.2 Change the <strong>Caché</strong> Language<br />
When you install <strong>Caché</strong>, all supported language-specific utility DLLs are installed in the<br />
CacheSys\Bin directory. Each DLL contains localized strings and messages.<br />
The format of the name of the DLL is UTILxxx.DLL, where xxx is a 3-letter code that signifies<br />
the following languages:<br />
18 <strong>Caché</strong> <strong>Installation</strong> <strong>Guide</strong>
Special Considerations<br />
Code<br />
DEU<br />
ENU<br />
ESP<br />
FRA<br />
ITA<br />
JPN<br />
KOR<br />
NLD<br />
PTB<br />
RUS<br />
Language<br />
German (Standard)<br />
English (United States)<br />
Spanish (Spain)<br />
French<br />
Italian (Standard)<br />
Japanese<br />
Korean<br />
Dutch (Standard)<br />
Portuguese (Brazilian)<br />
Russian<br />
If you wish to change to the locale of a <strong>Caché</strong> installation, run the <strong>Caché</strong> National Language<br />
Support application cnls.exe from your /Bin directory and update the<br />
information on the Locale tab.<br />
2.4.3 Uninstall <strong>Caché</strong><br />
To uninstall <strong>Caché</strong>, first stop <strong>Caché</strong> and then click Exit on the <strong>Caché</strong> Cube to remove the<br />
cube from the system tray.<br />
Use only the <strong>Caché</strong>-supplied uninstall program, accessible on Windows systems using the<br />
Add or Remove Programs utility from the Windows Control Panel.<br />
Important:<br />
Other uninstall programs are not supported and using them may cause unexpected<br />
results.<br />
2.4.4 <strong>InterSystems</strong> <strong>Caché</strong> Packet Drivers<br />
Install <strong>Caché</strong> Packet Driver for Windows 2000, XP, and 2003 Server<br />
To use Raw Ethernet, DDP, or LAT with <strong>Caché</strong> on Windows systems, you must install the<br />
appropriate packet driver as described below. First load the CD-ROM or verify the network<br />
location of the appropriate driver file.<br />
For Windows 2000, XP, and 2003 Server systems, install the <strong>InterSystems</strong> Packet Protocol<br />
Driver as follows:<br />
<strong>Caché</strong> <strong>Installation</strong> <strong>Guide</strong> 19
Installing <strong>Caché</strong> on Microsoft Windows<br />
1. Right-click My Network Places on the desktop and click Properties.<br />
You can also click Start, point to Settings and click Network and Dial-up Connections.<br />
2. Right-click Local Area Connection and click Properties.<br />
3. Click Install.<br />
4. Click Protocol in the Select Network Component Type dialog box and then click Add.<br />
5. Click Have Disk in the Select Network Protocol dialog box.<br />
6. Enter the path to the packet driver kit and click OK.<br />
You can also enter the appropriate drive letter and click Browse to search for the correct<br />
path,\drivers\win2k, that contains the file ispkt2k.inf. Click Open and then click OK.<br />
7. Select <strong>InterSystems</strong> Packet Driver for Windows 2000, XP and 2003 Server and click OK.<br />
8. After the driver is installed, click Close.<br />
After you restart Windows, <strong>Caché</strong> is fully available to you.<br />
20 <strong>Caché</strong> <strong>Installation</strong> <strong>Guide</strong>
3<br />
Installing <strong>Caché</strong> on OpenVMS<br />
This chapter describes how to install <strong>Caché</strong> 5.2 on an OpenVMS system. It assumes that you<br />
are familiar with OpenVMS directory structures, utilities, and commands. This chapter contains<br />
the following major sections:<br />
• <strong>Installation</strong> Requirements<br />
• <strong>Caché</strong> <strong>Installation</strong><br />
• Post-<strong>Installation</strong> Tasks<br />
• Special Considerations<br />
You may wish to consult the appendix on Calculating System Parameters to verify your<br />
parameter settings before you begin the installation, and use the online OpenVMS Parameter<br />
Calculator to obtain parameter values that <strong>InterSystems</strong> recommends.<br />
3.1 <strong>Installation</strong> Requirements<br />
This section describes the hardware and software requirements for new and upgrade installations<br />
of <strong>Caché</strong> 5.2.<br />
3.1.1 Disk Space Requirements<br />
A standard <strong>Caché</strong> installation needs approximately 340 MB (megabytes) of disk space<br />
depending on the type of installation you choose. This is the equivalent of 696320 blocks of<br />
disk space.<br />
<strong>Caché</strong> <strong>Installation</strong> <strong>Guide</strong> 21
Installing <strong>Caché</strong> on OpenVMS<br />
3.1.2 Supported Platforms and Web Servers<br />
The latest version of <strong>Caché</strong> is supported on HP Alpha computers running OpenVMS v7.3-2<br />
and v8.2 and HP Itanium processors running OpenVMS v8.2-1. If you are installing <strong>Caché</strong><br />
on a Non-Uniform Memory Access (NUMA) machine, such as the GS160, contact the<br />
<strong>InterSystems</strong> Worldwide Response Center (WRC) for current configuration recommendations.<br />
Important:<br />
<strong>Caché</strong> does not support any Web servers on the OpenVMS platform.<br />
3.1.3 Supported Upgrade Paths and Procedures<br />
If you are performing an upgrade, please first read and perform all necessary procedures<br />
described in the “Upgrading <strong>Caché</strong>” chapter.<br />
When upgrading, back up your <strong>Caché</strong> installation after completing all the pre-installation<br />
upgrade tasks and before installing <strong>Caché</strong>.<br />
3.2 <strong>Caché</strong> <strong>Installation</strong><br />
To install <strong>Caché</strong> 5.2, log into OpenVMS as the system manager or with CMKRNL, WORLD,<br />
BYPASS, SYSLCK, ALTPRI, and OPER privileges. If your UIC is not [1,4] when you run<br />
the installation script, the command procedure, CINSTALL, automatically changes your<br />
UIC to [1,4].<br />
Note:<br />
If the logical name CACHE$MGRUIC is defined during a new installation, the<br />
installation sets the owner UIC of the target directory to the value of that logical.<br />
Subdirectories and files inherit that UIC.<br />
Once you are logged into OpenVMS:<br />
1. Transfer files from the distribution media.<br />
2. Run the installation script.<br />
3. Edit the startup file.<br />
22 <strong>Caché</strong> <strong>Installation</strong> <strong>Guide</strong>
<strong>Caché</strong> <strong>Installation</strong><br />
3.2.1 Transfer Files from the Distribution Media<br />
Transfer the <strong>Caché</strong> installation files from the distribution media either to a work directory<br />
(recommended) or to the target directory. Use the OpenVMS backup command to copy the<br />
distribution files to the work directory. Examples follow:<br />
• For CD distribution:<br />
$ MOUNT/OVERRIDE=IDENTIFICATION cd_dev:<br />
$ BACKUP cd_dev:[CACHEDIST]C52Bnnn.BCK/SAVE/SELECT=[REL.ALPHAVMS.DIST...]<br />
dest_dev:[CACHEKIT...]<br />
$ DISMOUNT cd_dev:<br />
Where cd_dev is the device name of your CD-ROM drive, [CACHEDIST]C52Bnnn.BCK<br />
is an example name of the compressed backup file on the CD, dest_dev is the device<br />
name for your local hard disk, and [CACHEKIT] is a directory that you create on your<br />
local disk to temporarily uncompress and store the installation kit distribution files. Two<br />
levels down in the uncompressed kit is CINSTALL.COM.<br />
• For magnetic tape distribution:<br />
$ MOUNT/FOREIGN magtape_dev:<br />
$ BACKUP magtape_dev:C52Bnnn.BCK/REWIND/SAVE/SELECT=[REL.ALPHAVMS.DIST...]<br />
dest_dev:[CACHEKIT...]<br />
$ DISMOUNT magtape_dev:<br />
Where magtape_dev is the device name of your magnetic tape drive, C51Bnnn.BCK is<br />
an example name of the compressed backup file on the tape, dest_dev is the device name<br />
for your local hard disk, and [CACHEKIT] is a directory that you create on your local disk<br />
to temporarily uncompress and store the installation kit distribution files. Two levels<br />
down in the uncompressed kit is CINSTALL.COM.<br />
• For backup save set distribution:<br />
$ CREATE/DIR dest_dev:[CACHEKIT...]<br />
$ BACKUP C52Bnnn.BCK/SAVE dest_dev:[CACHEKIT...]<br />
Where dest_dev is the device name for your local hard disk, [CACHEKIT] is a directory<br />
that you create on your local disk, and C52Bnnn.BCK is an example name of the compressed<br />
backup file on the ftp server. This is required to correctly recreate the directory<br />
structure on your local disk.<br />
3.2.2 Run the <strong>Installation</strong> Script<br />
The installation script, CINSTALL, automatically does the following:<br />
<strong>Caché</strong> <strong>Installation</strong> <strong>Guide</strong> 23
Installing <strong>Caché</strong> on OpenVMS<br />
• Installs the <strong>Caché</strong> system manager databases.<br />
• Starts <strong>Caché</strong> in installation mode.<br />
• Installs <strong>Caché</strong> system manager globals and routines.<br />
• Shuts down <strong>Caché</strong> and restarts using the default configuration file. Upgrade installations<br />
restart using their original configuration files, updated as necessary.<br />
To perform the installation:<br />
1. Start the installation procedure by running the CINSTALL script, located at the top level<br />
of the installation files:<br />
@CINSTALL<br />
Or, if you are not in the installation directory, use a full path to invoke the script, such<br />
as:<br />
@DKA0:[CACHEKIT.5-2-0-nnn-0]CINSTALL<br />
Where, in this case, DKA0:[CACHEKIT.5-2-0-nnn-0] specifies the directory path where<br />
you uncompressed and stored the installation kit distribution files.<br />
2. The installation script displays a list of any existing <strong>Caché</strong> instances on this machine. At<br />
the prompt, enter an instance name. If an instance with this name already exists, the<br />
program asks if you wish to upgrade it. If no such instance exists, it asks if you wish to<br />
create it and asks you to specify its location on disk. If the directory you specify does not<br />
exist, it asks if you want to create it. The default answers are Yes; press Enter to continue<br />
with the installation.<br />
3. You next are asked if you want to install <strong>Caché</strong> with 8-bit or Unicode character support.<br />
<strong>InterSystems</strong> recommends 8-bit character support for locales based upon the Latin-1<br />
character set, ISO 8859–1. Use Unicode if the base character set for your locale is not<br />
Latin-1, or if you plan to have data from locales based upon a different character set. If<br />
you use an 8-bit version of <strong>Caché</strong>, your data is not portable to 8-bit locales based on a<br />
different character set.<br />
CAUTION:<br />
If you choose a Unicode installation, you cannot revert to an 8-bit version<br />
without potential data loss. This is because an 8-bit version of <strong>Caché</strong><br />
cannot retrieve 16-bit character data from a database.<br />
4. The script then asks if you wish to load the source code for the various system management<br />
utilities and load the <strong>Caché</strong> engine link libraries, which are used for building custom<br />
24 <strong>Caché</strong> <strong>Installation</strong> <strong>Guide</strong>
callin and callout modules. The default options, , are appropriate for these prompts<br />
in most cases.<br />
5. You next decide how restrictive you want the initial <strong>Caché</strong> security settings to be. Choose<br />
from Minimal (1), Normal (2), and Locked Down (3). The default is Minimal; if you<br />
choose this, the installation continues with the next step.<br />
If you enter 2 or 3, the script asks for additional information:<br />
<strong>Caché</strong> <strong>Installation</strong><br />
a. Owner of the instance — Enter a user name under which to run <strong>Caché</strong>. <strong>Caché</strong> creates<br />
an account for this user.<br />
b. Password for the entered user — Enter the <strong>Caché</strong> password for the user name twice<br />
to confirm it.<br />
For a detailed explanation of these settings, see the Initial <strong>Caché</strong> Security Settings section<br />
of the “Preparing for <strong>Caché</strong> Advanced Security” appendix of this guide.<br />
6. If the installation does not detect a cache.key file in the MGR subdirectory, it asks if you<br />
want to enter the license key information; the default is No.<br />
If you choose Yes, <strong>Caché</strong> installs a key as part of the installation process. See the Maintaining<br />
License Key section of the “Managing <strong>Caché</strong> Licensing” chapter of the <strong>Caché</strong><br />
System Administration <strong>Guide</strong> for details about entering <strong>InterSystems</strong> <strong>Caché</strong> licensing<br />
information.<br />
3.2.3 Edit the Startup File<br />
For <strong>Caché</strong> to function properly, you may need to edit the CACHE$STARTUP.COM file to add<br />
commands that set up <strong>Caché</strong> when you restart your machine. The CACHE$STARTUP.COM<br />
script should only contain commands that affect all <strong>Caché</strong> instances, such as hardwaredependent<br />
definitions. This also includes defining logicals for magnetic tape devices and<br />
starting certain <strong>Caché</strong> instances automatically. To set up the file:<br />
1. Copy CACHE$STARTUP.COM from your installation subdirectory [.BIN] to SYS$LIBRARY.<br />
2. Make changes in that copy.<br />
3. Edit the OpenVMS system startup command file,<br />
SYS$MANAGER:SYSTARTUP_VMS.COM, to invoke the CACHE$STARTUP.COM file.<br />
For further details, read the comments contained within the CACHE$STARTUP.COM file.<br />
<strong>Caché</strong> <strong>Installation</strong> <strong>Guide</strong> 25
Installing <strong>Caché</strong> on OpenVMS<br />
3.3 Post-<strong>Installation</strong> Tasks<br />
Once you have completed running the installation procedure, perform the following tasks:<br />
• Install <strong>Caché</strong> on a Web Server.<br />
• Start <strong>Caché</strong>.<br />
• Set OpenVMS Time for Use with <strong>Caché</strong>.<br />
• If you are upgrading, Perform Post-installation Upgrade Tasks.<br />
• If appropriate for your installation, perform any additional tasks described in the Special<br />
Considerations section.<br />
3.3.1 Install <strong>Caché</strong> on a Web Server<br />
<strong>Caché</strong> does not install a private Web server on a OpenVMS instance; therefore to use the<br />
System Management Portal to manage a <strong>Caché</strong> server on OpenVMS, you must install the<br />
CSP Gateway on a supported Web server machine and configure it to remotely control the<br />
<strong>Caché</strong> instance on OpenVMS.<br />
The version of <strong>Caché</strong> on the Web server, in most cases, must be the same or a later version<br />
of the <strong>Caché</strong> system it manages.<br />
See the Accessing the System Management Portal section of the “Using <strong>Caché</strong> on OpenVMS”<br />
chapter of the <strong>Caché</strong> System Administration <strong>Guide</strong> for instructions on installing the CSP<br />
Gateway component of <strong>Caché</strong> on a separate Web server to manage the OpenVMS <strong>Caché</strong><br />
instance you just installed.<br />
3.3.2 Start <strong>Caché</strong><br />
When <strong>Caché</strong> is installed it is left running. However, if you need to start <strong>Caché</strong>, first log into<br />
your operating system, then start <strong>Caché</strong> using the ccontrol command:<br />
ccontrol start <br />
Where instname is the instance name that you chose during the installation.<br />
Use the ccontrol command to start and stop <strong>Caché</strong>. It is described in greater detail in the<br />
Controlling <strong>Caché</strong> Instances section of the <strong>Caché</strong> System Administration <strong>Guide</strong>.<br />
Once <strong>Caché</strong> is started, initiate a <strong>Caché</strong> session using the csession command:<br />
26 <strong>Caché</strong> <strong>Installation</strong> <strong>Guide</strong>
Post-<strong>Installation</strong> Tasks<br />
csession <br />
Where instname is the instance name that you chose during the installation.<br />
For more information, see the “Using <strong>Caché</strong> on OpenVMS” chapter of the <strong>Caché</strong> System<br />
Administration <strong>Guide</strong>.<br />
3.3.3 Set OpenVMS Time for Use with <strong>Caché</strong><br />
Beginning with OpenVMS version 7.0, C programs that use UTC time functions (including<br />
<strong>Caché</strong>) require the proper setup for the DEC C Runtime Library interface; they may otherwise<br />
obtain incorrect time values. This procedure is fully described in the OpenVMS documentation.<br />
In brief:<br />
1. Check if times in <strong>Caché</strong> and OpenVMS are synchronized, using the following commands<br />
at the <strong>Caché</strong> prompt:<br />
> Write $ZTIME($P($H,",",2))<br />
> !SHOW TIME<br />
The first displays the <strong>Caché</strong> time and the second displays the OpenVMS system time.<br />
The two values should be approximately the same.<br />
2. Run the UTC$TIME_SETUP procedure to set the system time.<br />
3. If this procedure exits prematurely, enter the following command at the OpenVMS prompt:<br />
$ @SYS$MANAGER:UTC$TIME_SETUP.COM "" BOTH<br />
This command forces an update of both the time zone and Time Differential Factor (TDF)<br />
data. Make sure these values are consistent. For example, if the selected main time zone<br />
is US (33), Eastern zone (6) or EST, the appropriate TDF is -5:00 (or -4:00, if Daylight<br />
Saving Time is in effect).<br />
You can configure OpenVMS to automatically adjust for Daylight Saving Time as<br />
described in the OpenVMS documentation.<br />
3.3.4 Perform Post-installation Upgrade Tasks<br />
If you are upgrading, there are additional upgrade tasks to perform after the installation is<br />
complete:<br />
• Recompile Objects — you must recompile any <strong>Caché</strong> Objects applications after installation<br />
if you are upgrading from a prior version of <strong>Caché</strong> by running the following:<br />
Do $system.OBJ.UpgradeAll("c")<br />
<strong>Caché</strong> <strong>Installation</strong> <strong>Guide</strong> 27
Installing <strong>Caché</strong> on OpenVMS<br />
This upgrades and compiles the class dictionaries in every namespace.<br />
• Update Cluster Configurations (OpenVMS clusters only) — prior to <strong>Caché</strong> 5.0 when<br />
configuring a <strong>Caché</strong> cluster it was necessary to define the network type for the cluster<br />
(UDP or Ethernet) and define DCP connections between the cluster members. This is no<br />
longer necessary. ECP is the default for new installations.<br />
After the upgrade to 5.2 from 4.1, a <strong>Caché</strong> cluster configuration needs to be changed<br />
manually. The changes are in two places of the System Management Portal:<br />
- Enable the ECP service from the [Home] > [Security Management] > [Services] page.<br />
Click %Service_ECP, select the Service enabled check box, and click Save.<br />
- From the [Home] > [Configuration] > [Legacy Network Connections] page, delete any<br />
DCP connections from the network table that you do not need; they were only there<br />
to support clusters.<br />
The upgrade does not automatically make these changes because it cannot detect which<br />
DCP connections support clusters and which might be for communicating with machines<br />
that are still running a prior release of <strong>Caché</strong>. With ECP, networking the cluster automatically<br />
configures the network tables as needed; it is not necessary to define any ECP<br />
connections between the cluster members to support <strong>Caché</strong> clusters. However, you cannot<br />
access the ECP connection created automatically. If the configuration requires ECP, to<br />
gain read-only access to privately mounted databases on another cluster member, you<br />
must define those connections.<br />
3.4 Special Considerations<br />
The following sections describe particular issues or tasks associated with licensing, specific<br />
platforms, or kinds of installations:<br />
• Multiple <strong>Caché</strong> Instances<br />
• Patch for Client Access Using Kerberos on Itanium Platform<br />
• SYSTEM-F-SECTBLFUL Error<br />
28 <strong>Caché</strong> <strong>Installation</strong> <strong>Guide</strong>
Special Considerations<br />
3.4.1 Multiple <strong>Caché</strong> Instances<br />
You can install and simultaneously run multiple instances of <strong>Caché</strong> 4.0 and later on a single<br />
OpenVMS machine. Install <strong>Caché</strong> as for a single installation, giving each instance a unique<br />
name, a unique installation directory, and unique port numbers.<br />
Please reference the Multiple <strong>Caché</strong> Instances section of the <strong>Caché</strong> System Administration<br />
<strong>Guide</strong> for further details.<br />
3.4.2 Patch for Client Access Using Kerberos on Itanium Platform<br />
Applications attempting to access OpenVMS servers that use Kerberos authentication must<br />
install the patch, HP-I64VMS-TCPIP-V0505-11ECO1-1. The Engineering Change Order<br />
(ECO) is for TCP/IP, not the actual operating system. Without this patch, the server often<br />
transmits erroneous response packets back to clients using the C++ binding, ODBC, JDBC,<br />
or Studio.<br />
Note:<br />
This ECO applies only to OpenVMS on Itanium hardware. It is not needed for<br />
OpenVMS on Alpha.<br />
3.4.3 SYSTEM-F-SECTBLFUL Error<br />
Contact your system administrator or the WRC if you encounter an error similar to the following<br />
when installing <strong>Caché</strong>:<br />
%INSTALL-E-FAIL, failed to CREATE entry for STRIPE1$:CACHE.EXE<br />
-SYSTEM-F-SECTBLFUL, process or global section table is full<br />
Also see the Calculating OpenVMS Parameters section of the “Calculating System Parameters<br />
for OpenVMS” appendix of this guide for setting values for the GBLSECTIONS parameter.<br />
<strong>Caché</strong> <strong>Installation</strong> <strong>Guide</strong> 29
4<br />
Installing <strong>Caché</strong> on UNIX and Linux<br />
This chapter describes how to install <strong>Caché</strong> 5.2 on a UNIX or Linux system. It assumes that<br />
you are familiar with UNIX and Linux directory structures, utilities, and commands. This<br />
chapter contains the following major sections:<br />
• <strong>Installation</strong> Requirements<br />
• <strong>Caché</strong> <strong>Installation</strong><br />
• Post-<strong>Installation</strong> Tasks<br />
• Special Considerations<br />
You may wish to consult the appendix on Calculating System Parameters to verify and adjust<br />
your parameter settings before you begin the installation.<br />
4.1 <strong>Installation</strong> Requirements<br />
The following sections describe the hardware and software requirements for new and upgrade<br />
installations of <strong>Caché</strong> 5.2:<br />
• Disk Space Requirements<br />
• Supported Platforms and Features<br />
• Supported Upgrade Paths and Procedures<br />
<strong>Caché</strong> <strong>Installation</strong> <strong>Guide</strong> 31
Installing <strong>Caché</strong> on UNIX and Linux<br />
4.1.1 Disk Space Requirements<br />
A standard <strong>Caché</strong> installation that includes support for <strong>Caché</strong> Server Pages (CSP), needs 370<br />
– 450 MB (megabytes) of disk space depending on the type of installation you choose.<br />
4.1.2 Supported Platforms and Features<br />
The latest version of <strong>Caché</strong> is supported on the following operating systems.<br />
• HP Tru64 UNIX — See the Tru64 UNIX topic of the Special Considerations section for<br />
environment considerations.<br />
• HP (Itanium) and (PA-RISC) — See the HP-UX topic of the Special Considerations<br />
section for required patches.<br />
• IBM pSeries AIX — See the IBM AIX topic of the Special Considerations section for<br />
system requirements and environment considerations.<br />
• Red Hat Enterprise Linux AS — See the Red Hat topic of the Special Considerations<br />
section for information regarding shared memory size and the MQ Series interface.<br />
• Sun Solaris (SPARC) — See the Sun Solaris topic of the Special Considerations section<br />
for environment considerations.<br />
• SUSE Linux Enterprise Server — See the SUSE Linux topic of the Special Considerations<br />
section for information regarding the SSL development package and shared memory size.<br />
For the particular platforms, versions, and features supported for each operating system, see<br />
the Supported Server Platforms, CSP Supported Web Servers, Supported Client Platforms,<br />
and Supported T-SQL Platforms tables in the <strong>Caché</strong> Supported Platforms guide.<br />
<strong>Caché</strong> installs a private Apache Web server with each instance to assure proper operation of<br />
the System Management Portal and the <strong>Caché</strong> Online <strong>Documentation</strong>.<br />
If you are using a Web server for CSP other than the private one installed with <strong>Caché</strong>, you<br />
must install it before installing <strong>Caché</strong>. Its support on each operating system is dependent on<br />
the operating system vendor and is subject to change. See the Web Server Configuration<br />
section of the “CSP Configuration” chapter of the Using <strong>Caché</strong> Server Pages guide for more<br />
information.<br />
The <strong>Caché</strong> Server Pages (CSP) technology is supported on the Apache Web server version<br />
1.3 and 2.0. Sun Solaris (SPARC) also supports the Sun Java System Web Server.<br />
32 <strong>Caché</strong> <strong>Installation</strong> <strong>Guide</strong>
<strong>Caché</strong> <strong>Installation</strong><br />
4.1.3 Supported Upgrade Paths and Procedures<br />
If you are performing an upgrade, first read and perform all necessary procedures described<br />
in the “Upgrading <strong>Caché</strong>” chapter of this guide.<br />
When upgrading, back up your <strong>Caché</strong> instance after completing all the pre-installation upgrade<br />
tasks and before installing <strong>Caché</strong>.<br />
4.2 <strong>Caché</strong> <strong>Installation</strong><br />
To install <strong>Caché</strong> 5.2, log in as user ID root. It is acceptable to su (super user) to root while<br />
logged in from another account. Once you are logged into your operating system:<br />
1. Transfer files from the distribution media.<br />
2. Run the installation script.<br />
3. Install <strong>Caché</strong> Client on Windows for Development.<br />
Important:<br />
Do not use symbolic links for any <strong>Caché</strong> directory; unexpected results can<br />
occur.<br />
4.2.1 Transfer Files from the Distribution Media<br />
<strong>Caché</strong> for UNIX-based platforms is distributed either on CD-ROM or acquired from Inter-<br />
Systems in a compressed file with a tar.Z extension. There is also a single-user RPM (Redhat<br />
Package Manager) Linux kit available for download from the <strong>InterSystems</strong> Web site. The #<br />
represents the UNIX prompt in the following examples.<br />
Transfer the <strong>Caché</strong> installation files by choosing the one appropriate method from the following:<br />
• Mount the distribution CD.<br />
• Uncompress and untar the downloaded tar.Z file:<br />
# uncompress -c cache-x.x.x.xxx-platform.tar.Z | tar xvf -<br />
Where “x.x.x.xxx” is the <strong>Caché</strong> build identifier and “platform” is the identifier of the<br />
specific platform kit, for example, cache-5.2.0.825-linux.tar.Z.<br />
• Unpack the RPM package file:<br />
<strong>Caché</strong> <strong>Installation</strong> <strong>Guide</strong> 33
Installing <strong>Caché</strong> on UNIX and Linux<br />
# rpm -ivh cache-x.x.x-x.i386.rpm<br />
Where “x.x.x-x” is the <strong>Caché</strong> build identifier, for example, cache-5.2.0-1.i386.rpm.<br />
Run the installation from the /usr/cachekit/x.x.x directory where, “x.x.x” is the <strong>Caché</strong><br />
release identifier, for example: /usr/cachekit/5.2.0.<br />
Note:<br />
By default, the <strong>Caché</strong> RPM kit installs into /usr/cachekit/5.2.0. Your /usr directory<br />
may be mounted read-only or may contain little free space, so you may want to<br />
change the location.<br />
4.2.2 Mount the Distribution CD<br />
For the CD distribution, install directly from the CD, using the mount command. The device<br />
name and options for a CD mount command vary between systems. Typically, the mount<br />
command is:<br />
# mount <br />
Where specifies the name of the CD-ROM device and specifies the<br />
pathname of the directory to which the CD is mounted.<br />
CD Mount Commands<br />
Operating System<br />
Tru64UNIX<br />
HP-UX<br />
IBM AIX*<br />
Red Hat Linux<br />
Sun Solaris<br />
SUSE Linux<br />
Sample Mount Command<br />
mount /dev/disk/cdrom0a /cdrom<br />
mount /dev/dsk/c1t2d0 /cdrom<br />
mount /dev/cd0<br />
mount /dev/cdrom /mnt/cdrom -o map=o<br />
Mounted automatically (no command needed)<br />
mount /dev/cdrom /mnt/cdrom -o map=o<br />
* The IBM-AIX mount command accepts only the device or the mount point, not both.<br />
For some operating systems, you must set up devices and mount points in the file system<br />
table (preferably through the system management utility). Note that devices and mount points<br />
vary by machine; those listed above are merely samples. Consult your operating system<br />
documentation for more information.<br />
After running the installation script, unmount the CD with the umount command.<br />
34 <strong>Caché</strong> <strong>Installation</strong> <strong>Guide</strong>
<strong>Caché</strong> <strong>Installation</strong><br />
4.2.3 Run the <strong>Installation</strong> Script<br />
The installation script, cinstall, automatically does the following:<br />
• Installs the <strong>Caché</strong> system manager databases.<br />
• Starts <strong>Caché</strong> in installation mode.<br />
• Installs <strong>Caché</strong> system manager globals and routines.<br />
• Shuts down <strong>Caché</strong> and restarts using the default configuration file (cache.cpf). Upgrade<br />
installations restart using their original configuration files, updated as necessary.<br />
To perform the installation:<br />
1. Start the installation procedure by running the cinstall script, located at the top level of<br />
the installation files:<br />
# /pathname/cinstall<br />
where pathname is the CD mount point or the directory where the downloaded tar or rpm<br />
file is unpacked.<br />
2. The installation script identifies your system type and validates it against the installation<br />
type on the distribution media.<br />
If your system supports more than one type, for example, nonclustered and clustered, or<br />
if the install script cannot identify your system type, you are asked additional questions.<br />
If your desired system type does not match that on the distribution media, the installation<br />
stops. Contact the <strong>InterSystems</strong> Worldwide Response Center (WRC) for help in obtaining<br />
the correct distribution.<br />
3. Next the script displays a list of any existing <strong>Caché</strong> instances on this machine. At the<br />
instance prompt, enter an instance name. If an instance with this name already exists, the<br />
program asks if you wish to upgrade it. If no such instance exists, it asks if you wish to<br />
create it and asks you to specify its location on disk. If the directory you specify does not<br />
exist, it asks if you want to create it. The default answers are Yes; press Enter to continue<br />
with the installation.<br />
4. Next you select the setup type. The default is Standard, which installs the most commonly<br />
used <strong>Caché</strong> components. If you would like to choose which components to install, enter<br />
2 for Custom. See <strong>Caché</strong> Custom <strong>Installation</strong> for details on selecting the custom components.<br />
<strong>Caché</strong> <strong>Installation</strong> <strong>Guide</strong> 35
Installing <strong>Caché</strong> on UNIX and Linux<br />
The following prompts only appear when installing a new instance; upgrade installations<br />
keep the settings of the existing instance:<br />
5. Install <strong>Caché</strong> with Unicode character support. The default is No, which installs the 8-bit<br />
<strong>Caché</strong>.<br />
<strong>InterSystems</strong> recommends 8-bit character support for locales based upon the Latin-1<br />
character set, ISO 8859–1. Use Unicode if the base character set for your locale is not<br />
Latin-1, or if you plan to have data from locales based upon a different character set. If<br />
you use an 8-bit version of <strong>Caché</strong>, your data is not portable to 8-bit locales based on a<br />
different character set.<br />
CAUTION:<br />
If you choose a Unicode installation, you cannot revert to an 8-bit version<br />
without potential data loss. This is because an 8-bit version of <strong>Caché</strong><br />
cannot retrieve 16-bit character data from a database.<br />
6. If you have a supported Web server installed, you are asked if you want to install the<br />
CSP Gateway. Answer Yes to install the CSP Gateway after the <strong>Caché</strong> installation completes<br />
and configure it for your Web server.<br />
7. You next decide how restrictive you want the initial <strong>Caché</strong> security settings to be. Choose<br />
from Minimal (1), Normal (2), and Locked Down (3). The default is Minimal; if you<br />
choose this, the owner of the instance becomes root and the installation continues with<br />
the next step.<br />
If you enter 2 or 3, the script asks for additional information:<br />
a. Owner of the instance — Enter a user name under which to run <strong>Caché</strong>. <strong>Caché</strong> creates<br />
an account for this user.<br />
b. Password for the entered user — Enter the <strong>Caché</strong> password for the user name twice<br />
to confirm it.<br />
For a detailed explanation of these settings, see the Initial <strong>Caché</strong> Security Settings section<br />
of the “Preparing for <strong>Caché</strong> Advanced Security” appendix of this guide.<br />
8. At this point in the installation, you are asked which group should be allowed to start and<br />
stop <strong>Caché</strong>. Only one group can have these privileges and must be listed in the /etc/group<br />
file. The options are:<br />
• Enter the name or user ID number of an existing group; <strong>Caché</strong> verifies that the group<br />
exists before proceeding.<br />
• Enter 0 (zero) if you want the group to which the root user belongs to be the only<br />
group to start and stop <strong>Caché</strong>.<br />
36 <strong>Caché</strong> <strong>Installation</strong> <strong>Guide</strong>
<strong>Caché</strong> <strong>Installation</strong><br />
Note:<br />
The permissions on the /bin directory are modified at installation/upgrade<br />
time to remove write access by group and other. Since the owner<br />
is root, only the system administrator is able to modify files in this directory.<br />
9. If the installation does not detect a cache.key file in the mgr subdirectory, it asks if you<br />
want to enter the license key information; the default is No.<br />
If you choose Yes, <strong>Caché</strong> installs a key as part of the installation process. See the Maintaining<br />
License Key section of the “Managing <strong>Caché</strong> Licensing” chapter of the <strong>Caché</strong><br />
System Administration <strong>Guide</strong> for details about entering <strong>InterSystems</strong> <strong>Caché</strong> licensing<br />
information.<br />
10. You are asked to review the installation options you entered and if you want to proceed.<br />
Press enter to continue; the installation copies files and displays various messages as it<br />
progresses.<br />
A standard installation sets the following port numbers for your <strong>Caché</strong> instance:<br />
• SuperServer port number — 1972 or the first available subsequent number<br />
• Web server port number — 8972 or the first available subsequent number<br />
• Telnet port number — 23<br />
You may change the SuperServer port value after installation from the [Home] > [Configuration]<br />
> [Memory and Startup] page of the System Management Portal.<br />
You may change the Web server and Telnet port values after installation from the [Home]<br />
> [Configuration] > [Advanced Settings] page of the System Management Portal.<br />
11. If you chose to install the CSP Gateway, the installation begins. See the “Web Servers<br />
for UNIX, LINUX, and Mac OS X” chapter of Installing and Configuring the CSP<br />
Gateway for more information.<br />
When the installation completes, you are directed to the appropriate URL for the System<br />
Management Portal to manage your <strong>Caché</strong> system. See the “Using the System Management<br />
Portal” chapter of the <strong>Caché</strong> System Administration <strong>Guide</strong> for more information.<br />
4.2.3.1 <strong>Caché</strong> Custom <strong>Installation</strong><br />
If you choose a custom installation, you must answer questions about installing the following<br />
individual components:<br />
The following lists the components you can select:<br />
• Manager Utility Source Code — Installs the utility source code into the %SYS namespace.<br />
<strong>Caché</strong> <strong>Installation</strong> <strong>Guide</strong> 37
Installing <strong>Caché</strong> on UNIX and Linux<br />
• <strong>Caché</strong> Engine Link Libraries — Installs C header files and object files used for building<br />
custom callin and callout modules.<br />
• SQL Tools — Installs ODBC and the SQL Gateway.<br />
• SuperServer and Web Server Ports — You can choose to let <strong>Caché</strong> assign the port numbers<br />
as described in the standard installation procedure or you can enter custom port numbers.<br />
4.2.4 Install <strong>Caché</strong> Client on Windows for Development<br />
<strong>Caché</strong> installs a private Apache Web server so that you can access the System Management<br />
Portal; therefore, a UNIX-based system does not require a <strong>Caché</strong> client on a Windows machine<br />
to perform system configuration and management tasks.<br />
You do, however, require a Windows client to use the Studio development tool. The procedure<br />
is described in the “Installing <strong>Caché</strong> on Windows” chapter of this guide. You can install the<br />
client-only option. Once installed, from the <strong>Caché</strong> Cube of the Windows client:<br />
• Point to Preferred Server and click Add/Edit to add a remote server connection to the<br />
<strong>Caché</strong> instance just installed. Make sure you specify the appropriate port numbers for<br />
this connection.<br />
• Point to Remote System Access, point to Terminal, and then click the appropriate connection<br />
server name you entered in the previous step.<br />
4.3 Post-<strong>Installation</strong> Tasks<br />
Once you have completed running the installation procedure, perform the following tasks:<br />
• Start <strong>Caché</strong><br />
• If you are upgrading from a prior version of <strong>Caché</strong>, you must recompile any <strong>Caché</strong> Objects<br />
applications after installation by running the following:<br />
Do $system.OBJ.UpgradeAll("c")<br />
This upgrades and compiles the class dictionaries in every namespace.<br />
• If appropriate for your installation, perform any additional tasks described in the Special<br />
Considerations section.<br />
38 <strong>Caché</strong> <strong>Installation</strong> <strong>Guide</strong>
Special Considerations<br />
4.3.1 Start <strong>Caché</strong><br />
When <strong>Caché</strong> is installed it is left running. However, if you need to start <strong>Caché</strong>, first log into<br />
your operating system, then start <strong>Caché</strong> using the ccontrol command:<br />
ccontrol start <br />
Where instname is the instance name that you chose during the installation.<br />
Use the ccontrol command to start and stop <strong>Caché</strong>. It is described in greater detail in the<br />
Controlling <strong>Caché</strong> Instances section of the <strong>Caché</strong> System Administration <strong>Guide</strong>.<br />
Once <strong>Caché</strong> is started, initiate a <strong>Caché</strong> session using the csession command:<br />
csession [parameters]<br />
Where instname is the instance name that you chose during the installation.<br />
For more information, see the “Using <strong>Caché</strong> on UNIX, Linux, and Mac OS X” chapter of<br />
the <strong>Caché</strong> System Administration <strong>Guide</strong>.<br />
4.4 Special Considerations<br />
The following sections describe particular issues or tasks associated with specific platforms<br />
or kinds of installations:<br />
• Multiple <strong>Caché</strong> Instances<br />
• Tru64 UNIX<br />
• HP-UX<br />
• IBM AIX<br />
• Red Hat Linux<br />
• Sun Solaris<br />
• SUSE Linux<br />
<strong>Caché</strong> <strong>Installation</strong> <strong>Guide</strong> 39
Installing <strong>Caché</strong> on UNIX and Linux<br />
4.4.1 Multiple <strong>Caché</strong> Instances<br />
You can install and simultaneously run multiple instances of <strong>Caché</strong> 4.0 and later on a single<br />
machine. Install <strong>Caché</strong> as for a single installation, giving each instance a unique name, a<br />
unique installation directory, and a unique port number.<br />
Please reference the Configuring Multiple <strong>Caché</strong> Instances section of the <strong>Caché</strong> System<br />
Administration <strong>Guide</strong>.<br />
4.4.2 Tru64 UNIX<br />
See the Tru64 UNIX Platform Notes section of the Calculating System Parameters for UNIX<br />
and Linux appendix for detailed kernel configuration information.<br />
4.4.2.1 Tru64 UNIX File and Directory Ownership<br />
For the Tru64 UNIX supported releases, unlike other UNIX file systems, group ownership<br />
does not come from the group ID of the creating process. Instead, by default, the operating<br />
system sets the group ID of the file to the group ID of its parent directory.<br />
However, if you set the vfs subsystem attribute, sys_v_mode, to 1, the OS sets the group ID<br />
of the file either to the group ID of the process or to the group ID of the parent directory if<br />
the S_ISGID bit of the parent directory is set. If the group ID of the new file does not match<br />
the effective group of the process or one of its supplementary group IDs, the S_ISGID bit of<br />
the new file is cleared.<br />
Important:<br />
<strong>InterSystems</strong> recommends that you set the sys_v_mode to 1 on all file systems<br />
and directories that <strong>Caché</strong> uses to insure smooth functioning of the system.<br />
See open(2) for more information.<br />
4.4.3 HP-UX<br />
HP-UX Parameters<br />
See the HP-UX Platform Notes section of the Calculating System Parameters for UNIX and<br />
Linux appendix for detailed configuration information.<br />
HP-UX Random Number Generator<br />
<strong>Caché</strong> requires the HP-UX Strong Random Number Generator component for true entropy<br />
for its cryptographic random number generator. On HP-UX 11i v1 and earlier, this component<br />
is optional and available for free download at:<br />
40 <strong>Caché</strong> <strong>Installation</strong> <strong>Guide</strong>
Special Considerations<br />
http://www.software.hp.com/portal/swdepot/displayProductInfo.doproductNumber=KRNG11I<br />
HP-UX 11i v2 now includes this component by default.<br />
4.4.4 IBM AIX<br />
There are several issues with AIX:<br />
• AIX Default Parameters<br />
• PowerPC System Requirements<br />
• Shared Library Environment Variable for <strong>Caché</strong> Engine Link Libraries<br />
• Use of DDP and Raw Ethernet<br />
4.4.4.1 AIX Default Parameters<br />
The default settings of several AIX parameters can adversely affect performance. For detailed<br />
information on the settings and recommendations, see the AIX Platform Notes and AIX<br />
Default Parameters sections of the Calculating System Parameters for UNIX and Linux<br />
appendix.<br />
4.4.4.2 PowerPC System Requirements<br />
Current versions of <strong>Caché</strong> are only supported on PowerPC. PowerPC AIX 4.3 and later support<br />
a 64-bit runtime environment on 64-bit hardware. AIX 5.1 and later support a 64-bit kernel<br />
on POWER4, POWER5, or equivalent hardware.<br />
The following table lists the allowable combinations of runtime, kernel, and hardware configurations:<br />
AIX PowerPC Configuration Combinations<br />
Combination<br />
Runtime<br />
Kernel<br />
Hardware<br />
1<br />
32-bit<br />
32-bit<br />
32-bit<br />
2<br />
32-bit<br />
32-bit<br />
64-bit<br />
3<br />
64-bit<br />
32-bit<br />
64-bit<br />
4<br />
32-bit<br />
64-bit<br />
64-bit<br />
5<br />
64-bit<br />
64-bit<br />
64-bit<br />
<strong>Caché</strong> <strong>Installation</strong> <strong>Guide</strong> 41
Installing <strong>Caché</strong> on UNIX and Linux<br />
Note:<br />
Combinations 4 and 5 require AIX 5.1 or later.<br />
64-bit <strong>Caché</strong> requires combination 5.<br />
To determine whether the CPU is 64-bit, issue the following command:<br />
# bootinfo -y<br />
This returns 64 for POWER3, POWER4, or POWER5 and returns 32 on older PowerPC<br />
systems.<br />
To determine whether the 64-bit runtime environment is installed, issue the following command:<br />
# lslpp -l bos.64bit<br />
To determine whether the 64-bit runtime environment is loaded at boot, issue the following<br />
command:<br />
# grep load64bit /etc/inittab<br />
To determine whether the system is running the 64-bit kernel, issue the following command:<br />
# bootinfo -K<br />
Alternatively, confirm that /unix points to unix_64, rather than unix_up or unix_mp:<br />
# ls -l /unix<br />
... /unix -> /usr/lib/boot/unix_64<br />
# file unix<br />
unix:<br />
symbolic link to /usr/lib/boot/unix_64<br />
To summarize, 64-bit <strong>Caché</strong> for PowerPC AIX requires that the 64-bit runtime environment<br />
be loaded on the 64-bit kernel; this requires AIX 5.1, or later, on POWER4, POWER5, or<br />
equivalent hardware.<br />
4.4.4.3 Shared Library Environment Variable for <strong>Caché</strong> Engine Link Libraries<br />
The <strong>Caché</strong> Engine link libraries contain a batch file that references any installed C linker.<br />
If you have either the standard UNIX C libraries or any proprietary C libraries defined in the<br />
LIBPATH environment variable, then your environment is ready.<br />
If not, append the paths for the standard UNIX C libraries to LIBPATH; these paths are /usr/lib<br />
and /lib.<br />
42 <strong>Caché</strong> <strong>Installation</strong> <strong>Guide</strong>
Special Considerations<br />
4.4.4.4 Use of DDP and Raw Ethernet<br />
On IBM AIX machines, in order to use DDP and raw Ethernet, the machine must have the<br />
DLPI (Data Link Provider Interface) packages installed. If the machine does not have the<br />
DLPI packages, then obtain them from your IBM provider and create DLPI devices through<br />
the following procedure:<br />
1. Log in as root.<br />
2. In the PSE drivers section of the /etc/pse.conf file, uncomment the four lines that refer<br />
to the DLPI drivers.<br />
3. Save the file.<br />
4. Restart the computer.<br />
If the DLPI devices are not installed, the <strong>Caché</strong> ObjectScript $ZU(114) function returns a<br />
null string rather than information about the Ethernet device.<br />
4.4.5 Red Hat Linux<br />
The default shared memory limit (shmmax) on Linux platforms is 32 MB. This value is too<br />
small for <strong>Caché</strong>, but it can be changed in the proc file system without a restart. See the Red<br />
Hat Linux Platform Notes section of Calculating System Parameters for UNIX and Linux for<br />
more information.<br />
Red Hat Enterprise Linux V4 requires Websphere MQ version 6.0 to use the MQ interface.<br />
4.4.6 Sun Solaris<br />
You may require the following Sun Solaris patch to use <strong>Caché</strong>:<br />
• Using Kerberos on Solaris SPARC Release 10 requires two Patch IDs 120469-03 and<br />
121239-01. You can download these patches from the Sun Update Connection - Patches<br />
and Updates page by entering each patch number in the PatchFinder section.<br />
If the Ethernet adapters are protected against access by non-root users, the <strong>Caché</strong> ObjectScript<br />
$ZU(114) function invoked by a non-root user returns a null string rather than information<br />
about the Ethernet device.<br />
See the Sun Solaris Platform Notes section of Calculating System Parameters for UNIX and<br />
Linux for more information.<br />
<strong>Caché</strong> <strong>Installation</strong> <strong>Guide</strong> 43
Installing <strong>Caché</strong> on UNIX and Linux<br />
4.4.7 SUSE Linux<br />
There is a known issue with the openssl-devel package supplied by <strong>InterSystems</strong> on the SUSE<br />
Linux Itanium platform. If you plan to develop applications that require the SSL protocol,<br />
remove the <strong>InterSystems</strong> package and install the version that comes with the operating system.<br />
The default shared memory limits (shhmax and shmall) on SUSE Linux platforms are too<br />
small for <strong>Caché</strong>, and can be changed in the proc file system without a restart.<br />
See the SUSE Linux Platform Notes section of the Calculating System Parameters for UNIX<br />
and Linux appendix for detailed configuration information.<br />
44 <strong>Caché</strong> <strong>Installation</strong> <strong>Guide</strong>
5<br />
Installing <strong>Caché</strong> on Macintosh<br />
This chapter describes how to install <strong>Caché</strong> 5.2 on a Apple Mac OS X system. It assumes<br />
that you are familiar with Mac directory structures, utilities, and commands. This chapter<br />
contains the following major sections:<br />
• <strong>Installation</strong> Requirements<br />
• <strong>Caché</strong> <strong>Installation</strong><br />
5.1 <strong>Installation</strong> Requirements<br />
This section describes the hardware and software requirements for installations of <strong>Caché</strong> 5.2:<br />
Disk Space Requirements<br />
A standard <strong>Caché</strong> installation that includes support for <strong>Caché</strong> Server Pages (CSP), needs<br />
approximately 395 MB (megabytes) of disk space depending on the type of installation you<br />
choose.<br />
Supported Platforms and Web Servers<br />
The latest version of <strong>Caché</strong> is supported on version 10.4 of the Apple Mac OS X operating<br />
system, on both PowerPC and Intel. For Mac OS X, the <strong>Caché</strong> Server Pages (CSP) technology<br />
is supported on the Apache Web server version 2.0.<br />
If using CSP, you must install the Web server before installing <strong>Caché</strong> for the installation to<br />
configure the Web server. Its support on each operating system is dependent on the operating<br />
system vendor and is subject to change. See the Web Server Configuration section of the<br />
“CSP Configuration” chapter of the Using <strong>Caché</strong> Server Pages guide for more information.<br />
<strong>Caché</strong> <strong>Installation</strong> <strong>Guide</strong> 45
Installing <strong>Caché</strong> on Macintosh<br />
5.2 <strong>Caché</strong> <strong>Installation</strong><br />
In most cases, the <strong>Caché</strong> installation is much like installing other software products on the<br />
Macintosh OS, and does not require an archive file. For cases where you are installing multiple<br />
instances of <strong>Caché</strong> on one machine, see the <strong>Caché</strong> UNIX-based <strong>Installation</strong> section for detailed<br />
instructions. Otherwise, the procedure is straightforward:<br />
1. Obtain the <strong>Caché</strong> disk image file (with a .dmg extension) from <strong>InterSystems</strong>.<br />
2. If the source is on a CD, it automatically mounts and displays a window containing the<br />
image file, Cache_macosx_5.2.0.300.0.dmg, for example. Double-click the file to open<br />
a Finder window.<br />
3. The new window displays two files: Cache.mpkg and a Packages directory. Double-click<br />
Cache.mpkg to start the installation.<br />
4. The Welcome to <strong>Caché</strong> Installer window displays. The six steps involved in a <strong>Caché</strong><br />
installation appear on the left-hand side of the window:<br />
Click Continue to begin the <strong>Caché</strong> installation.<br />
5. The <strong>Caché</strong> Software License Agreement displays. You must click Agree to accept the<br />
license agreement before you can Continue.<br />
6. Select the Macintosh HD volume as the destination and click Continue.<br />
46 <strong>Caché</strong> <strong>Installation</strong> <strong>Guide</strong>
<strong>Caché</strong> <strong>Installation</strong><br />
7. Next, choose the installation type. If there are no instances of <strong>Caché</strong> on this machine,<br />
this is a new install, otherwise it is an upgrade. You may choose an Easy Install or a<br />
Custom Install.<br />
8. For a custom install, choose any or all of the three components:<br />
• CSP Gateway (required to view <strong>Caché</strong> online documentation)<br />
• ODBC<br />
• <strong>Caché</strong> Database Engine<br />
Clicking Easy Install installs all three components. If you plan to use this node only as a<br />
client, you may not need to install the <strong>Caché</strong> database engine.<br />
9. After choosing the installation type, click New or Upgrade (only the applicable button<br />
appears). The install begins after asking you to authenticate that you have the correct<br />
privileges to install <strong>Caché</strong>. Enter your name and password and click OK.<br />
10. As the installation completes, you see various messages with a progress bar and finally<br />
the “Software installed successfully” message. The installer places <strong>Caché</strong> in the<br />
/Applications/Cache folder and runs from port 1972 or the first available port number<br />
after that. It names the instance CACHE. To finish the installation, click Restart.<br />
<strong>Caché</strong> <strong>Installation</strong> <strong>Guide</strong> 47
Installing <strong>Caché</strong> on Macintosh<br />
5.2.1 System Management Portal<br />
You can manage your <strong>Caché</strong> instance using the System Management Portal, which is accessible<br />
from your Web browser; go directly to the System Management Portal url:<br />
http://:/csp/sys/UtilHome.csp, where is the IP address of your<br />
system (such as localhost) and is the port number of the Web server installed by<br />
<strong>Caché</strong>.<br />
For example, the default location on the local server of a single installation of <strong>Caché</strong> is<br />
http://localhost:8972/csp/sys/UtilHome.csp.<br />
For more information on this management tool, see the “Using the System Management<br />
Portal” chapter of the <strong>Caché</strong> System Administration <strong>Guide</strong>.<br />
5.2.2 Uninstall <strong>Caché</strong><br />
To uninstall a <strong>Caché</strong> instance that was installed with the Mac OS X installer, perform the<br />
following from the terminal as root:<br />
cd /Applications/Cache ; ./cstop<br />
rm -rf /Applications/Cache<br />
rm -rf /Library/Receipts/Engine.pkg<br />
rm -rf /Library/Receipts/ODBC.pkg<br />
rm -rf /Library/Receipts/CSPGateway.pkg.<br />
5.3 <strong>Caché</strong> UNIX-based <strong>Installation</strong><br />
The alternative installation of <strong>Caché</strong> on the Mac OS X is much like the installation on any<br />
UNIX-based platform. To install <strong>Caché</strong> 5.2, log in as user ID root. It is acceptable to su (super<br />
user) to root while logged in from another account.<br />
Once you are logged into your operating system, obtain the installation kit either on a CD-<br />
ROM which mounts automatically or from <strong>InterSystems</strong> in a compressed archive file. The<br />
Mac OS X tool, StuffIt Expander, automatically uncompresses the archive file and leaves the<br />
install files on the desktop.<br />
Before installing <strong>Caché</strong>, see the Adjust Macintosh Kernel Parameters section for information<br />
on shared memory adjustments.<br />
After adjusting parameters, you can now follow the instructions in the Run the <strong>Installation</strong><br />
Script section and subsequent sections of the “Installing <strong>Caché</strong> on UNIX and Linux” chapter<br />
of this guide.<br />
48 <strong>Caché</strong> <strong>Installation</strong> <strong>Guide</strong>
<strong>Caché</strong> UNIX-based <strong>Installation</strong><br />
5.3.1 Adjust Macintosh Kernel Parameters<br />
When using the UNIX-type installation, it may be necessary to adjust the shared memory<br />
kernel parameters of the operating system before installing <strong>Caché</strong> to avoid a shared memory<br />
problem illustrated by the following example:<br />
Configuring minimum system...<br />
Unable to allocate 1 MB global buffer space...<br />
Unable to allocate shared memory<br />
Cache: Invalid argument<br />
Cache failed to start.<br />
Check if shared memory requirements exceed system resources.<br />
Call <strong>InterSystems</strong> Technical Support if you need assistance.<br />
** <strong>Installation</strong> aborted **<br />
Verify that the shared memory meet the minimum requirements. If it is necessary, increase<br />
the shared memory on the Mac OS X system in the /etc/sysctl.conf file to at least the following<br />
values:<br />
kern.sysv.shmmax: 67108864<br />
kern.sysv.shmall: 16384<br />
kern.sysv.shmmin: 1<br />
kern.sysv.shmseg: 4<br />
kern.sysv.shmmni: 32<br />
Important:<br />
Do not make these updates to the kernel parameters in the /etc/rc file; an<br />
operating system maintenance release could replace them.<br />
<strong>Caché</strong> <strong>Installation</strong> <strong>Guide</strong> 49
A<br />
Calculating System Parameters for<br />
OpenVMS<br />
This document is part of “Installing <strong>Caché</strong> on OpenVMS” . It explains how you can calculate<br />
the best parameters for your system.<br />
For optimal <strong>Caché</strong> performance, you need to calculate proper values for certain <strong>Caché</strong> system<br />
parameters. These values allow you to determine whether you need to adjust certain OpenVMS<br />
system parameters. The values you choose should minimize swapping and paging that require<br />
disk accesses, and thus improve system performance.<br />
Review this section carefully and calculate the proper values for both your operating system<br />
and <strong>Caché</strong> before proceeding. Use the OpenVMS Parameter Calculator and the tables provided<br />
here to record the current and calculated values for your system parameters. You can then<br />
refer to these tables when you install <strong>Caché</strong>. After your system is running, you may need to<br />
adjust these values to gain optimal performance.<br />
If you are not already familiar with the memory organization at your operating system level,<br />
consult the appropriate system documentation and read the overviews of process and physical<br />
memory allocation provided in the next few sections:<br />
• OpenVMS Process Memory Organization<br />
• OpenVMS Page Organization<br />
• OpenVMS Physical Memory Allocation<br />
• How <strong>Caché</strong> Uses OpenVMS Memory<br />
<strong>Caché</strong> <strong>Installation</strong> <strong>Guide</strong> 51
Calculating System Parameters for OpenVMS<br />
Once you are familiar with OpenVMS memory organization, use the following sections to<br />
tune the parameters for <strong>Caché</strong>:<br />
• Calculating OpenVMS Parameters<br />
• Analyze the Calculation Results<br />
A.1 OpenVMS Process Memory Organization<br />
An OpenVMS process is any entity that can be scheduled. It may be interactive or run as a<br />
batch process. If the OpenVMS process creates subprocesses, that process and all its subprocesses<br />
together are called a job.<br />
Many operating system tasks are OpenVMS processes. All processes, whether they are<br />
interactive, batch, or operating system-specific, share the structures that this section discusses.<br />
OpenVMS can run several processes concurrently. Depending on the size of your computer,<br />
OpenVMS could be running between 4 and 1,000 or more simultaneous processes.<br />
Each process uses a share of physical memory, where it stores certain process-specific operating<br />
system information, any code the process is using, and any data that it uses or generates.<br />
For example, if a programmer edits a routine with an OpenVMS editor, OpenVMS loads the<br />
editor into memory, allocates space for the editor's buffers and variables and loads all or a<br />
portion of what is being edited into memory.<br />
A.1.1 Shared Memory and <strong>Caché</strong><br />
Sometimes code or data is available to more than one process. The editor is one example of<br />
this type of code. Another example is the code for <strong>Caché</strong> and some of the data created with<br />
<strong>Caché</strong>.<br />
Any piece of code or data that several processes can share is stored in a shared section of<br />
memory. Shared sections are created by the first user of a system, or during system initialization.<br />
They are then made available to subsequent users of that system rather than being<br />
duplicated and stored with each individual process.<br />
<strong>Caché</strong> system code, global buffers, and routine buffers are stored in shared sections of<br />
memory.<br />
52 <strong>Caché</strong> <strong>Installation</strong> <strong>Guide</strong>
A.1.2 How OpenVMS Measures Process Memory<br />
OpenVMS Page Organization<br />
OpenVMS measures the code and data area that a process requires in pages. Shared sections<br />
are also measured in pages, sometimes called shared or global pages.<br />
On OpenVMS systems, page size is not fixed. Normally, it is 8192 bytes. Each page is divided<br />
into pagelets that are 512 bytes long.<br />
A.2 OpenVMS Page Organization<br />
Sometimes a process needs to access many more pages than can fit within the physical<br />
memory allocated to the process. When this situation arises, OpenVMS stores the extra pages<br />
on disk. The operating system keeps only the most active, or most recently used, pages in<br />
memory. The total of all the pages of a process, whether they are stored in memory or on<br />
disk, is called the virtual memory set of the process. The pages currently stored in memory<br />
are called the physical working set of the process, often called working set. The status of each<br />
page is kept in the process's working set list.<br />
OpenVMS keeps track of free pages available to processes in a free page list. It also keeps a<br />
modified page list, which tracks pages that have been changed by a process and must be<br />
written to disk before being made available on the free page list.<br />
Sometimes a process needs access to a page not currently in its physical working set. When<br />
this happens, OpenVMS searches two places for that page. First, OpenVMS looks in the<br />
modified and free page lists, because the page might still be available in physical memory.<br />
If the page does not appear on either of these lists, OpenVMS then retrieves the page from<br />
disk.<br />
When OpenVMS must retrieve a page, the process has incurred a page fault. When the new<br />
page is in the modified or free page list, the page fault is called a soft page fault. When the<br />
page is only available on disk, the page fault is called a hard page fault. While OpenVMS<br />
retrieves the page from disk, the process becomes inactive. It remains in a page fault wait<br />
state until OpenVMS has successfully retrieved the necessary page. The length of time that<br />
this procedure requires varies according to the size of the disk, its rotation speed, and the load<br />
on the system.<br />
When OpenVMS retrieves the new page, it places one of the current working set pages in<br />
the modified or free page list. OpenVMS chooses a page that the process has not used recently.<br />
<strong>Caché</strong> <strong>Installation</strong> <strong>Guide</strong> 53
Calculating System Parameters for OpenVMS<br />
You can minimize soft page faults by setting the OpenVMS process parameters WSDEFAULT,<br />
WSQUOTA, and WSEXTENT appropriately for each process.<br />
Note:<br />
The <strong>Caché</strong> SETQUOTA utility lets you modify the default values of quota parameters<br />
for jobbed processes, including the network daemons and job servers. SETQUOTA<br />
can be set to run automatically during multiuser startup, or interactively after startup.<br />
A.3 OpenVMS Physical Memory Allocation<br />
In OpenVMS, you use the SYSGEN utility to set system limits on process memory use. You<br />
can then set process-by-process (user-by-user) limits with the AUTHORIZE utility.<br />
The table below describes the OpenVMS system parameters that affect the memory available<br />
to a process's working set.<br />
OpenVMS Working Set Parameters<br />
Parameter<br />
WSDEFAULT<br />
WSQUOTA<br />
WSEXTENT<br />
WSINC<br />
WSDEC<br />
Definition<br />
Initial size of the working set in 512-byte pagelets.<br />
Maximum guaranteed amount of physical memory, in<br />
pagelets, that OpenVMS allocates to a given process.<br />
WSQUOTA is limited by the value of the SYSGEN<br />
parameter WSMAX. If WSQUOTA is larger than<br />
WSMAX, the user only has access to the amount of<br />
memory in WSMAX.<br />
Indicates the maximum amount of physical memory<br />
which the process can own. The amount WSEXTENT<br />
less WSQUOTA is called “borrowed” memory, which<br />
is only allocated to the process if the system's current<br />
free list size exceeds the amount specified in the<br />
parameter BORROWLIM.<br />
The number of pagelets by which the working set size<br />
of a process is increased when it needs to grow.<br />
The number of pagelets by which the working set size<br />
of a process is decreased when it needs to be reduced<br />
in size.<br />
54 <strong>Caché</strong> <strong>Installation</strong> <strong>Guide</strong>
OpenVMS Physical Memory Allocation<br />
Parameter<br />
BORROWLIM<br />
PFRATH (Page Fault Rate<br />
High)<br />
PFRATL (Page Fault Rate<br />
Low)<br />
Definition<br />
Minimum number of pagelets that must be in the free<br />
page list before a process can borrow pages in WSINC<br />
amounts up to WSEXTENT pages.<br />
Indicates the number of page faults that must occur<br />
within the period specified by AWSTIME, before<br />
OpenVMS makes an “automatic working set<br />
adjustment” to increase the working set by WSINC.<br />
If the number of page faults is less than this value,<br />
OpenVMS makes an “automatic working set<br />
adjustment” to decrease the working set by WSDEC,<br />
but not below the point set by AWSMIN.<br />
Note:<br />
While parameters have units of pagelets, OpenVMS allocates memory in pages. For<br />
this reason, the parameter values you choose should be even multiples of the number<br />
of pagelets per page. OpenVMS automatically rounds these parameters if you do<br />
not follow this guideline.<br />
A.3.1 Default Memory Allocation<br />
The following steps summarize the algorithm OpenVMS uses to determine the amount of<br />
physical memory available to each process. Each capitalized term represents a system<br />
parameter that OpenVMS uses in allocating physical memory.<br />
1. The process begins executing an image. OpenVMS allocates to it the number of pagelets<br />
specified by the quota parameter WSDEFAULT.<br />
Page Allocation:<br />
0--->WSDEFAULT<br />
2. If the process has a higher page fault rate than PFRATH, OpenVMS allocates more<br />
pagelets to it. OpenVMS allocates these pagelets in increments of WSINC until the process<br />
has WSQUOTA total pagelets.<br />
Page Allocation:<br />
0--->WSDEFAULT-->WSINC-->WSINC-->WSQUOTA<br />
3. If the process continues to have a high page fault rate and the free list size exceeds<br />
BORROWLIM, OpenVMS will continue to allocate pagelets in WSINC blocks until the<br />
free list size is inadequate or WSEXTENT is reached.<br />
Page Allocation:<br />
0-->WSDEFAULT-->WSINC-->WSQUOTA-->WSINC-->WSEXTENT<br />
<strong>Caché</strong> <strong>Installation</strong> <strong>Guide</strong> 55
Calculating System Parameters for OpenVMS<br />
4. If the process's page fault rate drops below PFRATL, OpenVMS removes pages from the<br />
working set in increments of WSDEC until the page fault rate exceeds PFRATL.<br />
5. When the process exits the image, it loses these additional pages. For example, consider<br />
a monthly batch payroll job. When you run it in July, it begins execution at WSDEFAULT,<br />
and gains pages until it reaches WSEXTENT. When you run it in August, it again begins<br />
execution at the default value of WSDEFAULT.<br />
See your OpenVMS documentation for more on the OpenVMS page allocation scheme.<br />
A.3.2 Process Control of Memory Allocation<br />
OpenVMS provides several facilities to alter working set parameters on a process-by-process<br />
or user-by-user basis. The table below summarizes these methods:<br />
Working Set Control<br />
Type of Process<br />
Users<br />
Interactive Processes<br />
Batch Processes<br />
Batch Queues<br />
Method of Working Set Control<br />
The AUTHORIZE utility lets you change the default working set<br />
on a user-by-user basis.<br />
The DCL command SET WORKING_SET allows interactive<br />
processes to change working set parameters.<br />
The SUBMIT command qualifiers for working sets allow batch<br />
processes to alter physical memory allocations.<br />
You can use the DCL command INITIALIZE/QUEUE to alter<br />
working set parameters for batch queues.<br />
A.3.3 Keeping Memory Free for New Processes<br />
Memory is finite. Every time a new process begins under OpenVMS, it takes WSDEFAULT<br />
pages away from the total number of available pages. The remaining memory is available<br />
for the free page list and for WSINC additions to each process's allocation.<br />
Heavily loaded systems can run so many concurrent processes that the number of pages<br />
remaining for use in the free page list becomes very small. OpenVMS includes a parameter<br />
called FREELIM that sets a lower limit for the number of pages in the free page list.<br />
The size of the free and modified page lists directly affects the ratio of hard page faults to<br />
soft page faults. Hard page faults cause a process to experience a resource wait state, resulting<br />
in slow execution. For better performance, it is important to tune the system to minimize hard<br />
56 <strong>Caché</strong> <strong>Installation</strong> <strong>Guide</strong>
page faults. While soft faults are less expensive, an excessive soft page fault rate can also<br />
lead to poor performance.<br />
Whenever OpenVMS detects that the size of the free page list falls below FREELIM, Open-<br />
VMS starts a mechanism to bring the free list size up to FREEGOAL. To achieve this, if all<br />
other mechanisms are inadequate, OpenVMS may move the entire working set of an inactive<br />
process out to disk. This procedure is called swapping. The process placed on disk is swapped<br />
out. When the process is brought back into memory, it is swapped in. Swapping has a detrimental<br />
effect on overall system performance.<br />
A.3.4 Allocation for Shared Sections<br />
How <strong>Caché</strong> Uses OpenVMS Memory<br />
OpenVMS uses a slightly different approach for allocating memory for shared code and data.<br />
The GBLSECTIONS parameter sets the number of shared sections to be allocated when the<br />
system is started. The GBLPAGES parameter sets the number of global page table entries.<br />
Every group of 128 page entries requires 4 bytes of resident memory. In addition, OpenVMS<br />
uses the GBLPAGFIL parameter to set the maximum number of page file blocks available<br />
for global pages.<br />
A.4 How <strong>Caché</strong> Uses OpenVMS Memory<br />
<strong>Caché</strong> uses both shared memory and memory private to each process when running on<br />
OpenVMS.<br />
A.4.1 Balance Memory Locking and Paging<br />
All <strong>Caché</strong> code is shared, and can be physically locked in memory. The same is true for the<br />
global buffer pool.<br />
Routine buffers work similarly, though with a slight difference: routine buffers are shared,<br />
but you can specify how much of each routine buffer is locked into memory. If a routine is<br />
larger than the locked portion of a routine buffer, only a portion of the routine in the routine<br />
buffer is locked in memory. The remainder of the routine is loaded into unlocked physical<br />
memory.<br />
Locking shared data and routines in memory allows better response time since memory access<br />
is quicker than disk access. As a result, the more globals and routines that are kept in memory,<br />
the better. Memory, however, is a finite resource. The more global and routine buffers that<br />
<strong>Caché</strong> <strong>Installation</strong> <strong>Guide</strong> 57
Calculating System Parameters for OpenVMS<br />
are allocated, the less memory is available for OpenVMS processes. When less memory is<br />
available, more OpenVMS paging occurs.<br />
The goal, therefore, is to choose a number of global and routine buffers that lets you keep<br />
enough globals and routines in memory without negatively affecting OpenVMS paging. This<br />
document provides guidelines for selecting these values.<br />
A.4.2 Use Process-Private Space to Reduce Paging<br />
Every <strong>Caché</strong> process maps to the shared memory sections, but it also has access to a private<br />
area of memory called process-private space. This private area includes variables, arrays,<br />
stacks, and other data structures that belong to a particular process.<br />
A portion of this private area of memory may be locked into the process's working set to<br />
reduce paging. None of the private area, however, is physically locked in memory.<br />
A.5 Calculating OpenVMS Parameters<br />
The accompanying OpenVMS Parameter Calculator offers good starting values for both<br />
<strong>Caché</strong> and OpenVMS parameters. Later, if your system is not functioning as well as you<br />
would like, you can adjust these parameters to achieve optimal performance. The following<br />
sections describe the process of determining OpenVMS parameters:<br />
• Determine Parameter Calculator Input Values<br />
• Record Current OpenVMS Parameter Values<br />
• Use the <strong>Caché</strong> OpenVMS Parameter Calculator<br />
• Analyze the Calculation Results<br />
You may want to print out the tables that follow so that you can record the relevant values.<br />
A.5.1 Determine Parameter Calculator Input Values<br />
This section helps you find appropriate values for the fields that control the number of processes<br />
and the number of global and routine buffers used by <strong>Caché</strong>. You need to determine<br />
these values, so that you can use the Parameter Calculator to compute both <strong>Caché</strong> and<br />
OpenVMS parameters accurately.<br />
58 <strong>Caché</strong> <strong>Installation</strong> <strong>Guide</strong>
During installation you can set these and other <strong>Caché</strong> parameters, or you can retain default<br />
values. If you find later that your system needs tuning, you can adjust the values at any time<br />
using the System Management Portal. You need to restart <strong>Caché</strong> for most parameter changes<br />
to take effect.<br />
As you determine the values for these fields, also record them in the Input to OpenVMS<br />
Parameter Calculator Table:<br />
• Determine Number of Processes<br />
• Determine Size of Routine Cache<br />
• Determine Number of Global Buffers Per Process<br />
Calculating OpenVMS Parameters<br />
Important:<br />
A bug exists in the OpenVMS operating system when attempting to allocate<br />
resident global buffers if insufficient space is available. To prevent <strong>Caché</strong><br />
from hanging at startup, it is best to calculate the specific memory needs of<br />
your system and manually enter these values on the [Home] > [Configuration]<br />
> [Memory and Startup] page of the System Management Portal or in the configuration<br />
(cache.cpf) file itself.<br />
A.5.1.1 Determine Number of Processes<br />
Before you can determine how many global and routine buffers <strong>Caché</strong> should allocate at<br />
startup, you must first determine the maximum number of <strong>Caché</strong> processes that run on your<br />
system at one time.<br />
Every user in <strong>Caché</strong> constitutes one <strong>Caché</strong> process. Every <strong>Caché</strong> Job command creates a<br />
process. You should consider any process that appears on the %SS system status display,<br />
except the system processes Garbage Collector and Write daemon. As a rule of thumb, use<br />
the number of processes called for in your <strong>Caché</strong> license for this value; it cannot exceed your<br />
license limit.<br />
Enter the value in the Number of Processes field in the parameter calculator.<br />
A.5.1.2 Determine Size of Routine Cache<br />
Each routine buffer holds one and only one routine at a time. An OpenVMS system can have<br />
up to 524 MB of routine cache.<br />
Many processes can share a routine buffer. Thus, when a process switches from one <strong>Caché</strong><br />
routine to another, it merely accesses the other routine in another buffer. When no process is<br />
currently accessing a buffer, the buffer is returned to the pool of free buffers, and a new routine<br />
<strong>Caché</strong> <strong>Installation</strong> <strong>Guide</strong> 59
Calculating System Parameters for OpenVMS<br />
can be loaded into the empty buffer as it is required by another <strong>Caché</strong> process. If all buffers<br />
are occupied when <strong>Caché</strong> needs to load a routine, it chooses the least recently used (LRU)<br />
buffer, not the least frequently used (LFU) buffer. Allowing more buffers enhances performance.<br />
The nature of the application influences the appropriate number of buffers. If many users<br />
access a small number of routines, a relatively small number of buffers will suffice for optimum<br />
response time. Conversely, an application with a large number of routines will benefit from<br />
a large number of buffers.<br />
The parameter calculator starts with a default value for the number of routine buffers. This<br />
default is based upon a medium-sized site. You can enter a different value for this parameter<br />
in the Routine Buffer Pool field in the parameter calculator based on the specifics of your site.<br />
Note:<br />
If you prefer to enter a value in this field with an MB unit of measure, this value is<br />
used for the Memory for Routine Cache (MB) field in the Calculation Result section<br />
and also in calculations involving routine buffers; it is not recalculated.<br />
A.5.1.3 Determine Number of Global Buffers Per Process<br />
The parameter calculator assumes the global buffers are 8 KB in size. The calculator starts<br />
with recommended “rule of thumb” values for clustered and nonclustered systems.<br />
If your system is memory-poor, you can reduce this value. Do not, however, decrease it below<br />
a multiple of 32 KB per process.<br />
Using more global buffers helps the performance of most sites. You can use the statistics<br />
produced by the ^GLOSTAT utility to determine if adding more global buffers will reduce<br />
disk access and thereby improve performance.<br />
A.5.2 Record Current OpenVMS Parameter Values<br />
Every system has memory needs other than those for <strong>Caché</strong>. For example, there are memory<br />
requirements for FORTRAN and COBOL layered products as well as for OpenVMS itself.<br />
To analyze these requirements for your system, follow the procedures below to display the<br />
values of the indicated parameters prior to installing <strong>Caché</strong>.<br />
Note:<br />
If you are performing an upgrade, shut down <strong>Caché</strong> to get accurate numbers.<br />
1. Run the OpenVMS SYSGEN utility to display the current value of each parameter listed<br />
in the OpenVMS System Parameter Values Table.<br />
60 <strong>Caché</strong> <strong>Installation</strong> <strong>Guide</strong>
Calculating OpenVMS Parameters<br />
$ SET DEF SYS$SYSTEM<br />
$ RUN SYSGEN<br />
SYSGEN> USE CURRENT<br />
SYSGEN> SHOW parameter-name<br />
2. Run the OpenVMS SYSGEN utility to display the current value of the process parameters<br />
listed in the OpenVMS Process Parameter Values Table below:<br />
$ SET DEF SYS$SYSTEM<br />
$ RUN SYSGEN<br />
SYSGEN> USE CURRENT<br />
SYSGEN> SHOW/PQL<br />
Alternatively, you may run the OpenVMS AUTHORIZE utility to display the current<br />
value of the user authorization file (UAF) parameters for each user account that uses<br />
<strong>Caché</strong>:<br />
$ SET DEF SYS$SYSTEM<br />
$ RUN AUTHORIZE<br />
UAF> show user-name<br />
You must then set the UAF records for all of the user accounts individually once the<br />
calculator returns the minimum recommendations for these values.<br />
A.5.3 Use the <strong>Caché</strong> OpenVMS Parameter Calculator<br />
This section describes how to use the <strong>Caché</strong> OpenVMS Parameter Calculator. This tool is<br />
an interactive HTML document that provides up-to-date calculations for the OpenVMS<br />
parameters required by <strong>Caché</strong>. The default values provide reasonable numbers for a medium<br />
sized installation. <strong>InterSystems</strong> experts are available to provide additional help configuring<br />
and tuning <strong>Caché</strong> for your site.<br />
Perform the following steps to retrieve parameter values:<br />
1. Choose whether you are calculating parameters for a clustered system. If you select Yes,<br />
you receive both the cluster master values and values for any additional nodes; otherwise,<br />
the tool calculates values for a single node.<br />
2. As input to the OpenVMS Parameter Calculator use the values you determined in the<br />
previous section for the following fields:<br />
<strong>Caché</strong> <strong>Installation</strong> <strong>Guide</strong> 61
Calculating System Parameters for OpenVMS<br />
Input to OpenVMS Parameter Calculator<br />
Parameter<br />
User-supplied value<br />
Number of Processes<br />
Routine Buffer Pool<br />
Global Buffers per Process<br />
3. Access the <strong>Caché</strong> OpenVMS Parameter Calculator to calculate the necessary parameter<br />
values.<br />
4. Fill in the values returned by the calculator in the appropriate tables in the following<br />
section.<br />
A.6 Analyze the Calculation Results<br />
The results from the calculator are suggested values; treat them as a guideline. You may need<br />
to adjust settings in order to balance and maximize system performance, depending on your<br />
site’s hardware and software configuration.<br />
A.6.1 Update <strong>Caché</strong> Parameters<br />
The following values are for <strong>Caché</strong> parameters that you can update during the installation or<br />
by using the System Management Portal from a remote Web server after you install <strong>Caché</strong>.<br />
Output <strong>Caché</strong> Parameters<br />
Parameter<br />
Calculated value<br />
Number of Global Buffers<br />
Memory for Database Cache (MB)<br />
Memory for Routine Cache (MB)<br />
Update the memory cache settings using the [Home] > [Configuration] > [Memory and Startup]<br />
page of the portal. Click Manually for the Configure Memory Settings option, so that you can<br />
enter the values that are best for your system.<br />
62 <strong>Caché</strong> <strong>Installation</strong> <strong>Guide</strong>
A.6.2 Update OpenVMS System Parameters<br />
The system parameter values computed by the OpenVMS Parameter Calculator are the<br />
amounts you need to add to your current OpenVMS system in order to make it ready to run<br />
<strong>Caché</strong>. <strong>Caché</strong> will consume this much memory, so evaluate your system to make sure that<br />
there is the proper amount of memory available.<br />
Use this table to help you combine the required amounts returned by the calculator with your<br />
current system values. Update these parameters by using the SET command of the OpenVMS<br />
SYSGEN utility.<br />
OpenVMS System Parameter Values<br />
Analyze the Calculation Results<br />
Parameter<br />
Current value<br />
Required <strong>Caché</strong><br />
amount<br />
Resulting value<br />
BALSETCNT<br />
MAXPROCESSCNT<br />
GBLPAGES<br />
GBLPAGFIL<br />
GBLSECTIONS<br />
LOCKIDTBL<br />
RESHASHTBL<br />
SYSMWCNT<br />
A.6.3 Update Special OpenVMS Parameters<br />
The parameter calculator provides a few special parameters used to configure <strong>Caché</strong> on your<br />
OpenVMS system:<br />
• The Resident Memory value is necessary if you want to create a named Resident Memory<br />
Section for <strong>Caché</strong>.<br />
• The values for the special parameters PRIORITY_OFFSET and PE1 are fixed values<br />
recommended by <strong>InterSystems</strong>; set these parameters to the recommended values.<br />
Verify the values returned by the calculator match those of your OpenVMS system.<br />
<strong>Caché</strong> <strong>Installation</strong> <strong>Guide</strong> 63
Calculating System Parameters for OpenVMS<br />
Special OpenVMS Parameter Values<br />
Parameter<br />
Returned value<br />
Resident Memory (MB)<br />
PRIORITY_OFFSET<br />
PE1<br />
A.6.4 Update OpenVMS Process Parameters<br />
<strong>InterSystems</strong> recommends minimum values for some PQL process quota parameters. This<br />
is because <strong>Caché</strong> maintains a table, GJOBQ, which holds default values for many of these<br />
parameters. You must have authorized these values in order for <strong>Caché</strong> processes to be able<br />
to use the values in the GJOBQ table.<br />
You do not need to calculate values for these parameters. The minimum suggested values<br />
appear in the OpenVMS Parameter Calculator. Enter these values in the “Recommended<br />
minimum value” column in the table below.<br />
OpenVMS Process Parameter Values<br />
Parameter<br />
ASTLM<br />
BIOLM<br />
BYTLM<br />
DIOLM<br />
FILLM<br />
PGFLQUOTA<br />
TQELM<br />
WSQUOTA<br />
WSEXTENT<br />
ENQLM<br />
Current value<br />
Recommended minimum<br />
value<br />
64 <strong>Caché</strong> <strong>Installation</strong> <strong>Guide</strong>
If your current value for any of these parameters is less than the recommended minimum<br />
value, you should adjust the values during installation using the SET command of the<br />
OpenVMS SYSGEN utility or the OpenVMS AUTHORIZE utility for each user account.<br />
A.6.5 Resident Memory Section<br />
Analyze the Calculation Results<br />
The OpenVMS platform makes use of the Resident Memory Section facility. All OpenVMS<br />
<strong>Caché</strong> users are encouraged to make use of this facility.<br />
Systems running OpenVMS v7.1 and later have a memory mechanism for allocating global<br />
sections (memory which can be shared between processes). The two features that <strong>Caché</strong><br />
supports, memory resident global sections and shared page tables, are always used as a pair.<br />
The advantages of using a memory-resident global section mapped via a shared page table<br />
for the global buffer pool are:<br />
• Access to the pages in a memory-resident global section is not charged against the process’s<br />
pagefile quota nor the working set quota. Also, when a process maps to a memoryresident<br />
global section and references the pages, it does not use the process’s working<br />
set list, so process quotas may often be reduced.<br />
• Shared page tables enable two or more processes to map to the same physical pages<br />
without each process incurring the overhead of page table construction, page file<br />
accounting, and working set quota accounting. Internally, shared page tables are treated<br />
as a special type of global section and are specifically used to map pages that are part of<br />
a memory-resident global section.<br />
• There is only one copy of the global buffer pool page table on the system, which conserves<br />
physical memory and speeds up mapping the global section into a new process. Shared<br />
page tables dramatically reduce the database server startup time because server processes<br />
can map memory-resident global sections hundreds of times faster than traditional global<br />
sections. This increases overall system capacity and decreases response time to client<br />
requests.<br />
The drawback to using these structures is that if you want to increase the size of your global<br />
buffer pool, you may have to restart your OpenVMS system to reconfigure the amount of<br />
space reserved for the memory-resident global section. You can reserve this space when the<br />
system starts (via SYSMAN and AUTOGEN) or you can allocate it dynamically. If you do<br />
not reserve it, when <strong>Caché</strong> requests it, there may be insufficient space available and the request<br />
fails. If <strong>Caché</strong> attempts to use a memory-resident global section and it cannot, it allocates the<br />
global buffer pool out of a non–memory-resident global section.<br />
<strong>Caché</strong> <strong>Installation</strong> <strong>Guide</strong> 65
Calculating System Parameters for OpenVMS<br />
Create a Named Resident Memory Section<br />
To use these structures you need to do the following:<br />
1. Use the value returned by the OpenVMS Parameter Calculator for Resident Memory as<br />
the reserved memory size.<br />
2. Use SYSMAN to reserve a section of memory. You must supply a name for the named<br />
section. You can use any name that consists of alphanumeric characters (and the underscore)<br />
and is not longer than 43 characters. The syntax for SYSMAN is:<br />
MCR SYSMAN ! run sysman<br />
SYSMAN> RESERVED_MEMORY ADD "Resident_Memory_Name" -<br />
/ALLOCATE/PAGE_TABLES/ZERO/SIZE=<br />
SYSMAN> EXIT<br />
3. Run AUTOGEN to process the Reserved Memory Registry data file which contains the<br />
information to establish your memory-resident global section. After the system is restarted,<br />
the SYSMAN command displays the shared memory section you reserved:<br />
MCR SYSMAN ! run sysman<br />
SYSMAN> RESERVED_MEMORY SHOW<br />
4. Modify the <strong>Caché</strong> configuration files (config.def, cache.cpf, etc.) to use the reserved section.<br />
This is done by setting the reserved memory parameter in the [config] section so<br />
that it reads:<br />
useresidentmem=<br />
The is the name of the section you specified in<br />
SYSMAN when you reserved it ( “Resident_Memory_Name” in the example above).<br />
If you name this section, it is required in the configuration file.<br />
Alternatively, you can also modify the configuration files by using the System Management<br />
Portal that connects to your OpenVMS <strong>Caché</strong> instance from a remote Web server:<br />
a. Navigate to the [Home] > [Configuration] > [Advanced Settings] page and click Memory<br />
in the Category box or enter resident in the Filter box to shorten the list.<br />
b. In the ResidentMemorySectionName setting row, click Edit to display the Configuration<br />
Setting page.<br />
c. Enter the name you reserved in the SYSMAN utility ( “Resident_Memory_Name”<br />
in the example above) in the Value box and click OK.<br />
5. Restart <strong>Caché</strong>. If it cannot use the reserved memory section, <strong>Caché</strong> displays a message<br />
and stores an error code in the SYSLOG.<br />
66 <strong>Caché</strong> <strong>Installation</strong> <strong>Guide</strong>
If you use resident memory to map your global buffer pool, you may be able to reduce some<br />
of the system parameters, in particular, WSMAX. Typically OpenVMS comes with a WSMAX<br />
default value much larger than is required for running <strong>Caché</strong>.<br />
Resident Memory Section Name<br />
Analyze the Calculation Results<br />
On OpenVMS systems, when using a resident memory section for the global buffer pool,<br />
you have two options:<br />
1. Indicate the desired name of the section in the residentmem parameter of the cache.cpf<br />
configuration file. This is useful to reserve physical memory using the SYSMAN utility,<br />
which now requires entry of the section name.<br />
2. Let the system choose a name for the section. In previous versions of <strong>Caché</strong>, the system<br />
used the name ISC_Shared_Memory, but since this was a fixed name, it was not compatible<br />
with multiple configurations. <strong>Caché</strong> automatically creates a name based on the<br />
manager’s directory to support multiple installations.<br />
If you supply the section name in a certain configuration, this name is used instead of the<br />
system-generated one. <strong>InterSystems</strong> encourages the use of the SYSMAN utility to reserve a<br />
resident memory section in production environments to utilize shared page tables.<br />
<strong>Caché</strong> <strong>Installation</strong> <strong>Guide</strong> 67
B<br />
Calculating System Parameters for<br />
UNIX and Linux<br />
This document is part of the <strong>Caché</strong> <strong>Installation</strong> <strong>Guide</strong> for UNIX and Linux. This document<br />
explains how you can calculate the best parameters for your system. It is divided into two<br />
sections:<br />
• Determine Memory and Disk Requirements—calculate memory requirements, swap<br />
space, disk requirements, maximum buffers, maximum users, and maximum database<br />
size.<br />
• Configure UNIX Kernel Parameters—set values for tunable UNIX parameters and other<br />
platform-specific memory management issues.<br />
For optimal <strong>Caché</strong> performance, you need to calculate proper values for certain <strong>Caché</strong> system<br />
parameters. These values allow you to determine whether you need to adjust certain system<br />
level parameters. The values you choose should minimize swapping and paging that require<br />
disk accesses, and thus improve system performance.<br />
Review this section carefully and calculate the proper values for both your operating system<br />
and <strong>Caché</strong> before proceeding. Use the tables provided here to record the current and calculated<br />
values for your system level parameters. You can then refer to these tables when you install<br />
<strong>Caché</strong>. After your system is running, you may need to adjust these values to gain optimal<br />
performance.<br />
If you are not already familiar with the memory organization at your operating system level,<br />
consult the appropriate system documentation.<br />
<strong>Caché</strong> <strong>Installation</strong> <strong>Guide</strong> 69
Calculating System Parameters for UNIX and Linux<br />
B.1 Determine Memory and Disk Requirements<br />
This section outlines the basic system requirements for most systems. Because these<br />
requirements vary by platform, consult your platform documentation for additional information.<br />
B.1.1 Calculate Memory Requirements<br />
Use the breakdown of memory usage shown in the following table to calculate the memory<br />
your system needs for <strong>Caché</strong>.<br />
UNIX Memory Requirements<br />
Components<br />
Operating system<br />
<strong>Caché</strong><br />
Global database cache<br />
Routine cache<br />
User overhead<br />
Network (if present)<br />
Memory Requirements<br />
1800 KB (operating system dependent)<br />
842 KB<br />
8 KB per buffer<br />
32 KB per routine buffer<br />
1024 KB per process<br />
300 KB per port for each network system process<br />
(DMNNET, DCP, and RECEIVE). <strong>Caché</strong> ports have two<br />
DMNNET system processes per port. In addition, there is<br />
a network shared memory requirement, which depends on<br />
the number of ports and the number of remote hosts<br />
configured. For a basic system, this requirement is about<br />
304 KB.<br />
By default, <strong>Caché</strong> automatically allocates shared memory, including routine buffers and<br />
global buffers, to a total of one-eighth of the system available shared memory space. If you<br />
plan to run large applications or support large numbers of users, tune the system according<br />
to the following formula:<br />
(number of routine buffers)*32 KB<br />
+ (number of global buffers)*8 KB<br />
+ 4 MB<br />
___________________________________<br />
= Shared memory needed<br />
70 <strong>Caché</strong> <strong>Installation</strong> <strong>Guide</strong>
Determine Memory and Disk Requirements<br />
B.1.2 Calculate Swap Space<br />
The amount of swap space available on your system should never be less than the amount of<br />
real memory plus 256 KB.<br />
With this minimum in mind, <strong>InterSystems</strong> recommends the following value as the minimum<br />
amount of swap space needed for <strong>Caché</strong>:<br />
((# of processes + 4)† * (1024 KB)‡<br />
+ total global buffer space<br />
+ total routine buffer space<br />
_____________________________________<br />
= Minimum swap space<br />
† You add 4 to the # of processes for the <strong>Caché</strong> Control Process, the Write daemon, the<br />
Garbage Collector, and the Journal daemon. You should also add 1 for each slave Write<br />
daemon. The # of processes must include all user and jobbed processes which might run<br />
concurrently. If you are running networking, add 1 for the RECEIVE system process plus<br />
the number of DMNNET daemons you have running (2 per port). If your system is a server,<br />
add the number of DCP processes that will be created when all potential clients access the<br />
server.<br />
‡ The 1024 KB number is approximate. It is based on the current size of the <strong>Caché</strong> executable<br />
and grows with the partition size you allocate to each <strong>Caché</strong> process. On most systems, provide<br />
only as much swap space as necessary. However, some systems require you to provide swap<br />
space for the worst case. Under these conditions, you need to increase this number to as high<br />
as 1.5 MB, depending on the partition size you specify.<br />
Be sure to confirm that your UNIX system permits the amount of swap space you require.<br />
For specific information about swap space on your system, consult your UNIX operating<br />
system manual.<br />
B.1.2.1 Solaris Swap Space<br />
To calculate swap space for the Solaris 9 platform:<br />
swap –l<br />
Example:<br />
>swap –l<br />
swapfile dev swaplo blocks free<br />
/dev/dsk/c0t2d0s0 136,0 16 526304 526304<br />
/dev/dsk/c0t2d0s1 136,1 16 2101184 2101184<br />
<strong>Caché</strong> <strong>Installation</strong> <strong>Guide</strong> 71
Calculating System Parameters for UNIX and Linux<br />
B.1.2.2 Tru64 UNIX Swap Space<br />
To display swap space for Tru64 UNIX:<br />
/usr/sbin/swapon -s<br />
Information for each swap partition is displayed similar to the following example:<br />
Swap partition /dev/disk/dsk1b (default swap):<br />
Allocated space: 16384 pages (128MB)<br />
In-use space: 10452 pages ( 63%)<br />
Free space: 5932 pages ( 36%)<br />
Swap partition /dev/disk/dsk4c:<br />
Allocated space: 128178 pages (1001MB)<br />
In-use space: 10242 pages ( 7%)<br />
Free space: 117936 pages ( 92%)<br />
Total swap allocation:<br />
Allocated space: 144562 pages (1.10GB)<br />
Reserved space: 34253 pages ( 23%)<br />
In-use space: 20694 pages ( 14%)<br />
Available space: 110309 pages ( 76%)<br />
B.1.2.3 AIX Swap Space<br />
To display swap space for AIX:<br />
lsps –a<br />
Page Space Physical Volume Volume Group Size %Used<br />
Active Auto Type<br />
hd6 hdisk2 rootvg 512MB 72<br />
yes yes lv<br />
B.1.2.4 HP-UX Swap Space<br />
To display swap space for HP-UX:<br />
swapinfo (3M)<br />
# /usr/sbin/swapinfo<br />
Kb Kb Kb PCT START/ Kb<br />
TYPE AVAIL USED FREE USED LIMIT RESERVE PRI NAME<br />
dev 524288 138260 386028 26% 0 - 1 /dev/vg00/lvol2<br />
reserve - 78472 -78472<br />
memory 195132 191668 3464 98%<br />
B.1.3 Calculate Disk Requirements<br />
In addition to the swap space you just calculated, you need disk space for the following items:<br />
• 67 MB for <strong>Caché</strong>.<br />
• 3 MB for the <strong>Caché</strong> Server Pages (CSP).<br />
• 3.5 MB for <strong>Caché</strong> ODBC support.<br />
72 <strong>Caché</strong> <strong>Installation</strong> <strong>Guide</strong>
Determine Memory and Disk Requirements<br />
• 2.5 MB for the <strong>Caché</strong> manager sources.<br />
• 6.6 MB for the <strong>Caché</strong> engine link libraries.<br />
• 3 MB for WebLink.<br />
• Space for your <strong>Caché</strong> application database.<br />
• Approximately 12.5% of the buffer pool size for the initial size of the write image journal<br />
file. If your disk does not have enough space for the write image journal file, when you<br />
start <strong>Caché</strong> it displays a message indicating that the system did not start.<br />
• Desired space for journal files.<br />
Although you do not need to remove any installation files after completing the installation<br />
procedure, you can do so if you are short on disk space. The installation program tells you<br />
how much space can be saved, and asks if you want to delete the installation files.<br />
B.1.4 Determine the Number of Global Buffers<br />
<strong>Caché</strong> supports the following maximum values for the number of global buffers:<br />
• For 32-bit platforms, any combination of 2-KB and 8-KB buffers that are:<br />
- Less than 1 GB for HP-UX<br />
- Less than 2 GB for other 32-bit platforms<br />
The 2-GB value is the total address space the operation system allocates for the process<br />
data, which includes not only shared memory, but other <strong>Caché</strong> and operating system data<br />
as well. Therefore, it represents an upper limit that is not achievable in practice.<br />
• For 64-bit platforms: Tru64 UNIX, Solaris/UltraSPARC, HP-UX/HP-PA64, and<br />
AIX/PowerPC64<br />
The number of global buffers is limited only by the operating system and the available<br />
memory.<br />
Note:<br />
Even if your configuration is using only 2-KB databases, some of the <strong>Caché</strong> databases,<br />
namely CACHESYS and CACHETEMP, are 8-KB. The system always sets aside a<br />
minimum of 200 8-KB buffers for these, regardless of what you specify. In general,<br />
increase this value, especially if you are making heavy use of <strong>Caché</strong> SQL.<br />
Set your values to less than the maximum number of buffers listed above.<br />
<strong>Caché</strong> <strong>Installation</strong> <strong>Guide</strong> 73
Calculating System Parameters for UNIX and Linux<br />
B.1.5 Determine the Number of Routine Buffers<br />
<strong>Caché</strong> supports the following maximum value for the number of routine buffers:<br />
65,535<br />
Set your values to less than the maximum number of buffers listed above.<br />
B.1.6 Determine the Maximum Number of Users<br />
The maximum users allowed by <strong>Caché</strong> is the lowest of the following values:<br />
• The license limit<br />
• # of routine buffers - 1<br />
• # of semaphores - 4<br />
B.1.7 Determine the Maximum Database Size<br />
The ulimit parameter in UNIX determines the maximum file size available to a process. For<br />
the <strong>Caché</strong> Manager group, the value of ulimit should either be unlimited or as large as the<br />
largest database the user may have.<br />
B.2 Configure UNIX Kernel Parameters<br />
The following sections describe issues related to tuning and performance on various UNIX<br />
platforms:<br />
• Set Values for Tunable UNIX Parameters<br />
• Platform Configuration Issues<br />
B.2.1 Set Values for Tunable UNIX Parameters<br />
<strong>Caché</strong> uses a configurable number of semaphores, in sets whose size you define. The<br />
parameters SEMMNI, SEMMNS, and SEMMSL reflect the number of semaphores per set and<br />
the total number of semaphores <strong>Caché</strong> uses. The UNIX/Linux parameters that govern shared<br />
memory allocation are SHMMAX, SHMMNI, SHMSEG, and SHMALL. <strong>Caché</strong> uses shared<br />
memory and allocates one segment of shared memory; the size of this segment depends on<br />
74 <strong>Caché</strong> <strong>Installation</strong> <strong>Guide</strong>
the area set aside for global buffers and routine buffers. It uses the following formula to<br />
determine the segment's minimum size:<br />
space required for routine buffers<br />
+ space required for global buffers<br />
+ 4 MB<br />
_____________________________________<br />
= Shared memory segment size<br />
If you are distributing your data across multiple computers, <strong>Caché</strong> allocates a second segment;<br />
by default, there is no memory allocated for the second segment. (If you plan to use distributed<br />
data, contact your VAR or <strong>InterSystems</strong> support for configuration guidelines.) You can alter<br />
NBUF and NHBUF according to other system requirements. Because <strong>Caché</strong> does all its own<br />
disk buffering, you should keep NBUF and NHBUF small. The following table lists the most<br />
common names of the UNIX parameters that you may need to change, the value <strong>InterSystems</strong><br />
recommends for each parameter, and a brief description of each. Verify that your parameter<br />
values are set to at least the minimum value. Certain parameters may not be implemented on<br />
all platforms or may be referred to differently. Refer to platform-specific tuning notes for<br />
more information.<br />
Tunable UNIX Parameters<br />
Configure UNIX Kernel Parameters<br />
Kernel<br />
Parameter<br />
CDLIMIT<br />
MSGMAX<br />
MSGMNI<br />
NOFILES<br />
SEMMNI<br />
SEMMNS<br />
Minimum Recommended Value<br />
Number of bytes in largest virtual<br />
volume<br />
2<br />
Number of <strong>Caché</strong> instances x 2;<br />
each <strong>Caché</strong> instance uses two<br />
message queues<br />
35<br />
Product of SEMMNI and SEMMSL<br />
must be greater than the # of user<br />
processes + 4<br />
128 or ...<br />
Number of processes expected to<br />
run. If the process table might<br />
expand, use a larger number to<br />
provide for expansion.<br />
Definition<br />
Maximum size of a file.<br />
Maximum message size, in bytes.<br />
Minimum number of uniquely<br />
identifiable message queues that<br />
may exist simultaneously.<br />
Number of open files per process.<br />
Number of semaphore identifiers<br />
in the kernel; this is the number of<br />
unique semaphore sets that can<br />
be active at any one time.<br />
Total number of semaphores in the<br />
system. User processes include<br />
jobbed processes and all other<br />
semaphores required by other<br />
software.<br />
<strong>Caché</strong> <strong>Installation</strong> <strong>Guide</strong> 75
Calculating System Parameters for UNIX and Linux<br />
Kernel<br />
Parameter<br />
SEMMSL<br />
SHMALL<br />
SHMMNI<br />
SHMSEG<br />
SHMMAX<br />
Minimum Recommended Value<br />
See SEMMNI<br />
60 KB or ...<br />
1000 + total global buffer space+<br />
total routine buffer space *<br />
3<br />
3<br />
60 KB or ...<br />
1000 + total global buffer space+<br />
total routine buffer space<br />
Definition<br />
Maximum number of semaphores<br />
per identifier list.<br />
Maximum total shared memory<br />
system-wide. Units should be in<br />
KB. 1000 represents the<br />
MCOMMON shared region.<br />
Maximum number of shared<br />
memory identifiers system-wide.<br />
Number of attached shared<br />
memory segments per process.<br />
Maximum shared memory segment<br />
size in KB.<br />
* This is the minimum value for SHMALL required for <strong>Caché</strong> UNIX. You must also take into<br />
account any other applications that use shared memory. If you are unsure of other shared<br />
memory use, calculate SHMALL as SHMSEG multiplied by SHMMAX, in pages; this larger<br />
value will suffice in all cases.<br />
Important:<br />
Enough swap space must be created to support the memory allocated, unless<br />
the operating system documentation explicitly state otherwise. On certain<br />
operating systems (Solaris, for example) <strong>Caché</strong> creates “locked shared<br />
memory segments” , which are not pageable. However these memory segments<br />
still need swap space unless the operating system documentation states otherwise.<br />
B.2.2 Platform Configuration Issues<br />
The following sections contain configuration issues for some individual platforms. For more<br />
information, consult the system documentation for your platform.<br />
• Tru64 UNIX Platform Notes<br />
• HP-UX Platform Notes<br />
• AIX Platform Notes<br />
• Red Hat Linux Platform Notes<br />
76 <strong>Caché</strong> <strong>Installation</strong> <strong>Guide</strong>
Configure UNIX Kernel Parameters<br />
• Sun Solaris Platform Notes<br />
• SUSE Linux Platform Notes<br />
B.2.2.1 Tru64 UNIX Platform Notes<br />
For the Tru64 UNIX supported releases, set the following kernel parameters to the size of<br />
all the shared memory to allocate (including space allocated for the buffer pool, routine<br />
buffers, and other data structures):<br />
• shm_max<br />
• per_proc_address_space<br />
• max_per_proc_address_space<br />
The following parameters are not implemented:<br />
• MSGMAX<br />
• MSGMNI<br />
• NCALL<br />
• SEMMNI<br />
• SEMMNS<br />
• SEMMSL<br />
• SHMALL<br />
• SHMMNI<br />
SMMAX and SMSEG are referred to as SHMMAX and SHMSEG, respectively.<br />
The sysconfig -q subsystem [attribute] command displays the current values for<br />
the attributes of the specified subsystem, or the particular attribute specified. See the Tru64<br />
UNIX documentation entry for sysconfig(8) for more information.<br />
For example:<br />
<strong>Caché</strong> <strong>Installation</strong> <strong>Guide</strong> 77
Calculating System Parameters for UNIX and Linux<br />
>sysconfig -q ipc<br />
msg_max = 8192<br />
msg_mnb = 16384<br />
msg_mni = 64<br />
msg_tql = 40<br />
shm_max = 268435456<br />
shm_min = 1<br />
shm_mni = 128<br />
shm_seg = 32<br />
sem_mni = 16<br />
sem_msl = 1000<br />
sem_opm = 10<br />
sem_ume = 10<br />
sem_vmx = 32767<br />
sem_aem = 16384<br />
max_kernel_ports = 56864<br />
ssm_threshold = 8388608<br />
ssm_enable_core_dump = 1<br />
shm_allocate_striped = 1<br />
shm_enable_core_dump = 1<br />
To permanently modify the value of an attribute, use the sysconfigdb -a -f stanza_file<br />
subsystem command to specify the stanza-formatted file that contains the subsystem, the<br />
attribute, and the new permanent attribute value. The subsystem argument specifies the subsystem<br />
whose attribute you want to modify.<br />
The following is an example of a stanza-formatted file that changes the permanent values of<br />
the ipc subsystem attributes shm_max and sem_msl:<br />
ipc:<br />
shm_max = 268435456<br />
sem_msl = 1000<br />
See stanza(4) and sysconfigdb(8) for information about stanza-formatted files.<br />
To use the new permanent value, restart the system or, if the attribute can be tuned at run<br />
time, use the sysconfig -r command to change the current value (see the “Displaying and<br />
Modifying Kernel Subsystem Attributes” chapter of the Tru64 UNIX System Configuration<br />
and Tuning guide).<br />
B.2.2.2 HP-UX Platform Notes<br />
For HP-UX release 11i the CDLIMIT and NOFILES parameters are not implemented. In<br />
some versions, SEMMSL is hard-coded to 500. NCALL is referred to as NCALLOUT.<br />
Use the HP System V IPC Shared-Memory Subsystem to update parameters. See the HP System<br />
V Inter-Process Communication Mechanisms online documentation page for additional<br />
information. To change a value, perform the following steps:<br />
1. Enter the /usr/sbin/sam command to start the System Administration Manager (SAM)<br />
program.<br />
2. Double-click the Kernel Configuration icon.<br />
78 <strong>Caché</strong> <strong>Installation</strong> <strong>Guide</strong>
Configure UNIX Kernel Parameters<br />
3. Double-click the Configurable Parameters icon.<br />
4. Double-click the parameter you want to change and enter the new value in the Formula/Value<br />
field.<br />
5. Click OK.<br />
6. Repeat these steps for all of the kernel configuration parameters that you want to change.<br />
7. When you are finished setting all of the kernel configuration parameters, select Process<br />
New Kernel from the Action menu.<br />
The HP-UX operating system automatically reboots after you change the values for the kernel<br />
configuration parameters.<br />
B.2.2.3 AIX Platform Notes<br />
This topic include the following categories of note:<br />
• AIX Default Parameters<br />
• AIX Tunable Parameters<br />
AIX Default Parameters<br />
The default settings of several AIX parameters can adversely affect performance. The settings<br />
and recommendations are detailed below for the following:<br />
• I/O Pacing Parameters<br />
• File System Mount Option<br />
• Memory Management Parameters<br />
I/O Pacing Parameters<br />
The default values for the disk-I/O pacing high-water and low-water marks (maxpout and<br />
minpout parameters) may cause severe performance problems on <strong>Caché</strong> production systems.<br />
These default values may significantly hinder <strong>Caché</strong> Write daemon performance by inappropriately<br />
putting the Write daemon to sleep causing prolonged Write daemon cycles.<br />
If you are using HACMP clusters, I/O pacing is automatically enabled. If your system is not<br />
part of an HACMP cluster, set both the high- (maxpout) and low- (minpout) water marks to<br />
0 (zero) to disable I/O pacing.<br />
View and change the current settings for the I/O pacing high-water and low-water marks by<br />
issuing the smitty chgsys command.<br />
<strong>Caché</strong> <strong>Installation</strong> <strong>Guide</strong> 79
Calculating System Parameters for UNIX and Linux<br />
<strong>InterSystems</strong> currently recommends the following IBM calculation for determining the<br />
appropriate high-water mark:<br />
high-water mark = (4 * n) + 1<br />
Where n = the maximum number of spindles any one file (database, journal, or WIJ) spans<br />
across. Set the low-water mark to 50%-75% of the high-water mark.<br />
For example, a CACHE.DAT database file is stored on a storage array, and the LUN (or file<br />
system) where it resides consists of 16 spindles/drives. Calculate:<br />
High-water mark = (4 * 16) + 1 = 65<br />
Low-water mark = between (.50 * 65) and (.75 * 65) = between 33 and 49<br />
For more details, see the “Using Disk-I/O Pacing” section of the AIX Performance Management<br />
<strong>Guide</strong> at the following IBM Web page:<br />
http://publib16.boulder.ibm.com/pseries/en_US/aixbman/prftungd/diskperf6.htm<br />
Important:<br />
<strong>InterSystems</strong> recommends the current IBM calculation for determining the<br />
appropriate high-water mark; verify the preceding calculation with IBM, as<br />
it may change.<br />
If you have any questions about the impact to your system, contact the Inter-<br />
Systems WRC Performance Team or your AIX supplier before making any<br />
changes. These recommendations are independent of <strong>Caché</strong> versions and apply<br />
to both JFS and Enhanced JFS (JFS2) file systems.<br />
File System Mount Option<br />
For optimal performance, place all CACHE.DAT, CACHE.WIJ, and <strong>Caché</strong> journal files on a<br />
file system with release-behind-when-reading and release-behind-when-writing capabilities<br />
by using the rbrw mount option.<br />
For more information, see the “mount Command” page of the AIX Commands Reference,<br />
Volume 3, i - m at:<br />
http://publib16.boulder.ibm.com/doc_link/en_US/a_doc_lib/cmds/aixcmds3/mount.htm<br />
Memory Management Parameters<br />
The number of file systems and the amount of activity on them can limit the number of<br />
memory structures available to JFS or JFS2, and delay I/O operations waiting for those<br />
memory structures.<br />
To monitor these metrics, issue a vmstat -vs command, wait two minutes, and issue another<br />
vmstat -vs command. The output looks similar to the following:<br />
80 <strong>Caché</strong> <strong>Installation</strong> <strong>Guide</strong>
Configure UNIX Kernel Parameters<br />
# vmstat -vs<br />
1310720 memory pages<br />
1217707 lruable pages<br />
144217 free pages<br />
1 memory pools<br />
106158 pinned pages<br />
80.0 maxpin percentage<br />
20.0 minperm percentage<br />
80.0 maxperm percentage<br />
62.8 numperm percentage<br />
764830 file pages<br />
0.0 compressed percentage<br />
0 compressed pages<br />
32.1 numclient percentage<br />
80.0 maxclient percentage<br />
392036 client pages<br />
0 remote pageouts scheduled<br />
0 pending disk I/Os blocked with no pbuf<br />
5060 paging space I/Os blocked with no psbuf<br />
5512714 filesystem I/Os blocked with no fsbuf<br />
194775 client filesystem I/Os blocked with no fsbuf<br />
0 external pager filesystem I/Os blocked with no fsbuf<br />
If you see an increase in the following parameters, increase the values for better <strong>Caché</strong> performance:<br />
• pending disk I/Os blocked with no pbuf<br />
• paging space I/Os blocked with no psbuf<br />
• filesystem I/Os blocked with no fsbuf<br />
• client filesystem I/Os blocked with no fsbuf<br />
• external pager filesystem I/Os blocked with no fsbuf<br />
When increasing these parameters from the default values:<br />
1. Increase the current value by 50%.<br />
2. Check the vmstat output.<br />
3. Run vmstat twice, two minutes apart.<br />
4. If the field is still increasing, increase again by the same amount; continue this step until<br />
the field stops increasing between vmstat reports.<br />
Important:<br />
Change both the current and the reboot values, and check the vmstat output<br />
regularly because I/O patterns may change over time (hours, days, or weeks).<br />
See the following IBM Web pages for more detailed information:<br />
• For a complete description of each of the fields reported by vmstat, see the “vmstat<br />
Command” page of AIX Commands Reference, Volume 6, v - z at:<br />
<strong>Caché</strong> <strong>Installation</strong> <strong>Guide</strong> 81
Calculating System Parameters for UNIX and Linux<br />
http://publib16.boulder.ibm.com/doc_link/en_US/a_doc_lib/cmds/aixcmds6/vmstat.htm<br />
• For instructions on how to increase these parameters, see the “VMM page replacement<br />
tuning” section of the AIX Performance Management <strong>Guide</strong> at:<br />
http://publib16.boulder.ibm.com/pseries/en_US/aixbman/prftungd/memperf5.htm<br />
• For a complete description of managing I/O tunable parameters, see the “ioo Command”<br />
page of AIX Commands Reference, Volume 3, i - m at:<br />
http://publib16.boulder.ibm.com/doc_link/en_US/a_doc_lib/cmds/aixcmds3/ioo.htm<br />
AIX Tunable Parameters<br />
None of the following listed parameters requires tuning because each is dynamically adjusted<br />
as needed by the kernel. See the appropriate AIX operating system documentation for more<br />
information.<br />
The following table lists the tunable parameters for the IBM pSeries AIX 5.2 operating system.<br />
AIX Interprocess Communication Tunable Parameters<br />
Parameter<br />
msgmax<br />
msgmnb<br />
msgmni<br />
msgmnm<br />
semaem<br />
semmni<br />
semmsl<br />
semopm<br />
semume<br />
Purpose<br />
Specifies maximum message size.<br />
Specifies maximum number of<br />
bytes on queue.<br />
Specifies maximum number of<br />
message queue IDs.<br />
Specifies maximum number of<br />
messages per queue.<br />
Specifies maximum value for<br />
adjustment on exit.<br />
Specifies maximum number of<br />
semaphore IDs.<br />
Specifies maximum number of<br />
semaphores per ID.<br />
Specifies maximum number of<br />
operations per semop() call.<br />
Specifies maximum number of<br />
undo entries per process.<br />
Dynamic Values<br />
Maximum value of 4 MB<br />
Maximum value of 4 MB<br />
Maximum value of 4096<br />
Maximum value of 524288<br />
Maximum value of 16384<br />
Maximum value of 4096<br />
Maximum value of 65535<br />
Maximum value of 1024<br />
Maximum value of 1024<br />
82 <strong>Caché</strong> <strong>Installation</strong> <strong>Guide</strong>
Parameter<br />
semvmx<br />
shmmax<br />
shmmin<br />
shmmni<br />
Purpose<br />
Specifies maximum value of a<br />
semaphore.<br />
Specifies maximum shared<br />
memory segment size.<br />
Specifies minimum<br />
shared-memory-segment size.<br />
Specifies maximum number of<br />
shared memory IDs.<br />
Configure UNIX Kernel Parameters<br />
Dynamic Values<br />
Maximum value of 32767<br />
Maximum value of 256 MB for<br />
32-bit processes and 0x80000000u<br />
for 64-bit<br />
Minimum value of 1<br />
Maximum value of 4096<br />
B.2.2.4 Red Hat Linux Platform Notes<br />
The default shared memory limit (shmmax) on Linux platforms is 32 MB. This value is too<br />
small for <strong>Caché</strong>, but it can be changed in the proc file system without a restart.<br />
If the machine is being used only for <strong>Caché</strong>, <strong>InterSystems</strong> recommends setting the shared<br />
memory to approximately half the total memory.<br />
For example, to allow 128 MB, type the following command:<br />
$ echo 134217728 >/proc/sys/kernel/shmmax<br />
You can put this command into a script run at startup.<br />
Alternatively, you can use sysctl(8), if available, to control this parameter. Look for a file<br />
called /etc/sysctl.conf and add a line similar to the following:<br />
kernel.shmmax = 134217728<br />
This file is usually processed at startup, but sysctl can also be called explicitly later.<br />
Important:<br />
The msgmni parameter may also be set too low if you are running more than<br />
one instance of <strong>Caché</strong> on a machine. As stated in the Tunable UNIX Parameters<br />
table, set this value to two times the number of instances of <strong>Caché</strong> that run<br />
simultaneously on your system.<br />
Other parameters are sufficiently sized for a <strong>Caché</strong> application. To view the values of other<br />
parameters, look in the files /usr/src/linux/include/asm-xxx/shmparam.h and<br />
/usr/src/linux/include/linux/sem.h.<br />
For more information, reference the Managing Kernel Resources chapter of the Red Hat<br />
Database: Administrator and User's <strong>Guide</strong>.<br />
<strong>Caché</strong> <strong>Installation</strong> <strong>Guide</strong> 83
Calculating System Parameters for UNIX and Linux<br />
B.2.2.5 Sun Solaris Platform Notes<br />
The Solaris 10 release no longer uses the /etc/system mechanism to tune the IPC shared<br />
memory parameters. These allocations are now automatic or configured through the resource<br />
controls mechanism.<br />
If you try to use /etc/system on Solaris 10, you may receive the following message:<br />
* IPC Shared Memory<br />
*<br />
* The IPC Shared Memory module no longer has system-wide limits.<br />
* Please see the "Solaris Tunable Parameters Reference Manual" for<br />
* information on how the old limits map to resource controls and<br />
* the prctl(1) and getrctl(2) manual pages for information on<br />
* observing the new limits.<br />
See “Chapter 6 Resource Controls (Overview)” of the System Administration <strong>Guide</strong>: Solaris<br />
Containers-Resource Management and Solaris Zones on the Sun Web site for detailed<br />
information on using the rctladm, prctl, and projects commands to set Solaris 10 parameters.<br />
See the Solaris Tunable Parameters Reference Manual for specific information on Solaris<br />
tunable parameters.<br />
B.2.2.6 SUSE Linux Platform Notes<br />
The default shared memory limits (shhmax and shmall) on SUSE Linux platforms are too<br />
small for <strong>Caché</strong>, and can be changed in the proc file system without a restart.<br />
If the machine is being used only for <strong>Caché</strong>, <strong>InterSystems</strong> recommends setting the shared<br />
memory to approximately half the total memory.<br />
For example, to allow 512 MB, type the following commands:<br />
#sets shmall and shmmax shared memory<br />
echo 536870912 >/proc/sys/kernel/shmall<br />
echo 536870912 >/proc/sys/kernel/shmmax<br />
#Sets shmall to 512 MB<br />
#Sets shmmax to 512 MB<br />
You can also put these commands into a script run at startup.<br />
Also change the settings for the system memory user limits by modifying a file called<br />
/etc/profile. Add lines similar to the following:<br />
#sets user limits (ulimit) for system memory resources<br />
ulimit -v 512000 #set virtual (swap) memory to 512 MB<br />
ulimit -m 512000 #set physical memory to 512 MB<br />
In this same file, you can permanently change the values for the PATH and CLASSPATH<br />
parameters by adding lines similar to the following:<br />
84 <strong>Caché</strong> <strong>Installation</strong> <strong>Guide</strong>
Configure UNIX Kernel Parameters<br />
#sets env values PATH and CLASSPATH<br />
export PATH=$PATH:/usr/cache/bin:/path/to/j2sdk/bin:/.<br />
export CLASSPATH=<br />
$CLASSPATH:/cache/dev/java/lib/CacheDB.jar:/path/to/otherjar/file:/.<br />
<strong>Caché</strong> <strong>Installation</strong> <strong>Guide</strong> 85
C<br />
Preparing for <strong>Caché</strong> Advanced<br />
Security<br />
The material in this appendix is intended for those choosing to use the advanced security<br />
features of <strong>Caché</strong> 5.2. Your authentication and authorization method choices determine what<br />
tasks you need to perform to prepare the security environment before installing <strong>Caché</strong>. To<br />
help determine the level of security for your site before installing <strong>Caché</strong>, review the “Introduction”<br />
to the <strong>Caché</strong> Security Administration <strong>Guide</strong> for an overview of the authentication<br />
and authorization options available.<br />
Important:<br />
If you are not using the Kerberos authentication method in your environment,<br />
you can bypass the “Preparing the Security Environment” sections. Review<br />
the information in the Initial <strong>Caché</strong> Security Settings section, particularly if<br />
you are choosing to use Normal or Locked Down <strong>Caché</strong> security.<br />
All <strong>Caché</strong> supported platforms have versions of Kerberos supplied and supported by the<br />
vendor; see the appropriate operating system documentation for details. If you choose to use<br />
Kerberos, you must have a Kerberos KDC or a Windows domain controller available on your<br />
network. Microsoft Windows implements the Kerberos authentication protocol by integrating<br />
the KDC with other security services running on the domain controller.<br />
If you are using Kerberos, see the instructions for the appropriate environment of the three<br />
outlined in the Preparing the Security Environment section: Windows-only Environment,<br />
Mixed Environment Using Windows Domain Controller, Non-Windows Environment.<br />
Once you have defined the necessary service accounts on your Windows domain controller<br />
or tested the KDC functionality on your non-Windows Kerberos server, see the Initial <strong>Caché</strong><br />
Security Settings section before you install <strong>Caché</strong>.<br />
<strong>Caché</strong> <strong>Installation</strong> <strong>Guide</strong> 87
Preparing for <strong>Caché</strong> Advanced Security<br />
Important:<br />
If your security environment is more complex than those this document<br />
describes, contact the <strong>InterSystems</strong> Worldwide Response Center (WRC) for<br />
guidance in setting up such an environment.<br />
C.1 Preparing the Security Environment<br />
These sections describe the installation preparation for three types of environments:<br />
1. Windows-only Environment<br />
2. Mixed Environment Using Windows Domain Controller<br />
3. Non-Windows Environment<br />
Windows-only Environment<br />
This configuration uses a Windows domain controller for KDC functionality with <strong>Caché</strong><br />
servers and clients on Windows machines. A domain administrator creates domain accounts<br />
for running the <strong>Caché</strong> services on <strong>Caché</strong> servers.<br />
See the Create Service Accounts for Windows <strong>Caché</strong> Servers with a Windows Domain<br />
Controller section for the requirements of using Windows <strong>Caché</strong> servers.<br />
Mixed Environment Using Windows Domain Controller<br />
This configuration uses a Windows domain controller with <strong>Caché</strong> servers and clients on a<br />
mix of Windows and non-Windows machines. See the following two sections for the<br />
requirements for using both Windows and non-Windows Cache servers:<br />
• Create Service Accounts for Windows <strong>Caché</strong> Servers with a Windows Domain Controller<br />
• Create Service Accounts for Non-Windows <strong>Caché</strong> Servers with a Windows Domain<br />
Controller<br />
Non-Windows Environment<br />
This configuration uses a UNIX-based or OpenVMS Kerberos KDC with <strong>Caché</strong> servers and<br />
clients all on non-Windows machines. See the following two sections for the requirements<br />
for using a UNIX, Mac OS, or OpenVMS KDC and <strong>Caché</strong> servers:<br />
• Create Service Accounts for Non-Windows <strong>Caché</strong> Servers with a KDC<br />
• Testing Kerberos KDC Functions<br />
88 <strong>Caché</strong> <strong>Installation</strong> <strong>Guide</strong>
C.1.1 Create Service Accounts for Windows <strong>Caché</strong> Servers with<br />
a Windows Domain Controller<br />
Before installing <strong>Caché</strong> in a Windows domain, the Windows domain administrator must<br />
create a service account for each <strong>Caché</strong> server instance on a Windows machine using the<br />
Windows domain controller. If you are running multiple instances of <strong>Caché</strong> on one Windows<br />
server, each must have a separate service account.<br />
A suggested naming convention for these accounts is “cacheHOST” , which is the literal,<br />
cache, followed by the host computer name in uppercase. For example, if you are running<br />
a <strong>Caché</strong> server on a Windows machine called WINSRVR, name the domain account<br />
cacheWINSRVR.<br />
When you create this account on the Windows domain controller, <strong>Caché</strong> requires that the<br />
account have the following characteristics:<br />
• Set the Password never expires property.<br />
• Set the Use DES encryption types for this account property<br />
Preparing the Security Environment<br />
• Make the account a member of the Administrators group on the <strong>Caché</strong> server machine.<br />
Important:<br />
If a domain-wide policy is in effect, you must add this service account to the<br />
policy for <strong>Caché</strong> to function properly.<br />
The service account for a <strong>Caché</strong> server running on Windows must also have the right to log<br />
on as a service.<br />
If you do have multiple <strong>Caché</strong> server instances on one machine, since the service account<br />
name must be unique, you may want to follow the default <strong>Caché</strong> practice of naming instances<br />
and use this instance name in place of the cache literal. For example, if you install two <strong>Caché</strong><br />
server instances on the WINSRVR machine and use the default instance names (cache and<br />
cache2), name the two service accounts cacheWINSRVR and cache2WINSRVR.<br />
Using a Windows client to communicate with a <strong>Caché</strong> server in a Kerberos environment,<br />
requires you to define a remote server providing a service principal name, among other<br />
security information. <strong>InterSystems</strong> has modified Windows server installation conventions to<br />
eliminate the variant Windows/UNIX/OpenVMS formats for service principal names when<br />
configuring these clients.<br />
As a result, the domain administrator must set a service principal name for each Windows<br />
service account used to run a <strong>Caché</strong> server using the setspn command. The service principal<br />
name should take the form /, where service name<br />
<strong>Caché</strong> <strong>Installation</strong> <strong>Guide</strong> 89
Preparing for <strong>Caché</strong> Advanced Security<br />
is in most cases cache (except when more than one <strong>Caché</strong> server instance is on one Windows<br />
machine). For example, the service principal names for the service accounts created in the<br />
previous examples become:<br />
cache/WINSRVR.testdomain.com<br />
cache2/WINSRVR.testdomain.com<br />
When you add a remote server connection to the preferred server list on the <strong>Caché</strong> Cube, the<br />
<strong>Caché</strong> Server Manager pre-fills the service principal name if you choose Kerberos. Therefore,<br />
if you do not use these recommended naming conventions, take special care to enter the<br />
appropriate name in the Service Principal Name field. See the “Connecting to Remote Servers”<br />
chapter of the <strong>Caché</strong> System Administration <strong>Guide</strong> for the detailed procedure.<br />
Note:<br />
For detailed information on the setspn tool, see the Microsoft Setspn.exe page for<br />
Windows 2000 or the Setspn Overview page for Windows 2003.<br />
C.1.2 Create Service Accounts for Non-Windows <strong>Caché</strong> Servers<br />
with a Windows Domain Controller<br />
Before you install <strong>Caché</strong> in a Windows domain, the Windows domain administrator must<br />
create a service account for each <strong>Caché</strong> server on a non-Windows machine that uses the<br />
Windows domain controller. Create one service account for each machine, regardless of the<br />
number of <strong>Caché</strong> server instances on that machine.<br />
A suggested naming convention for these accounts is “cacheHOST,” which is the literal,<br />
cache, followed by the host computer name in uppercase. For example, if you run a <strong>Caché</strong><br />
server on a non-Windows machine called UNIXSRVR, name the domain account<br />
cacheUNIXSRVR. For <strong>Caché</strong> servers on non-Windows platforms, this is the account that maps<br />
to the Kerberos service principal.<br />
When you create this account on the Windows domain controller, <strong>Caché</strong> requires that the<br />
account have the following characteristics:<br />
• Set the Password never expires property.<br />
• Set the Use DES encryption types for this account property<br />
To set up a non-Windows <strong>Caché</strong> server in the Windows domain, it must have a keytab file<br />
from the Windows domain. A keytab file is a file containing the service name for the <strong>Caché</strong><br />
server and its key.<br />
To accomplish this, map the Windows service account (cacheUNIXSRVR, in this example)<br />
to a service principal on the <strong>Caché</strong> server and extract the key from the account using the<br />
90 <strong>Caché</strong> <strong>Installation</strong> <strong>Guide</strong>
Preparing the Security Environment<br />
ktpass command-line tool on the domain controller; this is available as part of the Windows<br />
support tools from Microsoft.<br />
The command maps the account just set up to an account on the UNIX-based or OpenVMS<br />
machine; it also generates a key for the account. The command must specify the following<br />
parameters:<br />
Parameter<br />
-princ<br />
-mapuser<br />
-pass<br />
-crypto<br />
-out<br />
Description<br />
The principal name (in the form cache/@).<br />
The name of the account created (in the form cache).<br />
The password specified during account creation.<br />
The encryption type to use (used the default, DES-CBC-CRC, unless<br />
specified otherwise).<br />
The keytab file you generate to transfer to the <strong>Caché</strong> server machine<br />
and replace or merge with your existing keytab file.<br />
Important:<br />
The principal name on UNIX-based and OpenVMS platforms must take the<br />
form shown in the table with the literal cache as the first part.<br />
Once you have generated a key file, move it to a file on the <strong>Caché</strong> server with the following<br />
characteristics:<br />
• On MacOS and most versions of UNIX, the pathname is<br />
/mgr/cache.keytab. On Tru64, the pathname is /krb5/v5srvtab;<br />
on SuSE Linux, it is /etc/krb5.keytab.<br />
On OpenVMS, the file is cache.keytab and is located in the manager's directory.<br />
• It is owned by the user that owns the <strong>Caché</strong> installation and the group cacheusr.<br />
• On UNIX and MacOS, its permissions are 640; on OpenVMS, its permissions are<br />
[S:RWD,O:RWD,G:R,W:].<br />
C.1.3 Create Service Accounts for Non-Windows <strong>Caché</strong> Servers<br />
with a KDC<br />
In a non-Windows environment, you must create service principal accounts for all UNIX,<br />
Mac OS, or OpenVMS <strong>Caché</strong> servers using a UNIX, Mac OS, or OpenVMS KDC. Once you<br />
have an operational KDC, you need to add a service principal account for each <strong>Caché</strong> server.<br />
<strong>Caché</strong> <strong>Installation</strong> <strong>Guide</strong> 91
Preparing for <strong>Caché</strong> Advanced Security<br />
The service principal name is of the form cache/@.<br />
Once you have created this principal, extract its key to a key file on the <strong>Caché</strong> server with<br />
the following characteristics:<br />
• On Mac OS and most versions of UNIX, the pathname is<br />
/mgr/cache.keytab. On Tru64, the pathname is /krb5/v5srvtab;<br />
on SuSE Linux, it is /etc/krb5.keytab.<br />
On OpenVMS, the file is cache.keytab and is located in the manager’s directory.<br />
• It is owned by the user that owns the <strong>Caché</strong> installation and the group cacheusr.<br />
• On UNIX and Mac OS, its permissions are 640; on OpenVMS, its permissions are<br />
[S:RWD,O:RWD,G:R,W:].<br />
C.1.4 Testing Kerberos KDC Functions<br />
When using Kerberos in a system of only non-Windows servers and clients, it is simplest to<br />
use a native UNIX-based or OpenVMS KDC rather than a Windows domain controller.<br />
(Tru64 UNIX, however, can only use the Windows domain controller for KDC functionality.)<br />
Consult the vendor documentation on how to install and configure the KDC; these are usually<br />
tasks for your system administrator or system manager.<br />
When installing Kerberos, there are two sets of software to install:<br />
• The KDC, which goes on the Kerberos server machine.<br />
• There also may be client software, which goes on all machines hosting Kerberos clients.<br />
This set of software can vary widely by operating system. Consult your operating system<br />
vendor documentation for what client software exists and how to install it.<br />
After installing the required Kerberos software, you can perform a simple test using the<br />
kadmin, kinit, and klist commands to add a user principal to the Kerberos database, obtain<br />
a TGT (ticket-granting ticket) for this user, and list the TGT.<br />
Once you successfully complete a test to validate that Kerberos is able to provide tickets for<br />
registered principals. You are ready to install <strong>Caché</strong>.<br />
92 <strong>Caché</strong> <strong>Installation</strong> <strong>Guide</strong>
C.2 Initial <strong>Caché</strong> Security Settings<br />
Initial <strong>Caché</strong> Security Settings<br />
During installation, there is a prompt for one of three sets of initial security settings: Minimal,<br />
Normal, and Locked Down. This selection determines the initial authorization configuration<br />
settings for <strong>Caché</strong> services and security, as shown in the following sections:<br />
• Initial User Security Settings<br />
• Initial Service Properties<br />
If you select Normal or Locked Down for your initial security setting, you must provide<br />
additional account information to the installation procedure. If you are using Kerberos<br />
authentication, you must select Normal or Locked Down mode. See the User Account Configuration<br />
section for details.<br />
C.2.1 Initial User Security Settings<br />
The following tables show the user password requirements and settings for predefined users<br />
based on which security level you choose.<br />
Initial User Security Settings<br />
Security Setting<br />
Minimal<br />
Normal<br />
Locked<br />
Down<br />
Password Pattern<br />
3.32ANP<br />
3.32ANP<br />
8.32ANP<br />
Enable _SYSTEM User<br />
Yes<br />
Yes<br />
No<br />
Roles assigned to UnknownUser<br />
%All<br />
None<br />
None<br />
Password Pattern<br />
When <strong>Caché</strong> is installed, it has a default set of password requirements. For locked-down<br />
installations, the initial requirement is that a password be from 8 to 32 characters, and can<br />
consist of alphanumerics or punctuation; the abbreviation for this is 8.32ANP. Otherwise,<br />
the initial requirement is that the password be from 3 to 32 characters, and can consist of<br />
alphanumerics or punctuation (3.32ANP).<br />
Enable _SYSTEM User<br />
In versions of <strong>Caché</strong> prior to 5.1, all installed systems included an SQL System Manager user<br />
named _SYSTEM with a password of SYS. This <strong>Caché</strong> version creates the _SYSTEM and<br />
<strong>Caché</strong> <strong>Installation</strong> <strong>Guide</strong> 93
Preparing for <strong>Caché</strong> Advanced Security<br />
additional predefined users using the password you provide during the installation as shown<br />
in the following table.<br />
Initial Password Settings for Predefined Users<br />
Password Setting<br />
Minimal<br />
Normal<br />
Locked Down<br />
_SYSTEM<br />
SYS<br />
Same as installing user<br />
Same as installing user<br />
Admin<br />
SYS<br />
Same as installing user<br />
Same as installing user<br />
SuperUser<br />
SYS<br />
Same as installing user<br />
Same as installing user<br />
CSPSystem<br />
SYS<br />
Same as installing user<br />
Same as installing user<br />
For more details on these predefined users, see the Predefined User Accounts section of the<br />
“Users” chapter of the <strong>Caché</strong> Security Administration <strong>Guide</strong>.<br />
Roles Assigned to UnknownUser<br />
When an unauthenticated user connects, <strong>Caché</strong> assigns a special name, UnknownUser, to<br />
$USERNAME and assigns the roles defined for that user to $ROLES. The UnknownUser is<br />
assigned no roles when choosing a security level other than Minimal.<br />
For more details on the use of $USERNAME and $ROLES, see the “Users” and “Roles”<br />
chapters of the <strong>Caché</strong> Security Administration <strong>Guide</strong>.<br />
After installation, you can view and maintain these settings at the [Home] > [Security Management]<br />
> [Users] page of the System Management Portal.<br />
C.2.2 Initial Service Properties<br />
Services are the primary means by which users and computers connect to <strong>Caché</strong>. For detailed<br />
information about the <strong>Caché</strong> services see the “Services” chapter of the <strong>Caché</strong> Security<br />
Administration <strong>Guide</strong>.<br />
Initial Service Properties<br />
Service Property<br />
Minimal<br />
Normal<br />
Locked<br />
Down<br />
Use Permission is Public<br />
Yes<br />
Yes<br />
No<br />
Requires Authentication<br />
No<br />
Yes<br />
Yes<br />
Enabled Services<br />
Most<br />
Some<br />
Fewest<br />
94 <strong>Caché</strong> <strong>Installation</strong> <strong>Guide</strong>
Use Permission is Public<br />
If the Use permission on a service resource is Public, any user can employ the service; otherwise,<br />
only privileged users can employ the service.<br />
Requires Authentication<br />
For installations with initial settings of locked down or normal, all services require authentication<br />
of some kind (<strong>Caché</strong> login, operating-system–based, or Kerberos). Otherwise, unauthenticated<br />
connections are permitted.<br />
Enabled Services<br />
The initial security settings of an installation determine which of certain services are enabled<br />
or disabled when <strong>Caché</strong> first starts. The following table shows these initial settings:<br />
Initial Enabled Settings for Services<br />
Initial <strong>Caché</strong> Security Settings<br />
Service<br />
Minimal<br />
Normal<br />
Locked<br />
Down<br />
%Service_Bindings<br />
Enabled<br />
Enabled<br />
Disabled<br />
%Service_CSP<br />
Enabled<br />
Enabled<br />
Enabled<br />
%Service_CacheDirect<br />
Enabled<br />
Disabled<br />
Disabled<br />
%Service_CallIn<br />
Enabled<br />
Disabled<br />
Disabled<br />
%Service_ComPort<br />
Enabled<br />
Disabled<br />
Disabled<br />
%Service_Console*<br />
Enabled<br />
Enabled<br />
Enabled<br />
%Service_DCP<br />
Disabled<br />
Disabled<br />
Disabled<br />
%Service_DDP<br />
Disabled<br />
Disabled<br />
Disabled<br />
%Service_ECP<br />
Disabled<br />
Disabled<br />
Disabled<br />
%Service_LAT*<br />
Disabled<br />
Disabled<br />
Disabled<br />
%Service_MSMActivate<br />
Disabled<br />
Disabled<br />
Disabled<br />
%Service_Monitor<br />
Disabled<br />
Disabled<br />
Disabled<br />
%Service_Shadow<br />
Disabled<br />
Disabled<br />
Disabled<br />
%Service_Telnet*<br />
Disabled<br />
Disabled<br />
Disabled<br />
%Service_Terminal†<br />
Enabled<br />
Enabled<br />
Enabled<br />
%Service_WebLink<br />
Disabled<br />
Disabled<br />
Disabled<br />
* Service exists on Windows servers only<br />
<strong>Caché</strong> <strong>Installation</strong> <strong>Guide</strong> 95
Preparing for <strong>Caché</strong> Advanced Security<br />
† Service exists on non-Windows servers only<br />
After installation, you can view and maintain these services at the [Home] > [Security Management]<br />
> [Services] page of the System Management Portal.<br />
C.2.3 User Account Configuration<br />
If you select Normal or Locked Down for your initial security setting, you must provide<br />
additional information to the installation procedure:<br />
1. User Credentials for Windows server installations only — Choose an existing Windows<br />
user account under which to run the <strong>Caché</strong> service. You can choose the default system<br />
account, which runs <strong>Caché</strong> as the Windows Local System account, or enter a defined<br />
Windows user account.<br />
Important:<br />
If you are using Kerberos, you must enter a defined account that you have<br />
set up to run the <strong>Caché</strong> service. <strong>InterSystems</strong> recommends you use a separate<br />
account specifically set up for this purpose as described in the Create<br />
Service Accounts for Windows <strong>Caché</strong> Servers section.<br />
The installation verifies the following if you enter a defined user account:<br />
• The account exists on the domain.<br />
• You have supplied the correct password.<br />
• The account has local administrative privileges on the server machine.<br />
2. <strong>Caché</strong> Users Configuration for Windows installations — The installation creates a <strong>Caché</strong><br />
account with the %All role for the user that is installing <strong>Caché</strong> to grant that user access<br />
to services necessary to administer <strong>Caché</strong>.<br />
Owner of the instance for non-Windows installations — Enter a user name under which<br />
to run <strong>Caché</strong>. <strong>Caché</strong> creates an account for this user with the %All role.<br />
Enter and confirm the password for this account. The password must meet the criteria<br />
described in the Initial User Security Settings table.<br />
Setup creates the following <strong>Caché</strong> accounts for you: _SYSTEM, Admin, SuperUser,<br />
CSPSystem, and the user account you enter in this step. See the Initial Password Settings<br />
for Predefined Users table for more information about these accounts.<br />
96 <strong>Caché</strong> <strong>Installation</strong> <strong>Guide</strong>
Initial <strong>Caché</strong> Security Settings<br />
Important:<br />
If you select Minimal for your initial security setting on a Windows installation,<br />
but <strong>Caché</strong> requires network access to shared drives and printers, you must<br />
manually change the Windows user account under which to run the <strong>Caché</strong><br />
service, choosing an existing or creating a new account the has local administrative<br />
privileges on the server machine.<br />
The instructions in the platform-specific chapters of this guide provide details about installing<br />
<strong>Caché</strong>. After reading the <strong>Caché</strong> Security Administration <strong>Guide</strong> introduction and following<br />
the procedures in this appendix, you are prepared to provide the pertinent security information<br />
to these installation procedures.<br />
<strong>Caché</strong> <strong>Installation</strong> <strong>Guide</strong> 97
D<br />
Upgrading <strong>Caché</strong> from Versions<br />
Prior to 4.1<br />
This appendix is intended for customers who are upgrading from versions of <strong>Caché</strong> prior to<br />
release 4.1. Topics in this document include:<br />
• Supported Upgrade Paths<br />
• Upgrade Tasks<br />
Please review the <strong>Caché</strong> 5.1 Upgrade Checklist and the <strong>Caché</strong> 5.2 Upgrade Checklist for<br />
issues that may apply to your site.<br />
D.1 Supported Upgrade Paths<br />
Indirect Upgrades<br />
The following indirect upgrade paths to <strong>Caché</strong> 5.2 are supported:<br />
• <strong>Caché</strong> 4.0, 4.0.1, 4.0.3<br />
• <strong>Caché</strong> 3.2, 3.2.1, 3.2.2, 3.2.3<br />
• <strong>Caché</strong> 3.1.2<br />
• <strong>Caché</strong> 3.0<br />
• <strong>Caché</strong> 2.3<br />
• <strong>Caché</strong> 2.1.6, 2.1.7, 2.1.8, 2.1.9<br />
<strong>Caché</strong> <strong>Installation</strong> <strong>Guide</strong> 99
Upgrading <strong>Caché</strong> from Versions Prior to 4.1<br />
Indirect Conversion and Upgrades<br />
The following indirect conversion and upgrade paths to <strong>Caché</strong> 5.2 are supported:<br />
• DSM 7.2<br />
• DTM 4.10, 6.6<br />
• ISM 5.10, 6.4<br />
• MSM 4.4.1<br />
D.2 Upgrade Tasks<br />
Tasks necessary to upgrade from these previous releases of <strong>Caché</strong> are grouped by the following<br />
topics:<br />
• Pre-<strong>Installation</strong> Upgrade Tasks<br />
• Upgrading from ISM<br />
• Post-<strong>Installation</strong> Upgrade Tasks<br />
The ^GBLOCKCOPY routine can be used to perform several tasks associated with<br />
upgrading.<br />
See the Performing Upgrade Tasks with ^GBLOCKCOPY section of the Using the <strong>Caché</strong><br />
^GBLOCKCOPY Routine article for additional information.<br />
D.2.1 Pre-<strong>Installation</strong> Upgrade Tasks<br />
The following upgrade tasks are necessary regardless of the platform on which you are<br />
upgrading and running <strong>Caché</strong>. Perform these tasks before you run the <strong>Caché</strong> installation<br />
procedures:<br />
1. Obtain an updated license key — the key structure is new in <strong>Caché</strong> 5.1, so upgrades to<br />
<strong>Caché</strong> 5.2 from releases prior to <strong>Caché</strong> 5.1 require an updated key.<br />
2. Backup system — before upgrading, <strong>InterSystems</strong> recommends that you run a complete<br />
backup of your system. Use your customary full operating system backup procedures.<br />
3. Check system integrity — run a system integrity check on existing directories to ensure<br />
there is no corruption in any of the databases.<br />
100 <strong>Caché</strong> <strong>Installation</strong> <strong>Guide</strong>
4. Save custom routines and globals — to prevent your own routines and globals in the<br />
%SYS namespace from being affected by the upgrade installation, ensure that they have<br />
names that begin with “Z” , “z” , “%Z” , or “%z” . All .int and .obj routines (except<br />
for Z*, z*, %Z*, and %z*) are deleted from the %SYS namespace when upgrading.<br />
On an upgrade, the CACHELIB, CACHETEMP, DOCBOOK, and SAMPLES databases are<br />
completely replaced.<br />
Any .mac or .inc routines are not affected during the upgrade.<br />
5. Save user files — additional files and directories are also deleted and/or replaced. Verify<br />
that any user files are in User directories before upgrading. See the Files Deleted or<br />
Replaced on Upgrade section for a list of specific files; this list may change, so it is safest<br />
to put your files in User directories.<br />
6. Export custom classes — classes in the %SYS namespace are not saved, even if they<br />
begin with “Z” , “z” , “%Z” , or “%z” . To save your classes when upgrading, export<br />
them before the upgrade and import them back into <strong>Caché</strong> when the upgrade is complete.<br />
7. Check routine labels — routines which used to compile with no errors, but had duplicate<br />
labels, now receive errors during compilation, but run without error. The previous utility<br />
to check all application routines for duplicate labels, %LBLRDEF, is not shipped with<br />
<strong>Caché</strong> 5.2.<br />
8. Check routine references — Older versions of <strong>Caché</strong> truncated references at 8 characters.<br />
Check all application routines for routine references over 8 characters (including function<br />
calls, DO routine calls, $ZT calls, and so on). <strong>Caché</strong> now recognizes up to 63 significant<br />
characters in routine names, and this could possibly cause errors at<br />
compile and/or run time.<br />
Perform additional tasks outlined in the appropriate section if you are Upgrading <strong>Caché</strong> on<br />
OpenVMS.<br />
D.2.1.1 Files Deleted or Replaced on Upgrade<br />
Upgrade Tasks<br />
In addition to the CACHELIB, CACHETEMP, DOCBOOK, and SAMPLES databases, the following<br />
files and directories are deleted during the installation of the indicated components.<br />
<strong>Caché</strong> <strong>Installation</strong> <strong>Guide</strong> 101
Upgrading <strong>Caché</strong> from Versions Prior to 4.1<br />
Files Deleted or Replaced on Windows Upgrades<br />
Installed Component<br />
<strong>Caché</strong> Application<br />
Development (Object utilities)<br />
File or directory deleted<br />
\Bin\Cache*.oca<br />
\Bin\CacheList.ocx<br />
\Bin\CacheQuery.ocx<br />
\Bin\VISM.ocx<br />
\Bin\atl.dll<br />
\Bin\Cacheie.dll<br />
\Bin\ice.exe<br />
\Bin\iceres.dll<br />
\Java\<br />
\Corba\<br />
\CSPKit\<br />
Web Server (CSP) Gateway<br />
or <strong>Caché</strong> Engine<br />
\CSP\broker\<br />
\CSP\cachelib\*<br />
\CSP\RunTime\*<br />
<strong>Caché</strong> Engine Link Libraries<br />
\Source\Cache\Win95\*<br />
\Source\Cache\i386\*<br />
\Source\Cache\WinP4\<br />
\Source\Cache\alpha\*<br />
WebLink<br />
\Weblink\Doc\<br />
\Weblink\Scripts\<br />
\Weblink\i386\<br />
\Weblink\alpha\<br />
\mgw.ini is renamed mgwsave.ini<br />
102 <strong>Caché</strong> <strong>Installation</strong> <strong>Guide</strong>
Upgrade Tasks<br />
Installed Component<br />
<strong>Caché</strong> Tools and Utilities<br />
File or directory deleted<br />
\Dev\<br />
\CSP\samples\<br />
\Bin\CCtrlPnl.exe*<br />
\Bin\CExplore.exe*<br />
<strong>Documentation</strong><br />
\Docs\<br />
* No longer exists in <strong>Caché</strong> 5.2<br />
Replace with the name of your installation directory; CacheSys is the default.<br />
The following directories are deleted when upgrading <strong>Caché</strong> on UNIX and OpenVMS platforms:<br />
• /dev/<br />
• /csp/cachelib/<br />
D.2.1.2 Upgrading <strong>Caché</strong> on OpenVMS<br />
There is an additional upgrade task for OpenVMS clustered systems:<br />
Cleanup Cluster PIJ Files<br />
Before upgrading a member of a <strong>Caché</strong> for OpenVMS cluster system to <strong>Caché</strong> 5.2, cleanly<br />
shut down all members of the <strong>Caché</strong> cluster and remove the CACHE.PIJ file. If you do not<br />
remove this file, the installation is not upgraded and error messages are written in the<br />
cconsole.log for startup:<br />
Cache (2100036c) Tue Aug 1 14:28:59 2004<br />
Activating Namespaces<br />
Cache (21000404) Tue Aug 1 14:28:59 2004 Cluster image journal<br />
is incompatible with this version<br />
Cache (21000404) Tue Aug 1 14:28:59 2004 Unable to join the cluster<br />
Cache (21000404) Tue Aug 1 14:29:00 2004<br />
ENQdaemon exited due to VMS error code (decimal) 0<br />
Cluster Configuration Changes<br />
Prior to <strong>Caché</strong> 5.0 when configuring a <strong>Caché</strong> cluster it was necessary to define the network<br />
type for the cluster (UDP or Ethernet) and define DCP connections between the cluster<br />
members. This is no longer necessary. DCP over UDP or Raw Ethernet can still be used for<br />
<strong>Caché</strong> cluster network traffic, but it is preferable to use ECP networking. ECP is the default<br />
for new installations.<br />
<strong>Caché</strong> <strong>Installation</strong> <strong>Guide</strong> 103
Upgrading <strong>Caché</strong> from Versions Prior to 4.1<br />
After the upgrade to 5.2 from a version earlier than 5.0, a <strong>Caché</strong> cluster configuration needs<br />
to be changed manually. The changes are in two places of the System Management Portal:<br />
• Enable the ECP service from the [Home] > [Security Management] > [Services] page. Click<br />
%Service_ECP, select the Service enabled check box, and click Save.<br />
• From the [Home] > [Configuration] > [Legacy Network Connections] page, delete any DCP<br />
connections from the network table that you do not need; they were only there to support<br />
clusters.<br />
The upgrade does not automatically make these changes because it cannot detect which DCP<br />
connections support clusters and which might be for communicating with machines that are<br />
still running a prior release of <strong>Caché</strong>. With ECP, networking the cluster automatically configures<br />
the network tables as needed; it is not necessary to define any ECP connections between<br />
the cluster members to support <strong>Caché</strong> clusters. However, the user cannot access the ECP<br />
connection created automatically. If the configuration requires ECP, to gain access to privately<br />
mounted databases on another cluster member, you must define those connections.<br />
D.2.2 Upgrading from ISM<br />
If you are upgrading to <strong>Caché</strong> 5.2 from ISM 6.4 or 5.10, run the preconversion routine, install<br />
<strong>Caché</strong>, and then convert the existing ISM database to a <strong>Caché</strong> database. The preconversion<br />
routine examines the current ISM configuration and builds a <strong>Caché</strong> configuration file that is<br />
used for the upgrade. See the section appropriate for your operating system:<br />
• Run the Preconversion Routine on UNIX<br />
• Run the Preconversion Routine on OpenVMS<br />
If you migrate between platforms, either of the same or different endian types, the conversion<br />
utility cannot deduce the chaining between the primary and extension database volumes,<br />
which is based on the actual location of each file. The only way to indicate the new location<br />
is by relabeling each volume with the ^LABEL utility.<br />
If there is only one volume, manual file renaming and label correction are not required.<br />
The appropriate steps to convert a multivolume database are:<br />
1. If the database volumes have been copied from a machine with different endian orientation<br />
than the current one, run cvendian to convert them. Provide the directory names of all<br />
volumes in a single call to cvendian. For example:<br />
cvendian tstdir1/OPENM.DAT tstdir2/OPENM.EXT tstdir3/OPENM.EXT<br />
104 <strong>Caché</strong> <strong>Installation</strong> <strong>Guide</strong>
Upgrade Tasks<br />
2. Manually rename the primary volume file to CACHE.DAT and each extension volume<br />
file to CACHE.EXT. You can do this before running step 1, if desired.<br />
3. Run ^LABEL and follow the instructions for correcting volume labels and links, starting<br />
with the primary volume, then each extension.<br />
4. Run START^%SYSCONV(primary_volume) as described in the Run the System<br />
Conversion Utility section that follows.<br />
D.2.3 Run the Preconversion Routine on UNIX (UNIX ISM Upgrades<br />
Only)<br />
If upgrading an ISM 5.10 or 6.4 system, perform the following procedures; otherwise bypass<br />
this section.<br />
After running your backup and transferring the <strong>Caché</strong> files from the distribution media, run<br />
the preconversion routine. The preconversion routine examines the current ISM configuration<br />
and builds a <strong>Caché</strong> configuration file that is used for the upgrade. To run the preconversion<br />
script:<br />
1. Start ISM:<br />
./mstart<br />
2. Copy the cpreconv script from the distribution media into the current manager's directory.<br />
3. Copy the cvtcfg program from the distribution media either into the current manager's<br />
directory or into the directory where you plan to install <strong>Caché</strong>.<br />
4. Use the %G utility to check the ^SYS("UCI") global. Make sure it properly represents<br />
all current application databases.<br />
5. Start the preconversion routine using the following operating system command:<br />
./cpreconv<br />
6. The script prompts for the <strong>Caché</strong> installation directory, which is where the routine stores<br />
the <strong>Caché</strong> configuration file that it creates. If the directory does not exist, the routine<br />
creates it. You can install into any directory, the default is the current directory.<br />
The routine creates one cache.cpf file for each system configuration and the default network<br />
and namespace configurations associated with that system configuration.<br />
7. Shut down ISM:<br />
./mstop<br />
<strong>Caché</strong> <strong>Installation</strong> <strong>Guide</strong> 105
Upgrading <strong>Caché</strong> from Versions Prior to 4.1<br />
D.2.4 Run the Preconversion Routine on OpenVMS (OpenVMS<br />
ISM Upgrades Only)<br />
If upgrading an ISM 5.10 or 6.4 system, perform the following procedures; otherwise bypass<br />
this section.<br />
After running your copy and transferring the <strong>Caché</strong> files from the distribution media, run the<br />
preconversion routine. The preconversion routine examines the current ISM configuration<br />
and builds a <strong>Caché</strong> configuration file that is used for the upgrade. To run the preconversion<br />
script:<br />
1. Start ISM:<br />
@MSTART<br />
2. Copy the CPRECONV script from the distribution media into the current manager’s<br />
directory.<br />
3. Copy the CVTCFG program from the distribution media either into the current manager’s<br />
directory or into the directory where you plan to install <strong>Caché</strong>.<br />
4. Use the %G utility to check the ^SYS("UCI") global. Make sure it properly represents<br />
all current application databases.<br />
5. Start the preconversion routine using the following operating system command:<br />
@CPRECONV<br />
6. The script prompts for the <strong>Caché</strong> installation directory, which is where the routine stores<br />
the <strong>Caché</strong> configuration file that it creates. If the directory does not exist, the routine<br />
creates it. You can install into any directory, the default is [CACHESYS].<br />
The routine creates one cache.cpf file for each system configuration and the default network<br />
and namespace configurations associated with that system configuration.<br />
7. Shut down ISM:<br />
@MSTOP<br />
D.2.5 Post-<strong>Installation</strong> Upgrade Tasks<br />
After the installation is complete, there are additional upgrade tasks:<br />
106 <strong>Caché</strong> <strong>Installation</strong> <strong>Guide</strong>
Upgrade Tasks<br />
• Convert Legacy Databases — If you are upgrading from an <strong>InterSystems</strong> database<br />
product earlier than <strong>Caché</strong> 2.1.6, convert your databases to the new CACHE.DAT file<br />
format using GBLOCKCOPY or %SYSCONV.<br />
• Recompile Objects — you must recompile any <strong>Caché</strong> Objects applications after installation<br />
if you are upgrading from a prior version of <strong>Caché</strong>. There are additional upgrade and<br />
compatibility issues relating to <strong>Caché</strong> Objects that can be found in the New <strong>Caché</strong> Object<br />
Features chapter of the Release Notes.<br />
• Adjust Database Memory Cache — when upgrading from <strong>Caché</strong> 4.0.4 or earlier, the size<br />
of the 2-KB global buffer pool remains the same, and a minimal amount of 8-KB memory<br />
cache is allocated. If you plan on creating new 8-KB databases or converting your old<br />
format (2 KB) to new format (8 KB), then adjust your allocated 8-KB database memory<br />
cache accordingly by clicking Manually from the [Home] > [Configuration] > [Memory and<br />
Startup] page of the System Management Portal and updating the memory allocations.<br />
• Convert the System Manager’s Directory — for ISM upgrades, convert the system manager’s<br />
directory. You can run the system conversion utility, %SYSCONV, or use the<br />
^GBLOCKCOPY utility. See the Performing Upgrade Tasks with ^GBLOCKCOPY<br />
section of the Using the <strong>Caché</strong> ^GBLOCKCOPY Routine article for details.<br />
• Upgrade CSP Gateway — If your CSP Gateway is on a separate machine from the <strong>Caché</strong><br />
server you are upgrading, you must also upgrade the CSP Gateway on that machine.<br />
D.2.5.1 Run the System Conversion Utility<br />
Once the installation is complete on an ISM upgrade, run the system conversion utility,<br />
%SYSCONV, from the system manager’s namespace. This automatically runs all required<br />
conversions and re-collates routine and object code globals. A converted database may use<br />
slightly more disk storage after conversion. Before running the %SYSCONV utility:<br />
• Make sure that the current manager’s directory contains a valid license key file. The<br />
%SYSCONV utility starts several processes to speed conversion of the databases, if<br />
permitted by your license type.<br />
• If you use National Language Support (NLS), configure your locale properly on <strong>Caché</strong><br />
before running the ISM conversion utility. After the upgrade, you need to define any<br />
proprietary NLS tables you may have again.<br />
To run the system conversion utility:<br />
1. Start <strong>Caché</strong>, ensuring that no other users have access to <strong>Caché</strong> during the conversion.<br />
2. At the <strong>Caché</strong> prompt (indicated below by “>” ), run the %SYSCONV routine.<br />
<strong>Caché</strong> <strong>Installation</strong> <strong>Guide</strong> 107
Upgrading <strong>Caché</strong> from Versions Prior to 4.1<br />
To convert all databases, change to the manager’s namespace, %SYS, and run:<br />
> Do ALL^%SYSCONV<br />
To convert a single database, run:<br />
> Do START^%SYSCONV()<br />
The ALL^%SYSCONV procedure upgrades only databases recorded in the UCI list.<br />
To convert a database that is not in the UCI list, use the START^%SYSCONV procedure.<br />
3. To check the status of the conversion, run:<br />
> Do STATUS^%SYSCONV<br />
108 <strong>Caché</strong> <strong>Installation</strong> <strong>Guide</strong>