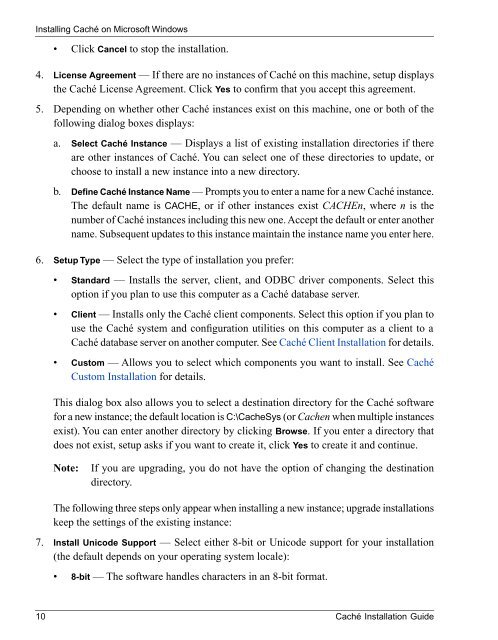Caché Installation Guide - InterSystems Documentation
Caché Installation Guide - InterSystems Documentation
Caché Installation Guide - InterSystems Documentation
Create successful ePaper yourself
Turn your PDF publications into a flip-book with our unique Google optimized e-Paper software.
Installing <strong>Caché</strong> on Microsoft Windows<br />
• Click Cancel to stop the installation.<br />
4. License Agreement — If there are no instances of <strong>Caché</strong> on this machine, setup displays<br />
the <strong>Caché</strong> License Agreement. Click Yes to confirm that you accept this agreement.<br />
5. Depending on whether other <strong>Caché</strong> instances exist on this machine, one or both of the<br />
following dialog boxes displays:<br />
a. Select <strong>Caché</strong> Instance — Displays a list of existing installation directories if there<br />
are other instances of <strong>Caché</strong>. You can select one of these directories to update, or<br />
choose to install a new instance into a new directory.<br />
b. Define <strong>Caché</strong> Instance Name — Prompts you to enter a name for a new <strong>Caché</strong> instance.<br />
The default name is CACHE, or if other instances exist CACHEn, where n is the<br />
number of <strong>Caché</strong> instances including this new one. Accept the default or enter another<br />
name. Subsequent updates to this instance maintain the instance name you enter here.<br />
6. Setup Type — Select the type of installation you prefer:<br />
• Standard — Installs the server, client, and ODBC driver components. Select this<br />
option if you plan to use this computer as a <strong>Caché</strong> database server.<br />
• Client — Installs only the <strong>Caché</strong> client components. Select this option if you plan to<br />
use the <strong>Caché</strong> system and configuration utilities on this computer as a client to a<br />
<strong>Caché</strong> database server on another computer. See <strong>Caché</strong> Client <strong>Installation</strong> for details.<br />
• Custom — Allows you to select which components you want to install. See <strong>Caché</strong><br />
Custom <strong>Installation</strong> for details.<br />
This dialog box also allows you to select a destination directory for the <strong>Caché</strong> software<br />
for a new instance; the default location is C:\CacheSys (or Cachen when multiple instances<br />
exist). You can enter another directory by clicking Browse. If you enter a directory that<br />
does not exist, setup asks if you want to create it, click Yes to create it and continue.<br />
Note:<br />
If you are upgrading, you do not have the option of changing the destination<br />
directory.<br />
The following three steps only appear when installing a new instance; upgrade installations<br />
keep the settings of the existing instance:<br />
7. Install Unicode Support — Select either 8-bit or Unicode support for your installation<br />
(the default depends on your operating system locale):<br />
• 8-bit — The software handles characters in an 8-bit format.<br />
10 <strong>Caché</strong> <strong>Installation</strong> <strong>Guide</strong>