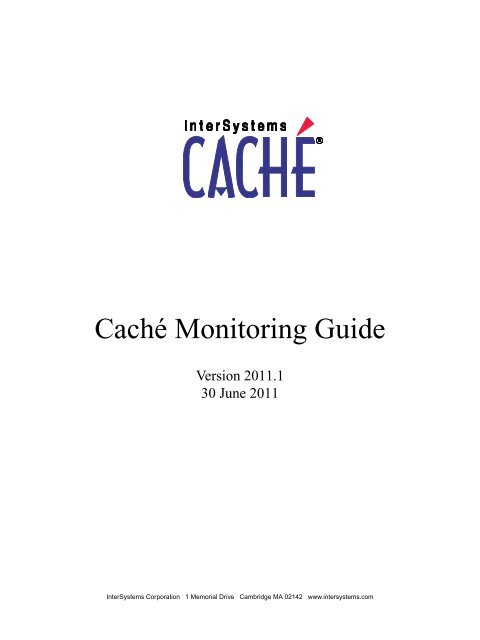Caché Monitoring Guide - InterSystems Documentation
Caché Monitoring Guide - InterSystems Documentation
Caché Monitoring Guide - InterSystems Documentation
Create successful ePaper yourself
Turn your PDF publications into a flip-book with our unique Google optimized e-Paper software.
<strong>Caché</strong> <strong>Monitoring</strong> <strong>Guide</strong><br />
Version 2011.1<br />
30 June 2011<br />
<strong>InterSystems</strong> Corporation 1 Memorial Drive Cambridge MA 02142 www.intersystems.com
<strong>Caché</strong> <strong>Monitoring</strong> <strong>Guide</strong><br />
<strong>Caché</strong> Version 2011.1 30 June 2011<br />
Copyright © 2011 <strong>InterSystems</strong> Corporation<br />
All rights reserved.<br />
This book was assembled and formatted in Adobe Page Description Format (PDF) using tools and information from the following sources:<br />
Sun Microsystems, RenderX, Inc., Adobe Systems, and the World Wide Web Consortium at www.w3c.org.The primary document development<br />
tools were special-purpose XML-processing applications built by <strong>InterSystems</strong> using <strong>Caché</strong> and Java.<br />
and<br />
<strong>Caché</strong> WEBLINK, Distributed Cache Protocol, M/SQL, M/NET, and M/PACT are registered trademarks of <strong>InterSystems</strong> Corporation.<br />
, , and<br />
<strong>InterSystems</strong> Jalapeño Technology, Enterprise Cache Protocol, ECP, and <strong>InterSystems</strong> Zen are trademarks of <strong>InterSystems</strong> Corporation.<br />
All other brand or product names used herein are trademarks or registered trademarks of their respective companies or organizations.<br />
This document contains trade secret and confidential information which is the property of <strong>InterSystems</strong> Corporation, One Memorial Drive,<br />
Cambridge, MA 02142, or its affiliates, and is furnished for the sole purpose of the operation and maintenance of the products of <strong>InterSystems</strong><br />
Corporation. No part of this publication is to be used for any other purpose, and this publication is not to be reproduced, copied, disclosed,<br />
transmitted, stored in a retrieval system or translated into any human or computer language, in any form, by any means, in whole or in part,<br />
without the express prior written consent of <strong>InterSystems</strong> Corporation.<br />
The copying, use and disposition of this document and the software programs described herein is prohibited except to the limited extent<br />
set forth in the standard software license agreement(s) of <strong>InterSystems</strong> Corporation covering such programs and related documentation.<br />
<strong>InterSystems</strong> Corporation makes no representations and warranties concerning such software programs other than those set forth in such<br />
standard software license agreement(s). In addition, the liability of <strong>InterSystems</strong> Corporation for any losses or damages relating to or arising<br />
out of the use of such software programs is limited in the manner set forth in such standard software license agreement(s).<br />
THE FOREGOING IS A GENERAL SUMMARY OF THE RESTRICTIONS AND LIMITATIONS IMPOSED BY INTERSYSTEMS<br />
CORPORATION ON THE USE OF, AND LIABILITY ARISING FROM, ITS COMPUTER SOFTWARE. FOR COMPLETE INFORMATION<br />
REFERENCE SHOULD BE MADE TO THE STANDARD SOFTWARE LICENSE AGREEMENT(S) OF INTERSYSTEMS CORPORATION,<br />
COPIES OF WHICH WILL BE MADE AVAILABLE UPON REQUEST.<br />
<strong>InterSystems</strong> Corporation disclaims responsibility for errors which may appear in this document, and it reserves the right, in its sole discretion<br />
and without notice, to make substitutions and modifications in the products and practices described in this document.<br />
For Support questions about any <strong>InterSystems</strong> products, contact:<br />
<strong>InterSystems</strong> Worldwide Customer Support<br />
Tel: +1 617 621-0700<br />
Fax: +1 617 374-9391<br />
Email: support@<strong>InterSystems</strong>.com
Table of Contents<br />
About This Book .................................................................................................................................... 1<br />
1 <strong>Monitoring</strong> <strong>Caché</strong> Using the Management Portal ........................................................................... 3<br />
1.1 <strong>Monitoring</strong> System Dashboard Indicators .................................................................................. 3<br />
1.2 <strong>Monitoring</strong> System Performance ............................................................................................... 6<br />
1.2.1 System Usage Table ......................................................................................................... 6<br />
1.2.2 Shared Memory Heap Usage .......................................................................................... 7<br />
1.3 <strong>Monitoring</strong> Locks ....................................................................................................................... 8<br />
1.4 <strong>Monitoring</strong> Log Files ................................................................................................................. 9<br />
2 Using the <strong>Caché</strong> Diagnostic Report ................................................................................................ 11<br />
2.1 Running the Diagnostic Report Task ........................................................................................ 11<br />
2.2 Configuring Diagnostic Report Settings .................................................................................. 12<br />
2.3 Diagnostic Report Contents ..................................................................................................... 13<br />
2.3.1 Basic Information ........................................................................................................... 13<br />
2.3.2 Advanced Information .................................................................................................... 15<br />
2.4 Additional Diagnostic Scripts and Utilities .............................................................................. 16<br />
3 Using the <strong>Caché</strong> Monitor ................................................................................................................. 17<br />
3.1 <strong>Caché</strong> System Monitor ............................................................................................................. 17<br />
3.1.1 System Monitor Manager ............................................................................................... 17<br />
3.1.2 System Monitor Messages ............................................................................................. 20<br />
3.2 <strong>Caché</strong> Application Monitor ...................................................................................................... 22<br />
3.2.1 Application Monitor Manager ........................................................................................ 22<br />
3.2.2 <strong>Caché</strong> Metrics ................................................................................................................ 29<br />
3.2.3 Writing User-defined Monitor Classes .......................................................................... 30<br />
4 Gathering Global Activity Statistics Using ^GLOSTAT ............................................................... 35<br />
4.1 Running ^GLOSTAT ................................................................................................................ 35<br />
4.2 Overview of ^GLOSTAT Statistics .......................................................................................... 36<br />
4.3 Examples of ^GLOSTAT Output ............................................................................................. 37<br />
4.3.1 Example A ...................................................................................................................... 38<br />
4.3.2 Example B ...................................................................................................................... 38<br />
4.3.3 Example C ...................................................................................................................... 39<br />
4.3.4 Example D ...................................................................................................................... 39<br />
4.3.5 Example E ...................................................................................................................... 40<br />
4.3.6 Example F ...................................................................................................................... 41<br />
4.3.7 Example G ...................................................................................................................... 41<br />
5 <strong>Monitoring</strong> System Performance Using ^PERFMON .................................................................. 43<br />
5.1 Using ^PERFMON ................................................................................................................... 43<br />
5.1.1 Start ................................................................................................................................ 44<br />
5.1.2 Stop ................................................................................................................................ 45<br />
5.1.3 Pause .............................................................................................................................. 45<br />
5.1.4 Resume ........................................................................................................................... 45<br />
5.1.5 Sample Counters ........................................................................................................... 46<br />
5.1.6 Clear ............................................................................................................................... 46<br />
5.1.7 Report ............................................................................................................................. 46<br />
5.2 Report Examples ...................................................................................................................... 49<br />
<strong>Caché</strong> <strong>Monitoring</strong> <strong>Guide</strong><br />
iii
6 <strong>Monitoring</strong> Routine Performance Using ^PROFILE ................................................................... 51<br />
6.1 Using ^PROFILE ..................................................................................................................... 51<br />
6.2 ^PROFILE Example ................................................................................................................. 54<br />
7 Examining Routine Performance Using ^%SYS.MONLBL ........................................................ 57<br />
7.1 Invoking the Line-by-line <strong>Monitoring</strong> Routine ........................................................................ 57<br />
7.1.1 Start <strong>Monitoring</strong> ............................................................................................................. 58<br />
7.1.2 Estimate Memory Requirements .................................................................................... 59<br />
7.2 Line-by-line <strong>Monitoring</strong> Options ............................................................................................. 60<br />
7.2.1 Report Line-by-line Statistics ........................................................................................ 61<br />
7.3 Sample Line-by-line Monitor Reports ..................................................................................... 62<br />
7.3.1 Line-by-line Detail Report ............................................................................................. 62<br />
7.3.2 Line-by-line Summary Report ....................................................................................... 63<br />
7.3.3 Line-by-line Delimited Output Report ........................................................................... 64<br />
7.3.4 Line-by-line Procedure Level Report ............................................................................. 64<br />
7.4 Line-by-line Monitor Programming Interface .......................................................................... 65<br />
8 <strong>Monitoring</strong> Performance Using ^pButtons .................................................................................... 67<br />
8.1 Running the ^pButtons Utility ................................................................................................. 67<br />
8.1.1 Run ^pButtons Programmatically .................................................................................. 68<br />
8.2 Generating the ^pButtons Performance Reports ...................................................................... 68<br />
8.3 Scheduling the ^pButtons Utility with Task Manager .............................................................. 69<br />
8.4 Customizing the ^pButtons Utility ........................................................................................... 71<br />
8.4.1 Change Output Directory ............................................................................................... 72<br />
8.4.2 Get Version Information ................................................................................................. 72<br />
8.4.3 Manipulate Profiles ........................................................................................................ 72<br />
8.5 Performance Reports Created by ^pButtons Utility ................................................................. 74<br />
9 <strong>Monitoring</strong> Performance Using ^mgstat ........................................................................................ 87<br />
9.1 Considering Seizes, ASeizes, and NSeizes .............................................................................. 90<br />
10 <strong>Monitoring</strong> <strong>Caché</strong> Mirroring Performance ................................................................................. 93<br />
10.1 Using the Mirror Monitor ....................................................................................................... 93<br />
10.1.1 Mirror Monitor on Failover Members .......................................................................... 93<br />
10.1.2 Mirror Monitor on Async Members ............................................................................. 94<br />
10.2 Using the ^Mirror Utility ....................................................................................................... 95<br />
11 <strong>Caché</strong> History Monitor .................................................................................................................. 97<br />
11.1 Base Metrics ........................................................................................................................... 97<br />
11.2 Collecting Data ....................................................................................................................... 98<br />
11.3 Summaries .............................................................................................................................. 99<br />
11.4 Accessing the Data ................................................................................................................. 99<br />
Appendix A:<strong>Monitoring</strong> <strong>Caché</strong> Using BMC PATROL .................................................................. 101<br />
A.1 Running PATROL with <strong>Caché</strong> ............................................................................................... 101<br />
A.1.1 Configure PATROL Settings ....................................................................................... 101<br />
A.1.2 <strong>Caché</strong> PATROL Routine .............................................................................................. 102<br />
A.2 <strong>Caché</strong> PATROL Knowledge Modules ................................................................................... 103<br />
A.2.1 Adding <strong>Caché</strong> Modules to PATROL ........................................................................... 103<br />
A.3 <strong>Caché</strong> Metrics Used with BMC PATROL ............................................................................. 104<br />
Appendix B:<strong>Monitoring</strong> <strong>Caché</strong> Using SNMP ................................................................................. 109<br />
B.1 Using SNMP with <strong>Caché</strong> ....................................................................................................... 109<br />
B.2 <strong>Caché</strong> as a Subagent .............................................................................................................. 110<br />
B.3 Managing SNMP in <strong>Caché</strong> .................................................................................................... 110<br />
iv<br />
<strong>Caché</strong> <strong>Monitoring</strong> <strong>Guide</strong>
B.4 <strong>Caché</strong> MIB Structure ............................................................................................................. 111<br />
B.4.1 Ensemble MIB Structure ............................................................................................. 112<br />
B.4.2 Extending the <strong>Caché</strong> MIB ........................................................................................... 112<br />
B.4.3 <strong>Caché</strong> SNMP Traps ..................................................................................................... 113<br />
B.5 Sample User-defined SNMP Monitor Class .......................................................................... 114<br />
Appendix C:<strong>Monitoring</strong> <strong>Caché</strong> Using WMI ................................................................................... 119<br />
C.1 Configuring WMI in <strong>Caché</strong> ................................................................................................... 119<br />
C.1.1 Enable <strong>Monitoring</strong> and WMI ...................................................................................... 119<br />
C.1.2 Compile WMI Classes ................................................................................................. 120<br />
C.2 Using WMI with <strong>Caché</strong> ......................................................................................................... 120<br />
C.2.1 Using WMI with Ensemble ......................................................................................... 121<br />
C.3 Generating a WMI <strong>Documentation</strong> Text File ........................................................................ 121<br />
Appendix D:<strong>Monitoring</strong> <strong>Caché</strong> Using Web Services ...................................................................... 123<br />
D.1 Overview of <strong>Caché</strong> Support for WS-<strong>Monitoring</strong> .................................................................. 123<br />
D.2 Support Details ...................................................................................................................... 124<br />
D.3 URL for the <strong>Monitoring</strong> Web Service ................................................................................... 125<br />
D.4 Web Methods of the <strong>Monitoring</strong> Web Service ...................................................................... 125<br />
D.5 <strong>Monitoring</strong> Web Client .......................................................................................................... 127<br />
D.6 Processing Events .................................................................................................................. 128<br />
D.6.1 Using the Sample Event Sink Web Service ................................................................. 128<br />
D.6.2 Creating Your Own Event Sink Web Service .............................................................. 129<br />
<strong>Caché</strong> <strong>Monitoring</strong> <strong>Guide</strong><br />
v
List of Tables<br />
Table 1–1: System Performance Indicators ............................................................................................. 3<br />
Table 1–2: ECP and Shadowing Indicators ............................................................................................. 4<br />
Table 1–3: System Time Indicators ......................................................................................................... 4<br />
Table 1–4: System Usage Indicators ....................................................................................................... 4<br />
Table 1–5: Errors and Alerts Indicators ................................................................................................... 5<br />
Table 1–6: Licensing Indicators .............................................................................................................. 5<br />
Table 1–7: Task Manager Upcoming Tasks ............................................................................................. 5<br />
Table 1–8: System Usage Statistics ......................................................................................................... 6<br />
Table 1–9: Shared Memory Heap Usage ................................................................................................. 7<br />
Table 1–10: Lock Modes ......................................................................................................................... 9<br />
Table 3–1: Responses to Alert Prompts ................................................................................................. 28<br />
Table 4–1: Statistics Produced by ^GLOSTAT ..................................................................................... 36<br />
Table 5–1: Metrics for Custom ^PERFMON Report ............................................................................ 47<br />
Table 8–1: <strong>Caché</strong> Performance Data Report for Apple Mac OS X Platforms ...................................... 75<br />
Table 8–2: <strong>Caché</strong> Performance Data Report for Microsoft Windows Platforms .................................. 76<br />
Table 8–3: <strong>Caché</strong> Performance Data Report for HP HP-UX Platforms ................................................ 77<br />
Table 8–4: <strong>Caché</strong> Performance Data Report for HP OpenVMS Platforms ........................................... 79<br />
Table 8–5: <strong>Caché</strong> Performance Data Report for HP Tru64 UNIX® Platforms .................................... 80<br />
Table 8–6: <strong>Caché</strong> Performance Data Report for IBM AIX® Platforms ................................................ 82<br />
Table 8–7: <strong>Caché</strong> Performance Data Report for Red Hat Linux/SuSE Linux Platforms ...................... 84<br />
Table 8–8: <strong>Caché</strong> Performance Data Report for Oracle Solaris Platforms ........................................... 85<br />
Table I–1: <strong>Caché</strong> PATROL Metrics ..................................................................................................... 105<br />
Table II–1: <strong>Caché</strong> SNMP Notification Objects (Traps) ...................................................................... 113<br />
Table II–2: <strong>Caché</strong>-specific Auxiliary Objects Sent in Traps ............................................................... 114<br />
Table II–3: Ensemble SNMP Notification Objects (Traps) ................................................................. 114<br />
vi<br />
<strong>Caché</strong> <strong>Monitoring</strong> <strong>Guide</strong>
About This Book<br />
This book describes several tools available for monitoring <strong>Caché</strong>.<br />
The following chapters describe how to monitor <strong>Caché</strong> with tools included with <strong>Caché</strong>:<br />
• <strong>Monitoring</strong> <strong>Caché</strong> Using the Management Portal describes how to monitor the many metrics displayed on the System<br />
Dashboard of the Management Portal which shows you the state of your <strong>Caché</strong> instance at a glance.<br />
• Using the <strong>Caché</strong> Diagnostic Report describes how to generate a Diagnostic Report and send it to the WRC.<br />
• Using the <strong>Caché</strong> Monitor — The <strong>Caché</strong> Monitor is a system monitor facility that provides services for gathering and<br />
monitoring performance and system data, generating alerts, handling notifications, and generating and maintaining a<br />
persistent repository of such data.<br />
• <strong>Monitoring</strong> <strong>Caché</strong> Mirroring Performance — The <strong>Caché</strong> Mirror Monitor is a system monitor facility that provides<br />
services for gathering and monitoring status of mirror members, (failover members, async members) and mirrored<br />
databases.<br />
The following chapters describe how to monitor <strong>Caché</strong> with system routines:<br />
• Gathering Global Activity Statistics Using ^GLOSTAT<br />
• <strong>Monitoring</strong> System Performance Using ^PERFMON<br />
• <strong>Monitoring</strong> Routine Performance Using ^PROFILE<br />
• Examining Routine Performance Using ^%SYS.MONLBL<br />
• <strong>Monitoring</strong> Performance Using ^pButtons<br />
• <strong>Monitoring</strong> Performance Using ^mgstat<br />
• <strong>Caché</strong> History Monitor<br />
The following appendixes describe how to monitor <strong>Caché</strong> with various third-party tools:<br />
• <strong>Monitoring</strong> <strong>Caché</strong> Using BMC PATROL<br />
• <strong>Monitoring</strong> <strong>Caché</strong> Using SNMP<br />
• <strong>Monitoring</strong> <strong>Caché</strong> Using WMI<br />
• <strong>Monitoring</strong> <strong>Caché</strong> Using Web Services<br />
For detailed information, see the Table of Contents.<br />
For general information, see Using <strong>InterSystems</strong> <strong>Documentation</strong>.<br />
<strong>Caché</strong> <strong>Monitoring</strong> <strong>Guide</strong> 1
1<br />
<strong>Monitoring</strong> <strong>Caché</strong> Using the Management<br />
Portal<br />
You can monitor many aspects of your <strong>Caché</strong> instance starting at the System Dashboard of the Management Portal. From<br />
the dashboard you can view performance indicators and then, for selected indicators, navigate to more detailed information.<br />
This chapter describes the following monitoring tasks:<br />
• <strong>Monitoring</strong> System Dashboard Indicators<br />
• <strong>Monitoring</strong> System Performance<br />
• <strong>Monitoring</strong> Locks<br />
• <strong>Monitoring</strong> Log Files<br />
1.1 <strong>Monitoring</strong> System Dashboard Indicators<br />
The [System] > [System Dashboard] page of the Management Portal displays real-time status of key system performance<br />
indicators in the following categories. Each category is described in one of the tables that follow.<br />
• System Performance Indicators<br />
• ECP and Shadowing Indicators<br />
• System Time Indicators<br />
• System Usage Indicators<br />
• Errors and Alerts Indicators<br />
• Licensing Indicators<br />
• Task Manager Indicators<br />
In most cases, you can click any of these indicators to display a description of the metric in the bottom detail box at the<br />
lower left corner of the page. For more information, see the %Monitor.System.Dashboard entry of the <strong>Caché</strong> Class Reference.<br />
Table 1–1: System Performance Indicators<br />
Indicator<br />
Globals/Second<br />
Definition<br />
Most recently measured number of global references per second.<br />
<strong>Caché</strong> <strong>Monitoring</strong> <strong>Guide</strong> 3
<strong>Monitoring</strong> <strong>Caché</strong> Using the Management Portal<br />
Indicator<br />
Global Refs<br />
Global Sets<br />
Routine Refs<br />
Logical Requests<br />
Disk Reads<br />
Disk Writes<br />
Cache Efficiency<br />
Definition<br />
Number of global references since system startup.<br />
Number of global Set and Kill operations since system startup.<br />
Number of routine loads and saves since system startup.<br />
Number of logical block requests since system startup.<br />
Number of physical block read operations since system startup.<br />
Number of physical block write operations since system startup.<br />
Most recently measured cache efficiency (Global references / (physical reads +<br />
writes)).<br />
In the description box, click the details link to display the [System] > [System Usage] page in the bottom detail box. See<br />
the <strong>Monitoring</strong> System Performance section for details.<br />
Table 1–2: ECP and Shadowing Indicators<br />
Indicator<br />
Application Servers<br />
Application Server<br />
Traffic<br />
Data Servers<br />
Data Server Traffic<br />
Shadow Source<br />
Shadow Server<br />
Definition<br />
Summary status of ECP (Enterprise Cache Protocol) application servers connected<br />
to this system.<br />
Most recently measured ECP application server traffic in bytes per second.<br />
Summary status of ECP data servers to which this system is connected.<br />
Most recently measured ECP data server traffic in bytes per second.<br />
Summary status of shadow connections on this data source.<br />
Summary status of shadows configured on this shadow server.<br />
For more information on the first four indicators, the ECP indicators, see the “Configuring Distributed Systems” chapter<br />
of the <strong>Caché</strong> Distributed Data Management <strong>Guide</strong>.<br />
In the description box for the last two indicators, the shadow indicators, click the details link to display the [System] ><br />
[Shadow Servers] page. For more information on shadowing, see the “Shadow Journaling” chapter of the <strong>Caché</strong> Data<br />
Integrity <strong>Guide</strong>.<br />
Table 1–3: System Time Indicators<br />
Indicator<br />
System Up Time<br />
Last Backup<br />
Definition<br />
Elapsed time since this system was started.<br />
Date and time of last system backup.<br />
You can run backups or view the backup history from the [System] > [Backup] page. For more information on developing<br />
a backup plan, see the “Backup and Restore” chapter of the <strong>Caché</strong> Data Integrity <strong>Guide</strong>.<br />
Table 1–4: System Usage Indicators<br />
Indicator<br />
Database Space<br />
Definition<br />
Indicates whether there is a reasonable amount of disk space available for database<br />
files. Clicking details displays the [System] > [Databases] page.<br />
4 <strong>Caché</strong> <strong>Monitoring</strong> <strong>Guide</strong>
<strong>Monitoring</strong> System Dashboard Indicators<br />
Indicator<br />
Journal Space<br />
Journal Entries<br />
Lock Table<br />
Write Daemon<br />
Processes<br />
CSP Sessions<br />
Most Active Processes<br />
Definition<br />
Indicates whether there is a reasonable amount of disk space available for journal<br />
files. Clicking details displays the [System] > [Journals] page.<br />
Number of entries written to the system journal. Clicking details displays the [System]<br />
> [Journals] page.<br />
Indicates the current status of the system Lock Table. Clicking details displays the<br />
[System] > [Locks] page.<br />
Indicates the current status of the system Write daemon.<br />
Most recent number of running processes. Clicking details displays the [System] ><br />
[Processes] page.<br />
Most recent number of CSP sessions. Clicking details displays the [System] > [CSP<br />
Sessions] page.<br />
Running processes with highest amount of activity (number of commands executed).<br />
Clicking details displays the [System] > [Processes] page.<br />
For more information on any of these topics, click Help under the <strong>InterSystems</strong> logo on the portal page displayed when you<br />
click for more details.<br />
Table 1–5: Errors and Alerts Indicators<br />
Indicator<br />
Serious Alerts<br />
Application Errors<br />
Definition<br />
Number of serious alerts that have been raised. Clicking details displays the [System]<br />
> [System Logs] > [View Console Log] page.<br />
Number of application errors that have been logged. Clicking details displays the<br />
[System] > [System Logs] > [View Application Error Log] page.<br />
See the <strong>Monitoring</strong> Log Files section in this chapter for more details.<br />
Table 1–6: Licensing Indicators<br />
Indicator<br />
License Limit<br />
Current License Use<br />
Highest License Use<br />
Definition<br />
Maximum allowed license units for this system.<br />
License usage as a percentage of available license units.<br />
Highest license usage as a percentage of available license units.<br />
In the description box, click the details link to display the [System] > [License Usage] > [License Activity Summary] page.<br />
For more information on licensing, see the “Managing <strong>Caché</strong> Licenses” chapter of the <strong>Caché</strong> System Administration <strong>Guide</strong><br />
Table 1–7:Task Manager Upcoming Tasks<br />
Indicator<br />
Upcoming Tasks<br />
Task<br />
Time<br />
Status<br />
Definition<br />
Lists a maximum of five tasks scheduled to run within the next twenty-four hours.<br />
Name of the upcoming task.<br />
Time the task is scheduled to run.<br />
Task status, one of: scheduled, completed, running.<br />
<strong>Caché</strong> <strong>Monitoring</strong> <strong>Guide</strong> 5
<strong>Monitoring</strong> <strong>Caché</strong> Using the Management Portal<br />
In the description box, click the details link to display the [System] > [Task Manager] > [View Upcoming Tasks] page. For<br />
details on the Task Manager, see the Using the Task Manager section of the “Managing <strong>Caché</strong>” chapter of the <strong>Caché</strong><br />
System Administration <strong>Guide</strong>.<br />
1.2 <strong>Monitoring</strong> System Performance<br />
System performance metrics are described in the following tables:<br />
• System Usage Table<br />
• Shared Memory Heap Usage<br />
1.2.1 System Usage Table<br />
To view the system usage statistics, navigate to the [System] > [System Usage] page.<br />
Table 1–8: System Usage Statistics<br />
Statistic<br />
Global references (all)<br />
Global update references<br />
Routine calls<br />
Routine buffer loads and<br />
saves<br />
Logical block requests<br />
Block reads<br />
Block writes<br />
WIJ writes<br />
Journal entries<br />
Journal block writes<br />
Routine lines<br />
Last update<br />
Definition<br />
Logical count of accesses to globals, including Sets, Kills, $Data, $Order,<br />
$Increment, $Query, and global references in expressions.<br />
Logical count of global references that are Set, Kill, or $Increment operations.<br />
Number of calls to a routine.<br />
Total number of routine loads and saves as a result of ZLoad, ZSave, and running<br />
routines. (In a well-tuned environment, this number increases slowly, since most<br />
routine loads are satisfied by the routine cache memory without accessing the disk.<br />
Each routine load or save transfers up to 32 KB of data (64 KB for Unicode).)<br />
Number of database blocks read by the global database code. (In a well-tuned<br />
environment, many of these reads are satisfied without disk access.)<br />
Number of physical database blocks read from disk for both global and routine<br />
references.<br />
Number of physical database blocks written to disk for both global and routine<br />
references.<br />
Number of blocks written to the write image journal file.<br />
Number of journal records created—one for each database modification (Set , Kill,<br />
etc.) or transaction event (TStart, TCommit) or other event that is saved to the<br />
journal.<br />
Number of 64-KB journal blocks written to the journal file.<br />
Number of routine lines executed since system startup.<br />
Date and time stamp of the displayed statistics.<br />
See the “Gathering Global Activity Statistics with ^GLOSTAT” chapter for an alternative method of monitoring these<br />
statistics.<br />
6 <strong>Caché</strong> <strong>Monitoring</strong> <strong>Guide</strong>
<strong>Monitoring</strong> System Performance<br />
1.2.2 Shared Memory Heap Usage<br />
To view the shared memory heap (SMH) usage, navigate to the [System] > [System Usage] page, and click the Shared<br />
Memory Heap Usage link.<br />
Table 1–9: Shared Memory Heap Usage<br />
Identifier<br />
Miscellaneous<br />
Audit System<br />
Classes Instantiated<br />
Multi-volume Database<br />
Structures<br />
Event System<br />
Global Mapping<br />
License Upgrades<br />
Lock Table<br />
National Language<br />
Support<br />
Performance Monitor<br />
Process Table<br />
Routine Buffer in Use<br />
Table<br />
Security System<br />
Shadowing<br />
Shared Library<br />
TTY Hash Table<br />
DB Name & Directory<br />
Expand Daemon<br />
Total<br />
Definition<br />
Shared memory heap (SMH) memory allocated for the static memory table (SMT)<br />
and general string table (GST).<br />
SMH memory used for system auditing.<br />
SMH memory allocated/available/used for the class hash table and control blocks.<br />
SMH memory allocated/available/used for database extension structures by<br />
multi-volume databases.<br />
SMH memory allocated/available/used for the event system.<br />
SMH memory allocated/available/used for global mapping and subscript-level mapping<br />
(SLM).<br />
SMH memory allocated/available/used for license upgrades.<br />
SMH memory allocated/available/used for the lock system.<br />
SMH memory allocated/available/used for National Language Support (NLS) tables.<br />
SMH memory allocated/available/used for the <strong>Caché</strong> Performance Monitor<br />
(^PERFMON).<br />
SMH memory allocated/available/used for the Process ID (PID) table.<br />
SMH memory allocated/available/used for routine buffer-in-use tables.<br />
SMH memory allocated/available/used for the security system.<br />
SMH memory allocated/available/used for shadowing.<br />
SMH memory allocated/available/used for shared libraries.<br />
SMH memory allocated/available/used for TTY hash tables.<br />
SMH memory allocated/available/used for database names and directories.<br />
SMH memory allocated/available/used for expanding daemons.<br />
Total memory for each column.<br />
Note:<br />
Hover over the column headings for a description of each column for a<br />
description of the column.<br />
Available SMT & GST<br />
Total SMT & GST<br />
Available memory in the static memory table (SMT) and general string table (GST).<br />
Total used and available memory in the static memory table (SMT) and general string<br />
table (GST).<br />
<strong>Caché</strong> <strong>Monitoring</strong> <strong>Guide</strong> 7
<strong>Monitoring</strong> <strong>Caché</strong> Using the Management Portal<br />
Identifier<br />
Total SMH Pages Used<br />
Definition<br />
Total directly allocated shared memory heap (SMH) and string table allocated SMH<br />
memory, together with the total used/available memory in the static memory table<br />
(SMT) and the general string table (GST); the number of 64-KB pages is displayed<br />
parenthetically.<br />
1.3 <strong>Monitoring</strong> Locks<br />
<strong>Caché</strong> locks are created when a <strong>Caché</strong> process issues a Lock command on a <strong>Caché</strong> entity, such as a local or global variable,<br />
as long as the entity is not already locked by another process. Entities need not exist in the database to lock them.<br />
To display or delete locks, navigate to the [System] > [Locks] page from the Operations section of the Management Portal<br />
home page. The table lists one row for each lock owner and lock waiter. If one lock is owned by more than one process,<br />
each owner has its own row.<br />
The Lock Table has the following column entries.<br />
Column Heading<br />
Owner<br />
Mode/Count<br />
Reference<br />
Directory<br />
System<br />
Remove<br />
Definition<br />
The process ID of the process holding or waiting for the lock. Contains the client<br />
system name if it is a remote lock.<br />
Lock mode and count of the lock item. If the lock count is 1 the count is not displayed.<br />
For details, see the Lock Modes table.<br />
Lock reference string of the lock item (does not include the database name).<br />
The database location of the lock item.<br />
The system name of where the lock is located, if it is the local system the column is<br />
blank.<br />
If this lock is removable, this option along with the Remove all locks for process option<br />
appears in the row. Click the appropriate option to remove the lock or remove all<br />
locks for the process.<br />
In most cases, the only time you need to remove locks is as a result of an application problem.<br />
For a more in-depth description of the Lock command and its features, see the Lock entry of the <strong>Caché</strong> ObjectScript Reference<br />
guide.<br />
You may need to enlarge the size of the lock table if your system uses a large number of locks. You can do this using the<br />
Management Portal:<br />
1. Navigate to the [System] > [Configuration] > [Advanced Memory Settings] page.<br />
2. In the locksiz (locksiz) row, click Edit.<br />
3. In the locksiz box, update the amount of memory allocated on your system for locks (in bytes), and click OK.<br />
The minimum is 65536; the maximum value depends on the value of gmheap (Generic Memory Heap Size). Increase<br />
the heap size if you need more room for the lock table. <strong>Caché</strong> rounds up the value to the next multiple of 64 KB. The<br />
default range is from 65536 – 1769472.<br />
4. Click Save and restart <strong>Caché</strong> for this information to take effect.<br />
The following table lists the possible values of the mode portion of the Mode/Count column.<br />
8 <strong>Caché</strong> <strong>Monitoring</strong> <strong>Guide</strong>
<strong>Monitoring</strong> Log Files<br />
Table 1–10: Lock Modes<br />
Mode<br />
Exclusive<br />
Shared<br />
LockZA<br />
WaitExclusive<br />
WaitShared<br />
WaitLockZA<br />
LockPending<br />
SharePending<br />
DelockPending<br />
Lost<br />
Description<br />
Exclusive lock mode.<br />
Share lock mode.<br />
ZALLOCATE lock mode.<br />
Waiting for exclusive lock mode.*<br />
Waiting for share lock mode.*<br />
Waiting for ZALLOCATE lock mode.*<br />
Exclusive lock pending, waiting for server to grant the exclusive lock.<br />
Share lock pending, waiting for server to grant the share lock.<br />
Delock pending, waiting for server to release the lock.<br />
Lock lost due to network reset.<br />
* The Wait modes are followed by one of the following: Exact, Parent, or Child; for example, WaitShared Exact.<br />
For more detailed information and an alternative way to manage locks, see the SYS.Lock class documentation in the <strong>Caché</strong><br />
Class Reference.<br />
You can also view and remove locks using the <strong>Caché</strong> ^LOCKTAB utility from the %SYS namespace:<br />
%SYS>Do ^LOCKTAB<br />
Node Name: DOC1<br />
LOCK table entries at 02:13PM 07/09/2007<br />
1174752 bytes usable, 1178448 bytes available.<br />
Entry Process X# S# Flg W# Item Locked<br />
1) 4776 1 ^["^^c:\mycache\mgr\"]%SYS("CSP"<br />
,"Daemon")<br />
2) 3484 1 ^["^^c:\mycache\mgr\"]TASKMGR<br />
Command=> <br />
Enter a question mark () at the Command prompt to display the help for this utility.<br />
Important:<br />
You cannot delete a lock that is in a lock pending state.<br />
1.4 <strong>Monitoring</strong> Log Files<br />
<strong>Caché</strong> reports general messages, system errors, certain operating system errors, and network errors through an operator<br />
console facility. For <strong>Caché</strong> Windows-based systems, there is no operator console as such and all console messages are sent<br />
to the cconsole.log file in the system manager directory, typically CacheSys\Mgr. For <strong>Caché</strong> systems on UNIX® or OpenVMS<br />
platforms, you can send operator console messages to the cconsole.log file or the console terminal.<br />
The cconsole.log file is a plain text file and may be viewed with any text editor or text viewer, or by using the Management<br />
Portal:<br />
1. Navigate to the [System] > [System Logs] page by clicking System Logs in the Operations column of the home page.<br />
2. Click View Console Log under the System Logs column to display the text output of the console log file.<br />
<strong>Caché</strong> <strong>Monitoring</strong> <strong>Guide</strong> 9
<strong>Monitoring</strong> <strong>Caché</strong> Using the Management Portal<br />
Note:<br />
If you have trouble starting <strong>Caché</strong>, use any text editor or text viewer to view the cconsole.log file, which is located<br />
in the install-dir\mgr directory.<br />
The cconsole.log file grows until it reaches a maximum size, when it is renamed cconsole.old at next startup. The value is<br />
configurable (default is 5 MB) from the [System] > [Configuration] > [Startup Settings] page of the Management Portal;<br />
update the number of MBs for the MaxConsoleLogSize setting.<br />
You may also view log information about application errors and ODBC errors from the [System] > [System Logs] > [View<br />
Application Error Log] and the [System] > [System Logs] > [View xDBC Error Log] pages of the Management Portal.<br />
10 <strong>Caché</strong> <strong>Monitoring</strong> <strong>Guide</strong>
2<br />
Using the <strong>Caché</strong> Diagnostic Report<br />
<strong>InterSystems</strong> provides a mechanism to run a diagnostic report on your <strong>Caché</strong> instance and send the results to the <strong>InterSystems</strong><br />
Worldwide Response Center (WRC) to help diagnose system problems.<br />
You configure and run the Diagnostic Report as a task from the Management Portal. The following sections describe the<br />
tasks, settings, and contents of the Diagnostic Report option:<br />
• Running the Diagnostic Report Task<br />
• Configuring Diagnostic Report Settings<br />
• Diagnostic Report Contents<br />
• Additional Diagnostic Scripts and Utilities<br />
For more information on this task see the %SYS.Task.DiagnosticReport entry in the <strong>Caché</strong> Class Reference.<br />
2.1 Running the Diagnostic Report Task<br />
The most direct way to generate the report is by choosing Diagnostic Report on the Operations menu of the Management<br />
Portal [Home] page. On the [System] > [Diagnostic Report] page, enter the appropriate information for the Diagnostic Report<br />
task. You can edit this information at any time by returning to this page. If you do not wish to edit any of the fields, click<br />
Run to generate the report using the current settings.<br />
If you do not enter any information and click Run, the task generates an detailed report and places it in the manager’s<br />
directory of the <strong>Caché</strong> instance (install-dir\mgr) as an HTML file. The file name is in CustomerNameYYYYMMDDHHMM.html<br />
format.<br />
For example, on September 24, 2007 at 8:46 p.m., running the Diagnostic Report task with a license key issued to<br />
MyCompany on an instance installed in C:\MyCache generates a report file named:<br />
C:\MyCache\mgr\MyCompany200709242046.html<br />
There are several fields on the page you can set that affect when the task runs, where the file is saved, and whether or not<br />
to send the file to the WRC. The Configuring Diagnostic Report Settings section describes these settings. If you click Close,<br />
your changes are discarded and the report task does not run.<br />
Viewing the Diagnostic Report Task History<br />
If you click Task History at the top of the [System] > [Diagnostic Report] page you can view previous runs of the Diagnostic<br />
Report. This page is part of the Task Manager portion on the Operations side of the Management Portal.<br />
See Using the Task Manager in the “Managing <strong>Caché</strong>” chapter of the <strong>Caché</strong> System Administration <strong>Guide</strong> for details.<br />
<strong>Caché</strong> <strong>Monitoring</strong> <strong>Guide</strong> 11
Using the <strong>Caché</strong> Diagnostic Report<br />
2.2 Configuring Diagnostic Report Settings<br />
The <strong>Caché</strong> installation contains a predefined on-demand Diagnostic Report task. The first time you go to the [System] ><br />
[Diagnostic Report] page, fill in the pertinent information to update the settings for this task. Depending on which fields<br />
you enter, you have the following choices of what to do with the Diagnostic Report:<br />
1. To save the report to a specific archive directory other than the manager’s directory, enter a directory name.<br />
2. To send the report to the WRC, enter information in the outgoing mail fields.<br />
3. To both save and send the report, enter the information from the two previous options.<br />
4. To run the report automatically on a regular schedule, enable WRC HealthCheck.<br />
The following list contains the settings for the Diagnostic Report and a description of each:<br />
• Directory for archived reports — location to store the reports. Defaults to the manager’s directory, install-dir\mgr, if<br />
you do not enter any information on the page. If you leave this setting blank and enter outgoing mail settings the report<br />
is not saved in the manager’s directory. Click Browse to select an existing directory.<br />
Information required to send the report directly to the WRC — if you enter the outgoing mail settings, the report is sent to<br />
WRCHealthCheck@<strong>InterSystems</strong>.com.<br />
• Existing WRC issue number — WRC problem number (6 digits) related to this run of the Diagnostic Report. To enter<br />
a new problem, contact the WRC or enter your problem into WRC Direct.<br />
The task runs with the WRC issue number only once and then clears this setting.<br />
• Name of IP address of server for outgoing mail — address of your outgoing SMTP (Simple Mail Transfer Protocol)<br />
mail server.<br />
• Username for authenticated SMTP and Password — only required for SMTP authentication with the SMTP server. See<br />
RFC 2554 for details.<br />
• Address for the “From:” field in outgoing mail — email address to appear in the sender field. Required if you enter<br />
SMTP server information; defaults to DefaultDiagnosticReport@<strong>InterSystems</strong>.com.<br />
• Address for the “Reply-To:” field in outgoing mail — a valid email address at your company able to receive automated<br />
configuration messages from <strong>InterSystems</strong>.<br />
• Addresses for the “CC:” field in outgoing mail — additional email addresses to receive the report.<br />
• Enable automatic WRC HealthCheck updates — select this check box to send periodic reports to the WRC. <strong>InterSystems</strong><br />
highly recommends that you enable the WRC HealthCheck feature. If selected, the Diagnostic Report task runs at<br />
regular intervals and sends the report to the WRC. These regular reports allow the WRC to better assist you. Selecting<br />
this feature requires you to enter the SMTP server information.<br />
Important:<br />
The report task does not send any private application information, and <strong>InterSystems</strong> keeps all configuration<br />
data strictly confidential.<br />
• Run the automatic WRC HealthCheck updates every number of days at this time — if you enable WRC HealthCheck,<br />
the task manager saves the frequency (defaults to 7 days) and time (defaults to the <strong>Caché</strong> installation time) information<br />
for when to run the Diagnostic Report.<br />
Additional information for the WRC:<br />
• Primary purpose of this instance — choose whether you use this instance of <strong>Caché</strong> for development, testing, quality<br />
assurance, or production.<br />
12 <strong>Caché</strong> <strong>Monitoring</strong> <strong>Guide</strong>
Diagnostic Report Contents<br />
• Any Ad Hoc content applied that is not in $ZV — enter ad hoc content you have applied that does not appear in the<br />
$ZVersion special variable.<br />
• The type and number of CPUs present<br />
• The total amount of physical memory — enter the amount of physical memory on the machine.<br />
• Other details of the hardware this system uses<br />
• Method used to back up this system (<strong>InterSystems</strong>, OS, External, other) — enter the methods you use to back up your<br />
system.<br />
• Other relevant information about this instance — enter any special notes you want to include with the report.<br />
The Diagnostic Report task retains the information you enter in all but one of the settings; the task runs with the WRC issue<br />
number only once and then clears it. You cannot edit task settings while the report is running.<br />
2.3 Diagnostic Report Contents<br />
When the Diagnostic Report task runs, it creates an HTML log file containing both basic and advanced information, which<br />
is used by the WRC to resolve issues. The following sections describe the sections of the report:<br />
• Basic Information<br />
• Advanced Information<br />
2.3.1 Basic Information<br />
The basic information includes the following categories:<br />
General<br />
Displays the following information:<br />
• Full host name (with domain)<br />
• IP address<br />
• User name<br />
• Date and time report was created<br />
• <strong>Caché</strong> version string ($ZVersion)<br />
• <strong>Caché</strong> objects version string<br />
• <strong>Caché</strong> ODBC/JDBC server version information<br />
• <strong>Caché</strong> Direct server version information<br />
• <strong>Caché</strong> WebLink version information<br />
• National Language Support (NLS) information<br />
• Free block count information<br />
• Operating system version (uname -a on UNIX® systems)<br />
• Extended system information (only on Windows systems if the PsInfo.Exe utility is in the <strong>Caché</strong> Bin directory).<br />
<strong>Caché</strong> <strong>Monitoring</strong> <strong>Guide</strong> 13
Using the <strong>Caché</strong> Diagnostic Report<br />
Key File<br />
Displays active license information including the location of the license key file, the contents of the license key,<br />
and license availability ($System.License.CKEY() output).<br />
License Counts<br />
%SS<br />
Displays license usage information ($System.License.ShowCounts() output).<br />
Displays system status information (^%SS output — two snapshots taken thirty seconds apart).<br />
Operating System Processes List<br />
Spin Counts<br />
CPF File<br />
SysLog<br />
Security<br />
Displays operating system process information (only on Windows systems if the PsList.Exe utility is in the <strong>Caché</strong><br />
Bin directory).<br />
Displays spin count information.<br />
Displays the contents of the active <strong>Caché</strong> configuration file (cache.cpf).<br />
Displays the contents of the <strong>Caché</strong> system error log (^SYSLOG output).<br />
Displays a listing of the following security information:<br />
• Security parameters<br />
• Services<br />
• Resources<br />
• Roles<br />
• Applications<br />
• System users<br />
• Current login failures<br />
• Domains<br />
• SSL configurations<br />
Audit<br />
Displays audit information including a listing of events and the contents of the audit log database.<br />
Shadowing<br />
Displays the contents of the shadowing globals for this instance both as a shadow source and a shadow destination.<br />
cconsole<br />
Displays the contents of the cconsole.log (if its size does not exceed 5MB).<br />
14 <strong>Caché</strong> <strong>Monitoring</strong> <strong>Guide</strong>
Diagnostic Report Contents<br />
Note:<br />
To produce a report that contains only the basic information:<br />
1. Navigate to [System] > [Task Manager] > [View Task Schedule].<br />
2. In the Diagnostic Report row, click Details.<br />
3. On the [System] > [Task Manager] > [View Task Schedule] > [Task Details] page, click Edit.<br />
4. On the Task Scheduler Wizard page, clear the AdvancedReport check box, and click Finish.<br />
5. On the [System] > [Task Manager] > [View Task Schedule] > [Task Details] page, in the Diagnostic Report row,<br />
click Run.<br />
6. On the Run Task page, click Perform Action Now.<br />
7. Click Close.<br />
2.3.2 Advanced Information<br />
The advanced information includes the following categories:<br />
cstat Snapshot #1<br />
Displays selected options of the <strong>Caché</strong> statistics utility — cstat output run with the following options:<br />
cstat -e2 -m-1 -n3 -j5 -g1 -m3 -L1 -u-1 -v1 -p-1 -c-1 -q1 -w2 -S-1 -E-1 -N65535<br />
cstat Snapshot #2<br />
Displays the output of the cstat utility run with the same options as the first snapshot one minute later.<br />
If the cstat output files are too large, they are saved to a separate file and not sent with the report.<br />
Network Status<br />
Displays network information — output of the following utilities:<br />
• ipconfig /all (only Windows systems)<br />
• netstat -an<br />
• netstat -s<br />
Dump License<br />
Displays local license table entries and key information ($System.License.DumpLocalInUse() and<br />
$System.License.DumpKeys() output).<br />
Dump Files in <strong>Caché</strong> Manager’s Directory<br />
GloStat<br />
Displays a list of core or *.dmp files, if any.<br />
Displays global statistic information (^GLOSTAT output —ten snapshots taken every ten seconds).<br />
<strong>Caché</strong> <strong>Monitoring</strong> <strong>Guide</strong> 15
Using the <strong>Caché</strong> Diagnostic Report<br />
2.4 Additional Diagnostic Scripts and Utilities<br />
On Microsoft Windows 32-bit systems the report uses two third-party utilities developed by SysInternals Software. The<br />
first utility, PsInfo.Exe, displays extended system information and the second one, PsList.Exe, shows process information<br />
at the operating system level.<br />
For the rare cases when <strong>Caché</strong> is down and unresponsive, making it impossible for the Diagnostic Report task to run, you<br />
can run operating-system–level scripts to collect system information available outside of <strong>Caché</strong>. The names of the scripts<br />
by platform are:<br />
Platform<br />
Microsoft Windows<br />
UNIX®<br />
OpenVMS<br />
Script name<br />
CacheHung.Cmd<br />
CacheHung.sh<br />
CACHEHUNG.COM (DCL script)<br />
16 <strong>Caché</strong> <strong>Monitoring</strong> <strong>Guide</strong>
3<br />
Using the <strong>Caché</strong> Monitor<br />
The <strong>Caché</strong> Monitor includes facilities to monitor system errors, as well as system- and user-defined metrics. This chapter<br />
discusses the following <strong>Caché</strong> Monitor facilities, which help you manage the <strong>Caché</strong> Monitor and notify users about these<br />
errors and metrics:<br />
• <strong>Caché</strong> System Monitor<br />
• <strong>Caché</strong> Application Monitor<br />
3.1 <strong>Caché</strong> System Monitor<br />
The <strong>Caché</strong> System Monitor (System Monitor) monitors the system for errors and traps reported in the cconsole.log file by<br />
<strong>Caché</strong> daemons and user processes.<br />
By default the System Monitor scans the cconsole.log file (by default, located in the install-dir\Mgr directory) at five (5)<br />
second intervals. When it finds severe- or fatal-level errors/traps, it creates a file named alerts.log (located in the same<br />
directory as the cconsole.log file), in which it writes the notification.<br />
This section discusses the following topics:<br />
• System Monitor Manager – information about managing the System Monitor, including how to modify the default<br />
notification settings<br />
• System Monitor Messages – information about the system traps that are handled by the System Monitor<br />
3.1.1 System Monitor Manager<br />
The System Monitor Manager (^MONMGR) is an interactive utility that lets you manage the System Monitor and modify<br />
notification settings. It must be executed in the %SYS namespace, and the name is case-sensitive.<br />
1. To start the System Monitor Manager, enter the following command in the <strong>Caché</strong> Terminal:<br />
%SYS> do ^MONMGR<br />
2. The main menu appears. Enter the number of your choice or press Enter to exit the System Monitor Manager:<br />
1) Start/Stop/Update MONITOR<br />
2) Manage MONITOR Options<br />
3) Exit<br />
Option<br />
<strong>Caché</strong> <strong>Monitoring</strong> <strong>Guide</strong> 17
Using the <strong>Caché</strong> Monitor<br />
The options in the main menu let you manage the System Monitor as described in the following table:<br />
Option<br />
1) Start / Stop /<br />
Update Monitor<br />
2) Manage MONITOR<br />
Options<br />
3) Exit<br />
Description<br />
Displays the Start/Stop/Update Monitor submenu which lets you manage the System<br />
Monitor and alerts.log file.<br />
Displays Manage Monitor Options submenu which lets you manage the notification<br />
options (sampling interval, severity level, email).<br />
Exits the System Monitor Manager utility.<br />
3.1.1.1 Start/Stop/Update Monitor<br />
This submenu lets you manage the operation of the System Monitor Manager. Enter the number of your choice or press<br />
Enter to return to the main menu:<br />
Option 1<br />
1) Update MONITOR<br />
2) Halt MONITOR<br />
3) Start MONITOR<br />
4) Reset Alerts<br />
5) Exit<br />
Option<br />
The options in this submenu let you manage the operation of the System Monitor as described in the following table:<br />
Option<br />
1) Update MONITOR<br />
2) Halt MONITOR<br />
3) Start MONITOR<br />
4) Reset ALERTS<br />
5) Exit<br />
Description<br />
Dynamically restarts the System Monitor based on the current settings (interval,<br />
severity level, email) in Manage Monitor Options.<br />
Stops the System Monitor. The cconsole.log file is not scanned until the System<br />
Monitor is started.<br />
Starts the System Monitor. The cconsole.log file is monitored based on the current<br />
settings (interval, severity level, email) in Manage Monitor Options.<br />
Deletes the alerts.log file if one has been created. This file is created only if email is<br />
disabled and interval and severity-level settings in Manage Monitor Options are<br />
met.<br />
Returns to the main menu.<br />
3.1.1.2 Manage Monitor Options<br />
This submenu lets you manage the notification options (sampling interval, severity level, email). Enter the number of your<br />
choice or press Enter to return to the main menu:<br />
Option 2<br />
1) Set Monitor Interval<br />
2) Set Alert Level<br />
3) Manage Email Options<br />
4) Exit<br />
Option<br />
The options in this submenu let you manage the operation of the System Monitor as described in the following table:<br />
18 <strong>Caché</strong> <strong>Monitoring</strong> <strong>Guide</strong>
<strong>Caché</strong> System Monitor<br />
Option<br />
1) Set Monitor<br />
Interval<br />
Description<br />
Lets you change the interval between cconsole.log checks to the specified number<br />
of seconds, but it is recommended that you not specify an interval longer than ten<br />
(10) seconds.<br />
Note:<br />
By default the System Monitor checks the cconsole.log file for reported errors<br />
every ten (10) seconds.<br />
2) Set Alert Level<br />
Lets you set the severity level to include level 1 (warning) and limit the severity level<br />
to 3 (fatal) only.<br />
Note:<br />
By default the System Monitor scans the cconsole.log file for reported errors<br />
and traps with a severity level of 2 (severe) or 3 (fatal).<br />
3) Manage Email<br />
Options<br />
4) Exit<br />
Displays the System Monitor Email Options submenu.<br />
Returns to the main menu.<br />
3.1.1.3 System Monitor Email Options<br />
The options in this submenu let you configure and enable/disable email. When email is enabled, the System Monitor sends<br />
email notifications rather than write an entry in the alerts.log file; when it is disabled, the System Monitor writes notifications<br />
in the alerts.log file. Enter the number of your choice or press Enter to return to the Manage Monitor Options submenu:<br />
Option 3<br />
1) Enable/Disable Email<br />
2) Set Sender<br />
3) Set Server<br />
4) Manage Recipients<br />
5) Set Authorization<br />
6) Test Email<br />
7) Exit<br />
Option<br />
The options in this submenu let you manage the email notifications for the System Monitor as described in the following<br />
table:<br />
Option<br />
1) Enable /<br />
Disable Email<br />
Description<br />
Enabling email causes the System Monitor to delete the alerts.log file (if it exists)<br />
and send email notifications when an error/trap occurs. Disabling email causes the<br />
System Monitor to write entries in the alerts.log file.<br />
Note:<br />
Enabling/disabling email does not affect other email settings; that is, it is<br />
not necessary to reconfigure email options when you enable/disable email.<br />
2) Set Sender<br />
3) Set Server<br />
This option is required. Select this menu item to enter text that defines the sender<br />
of the email. It does not have to be a valid email account; for example, you can<br />
specify that the sender is CacheMonitor.<br />
This option is required. Select this menu item to enter the name of the email server<br />
that handles email for the site. If you are not sure, your IT staff should be able to<br />
provide this information.<br />
<strong>Caché</strong> <strong>Monitoring</strong> <strong>Guide</strong> 19
Using the <strong>Caché</strong> Monitor<br />
Option<br />
4) Manage<br />
Recipients<br />
Description<br />
This option displays a submenu that lets you list, add, or remove valid email<br />
addresses of recipients:<br />
1) List Recipients<br />
2) Add Recipients<br />
3) Remove Recipients<br />
4) Exit Option<br />
When adding or removing recipients, valid email addresses must be entered individually;<br />
that is, if you enter more than one email address per line, email does not<br />
send a message to any valid email address.<br />
5) Set<br />
Authorization<br />
6) Test Email<br />
7) Exit<br />
Lets you specify the authorization username and password if your email server<br />
requires authorization.<br />
Sends a test message to the designated recipients using the specified email server.<br />
Returns to the Manage Monitor Options submenu.<br />
3.1.2 System Monitor Messages<br />
The following system errors are notified by the System Monitor unconditionally:<br />
• Process halt due to segment violation (access violation).<br />
• in database %<br />
• AUDIT: ERROR: FAILED to change audit database to '%. Still auditing to '%.<br />
• AUDIT: ERROR: FAILED to set audit database to '%.<br />
• Sync failed during expansion of sfn #, new map not added<br />
• Sync failed during expansion of sfn #, not all blocks added<br />
• WRTDMN failed to allocate wdqlist...freezing system<br />
• WRTDMN: CP has exited - freezing system<br />
• Write Daemon encountered serious error - System Frozen<br />
• Insufficient global buffers - WRTDMN in panic mode<br />
• WRTDMN Panic: SFN x Block y written directly to database<br />
• Unexpected Write Error: dkvolblk returned %d for block #%d in %<br />
• Unexpected Write Error: dkswrite returned %d for block #%d in %<br />
• Unexpected Write Error: %d for block #%d in %.<br />
• Cluster crash - All Cache systems are suspended<br />
• System is shutting down poorly, because there are open transactions, or ECP failed to preserve its state<br />
• SERIOUS JOURNALING ERROR: JRNSTOP cannot open %.* Stopping journaling as cleanly as possible, but you<br />
should assume that some journaling data has been lost.<br />
• Unable to allocate memory for journal translation table<br />
• Journal file has reached its maximum size of %u bytes and automatic rollover has failed<br />
20 <strong>Caché</strong> <strong>Monitoring</strong> <strong>Guide</strong>
<strong>Caché</strong> System Monitor<br />
• Write to journal file has failed<br />
• Failed to open the latest journal file<br />
• Sync of journal file failed<br />
• Journaling will be disabled in %d seconds OR when journal buffers are completely filled, whichever comes first. To<br />
avoid potential loss of journal data, resolve the cause of the error (see ^SYSLOG) or switch journaling to a new device.<br />
• Error logging in journal<br />
• Journaling Error x reading attributes after expansion<br />
• ECP client daemon/connection is hung<br />
• Cluster Failsoft failed, couldn't determine locksysid for failed system - all cluster systems are suspended<br />
• enqpijstop failed, declaring a cluster crash<br />
• enqpijchange failed, declaring a cluster crash<br />
• Failure during WIJ processing - Declaring a crash<br />
• Failure during PIJ processing - Declaring a crash<br />
• Error reading block – recovery read error<br />
• Error writing block – recovery write error<br />
• WIJ expansion failure: System Frozen - The system has been frozen because WIJ expansion has failed for too long.<br />
If space is created for the WIJ, the system will resume otherwise you need to shut it down with cforce<br />
• CP: Failed to create monitor for daemon termination<br />
• CP: WRTDMN has been on pass %d for %d seconds - freezing system. System will resume if WRTDMN completes<br />
a pass<br />
• WRTDMN: CP has died before we opened its handle - Freezing system<br />
• WRTDMN: Error code %d getting handle for CP monitor - CP not being monitored<br />
• WRTDMN: Control Process died with exit code %d - Freezing system<br />
• CP: Daemon died with exit code %d - Freezing system<br />
• Performing emergency Cache shutdown due to Operating System shutdown<br />
• CP: All processes have died - freezing system<br />
• cforce failed to terminate all processes<br />
• Failed to start mlock process (OpenVMS)<br />
• Failed to start slave write daemon<br />
• ENQDMN exiting due to reason #<br />
• Daemon %c found alive lock already owned by another process (OpenVMS)<br />
• Daemon %c failed to acquire alive lock. (OpenVMS)<br />
<strong>Caché</strong> <strong>Monitoring</strong> <strong>Guide</strong> 21
Using the <strong>Caché</strong> Monitor<br />
3.2 <strong>Caché</strong> Application Monitor<br />
The <strong>Caché</strong> Application Monitor (Application Monitor) monitors system- and user-defined metrics. It is an extendable <strong>Caché</strong><br />
utility that monitors the system for performance and system data, generates alerts, handles notifications, and generates and<br />
maintains a persistent repository of all such data. It is a modular system that allows instances of the monitor to run in multiple<br />
namespaces concurrently. Each instance of the Application Monitor lets you do the following in each namespace in<br />
which it is activated:<br />
1. Register system classes in the local namespace.<br />
2. Activate the system- and user-defined classes you want to monitor. For user-defined classes, you can activate only<br />
those classes that you have created in the local namespace; that is, if you created a user-defined class in the USER<br />
namespace, you can only activate that user-defined class in the USER namespace.<br />
3. Start an instance of the Application Monitor (%MONAPP) in the local namespace. When an Application Monitor is<br />
started in a local namespace, it searches for all classes that have been activated and, for each activated class, it creates<br />
sample data in local namespace globals. Monitor metadata is kept in globals ^ISCMonitor():<br />
^ISCMonitor("Monitor","AppInterval")=300<br />
^ISCMonitor("Monitor","Interval")=10<br />
^ISCMonitor("Monitor","Metric","%Monitor.System.Dashboard","Active")=1<br />
^ISCMonitor("Monitor","Recipients")=""<br />
^ISCMonitor("Monitor","SmtpServer")=""<br />
Sample data is kept as persistent data for the sample class. You may view this data by invoking class methods, or via<br />
a browser; all sample classes are automatically CSP-enabled.<br />
This section discusses the following topics:<br />
• Application Monitor Manager – information about managing the Application Monitor<br />
• <strong>Caché</strong> Metrics – information about system-defined metrics<br />
• Writing User-defined Monitor Classes – information about writing user-defined monitor classes<br />
3.2.1 Application Monitor Manager<br />
The Application Monitor Manager (^%MONAPPMGR) is an interactive utility that lets you perform Application Monitor<br />
management functions. Instances of the Application Monitor Manager can be executed in multiple namespaces concurrently<br />
with different parameters for each namespace, which enables multiple Application Monitors, each with its own activated<br />
classes and notification options, to run simultaneously; the name of the utility is case-sensitive.<br />
1. To start the Application Monitor Manager, enter the following command in the <strong>Caché</strong> Terminal:<br />
USER>do ^%MONAPPMGR<br />
2. The main menu appears. Enter the number of your choice or press Enter to exit the Application Monitor Manager:<br />
1) Manage Application Monitor<br />
2) Manage Monitor Classes<br />
3) Change Default Notification Method<br />
4) Manage Email Options<br />
5) Manage Alerts<br />
6) Exit<br />
Option<br />
The options in the main menu let you manage the Application Monitor as described in the following table:<br />
22 <strong>Caché</strong> <strong>Monitoring</strong> <strong>Guide</strong>
<strong>Caché</strong> Application Monitor<br />
Option<br />
1) Manage<br />
Application<br />
Monitor<br />
2) Manage Monitor<br />
Classes<br />
3) Change Default<br />
Notification<br />
Method<br />
4) Manage Email<br />
Options<br />
5) Manage Alerts<br />
6) Exit<br />
Description<br />
Displays the Manage Application Monitor submenu which lets you manage the<br />
Application Monitor, as well as activate/deactivate monitor classes and modify the<br />
sampling interval.<br />
Displays the Manage Monitor Classes submenu which lets you manage systemand<br />
user-defined monitor classes in the namespace in which you are running the<br />
Application Monitor Manager.<br />
Displays the Manage Notification Method submenu which lets you specify how to<br />
notify users when system- or user-defined metrics have reached a predetermined<br />
threshold.<br />
Displays the Application Monitor Email Options submenu.<br />
Displays Manage Alerts submenu which lets you manage the notification options<br />
(sampling interval, severity level, email).<br />
Exits the Application Monitor Manager utility.<br />
3.2.1.1 Manage Application Monitor<br />
This submenu lets you manage the Application Monitor and the sampling interval, as well as provides a shortcut to the<br />
submenu that lets you activate/deactivate system- and user-defined monitor classes. Enter the number of your choice or<br />
press Enter to return to the main menu:<br />
Option 1<br />
1) Start Application Monitor<br />
2) Halt Application Monitor<br />
3) Refresh Application Monitor<br />
4) Activate/Deactivate a Monitor Class<br />
5) Set Sample Interval<br />
6) Exit<br />
Option<br />
This submenu displays a list of menu items that let you manage the Application Monitor as described in the following table:<br />
Option<br />
1) Start<br />
Application<br />
Monitor<br />
Description<br />
Starts an instance of the Application Monitor in the local namespace. The metrics<br />
generated by activated classes are monitored based on the sampling interval, and<br />
notifications are sent in accordance with the alert settings. For information about<br />
configuring the settings, see:<br />
• Change Default Notification Method<br />
• Manage Email Options<br />
• Manage Alerts<br />
2) Halt<br />
Application<br />
Monitor<br />
Stops the instance of Application Monitor from monitoring metrics in the local<br />
namespace.<br />
<strong>Caché</strong> <strong>Monitoring</strong> <strong>Guide</strong> 23
Using the <strong>Caché</strong> Monitor<br />
Option<br />
3) Refresh<br />
Application<br />
Monitor<br />
4) Activate /<br />
Deactivate Monitor<br />
Class<br />
Description<br />
Dynamically refreshes the Application Monitor – based on the current settings in<br />
this submenu (sample interval), Manage Monitor Classes Change Default Notification<br />
Method, Manage Email Options, and Manage Alerts – without requiring that you<br />
stop and restart the Application Monitor.<br />
To change the activation setting of a class, enter the num or the classname at the<br />
Class prompt.<br />
Note:<br />
To display a numbered list of registered system-defined and user-defined<br />
classes in the local namespace, including the activation state of each, enter<br />
at the Class prompt<br />
5) Set Sample<br />
Interval<br />
Lets you change the interval between sample gathering and alert processing to the<br />
specified number of seconds.<br />
Note:<br />
By default time between sample gathering and alert processing is 20 seconds.<br />
6) Exit<br />
Returns to the main menu.<br />
3.2.1.2 Manage Monitor Classes<br />
This submenu lets you manage the system- and user-defined classes. Enter the number of your choice or press Enter to<br />
return to the main menu:<br />
Option 2<br />
1) Activate/Deactivate a Monitor Class<br />
2) List Monitor Classes<br />
3) Register Monitor System Classes<br />
4) Remove/Purge Monitor Class<br />
5) Exit<br />
Option<br />
This submenu displays a list of menu items that let you manage the system- and user-defined classes as described in the<br />
following table:<br />
Option<br />
1) Activate /<br />
Deactivate Monitor<br />
Class<br />
Description<br />
The Application Monitor samples activated classes only. This option displays the<br />
Activate/Deactivate Class prompt (Class), which lets you activate/deactivate<br />
classes.<br />
To change the activation setting of a class, enter the num or the classname at the<br />
Class prompt.<br />
Note:<br />
To display a numbered list of registered system-defined and user-defined<br />
classes in the local namespace, including the activation state of each, enter<br />
at the Class prompt<br />
2) List Monitor<br />
Classes<br />
Displays a list of classes in the local namespace, including the current activation<br />
status of each class.<br />
24 <strong>Caché</strong> <strong>Monitoring</strong> <strong>Guide</strong>
<strong>Caché</strong> Application Monitor<br />
Option<br />
3) Register<br />
Monitor System<br />
Classes<br />
4) Remove/Purge<br />
Class<br />
Description<br />
Registers all system-defined classes and sets Application Monitor globals in the<br />
local namespace; this action provides the Application Monitor with the activation<br />
status of defined classes.<br />
Removes a Monitor class from the list of classes.<br />
This option does not remove the class, but simply removes the name of the class<br />
from the list of Monitor classes. To reset the complete list, choose option 3)<br />
Register Monitor System Classes from this submenu.<br />
To remove a class, enter the num or the classname at the Class prompt.<br />
Note:<br />
To display a numbered list of registered system-defined and user-defined<br />
classes in the local namespace, including the activation state of each, enter<br />
at the Class prompt.<br />
5) Exit<br />
Returns to the main menu.<br />
3.2.1.3 Change Default Notification Method<br />
This option lets you modify the default method for notifying users when an alert is triggered. Enter the number of your<br />
choice or press Enter to return to the main menu:<br />
Option 3<br />
Notify Action (0=none,1=email,2=method) 0 =><br />
The choice you make with this option is used when you configure an alert to use the default notification method, as described<br />
in the following table:<br />
Input Field<br />
0<br />
1<br />
2<br />
Description<br />
Do not notify users when an alert is triggered.<br />
Notify users via email when an alert is triggered. For information about configuring email,<br />
see Manage Email Options.<br />
Call a class method when an alert is triggered to display a list of the method's values.<br />
When prompted, enter the full class name and method, as described in the Responses<br />
to Alert Prompts table:<br />
Notify Method (Full classname and method): "A.B.MyNotify" =><br />
package.classname.method.<br />
3.2.1.4 Manage Email Options<br />
The options in this submenu let you configure and enable/disable email. When email is enabled, the Application Monitor<br />
sends email notifications when an alert is triggered if the alert is configured to send email as the chosen or default notification<br />
Action. Enter the number of your choice or press Enter to return to the main menu:<br />
<strong>Caché</strong> <strong>Monitoring</strong> <strong>Guide</strong> 25
Using the <strong>Caché</strong> Monitor<br />
Option 4<br />
1) Enable/Disable Email<br />
2) Set Sender<br />
3) Set Server<br />
4) Manage Recipients<br />
5) Set Authorization<br />
6) Test Email<br />
7) Exit<br />
Option<br />
The options in this submenu let you manage the email notifications for the Application Monitor as described in the following<br />
table:<br />
Option<br />
1) Enable /<br />
Disable Email<br />
Description<br />
Enabling email causes the Application Monitor to send email notifications when an<br />
alert is triggered. Disabling email prevents the Application Monitor from sending<br />
email notifications when an alert is triggered.<br />
Note:<br />
Enabling/disabling email does not affect other email settings; that is, it is<br />
not necessary to reconfigure email options when you enable/disable email.<br />
2) Set Sender<br />
3) Set Server<br />
4) Manage<br />
Recipients<br />
This option is required. Select this menu item to enter text that defines the sender<br />
of the email. It does not have to be a valid email account; for example, you can<br />
specify that the sender is ApplicationMonitor.<br />
This option is required. Select this menu item to enter the name of the email server<br />
that handles email for the site. If you are not sure, your IT staff should be able to<br />
provide this information.<br />
This option displays a submenu that lets you list, add, or remove valid email<br />
addresses of recipients:<br />
1) List Recipients<br />
2) Add Recipients<br />
3) Remove Recipients<br />
4) Exit Option<br />
When adding or removing recipients, valid email addresses must be entered individually;<br />
that is, if you enter more than one email address per line, email does not<br />
send a message to any valid email address.<br />
5) Set<br />
Authorization<br />
6) Test Email<br />
7) Exit<br />
Lets you specify the authorization username and password if your email server<br />
requires authorization.<br />
Sends a test message to the designated recipients using the specified email server.<br />
Returns to the main menu.<br />
3.2.1.5 Manage Alerts<br />
An alert specifies properties in a class that the Application Monitor uses as a trigger to determine when to notify you that<br />
a condition you want to monitor has occurred. Based on an expression that you define for the properties, the Application<br />
Monitor samples metrics, and when the condition is raised, it notifies you in accordance with how you configured the alert.<br />
Expressions provide for parameter substitution: %1 indicates the first property in the list of monitored properties,%2 the<br />
second property, and so on. For example, if you specified two properties in a given class, you might want to be notified<br />
26 <strong>Caché</strong> <strong>Monitoring</strong> <strong>Guide</strong>
<strong>Caché</strong> Application Monitor<br />
when the first one is less that 100 and the second one is greater than 75 (%1 < 100 & %2 > 75). During monitor sampling,<br />
the values of the properties in the class are evaluated. If the expression evaluates to true, an alert is triggered and a notification<br />
action is executed.<br />
If the selected or default notification method for configured alerts is email or user-defined class method, when an alert is<br />
triggered, the configured Notification Action is invoked. Enter the number of your choice or press Enter to return to the<br />
main menu:<br />
Option 2<br />
1) Create Alert<br />
2) Edit Alert<br />
3) List Alerts<br />
4) Delete Alert<br />
5) Enable/Disable Alert<br />
6) Exit<br />
Option<br />
The options in this submenu let you manage alerts for the Application Monitor as described in the following table:<br />
Input Field<br />
1) Create<br />
Alert<br />
2) Edit Alert<br />
Description<br />
Lets you define a new alert. For a description of the prompts and responses, see the<br />
Responses to Alert Prompts.<br />
The newly created alert is enabled by default.<br />
Lets you redefine an existing alert. Enter a num or name of the alert to edit.<br />
Note:<br />
You must respond to all prompts including those that you do no want to modify;<br />
that is, you must re-enter information for fields that you do not want to modify<br />
as well as the revised information for the fields you are modifying.<br />
For a description of the prompts and responses, see the Responses to Alert<br />
Prompts.<br />
3) List Alerts<br />
Displays the definitions of all alerts in the local namespace; for example:<br />
Alert: MyMetricsAlert USER<br />
Action: default<br />
Class: %Monitor.System.Database<br />
Property: CurSize,FreeSpace<br />
Expression: (%1>75) & (%2
Using the <strong>Caché</strong> Monitor<br />
Input Field<br />
5) Enable /<br />
Disable Alert<br />
Description<br />
Enabling an alert causes the Application Monitor to activate it. Disabling an alert causes<br />
the Application Monitor to disable it.<br />
Note:<br />
Enabling/disabling alerts does not affect other alert settings; that is, it is not<br />
necessary to reconfigure alert options when you enable/disable alerts.<br />
6) Exit<br />
Returns to the main menu.<br />
The following table describes the valid responses to Alert prompts:<br />
Table 3–1: Responses to Alert Prompts<br />
Input Field<br />
Alert Name<br />
Description<br />
Alphanumeric name. Although you must enter a name when you create an alert, you<br />
can enter a num or name to edit, delete, enable, or disable an alert.<br />
Note:<br />
To display a numbered list of alert names that are defined in the local<br />
namespace, including its activation state (that is, whether or not it is enabled),<br />
enter at the Alert Name prompt.<br />
Action<br />
(0=default,<br />
1=email,<br />
2=method)<br />
NotificationAction specifies the action to take when the alert is triggered. Enter one<br />
of the following options:<br />
• 0 – Use the notification method identified as the default method (none, email, or<br />
class method). See Change Default Notification Method.<br />
• 1 – Send email. See Manage Email Options.<br />
• 2 – Call the notify method. If this action is selected, the notify method is called<br />
with two arguments – the application name and a list containing the values of<br />
the Metric class properties.<br />
This response displays the following prompt: Notify Method (Full classname<br />
and method: "A.B.MyNotify" =><br />
Enter the full class name and method (packagename.classname.method).<br />
Raise this alert<br />
during sampling<br />
or<br />
Define a trigger<br />
for this alert<br />
The first prompt is displayed when are creating an alert; the send prompt is displayed<br />
when you are editing an alert for which you entered No to the first prompt. Enter one<br />
of the following:<br />
• Yes – Continues prompting for required information.<br />
• No – Skip to end, bypassing Class, Property and Evaluation expression<br />
prompts.<br />
Class<br />
Enter the num or name of a system- or user-defined monitoring classes in the local<br />
namespace.<br />
Note:<br />
To display a numbered list of system-defined and user-defined classes in<br />
the local namespace, including its activation state, enter at the Class<br />
prompt.<br />
28 <strong>Caché</strong> <strong>Monitoring</strong> <strong>Guide</strong>
<strong>Caché</strong> Application Monitor<br />
Input Field<br />
Property<br />
Description<br />
Enter a num or name of a property defined in the class specified in the preceding<br />
prompt.<br />
Note:<br />
To display a numbered list of properties defined in the named class, enter<br />
at the Property prompt.<br />
Each property must be entered individually. When you are done, press Enter on an<br />
empty line to display the list of properties in the order you specified them:<br />
Properties List: Property-1, Property-2, ... Property-n .<br />
Evaluation<br />
expression<br />
Notify once only<br />
Expression to use to evaluate the Properties specified in the preceding prompt. For<br />
example, “%1 = "User" && (%2 < 100)”. %1 refers to the first property in the list of<br />
properties, %2 the second property, etc.<br />
Enter one of the following:<br />
• Yes – Notify users only the first time an alert is triggered.<br />
• No – Notify users every time an alert is triggered.<br />
3.2.2 <strong>Caché</strong> Metrics<br />
<strong>Caché</strong> includes the following types of metrics with corresponding predefined sample system metric classes:<br />
• System Activity Counters — %Monitor.System.Sample.SystemMetrics<br />
• Global Metrics — %Monitor.System.Sample.Globals<br />
• Server Metrics — %Monitor.System.Sample.Servers<br />
• Client Metrics — %Monitor.System.Sample.Clients<br />
• Free Space Metrics — %Monitor.System.Sample.Freespace<br />
• Audit Metrics — %Monitor.System.Sample.AuditCount<br />
• Console Metrics — %Monitor.System.Sample.Dashboard (Monitors the cconsole.log file. Alerts are based on severity<br />
level. The System Monitor monitors the cconsole.log file and, by default, provides alerts for severity level of severe<br />
or higher.)<br />
For a list of properties corresponding to the sample metrics in each category, see the <strong>Caché</strong> Class Reference.<br />
These classes monitor counters of system activity. You can obtain global metrics for all the globals in the local namespace<br />
(%Monitor.System.Globals) and system metrics for total system activity (%Monitor.System.SystemMetrics). You can also<br />
obtain global and system metrics relative to:<br />
• Routines — %Monitor.System.Sample.Routines (for each routine currently executing)<br />
• Processes — %Monitor.System.Sample.Processes (for each <strong>Caché</strong> process)<br />
Similar functions that control the MONITOR facility are available through the classes in the %Monitor.System package,<br />
which also allows you to save the data as a named collection in a persistent object format. See the %Monitor.System.Sample<br />
package classes and the %Monitor.System.SystemMetrics class documentation in the <strong>Caché</strong> Class Reference for more details.<br />
<strong>Caché</strong> <strong>Monitoring</strong> <strong>Guide</strong> 29
Using the <strong>Caché</strong> Monitor<br />
3.2.2.1 Generating Metrics<br />
The %Monitor.SampleAgent class is the class that does the actual sampling. It is this class that invokes the Initialize() and<br />
GetSample() methods of the metrics classes.<br />
The %Monitor.SampleAgent.%New(n) constructor takes one argument, the name of the metrics class it is to run. It creates<br />
an instance of that class, and invokes the Startup() method on that class. Then, each time the<br />
%Monitor.SampleAgent.Collect() method is invoked, the Sample Agent invokes the Initialize() method for the class,<br />
then repeatedly invokes the GetSample() method for the class. On each call to GetSample(), %Monitor.SampleAgent creates<br />
a sample class for the metrics class; the pseudocode for these operations is:<br />
Set sampler = ##class(%Monitor.SampleAgent).%New("MyMetrics.Freespace")<br />
/* at this point, the sampler has created an instance of MyMetrics.Freespace,<br />
and invoked its Startup method */<br />
for I=1:1:10 d sampler.Collect() h 10<br />
/* at each iteration, sampler calls MyMetrics.Freespace.Initialize(), then loops<br />
on GetSample(). Whenever GetSample() returns $$$OK, sampler creates a new<br />
MyMetrics.Sample.Freespace instance, with the sample data. When GetSample()<br />
returns an error value, no sample is created, and sampler.Collect() returns. */<br />
3.2.2.2 Viewing Metrics Data<br />
All metrics classes are CSP-enabled; the CSP code is generated automatically when the sample class is generated. Therefore,<br />
the simplest way to view metrics is using a web browser; for example, based on the example in Generating Metrics, the<br />
CSP URL is: http://localhost:57772/csp/user/MyMetrics.Sample.Freespace.cls, which displays output similar to:<br />
Monitor - Freespace c:\cache51\<br />
Name of dataset: c:\cache51\<br />
Current amount of Freespace: 8.2MB<br />
Monitor - Freespace c:\cache51\mgr\<br />
Name of dataset: c:\cache51\mgr\<br />
Current amount of Freespace: 6.4MB<br />
Alternatively, you can use the Display() method of the %Monitor.View class; for example:<br />
%SYS>s mclass="Monitor.Test.Freespace"<br />
%SYS>s col=##class(%Monitor.SampleAgent).%New(mclass)<br />
%SYS>w col.Collect()<br />
1<br />
%SYS>w ##class(%Monitor.View).Display(mclass)<br />
Monitor - Freespace c:\cache51\<br />
Name of dataset: c:\cache51\<br />
Current amount of Freespace: 8.2MB<br />
Monitor - Freespace c:\cache51\mgr\<br />
Name of dataset: c:\cache51\mgr\<br />
Current amount of Freespace: 6.4MB<br />
3.2.3 Writing User-defined Monitor Classes<br />
In addition to predefined classes for monitoring system metrics, you can write your own monitor classes to monitor user<br />
application data and counters.<br />
A monitor class is any class that inherits from the abstract Monitor class, %Monitor.Adaptor; the %Monitor.System classes<br />
are examples of Monitor classes. To create your own user-defined monitor classes:<br />
1. Write a class that inherits from %Monitor.Adaptor. The inheritance provides persistence, parameters, properties, code<br />
generation, and a projection that generates the monitor metadata from your class definition. See the %Monitor.Adaptor<br />
class documentation in the <strong>Caché</strong> Class Reference for full details on this class, as well as the code you must write.<br />
2. Compile your class. Compiling classes that inherit from %Monitor.Adaptor generates new classes in a subpackage of<br />
the users class called Sample. So, for example, if you compile A.B.MyMetric, a new class is generated in<br />
A.B.Sample.MyMetric. You do not need to do anything with the generated class.<br />
30 <strong>Caché</strong> <strong>Monitoring</strong> <strong>Guide</strong>
<strong>Caché</strong> Application Monitor<br />
Important:<br />
When deleting application monitor classes, only the monitor class should be deleted; that is, do not<br />
delete generated sample classes. Use the Management Portal or Studio to delete only the monitor class<br />
(for example, A.B.MyMetric) from which the sample class (for example, A.B.Sample.MyMetric) is generated;<br />
this automatically deletes both the monitor class and generated sample class.<br />
All Sample classes are automatically CSP-enabled, so that sample data for the user's metrics may be viewed by pointing<br />
to A.B.Sample.MyMetric.cls. The Application Monitor automatically invokes this class, and generates data and alerts, if the<br />
class has been activated; for information about activating monitor classes, see Manage Monitor Classes for class activation.<br />
3.2.3.1 Example of a User-defined Monitor Class<br />
This example retrieves the free space for each dataset in a <strong>Caché</strong> instance. Each sampling, requests n instances of sample<br />
data objects, each instance corresponding to a dataset. In this example, each instance has only a single property, the free<br />
space available in that dataset when the sample was collected.<br />
1. Create a class that inherits from %Monitor.Adaptor:<br />
Class MyMetric.Freespace Extends %Monitor.Adaptor [ ProcedureBlock ]<br />
{<br />
}<br />
2. Add properties that you want to be part of the sample data. They must be of %Monitor types:<br />
Class MyMetric.Freespace Extends %Monitor.Adaptor [ ProcedureBlock ]<br />
{<br />
/// Name of dataset<br />
Property DBName As %Monitor.String;<br />
}<br />
/// Current amount of Freespace<br />
Property FreeSpace As %Monitor.String;<br />
3. Add an index parameter that tells which fields form a unique key among the instances of the samples:<br />
Class MyMetric.Freespace Extends %Monitor.Adaptor [ ProcedureBlock ]<br />
{<br />
Parameter INDEX = "DBName";<br />
}<br />
4. Add control properties as needed:<br />
Class MyMetric.Freespace Extends %Monitor.Adaptor [ ProcedureBlock ]<br />
{<br />
/// Result Set<br />
Property Rspec As %Library.ResultSet;<br />
}<br />
5. Override a method named Initialize(). Initialize is called at the start of each metrics gathering run.<br />
Class MyMetric.Freespace Extends %Monitor.Adaptor [ ProcedureBlock ]<br />
{<br />
/// Initialize the list of datasets and freespace.<br />
Method Initialize() As %Status<br />
{<br />
s ..Rspec = ##class(%Library.ResultSet).%New("SYS.Database:FreeSpace")<br />
d ..Rspec.Execute("*",0)<br />
Quit $$$OK<br />
}<br />
}<br />
6. Override a method named GetSample(). GetSample() is called repeatedly until a status of 0 is returned. You write<br />
code to populate the metrics data for each sample instance.<br />
Class MyMetric.Freespace Extends %Monitor.Adaptor [ ProcedureBlock ]<br />
{<br />
/// Get dataset metric sample.<br />
/// A return code of $$$OK indicates there is a new sample instance.<br />
/// A return code of 0 indicates there is no sample instance.<br />
Method GetSample() As %Status<br />
<strong>Caché</strong> <strong>Monitoring</strong> <strong>Guide</strong> 31
Using the <strong>Caché</strong> Monitor<br />
{<br />
// Get freespace data<br />
Set stat = ..Rspec.Next(.sc)<br />
}<br />
}<br />
// Quit if we have done all the datasets<br />
If 'stat Q 0<br />
// populate this instance<br />
Set ..DBName = ..Rspec.Get("Directory")<br />
Set ..FreeSpace = ..Rspec.Get("Available")<br />
// quit with return value indicating the sample data is ready<br />
Q $$$OK<br />
7. Compile the class. The class is shown below:<br />
Class MyMetric.Freespace Extends %Monitor.Adaptor<br />
{<br />
Parameter INDEX = "DBName";<br />
/// Name of dataset<br />
Property DBName As %Monitor.String;<br />
/// Current amount of Freespace<br />
Property FreeSpace As %Monitor.String;<br />
/// Result Set<br />
Property Rspec As %Library.ResultSet;<br />
/// Initialize routine metrics.<br />
Method Initialize() As %Status<br />
{<br />
s ..Rspec = ##class(%Library.ResultSet).%New("SYS.Database:FreeSpace")<br />
d ..Rspec.Execute("*",0)<br />
Quit $$$OK<br />
}<br />
/// Get routine metric sample.<br />
/// A return code of $$$OK indicates there is a new sample instance.<br />
/// Any other return code indicates there is no sample instance.<br />
Method GetSample() As %Status<br />
{<br />
// Get freespace data<br />
Set stat = ..Rspec.Next(.sc)<br />
// Quit if we have done all the datasets<br />
If 'stat Q 0<br />
// populate this instance<br />
Set ..DBName = ..Rspec.Get("Directory")<br />
Set ..FreeSpace = ..Rspec.Get("Available")<br />
}<br />
}<br />
// quit with return value indicating the sample data is ready<br />
Q $$$OK<br />
8. Additionally, you can override the Startup() and Shutdown() methods. These methods are called once when sampling<br />
begins, so you can open channels or perform other one-time-only initialization:<br />
Class MyMetric.Freespace Extends %Monitor.Adaptor [ ProcedureBlock ]<br />
{<br />
/// Open a tcp/ip device to send warnings<br />
Property io As %Status;<br />
Method Startup() As %Status<br />
{<br />
Set ..io="|TCP|2"<br />
Set host="127.0.0.1"<br />
Open ..io:(host:^serverport:"M"):200<br />
}<br />
Method Shutdown() As %Status<br />
{<br />
Close ..io<br />
}<br />
}<br />
9. Compiling the class creates a new class, MyMetric.Sample.Freespace in the MyMetric.Sample package :<br />
32 <strong>Caché</strong> <strong>Monitoring</strong> <strong>Guide</strong>
<strong>Caché</strong> Application Monitor<br />
/// Persistent sample class for MyMetric.Freespace<br />
Class MyMetric.Sample.Freespace Extends Monitor.Sample [ ClassType =persistent ]<br />
{<br />
Parameter INDEX = "DBName";<br />
}<br />
Property Application As %String [ InitialExpression = "MyMetric" ];<br />
/// Name of dataset<br />
Property DBName As %Monitor.String(CAPTION = "");<br />
/// Current amount of Freespace<br />
Property FreeSpace As %Monitor.String(CAPTION = "");<br />
Property GroupName As %String [ InitialExpression = "Freespace" ];<br />
Property MetricsClass As %String [ InitialExpression = "MyMetric.Freespace" ];<br />
Note:<br />
You should not modify this class. You may, however, inherit from it to write custom queries against your<br />
sample data.<br />
<strong>Caché</strong> <strong>Monitoring</strong> <strong>Guide</strong> 33
4<br />
Gathering Global Activity Statistics Using<br />
^GLOSTAT<br />
<strong>Caché</strong> provides the ^GLOSTAT utility, which gathers global activity statistics and displays a variety of information about<br />
disk I/O operations. This chapter describes how to use the routine; it covers the following topics:<br />
• Running ^GLOSTAT<br />
• Overview of ^GLOSTAT Statistics<br />
• Examples of ^GLOSTAT Output<br />
You can also use the <strong>InterSystems</strong> Management Portal to view the statistics reported by ^GLOSTAT. Logon to the portal<br />
application for the system you are monitoring and navigate to the [System] > [System Usage] page.<br />
4.1 Running ^GLOSTAT<br />
To run the ^GLOSTAT routine you must be in the %SYS namespace. The name of the routine is case-sensitive.<br />
1. Enter the following command:<br />
Do ^GLOSTAT<br />
2. The following prompt appears:<br />
Should detailed statistics be displayed for each block type No =><br />
As shown, the default is No. Press Enter to show summary block totals (Example A), or type Yes and press Enter to<br />
display detailed statistics by block type (Example B).<br />
3. The ^GLOSTAT routine displays statistics according to your request. Each time <strong>Caché</strong> starts, it initializes the<br />
^GLOSTAT statistical counters; therefore, the output of the first run reflects operations since <strong>Caché</strong> has started.<br />
After the first and subsequent displays of the ^GLOSTAT report, the following prompt appears:<br />
Continue (c), zero statistics (z), timed stats (# sec > 0), quit<br />
You may enter one of the following:<br />
<strong>Caché</strong> <strong>Monitoring</strong> <strong>Guide</strong> 35
Gathering Global Activity Statistics Using ^GLOSTAT<br />
Response<br />
c<br />
z<br />
q<br />
# (a positive integer<br />
indicating number of<br />
seconds)<br />
Action<br />
Displays the report again with updated cumulative statistics since the last<br />
initialization.<br />
Initializes the ^GLOSTAT statistical counters to zero.<br />
Quits the ^GLOSTAT routine.<br />
Initializes statistics, counts statistics for the indicated number of seconds, and<br />
reports statistics as an average per second (Example C and Example G).<br />
4. To report statistics for a determinate interval (Example D):<br />
a. Enter z to initialize the statistics to zeroes.<br />
b. Either enter q to exit the utility, or remain at the prompt without entering anything.<br />
c. Wait for desired period of time.<br />
d. If you quit ^GLOSTAT, run it again. Otherwise, enter c to continue.<br />
e. The ^GLOSTAT report displays statistics that reflect operations since you initialized the counters.<br />
Note:<br />
The ^GLOSTAT utility uses 32-bit counters for most statistics; extremely large time intervals may cause some<br />
counters to overflow.<br />
4.2 Overview of ^GLOSTAT Statistics<br />
Each ^GLOSTAT statistic represents the number of times a type of event has occurred since <strong>Caché</strong> has started since the<br />
counters have been initialized, or per second during a defined interval. You may run ^GLOSTAT at any time from the<br />
system manager’s namespace. In most cases, it is significant to run the utility on an active system, not an idle one.<br />
If the <strong>Caché</strong> instance is a stand-alone configuration or an ECP data server, then the report displays only the “Total” column.<br />
If it is an ECP application server (that is, it connects to a remote database) then three columns are shown: “Local,”<br />
“Remote,” and “Total” (Example E).<br />
The following table defines the ^GLOSTAT statistics.<br />
Table 4–1: Statistics Produced by ^GLOSTAT<br />
Statistic<br />
Global references (all)<br />
Global update<br />
references<br />
Routine calls<br />
Routine buffer loads<br />
and saves<br />
Definition<br />
Logical count of accesses to globals, including Sets, Kills, $Data, $Order,<br />
$Increment, $Query, and global references in expressions.<br />
Logical count of global references that are Sets, Kills, or $Increments.<br />
Number of calls to a routine.<br />
Total number of routine loads and saves as a result of ZLoad, ZSave, and running<br />
routines. (In a well-tuned environment, this number increases slowly, since most<br />
routine loads are satisfied by the routine cache memory without accessing the disk.<br />
Each routine load or save transfers up to 32 KB of data (64 KB for Unicode).)<br />
36 <strong>Caché</strong> <strong>Monitoring</strong> <strong>Guide</strong>
Examples of ^GLOSTAT Output<br />
Statistic<br />
Routine Lines<br />
Routine not cached<br />
Cache Efficiency<br />
Journal Entries<br />
Journal Block Writes<br />
Logical Block<br />
Requests<br />
Physical Block Reads<br />
Database Physical<br />
Block Writes<br />
WIJ Physical Block<br />
Writes<br />
Blocks Queued to be<br />
Written<br />
Definition<br />
Number of routine lines executed since system startup.<br />
Number of routines not cached in memory. This information help you determine<br />
whether or not the routine buffer cache is adequately sized.<br />
Number of all global references divided by the number of physical block reads and<br />
writes. Not a percentage.<br />
Number of journal records created—one for each database modification (Set , Kill,<br />
etc.) or transaction event (TStart, TCommit) or other event that is saved to the<br />
journal.<br />
Number of 64-KB journal blocks written to the journal file.<br />
Number of database blocks read by the global database code. (In a well-tuned<br />
environment, many of these reads are satisfied without disk access.)<br />
Number of physical database blocks read from disk for both global and routine<br />
references.<br />
Number of physical database blocks written to disk for both global and routine<br />
references.<br />
Number of physical Write Image Journaling (WIJ) blocks written to disk for both global<br />
and routine references.<br />
Number of database blocks that have been queued to be written to disk.<br />
If the option is selected, ^GLOSTAT also reports the following detailed block statistics for the “Logical Block Requests,”<br />
“Physical Block Reads,” and “Blocks Queued to be Written” statistics. A total for all block types within each category<br />
appears in the right-most column (Example F).<br />
Block types include:<br />
Label<br />
Data<br />
Dir<br />
Bdata<br />
Map<br />
Upper ptr<br />
Bottom ptr<br />
Other<br />
Description<br />
Data blocks.<br />
Directory blocks.<br />
Big data blocks—blocks that contain big strings.<br />
Map blocks.<br />
Upper pointer blocks.<br />
Bottom pointer blocks.<br />
Other blocks that are not any of the above. (For example, incremental backup or storage<br />
allocation information.)<br />
4.3 Examples of ^GLOSTAT Output<br />
The following output samples show the various options when running the ^GLOSTAT utility routine:<br />
• Example A — Initial running with no detailed statistics on a stand-alone or server configuration.<br />
<strong>Caché</strong> <strong>Monitoring</strong> <strong>Guide</strong> 37
Gathering Global Activity Statistics Using ^GLOSTAT<br />
• Example B — Initial running with detailed block statistics on a stand-alone or server configuration.<br />
• Example C — Subsequent running with no detailed statistics at a timed interval.<br />
• Example D — Subsequent runnings with no detailed statistics showing the use of the c, z, and q responses.<br />
• Example E — Initial running with no detailed statistics on a client configuration.<br />
• Example F — Initial running with detailed block statistics on a client configuration.<br />
• Example G — Initial and subsequent runnings with detailed block statistics at a timed interval.<br />
4.3.1 Example A<br />
The following is sample output of the initial running of the ^GLOSTAT routine. No detailed statistics are chosen and the<br />
<strong>Caché</strong> instance is either a stand-alone configuration or a server:<br />
%SYS>Do ^GLOSTAT<br />
Should detailed statistics be displayed for each block type No =>n<br />
Statistics<br />
Total<br />
------------------------------- -------------<br />
Global references (all): 538,784<br />
Global update references: 26,327<br />
Routine calls: 65,643<br />
Routine buffer loads and saves: 420<br />
Routine lines: 2,919,070<br />
Routine not cached: 671<br />
Logical block requests: 109,140<br />
Block reads: 6,836<br />
Block writes: 236<br />
WIJ writes: 75<br />
Cache Efficiency: 76<br />
Journal Entries: 14,173<br />
Journal Block Writes: 27<br />
Continue (c), zero statistics (z), timed stats (# sec > 0), quit<br />
4.3.2 Example B<br />
The following is sample output of the initial running of the ^GLOSTAT routine. Detailed block statistics have been chosen<br />
and the <strong>Caché</strong> instance is either a stand-alone configuration or a server:<br />
%SYS>do ^GLOSTAT<br />
Should detailed statistics be displayed for each block type No =>y<br />
Statistics<br />
Total<br />
------------------------------- -------------<br />
Global references (all): 6,444,341<br />
Global update references: 1,322,017<br />
Routine calls: 896,130<br />
Routine buffer loads and saves: 9,008<br />
Routine lines: 2,945,059<br />
Routine not cached: 671<br />
Cache Efficiency: 176<br />
Journal Entries: 211,164<br />
Journal Block Writes: 363<br />
Logical Block Requests Data: 1,643,739<br />
Dir: 13,147 Upper ptr: 138,837<br />
BData: 164,102 Bottom ptr: 1,034,472<br />
Map: 3,043 Other: 1 2,997,341<br />
Physical Block Reads Data: 33,846<br />
Dir: 42 Upper ptr: 31<br />
BData: 452 Bottom ptr: 290<br />
Map: 12 Other: 1 34,674<br />
Database Physical Block Writes 1,918<br />
WIJ Physical Block Writes 75<br />
Blocks Queued to be Written Data: 1,952<br />
Dir: 11 Upper ptr: 0<br />
BData: 317 Bottom ptr: 65<br />
38 <strong>Caché</strong> <strong>Monitoring</strong> <strong>Guide</strong>
Examples of ^GLOSTAT Output<br />
Map: 22 Other: 6 2,373<br />
Continue (c), zero statistics (z), timed stats (# sec > 0), quit<br />
4.3.3 Example C<br />
The following example shows ^GLOSTAT statistics per second for a 30-second timed interval. The user has not requested<br />
detailed statistics for each block type. The <strong>Caché</strong> instance is either a stand-alone configuration or a server:<br />
Continue (c), zero statistics (z), timed stats (# sec > 0), quit 30<br />
Counts per Second for 30 Seconds...<br />
Statistics (per second)<br />
Total<br />
------------------------------- -------------<br />
Global references (all): 1,369.8<br />
Global update references: 299.6<br />
Routine calls: 1,057.6<br />
Routine buffer loads and saves: 12.0<br />
Routine lines: 26.0<br />
Routine not cached: 0<br />
Logical block requests: 696.9<br />
Block reads: 0.7<br />
Block writes: 3.2<br />
WIJ writes: 0<br />
Cache Efficiency: 354.3<br />
Journal Entries: 277.5<br />
Journal Block Writes: 0.5<br />
Continue (c), zero statistics (z), timed stats (# sec > 0), quit<br />
4.3.4 Example D<br />
The following example shows ^GLOSTAT results from running the routine multiple times.<br />
After the initial output, entering z initializes the counters and then q quits the routine. After waiting the desired amount of<br />
time, the routine is run again and displays statistics reflecting operations since z was entered.<br />
Entering z again initializes the statistics a second time, and entering c to continue immediately displays the initialized<br />
statistics. Entering c once more shows the statistics once again accumulating.<br />
%SYS>Do ^GLOSTAT<br />
Should detailed statistics be displayed for each block type No =><br />
Statistics<br />
Total<br />
------------------------------- -------------<br />
Global references (all): 85,414<br />
Global update references: 23,073<br />
Routine calls: 67,092<br />
Routine buffer loads and saves: 477<br />
Routine lines: 29.0<br />
Routine not cached: 0<br />
Logical block requests: 64,587<br />
Block reads: 140<br />
Block writes: 49<br />
WIJ writes: 0<br />
Cache Efficiency: 452<br />
Journal Entries: 25,341<br />
Journal Block Writes: 44<br />
Continue (c), zero statistics (z), timed stats (# sec > 0), quit z<br />
Continue (c), zero statistics (z), timed stats (# sec > 0), quit q<br />
%SYS>Do ^GLOSTAT<br />
Should detailed statistics be displayed for each block type No =><br />
Statistics<br />
Total<br />
------------------------------- -------------<br />
Global references (all): 4,332<br />
Global update references: 568<br />
Routine calls: 3,487<br />
<strong>Caché</strong> <strong>Monitoring</strong> <strong>Guide</strong> 39
Gathering Global Activity Statistics Using ^GLOSTAT<br />
Routine buffer loads and saves: 95<br />
Routine lines: 45.0<br />
Routine not cached: 0<br />
Logical block requests: 1,423<br />
Block reads: 0<br />
Block writes: 130<br />
WIJ writes: 4<br />
Cache Efficiency: 33<br />
Journal Entries: 218<br />
Journal Block Writes: 1<br />
Continue (c), zero statistics (z), timed stats (# sec > 0), quit z<br />
Continue (c), zero statistics (z), timed stats (# sec > 0), quit c<br />
Statistics<br />
Total<br />
------------------------------- -------------<br />
Global references (all): 0<br />
Global update references: 0<br />
Routine calls: 0<br />
Routine buffer loads and saves: 0<br />
Routine lines: 1<br />
Routine not cached: 0<br />
Logical block requests: 0<br />
Block reads: 0<br />
Block writes: 0<br />
WIJ writes: 0<br />
Cache Efficiency:<br />
no i/o<br />
Journal Entries: 0<br />
Journal Block Writes: 0<br />
Continue (c), zero statistics (z), timed stats (# sec > 0), quit c<br />
Statistics<br />
Total<br />
------------------------------- -------------<br />
Global references (all): 9,362<br />
Global update references: 1,742<br />
Routine calls: 7,382<br />
Routine buffer loads and saves: 96<br />
Routine lines: 45.0<br />
Routine not cached: 0<br />
Logical block requests: 4,404<br />
Block reads: 4<br />
Block writes: 0<br />
WIJ writes: 14<br />
Cache Efficiency: 2,341<br />
Journal Entries: 1,548<br />
Journal Block Writes: 3<br />
Continue (c), zero statistics (z), timed stats (# sec > 0), quit<br />
4.3.5 Example E<br />
The following is sample output of the initial running of the ^GLOSTAT routine. No detailed statistics are chosen and the<br />
<strong>Caché</strong> instance is a client:<br />
%SYS>DO ^GLOSTAT<br />
Should detailed statistics be displayed for each block type No =>n<br />
Statistics Local Remote Total<br />
------------------------------- ------------- ------------- -------------<br />
Global references (all): 1,558,696 0 1,558,696<br />
Global update references: 531,676 0 531,676<br />
Routine calls: 95,987 0 95,987<br />
Routine buffer loads and saves: 747 0 747<br />
Routine lines: 26.0 0 26.0<br />
Routine not cached: 0 0 0<br />
Logical block requests: 1,121,187 n/a 1,121,187<br />
Block reads: 3,155 0 3,155<br />
Block writes: 1,450 n/a 1,450<br />
WIJ writes: 14 0 14<br />
Cache Efficiency: 338 no gets<br />
Journal Entries: 525,177 n/a 525,177<br />
Journal Block Writes: 12,546 n/a 12,546<br />
Continue (c), zero statistics (z), timed stats (# sec > 0), quit<br />
40 <strong>Caché</strong> <strong>Monitoring</strong> <strong>Guide</strong>
Examples of ^GLOSTAT Output<br />
4.3.6 Example F<br />
The following is sample output of the initial running of the ^GLOSTAT routine. Detailed block statistics are chosen and<br />
the <strong>Caché</strong> instance is a client:<br />
%SYS>DO ^GLOSTAT<br />
Should detailed statistics be displayed for each block type No =>y<br />
Statistics Local Remote Total<br />
------------------------------- ------------- ------------- -------------<br />
Global references (all): 1,558,611 0 1,558,611<br />
Global update references: 531,676 0 531,676<br />
Routine calls: 95,979 0 95,979<br />
Routine buffer loads and saves: 747 0 747<br />
Routine lines: 45,059 0 45059<br />
Routine not cached: 133 0 133<br />
Cache Efficiency: 338 no gets<br />
Journal Entries: 525,177 n/a 525,177<br />
Journal Block Writes: 12,546 n/a 12,546<br />
Logical Block Requests Data: 608,909<br />
Dir: 792 Upper ptr: 2,475<br />
BData: 81,750 Bottom ptr: 426,330<br />
Map: 879 Other: 1 1,121,136<br />
Physical Block Reads Data: 2,823<br />
Dir: 11 Upper ptr: 9<br />
BData: 240 Bottom ptr: 66<br />
Map: 5 Other: 1 3,155<br />
Database Physical Block Writes 1,450<br />
WIJ Physical Block Writes 64<br />
Blocks Queued to be Written Data: 959<br />
Dir: 10 Upper ptr: 0<br />
BData: 430 Bottom ptr: 38<br />
Map: 17 Other: 7 1,461<br />
Continue (c), zero statistics (z), timed stats (# sec > 0), quit<br />
4.3.7 Example G<br />
The following example shows ^GLOSTAT statistics per second for a 30-second timed interval after the initial running<br />
when the user requests detailed statistics for each block type. The <strong>Caché</strong> instance is either a stand-alone configuration or<br />
a server:<br />
%SYS>Do ^GLOSTAT<br />
Should detailed statistics be displayed for each block type No =>y<br />
Statistics<br />
Total<br />
------------------------------- -------------<br />
Global references (all): 50,818<br />
Global update references: 8,920<br />
Routine calls: 25,279<br />
Routine buffer loads and saves: 1,027<br />
Routine lines: 4,059<br />
Routine not cached: 13<br />
Cache Efficiency: 100<br />
Journal Entries: 236<br />
Journal Block Writes: 4<br />
Logical Block Requests Data: 16,375<br />
Dir: 1,760 Upper ptr: 263<br />
BData: 165 Bottom ptr: 2,538<br />
Map: 83 Other: 1 21,185<br />
Physical Block Reads Data: 153<br />
Dir: 6 Upper ptr: 5<br />
BData: 165 Bottom ptr: 38<br />
Map: 4 Other: 1 372<br />
Database Physical Block Writes 134<br />
WIJ Physical Block Writes 64<br />
Blocks Queued to be Written Data: 104<br />
Dir: 6 Upper ptr: 0<br />
BData: 0 Bottom ptr: 29<br />
Map: 9 Other: 5 153<br />
Continue (c), zero statistics (z), timed stats (# sec > 0), quit 30<br />
Counts per Second for 30 Seconds...<br />
<strong>Caché</strong> <strong>Monitoring</strong> <strong>Guide</strong> 41
Gathering Global Activity Statistics Using ^GLOSTAT<br />
Statistics (per second)<br />
Total<br />
------------------------------- -------------<br />
Global references (all): 4,232.7<br />
Global update references: 1,453.4<br />
Routine lines: 446.8<br />
Routine buffer loads and saves: 14.1<br />
Cache Efficiency: 507.9<br />
Journal Entries: 33.3<br />
Journal Block Writes: 0.1<br />
Logical Block Requests Data: 909.8<br />
Dir: 15.6 Upper ptr: 21.3<br />
BData: 0.2 Bottom ptr: 589.3<br />
Map: 1.3 Other: 0 1,537.5<br />
Physical Block Reads Data: 6.8<br />
Dir: 0 Upper ptr: 0<br />
BData: 0.2 Bottom ptr: 0.1<br />
Map: 0 Other: 0 7.1<br />
Database Physical Block Writes 1.2<br />
WIJ Physical Block Writes 134<br />
Blocks Queued to be Written Data: 2.6<br />
Dir: 0.0 Upper ptr: 0<br />
BData: 0 Bottom ptr: 0.2<br />
Map: 0.1 Other: 0 2.9<br />
Continue (c), zero statistics (z), timed stats (# sec > 0), quit<br />
42 <strong>Caché</strong> <strong>Monitoring</strong> <strong>Guide</strong>
5<br />
<strong>Monitoring</strong> System Performance Using<br />
^PERFMON<br />
<strong>Caché</strong> provides a utility called ^PERFMON, which provides functions and a rudimentary menu to call these functions it<br />
uses to control the MONITOR facility.<br />
Note:<br />
The MONITOR facility is an internal system feature that was accessible through the ^MONITOR routine in<br />
previous versions of <strong>Caché</strong>. The ^PERFMON functions were available in previous versions in the ^VPMON<br />
routine.<br />
The MONITOR facility provides performance data for the <strong>Caché</strong> system by collecting counts of events at the system level<br />
and sorting the metrics by process, routine, global, and network nodes. Since there is some overhead involved in collecting<br />
this data, you must specifically enable the collection of counters and collect data for a specific number of processes, globals,<br />
routines, and network nodes. <strong>Caché</strong> allocates memory at MONITOR startup to create slots for the number of processes,<br />
routines, globals, and nodes specified. The first process to trigger an event counter allocates the first slot and continues to<br />
add to that set of counters. Once the facility allocates all the available slots to processes, it includes any subsequent process<br />
counts in the Other slot. It follows the same procedure for globals, routines, and nodes.<br />
You can review reports of the data while collection is in progress. When you stop collection, memory is de-allocated and<br />
the counter slots are gone. So, any retention of the numbers needs to be handled by writing the reports to a file (or a global).<br />
Data is given as rates per second by default, although there is also an option for gathering the raw totals. There are also<br />
functions which allow you to pause/resume the collection, and zero the counters.<br />
The menu items available by running ^PERFMON correspond directly to functions available in the ^PERFMON routine,<br />
and the input collected is used to directly supply the parameters of these functions.<br />
Similar functions that control the same MONITOR facility are available through the classes in the %Monitor.System<br />
package. For more information see the following chapters in this guide:<br />
• “Using the <strong>Caché</strong> Monitor”<br />
• “Examining Routine Performance Using ^%SYS.MONLBL”<br />
5.1 Using ^PERFMON<br />
You can use the ^PERFMON routine in two ways: running it interactively or calling its functions from your own routines.<br />
The menu items available from running ^PERFMON correspond directly to callable functions in the ^PERFMON routine;<br />
<strong>Caché</strong> <strong>Monitoring</strong> <strong>Guide</strong> 43
<strong>Monitoring</strong> System Performance Using ^PERFMON<br />
it uses the input it collects to directly supply the parameters of these functions. Each function returns a success or failure<br />
status (1 for success and a string consisting of a negative number followed by a comma and a brief message for failure).<br />
The following is an example of running the ^PERFMON routine interactively from the terminal:<br />
1. Enter the following command:<br />
DO ^PERFMON<br />
2. The following menu appears. Enter the number of your choice. Press Enter to exit the routine.<br />
1. Start Monitor<br />
2. Stop Monitor<br />
3. Pause Monitor<br />
4. Resume Monitor<br />
5. Sample Counters<br />
6. Clear Counters<br />
7. Report Statistics<br />
Monitor is Stopped<br />
Enter the number of your choice:<br />
Each of these menu options corresponds to a callable function in the routine. The following functions are available:<br />
• Start<br />
• Stop<br />
• Pause<br />
• Resume<br />
• Sample Counters<br />
• Clear<br />
• Report<br />
Because ^PERFMON and the line-by-line monitor routine ^%SYS.MONLBL share the same memory allocation, you<br />
can only run one of them at a time on a <strong>Caché</strong> instance. You see the following message if you try to run ^PERFMON and<br />
^%SYS.MONLBL has started monitoring:<br />
The Line-by-line Monitor is already enabled.<br />
This must be stopped before ^PERFMON can be used.<br />
5.1.1 Start<br />
Turns on collection of the statistics.<br />
Format:<br />
status = $$Start^PERFMON(process,routine,global,database,network)<br />
Parameters:<br />
• process — number of process slots to reserve (default = 10)<br />
• routine — number of routine slots to reserve (default = 60)<br />
• global — number of global slots to reserve (default = 25)<br />
• database — number of database slots to reserve (default = 10)<br />
• network — number of network node slots to reserve (default = 5)<br />
44 <strong>Caché</strong> <strong>Monitoring</strong> <strong>Guide</strong>
Using ^PERFMON<br />
If you are running ^PERFMON interactively, it prompts you for each parameter value.<br />
Status Codes:<br />
Status code<br />
1<br />
-1<br />
-2<br />
-3<br />
-4<br />
Description<br />
Successful<br />
Somebody else is using Monitor<br />
Monitor is already running<br />
Memory allocation failed<br />
Could not enable statistics collection<br />
5.1.2 Stop<br />
Stops collection of statistics.<br />
Format:<br />
status = $$Stop^PERFMON()<br />
Status Codes:<br />
Status code<br />
1<br />
-1<br />
-2<br />
Description<br />
Successful<br />
Somebody else is using Monitor<br />
Monitor is not running<br />
5.1.3 Pause<br />
Momentarily pauses the collection of statistics to allow a consistent state for viewing data.<br />
Format:<br />
status = $$Pause^PERFMON()<br />
Status Codes:<br />
Status code<br />
1<br />
-1<br />
-2<br />
-3<br />
Description<br />
Successful<br />
Somebody else is using Monitor<br />
Monitor is not running<br />
Monitor is already paused<br />
5.1.4 Resume<br />
Resumes collection of statistics that you previously paused.<br />
Format:<br />
status = $$Resume^PERFMON()<br />
<strong>Caché</strong> <strong>Monitoring</strong> <strong>Guide</strong> 45
<strong>Monitoring</strong> System Performance Using ^PERFMON<br />
Status Codes:<br />
Status code<br />
1<br />
-1<br />
-2<br />
-3<br />
Description<br />
Successful<br />
Somebody else is using Monitor<br />
Monitor is not running<br />
Monitor is already running<br />
5.1.5 Sample Counters<br />
Starts a job to continuously Pause and Resume a collection, creating a periodic sampling of metrics. If wait_time = 0, the<br />
background job is stopped and collection is Paused.<br />
Format:<br />
status = $$Sample^PERFMON(wait_time,sample_time)<br />
Parameters:<br />
• wait_time — number of seconds until collection pauses (default = 10)<br />
• sample_time — number of until collection resumes (default = 1)<br />
Status Codes:<br />
Status code<br />
1<br />
-2<br />
-8<br />
Description<br />
Successful<br />
Monitor is not running<br />
Sample job already running<br />
5.1.6 Clear<br />
Clears all metric counters.<br />
Format:<br />
status = $$Clear^PERFMON()<br />
Status Codes:<br />
Status code<br />
1<br />
-1<br />
-2<br />
Description<br />
Successful<br />
Somebody else is using Monitor<br />
Monitor is not running<br />
5.1.7 Report<br />
The report function gathers and outputs a report of metrics.<br />
46 <strong>Caché</strong> <strong>Monitoring</strong> <strong>Guide</strong>
Using ^PERFMON<br />
Format:<br />
status = $$Report^PERFMON(report,sort,format,output,[list],[data])<br />
Parameters:<br />
• report — type of report to output; valid values are:<br />
– G – for global activity<br />
– R – for routine activity<br />
– N – for network activity<br />
– C – for a custom report where you select the metrics to report<br />
• sort — grouping and sort order of report; valid values are:<br />
– P – to organize the report by Process<br />
– R – to organize the report by Routine<br />
– G – to organize the report by Global<br />
– D – to organize the report by Database<br />
– I – to organize the report by Incoming node<br />
– O – to organize the report by Outgoing node<br />
• format — output format; valid values are:<br />
– P – for a printable/viewable report (no pagination)<br />
– D – for comma delimited data which can be read into a spreadsheet<br />
• output — enter a file name, or 0 (zero) for output to the screen<br />
• list — (for Custom report only) comma-separated list of metric numbers which specify what columns to include in the<br />
report; the following table lists the metrics available.<br />
Table 5–1: Metrics for Custom ^PERFMON Report<br />
Metric<br />
Number<br />
1<br />
2<br />
3<br />
4<br />
5<br />
6<br />
7<br />
8<br />
9<br />
10<br />
11<br />
Column Title<br />
GloRef<br />
GloSet<br />
GloKill<br />
TotBlkRd<br />
DirBlkRd<br />
UpntBlkRd<br />
BpntBlkRd<br />
DataBlkRd<br />
RouBlkRd<br />
MapBlkRd<br />
OthBlkRd<br />
Description<br />
Global references<br />
Global sets<br />
Global kills<br />
Total physical block reads (sum of next seven counters)<br />
Directory block reads<br />
Upper pointer block reads<br />
Bottom pointer block reads<br />
Data block reads<br />
Routine block reads<br />
Map block reads<br />
Other block reads<br />
<strong>Caché</strong> <strong>Monitoring</strong> <strong>Guide</strong> 47
<strong>Monitoring</strong> System Performance Using ^PERFMON<br />
Metric<br />
Number<br />
12<br />
13<br />
14<br />
15<br />
16<br />
17<br />
18<br />
19<br />
20<br />
21<br />
22<br />
23<br />
24<br />
25<br />
26<br />
27<br />
28<br />
29<br />
30<br />
31<br />
32<br />
33<br />
34<br />
35<br />
36<br />
37<br />
38<br />
39<br />
40<br />
41<br />
42<br />
43<br />
44<br />
Column Title<br />
DirBlkWt<br />
UpntBlkWt<br />
BpntBlkWt<br />
DataBlkWt<br />
RouBlkWt<br />
MapBlkWt<br />
OthBlkWt<br />
DirBlkBuf<br />
UpntBlkBuf<br />
BpntBlkBuf<br />
DataBlkBuf<br />
RouBlkBuf<br />
MapBlkBuf<br />
OthBlkBuf<br />
JrnEntry<br />
BlkAlloc<br />
NetGloRef<br />
NetGloSet<br />
NetGloKill<br />
NetReqSent<br />
NCacheHit<br />
NCacheMiss<br />
NetLock<br />
RtnLine<br />
RtnLoad<br />
RtnFetch<br />
LockCom<br />
LockSucc<br />
LockFail<br />
TermRead<br />
TermWrite<br />
TermChRd<br />
TermChWrt<br />
Description<br />
Directory block writes<br />
Upper pointer block writes<br />
bottom pointer block write<br />
data block writes<br />
routine block writes<br />
map block writes<br />
other block writes<br />
directory block requests satisfied from a global<br />
upper pointer block requests satisfied from a global buffer<br />
bottom pointer block requests satisfied from a global buffer<br />
data block requests satisfied from a global buffer<br />
routine block requests satisfied from a global buffer<br />
map block requests satisfied from a global buffer<br />
other block requests satisfied from a global buffer<br />
journal entries<br />
blocks allocated<br />
network global refs<br />
network sets<br />
network kills<br />
network requests sent<br />
network cache hits<br />
network cache misses<br />
network locks<br />
M commands<br />
routine loads<br />
routine fetches<br />
lock commands<br />
successful lock commands<br />
failed lock commands<br />
terminal reads<br />
terminal writes<br />
terminal read chars<br />
terminal write chars<br />
48 <strong>Caché</strong> <strong>Monitoring</strong> <strong>Guide</strong>
Report Examples<br />
Metric<br />
Number<br />
45<br />
46<br />
47<br />
48<br />
49<br />
50<br />
51<br />
Column Title<br />
SeqRead<br />
SeqWrt<br />
IJCMsgRd<br />
IJCMsgWt<br />
IJCNetMsg<br />
Retransmit<br />
BuffSent<br />
Description<br />
sequential reads<br />
sequential writes<br />
local IJC messages read<br />
local IJC messages written<br />
network IJC messages written<br />
network retransmits<br />
network buffers sent<br />
The global, routine, and network activity reports (indicated by the report parameter) display a predefined subset of<br />
this list.<br />
• data — type of data to report; valid values are:<br />
– 1 – for standard rates/second<br />
– 2 – for raw totals<br />
Status Codes:<br />
Status code<br />
1<br />
-1<br />
-2<br />
-3<br />
-4<br />
-5<br />
-6<br />
-7<br />
Description<br />
Successful<br />
Monitor is not running<br />
Missing input parameter<br />
Invalid report category<br />
Invalid report organization<br />
Invalid report format<br />
Invalid list for custom report<br />
Invalid data format<br />
The Report Examples section shows how to enter different values for the input parameters.<br />
5.2 Report Examples<br />
The following is an example of running a report of global statistics, gathered and sorted by global name and output to a<br />
file in the manager’s directory called perfmon.txt.<br />
%SYS>Do ^PERFMON<br />
1. Start Monitor<br />
2. Stop Monitor<br />
3. Pause Monitor<br />
4. Resume Monitor<br />
5. Sample Counters<br />
6. Clear Counters<br />
7. Report Statistics<br />
<strong>Caché</strong> <strong>Monitoring</strong> <strong>Guide</strong> 49
<strong>Monitoring</strong> System Performance Using ^PERFMON<br />
Enter the number of your choice: 7<br />
Category may be: G=Global, R=Routine, N=Network or C=Custom<br />
Category ('G', 'R', 'N' or 'C'): g<br />
Sort may be: P=Process, R=Routine, G=Global, I=Incoming or O=Outgoing node<br />
Sort ('P', 'R', 'G', 'I' or 'O'): g<br />
Format may be: P=Print, D=Delimited data<br />
Format ('P' or 'D'): p<br />
File name: perfmon.txt<br />
Press RETURN to continue ...<br />
The following is an example of running a custom report of statistics that correspond to metrics with the following numbers:<br />
5,10,15,20,25,30,35,40,45,50. The counts are gathered and sorted by process ID and output to a file in the manager’s<br />
directory called perfmonC.txt.<br />
1. Start Monitor<br />
2. Stop Monitor<br />
3. Pause Monitor<br />
4. Resume Monitor<br />
5. Sample Counters<br />
6. Clear Counters<br />
7. Report Statistics<br />
Enter the number of your choice: 7<br />
Category may be: G=Global, R=Routine, N=Network or C=Custom<br />
Category ('G', 'R', 'N' or 'C'): c<br />
List of field numbers: 5,10,15,20,25,30,35,40,45,50<br />
Sort may be: P=Process, R=Routine, G=Global, I=Incoming or O=Outgoing node<br />
Sort ('P', 'R', 'G', 'I' or 'O'): p<br />
Format may be: P=Print, D=Delimited data<br />
Format ('P' or 'D'): p<br />
File name: perfmonC.txt<br />
50 <strong>Caché</strong> <strong>Monitoring</strong> <strong>Guide</strong>
6<br />
<strong>Monitoring</strong> Routine Performance Using<br />
^PROFILE<br />
The ^PROFILE utility helps programmers analyze the performance of their application routines and classes. It accomplishes<br />
this task in two phases:<br />
1. It gathers data, sorted at the routine level, to help you identify which routines do the most “work.”<br />
2. It lets you select routines for which you want to gather and display data (subroutines, procedures, and individual lines)<br />
at a detail level so that you can “drill down” into the individual routines that may be causing performance issues.<br />
By default, ^PROFILE captures metrics for up to 5000 routines; if there is not enough shared memory available for the<br />
maximum number of routines, it displays an informational message before it starts to capture the metrics, then captures<br />
metrics for as many routines as possible.<br />
After you select the routines to monitor and the metrics to gather, if there is not enough space to collect metrics on all routines<br />
running in <strong>Caché</strong>, the utility displays a message about the number of pages of memory required to monitor this collection<br />
and the number of pages available.<br />
This chapter includes the following sections:<br />
• Using ^PROFILE<br />
• ^PROFILE Example<br />
6.1 Using ^PROFILE<br />
Invoke the (^PROFILE) utility from the %SYS namespace:<br />
%SYS> do ^PROFILE<br />
When you are prompted to start the collection of data, press Enter.<br />
Note:<br />
When you are prompted for a response (other than Yes or No) you can enter to display online help.<br />
By default, the profile displays a numbered list of routines with the following metrics; initially, the list is sorted by the<br />
RtnLine metrics:<br />
<strong>Caché</strong> <strong>Monitoring</strong> <strong>Guide</strong> 51
<strong>Monitoring</strong> Routine Performance Using ^PROFILE<br />
Column Title (Metric)<br />
RtnLine<br />
Time<br />
CPU<br />
RtnLoad<br />
GloRef<br />
GloSet<br />
Description<br />
Number of routine lines of code executed. By default, it lists the value as a percentage<br />
of all lines of code executed.<br />
Elapsed time used to execute the routine. By default, the time is listed as a percentage<br />
of the total time used by all routines.<br />
CPU time used to execute the routine. By default, the entry is listed as a percentage<br />
of the total CPU time used by all routines.<br />
Number of times the routine is loaded. By default, the entry is listed as a percentage<br />
of all routine loads.<br />
Number of global references by the routine. By default, the entry is listed as a percentage<br />
of global references by all routines.<br />
Number of global sets by the routine. By default, the entry is listed as a percentage<br />
of global sets by all routines.<br />
The name of the routine (INT or MVI file) and the namespace where it is executing is displayed on the second line of the<br />
entry.<br />
Follow the instructions that are displayed in the Terminal:<br />
• When the list of routines is displayed at the profile level, you can specify any of the following:<br />
Option<br />
#<br />
Description<br />
Flag the specified line(s) for detailed profile-level data collection.<br />
Note:<br />
On each displayed page, you can enter single line numbers (#), a<br />
comma-separated list (#,#,#), a range (#-#), or a combination<br />
(#-#,#,#-#,#).<br />
After you select the routines on any page, you can move to the next or previous<br />
page to select other routines. After you select all the routines you want to<br />
analyze, enter Q to start the detail level profile collection.<br />
B<br />
E<br />
N<br />
O<br />
Q<br />
Display the previous page of the list.<br />
Export the displayed collection of metrics.<br />
Display the next page of the list.<br />
Re-sort the page based on different metrics (the selected metric is displayed<br />
in the first column).<br />
Exit from the ^PROFILE utility.<br />
Note:<br />
If you flagged routines that you want to analyze, this option lets you<br />
choose between collecting subroutine- and line-level metrics or exiting.<br />
52 <strong>Caché</strong> <strong>Monitoring</strong> <strong>Guide</strong>
Using ^PROFILE<br />
Option<br />
R<br />
X<br />
Description<br />
Refresh the list with the most recent metrics.<br />
Clear all flags of selected routines (including those selected on other pages)<br />
and refresh the collection of metrics.<br />
• When the list of routines is displayed at the detailed profiling level, you can specify any of the following:<br />
Option<br />
#<br />
B<br />
N<br />
O<br />
Q<br />
R<br />
Description<br />
The line number of the routine you want to analyze in more detail. After you<br />
press Enter, the subroutine labels in then selected routine is displayed.<br />
Display the previous page of the list.<br />
Display the next page of the list.<br />
Re-sort the page based on different metrics (the selected metric is displayed<br />
in the first column).<br />
Exit from the ^PROFILE utility.<br />
Refresh the list with the most recent metrics.<br />
• When the list of subroutine labels (and metrics for each label) are displayed, you can specify any of the following:<br />
Option<br />
#<br />
B<br />
L<br />
N<br />
Q<br />
R<br />
Description<br />
The line number of the subroutine label (in the code) you want to analyze in<br />
more detail. After you press Enter, the code for the specified label is displayed.<br />
Display the previous page of the list.<br />
Switch to the line level display of the subroutine.<br />
Display the next page of the list.<br />
Exit the list, return to the previous level.<br />
Refresh the list with the most recent metrics.<br />
Note: If *Unknown* is displayed in the listing, enter R.<br />
• When lines of code are displayed, you are prompted to specify what you want to do next. Your options are:<br />
Option<br />
#<br />
B<br />
C<br />
Description<br />
The line number in the code you want to analyze in more detail. After you<br />
press Enter, the code for the specified label is displayed.<br />
Display the previous page of the list.<br />
Switch code display between source code and intermediate (INT/MVI) code.<br />
<strong>Caché</strong> <strong>Monitoring</strong> <strong>Guide</strong> 53
<strong>Monitoring</strong> Routine Performance Using ^PROFILE<br />
Option<br />
M<br />
N<br />
O<br />
Q<br />
R<br />
S<br />
Description<br />
Change the page margin and length.<br />
Display the next page of the list.<br />
Re-sort the page based on different metrics.<br />
Exit the list, returning to the previous level.<br />
Refresh the list with the most recent metrics.<br />
Switch to the subroutine level display of the routine.<br />
6.2 ^PROFILE Example<br />
Following is an example of running the ^PROFILE utility interactively (from the %SYS namespace) in the Terminal:<br />
1. Enter the following command:<br />
DO ^PROFILE<br />
2. The following message appears.<br />
This routine will start a system-wide collection of data<br />
on routine activity and then display the results. There<br />
may be some overhead associated with this collection,<br />
but it should not significantly impact the system.<br />
Are you ready to start the collection Yes =><br />
3. Press Enter to start collecting metrics. Metrics similar to the following are displayed:<br />
Waiting for initial data collection ...<br />
RtnLine Time CPU RtnLoad GloRef GloSet<br />
1. 38.02% 0.03% 10.49% 0.83% 0.05% 0.08%<br />
SYS.Database.1.INT (CACHESYS)<br />
2. 21.00% 0.08% 49.97% 0.12% 68.73% 7.55%<br />
DocBook.chapter.CLS (DOCBOOK)<br />
3. 19.68% 0.01% 11.55% 7.16% 28.17% 88.34%<br />
DocBook.para.CLS (DOCBOOK)<br />
4. 10.93% 0.00% 1.98% 19.64% 0.00% 0.00%<br />
%cspParser.INT (CACHELIB)<br />
5. 1.99% 0.00% 2.05% 5.14% 0.07% 0.00%<br />
DocBook.Renderer.CLS (DOCBOOK)<br />
6. 1.75% 0.00% 2.53% 22.46% 0.00% 0.00%<br />
%CSP.TokenStream.1.INT (CACHELIB)<br />
7. 1.05% 0.00% 1.50% 6.00% 0.69% 0.83%<br />
DocBook.listitem.CLS (DOCBOOK)<br />
8. 0.84% 0.00% 0.00% 0.01% 0.17% 0.78%<br />
PROFILE.INT (CACHESYS)<br />
9. 0.76% 0.00% 0.48% 7.91% 0.24% 0.88%<br />
%Library.GlobalCharacterStream.1.INT (CACHELIB)<br />
10. 0.47% 0.00% 0.48% 4.78% 0.12% 0.00%<br />
DocBook.block.CLS (DOCBOOK)<br />
11. 0.33% 0.00% 0.51% 1.22% 0.15% 0.13%<br />
Security.Resources.1.INT (CACHESYS)<br />
Select routine(s) or '' for more options N =><br />
4. Flag the routines you want to analyze in more detail. For example, enter 2–3,5,7,10, then enter N or B to display<br />
other pages so that you can select additional routines.<br />
5. After you select all the routines you want to analyze, enter Q to display a message similar to the following:<br />
54 <strong>Caché</strong> <strong>Monitoring</strong> <strong>Guide</strong>
^PROFILE Example<br />
There are 5 routines selected for detailed profiling. You may now<br />
end the routine level collection and start a detailed profiler collection.<br />
WARNING !!<br />
This will have each process on the system gather subroutine level and line<br />
level activity on these routines. Note that this part of the collection may<br />
have a significant effect on performance and should only be run in a test<br />
or development instance of Cache.<br />
Are you ready to start the detailed collection Yes =><br />
6. After you press Enter, a page similar to the following is displayed:<br />
Stopping the routine level Profile collection ...<br />
Loading ^DocBook.chapter.1 in c:\intersystems\cache\mgr\docbook\<br />
Loading ^DocBook.para.1 in c:\intersystems\cache\mgr\docbook\<br />
Loading ^DocBook.Renderer.1 in c:\intersystems\cache\mgr\docbook\<br />
Loading ^DocBook.listitem.1 in c:\intersystems\cache\mgr\docbook\<br />
Loading ^DocBook.block.1 in c:\intersystems\cache\mgr\docbook\<br />
Detail level Profile collection started.<br />
RtnLine Routine Name (Database)<br />
1. 0% DocBook.Renderer.CLS (DOCBOOK)<br />
2. 0% DocBook.block.CLS (DOCBOOK)<br />
3. 0% DocBook.chapter.CLS (DOCBOOK)<br />
4. 0% DocBook.para.CLS (DOCBOOK)<br />
5. 0% DocBook.listitem.CLS (DOCBOOK)<br />
Select routine to see details or '' for more options R =><br />
7. After you select the routine whose code you want to analyze, a page similar to the following is displayed:<br />
Line RtnLine<br />
Code<br />
1. 0 ;DocBook.chapter.1<br />
2. 0 ;(C)<strong>InterSystems</strong>, generated for class DocBook.chapter. Do NOT<br />
3. 0 ;;0032F4FE18715E65;DocBook.chapter<br />
4. 0 ;<br />
5. 0 %1Check(id="",lockonly=0) public {<br />
6. 0 Set exists=($select(id="":0,(+##class(DocBook.chapter).%OnDe<br />
7. 0 %AcquireLock(%this,locktype="") public {<br />
8. 0 Quit ..%LockId(($listget($zobjval(,0,,,,3))),$s($e(locktype)<br />
9. 0 %BMEBuilt(bmeName)<br />
10. 0 Set bmeName = "$chapter"<br />
11. 0 Quit ''$d(^DocBook.blockI("$chapter"))<br />
12. 0 %BindExport(%this,dev,Seen,RegisterOref,AllowedDepth,AllowedCapa<br />
13. 0 i $d(Seen(""_%this)) q 1<br />
14. 0 Set Seen(""_%this)=%this<br />
15. 0 s sc = 1<br />
16. 0 s proporef=$PROPERTY(%this,"book")<br />
17. 0 s proporef=$PROPERTY(%this,"component")<br />
18. 0 s proporef=$PROPERTY(%this,"container")<br />
19. 0 d:RegisterOref InitObjVar^%SYS.BINDSRV(%this)<br />
20. 0 i dev'="" s t=$io u dev i $s($P(dev,":",1)="|TRM|":$$debugPu<br />
21. 0 i AllowedDepth>0 s AllowedDepth = AllowedDepth - 1<br />
Routine DocBook.chapter.1 in DOCBOOK - '' for options N =><br />
<strong>Caché</strong> <strong>Monitoring</strong> <strong>Guide</strong> 55
7<br />
Examining Routine Performance Using<br />
^%SYS.MONLBL<br />
The routine ^%SYS.MONLBL provides a user interface to the <strong>Caché</strong> MONITOR facility. This utility provides a way to<br />
diagnose where time is spent executing selected code in <strong>Caché</strong> ObjectScript and <strong>Caché</strong> Basic routines, helping to identify<br />
lines of code that are particularly resource intensive. It is an extension of the existing MONITOR utility accessed through<br />
^PERFMON and the %Monitor.System package classes. Because these utilities share the same memory allocation, you<br />
can only run one of them at a time on a <strong>Caché</strong> instance.<br />
This chapter contains the following sections:<br />
• Invoking the Line-by-line <strong>Monitoring</strong> Routine<br />
• Line-by-line <strong>Monitoring</strong> Options<br />
• Sample Line-by-line Monitor Reports<br />
• Line-by-line Monitor Programming Interface<br />
7.1 Invoking the Line-by-line <strong>Monitoring</strong> Routine<br />
If the monitor is not running when you invoke ^%SYS.MONLBL, the routine displays a warning message and gives you<br />
the option to start the monitor or to check memory requirements. For example:<br />
%SYS>Do ^%SYS.MONLBL<br />
WARNING ! Starting the line-by-line monitor will enable the<br />
collection of statistics for *every* line of code executed by<br />
the selected routines and processes. This can have a significant<br />
impact on the performance of a system, and it is recommended<br />
that you do this on a 'test' system.<br />
The line-by-line monitor also allocates shared memory to track<br />
these statistics for each line of each routine selected. This is<br />
taken from the general shared memory already allocated by Cache and<br />
should be considered if you are using '*' wildcards and trying to<br />
analyze a large number of routines. If the monitor fails to start due<br />
to a problem with memory allocation, you may need to increase the<br />
GenericHeapSize parameter in the system configuration. You may use<br />
the 'Memory Requirements' option to see how much memory a collection<br />
would need (without starting the collection).<br />
1.) Start Monitor<br />
<strong>Caché</strong> <strong>Monitoring</strong> <strong>Guide</strong> 57
Examining Routine Performance Using ^%SYS.MONLBL<br />
2.) Memory Requirements<br />
Enter the number of your choice:<br />
• Enter 1 to begin the dialog to provide the appropriate information to Start <strong>Monitoring</strong>.<br />
• Enter 2 to calculate an estimate of how much memory a collection needs before actually starting the monitor. See the<br />
Estimate Memory Requirements section for details.<br />
7.1.1 Start <strong>Monitoring</strong><br />
You can select which routines and processes to monitor and which metrics to collect. These characteristics of the collection<br />
remain until you stop the monitor. You provide monitoring collection information to the routine in the following order:<br />
1. Routine Names – Enter a list of routine names to monitor. You can only select routines accessible from your current<br />
namespace. Do not use the leading ^ when entering the routine name; the names are case-sensitive. You may use<br />
asterisk (*) wild cards to select multiple routines. Press Enter twice after entering the last routine name to end the list.<br />
2. Select Metrics to monitor – Enter the number of your choice of what type of metrics. The default is 1 for<br />
minimal metrics.<br />
Select Metrics to monitor<br />
1) Monitor Minimal Metrics<br />
2) Monitor Lines (Coverage)<br />
3) Monitor Global Metrics<br />
4) Monitor All Metrics<br />
5) Customize Monitor Metrics<br />
Enter the number of your choice: <br />
A description of what metrics are included for each option follows:<br />
• Minimal metrics — Monitors the metrics described in the following table.<br />
Metric<br />
Metric#: 34 - RtnLine<br />
Metric#: 51 - Time<br />
Metric#: 52 - TotalTime<br />
Description<br />
Number of times a routine line is executed<br />
Clock time spent in executing that line<br />
Total clock time for that line including time spent in subroutines<br />
called by that line<br />
Note:<br />
Total Time for Recursive Code<br />
When a routine contains recursive code, the TotalTime counter for the line which calls back into the<br />
same subroutine only records the time of the outermost call, which should be, in most cases, the actual<br />
time to run the recursive loop. Prior <strong>Caché</strong> releases accumulated the time for multiple iterations of the<br />
same code reporting times that may have seemed too large.<br />
• Lines — Monitors the number of times a routine line is executed (Metric#: 34 - RtnLine).<br />
• Global metrics — Monitors several global metrics (Metric# 1-26,34-36,51,52).<br />
• All metrics — Monitors all available metrics.<br />
• Customize metrics — Allows you to create a customized list of metrics to monitor. You can select any of the<br />
standard performance metrics supported by the %Monitor.System package classes. Enter a question mark () when<br />
prompted for the metric item number to see a list of available metrics. For example:<br />
58 <strong>Caché</strong> <strong>Monitoring</strong> <strong>Guide</strong>
Invoking the Line-by-line <strong>Monitoring</strong> Routine<br />
Enter the number of your choice: 5<br />
Enter metrics item number (press 'Enter' to terminate, for list)<br />
Metric#: <br />
1.) GloRef: global refs<br />
2.) GloSet: global sets<br />
.<br />
.<br />
.<br />
34.) RtnLine: lines of Cache Object Script<br />
.<br />
.<br />
.<br />
51.) Time: elapsed time on wall clock<br />
52.) TotalTime: total time used (including sub-routines)<br />
Metric#:<br />
This example does not show the full list; it is best for you to retrieve the current list when you run the routine. See<br />
the Line-by-line Monitor Programming Interface section for a method of retrieving the list.<br />
Note:<br />
For all collections, the number of routine lines and time (minimal metrics) are always collected.<br />
3. Select Processes to monitor – Enter the number of your choice as it appears in the menu. The default is 1<br />
for all processes.<br />
Select Processes to monitor<br />
1.) Monitor All Processes<br />
2.) Monitor Current Process Only<br />
3.) Enter list of PIDs<br />
Enter the number of your choice: <br />
^%SYS.MONLBL does not currently provide a list or a way to select PIDs; however, you can use the ^%SS utility<br />
or the [System] > [Processes] page of the Management Portal to find specific process ID numbers.<br />
Enter the number of your choice: 3<br />
Enter PID (press 'Enter' to terminate)<br />
PID: 1640<br />
PID: 2452<br />
PID:<br />
Press Enter twice after entering the last process ID to end the list.<br />
Once you provide the necessary information, ^%SYS.MONLBL allocates a special section of shared memory for counters<br />
for each line per routine, and notifies the selected processes that monitoring is activated.<br />
Monitor started.<br />
Press RETURN to continue ...<br />
After starting the line-by-line monitor, the routine displays a more extensive menu. The Line-by-line <strong>Monitoring</strong> Options<br />
section describes each option on this extended menu.<br />
7.1.2 Estimate Memory Requirements<br />
Before starting the monitoring process you can use this utility to estimate how much memory a collection requires. Typically,<br />
there is sufficient shared memory available for monitoring a few routines. However, if you want to monitor hundreds or<br />
more routines, use this option to help determine memory needs.<br />
<strong>Caché</strong> <strong>Monitoring</strong> <strong>Guide</strong> 59
Examining Routine Performance Using ^%SYS.MONLBL<br />
The routine and metrics prompts are identical to those for the Start Monitor choice. After you select the routines to<br />
monitor and the metrics to gather, the utility displays the number of pages of memory required to monitor this collection<br />
and the number of pages available. It also tells you to increase the size of the GenericHeapSize parameter if necessary.<br />
You can maintain the gmheap (GenericHeapSize) setting from the [System] > [Configuration] > [Advanced Memory Settings]<br />
page of the Management Portal.<br />
The following is an example that estimates the memory requirements for monitoring eight selected metrics for all routines<br />
that begin with JRN:<br />
Enter the number of your choice: 2<br />
Enter routine names to be monitored on a line by line basis.<br />
Patterns using '*' are allowed.<br />
Enter 'L' to see a list of routines already selected.<br />
Press 'Enter' to terminate input.<br />
Routine Name: JRN*<br />
Routine Name:<br />
(22 routines added to selection.)<br />
Select Metrics to monitor<br />
1) Monitor Minimal Metrics<br />
2) Monitor Lines (Coverage)<br />
3) Monitor Global Metrics<br />
4) Monitor All Metrics<br />
5) Customize Monitor Metrics<br />
Enter the number of your choice: 5<br />
Enter metrics item number (press 'Enter' to terminate, for list)<br />
Metric#: 1 - GloRef<br />
Metric#: 2 - GloSet<br />
Metric#: 3 - GloKill<br />
Metric#: 25 - JrnEntry<br />
Metric#: 34 - RtnLine<br />
Metric#: 35 - RtnLoad<br />
Metric#: 51 - Time<br />
Metric#: 52 - TotalTime<br />
Metric#:<br />
9 page(s) of memory required.<br />
82 page(s) of memory available.<br />
The GenericHeapSize parameter can be increased if more memory is needed.<br />
Pages are each 64kb of memory.<br />
Press RETURN to continue ...<br />
You may adjust your memory if that is required for your selected collection and then choose to Start <strong>Monitoring</strong> from the<br />
original menu.<br />
7.2 Line-by-line <strong>Monitoring</strong> Options<br />
If you invoke ^%SYS.MONLBL while the monitor is running you have the following menu options:<br />
Line-by-Line Monitor<br />
1.) Stop Monitor<br />
2.) Pause Monitor / Resume Monitor<br />
3.) Clear Counters<br />
4.) Report - Detail<br />
5.) Report - Summary<br />
6.) Report - Delimited (CSV) Output<br />
7.) Report - Procedure Level<br />
Enter the number of your choice:<br />
The first three options are fairly self-explanatory:<br />
60 <strong>Caché</strong> <strong>Monitoring</strong> <strong>Guide</strong>
Line-by-line <strong>Monitoring</strong> Options<br />
• Stop Monitor — Stops all ^%SYS.MONLBL monitoring; deallocates the counter memory and deletes collected<br />
data.<br />
• Pause Monitor — Pauses the collection and maintains any collected data. This may be useful when viewing collected<br />
data to ensure that counts are not changing as the report is displayed. This option only appears if the monitor is running.<br />
Resume Monitor — Resumes collection after a pause. This option only appears if you paused the monitor.<br />
• Clear Counters — Clears any collected data, but continues monitoring and collecting new data.<br />
The Report Line-by-line Statistics section explains the four report options in more detail.<br />
7.2.1 Report Line-by-line Statistics<br />
When you choose to report the statistics of the metrics that have been collecting (options 4–7), you then provide information<br />
about how you want the routine to report the statistics.<br />
You have four types of reports to choose from:<br />
• Detail — Generates a report of the selected metrics for each line in the selected routines. The report accumulates<br />
and displays totals for each of the performance columns.<br />
• Summary — Generates a report of summary information for each selected routine including coverage and time. The<br />
report orders the routines by coverage percentage.<br />
• Delimited (CSV) Output — Generates the same report information as the detail report, but presents it as commadelimited<br />
output facilitating its import into a spreadsheet.<br />
• Procedure Level — Generates a report of selected metrics at a subroutine level within the selected routines. <strong>Caché</strong><br />
allows you to profile usage at the level of individual subroutines, procedures, and functions. You can quickly see which<br />
subroutines are taking up the most time to run to analyze and improve performance.<br />
Depending on which type of report you choose, you select how you want to display the information:<br />
1. If you choose the detail or summary report, you can also choose if you want to include a coverage analysis for the lines<br />
executed in each routine you select. For example:<br />
Enter the number of your choice: 4<br />
Include Coverage Analysis summary (Y/N) y<br />
2. Next, for all but the summary report, select one or more routines from the list of monitored routines that have statistics<br />
available; enter an asterisk (*) for all available routines. For example:<br />
The following routines have been executed during the run,<br />
and have detail statistics available for them.<br />
1) JRNDUMP<br />
2) JRNOPTS<br />
3) JRNSTART<br />
4) JRNSWTCH<br />
5) JRNUTIL<br />
6) JRNUTIL2<br />
Enter list of routines, or * for all<br />
Routine number (*=All) * - All<br />
3. If you are entering routine names, after entering the last routine, press Enter again to end the list. For example:<br />
Enter list of routines, or * for all<br />
Routine number (*=All) 1 - JRNDUMP<br />
Routine number (*=All) 2 - JRNOPTS<br />
Routine number (*=All) 5 - JRNUTIL<br />
Routine number (*=All)<br />
FileName:<br />
<strong>Caché</strong> <strong>Monitoring</strong> <strong>Guide</strong> 61
Examining Routine Performance Using ^%SYS.MONLBL<br />
4. You can enter a file name for the output, or enter nothing and press Enter to display the report on your terminal. If you<br />
enter a name, the file is created in the manager’s directory. For example:<br />
FileName: monlbl_JRN_dtl.txt<br />
Creates a file for the report in install-dir\mgr named monlbl_JRN_dtl.txt.<br />
5. Press Enter to initiate the reporting of the metrics you are collecting in the format you have chosen.<br />
The Sample Line-by-line Monitor Reports section shows examples of each reporting option.<br />
7.3 Sample Line-by-line Monitor Reports<br />
This section contains samples of the various reports the ^%SYS.MONLBL routine generates:<br />
• Line-by-line Detail Report<br />
• Line-by-line Summary Report<br />
• Line-by-line Delimited Output Report<br />
• Line-by-line Procedure Level Report<br />
7.3.1 Line-by-line Detail Report<br />
The following is an example of reporting the detail of the minimal metrics of selected journal utilities including the coverage<br />
analysis. The report is sent to the monlbl_JRN_dtl.txt file, a portion of which is displayed.<br />
Line-by-Line Monitor<br />
1.) Stop Monitor<br />
2.) Pause Monitor<br />
3.) Clear Counters<br />
4.) Report - Detail<br />
5.) Report - Summary<br />
6.) Report - Delimited (CSV) Output<br />
7.) Report - Procedure Level<br />
Enter the number of your choice: 4<br />
Include Coverage Analysis summary (Y/N) y<br />
The following routines have been executed during the run,<br />
and have detail statistics available for them.<br />
1) JRNDUMP<br />
2) JRNOPTS<br />
3) JRNSTART<br />
4) JRNSWTCH<br />
5) JRNUTIL<br />
6) JRNUTIL2<br />
Enter list of routines, or * for all<br />
Routine number (*=All) 1 - JRNDUMP<br />
Routine number (*=All) 2 - JRNOPTS<br />
Routine number (*=All) 5 - JRNUTIL<br />
Routine number (*=All)<br />
FileName: monlbl_JRN_dtl.txt<br />
Press RETURN to continue ...<br />
For each line of the selected routine(s), the report displays a line number, the counts for each metric, and the text of that<br />
line of code (if source code is available). If you requested coverage analysis, it displays after each selected routine.<br />
Routine ^JRNDUMP ...<br />
Line RtnLine Time TotalTime<br />
62 <strong>Caché</strong> <strong>Monitoring</strong> <strong>Guide</strong>
Sample Line-by-line Monitor Reports<br />
1 0 0 0 JRNDUMP ;dump the contents...<br />
2 0 0 0 /*<br />
.<br />
.<br />
.<br />
85 0 0 0 n (l,usecluster)<br />
86 3 0.000016 0.000016 i +$g(usecluster) d showlistclu(.l) q<br />
87 3 0.000008 0.000008 s diroff=((3+12+1)+10+1)<br />
88 3 0.000072 0.000072 s i="" f s i=$o(l(i)) q:i="" d<br />
89 11 0.001542 0.001542 . w /cup(i+3,1),3,$S($F(l(i),";")...<br />
90 11 0.028125 0.028220 . w (3+12+1),l(i,"info"),diroff...<br />
91 11 0.000378 0.000895 . w $$GJrnPrefix(l(i))<br />
92 3 0.000027 0.000027 q<br />
93 0 0 0 listjrn(f,list,n) ;list at most...<br />
.<br />
.<br />
.<br />
Total 582 17.258963<br />
Total Lines = 579<br />
Total Lines Hit = 100<br />
Coverage Percentage = 17.27%<br />
This is a partial display of one selected routine.<br />
7.3.2 Line-by-line Summary Report<br />
The following is an example of reporting a summary of the minimal metrics of selected journal utilities including the coverage<br />
analysis. The report is sent to the monlbl_JRN_summ.txt file, a portion of which is displayed.<br />
Line-by-Line Monitor<br />
1.) Stop Monitor<br />
2.) Pause Monitor<br />
3.) Clear Counters<br />
4.) Report - Detail<br />
5.) Report - Summary<br />
6.) Report - Delimited (CSV) Output<br />
7.) Report - Procedure Level<br />
Enter the number of your choice: 5<br />
Include Coverage Analysis summary (Y/N) Y<br />
FileName: monlbl_JRN_summ.txt<br />
Press RETURN to continue ...<br />
The report shows each selected routine with a summary of lines, coverage, and time. The routines with the highest coverage<br />
percentage appear first in the list.<br />
Routine Lines LinesHit Percent RtnLine Time<br />
JRNOPTS 109 60 55.05% 155 13.272230<br />
JRNSWTCH 249 58 23.29% 69 0.926131<br />
JRNDUMP 579 100 17.27% 582 17.265002<br />
JRNSTART 393 23 5.85% 23 0.005541<br />
JRNUTIL 872 39 4.47% 39 0.116995<br />
JRNUTIL2 276 8 2.90% 56 0.006056<br />
JRNCHECK 18 0 0.00%<br />
JRNCLFOR 416 0 0.00%<br />
JRNCLUREST 193 0 0.00%<br />
JRNCLUREST2 229 0 0.00%<br />
JRNINFO 263 0 0.00%<br />
JRNMARK 195 0 0.00%<br />
JRNRESTB 1315 0 0.00%<br />
JRNRESTC 1245 0 0.00%<br />
JRNRESTC2 540 0 0.00%<br />
JRNRESTCHELP 122 0 0.00%<br />
JRNRESTD 445 0 0.00%<br />
JRNRESTO 859 0 0.00%<br />
JRNROLL 827 0 0.00%<br />
JRNSTAT 62 0 0.00%<br />
JRNSTOP 119 0 0.00%<br />
JRNWUTL 235 0 0.00%<br />
TOTAL 22 rtns 9561 288 3.01% 924 31.591955<br />
<strong>Caché</strong> <strong>Monitoring</strong> <strong>Guide</strong> 63
Examining Routine Performance Using ^%SYS.MONLBL<br />
This is the complete sample report.<br />
7.3.3 Line-by-line Delimited Output Report<br />
This example reports the delimited detail of the minimal metrics of selected journal utilities. The report is sent to the<br />
monlbl_JRN_csv.txt file, a portion of which is displayed:<br />
Line-by-Line Monitor<br />
1.) Stop Monitor<br />
2.) Pause Monitor<br />
3.) Clear Counters<br />
4.) Report - Detail<br />
5.) Report - Summary<br />
6.) Report - Delimited (CSV) Output<br />
7.) Report - Procedure Level<br />
Enter the number of your choice: 6<br />
The following routines have been executed during the run,<br />
and have detail statistics available for them.<br />
1) JRNDUMP<br />
2) JRNOPTS<br />
3) JRNSTART<br />
4) JRNSWTCH<br />
5) JRNUTIL<br />
6) JRNUTIL2<br />
Enter list of routines, or * for all<br />
Routine number (*=All) * - All<br />
FileName: monlbl_JRN_csv.txt<br />
Press RETURN to continue ...<br />
For each line of the selected routine(s), the report displays the routine name, line number, the counts for each metric, and<br />
the text of that line of code (if source code is available) all delimited by a comma. The source code line is contained within<br />
quotes.<br />
Routine,Line,RtnLine,Time,TotalTime,Code<br />
JRNDUMP,1,0,0,0,"JRNDUMP ;dump the contents of a journal file ;<br />
,2,0,0,0," /*"<br />
.<br />
.<br />
.<br />
JRNDUMP,85,0,0,0," n (l,usecluster)"<br />
JRNDUMP,86,3,0.000016,0.000016," i +$g(usecluster) d showlistclu(.l) q"<br />
JRNDUMP,87,3,0.000008,0.000008," s diroff=((3+12+1)+10+1)"<br />
JRNDUMP,88,3,0.000072,0.000072," s i="""" f s i=$o(l(i)) q:i="""" d"<br />
JRNDUMP,89,11,0.001542,0.001542," . w /cup(i+3,1),3,$S($F(l(i),"";""):$E(l(i),...<br />
JRNDUMP,90,11,0.028125,0.028220," . w (3+12+1),l(i,""info""),diroff...<br />
JRNDUMP,91,11,0.000378,0.000895," . w $$GJrnPrefix(l(i))"<br />
JRNDUMP,92,3,0.000027,0.000027," q"<br />
JRNDUMP,93,0,0,0,"listjrn(f,list,n) ;list at most n journal files...<br />
.<br />
This is a partial display of one selected routine.<br />
7.3.4 Line-by-line Procedure Level Report<br />
The following is an example of reporting the detail of the minimal metrics of selected journal utilities by subroutine function.<br />
The report is sent to the monlbl_JRN_proc.txt file, a portion of which is displayed.<br />
Line-by-Line Monitor<br />
1.) Stop Monitor<br />
2.) Pause Monitor<br />
3.) Clear Counters<br />
4.) Report - Detail<br />
5.) Report - Summary<br />
6.) Report - Delimited (CSV) Output<br />
7.) Report - Procedure Level<br />
64 <strong>Caché</strong> <strong>Monitoring</strong> <strong>Guide</strong>
Line-by-line Monitor Programming Interface<br />
Enter the number of your choice: 7<br />
The following routines have been executed during the run,<br />
and have detail statistics available for them.<br />
1) JRNDUMP<br />
2) JRNOPTS<br />
3) JRNSTART<br />
4) JRNSWTCH<br />
5) JRNUTIL<br />
6) JRNUTIL2<br />
Enter list of routines, or * for all<br />
Routine number (*=All) * - All<br />
FileName: monlbl_JRN_proc.txt<br />
Press RETURN to continue ...<br />
For each subroutine of the selected routine(s), the report displays a tag number, the counts for each metric, and the subroutine<br />
label (if source code is available).<br />
Routine ^JRNDUMP ...<br />
Tag RtnLine Time TotalTime<br />
1 6 0.000154 0.000154 JRNDUMP<br />
2 0 0 0 INT<br />
3 0 0 0 getkey1<br />
4 0 0 0 progress<br />
5 6 0.000050 0.000050 listhdr<br />
6 21 0.000240 0.000322 showlist<br />
7 20 0.136909 0.330301 listjrn<br />
8 7 0.188435 0.188435 getjrninfo<br />
9 0 0 0 guijrn<br />
.<br />
.<br />
.<br />
This is a portion of the report for one selected routine.<br />
7.4 Line-by-line Monitor Programming Interface<br />
Programmers can also interface with the <strong>Caché</strong> MONITOR facility through the %Monitor.System.LineByLine class. Methods<br />
are provided for each menu option in ^%SYS.MONLBL. For example, start monitoring by calling:<br />
Set status=##class(%Monitor.System.LineByLine).Start(Routine,Metric,Process)<br />
You can select which routines and processes to monitor. You may also select any of the other standard performance metrics<br />
supported by the %Monitor.System classes. Use the Monitor.System.LineByLine.GetMetrics() method to retrieve a list<br />
of metric names:<br />
Set metrics=##class(%Monitor.System.LineByLine).GetMetrics(3)<br />
Selecting 3 as the parameter prints a list of all available metrics with a short description for each to the current device.<br />
Stop monitoring by calling:<br />
Do ##class(%Monitor.System.LineByLine).Stop()<br />
You can retrieve the collected counts using the %Monitor.System.LineByLine:Result query, where the counters for each<br />
line are returned in $LIST format.<br />
See the %Monitor.System.LineByLine class entry in the online <strong>Caché</strong> Class Reference for more details.<br />
<strong>Caché</strong> <strong>Monitoring</strong> <strong>Guide</strong> 65
8<br />
<strong>Monitoring</strong> Performance Using ^pButtons<br />
This chapter describes the ^pButtons utility, a tool for collecting detailed performance data about a <strong>Caché</strong> instance and<br />
the platform on which it is running. You can send the report it produces to the <strong>InterSystems</strong> Worldwide Response Center<br />
(WRC) to help diagnose system problems. It is similar to Diagnostic Reports (see “Using the <strong>Caché</strong> Diagnostic Report”<br />
in this guide), but focuses on performance data. ^pButtons works with all versions of <strong>Caché</strong> since release 5.0.<br />
Note:<br />
This utility may be updated between releases. Contact the <strong>InterSystems</strong> Worldwide Response Center (WRC) for<br />
information about downloading pButtons_package.zip from ftp://ftp.intersys.com/pub/performance/.<br />
You can run the profiles using the <strong>Caché</strong> Terminal (see Running the ^pButtons Utility in this chapter) or schedule runs<br />
using the Task Manager in the System Management Portal (see Scheduling the ^pButtons Utility with Task Manger in this<br />
chapter). In addition, you can add, modify, and delete profiles using the API that is included with the utility.<br />
This chapter includes the following:<br />
• Running the ^pButtons Utility<br />
• Generating the ^pButtons Reports<br />
• Scheduling the ^pButtons Utility with Task Manager<br />
• Customizing the ^pButtons Utility<br />
• Performance Reports Created by ^pButtons Utility<br />
8.1 Running the ^pButtons Utility<br />
The ^pButtons utility lets you select one or more profiles to run. Based on the selected profiles, it generates a set of log<br />
files, which are placed in the output directory. By default, the output directory is the manager's directory of the <strong>Caché</strong><br />
instance, (install-dir\mgr); alternatively, you can specify the output directory as described in the Change Output Directory<br />
section in this chapter.<br />
By default, ^pButtons provides the following profiles:<br />
• 30mins — a half hour detail run sampling every 5 seconds<br />
• day — A full day long run, sampling every 60 seconds<br />
• test — A 5 minute test run sampling every 30 seconds<br />
• test30mins — A half hour run sampling every 30 seconds<br />
<strong>Caché</strong> <strong>Monitoring</strong> <strong>Guide</strong> 67
<strong>Monitoring</strong> Performance Using ^pButtons<br />
To run the ^pButtons utility:<br />
1. Enter the following command, which is case-sensitive and must be run in the %SYS namespace, in the <strong>Caché</strong> Terminal:<br />
%SYS> do ^pButtons<br />
2. From the main menu that is displayed, enter the number of the profile you want to run, or press Enter to exit the main<br />
menu:<br />
Current log directory: c:\intersystems\cache20101\mgr\<br />
Available profiles:<br />
1 30mins A half hour detail run sampling every 5 seconds<br />
2 day A full day long run, sampling every 60 seconds<br />
3 test A 5 minute test run sampling every 30 seconds<br />
4 test30mins A half hour run sampling every 30 seconds<br />
select profile number to run:<br />
3. After you enter the profile you want to run, the utility displays information about the data it is collecting:<br />
select profile number to run: 1<br />
Please run the Windows performance monitor with the html provided<br />
Collection of this sample data will be available in 1920 seconds.<br />
The runid for this data is 20101007_1041_30mins.<br />
The generated log files are located in the output directory. The files are uniquely identified by the , which is<br />
uniquely named as follows: YYYYMMDD_HHMM_.log, where YYYYMMDD_HHMM is the year, month,<br />
day, hour, and minute the utility started to collect data; and is the name of the profile you selected.<br />
After the utility finishes collecting data (that is, at the end of the period of time specified in the profile), you can generate<br />
a readable performance report; for information, see the Generating the ^pButtons Performance Reports section in this<br />
chapter.<br />
8.1.1 Run ^pButtons Programmatically<br />
Alternatively, you can run the ^pButtons utility programmatically using entry points for the start and collect functions as<br />
described in the following table.<br />
Note:<br />
You can run multiple profiles concurrently.<br />
Command<br />
set sc=$$run^pButtons()<br />
set sc=$$Collect^pButtons()<br />
Description<br />
Starts the specified profile. If successful, returns the<br />
; if unsuccessful, returns 0.<br />
Produces a readable HTML performance report file for<br />
the specified ; if is not specified,<br />
generates a error. If successful, returns<br />
1; if unsuccessful, returns 0 followed by a carat and<br />
the reason for the failure.<br />
8.2 Generating the ^pButtons Performance Reports<br />
The Collect^pButtons command is an entry point that lets you generate a readable HTML performance report from the<br />
log files produced by the ^pButtons utility. The report encapsulates the log files in the output directory into an HTML file.<br />
The generated report file is located in the output directory which, by default, is the manager's directory of the <strong>Caché</strong> instance<br />
(install-dir\mgr). The files are uniquely identified by names, which are in the following format:<br />
68 <strong>Caché</strong> <strong>Monitoring</strong> <strong>Guide</strong>
Scheduling the ^pButtons Utility with Task Manager<br />
__.html, where is the hostname of the system on which the instance of <strong>Caché</strong><br />
is running; is the name of the instance for which performance data has been collected; and is the<br />
unique identifier specified when the ^pButtons utility was run.<br />
Note:<br />
For descriptions of the platform-specific information displayed in the performance report, see Performance Reports<br />
Created by ^pButtons Utility in this chapter.<br />
For All Runs<br />
To generate a readable (HTML) performance report for all profiles that have finished running:<br />
1. Enter the following command, which is case-sensitive and must be run in the %SYS namespace, in the <strong>Caché</strong> Terminal:<br />
%SYS> do Collect^pButtons()<br />
2. Open the HTML reports in any supported browser.<br />
For Specific Runs<br />
To generate a readable (HTML) performance report for a specific :<br />
1. Enter the following command, which is case-sensitive and must be run in the %SYS namespace, in the <strong>Caché</strong> Terminal:<br />
%SYS> do Collect^pButtons()<br />
where identifies the id of the files created by the profile you ran. For example, to produce a report for a run<br />
whose is 20101013_1113_2mins, enter the following command: do<br />
Collect^pButtons("20101013_1113_2mins").<br />
2. Open the HTML report in any supported browser.<br />
8.3 Scheduling the ^pButtons Utility with Task Manager<br />
This section provides examples using the Task Manager (see [System] > [Task Manager]) in the System Management Portal<br />
to schedule ^pButtons and Collect^pButtons to run.<br />
Note:<br />
The examples describe only the fields that are required. You can edit other fields as desired.<br />
Example 1: Weekly 24-Hour Run<br />
In this example, a task is created to schedule the ^pButtons utility to run a profile named day (which collects performance<br />
data for 24 hours) every Thursday at 09:00, and Collect^pButtons to run every Friday at 11:00. To schedule these tasks<br />
use the procedure described in Schedule Task Manager in the “Managing <strong>Caché</strong>” chapter of <strong>Caché</strong> System Administration<br />
<strong>Guide</strong>.<br />
In this example, first create the task to run ^pButtons:<br />
1. From the [System] > [Task Manager] page of the System Management Portal, choose the Schedule New Task option to<br />
start the Task Scheduler Wizard. Then enter the following information in the specified fields:<br />
• Task name — enter 24HourRun.<br />
• Description — enter Start 24-hour ^pButtons Run.<br />
• Namespace to run task in — select %SYS from the drop-down list.<br />
• Task type — select RunLegacyTask from the drop-down list.<br />
In the ExecuteCode textbox, enter the following code:<br />
<strong>Caché</strong> <strong>Monitoring</strong> <strong>Guide</strong> 69
<strong>Monitoring</strong> Performance Using ^pButtons<br />
set ^zmgstat(+$h,1)=$$run^pButtons("day")<br />
• Output file — browse to the location of the output directory.<br />
2. Click Next. Then enter the following information in the specified fields:<br />
• How often ... — choose Weekly from the drop-down list.<br />
Select the Thursday check box.<br />
• Start Date — Enter the start date in the text box.<br />
3. Click Finish.<br />
Click Run once at this time: and enter 09:00:00 in the text box.<br />
Then create a task to run Collect^pButtons:<br />
1. From the [System] > [Task Manager] page of the System Management Portal, choose options The Schedule New Task<br />
option to start the Task Scheduler Wizard. Then enter the following information in the specified fields:<br />
• Task name — enter 24HourCollection.<br />
• Description — enter Generate 24-hour Report.<br />
• Namespace to run task in — choose %SYS from the drop-down list.<br />
• Task type — choose RunLegacyTask from the drop-down list.<br />
In the ExecuteCode textbox, enter the following code:<br />
set ^zmgstat(+$h-1,2)=$$Collect^pButtons($get(^zmgstat(+$h-1,1),1))<br />
• Output file — browse to the location of the output directory.<br />
2. Click Next. Then enter the following information in the specified fields:<br />
• How often ... — choose Weekly from the drop-down list.<br />
Select the Friday check box.<br />
• Start Date — Enter the start date in the text box.<br />
3. Click Finish.<br />
Click Run once at this time: and enter 11:00:00 in the text box.<br />
Example 2: Daily 2–Minute Run<br />
In this example, a task is created to schedule the ^pButtons utility to run a profile named 2mins (which collects performance<br />
data for two minutes) every day at 12:00, and Collect^pButtons to run every day at 12:30. To schedule these tasks use the<br />
procedure described in Schedule Task Manager in the “Managing <strong>Caché</strong>” chapter of <strong>Caché</strong> System Administration <strong>Guide</strong>.<br />
In this example, first create the task to run ^pButtons:<br />
1. From the [System] > [Task Manager] page of the System Management Portal, choose options The Schedule New Task<br />
option to start the Task Scheduler Wizard. Then enter the following information in the specified fields:<br />
• Task name — enter 2MinRun.<br />
• Description — enter Start 2-minute ^pButtons Run.<br />
• Namespace to run task in — choose %SYS from the drop-down list.<br />
• Task type — choose RunLegacyTask from the drop-down list.<br />
70 <strong>Caché</strong> <strong>Monitoring</strong> <strong>Guide</strong>
Customizing the ^pButtons Utility<br />
In the ExecuteCode textbox, enter the following code:<br />
set ^zmgstat(+$h,3)=$$run^pButtons("2mins")<br />
• Output file — browse to the location of the output directory.<br />
2. Click Next. Then enter the following information in the specified fields:<br />
• How often ... — choose Daily from the drop-down list.<br />
• Start Date — Enter the start date in the text box.<br />
3. Click Finish.<br />
Click Run once at this time: and enter 12:00:00 in the text box.<br />
Then create a task to run Collect^pButtons:<br />
1. From the [System] > [Task Manager] page of the System Management Portal, choose options The Schedule New Task<br />
option to start the Task Scheduler Wizard. Then enter the following information in the specified fields:<br />
• Task name — enter 24HourCollection.<br />
• Description — enter Generate 24-hour Report.<br />
• Namespace to run task in — choose %SYS from the drop-down list.<br />
• Task type — choose RunLegacyTask from the drop-down list.<br />
In the ExecuteCode textbox, enter the following code:<br />
set ^zmgstat(+$h,4)=$$Collect^pButtons($get(^zmgstat(+$h,3),1))<br />
• Output file — browse to the location of the output directory.<br />
2. Click Next. Then enter the following information in the specified fields:<br />
• How often ... — choose Daily from the drop-down list.<br />
• Start Date — Enter the start date in the text box.<br />
3. Click Finish.<br />
Click Run once at this time: and enter 12:30:00 in the text box.<br />
8.4 Customizing the ^pButtons Utility<br />
This section describes the tasks you can accomplish with the API:<br />
• Change Output Directory<br />
• Get Version Information<br />
• Manipulate Profiles<br />
<strong>Caché</strong> <strong>Monitoring</strong> <strong>Guide</strong> 71
<strong>Monitoring</strong> Performance Using ^pButtons<br />
8.4.1 Change Output Directory<br />
The default output directory for both the log files and the resulting HTML report file is the manager's directory of the <strong>Caché</strong><br />
instance (install-dir\mgr) for which you are running the ^pButtons utility. You can change the default directory using the<br />
commands described in the following table.<br />
Note:<br />
These commands do no affect currently running profiles, whether or not the HTML report files have been produced;<br />
that is, no files associated with currently running profiles are moved to the new output directory.<br />
Command<br />
do setlogdir^pButtons()<br />
Description<br />
Sets the pathname of output directory to ; if<br />
the does not exist, it is created.<br />
Note:<br />
If you do not specify an absolute pathname (for<br />
example, C:\pButtonReports), the directory<br />
is assumed to be relative to the manager's<br />
directory.<br />
do clrlogdir^pButtons()<br />
Resets the output directory pathname to the default<br />
manager's directory.<br />
8.4.2 Get Version Information<br />
You can find the current version of the ^pButtons utility using the following commands:<br />
• write $$version^pButtons()<br />
• set ver=$$version^pButtons()<br />
8.4.3 Manipulate Profiles<br />
You can use the APIs described in the following sections to manipulate the profile definitions.<br />
• Create New Profiles<br />
• Edit Profiles<br />
• Copy Profiles<br />
• Delete Profiles<br />
8.4.3.1 Create New Profiles<br />
You can create a new profile with the following API command:<br />
set rc=$$addprofile^pButtons(,,,)<br />
where , which is required, must be unique and cannot contain spaces or white-noise characters; ,<br />
which is required, should be meaningful because it displayed in the menu when you run the ^pButtons utility; ,<br />
which is required, is the frequency with which to run each sample, in seconds (in the range of 2 seconds to 300 seconds);<br />
and , which is required, is the number of times to run the profile.<br />
For example, to create a profile named 2minrun that runs a sampling every 10 seconds until it runs 12 samplings (for a total<br />
of 120 seconds, or two minutes), enter the following:<br />
72 <strong>Caché</strong> <strong>Monitoring</strong> <strong>Guide</strong>
Customizing the ^pButtons Utility<br />
set rc=$$addprofile^pButtons("2minrun","A 2-minute run sampling every 10 seconds",10,12)<br />
The next time you run the ^pButtons utility, the list of profiles includes the following profile name and description:<br />
2minrun<br />
A 2-minute run sampling every 10 seconds<br />
Generate Profile<br />
Alternatively, you can quickly generate new profiles (with a meaningful name and description) with the following API<br />
command:<br />
set rc=$$genprofile^pButtons([,])<br />
where ( * ), which is required, must be in the format "hh:mm", "hh:", or mm; and ,<br />
which is optional, is the frequency with which to run each sample.<br />
Note:<br />
The maximum is 24 hours (86400 seconds); if you specify a longer duration, ^pButtons reduces it<br />
to 24 hours. The must be double-quoted only if it contains a colon (:); the colon denotes hours.<br />
The minimum , if specified, is 2 seconds, unless the duration (that is, * ) is less<br />
than one hour, in which case the minimum is 1 second). If you specify an invalid , ^pButtons<br />
increases it to the required minimum. If the is not specified, it defaults to 10 seconds.<br />
For example, to generate a profile named 12hours (with a generated profile name and description) that runs samples every<br />
5 minutes (300 seconds) over 12 hours, enter the following:<br />
set rc=$$genprofile^pButtons("12:",300)<br />
In addition, to generate a profile named 90mins that runs samples every 10 seconds for 90 minutes, enter the following:<br />
set rc=$$genprofile^pButtons(90)<br />
The next time you run the ^pButtons utility, the list of profiles includes the following profile names and descriptions:<br />
12hours<br />
90mins<br />
A 12 hour run sampling every 300 seconds<br />
A 90 minute run sampling every 10 seconds<br />
8.4.3.2 Edit Profiles<br />
You can edit an existing profile (except for the pre-defined “test” profile) with the following API command:<br />
set rc=$$editprofile^pButtons(,,[],[])<br />
where , which is required, must be unique and cannot contain spaces or white-noise characters; ,<br />
which is required, should be meaningful because it displayed in the menu when you run the ^pButtons utility; ,<br />
which is optional, is the time to run each sample, in seconds (in the range of 2 seconds to 300 seconds); and ,<br />
which is optional, is the number of times to run the profile.<br />
Note:<br />
The arguments are positional; if, for example, to edit the argument (and keep the value specified in the<br />
argument), you must include the comma separator, as follows: set<br />
rc=$$editprofile^pButtons("2minrun","A 5-minute run sampling every 30<br />
seconds",,50).<br />
If the duration exceeds 24 hours (86400 seconds), it is automatically reduced to 24 hours.<br />
For example, to modify the 2minrun profile to run a sampling every 30 seconds until it runs 10 samplings (for a total of 300<br />
seconds, or five minutes), enter the following:<br />
set rc=$$editprofile^pButtons("2minrun","A 5-minute run sampling every 30 seconds",30,10)<br />
The next time you run the ^pButtons utility, the list of profiles includes the following profile name and description:<br />
<strong>Caché</strong> <strong>Monitoring</strong> <strong>Guide</strong> 73
<strong>Monitoring</strong> Performance Using ^pButtons<br />
2minrun<br />
A 5-minute run sampling every 30 seconds<br />
8.4.3.3 Copy Profiles<br />
You can copy an existing profile to a file with a different name with the following API command:<br />
set rc=$$copyprofile^pButtons(,)<br />
where , which is required, is the name of an existing profile; and , which is<br />
required, must be unique and cannot contain spaces or white-noise characters.<br />
For example, to make a copy of the 2minrun profile, enter the following:<br />
set rc=$$copyprofile^pButtons("2minrun","5minrun")<br />
The next time you run the ^pButtons utility, the list of profiles includes the following profile name and description:<br />
2minrun<br />
5minrun<br />
A 2-minute run sampling every 30 seconds<br />
A 2-minute run sampling every 30 seconds<br />
You can now edit the new profile as described in Edit Profiles in this section of the guide.<br />
8.4.3.4 Delete Profiles<br />
You can delete existing profiles (except for the pre-defined “test” profile) with the following API command:<br />
set rc=$$delprofile^pButtons()<br />
where , which is required and must be double-quoted, is the name of the profile you want to delete.<br />
For example, to delete the 2minrun profile, enter the following:<br />
set rc=$$delprofile^pButtons("2minrun")<br />
The next time you run the ^pButtons utility, the list of profiles does not include 2minrun profile.<br />
8.5 Performance Reports Created by ^pButtons Utility<br />
The ^pButtons utility generates platform-specific reports as described in this chapter. The report is divided into sections,<br />
as illustrated in the following listing:<br />
Configuration<br />
CACHE20102 on machine testsystem<br />
Customer: <strong>InterSystems</strong> Development<br />
License : 123456<br />
<strong>Caché</strong> Version String: Cache for Windows (x86-32) 2010.2 (Build 345) Sun May 23 2010 17:51:22 EDT<br />
--------------------------------------------------------------<br />
Profile<br />
Profile run "test" started at 10:07 on Jun 01 2010.<br />
Run over 10 intervals of 30 seconds.<br />
--------------------------------------------------------------<br />
license<br />
Product=Enterprise<br />
License Type=Concurrent User<br />
Server=Multi<br />
Platform=Heterogeneous<br />
Licensed Users=1000<br />
Licensed CPUs=16<br />
.<br />
.<br />
74 <strong>Caché</strong> <strong>Monitoring</strong> <strong>Guide</strong>
Performance Reports Created by ^pButtons Utility<br />
.<br />
--------------------------------------------------------------<br />
End of <strong>Caché</strong> Performance Data Report<br />
The tables in this section describe the sections of each platform-specific report. The sections are listed alphabetically in<br />
each table to help you find a specific section more easily. Data that is collected only once is flagged with an asterisk ( * ).<br />
The rest of the data is collected throughout the profile run.<br />
For descriptions of the platform-specific data, see the following tables:<br />
• <strong>Caché</strong> Performance Data Report for Apple Mac OS X Platforms<br />
• <strong>Caché</strong> Performance Data Report for Microsoft Windows Platforms<br />
• <strong>Caché</strong> Performance Data Report for HP HP-UX Platforms<br />
• <strong>Caché</strong> Performance Data Report for HP OpenVMS Platforms<br />
• <strong>Caché</strong> Performance Data Report for HP Tru64 UNIX® Platforms<br />
• <strong>Caché</strong> Performance Data Report for IBM AIX® Platforms<br />
• <strong>Caché</strong> Performance Data Report for Red Hat Linux/SuSE Linux Platforms<br />
• <strong>Caché</strong> Performance Data Report for Oracle Solaris Platforms<br />
Table 8–1: <strong>Caché</strong> Performance Data Report for Apple Mac OS X Platforms<br />
Section<br />
%SS<br />
Configuration *<br />
cpf file *<br />
cstat -c<br />
Description<br />
Four samples taken over the course of the run using the ALL^%SS command.<br />
<strong>Caché</strong> instance name and hostname from the server, the full <strong>Caché</strong> version<br />
string, the licensed customer name, and the license order number.<br />
A copy of the currently active configuration file.<br />
Four samples taken at even intervals over the course of the run using the command<br />
ccontrol stat cache -p-1 -c-1 -e1 -m8 -n2 -N127. Following is a brief<br />
description of each argument:<br />
• -p-1: samples the process table to include process and global state information.<br />
• -c-1: samples the Counters section of shared memory to display journal,<br />
lock, disk, and resource usage statistics.<br />
• -e1: the SYSLOG error table.<br />
• -m8: the file table, which includes all CACHE.DAT and CACHE.EXE files and<br />
their attributes.<br />
• -n2: the network structures table, including local-to-remote database mappings.<br />
• -N127: ECP statistics for both client and server connections.<br />
<strong>Caché</strong> <strong>Monitoring</strong> <strong>Guide</strong> 75
<strong>Monitoring</strong> Performance Using ^pButtons<br />
Section<br />
cstat -D<br />
Description<br />
Four samples taken at even intervals over the course of the run using the command<br />
ccontrol stat cache -p7 -c1 -m1 -D60,100. Following is a brief description<br />
of each argument:<br />
• -p7: less detailed view of the process table; see -c1.<br />
• -c1: resource counters; non-zero if enabled.<br />
• -m1: basic file table.<br />
• -D60,100: sampling of block collisions every 100 milliseconds over a total<br />
sample period of 60 seconds.<br />
ipcs *<br />
license *<br />
MacOS Info *<br />
mgstat<br />
Profile *<br />
sar -d<br />
sar -g<br />
sar -n DEV<br />
sar -n EDEV<br />
sar -p<br />
sar -u<br />
sysctl -a *<br />
vm_stat *<br />
Interprocess communication configuration information, including shared memory,<br />
semaphores, and message queues; output from ipcs -a command.<br />
<strong>Caché</strong> license usage information using Decode^%LICENSE and<br />
count^%LICENSE.<br />
OS version and hardware information. Output from the sw_vers, uname -a,<br />
mount, and netstat commands.<br />
<strong>Caché</strong>-specific data taken over the course of the run using the ^mgstat utility.<br />
See the <strong>Monitoring</strong> Performance Using ^mgstat section of the <strong>Caché</strong> <strong>Monitoring</strong><br />
<strong>Guide</strong>.<br />
Information about the ^pButtons profile that created this log.<br />
Disk (block) device throughput and latency statistics.<br />
Page out rates.<br />
Network device throughput.<br />
Network device error rates.<br />
Page in and page fault rates.<br />
CPU usage statistics.<br />
Kernel and system parameter settings.<br />
memory page information.<br />
* This data is collected once per run.<br />
Table 8–2: <strong>Caché</strong> Performance Data Report for Microsoft Windows Platforms<br />
Section<br />
%SS<br />
Configuration *<br />
cpf file *<br />
Description<br />
Four samples taken over the course of the run using the ALL^%SS command.<br />
<strong>Caché</strong> instance name and hostname from the server, the full <strong>Caché</strong> version<br />
string, the licensed customer name, and the license order number.<br />
A copy of the currently active configuration file.<br />
76 <strong>Caché</strong> <strong>Monitoring</strong> <strong>Guide</strong>
Performance Reports Created by ^pButtons Utility<br />
Section<br />
cstat -c<br />
Description<br />
Four samples taken at even intervals over the course of the run using the command<br />
.\bin\cstat -s -p-1 -c-1 -e1 -m8 -n2 -N127. Following is a brief description<br />
of each argument:<br />
• -p-1: samples the process table to include process and global state information.<br />
• -c-1: samples the Counters section of shared memory to display journal,<br />
lock, disk, and resource usage statistics.<br />
• -e1: the SYSLOG error table.<br />
• -m8: the file table, which includes all CACHE.DAT and CACHE.EXE files and<br />
their attributes.<br />
• -n2: the network structures table, including local-to-remote database mappings.<br />
• -N127: ECP statistics for both client and server connections.<br />
cstat -D<br />
Four samples taken at even intervals over the course of the run using the command<br />
.\bin\cstat –s. -p7 -c1 -m1 -D60,100. Following is a brief description of<br />
each argument:<br />
• -p7: less detailed view of the process table; see -c1.<br />
• -c1: resource counters; non-zero if enabled.<br />
• -m1: basic file table.<br />
• -D60,100: sampling of block collisions every 100 milliseconds over a total<br />
sample period of 60 seconds.<br />
license *<br />
mgstat<br />
Profile *<br />
System info *<br />
tasklist *<br />
<strong>Caché</strong> license usage information using Decode^%LICENSE and<br />
count^%LICENSE.<br />
<strong>Caché</strong>-specific data taken over the course of the run using the ^mgstat utility.<br />
See the <strong>Monitoring</strong> Performance Using ^mgstat section of the <strong>Caché</strong> <strong>Monitoring</strong><br />
<strong>Guide</strong>.<br />
Information about the ^pButtons profile that created this log.<br />
Output from the systeminfo command, including the Windows version (excluding<br />
hotfix information) and hardware information; for example, processor count,<br />
memory installed, and memory used.<br />
Output from the tasklisk -V command; a list of all processes running on the<br />
system at the start of the profile run.<br />
* This data is collected once per run.<br />
Table 8–3: <strong>Caché</strong> Performance Data Report for HP HP-UX Platforms<br />
Section<br />
%SS<br />
Description<br />
Four samples taken over the course of the run using the ALL^%SS command.<br />
<strong>Caché</strong> <strong>Monitoring</strong> <strong>Guide</strong> 77
<strong>Monitoring</strong> Performance Using ^pButtons<br />
Section<br />
Configuration *<br />
cpf file *<br />
cstat -c<br />
Description<br />
<strong>Caché</strong> instance name and hostname from the server, the full <strong>Caché</strong> version<br />
string, the licensed customer name, and the license order number.<br />
A copy of the currently active configuration file.<br />
Four samples taken at even intervals over the course of the run using the command<br />
ccontrol stat cache -p-1 -c-1 -e1 -m8 -n2 -N127. Following is a brief<br />
description of each argument:<br />
• -p-1: samples the process table to include process and global state information.<br />
• -c-1: samples the Counters section of shared memory to display journal,<br />
lock, disk, and resource usage statistics.<br />
• -e1: the SYSLOG error table.<br />
• -m8: the file table, which includes all CACHE.DAT and CACHE.EXE files and<br />
their attributes.<br />
• -n2: the network structures table, including local-to-remote database mappings.<br />
• -N127: ECP statistics for both client and server connections.<br />
cstat -D<br />
Four samples taken at even intervals over the course of the run using the command<br />
ccontrol stat cache -p7 -c1 -m1 -D60,100. Following is a brief description<br />
of each argument:<br />
• -p7: less detailed view of the process table; see -c1.<br />
• -c1: resource counters; non-zero if enabled.<br />
• -m1: basic file table.<br />
• -D60,100: sampling of block collisions every 100 milliseconds over a total<br />
sample period of 60 seconds.<br />
HP-UX info *<br />
ipcs *<br />
license *<br />
mgstat<br />
mount *<br />
Profile *<br />
OS version and hardware information. Output from theuname -a, file /vmunix,<br />
vmstat -f, /usr/sbin/sysdef, and /usr/sbin/kctune -g commands.<br />
Interprocess communication configuration information, including shared memory,<br />
semaphores, and message queues; output from ipcs -a command.<br />
<strong>Caché</strong> license usage information using Decode^%LICENSE and<br />
count^%LICENSE.<br />
<strong>Caché</strong>-specific data taken over the course of the run using the ^mgstat utility.<br />
See the <strong>Monitoring</strong> Performance Using ^mgstat section of the <strong>Caché</strong> <strong>Monitoring</strong><br />
<strong>Guide</strong>.<br />
Information on all file systems and their mount options.<br />
Information about the ^pButtons profile that created this log.<br />
78 <strong>Caché</strong> <strong>Monitoring</strong> <strong>Guide</strong>
Performance Reports Created by ^pButtons Utility<br />
Section<br />
sar -b<br />
sar -d<br />
sar -Mu<br />
sar -w<br />
ServiceGuard *<br />
vmstat<br />
Description<br />
buffer cache statistics.<br />
Disk (block) device throughput and latency statistics.<br />
CPU statistics (-u) and per-CPU statistics (-M).<br />
Buffer cache statistics.<br />
Contents of the/etc/cmcluster.conf if it exists.<br />
CPU and memory usage statistics.<br />
* This data is collected once per run.<br />
Table 8–4: <strong>Caché</strong> Performance Data Report for HP OpenVMS Platforms<br />
Section<br />
%SS<br />
Configuration *<br />
cpf file *<br />
cstat -c<br />
Description<br />
Four samples taken over the course of the run using the ALL^%SS command.<br />
<strong>Caché</strong> instance name and hostname from the server, the full <strong>Caché</strong> version<br />
string, the licensed customer name, and the license order number.<br />
A copy of the currently active configuration file.<br />
Four samples taken at even intervals over the course of the run using the command<br />
ccontrol stat cache -p-1 -c-1 -e1 -m8 -n2 -"N"127. Following is a brief<br />
description of each argument:<br />
• -p-1: samples the process table to include process and global state information.<br />
• -c-1: samples the Counters section of shared memory to display journal,<br />
lock, disk, and resource usage statistics.<br />
• -e1: the SYSLOG error table.<br />
• -m8: the file table, which includes all CACHE.DAT and CACHE.EXE files and<br />
their attributes.<br />
• -n2: the network structures table, including local-to-remote database mappings.<br />
• -"N"127: ECP statistics for both client and server connections.<br />
<strong>Caché</strong> <strong>Monitoring</strong> <strong>Guide</strong> 79
<strong>Monitoring</strong> Performance Using ^pButtons<br />
Section<br />
cstat -D<br />
Description<br />
Four samples taken at even intervals over the course of the run using the command<br />
ccontrol stat cache -p7 -c1 -m1 -"D"60,100. Following is a brief<br />
description of each argument:<br />
• -p7: less detailed view of the process table; see -c1.<br />
• -c1: resource counters; non-zero if enabled.<br />
• -m1: basic file table.<br />
• -"D"60,100: sampling of block collisions every 100 milliseconds over a total<br />
sample period of 60 seconds.<br />
f$getsyi(X) *<br />
license *<br />
mc sysgen show /all *<br />
mgstat<br />
monitor<br />
Profile *<br />
Information on node name, hardware name, version, cluster member, cluster<br />
notes, active CPU count, and memory size.<br />
<strong>Caché</strong> license usage information using Decode^%LICENSE and<br />
count^%LICENSE.<br />
Output from the mc sysgen show /all command.<br />
<strong>Caché</strong>-specific data taken over the course of the run using the ^mgstat utility.<br />
See the <strong>Monitoring</strong> Performance Using ^mgstat section of the <strong>Caché</strong> <strong>Monitoring</strong><br />
<strong>Guide</strong>.<br />
Uses the VMS MONITOR facility to monitor “all” classes at the same interval<br />
specified by the running profile and ending at the specified time, using this<br />
command: monitor all /interval=INTERVAL /ending=X.<br />
Information about the ^pButtons profile that created this log.<br />
* This data is collected once per run.<br />
Table 8–5: <strong>Caché</strong> Performance Data Report for HP Tru64 UNIX® Platforms<br />
Section<br />
%SS<br />
Configuration *<br />
cpf file *<br />
Description<br />
Four samples taken over the course of the run using the ALL^%SS command.<br />
<strong>Caché</strong> instance name and hostname from the server, the full <strong>Caché</strong> version<br />
string, the licensed customer name, and the license order number.<br />
A copy of the currently active configuration file.<br />
80 <strong>Caché</strong> <strong>Monitoring</strong> <strong>Guide</strong>
Performance Reports Created by ^pButtons Utility<br />
Section<br />
cstat -c<br />
Description<br />
Four samples taken at even intervals over the course of the run using the command<br />
ccontrol stat cache -p-1 -c-1 -e1 -m8 -n2 -N127. Following is a brief<br />
description of each argument:<br />
• -p-1: samples the process table to include process and global state information.<br />
• -c-1: samples the Counters section of shared memory to display journal,<br />
lock, disk, and resource usage statistics.<br />
• -e1: the SYSLOG error table.<br />
• -m8: the file table, which includes all CACHE.DAT and CACHE.EXE files and<br />
their attributes.<br />
• -n2: the network structures table, including local-to-remote database mappings.<br />
• -N127: ECP statistics for both client and server connections.<br />
cstat -D<br />
Four samples taken at even intervals over the course of the run using the command<br />
ccontrol stat cache -p7 -c1 -m1 -D60,100. Following is a brief description<br />
of each argument:<br />
• -p7: less detailed view of the process table; see -c1.<br />
• -c1: resource counters; non-zero if enabled.<br />
• -m1: basic file table.<br />
• -D60,100: sampling of block collisions every 100 milliseconds over a total<br />
sample period of 60 seconds.<br />
ipcs -a *<br />
license *<br />
mgstat<br />
Profile *<br />
uname -a *<br />
Interprocess communication configuration information, including shared memory,<br />
semaphores, and message queues; output from ipcs -a command.<br />
<strong>Caché</strong> license usage information using Decode^%LICENSE and<br />
count^%LICENSE.<br />
<strong>Caché</strong>-specific data taken over the course of the run using the ^mgstat utility.<br />
See the <strong>Monitoring</strong> Performance Using ^mgstat section of the <strong>Caché</strong> <strong>Monitoring</strong><br />
<strong>Guide</strong>.<br />
Information about the ^pButtons profile that created this log.<br />
OS version; output from uname -a command.<br />
Note:<br />
Includes hardware information (output from /sbin/hwmgr get attribute<br />
and /sbin/hwmgr view devices commands) only if the user initiating<br />
the ^pButtons profile run has root access.<br />
vmstat -s *<br />
The absolute counts of virtual memory statistics including total page ins and<br />
page outs.<br />
* This data is collected once per run.<br />
<strong>Caché</strong> <strong>Monitoring</strong> <strong>Guide</strong> 81
<strong>Monitoring</strong> Performance Using ^pButtons<br />
Table 8–6: <strong>Caché</strong> Performance Data Report for IBM AIX® Platforms<br />
Section<br />
%SS<br />
AIX info *<br />
Configuration *<br />
cpf file *<br />
cpu type *<br />
cstat -c<br />
Description<br />
Four samples taken over the course of the run using the ALL^%SS command.<br />
Output from the oslevel. uname -a, prtconf, and lspv commands<br />
<strong>Caché</strong> instance name and hostname from the server, the full <strong>Caché</strong> version<br />
string, the licensed customer name, and the license order number.<br />
A copy of the currently active configuration file.<br />
Information on processors installed and whether or not SMT is enabled; output<br />
from lsattr -El proc0.<br />
Four samples taken at even intervals over the course of the run using the command<br />
ccontrol stat cache -p-1 -c-1 -e1 -m8 -n2 -N127. Following is a brief<br />
description of each argument:<br />
• -p-1: samples the process table to include process and global state information.<br />
• -c-1: samples the Counters section of shared memory to display journal,<br />
lock, disk, and resource usage statistics.<br />
• -e1: the SYSLOG error table.<br />
• -m8: the file table, which includes all CACHE.DAT and CACHE.EXE files and<br />
their attributes.<br />
• -n2: the network structures table, including local-to-remote database mappings.<br />
• -N127: ECP statistics for both client and server connections.<br />
cstat -D<br />
Four samples taken at even intervals over the course of the run using the command<br />
ccontrol stat cache -p7 -c1 -m1 -D60,100. Following is a brief description<br />
of each argument:<br />
• -p7: less detailed view of the process table; see -c1.<br />
• -c1: resource counters; non-zero if enabled.<br />
• -m1: basic file table.<br />
• -D60,100: sampling of block collisions every 100 milliseconds over a total<br />
sample period of 60 seconds.<br />
df -k *<br />
filesystems *<br />
ioo -a *<br />
Information about mounted file systems, including mount points, logical volumes,<br />
and free space; output from df -k command.<br />
Current /etc/filesystems file.<br />
Current values of I/O tunable parameters; output from ioo -a command.<br />
Note:<br />
Included only if the user initiating the ^pButtons profile run has root<br />
access.<br />
82 <strong>Caché</strong> <strong>Monitoring</strong> <strong>Guide</strong>
Performance Reports Created by ^pButtons Utility<br />
Section<br />
iostat -DIT<br />
Description<br />
Long listing of extended disk/device statistics with sample time for AIX® 5.3 and<br />
newer; output from iostat -DIT command.<br />
Note: Information varies for releases before AIX® 5.3.<br />
ipcs *<br />
license *<br />
mount *<br />
mgstat<br />
Interprocess communication configuration information, including shared memory,<br />
semaphores, and message queues; output from ipcs -a command.<br />
<strong>Caché</strong> license usage information using Decode^%LICENSE and<br />
count^%LICENSE.<br />
Information on all file systems and their mount options.<br />
<strong>Caché</strong>-specific data taken over the course of the run using the ^mgstat utility.<br />
See the <strong>Monitoring</strong> Performance Using ^mgstat section of the <strong>Caché</strong> <strong>Monitoring</strong><br />
<strong>Guide</strong>.<br />
Profile * Information about the ^pButtons profile that created this log.<br />
Note: Included only if the user initiating the^pButtons profile run has root<br />
sar -d<br />
access and /usr/sbin/sar exists.<br />
sar -r<br />
Note:<br />
Included only if the user initiating the^pButtons profile run has root<br />
access and /usr/sbin/sar exists.<br />
sar -u<br />
CPU statistics that includes micropartitioning information if used.<br />
Note:<br />
Included only if the user initiating the^pButtons profile run has root<br />
access and /usr/sbin/sar exists.<br />
vmo –a<br />
Current values of virtual memory tunable parameters; output from vmo -a command.<br />
Note:<br />
Included only if the user initiating the^pButtons profile run has root<br />
access.<br />
vmstat -s *<br />
vmstat -t<br />
vmstat -v *<br />
Absolute counts of virtual memory statistics, including total page ins and page<br />
outs.<br />
Virtual memory and CPU (paging, queuing, and CPU) statistics with timestamps.<br />
Samples virtual memory statistics, including free pages, pbuf usage, and fsbuf<br />
usage.<br />
* This data is collected once per run.<br />
<strong>Caché</strong> <strong>Monitoring</strong> <strong>Guide</strong> 83
<strong>Monitoring</strong> Performance Using ^pButtons<br />
Table 8–7: <strong>Caché</strong> Performance Data Report for Red Hat Linux/SuSE Linux Platforms<br />
Section<br />
%SS<br />
Configuration *<br />
cpf file *<br />
cstat -c<br />
Description<br />
Four samples taken over the course of the run using the ALL^%SS command.<br />
<strong>Caché</strong> instance name and hostname from the server, the full <strong>Caché</strong> version<br />
string, the licensed customer name, and the license order number.<br />
A copy of the currently active configuration file.<br />
Four samples taken at even intervals over the course of the run using the command<br />
ccontrol stat cache -p-1 -c-1 -e1 -m8 -n2 -N127. Following is a brief<br />
description of each argument:<br />
• -p-1: samples the process table to include process and global state information.<br />
• -c-1: samples the Counters section of shared memory to display journal,<br />
lock, disk, and resource usage statistics.<br />
• -e1: the SYSLOG error table.<br />
• -m8: the file table, which includes all CACHE.DAT and CACHE.EXE files and<br />
their attributes.<br />
• -n2: the network structures table, including local-to-remote database mappings.<br />
• -N127: ECP statistics for both client and server connections.<br />
cstat -D<br />
Four samples taken at even intervals over the course of the run using the command<br />
ccontrol stat cache -p7 -c1 -m1 -D60,100. Following is a brief description<br />
of each argument:<br />
• -p7: less detailed view of the process table; see -c1.<br />
• -c1: resource counters; non-zero if enabled.<br />
• -m1: basic file table.<br />
• -D60,100: sampling of block collisions every 100 milliseconds over a total<br />
sample period of 60 seconds.<br />
free -m<br />
iostat<br />
license *<br />
mgstat<br />
Profile *<br />
Memory usage statistics in MB (-m).<br />
CPU and disk throughput.<br />
<strong>Caché</strong> license usage information using Decode^%LICENSE and<br />
count^%LICENSE.<br />
<strong>Caché</strong>-specific data taken over the course of the run using the ^mgstat utility.<br />
See the <strong>Monitoring</strong> Performance Using ^mgstat section of the <strong>Caché</strong> <strong>Monitoring</strong><br />
<strong>Guide</strong>.<br />
Information about the ^pButtons profile that created this log.<br />
84 <strong>Caché</strong> <strong>Monitoring</strong> <strong>Guide</strong>
Performance Reports Created by ^pButtons Utility<br />
Section<br />
sar -d<br />
sar -u<br />
vmstat -n<br />
Description<br />
Disk (block) device throughput and latency statistics.<br />
CPU usage statistics include iowait percentage.<br />
CPU, queuing, paging statistics. Only one header is printed (-n) .<br />
* This data is collected once per run.<br />
Table 8–8: <strong>Caché</strong> Performance Data Report for Oracle Solaris Platforms<br />
Section<br />
%SS<br />
Configuration *<br />
cpf file *<br />
cstat -c<br />
Description<br />
Four samples taken over the course of the run using the ALL^%SS command.<br />
<strong>Caché</strong> instance name and hostname from the server, the full <strong>Caché</strong> version<br />
string, the licensed customer name, and the license order number.<br />
A copy of the currently active configuration file.<br />
Four samples taken at even intervals over the course of the run using the command<br />
ccontrol stat cache -p-1 -c-1 -e1 -m8 -n2 -N127. Following is a brief<br />
description of each argument:<br />
• -p-1: samples the process table to include process and global state information.<br />
• -c-1: samples the Counters section of shared memory to display journal,<br />
lock, disk, and resource usage statistics.<br />
• -e1: the SYSLOG error table.<br />
• -m8: the file table, which includes all CACHE.DAT and CACHE.EXE files and<br />
their attributes.<br />
• -n2: the network structures table, including local-to-remote database mappings.<br />
• -N127: ECP statistics for both client and server connections.<br />
cstat -D<br />
Four samples taken at even intervals over the course of the run using the command<br />
ccontrol stat cache -p7 -c1 -m1 -D60,100. Following is a brief description<br />
of each argument:<br />
• -p7: less detailed view of the process table; see -c1.<br />
• -c1: resource counters; non-zero if enabled.<br />
• -m1: basic file table.<br />
• -D60,100: sampling of block collisions every 100 milliseconds over a total<br />
sample period of 60 seconds.<br />
license *<br />
<strong>Caché</strong> license usage information using Decode^%LICENSE and<br />
count^%LICENSE.<br />
<strong>Caché</strong> <strong>Monitoring</strong> <strong>Guide</strong> 85
<strong>Monitoring</strong> Performance Using ^pButtons<br />
Section<br />
mgstat<br />
Profile *<br />
sar -b<br />
sar -d<br />
sar -r<br />
sar -u<br />
vmstat<br />
Description<br />
<strong>Caché</strong>-specific data taken over the course of the run using the ^mgstat utility.<br />
See the <strong>Monitoring</strong> Performance Using ^mgstat section of the <strong>Caché</strong> <strong>Monitoring</strong><br />
<strong>Guide</strong>.<br />
Information about the ^pButtons profile that created this log.<br />
Buffer cache usage and efficiency statistics.<br />
Disk (block) device throughput and latency statistics.<br />
Free memory report.<br />
CPU usage statistics include iowait percentage.<br />
CPU, queue and memory usage statistics.<br />
* This data is collected once per run.<br />
86 <strong>Caché</strong> <strong>Monitoring</strong> <strong>Guide</strong>
9<br />
<strong>Monitoring</strong> Performance Using ^mgstat<br />
This chapter describes the ^mgstat utility, a tool for collecting basic performance data. The utility works with all versions<br />
of <strong>Caché</strong> since release 5.0.<br />
Note:<br />
This utility may be updated between releases. Contact the <strong>InterSystems</strong> Worldwide Response Center (WRC) for<br />
information about downloading newmgstat.xml from ftp://ftp.intersys.com/pub/performance/.<br />
The calling sequence uses the following arguments:<br />
Argument<br />
sample time<br />
Description<br />
Required. This argument specifies the frequency (in seconds) for sampling<br />
counters; defaults to 2 seconds if sample time is not specified.<br />
Note:<br />
If you specify a sample time greater than 10 seconds, ^mgstat reduces<br />
it to 10 seconds. See the number of samples argument in this table.<br />
number of samples<br />
Required. This argument specifies the maximum number of samples to be<br />
obtained; defaults to 10 iterations if number of samples is not specified.<br />
Note:<br />
If ^mgstat reduces the sample time, it increases the specified number<br />
of samples to ensure that the duration (sample time * number of<br />
samples) of the run is effectively the same as it would have been if<br />
none of the arguments were modified.<br />
filename<br />
page length<br />
Optional. This argument is used only by other WRC performance tools.<br />
Optional. If you run ^mgstat interactively, this argument specifies the number<br />
of lines to display before the header rows are repeated.<br />
Note:<br />
This argument is ignored when you run ^mgstat as a background job.<br />
If you specify a page length less than 5 lines, ^mgstat increases it to<br />
5 lines; if you omit this argument or specify a page length of 0, ^mgstat<br />
displays the header once, at the beginning of the page.<br />
For example, running ^mgstat as a background job to specify that file samples be obtained every 5 seconds until 17280<br />
samplings are obtained (in the <strong>Caché</strong> Terminal, from the %SYS namespace), enter the following:<br />
%SYS> JOB ^mgstat(5,17280)<br />
<strong>Caché</strong> <strong>Monitoring</strong> <strong>Guide</strong> 87
<strong>Monitoring</strong> Performance Using ^mgstat<br />
Alternatively, running ^mgstat interactively to specify the same samplings, and to redisplay the headings after each 10<br />
rows of data, enter the following:<br />
%SYS> DO ^mgstat(5,17280,,10)<br />
By default ^mgstat generates a filename based on the server name, configuration name, and date and time, with the “mgst”<br />
extension, which is recognized by an analyzer tool written in Microsoft Excel that aids graphing of the data. By default,<br />
the file is located in the manager's directory of the <strong>Caché</strong> instance (install-dir\mgr); if, however, the output directory has<br />
been changed through the ^pButtons utility (see Change Output Directory in the “<strong>Monitoring</strong> Performance Using ^pButtons”<br />
chapter in this guide), ^mgstat uses that output directory.<br />
Note:<br />
The mgst file is also generated when you run the ^pButtons utility (see the “<strong>Monitoring</strong> Performance Using<br />
^pButtons” chapter in this guide.<br />
For VMS systems, where filenames are restricted to a limited length, the filename may be truncated, but the date<br />
and time stamp are always present.<br />
To ensure minimal impact on system performance, the ^mgstat utility extracts various counter information from shared<br />
memory. If the utility is running and an apparent performance issue occurs, data is available to help you investigate the<br />
problem; for assistance with your analysis, contact the <strong>InterSystems</strong> Worldwide Response Center (WRC), which can provide<br />
tasks that automate both the running of ^mgstat and the purging of files.<br />
Most of the reported data is averaged in per-second values, except as noted in the table below. The generated output file is<br />
in a readable, comma-separated value (CSV) format, which is more easily interpreted with a spreadsheet tool such as<br />
Microsoft Excel. The first line of the file is a header line which includes the filename and the utility version. as well information<br />
about buffer allocation and the version of the product being monitored. The number of columns of data depends on<br />
the version of the product: the first two columns are the date and time; the remaining columns are:<br />
Column<br />
Glorefs<br />
RemGrefs *<br />
GRratio<br />
PhyRds<br />
Rdratio<br />
Gloupds<br />
RemGupds *<br />
Rourefs<br />
Description<br />
Global references (database accesses).<br />
Indicates the amount of work that is occurring on behalf of<br />
the current workload; although global references consume<br />
CPU time, they do not always require physical reads because<br />
of the buffer pool.<br />
Remote global references (database accesses).<br />
Indicates the number of global references that are generated<br />
on behalf of ECP application servers.<br />
Ratio of global references to remote global references.<br />
Physical reads from disk.<br />
A high number of physical reads is high may indicate a performance<br />
problem; you can improve the performance by<br />
increasing the number of database (global) buffers.<br />
Ratio of physical block reads to logical block reads.<br />
Global updates (sets or kills).<br />
Remote global updates.<br />
Routine references (includes tag^routine).<br />
Notes<br />
88 <strong>Caché</strong> <strong>Monitoring</strong> <strong>Guide</strong>
Column<br />
RemRrefs *<br />
RouLaS<br />
RemRLaS *<br />
PhyWrs<br />
WDQsz<br />
WDtmpq<br />
WDphase<br />
Description<br />
Remote routine references.<br />
Routine loads and saves (fetch from or save to disk).<br />
A high number of routine loads/saves may indicate a performance<br />
problem; you can improve the performance by<br />
increasing the number of routine buffers.<br />
Remote routine loads and saves.<br />
Physical writes to disk.<br />
Write Daemon Queue size (in blocks).<br />
Updated blocks in CACHETEMP.<br />
Phase of the Write Daemon.<br />
The most common phases are:<br />
• 0: Idle (WD is not running)<br />
• 5: WD is updating the Write Image Journal (WIJ) file.<br />
• 7: WD is committing WIJ and Journal.<br />
• 8: Databases are being updated.<br />
Notes<br />
Not per second.<br />
Not per second.<br />
Not available in <strong>Caché</strong> 5.0.x.<br />
Not per second.<br />
Wijwri<br />
RouCMs<br />
Jrnwrts<br />
GblSz<br />
pGblNsz<br />
pGblAsz<br />
RouSz<br />
pRouAsz<br />
Number of 256-KB blocks written to the WIJ.<br />
This is non-zero when the WD is writing data to the WIJ.<br />
Number of Routine Cache Misses.<br />
Number of blocks written to journals.<br />
Number of seizes on the global resource; see “Considering<br />
Seizes, ASeizes, and NSeizes” in this chapter.<br />
Percentage of NSeizes on the global resource; see “Considering<br />
Seizes, ASeizes, and NSeizes” in this chapter.<br />
Percentage of ASeizes on the global resource; see “Considering<br />
Seizes, ASeizes, and NSeizes” in this chapter.<br />
Number of seizes on the routine resource; see “Considering<br />
Seizes, ASeizes, and NSeizes” in this chapter.<br />
Percentage of ASeizes on the routine resource; see “Considering<br />
Seizes, ASeizes, and NSeizes” in this chapter.<br />
Not available in <strong>Caché</strong> 5.0.x.<br />
<strong>Caché</strong> 2007.1 and higher.<br />
<strong>Caché</strong> <strong>Monitoring</strong> <strong>Guide</strong> 89
<strong>Monitoring</strong> Performance Using ^mgstat<br />
Column<br />
ObjSz<br />
pObjAsz<br />
ActECP †<br />
Addblk †<br />
PrgBufL †<br />
PrgSrvR †<br />
BytSnt †<br />
BytRcd †<br />
WDPass<br />
IJUCnt<br />
IJULock<br />
Description<br />
Number of seizes on the object resource; see “Considering<br />
Seizes, ASeizes, and NSeizes” in this chapter.<br />
Percentage of ASeizes on the object resource; see “Considering<br />
Seizes, ASeizes, and NSeizes” in this chapter.<br />
Number of active ECP connections.<br />
Number of blocks added to ECP Client’s cache.<br />
Number of blocks purged from ECP Client’s cache due to<br />
global buffer shortage (on the ECP Client).<br />
A high number may indicate a performance problem on the<br />
ECP client; you can improve performance by increasing the<br />
number of global buffers on the ECP Client.<br />
Number of blocks purged from ECP Client’s cache by ECP<br />
server.<br />
Number of bytes sent as an ECP Client.<br />
Number of bytes received as an ECP Client.<br />
WD cycle since startup.<br />
Number of jobs that WD is waiting for to continue this cycle.<br />
Indicates whether or not the IJULock flag is set .<br />
If IJULock is set, all updates are locked out while the WD<br />
finalizes the write cycle.<br />
Notes<br />
Not per second.<br />
Not per second.<br />
Not available in <strong>Caché</strong> 5.0.x.<br />
Not per second.<br />
Not available in <strong>Caché</strong> 5.0.x.<br />
Not per second.<br />
Not available in <strong>Caché</strong> 5.0.x.<br />
† ECP data displayed only for ECP configurations.<br />
* 0 is displayed unless this is an ECP configuration.<br />
9.1 Considering Seizes, ASeizes, and NSeizes<br />
A Seize occurs whenever a job needs exclusive access on a given resource to guarantee that an update occurs without<br />
interference from other processes. If the Seize is not immediately satisfied, the update is postponed until it is satisfied.<br />
On a single-CPU system, the process immediately hibernates (because it cannot do anything until the process holding the<br />
resource relinquishes it, which does not occur until after its own update completes).<br />
On a multiple-CPU system, the process enters a holding loop in the “hope” that it will gain the resource in a reasonable<br />
time, thus avoiding the expense of hibernating. If the process gets access to the resource during the hold loop, the loop<br />
immediately exits and the process continues with its update; upon completing the update, the process relinquishes the<br />
90 <strong>Caché</strong> <strong>Monitoring</strong> <strong>Guide</strong>
Considering Seizes, ASeizes, and NSeizes<br />
resource for other processes that may be waiting for it; this is an Aseize. If, at the end of the hold loop, the resource is still<br />
held by another process, the process continues to hibernate and wait to be woken up when the resource is released; this is<br />
an Nseize.<br />
Nseizes are a natural consequence of running multiple processes on a single-CPU system; Aseizes are a natural consequence<br />
of running multiple processes on a multi-CPU system. The difference is that Nseizes incur system, or privileged, CPU time<br />
because the operating system must change the context of the running process, whereas an Aseize incurs user time on the<br />
CPU because it continues to run until the resource is gained and released, or until it gives up and hibernates. In general, on<br />
multi-CPU systems it is more expensive for the operating system to do the context switch than to loop a few times to avoid<br />
this operation because there is both CPU overhead and memory latency associated with context switching on multi-CPU<br />
systems.<br />
<strong>Caché</strong> <strong>Monitoring</strong> <strong>Guide</strong> 91
10<br />
<strong>Monitoring</strong> <strong>Caché</strong> Mirroring Performance<br />
This chapter describes the tools that are provided to monitor mirrors:<br />
• Using the Mirror Monitor<br />
• Using the ^MIRROR Utility<br />
10.1 Using the Mirror Monitor<br />
You can monitor mirrors through the [System] > [Mirror Monitor] page from either failover member or any async members.<br />
The displayed information varies slightly depending on the member on which you run the mirror monitor:<br />
• Mirror Monitor on Failover Members<br />
• Mirror Monitor on Async Members<br />
10.1.1 Mirror Monitor on Failover Members<br />
When displayed from a failover member, the mirror monitor displays the following summary information:<br />
• Mirror name.<br />
• Failover member names, superserver addresses (which are used by external systems to communicate with failover<br />
members), and mirror private addresses (which are used by the failover members to communicate with each other).<br />
It also displays tables providing the following detailed information:<br />
• Status of all mirror members (failover and async), including the member names, current role and status of each member,<br />
and database latency information.<br />
• Mirrored databases, including the database names, location (directory) of the database, mirror status, and links to let<br />
you perform the following actions:<br />
– Active/Activate — Active indicates the mirrored database is in the correct directory on the correct system. Typically,<br />
Activate is displayed briefly for mirrored databases on a backup failover member or async members when the<br />
database is being restored from a backup or being copied from another mirror member.<br />
– Caught up/Catchup — Caught up indicates the mirrored database is up to date. Typically, on the primary failover<br />
member, Catchup indicates the mirrored database is read-only (because mirroring cannot determine if it is up to<br />
date). On the backup failover member, Catchup typically indicates the mirrored database is out of date, that mir-<br />
<strong>Caché</strong> <strong>Monitoring</strong> <strong>Guide</strong> 93
<strong>Monitoring</strong> <strong>Caché</strong> Mirroring Performance<br />
roring cannot determined if the database is up to date, that journaling is not completed, or that the database is a<br />
target for dejournaling.<br />
Note:<br />
Catchup status is specified only for active mirrored databases.<br />
– Remove — Removes mirrored database from the mirror (that is, convert mirrored databases from mirrored to nonmirrored<br />
local use), as described in Removing Mirrored Databases from Mirrors in the “Mirroring” chapter of<br />
the <strong>Caché</strong> High Availability <strong>Guide</strong>.<br />
– More Actions — Lets you select or unselect mirrored databases so that you can perform the actions on multiple<br />
databases.<br />
Clicking an action link causes mirroring to attempt to perform the action (for example, Activate or Catchup the database).<br />
• List of async members, including member names, type, and status; secure async members that have not yet been<br />
authorized also display their X.509 distinguished name (DN).<br />
Note:<br />
If the DN is displayed, an Add button is displayed beneath the list of async members so that you can authorize<br />
the secure member as described in Adding Authorized Async Members to Mirrors in the “Mirroring”<br />
chapter of the <strong>Caché</strong> High Availability <strong>Guide</strong>.<br />
• List of authorized async members, including the X.509 DN and links to let you perform the following actions:<br />
– Edit — Lets you edit the secure async member’s X.509 distinguished name (DN).<br />
– Delete — Removes a secure async member from the mirror as described in Deleting Authorized Async Members<br />
from Mirrors.<br />
In addition, the page provides a link (View Mirror Journal Files) that lets you view all journal files or mirror journal files.<br />
10.1.2 Mirror Monitor on Async Members<br />
When displayed from an async member, the mirror monitor page displays following summary information:<br />
• Async member name and, if applicable, the X.509 DN.<br />
• List of mirrors tracked by the async member, including the mirror names, address and port number of the mirror’s<br />
ISCAgent, the location (directory), type, and status of the async member, and a link (Details) that lets you display<br />
detailed information about each mirror.<br />
Click Details to display detailed information about the mirror identified in the row:<br />
• Mirror names.<br />
• Status of all mirror members (failover and async), including the member names, current role and status of each member,<br />
and database latency information.<br />
• Mirrored databases, including the database names, locations (directories), status, and links to let you perform any the<br />
following actions:<br />
– Active/Activate — Active indicates the mirrored database is in the correct directory on the correct system. Typically,<br />
Activate is displayed briefly for mirrored databases on a backup failover member or async members when the<br />
database is being restored from a backup or being copied from another mirror member.<br />
– Caught up/Catchup — Caught up indicates the mirrored database is up to date. Typically, on the async member,<br />
Catchup typically indicates the mirrored database is out of date, that mirroring cannot determined if the database<br />
is up to date, that journaling is not completed, or that the database is a target for dejournaling.<br />
Note:<br />
Catchup status is specified only for active mirrored databases.<br />
94 <strong>Caché</strong> <strong>Monitoring</strong> <strong>Guide</strong>
Using the ^Mirror Utility<br />
– Remove — Removes mirrored database from the mirror (that is, convert mirrored databases from mirrored to nonmirrored<br />
local use), as described in Removing Mirrored Databases from Mirrors in the “Mirroring” chapter of<br />
the <strong>Caché</strong> High Availability <strong>Guide</strong>.<br />
– More Actions — Lets you select or unselect mirrored databases so that you can perform the actions on multiple<br />
databases.<br />
Clicking an action link causes mirroring to attempt to perform the action (for example, Activate or Catchup the database).<br />
10.2 Using the ^Mirror Utility<br />
Mirroring provides a CHUI-based monitoring utility, accessible via the ^MIRROR utility. To start the utility, run the following<br />
case-sensitive command in the %SYS namespace in the <strong>Caché</strong> Terminal, and select Status Monitor from the Mirror<br />
Status submenu :<br />
%SYS> do ^MIRROR<br />
The best results are obtained when the monitor is run on the primary failover member, but it can be run from the backup<br />
member (or any connected async mirror member). Running the monitor from the primary failover member provides information<br />
about all the connected reporting nodes, some of which is not available when running the monitor from the backup<br />
or async members.<br />
Following is a sample of the output from the monitor:<br />
Status of Mirror JLAP at 19:37:09 on 12/02/2011<br />
SYSONE SYSTWO SYSASYNC<br />
------------------ --------------- --------------- ---------------<br />
Status Primary:active Backup:active Async<br />
LastJrnData 14881600 (#105) 14881600 (#105) 151092 (#105)<br />
CurJrnChkpnt 14881600 (#105) 151092 (#105)<br />
MinTransIndex 14881600 (#105) 14873168 (#105) 0 (#0)<br />
Journal file #105 MIRROR-JLAP-20111202.001<br />
Mirror Databases:<br />
DBONE: Active Active Active<br />
DBTWO: Active Active Active<br />
The first section (the header) specifies the name of the mirror (JLAP) and the current date and time:<br />
Status of Mirror JLAP at 19:37:09 on 12/02/2011<br />
The next section lists the systems:<br />
SYSONE SYSTWO SYSASYNC<br />
------------------ --------------- --------------- ---------------<br />
Status Primary:active Backup:active Async<br />
This indicates that the JLAP mirror presently has a primary failover member called SYSONE, a backup failover member<br />
called SYSTWO, and an async member called SYSASYNC. The active status of the backup failover (SYSTWO) indicates<br />
that it is linked into the journal daemon on the primary and is presently eligible to take over; if the backup had a status of<br />
“Catchup.” it would indicate that the backup is presently not active and is in catch-up mode.<br />
The next section specifies the mirror journal checkpoint information:<br />
SYSONE SYSTWO SYSASYNC<br />
------------------ --------------- --------------- ---------------<br />
. . .<br />
LastJrnData 14881600 (#105) 14881600 (#105) 151092 (#105)<br />
CurJrnChkpnt 14881600 (#105) 151092 (#105)<br />
MinTransIndex 14881600 (#105) 14873168 (#105) 0 (#0)<br />
Journal file #105 MIRROR-JLAP-20111202.001<br />
<strong>Caché</strong> <strong>Monitoring</strong> <strong>Guide</strong> 95
<strong>Monitoring</strong> <strong>Caché</strong> Mirroring Performance<br />
Following are descriptions of the mirror journal checkpoint information displayed above:<br />
• LastJrnData — The address of the last journal data written to disk (to the mirror journal file) on each system. On a<br />
mirror that has an active (caught-up) backup, the LastJrnData on the backup should be the same as the LastJrnData on<br />
the primary. Sometimes, however, it is possible to observe the backup being ahead of the primary, and vice-versa, due<br />
to the way the data is presently collected.<br />
• CurJrnChkpnt — Relates to how up to date the databases are with respect to the dejournaling processes on the backup<br />
system. This information is updated periodically, but may not be reported in an up-to-date (to-the-second) format;<br />
however, if the backup is restarted, it begins processing updates from this journal offset.<br />
• MinTransIndex — The journal offset of the earliest open transaction on the primary. This indicates how far back<br />
transaction rollback needs to occur during a failover.<br />
• Journal file — The currently active mirror journal file name.<br />
The last section lists the mirrored databases, including the mirror status, on each node; typically, all databases are listed as<br />
active on each node:<br />
SYSONE SYSTWO SYSASYNC<br />
------------------ --------------- --------------- ---------------<br />
. . .<br />
Mirror Databases:<br />
DBONE: Active Active Active<br />
DBTWO: Active Active Active<br />
96 <strong>Caché</strong> <strong>Monitoring</strong> <strong>Guide</strong>
11<br />
<strong>Caché</strong> History Monitor<br />
The History Monitor maintains an historical database of performance and system usage metrics. Its primary purposes are<br />
to:<br />
• Provide a performance baseline and help with analysis of performance issues.<br />
• Help analyze system usage over time for capacity planning.<br />
This database is defined in the SYS.History class package and kept in the %SYS namespace. All of the details of the database<br />
structure are published there and the data is accessible through SQL or the normal persistent object access. The class documentation<br />
in SYS.History also contains descriptions of all the individual properties, methods and queries that are available.<br />
The data is generally organized into performance (see SYS.History.Performance) and system usage (see<br />
SYS.History.SystemUsage) data. The performance metrics are intended to be sampled at short intervals (by default, 30<br />
seconds), and the system usage data at slightly longer intervals (by default, 5 minutes). At the beginning of each day, the<br />
individual interval samples are summarized into hourly and daily tables as averages, maximums, minimums, standard<br />
deviation, medians and totals. You can select which, if any, of the summary functions are kept for each metric class. The<br />
interval and hourly data may be purged automatically after a defined number of days (by default, seven (7) days and 60<br />
days, respectively); the daily summary is intended for long-term analysis and can be purged manually.<br />
To begin collecting data, use the ^%MONAPPMGR utility to activate the %Monitor.System.HistoryPerf and/or<br />
%Monitor.System.HistorySys classes; for more information, see Collecting Data in this chapter.<br />
This chapter contains the following sections:<br />
• Base Metrics<br />
• Collecting Data<br />
• Summaries<br />
• Accessing the Data<br />
11.1 Base Metrics<br />
All of the collected metrics are defined in four %SerialObject classes in SYS.History. These same classes are used as the<br />
basis for the Interval, Hourly, and Daily databases, so all of the properties are defined as %Numeric types to allow for<br />
decimal values in the summaries.<br />
The performance related metrics are defined in:<br />
<strong>Caché</strong> <strong>Monitoring</strong> <strong>Guide</strong> 97
<strong>Caché</strong> History Monitor<br />
• SYS.History.Performance — The properties in this class are general performance metrics like global references and<br />
routine calls.<br />
Note:<br />
These properties are all “counter” types and the interval data is collected as deltas, which represent the<br />
change in the counter over the last interval. When this data is summarized into hourly and daily values, the<br />
data is normalized to per-second rates<br />
• SYS.History.WriteDaemon — The properties in this class describe the performance of write daemon cycles. The system<br />
automatically keeps track of the last 20 write daemon cycles, and the History Monitor stores the data for the cycles<br />
that occurred in each interval. Typically, there are multiple cycles within each interval.<br />
The system usage metrics are defined in:<br />
• SYS.History.SystemUsage — The properties in this class track how busy the system is but do not tend to change as<br />
quickly or dramatically as the performance data; things like the number of processes in <strong>Caché</strong> and license information.<br />
• SYS.History.Database — This class tracks the database growth, file size and free space, for each local database.<br />
11.2 Collecting Data<br />
To begin collecting data, activate the %Monitor.System.HistoryPerf and/or %Monitor.System.HistorySys class as described<br />
in this section.<br />
The detailed interval collection of data is defined in two persistent classes:<br />
• SYS.History.PerfData — Includes the performance and write daemon classes as embedded objects.<br />
• SYS.History.SysData — Includes the system usage and database classes.<br />
Data collection is done by the <strong>Caché</strong> Application Monitor process (%MONAPP); for more information, see <strong>Caché</strong><br />
Application Monitor in the “Using the <strong>Caché</strong> Monitor” chapter of this guide. The following %Monitor classes handle the<br />
collection of data:<br />
• %Monitor.System.HistoryPerf — Collects instances of SYS.History.PerfData samples.<br />
• %Monitor.System.HistorySys — Collects SYS.History.SysData samples.<br />
Activating History Monitor Classes<br />
To activate the History Monitor classes (with default values):<br />
1. Run ^%MONAPPMGR in the %SYS namespace.<br />
2. Select the Activate/Deactivate Monitor Class option from the Manage Monitor Classes menu to “activate” the<br />
%Monitor.System.HistoryPerf and/or %Monitor.System.HistorySys classes.<br />
Changing Collection Intervals<br />
To change the default collection intervals for the %Monitor.System.HistoryPerf and/or %Monitor.System.HistorySys classes:<br />
1. Run ^%MONAPPMGR in the %SYS namespace.<br />
2. Select the Set Sample Interval option from the Manage Application Monitor menu, and specify the new interval.<br />
98 <strong>Caché</strong> <strong>Monitoring</strong> <strong>Guide</strong>
Summaries<br />
11.3 Summaries<br />
The %Monitor.System.HistoryPerf and %Monitor.System.HistorySys classes, as executed by the %MONAPP process, also<br />
create the hourly and daily summaries at the end of each day. The summaries are defined as the persistent classes<br />
SYS.History.Hourly and SYS.History.Daily; they include all four of the base classes as embedded objects.<br />
For each metric property, the system may calculate the average, maximum (high-water mark), standard deviation, minimum,<br />
median, or total for each hour and for the whole day. The summary functions are selectable (or may be disabled) for each<br />
base class (SYS.History.Performance, SYS.History.WriteDaemon, SYS.History.SystemUsage, or SYS.History.Database) and<br />
for each summary period class, using the SetSummary() method of each of the base classes. By default, the History<br />
Monitor calculates average, maximum and standard deviation for each class for both hourly and daily summaries.<br />
Note:<br />
The counter properties of the SYS.History.Performance class are normalized to per second rates for these calculations<br />
(except Total).<br />
Purging Data<br />
After creating the summaries, the %MONAPP process automatically purges the interval and hourly databases. The default<br />
is seven (7) days for interval data and 60 days for hourly data, but these may be changed using the SetPurge() method in<br />
SYS.History.PerfData and SYS.History.Hourly classes. The SYS.History.Daily data is not automatically purged, but can be<br />
done manually using the SYS.History.Daily:Purge() method.<br />
11.4 Accessing the Data<br />
Since the database is defined as persistent classes, the data is available using standard SQL or persistent object access.<br />
Using the SQL browser in the Management Portal is a quick and easy way to see the various SQL schemas/tables that are<br />
created, including the individual property values.<br />
There are several basic queries implemented in each of the persistent classes in SYS.History (SYS.History.PerfData,<br />
SYS.History.SysData, SYS.History.Hourly, and SYS.History.Daily) that can be used to access the individual tables for a date<br />
range; for more information about the queries, see the class reference documentation.<br />
The are also several Export() methods provided for each persistent class so that the individual tables can be exported to<br />
files in CSV format, suitable for use with a spreadsheet such as Microsoft Excel. In particular, the<br />
SYS.History.PerfData:Export() method creates a file that is very similar in format to that created by the ^mgstat utility<br />
(for more information, see the “<strong>Monitoring</strong> Performance Using ^mgstat” chapter of this guide).<br />
<strong>Caché</strong> <strong>Monitoring</strong> <strong>Guide</strong> 99
A<br />
<strong>Monitoring</strong> <strong>Caché</strong> Using BMC PATROL<br />
This appendix describes the interface between <strong>Caché</strong> and BMC PATROL.<br />
BMC PATROL is a tool for monitoring and managing various software systems. <strong>Caché</strong> supplies PATROL extensions so<br />
that you can monitor and collect information about <strong>Caché</strong>.<br />
This interface allows users to monitor metrics of one or multiple <strong>Caché</strong> systems from the PATROL Console. The interface<br />
requires that the PATROL daemon is running on the <strong>Caché</strong> system to collect and output the metric values and that the<br />
<strong>Caché</strong> knowledge module files (*.km) are loaded into the PATROL Console to read and display these values.<br />
This appendix provides information on the following topics:<br />
• Running PATROL with <strong>Caché</strong><br />
• <strong>Caché</strong> PATROL Knowledge Modules<br />
• <strong>Caché</strong> Metrics Used with BMC PATROL<br />
A.1 Running PATROL with <strong>Caché</strong><br />
Run the ^PATROL <strong>Caché</strong> ObjectScript routine on each <strong>Caché</strong> installation that you want to monitor using the start and<br />
stop entry points, or by setting it to automatically run at system startup.<br />
The routine starts a background process that outputs metrics to a file, patrol.dat, located in the <strong>Caché</strong> manager’s directory<br />
install-dir\Mgr (where install-dir is the <strong>Caché</strong> installation directory). The file is rewritten for each collection period, so the<br />
file size is static. The file also includes an identifying header and a time stamp so that the PATROL Console can determine<br />
that it is active and up-to-date.<br />
There are two ways to run and configure PATROL in <strong>Caché</strong>:<br />
• Configure PATROL Settings<br />
• <strong>Caché</strong> PATROL Routine<br />
A.1.1 Configure PATROL Settings<br />
Automatic PATROL Startup — You can set an option to automatically start the PATROL daemon at <strong>Caché</strong> startup using<br />
the Management Portal:<br />
1. Navigate to the [System] > [Configuration] > [Monitor Settings] page of the Management Portal.<br />
2. Click Yes in the Start Patrol at System Startup setting box.<br />
<strong>Caché</strong> <strong>Monitoring</strong> <strong>Guide</strong> 101
<strong>Monitoring</strong> <strong>Caché</strong> Using BMC PATROL<br />
When Yes, the connection to PATROL starts automatically whenever <strong>Caché</strong> starts up. The default is No. When you<br />
edit this setting, the <strong>Caché</strong> end of the PATROL interface immediately stops and starts.<br />
3. Click Save.<br />
PATROL Arguments — From the same [System] > [Configuration] > [Monitor Settings] page of the Management Portal, you<br />
can also set the following PATROL settings:<br />
• Patrol Top Processes to Monitor — Number of processes displayed in the Process Status window on the PATROL<br />
console. This window shows the top processes as sorted by global or routine activity. The default number of processes<br />
is 20. A value of 0 tells the PATROL utility to stop calculating the top processes, potentially saving significant work<br />
on systems with many processes. The valid range is 1–10000 processes.<br />
• Patrol Display Mode — Controls how the monitoring data is displayed in the PATROL console. The default option is<br />
Total. Options are as follows:<br />
– Total displays the total counts since the collection was started.<br />
– Delta displays the count for the last collection period.<br />
– Rate displays a calculated count per second.<br />
• Patrol Collection Interval Seconds — Number of seconds between each time <strong>Caché</strong> collects data and makes it available<br />
to PATROL. The default is 30 seconds; the valid range is 1–900 seconds.<br />
By default, PATROL uses standard <strong>Caché</strong> system counters to generate metrics (for more information see <strong>Caché</strong> Metrics<br />
Used with BMC PATROL in this appendix). However, you can activate the extended counters, which use more system<br />
resources than the standard counters. To change the counters, use the following function before starting the ^PATROL<br />
routine:<br />
$$Light^PATROL(n)<br />
where n is:<br />
• 0 — PATROL uses extended counters<br />
• 1 — PATROL uses standard counters (“light” version)<br />
To see which version is currently specified, in the <strong>Caché</strong> Terminal, enter the following command:<br />
%SYS>write $$Light^PATROL()<br />
A.1.2 <strong>Caché</strong> PATROL Routine<br />
<strong>Caché</strong> provides entry points to the ^PATROL routine to start and stop PATROL.<br />
To start PATROL:<br />
Do start^PATROL(display,process,timer)<br />
The arguments are described in the following table:<br />
102 <strong>Caché</strong> <strong>Monitoring</strong> <strong>Guide</strong>
<strong>Caché</strong> PATROL Knowledge Modules<br />
Argument<br />
Description<br />
Default<br />
Management Portal Monitor Setting<br />
display<br />
Display mode. The literals total, delta,<br />
or rate to indicate the type of numbers to<br />
output.<br />
total<br />
Patrol Display Mode<br />
process<br />
How many processes for which to pass<br />
%SS statistics.<br />
20<br />
Patrol Top Processes to Monitor<br />
timer<br />
Collection period in seconds.<br />
30<br />
Patrol Collection Interval Seconds<br />
For example:<br />
Do start^PATROL("total",20,30)<br />
Sets the PATROL console to display the total statistic counts, since the collection started, for the top 20 processes; <strong>Caché</strong><br />
sends the information every 30 seconds. The collection period argument is passed to the PATROL console so that the collection<br />
and display update are synchronized.<br />
To stop PATROL:<br />
Do stop^PATROL<br />
A.2 <strong>Caché</strong> PATROL Knowledge Modules<br />
The architecture of PATROL is based on the concept of knowledge modules. A knowledge module contains a set of commands,<br />
parameters to monitor, and actions used by PATROL. The <strong>Caché</strong> plug-in for PATROL consists of several knowledge<br />
modules, that you load into the PATROL Console.<br />
• ISC_CACHE.km<br />
• ISC_CACHE_CONFIG.km<br />
• ISC_CACHE_DISK.km<br />
• ISC_CACHE_GLOBAL.km<br />
• ISC_CACHE_NETWORK.km<br />
• ISC_CACHE_OTHER.km<br />
• ISC_CACHE_OVERVIEW.km<br />
• ISC_CACHE_ROUTINE.km<br />
Once these KMs are loaded, the Console automatically attempts to discover <strong>Caché</strong> installations on all connected systems.<br />
The discovery process either searches the Registry on NT or parses the output from the ccontrol list command on UNIX®<br />
and OpenVMS. For each <strong>Caché</strong> installation it finds it checks to see if the patrol.dat file exists in the <strong>Caché</strong> manager's<br />
directory and if the time stamp within that file is current. <strong>Caché</strong> installations which are currently reporting <strong>Caché</strong> metrics<br />
for PATROL appear in the PATROL Console.<br />
A.2.1 Adding <strong>Caché</strong> Modules to PATROL<br />
To add a <strong>Caché</strong> knowledge module into the Console and activate it:<br />
1. From the PATROL Console File menu, click Load KM.<br />
2. Select all the *.km files, located in the <strong>Caché</strong> Patrol directory, install-dir\Patrol.<br />
<strong>Caché</strong> <strong>Monitoring</strong> <strong>Guide</strong> 103
<strong>Monitoring</strong> <strong>Caché</strong> Using BMC PATROL<br />
3. The ISC_CACHE module should appear in the Desktop tab of the Console in a few seconds.<br />
4. Right-click ISC_CACHE and choose Add Configuration from the KM Commands menu.<br />
5. In the Add Configuration dialog box, enter an instance name and the <strong>Caché</strong> installation directory.<br />
6. You may need to wait for, at most, 30 seconds (PATROL default sync period), before PATROL recognizes <strong>Caché</strong><br />
statistics.<br />
For more information you can consult the BMC Web site.<br />
If any <strong>Caché</strong> installations are discovered on a system, then the main entry for <strong>Caché</strong> (the <strong>Caché</strong> class) appears under that<br />
system entry. Each <strong>Caché</strong> instance (each <strong>Caché</strong> configuration installed on that system) appears under the <strong>Caché</strong> class.<br />
Under each <strong>Caché</strong> instance are the general metric categories of Overview, Global, Routines, Disk Activity, Network, and<br />
Other.<br />
For example:<br />
- PATROLMainMap<br />
- TEST1<br />
- ISC_CACHE<br />
- ISC_Config_CACHE<br />
+ ISC_DiskActivity<br />
+ ISC_Global<br />
+ ISC_Network<br />
+ ISC_Other<br />
+ ISC_Overview<br />
+ ISC_Routine<br />
The categories expand to show all the individual metrics. The metrics under Overview are gauges showing current levels.<br />
The others are graphs showing values over time.<br />
Right clicking the <strong>Caché</strong> configuration allows the user to select <strong>Caché</strong>-specific commands, to either Remove Configuration<br />
or show a Process Status window.<br />
Manually adding a configuration should not normally be necessary, since all <strong>Caché</strong> installations should be automatically<br />
discovered, but might be useful if there is a question or a problem with a specific installation.<br />
Error messages from the <strong>Caché</strong> KMs may be output to the System Output window. Check these messages if you have<br />
questions about <strong>Caché</strong> installations that are not automatically discovered.<br />
A.3 <strong>Caché</strong> Metrics Used with BMC PATROL<br />
The list of metrics for <strong>Caché</strong>:<br />
104 <strong>Caché</strong> <strong>Monitoring</strong> <strong>Guide</strong>
<strong>Caché</strong> Metrics Used with BMC PATROL<br />
Table I–1: <strong>Caché</strong> PATROL Metrics<br />
Category<br />
Overview<br />
Metric<br />
Global Refs (gauge)<br />
Global Sets, Reads, Kills (graph)<br />
Net Global Refs (gauge)<br />
Net Global Sets, Reads, Kills (graph)<br />
Routine Lines (gauge)<br />
Routine Loads (gauge)<br />
Locks (gauge)<br />
Process Count (graph)<br />
Cache Efficiency (graph) (= 100*(LogicalReads/(LogicalReads + Physical Reads))<br />
)<br />
Licenses Used (gauge)<br />
<strong>Caché</strong> <strong>Monitoring</strong> <strong>Guide</strong> 105
<strong>Monitoring</strong> <strong>Caché</strong> Using BMC PATROL<br />
Category<br />
Global<br />
Metric<br />
Global Refs<br />
Global Sets 1<br />
Global Kills 2<br />
Global Reads<br />
Blocks Allocated 2<br />
Locks<br />
Successful Locks<br />
Failed Locks<br />
Job InGlobal<br />
WD QueSize<br />
Global AvailBufs<br />
Que Gaccess<br />
Que GaccUpd<br />
Que GBFAny<br />
Que GBFSpec<br />
Journal Entries<br />
Jrn FileSize<br />
Jrn EndOffset<br />
Tot Global Bufs<br />
GThrottle Cur<br />
GThrottle Max<br />
GThrottle Cnt<br />
Routine<br />
Routine Lines 3<br />
Routine Loads<br />
Routine Fetches<br />
106 <strong>Caché</strong> <strong>Monitoring</strong> <strong>Guide</strong>
<strong>Caché</strong> Metrics Used with BMC PATROL<br />
Category<br />
Disk Activity<br />
Metric<br />
Physical Directory Reads<br />
Physical U-Ptr Reads<br />
Physical B-Ptr Reads<br />
Physical Data Reads<br />
Physical Routine Reads<br />
Physical Map Reads<br />
Physical Other Reads<br />
Physical Directory Writes<br />
Physical U-Ptr Writes<br />
Physical B-Ptr Writes<br />
Physical Data Writes<br />
Physical Routine Writes<br />
Physical Map Writes<br />
Physical Other Writes<br />
Logical Directory Reads<br />
Logical U-Ptr Reads<br />
Logical B-Ptr Reads<br />
Logical Data Reads<br />
Logical Routine Reads<br />
Logical Map Reads<br />
Logical Other Reads<br />
Network<br />
Net Global Refs<br />
Net Global Sets<br />
Net Global Kills 2<br />
Net Global Reads<br />
Net Requests Sent 2<br />
Net Cache Hits<br />
Net Cache Misses<br />
Net Locks 2<br />
Net Retransmits 2<br />
Net Buffer<br />
Net GblJobs<br />
<strong>Caché</strong> <strong>Monitoring</strong> <strong>Guide</strong> 107
<strong>Monitoring</strong> <strong>Caché</strong> Using BMC PATROL<br />
Category<br />
Other<br />
Metric<br />
Terminal Reads 2<br />
Terminal Writes 2<br />
Terminal Read Char 2<br />
Terminal Write Char 2<br />
Sequential Read 2<br />
Sequential Write 2<br />
When using the default <strong>Caché</strong> standard counters (“light” version), the following notes are applicable:<br />
1 Global Sets is a combination of Global Sets and Global Kills.<br />
2 Counter is not available; therefore, this value is 0.<br />
3 Routine Lines reflects the total commands executed.<br />
108 <strong>Caché</strong> <strong>Monitoring</strong> <strong>Guide</strong>
B<br />
<strong>Monitoring</strong> <strong>Caché</strong> Using SNMP<br />
This document describes the interface between <strong>Caché</strong> and SNMP (Simple Network Management Protocol). SNMP is a<br />
communication protocol that has gained widespread acceptance as a method of managing TCP/IP networks, including<br />
individual network devices, and computer devices in general. Its popularity has expanded its use as the underlying structure<br />
and protocol for many enterprise management tools. This is its main importance to <strong>Caché</strong>: a standard way to provide<br />
management and monitoring information to a wide variety of management tools.<br />
SNMP is both a standard message format and a standard set of definitions for managed objects. It also provides a standard<br />
structure for adding custom-managed objects, a feature that <strong>Caché</strong> uses to define its management information for use by<br />
other applications.<br />
The interface description includes the following topics:<br />
• Using SNMP with <strong>Caché</strong><br />
• <strong>Caché</strong> as a Subagent<br />
• Managing SNMP in <strong>Caché</strong><br />
• <strong>Caché</strong> MIB Structure<br />
• Sample User-defined SNMP Monitor Class<br />
B.1 Using SNMP with <strong>Caché</strong><br />
SNMP defines a client/server relationship where the client (a network management application) connects to a server program<br />
(called the SNMP agent) which executes on a remote network device or a computer system. The client requests and receives<br />
information from that agent. There are four basic types of SNMP messages:<br />
• GET – fetch the data for a specific managed object<br />
• GETNEXT – get data for the next managed object in a hierarchical tree, allowing system managers to walk through<br />
all the data for a device<br />
• SET – set the value for a specific managed object<br />
• TRAP – an asynchronous alert sent by the managed device or system<br />
The SNMP MIB (Management Information Base) contains definitions of the managed objects. Each device publishes a<br />
file, also referred to as its MIB, which defines which portion of the standard MIB it supports, along with any custom definitions<br />
of managed objects. For <strong>Caché</strong>, this is the ISC-CACHE.mib file, located in the install-dir\SNMP directory. In addition, if<br />
you are using Ensemble, refer to the ISC-ENSEMBLE.mib file in the same directory.<br />
<strong>Caché</strong> <strong>Monitoring</strong> <strong>Guide</strong> 109
<strong>Monitoring</strong> <strong>Caché</strong> Using SNMP<br />
B.2 <strong>Caché</strong> as a Subagent<br />
The SNMP client connects to the SNMP agent which is listening on a well-known address, port 161. Since the client<br />
expects to connect on this particular port, there can only be one SNMP agent on a computer system. To allow access to<br />
multiple applications on the system, developers can implement master agents, which may be extended or connected to<br />
multiple subagents. <strong>InterSystems</strong> has implemented the <strong>Caché</strong> SNMP interface as a subagent, designed to communicate<br />
through an SNMP master agent.<br />
Most operating systems that <strong>Caché</strong> supports provide an SNMP master agent which is extensible in some way to support<br />
multiple subagents. Many of these agents, however, implement their extensibility in a proprietary and incompatible manner.<br />
<strong>Caché</strong> implements its subagent using the Agent Extensibility (AgentX) protocol, an IETF-proposed standard as described<br />
in RFC 2741.<br />
Some of the standard SNMP master agents support AgentX (most notably OpenVMS and Tru64 UNIX®). If the SNMP<br />
master agent supplied by an operating system is not AgentX-compatible, you can replace it with the public domain NET-<br />
SNMP agent.<br />
Note:<br />
The exception is the Windows standard agent which does not support AgentX and for which the NET-SNMP<br />
version may not be adequate. For this exception, <strong>InterSystems</strong> supplies a Windows extension agent DLL, iscsnmp.dll,<br />
which handles the connection between the standard Windows SNMP service extension API and the <strong>Caché</strong> AgentX<br />
server.<br />
B.3 Managing SNMP in <strong>Caché</strong><br />
Since SNMP is a standard protocol, the management of the <strong>Caché</strong> subagent is minimal. The most important task is to verify<br />
that the SNMP master agent on the system is compatible with the Agent Extensibility (AgentX) protocol (see “<strong>Caché</strong> as a<br />
Subagent”) and it is active and listening for connections on the standard AgentX TCP port 705. On Windows systems,<br />
<strong>Caché</strong> automatically installs a DLL to connect with the standard Windows SNMP service. Verify that the Windows SNMP<br />
service is installed and started either automatically or manually.<br />
Important:<br />
Some SNMP master agents, notably Net-SNMP on Linux, do not enable AgentX by default and do not<br />
use TCP port 705 by default once they are enabled. For Net-SNMP you must modify the snmpd.conf file<br />
to enable communications with the <strong>Caché</strong> subagent. Recent versions of Net-SNMP also implement VACM<br />
(View-based Access Control Model) security and, by default, only allow access to the mib-2.system subtree;<br />
the <strong>Caché</strong> subagent starts and runs without error, but no SNMP requests are forwarded to <strong>Caché</strong>. You must<br />
expand the “views” defined in snmpd.conf to include the <strong>Caché</strong> MIB subtree.<br />
Next, enable the <strong>Caché</strong> monitoring service using the following steps:<br />
1. Navigate to the [System] > [Security Management] > [Services] page of the Management Portal.<br />
2. Click the %Service_Monitor service.<br />
3. Select the Service enabled check box and click Save.<br />
4. Return to the list of services page and ensure that the %Service_Monitor service is enabled.<br />
Finally, configure the <strong>Caché</strong> SNMP subagent to start automatically at <strong>Caché</strong> startup using the following steps:<br />
1. Navigate to the [System] > [Configuration] > [Monitor Settings] page of the Management Portal.<br />
2. Select Yes for the Start SNMP Agent at System Startup setting and click Save.<br />
110 <strong>Caché</strong> <strong>Monitoring</strong> <strong>Guide</strong>
<strong>Caché</strong> MIB Structure<br />
3. When you edit this setting, the <strong>Caché</strong> end of the SNMP interface immediately stops and starts.<br />
You can also start and stop the <strong>Caché</strong> SNMP subagent manually or programmatically using the ^SNMP routine:<br />
Do start^SNMP(,)<br />
Do stop^SNMP<br />
where is the TCP port for the connection (default is 705) and is the TCP port read timeout value (default<br />
is 20 seconds).<br />
<strong>Caché</strong> logs any problems encountered while establishing a connection or answering requests in the SNMP.LOG file in the<br />
install-dir\Mgr directory.<br />
B.4 <strong>Caché</strong> MIB Structure<br />
All of the managed object data available through the <strong>Caché</strong> SNMP interface is defined in the <strong>Caché</strong> MIB file, ISC-CACHE.mib,<br />
which is located in the install-dir\SNMP directory. Typically an SNMP management application must load the MIB file<br />
for the managed application to understand and appropriately display the information. Since this procedure varies among<br />
applications, consult your management application documentation for the appropriate way to load the <strong>Caché</strong> MIB.<br />
The specific data defined in the <strong>Caché</strong> MIB is documented in the file itself and, therefore, is not repeated here. However,<br />
it may be valuable to understand the overall structure of the <strong>Caché</strong> MIB tree, especially as it relates to multiple instances<br />
on the same system.<br />
Note:<br />
The best way to view the MIB tree is to load the MIB into a management application or MIB browser. These tools<br />
display the MIB as a tree with object IDs (OIDs), matching text representations of the objects, and descriptions<br />
of the objects.<br />
SNMP defines a specific, hierarchical tree structure for all managed objects called the Structure of Management Information<br />
(SMI), which is detailed in RFC 1155. Each managed object is named by a unique object identifier (OID), which is written<br />
as a sequence of integers separated by periods, for example: 1.3.6.1.2.1.1.1. The MIB translates this dotted integer<br />
identifier into a text name.<br />
The standard SNMP MIB defines many standard managed objects. To define application-specific extensions to the standard<br />
MIB, as <strong>Caché</strong> does, an application uses the enterprise branch which is defined as:<br />
iso.org.dod.internet.private.enterprises (1.3.6.1.4.1)<br />
The Internet Assigned Numbers Authority (IANA) assigns each organization a private enterprise number as the next level<br />
in the hierarchy. For <strong>Caché</strong> this is 16563 which represents intersystems.<br />
Below this, <strong>Caché</strong> implements its enterprise private subtree as follows:<br />
• The level below intersystems is the “product” or application ID level. For <strong>Caché</strong> this is .1 (iscCache). This serves<br />
as the MIB module identity.<br />
• The next level is the “object” level, which separates data objects from notifications. For <strong>Caché</strong>, these are .1<br />
(cacheObjects) and .2 (cacheTraps). By convention, the intersystems tree uses a brief lowercase prefix added<br />
to all data objects and notification names. For <strong>Caché</strong> this is cache.<br />
• The next level is the “table” or group level. All data objects are organized into tables, even if there is only one instance<br />
or “row” to the table. This serves to organize the management data objects into groups. This is also necessary to<br />
support multiple <strong>Caché</strong> instances on one machine. All tables use the <strong>Caché</strong> instance name as the first index of the table.<br />
The tables may also have one or more additional indices.<br />
• The next level is the “conceptual row” for the table (as required by the SNMP SMI). This is always .1.<br />
<strong>Caché</strong> <strong>Monitoring</strong> <strong>Guide</strong> 111
<strong>Monitoring</strong> <strong>Caché</strong> Using SNMP<br />
• Finally, the individual data objects contained in that table, including any that are designated as indices.<br />
• The notifications (traps) are defined as individual entries at the same hierarchical level as the “table”. For more<br />
information, see <strong>Caché</strong> SNMP Traps in this appendix.<br />
• <strong>Caché</strong>-specific auxiliary objects sent via notifications (traps) are defined as individual entries at the same hierarchical<br />
level as the “table”. For more information, see <strong>Caché</strong> SNMP Traps in this appendix.<br />
For example, encode the size of a database as:<br />
1.3.6.1.4.1.16563.1.1.3.1.6.4.84.69.83.84.1<br />
This translates to:<br />
iso.org.dod.internet.private.enterprises.intersystems.iscCache.cacheObjects<br />
.cacheDBTab.cacheDBRow.cacheDBSize.TEST(instname).1(DBindex)<br />
B.4.1 Ensemble MIB Structure<br />
In addition to the <strong>Caché</strong> managed object data defined in ISC-CACHE.mib, Ensemble also has the information defined in<br />
ISC-ENSEMBLE.mib available. Ensemble uses the same IANA private enterprise number as <strong>Caché</strong>, 16563 which represents<br />
intersystems.<br />
Below this, Ensemble implements its enterprise private subtree as follows:<br />
• The level below intersystems is the “product” or application ID level. For Ensemble this is .2 (iscEnsemble). This<br />
serves as the MIB module identity.<br />
• The next level is the “object” level, which separates data objects from notifications. For Ensemble, these are: .1<br />
(ensObjects) and .2 (ensTraps). By convention, the intersystems tree uses a brief lowercase prefix added to all<br />
data objects and notification names. For Ensemble this is ens.<br />
• Subsequent levels follow the same implementation as <strong>Caché</strong> described in the <strong>Caché</strong> MIB Structure section.<br />
B.4.2 Extending the <strong>Caché</strong> MIB<br />
Application programmers can add managed object definitions and extend the MIB for which the <strong>Caché</strong> subagent provides<br />
data. This is not intended to be a complete MIB editor or SNMP toolkit; rather, it is a way to add simple application metrics<br />
that you can browse or query through SNMP.<br />
Note:<br />
The objects must follow the basic <strong>Caché</strong> SNMP structure, there is limited support for SNMP table structures (only<br />
integer-valued indexes are supported), and SNMP traps are not created (see the %Monitor.Alert class). A basic<br />
understanding of SNMP structure of management information is helpful.<br />
To create these objects do the following:<br />
1. Create <strong>Caché</strong> object definitions in classes that inherit from the %Monitor.Adaptor class. See the <strong>Caché</strong> Class Reference<br />
for details about adding managed objects to the %Monitor package.<br />
2. Execute an SNMP class method to enable these managed objects in SNMP and create a MIB definition file for management<br />
applications to use. The method to accomplish this is MonitorTools.SNMP.CreateMIB().<br />
See the MonitorTools.SNMP class documentation in the <strong>Caché</strong> Class Reference for details of the CreateMIB() method<br />
parameters.<br />
The method creates a branch of the private enterprise MIB tree for a specific application defined in the %Monitor database.<br />
In addition to creating the actual MIB file for the application, the method also creates an internal outline of the MIB tree.<br />
112 <strong>Caché</strong> <strong>Monitoring</strong> <strong>Guide</strong>
<strong>Caché</strong> MIB Structure<br />
The <strong>Caché</strong> subagent uses this to register the MIB subtree, walk the tree for GETNEXT requests, and reference specific<br />
objects methods for gathering the instance data in GET requests.<br />
All the managed object definitions use the same general organization as the <strong>Caché</strong> enterprise MIB tree, that is:<br />
application.objects.table.row.item.indices. The first index for all tables is the <strong>Caché</strong> application ID. All<br />
applications must register with the IANA to obtain their own private enterprise number, which is one of the parameters in<br />
the CreateMIB() method.<br />
To disable the application in SNMP, use the MonitorTools.SNMP.DeleteMIB() method. This deletes the internal outline<br />
of the application MIB, so the <strong>Caché</strong> subagent no longer registers or answers requests for that private enterprise MIB subtree.<br />
For an example of defining a user Monitor class, see Sample User-defined SNMP Monitor Class in this chapter.<br />
B.4.3 <strong>Caché</strong> SNMP Traps<br />
In addition to the object data and metrics available through SNMP queries, <strong>Caché</strong> can send asynchronous alerts or SNMP<br />
traps. The following table describes the <strong>Caché</strong>-specific SNMP traps.<br />
Table II–1: <strong>Caché</strong> SNMP Notification Objects (Traps)<br />
Trap Name (Number)<br />
cacheStart (1)<br />
cacheStop (2)<br />
cacheDBExpand (3)<br />
cacheDBOutOfSpace (4)<br />
cacheDBStatusChange (5)<br />
cacheDBWriteFail (6)<br />
cacheWDStop (7)<br />
cacheWDPanic (8)<br />
cacheLockTableFull (9)<br />
cacheProcessFail (10)<br />
cacheECPTroubleDSrv (11)<br />
cacheECPTroubleASrv (12)<br />
cacheAuditLost (13)<br />
cacheDaemonFail (14)<br />
Description<br />
The <strong>Caché</strong> instance has been started.<br />
The <strong>Caché</strong> instance is in the process of shutting down.<br />
A <strong>Caché</strong> database has expanded successfully.<br />
There is a potential problem in the future expansion of a <strong>Caché</strong> database; the<br />
database is approaching its maximum size or the disk is nearly full.<br />
The read/write status of a <strong>Caché</strong> database has been changed.<br />
A write to a <strong>Caché</strong> database has failed. It includes the <strong>Caché</strong> error code for<br />
the failed write.<br />
The Write Daemon for a <strong>Caché</strong> instance has stalled.<br />
The Write Daemon for a <strong>Caché</strong> instance has entered “panic” mode; that is,<br />
the Write Daemon is out of buffers and must write database blocks directly to<br />
disk without first committing them to the Write Image Journal (WIJ) file.<br />
The lock table for a <strong>Caché</strong> instance is full, which causes subsequent Locks to<br />
fail.<br />
A process has exited <strong>Caché</strong> abnormally (due to an access violation). For<br />
detailed information, see the cconsole.log file.<br />
A connection to this ECP Data Server for a <strong>Caché</strong> database has encountered<br />
a serious communication problem. For detailed information, see the cconsole.log<br />
file.<br />
A connection from this ECP Application Server to a remote <strong>Caché</strong> database<br />
has encountered a serious communication problem. For detailed information,<br />
see the cconsole.log file.<br />
<strong>Caché</strong> has failed to record an Audit event. The most likely cause is a problem<br />
with space for the Audit database, which requires operator assistance.<br />
A major <strong>Caché</strong> system process (daemon) has died because it encountered<br />
an unhandled error.<br />
<strong>Caché</strong> <strong>Monitoring</strong> <strong>Guide</strong> 113
<strong>Monitoring</strong> <strong>Caché</strong> Using SNMP<br />
Trap Name (Number)<br />
cacheLoggedError (15)<br />
cacheLicenseExceed (16)<br />
cacheAppAlert (100)<br />
Description<br />
A “severe ” error has been logged in the cconsole.log file. This trap includes<br />
the error message defined in cacheSysErrorMsg.<br />
A request for a license has exceeded the number of licenses currently available<br />
or allowed.<br />
This is a generic trap that can be used by <strong>Caché</strong> applications to generate<br />
alerts via SNMP. For detailed information about how this trap can be used,<br />
see the %Monitor.Alert.External class method.<br />
The following table describes the <strong>Caché</strong>-specific auxiliary objects that can be sent in the traps described in the preceding<br />
table.<br />
Table II–2: <strong>Caché</strong>-specific Auxiliary Objects Sent in Traps<br />
Auxiliary Object<br />
Name (Number)<br />
cacheDBWriteError<br />
(1)<br />
cacheApp (2)<br />
cacheAppSeverity (3)<br />
cacheApptext (4)<br />
Description<br />
The <strong>Caché</strong>-specific error code for a failed database write. Possible values are:<br />
, , , or .<br />
A short text string (maximum of 20 characters) that identifies the application that<br />
generated (or was the source of) a cacheAppAlert trap.<br />
A code that indicates the severity of the problem for a cacheAppAlert trap. The code<br />
can be 0 (info), 1 (warning), 2 (severe), or 3 (fatal)<br />
A text string description (maximum of 1024 characters) of the problem, error, or event<br />
that caused the cacheAppAlert trap.<br />
The following table describes the Ensemble-specific SNMP traps.<br />
Table II–3: Ensemble SNMP Notification Objects (Traps)<br />
Trap Name (Number)<br />
ensEvent (1)<br />
Description<br />
The <strong>Caché</strong> implementation of SNMP signals an Ensemble_LogEvent each time an<br />
Ensemble business host posts an alert to the Ensemble Event Log.<br />
B.5 Sample User-defined SNMP Monitor Class<br />
This section describes an example of how to define a user Monitor class that you can query via SNMP. The Application<br />
Monitor only includes properties with %Monitor data types in the SNMP data.<br />
Example Class<br />
Following is the sample class for this example:<br />
Class SNMP.Example Extends %Monitor.Adaptor<br />
{<br />
/// Give the application a name. This allows you to group different<br />
/// classes together under the same application level in the SNMP MIB.<br />
/// The default is the same as the Package name.<br />
Parameter APPLICATION = "MyApp";<br />
/// This groups a set of properties together at the "table" level of the<br />
/// SNMP MIB hierarchy. The default is the Class name.<br />
114 <strong>Caché</strong> <strong>Monitoring</strong> <strong>Guide</strong>
Sample User-defined SNMP Monitor Class<br />
Parameter GROUPNAME = "MyTable";<br />
/// An integer metric counter<br />
Property Counter1 As %Monitor.Integer;<br />
/// Another integer metric counter<br />
Property Counter2 As %Monitor.Integer;<br />
/// A status indicator as a string data type<br />
Property Status As %Monitor.String;<br />
/// The method is REQUIRED. It is where the Application Monitor<br />
/// calls to collect data samples, which then get picked up by the<br />
/// ^SNMP server process when requested.<br />
Method GetSample() As %Status<br />
{<br />
set ..Counter1=$r(200)<br />
set ..Counter2=200+$r(100)<br />
set n=$r(4)<br />
set ..Status=$s(n=1:"Crashed",n=2:"Warning",n=3:"Error",1:"Normal")<br />
Quit $$$OK<br />
}<br />
}<br />
Before compiling this class in a user namespace, <strong>Caché</strong> must load supporting classes into the user namespace; these classes<br />
are required to store the data samples for SNMP.<br />
To load the classes, run ^%MONAPPMGR and do the following:<br />
• Select option 2, Manage Monitor Classes<br />
• Select option 3, Register Monitor System Classes.<br />
When you compile the sample class, it creates the SNMP.Sample.Example class to store the sample data.<br />
Important:<br />
Do not delete generated sample classes explicitly; if you select both the monitor and generated sample<br />
classes for deletion, the sample class routines remain although the monitor class routines are deleted, which<br />
causes an error. To ensure that all sample class routines are properly removed, delete only the application<br />
monitor class that generated it; when you delete the monitor class both the monitor class and generated<br />
sample class, as well as related routines for both classes, are deleted. For example, to deleted a sample<br />
class (for example, SNMP.Sample.Example), use the Management Portal or Studio to delete the monitor<br />
class from which it is generated (that is, SNMP.Example).<br />
Run ^%MONAPPMGR to activate the sample class and start the Application Monitor to collect samples:<br />
1. Select option 2, Manage Monitor Classes.<br />
2. Select option 1, Activate/Deactivate a Monitor Class.<br />
3. To see an numbered list of registered Monitor Classes, enter .<br />
4. Enter the number of Monitor Class you want to activate; for example, to activate a user-defined class named<br />
SNMP.Example, enter the number next to the class name.<br />
5. Select option 6, Exit (to return to the Application Monitor main menu).<br />
6. Select option 1, Manage Application Monitor.<br />
7. Select option 1, Start Application Monitor.<br />
8. Select option 5, Exit (to return to the Application Monitor main menu).<br />
9. Select option 6, Exit (to exit from Application Monitor main menu).<br />
Note:<br />
For information about configuring and using the Application Monitor, see <strong>Caché</strong> Application Monitor in the<br />
“Using the <strong>Caché</strong> Monitor” chapter.<br />
<strong>Caché</strong> <strong>Monitoring</strong> <strong>Guide</strong> 115
<strong>Monitoring</strong> <strong>Caché</strong> Using SNMP<br />
Example of Creating a User MIB<br />
To create the SNMP MIB, run the MonitorTools.SNMP:CreateMIB method from the %SYS namespace. See the<br />
MonitorTools.SNMP class documentation for details.<br />
The input parameters for the method are similar to the following:<br />
CreateMIB("MyApp","USER",99990,1,"mycorp","myapp","mc","MC-MYAPP","Unknown",1)<br />
Important:<br />
Do not use 99990 as the Enterprise ID for production; each organization should register with the IANA<br />
for their own ID.<br />
USER>zn "%SYS"<br />
%SYS>Do ##class(MonitorTools.SNMP).CreateMIB("MyApp","USER",99990,1,"mycorp",<br />
"myapp","mc","MC-MYAPP","Unknown",1)<br />
Create SNMP structure for Application - MyApp<br />
Group - MyTable<br />
Counter1 = Integer<br />
Counter2 = Integer<br />
Status = String<br />
Create MIB file for MyApp<br />
Generate table MyTable<br />
Add object Counter1<br />
Add object Counter2<br />
Add object Status<br />
%SYS><br />
This creates the MC-MYAPP.MIB file in your default directory (install-dir\Mgr\User), which you can load into your SNMP<br />
management application.<br />
Note:<br />
You may need to restart the SNMP master agent and the <strong>Caché</strong> ^SNMP service on your system before each recognizes<br />
this MIB.<br />
--<br />
-- MIB file generated for mcMyApp product.<br />
--<br />
-- Sep 16, 2008<br />
--<br />
MC-MYAPP DEFINITIONS ::= BEGIN<br />
IMPORTS<br />
MODULE-IDENTITY, OBJECT-TYPE, NOTIFICATION-TYPE,<br />
Counter32, Gauge32, Integer32<br />
FROM SNMPv2-SMI<br />
DisplayString<br />
FROM SNMPv2-TC<br />
enterprises<br />
FROM RFC1155-SMI<br />
cacheSysIndex<br />
FROM ISC-CACHE;<br />
mcMyApp MODULE-IDENTITY<br />
LAST-UPDATED "200809161700Z"<br />
ORGANIZATION "mycorp"<br />
CONTACT-INFO "<br />
Unknown"<br />
DESCRIPTION ""<br />
::= { mycorp 1 }<br />
mycorp OBJECT IDENTIFIER ::= { enterprises 16563 }<br />
myappObjects OBJECT IDENTIFIER ::= { mcMyApp 1 }<br />
--<br />
116 <strong>Caché</strong> <strong>Monitoring</strong> <strong>Guide</strong>
Sample User-defined SNMP Monitor Class<br />
-- Begin tables<br />
--<br />
-- Table myappMyTable<br />
myappMyTable<br />
OBJECT-TYPE<br />
SYNTAX SEQUENCE OF myappMyTableR<br />
MAX-ACCESS not-accessible<br />
STATUS current<br />
DESCRIPTION<br />
""<br />
::= { myappObjects 1 }<br />
myappMyTableR OBJECT-TYPE<br />
SYNTAX myappMyTableR<br />
MAX-ACCESS not-accessible<br />
STATUS current<br />
DESCRIPTION<br />
"Conceptual row for MyTable table."<br />
INDEX { cacheSysIndex }<br />
::= { myappMyTable 1 }<br />
myappMyTableR ::=<br />
SEQUENCE {<br />
myappCounter1<br />
myappCounter2<br />
myappStatus<br />
}<br />
Integer32<br />
Integer32<br />
DisplayString<br />
myappCounter1 OBJECT-TYPE<br />
SYNTAX Integer32<br />
MAX-ACCESS read-only<br />
STATUS current<br />
DESCRIPTION<br />
""<br />
::= { myappMyTableR 1 }<br />
myappCounter2 OBJECT-TYPE<br />
SYNTAX Integer32<br />
MAX-ACCESS read-only<br />
STATUS current<br />
DESCRIPTION<br />
""<br />
::= { myappMyTableR 2 }<br />
myappStatus<br />
OBJECT-TYPE<br />
SYNTAX DisplayString<br />
MAX-ACCESS read-only<br />
STATUS current<br />
DESCRIPTION<br />
"Status"<br />
::= { myappMyTableR 3 }<br />
-- End of MyTable table<br />
myappTraps OBJECT IDENTIFIER ::= { mcMyApp 2 }<br />
-------------------------------------------------------------<br />
END<br />
<strong>Caché</strong> <strong>Monitoring</strong> <strong>Guide</strong> 117
C<br />
<strong>Monitoring</strong> <strong>Caché</strong> Using WMI<br />
Windows Management Instrumentation (WMI) is a feature of the Windows operating system that provides a standardized<br />
way of collecting management information. It allows users and programmers to access management information from the<br />
operating system and other applications in a variety of ways, including scripts, programming languages, and management<br />
tools and applications. WMI is the Microsoft implementation of the Web-based Enterprise Management (WBEM) standard<br />
from the Distributed Management Task Force (DMTF).<br />
<strong>Caché</strong> implements several WMI classes of management information. It includes both an Instance provider to allow queries<br />
of performance and management data, and an Event provider which signals significant events or errors that may occur in<br />
<strong>Caché</strong>. See the Windows Management Instrumentation (WMI) section of the MSDN Library for a description of how to<br />
query WMI classes and how to receive WMI events.<br />
The interface description includes the following topics:<br />
• Configuring WMI in <strong>Caché</strong><br />
• Using WMI with <strong>Caché</strong><br />
• Generating a WMI <strong>Documentation</strong> Text File<br />
C.1 Configuring WMI in <strong>Caché</strong><br />
To prepare the <strong>Caché</strong> environment for collecting WMI information, complete the following two tasks:<br />
• Enable <strong>Monitoring</strong> and WMI<br />
• Compile WMI Classes<br />
C.1.1 Enable <strong>Monitoring</strong> and WMI<br />
To use WMI to collect <strong>Caché</strong> information, you must enable WMI collection as well as enabling the <strong>Caché</strong> monitoring service.<br />
From the Management Portal perform the following steps:<br />
1. Navigate to the [System] > [Configuration] > [Monitor Settings] page of the Management Portal.<br />
2. If the first line in the setting box indicates that the Monitor service is disabled, perform the following steps:<br />
a. Click Edit to display the Edit Service page for the %Service_Monitor service.<br />
b. Select the Service enabled check box and click Save, which returns you to the Monitor Settings page.<br />
<strong>Caché</strong> <strong>Monitoring</strong> <strong>Guide</strong> 119
<strong>Monitoring</strong> <strong>Caché</strong> Using WMI<br />
3. Select Yes from the WMI Enabled list and click Save.<br />
C.1.2 Compile WMI Classes<br />
The IscProc.mof file defines the <strong>InterSystems</strong> WMI classes. The file is installed in the WMI subdirectory of the manager’s<br />
directory install-dir\Mgr (where install-dir is the installation directory your instance). The following example uses C:\MyCache<br />
as the installation directory.<br />
This text file describes the <strong>InterSystems</strong> management classes in Managed Object Format (MOF). You must compile these<br />
classes into the WMI repository on your system before you can use them. From a Windows command prompt, use the<br />
mofcomp.exe Microsoft tool to compile the classes as shown in the following example:<br />
C:\>cd c:\MyCache\mgr\WMI<br />
C:\MyCache\Mgr\WMI>mofcomp IscProv.mof<br />
Microsoft (R) 32-bit MOF Compiler Version 5.1.2600.2180<br />
Copyright (c) Microsoft Corp. 1997-2001. All rights reserved.<br />
Parsing MOF file: IscProv.mof<br />
MOF file has been successfully parsed<br />
Storing data in the repository...<br />
Done!<br />
C:\MyCache\Mgr\WMI><br />
C.2 Using WMI with <strong>Caché</strong><br />
<strong>Caché</strong> stores its WMI classes in the root\cache namespace in the WMI repository. Once you compile these WMI classes<br />
and they are in the WMI repository, you can access the management information using scripts, programming languages,<br />
or management tools.<br />
Using a basic tool such as WMI CIM Studio (available as part of the WMI Administrative Tools from Microsoft) you can<br />
browse through all the classes in the root\cache namespace, list all properties for each class, and view the help text for each<br />
class which includes descriptions of each property. You can also query the <strong>Caché</strong> system for all instances of each class,<br />
which displays the live data from a running instance.<br />
The Cache_DatabaseSystem class enumerates all instances of <strong>Caché</strong> installed on the system (from the Windows Registry),<br />
and shows which ones are running and connected (EnabledState=2). Other classes only show data for WMI-enabled instances<br />
of <strong>Caché</strong>.<br />
<strong>Caché</strong> also signals WMI events, which you can receive using scripts, programs, or management tools. The WMI Administrative<br />
Tools include a basic WMI Event Viewer. The Cache_Event class is defined as a subclass of the __ExtrinsicEvent<br />
class; you can view its properties by navigating the __SystemClass hierarchy using WMI CIM Studio. The WMI Events<br />
are the same events defined as SNMP Notifications. You can find the most current list by inspecting the ISC-CACHE.MIB<br />
file in the SNMP directory of your <strong>Caché</strong> installation. See the “<strong>Monitoring</strong> <strong>Caché</strong> Using SNMP” chapter of this guide for<br />
details.<br />
The current events signaled by <strong>Caché</strong> include:<br />
Event<br />
cacheStart<br />
cacheStop<br />
cacheDBExpand<br />
cacheDBOutOfSpace<br />
cacheDBStatusChange<br />
Description<br />
<strong>Caché</strong> instance startup<br />
<strong>Caché</strong> instance shutdown<br />
Database expansion successful<br />
Database expansion close to limit<br />
Database read/write status change<br />
120 <strong>Caché</strong> <strong>Monitoring</strong> <strong>Guide</strong>
Generating a WMI <strong>Documentation</strong> Text File<br />
Event<br />
cacheDBWriteFail<br />
cacheWDStop<br />
cacheWDPanic<br />
cacheLockTableFull<br />
cacheProcessFail<br />
cacheECPTroubleDSrv<br />
cacheECPTroubleASrv<br />
cacheAuditLost<br />
cacheLoggedError<br />
cacheLicenseExceed<br />
cacheAppAlert<br />
Description<br />
Database write failure<br />
Write daemon stalling<br />
Write daemon entering panic mode<br />
Lock table full (out of memory)<br />
<strong>Caché</strong> process access violation<br />
ECP data server connection in trouble mode<br />
ECP application server connection in trouble mode<br />
System unable to record audit events<br />
Writing severe error to the console log<br />
License request exceeds available or allowed licenses<br />
Generating an application alert by calling the %Monitor.Alert.External method<br />
There are additional events if you are using Ensemble. See Using WMI with Ensemble for details.<br />
The iscprov.dll handles all communications between WMI and <strong>Caché</strong> and implements both the <strong>Caché</strong> WMI instance provider<br />
and event provider. The <strong>Caché</strong> installation registers the file and puts it in the C:\Program Files\Common<br />
Files\Intersystems\Cache directory.<br />
The WMI service loads the provider DLL when requests are made and may unload it after it has been idle for a period of<br />
time. When the DLL is loaded it initiates communication with <strong>Caché</strong> and starts a ^WMI server process in <strong>Caché</strong>. That<br />
server process is then terminated when the DLL is unloaded. Depending on how often your script or management application<br />
intends to collect information, you may want to change the default “lifetime” period for instance providers, which is only<br />
thirty seconds. Using the WMI CIM Studio from the \root namespace, expand the class hierarchy for __SystemClass,<br />
__CacheControl, and __ObjectProviderCacheControl. Change the value of the ClearAfter property to allow the <strong>Caché</strong> instance<br />
provider to remain loaded for a longer period.<br />
<strong>Caché</strong> writes important messages from the ^WMI server process in the cconsole.log file. It also logs any errors that occur<br />
in the iscprov.dll (which implements the WMI Instance Provider and Event Provider for <strong>Caché</strong>) in the iscwmi.log file in the<br />
\WINDOWS\system32\WBEM\Logs\ directory.<br />
C.2.1 Using WMI with Ensemble<br />
Ensemble also stores its WMI classes in the root\cache namespace in the WMI repository. Once you compile the Ensemble<br />
WMI classes and they are in the WMI repository, you can manage them in the same manner as described in Using WMI<br />
with <strong>Caché</strong>.<br />
The Ensemble_LogEvent class is defined as a subclass of the __ExtrinsicEvent class. Ensemble sends a WMI<br />
Ensemble_LogEvent instance whenever it posts an alert to the Ensemble Event Log.<br />
C.3 Generating a WMI <strong>Documentation</strong> Text File<br />
You can generate a text file of the classes and properties that <strong>InterSystems</strong> provides for WMI by using the doc entry point<br />
of the <strong>Caché</strong> ^WMIMOF routine. For example:<br />
<strong>Caché</strong> <strong>Monitoring</strong> <strong>Guide</strong> 121
<strong>Monitoring</strong> <strong>Caché</strong> Using WMI<br />
%SYS>Do doc^WMIMOF<br />
File: <br />
Press Enter to create the IscProv.txt file in the Mgr directory:<br />
Creating doc file for WMI Classes ...<br />
;;DatabaseSystem;;;;Cache;<br />
;;CommonDatabase;;;;Cache;<br />
;;SystemStatistics;Abstract;;;Cache;<br />
;;DatabaseStatistics;;SystemStatistics;;Cache;<br />
;;ECPClientStatistics;;SystemStatistics;;Cache;<br />
;;ECPServerStatistics;;SystemStatistics;;Cache;<br />
;;WriteDemonStatistics;;SystemStatistics;;Cache;<br />
;;GlobalBufferStatistics;;SystemStatistics;;Cache;<br />
;;ResourceSeizeStatistics;;SystemStatistics;;Cache;<br />
;;ECPConnection;Abstract;;;Cache;<br />
;;ECPServerConnection;;ECPConnection;;Cache;<br />
;;ECPClientConnection;;ECPConnection;;Cache;<br />
;;ECPServerConnectionStats;;;;Cache;<br />
;;ShadowJournal;Abstract;;;Cache;<br />
;;ShadowSourceConn;;ShadowJournal;;Cache;<br />
;;ShadowDestServer;;ShadowJournal;;Cache;<br />
;;Event;;__ExtrinsicEvent;;Cache<br />
;;LogEvent;;__ExtrinsicEvent;WMIMOF3;Ensemble<br />
;;Production;;;WMIMOF3;Ensemble;<br />
;;EventLog;;;WMIMOF3;Ensemble;<br />
%SYS><br />
122 <strong>Caché</strong> <strong>Monitoring</strong> <strong>Guide</strong>
D<br />
<strong>Monitoring</strong> <strong>Caché</strong> Using Web Services<br />
This appendix introduces and briefly describes how to use <strong>Caché</strong> support for the WS-Management specification, which<br />
enables you to remotely monitor a <strong>Caché</strong> instance via SOAP.<br />
D.1 Overview of <strong>Caché</strong> Support for WS-<strong>Monitoring</strong><br />
Following the WS-Management specification, the SYS.WSMon package provides a web service that you can use to remotely<br />
monitor a <strong>Caché</strong> instance. It is functionally similar to the SNMP interface (see the “<strong>Monitoring</strong> <strong>Caché</strong> Using SNMP”<br />
appendix of this guide) and WMI interface (see the “<strong>Monitoring</strong> <strong>Caché</strong> Using WMI” appendix of this guide), but uses the<br />
built-in <strong>Caché</strong> web services support.<br />
The support for WS-Management includes the following elements:<br />
• The <strong>Caché</strong> <strong>Monitoring</strong> Web Service (SYS.WSMon.Service) that provides methods that return information about a <strong>Caché</strong><br />
instance.<br />
• A <strong>Caché</strong> web client (SYS.WSMon.Client) that can invoke methods in this <strong>Monitoring</strong> Web Service or in the <strong>Monitoring</strong><br />
Web Service of another <strong>Caché</strong> instance.<br />
Instead of using this web client, you can create your own web client, possibly using third-party technology.<br />
• Several XML-enabled classes that this web service and client use to represent monitoring information.<br />
These classes include SYS.WSMon.wsEvent, which can represent events.<br />
• A sample event sink web service (SYS.WSMon.EventSink) that can receive and process events. Via a SOAP call, you<br />
can subscribe to this sample event sink service so that it will receive events from any <strong>Monitoring</strong> Web Service.<br />
Instead of using this sample, you can create your own, possibly using third-party technology.<br />
These classes are available only in the %SYS namespace.<br />
For basic monitoring, you can use the <strong>Caché</strong> <strong>Monitoring</strong> Web Service with a web client in another instance as follows:<br />
<strong>Caché</strong> <strong>Monitoring</strong> <strong>Guide</strong> 123
<strong>Monitoring</strong> <strong>Caché</strong> Using Web Services<br />
In more advanced cases, the web client subscribes an event sink service, possibly running on another <strong>Caché</strong> instance. For<br />
example:<br />
Your event sink web service can perform any processing needed by the business.<br />
Note that Studio provides the SOAP Wizard, which can generate web services and web clients from a WSDL. For details<br />
on using this wizard, see the book Creating Web Services and Web Clients in <strong>Caché</strong>. (Many third-party technologies also<br />
provide similar wizards.)<br />
D.2 Support Details<br />
<strong>InterSystems</strong> supports the following parts of the WS-Management specification:<br />
• wxf:Get<br />
• wsen:Enumerate<br />
• wsen:Pull<br />
• wsen:Release<br />
124 <strong>Caché</strong> <strong>Monitoring</strong> <strong>Guide</strong>
URL for the <strong>Monitoring</strong> Web Service<br />
• wse:Subscribe<br />
• wse:Renew<br />
• wse:Unsubscribe<br />
For more information, see the WS-Management specification (http://www.dmtf.org/standards/published_documents/DSP0226_1.1.pdf).<br />
D.3 URL for the <strong>Monitoring</strong> Web Service<br />
For a given <strong>Caché</strong> instance, the <strong>Caché</strong> <strong>Monitoring</strong> Web Service is available at the following URL:<br />
http://server:port/csp/sys/SYS.WSMon.Service.cls<br />
Where server is the server on which <strong>Caché</strong> is running and port is the port that the <strong>Caché</strong> web server uses. For example:<br />
http://localhost:57772/csp/sys/SYS.WSMon.Service.cls<br />
Similarly, the WSDL for this web service is available at the following URL:<br />
http://server:port/csp/sys/SYS.WSMon.Service.clsWSDL=1<br />
D.4 Web Methods of the <strong>Monitoring</strong> Web Service<br />
The SYS.WSMon.Service class provides the following web methods:<br />
EnumBuffer()<br />
method EnumBuffer() as %XML.DataSet<br />
Returns an instance of %XML.DataSet that enumerates the statistics for all buffer sizes. For this instance, the dataset<br />
uses the Sample() class query of the SYS.Stats.Buffer class.<br />
For information on working with %XML.DataSet, see the chapter “Projecting Datasets to XML” in Projecting<br />
Objects to XML or see the class reference for %XML.DataSet.<br />
Also see the class reference for SYS.Stats.Buffer.<br />
EnumDatabase()<br />
method EnumDatabase() as %XML.DataSet<br />
Returns an instance of %XML.DataSet that enumerates all databases for this instance. For this instance, the dataset<br />
uses the List() class query of the SYS.WSMon.wsDatabase class.<br />
See the comments for EnumBuffer() and see the class reference for SYS.WSMon.wsDatabase.<br />
EnumResource()<br />
method EnumResource() as %XML.DataSet<br />
Returns an instance of %XML.DataSet that enumerates statistics for all system resource seizes. For this instance,<br />
the dataset uses the Sample() class query of the SYS.Stats.Resource class.<br />
<strong>Caché</strong> <strong>Monitoring</strong> <strong>Guide</strong> 125
<strong>Monitoring</strong> <strong>Caché</strong> Using Web Services<br />
See the comments for EnumBuffer() and see the class reference for SYS.Stats.Resource.<br />
EnumWriteDaemon()<br />
EventCancel()<br />
method EnumWriteDaemon() as %XML.DataSet<br />
Returns an instance of %XML.DataSet that enumerates statistics for all write daemons. For this instance, the dataset<br />
uses the Sample() class query of the SYS.Stats.WriteDaemon class.<br />
See the comments for EnumBuffer() and see the class reference for SYS.Stats.WriteDaemon.<br />
method EventCancel(id) as %Integer<br />
Cancels the subscription for a given web service; see EventSubscribe().<br />
EventSubscribe()<br />
GetDisk()<br />
method EventSubscribe(location) as %String<br />
Subscribes the given web service to receive information about events in this <strong>Caché</strong> instance. This can be your own<br />
web service or can be the SYS.WSMon.EventSink web service, which is provided as an example. If you create<br />
your own web service, it must follow the WSDL of the SYS.WSMon.EventSink web service.<br />
For location, specify the URL needed to invoke the EventSink() method of the web service. For<br />
SYS.WSMon.EventSink, you might specify location as the following:<br />
http://server:port/csp/sys/SYS.WSMon.EventSink.cls<br />
Where server is the server on which <strong>Caché</strong> is running, and port is the port that <strong>Caché</strong> uses.<br />
For each event, <strong>Caché</strong> will attempt to call EventSink() method of the given web service, sending an instance of<br />
SYS.WSMon.wsEvent.<br />
This method returns an ID that you can use to cancel the subscription; see EventCancel().<br />
method GetDisk() as SYS.Stats.Disk<br />
Returns an instance of SYS.Stats.Disk that contains metrics of disk usage for globals for this instance.<br />
See the class reference for SYS.Stats.Disk.<br />
GetECPAppSvr()<br />
method GetECPAppSvr() as SYS.Stats.ECPAppSvr<br />
Returns an instance of SYS.Stats.ECPAppSvr that contains ECP application server metrics for this instance.<br />
See the class reference for SYS.Stats.ECPAppSvr.<br />
GetECPDataSvr()<br />
method GetECPDataSvr() as SYS.Stats.ECPDataSvr<br />
Returns an instance of SYS.Stats.ECPDataSvr that contains ECP database server metrics for this instance.<br />
See the class reference for SYS.Stats.ECPDataSvr.<br />
126 <strong>Caché</strong> <strong>Monitoring</strong> <strong>Guide</strong>
<strong>Monitoring</strong> Web Client<br />
GetGlobal()<br />
method GetGlobal() as SYS.Stats.Global<br />
Returns an instance of SYS.Stats.Global that contains global metrics for this instance.<br />
See the class reference for SYS.Stats.Global.<br />
GetRoutine()<br />
method GetRoutine() as SYS.Stats.Routine<br />
Returns an instance of SYS.Stats.Routine that contains routine metrics for this instance.<br />
See the class reference for SYS.Stats.Routine.<br />
GetSystem()<br />
method GetSystem() as SYS.WSMon.wsSystem<br />
Returns an instance of SYS.WSMon.wsSystem that contains system information about the <strong>Caché</strong> instance.<br />
See the class reference for SYS.WSMon.wsSystem.<br />
D.5 <strong>Monitoring</strong> Web Client<br />
The SYS.WSMon.Client class and related classes are a <strong>Caché</strong> web client that can invoke methods of SYS.WSMon.Server<br />
web service in the same <strong>Caché</strong> instance or another <strong>Caché</strong> instance.<br />
This web client class uses the following LOCATION parameter:<br />
Parameter LOCATION = "http://server:port/csp/sys/SYS.WSMon.Service.cls"<br />
Where server is the server on which <strong>Caché</strong> is running and port is the port that the <strong>Caché</strong> web server uses.<br />
Use this web client in the same way that you use other <strong>Caché</strong> web clients:<br />
1. Create an instance of the web client class.<br />
2. Set its Location property if needed.<br />
This is necessary if the SYS.WSMon.Server web service that you want to use is on a different machine than the client,<br />
or if it uses a port other than 57772.<br />
3. Set other properties if needed.<br />
See Creating Web Services and Web Clients in <strong>Caché</strong>.<br />
4. Invoke a web method.<br />
5. Examine the value returned by the web method.<br />
The details depend on the web method you invoke; see the section “Web Methods of the <strong>Monitoring</strong> Web Service”<br />
and see the class reference for the return types.<br />
The following shows an example Terminal session:<br />
<strong>Caché</strong> <strong>Monitoring</strong> <strong>Guide</strong> 127
<strong>Monitoring</strong> <strong>Caché</strong> Using Web Services<br />
SAMPLES>zn "%sys"<br />
%SYS>Set client=##class(SYS.WSMon.Client).%New()<br />
%SYS>Set client.Location="http://localhost:57799/csp/sys/SYS.WSMon.Service.cls"<br />
%SYS>Set myroutinestats=client.GetRoutine()<br />
%SYS>Write myroutinestats.RtnCallsLocal<br />
19411581<br />
%SYS>Write myroutinestats.RtnCallsRemote<br />
0<br />
%SYS>Write myroutinestats.RtnCommands<br />
432764817<br />
%SYS><br />
More typically, you create and use the client programmatically, perhaps to retrieve data for display in a user interface.<br />
Note:<br />
Remember that the SYS.WSMon package is available only in %SYS namespace, which means that you must be<br />
in that namespace to perform the steps described here.<br />
D.6 Processing Events<br />
<strong>Caché</strong> provides a sample web service (SYS.WSMon.EventSink) that can receive and process events sent by any <strong>Caché</strong><br />
<strong>Monitoring</strong> Web Service. You can use this web service or create and use your own.<br />
D.6.1 Using the Sample Event Sink Web Service<br />
SYS.WSMon.EventSink is a sample <strong>Caché</strong> web service that can receive and process events.<br />
For a given <strong>Caché</strong> instance, the <strong>Caché</strong> <strong>Monitoring</strong> Web Service is available at the following URL:<br />
http://server:port/csp/sys/SYS.WSMon.EventSink.cls<br />
Where server is the server on which <strong>Caché</strong> is running and port is the port that the <strong>Caché</strong> web server uses.<br />
This web service has one method:<br />
CacheEventSink()<br />
Method CacheEventSink(event As SYS.WSMon.wsEvent) As %Integer<br />
On Windows platforms, this sample method displays a popup window when an event occurs; for other platforms,<br />
it adds an entry to ^SYS("MONITOR","WSMON","EVENT_RECEIVED",$h).<br />
This method always returns 1.<br />
To subscribe this sample service so that it will receive events from the <strong>Monitoring</strong> Web Service, do the following in the<br />
Terminal:<br />
SER>zn "%sys"<br />
%SYS>Set client=##class(SYS.WSMon.Client).%New()<br />
%SYS>Set eventsinklocation="http://localhost:57772/csp/sys/SYS.WSMon.EventSink.cls"<br />
%SYS>Set subscriptionid=client.EventSubscribe(eventsinklocation)<br />
%SYS>Write subscriptionid<br />
CacheEventSubscription_2<br />
Here eventsinklocation is the URL for the event sink web service that will process events.<br />
128 <strong>Caché</strong> <strong>Monitoring</strong> <strong>Guide</strong>
Processing Events<br />
D.6.2 Creating Your Own Event Sink Web Service<br />
To create your own event sink web service, use the SOAP Wizard in Studio to generate a web service from the following<br />
WSDL:<br />
http://server:port/csp/sys/SYS.WSMon.EventSink.clsWSDL=1<br />
Where server is the server on which <strong>Caché</strong> is running and port is the port that the <strong>Caché</strong> web server uses.<br />
For details on using this wizard, see the book Creating Web Services and Web Clients in <strong>Caché</strong>.<br />
Then modify the CacheEventSink() method in the generated web service to include your custom logic.<br />
<strong>Caché</strong> <strong>Monitoring</strong> <strong>Guide</strong> 129