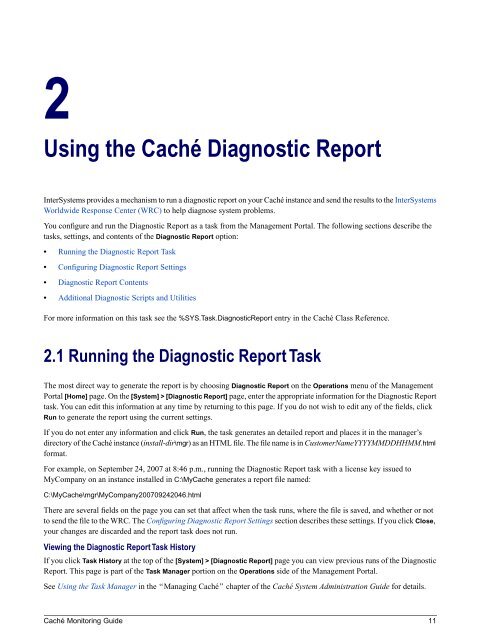Caché Monitoring Guide - InterSystems Documentation
Caché Monitoring Guide - InterSystems Documentation
Caché Monitoring Guide - InterSystems Documentation
Create successful ePaper yourself
Turn your PDF publications into a flip-book with our unique Google optimized e-Paper software.
2<br />
Using the <strong>Caché</strong> Diagnostic Report<br />
<strong>InterSystems</strong> provides a mechanism to run a diagnostic report on your <strong>Caché</strong> instance and send the results to the <strong>InterSystems</strong><br />
Worldwide Response Center (WRC) to help diagnose system problems.<br />
You configure and run the Diagnostic Report as a task from the Management Portal. The following sections describe the<br />
tasks, settings, and contents of the Diagnostic Report option:<br />
• Running the Diagnostic Report Task<br />
• Configuring Diagnostic Report Settings<br />
• Diagnostic Report Contents<br />
• Additional Diagnostic Scripts and Utilities<br />
For more information on this task see the %SYS.Task.DiagnosticReport entry in the <strong>Caché</strong> Class Reference.<br />
2.1 Running the Diagnostic Report Task<br />
The most direct way to generate the report is by choosing Diagnostic Report on the Operations menu of the Management<br />
Portal [Home] page. On the [System] > [Diagnostic Report] page, enter the appropriate information for the Diagnostic Report<br />
task. You can edit this information at any time by returning to this page. If you do not wish to edit any of the fields, click<br />
Run to generate the report using the current settings.<br />
If you do not enter any information and click Run, the task generates an detailed report and places it in the manager’s<br />
directory of the <strong>Caché</strong> instance (install-dir\mgr) as an HTML file. The file name is in CustomerNameYYYYMMDDHHMM.html<br />
format.<br />
For example, on September 24, 2007 at 8:46 p.m., running the Diagnostic Report task with a license key issued to<br />
MyCompany on an instance installed in C:\MyCache generates a report file named:<br />
C:\MyCache\mgr\MyCompany200709242046.html<br />
There are several fields on the page you can set that affect when the task runs, where the file is saved, and whether or not<br />
to send the file to the WRC. The Configuring Diagnostic Report Settings section describes these settings. If you click Close,<br />
your changes are discarded and the report task does not run.<br />
Viewing the Diagnostic Report Task History<br />
If you click Task History at the top of the [System] > [Diagnostic Report] page you can view previous runs of the Diagnostic<br />
Report. This page is part of the Task Manager portion on the Operations side of the Management Portal.<br />
See Using the Task Manager in the “Managing <strong>Caché</strong>” chapter of the <strong>Caché</strong> System Administration <strong>Guide</strong> for details.<br />
<strong>Caché</strong> <strong>Monitoring</strong> <strong>Guide</strong> 11