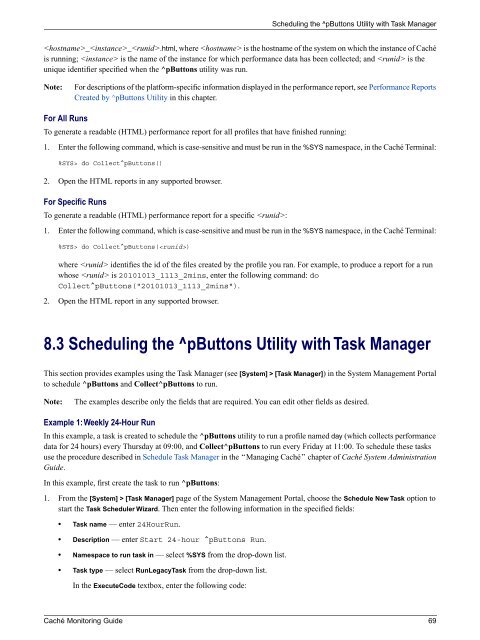Caché Monitoring Guide - InterSystems Documentation
Caché Monitoring Guide - InterSystems Documentation
Caché Monitoring Guide - InterSystems Documentation
Create successful ePaper yourself
Turn your PDF publications into a flip-book with our unique Google optimized e-Paper software.
Scheduling the ^pButtons Utility with Task Manager<br />
__.html, where is the hostname of the system on which the instance of <strong>Caché</strong><br />
is running; is the name of the instance for which performance data has been collected; and is the<br />
unique identifier specified when the ^pButtons utility was run.<br />
Note:<br />
For descriptions of the platform-specific information displayed in the performance report, see Performance Reports<br />
Created by ^pButtons Utility in this chapter.<br />
For All Runs<br />
To generate a readable (HTML) performance report for all profiles that have finished running:<br />
1. Enter the following command, which is case-sensitive and must be run in the %SYS namespace, in the <strong>Caché</strong> Terminal:<br />
%SYS> do Collect^pButtons()<br />
2. Open the HTML reports in any supported browser.<br />
For Specific Runs<br />
To generate a readable (HTML) performance report for a specific :<br />
1. Enter the following command, which is case-sensitive and must be run in the %SYS namespace, in the <strong>Caché</strong> Terminal:<br />
%SYS> do Collect^pButtons()<br />
where identifies the id of the files created by the profile you ran. For example, to produce a report for a run<br />
whose is 20101013_1113_2mins, enter the following command: do<br />
Collect^pButtons("20101013_1113_2mins").<br />
2. Open the HTML report in any supported browser.<br />
8.3 Scheduling the ^pButtons Utility with Task Manager<br />
This section provides examples using the Task Manager (see [System] > [Task Manager]) in the System Management Portal<br />
to schedule ^pButtons and Collect^pButtons to run.<br />
Note:<br />
The examples describe only the fields that are required. You can edit other fields as desired.<br />
Example 1: Weekly 24-Hour Run<br />
In this example, a task is created to schedule the ^pButtons utility to run a profile named day (which collects performance<br />
data for 24 hours) every Thursday at 09:00, and Collect^pButtons to run every Friday at 11:00. To schedule these tasks<br />
use the procedure described in Schedule Task Manager in the “Managing <strong>Caché</strong>” chapter of <strong>Caché</strong> System Administration<br />
<strong>Guide</strong>.<br />
In this example, first create the task to run ^pButtons:<br />
1. From the [System] > [Task Manager] page of the System Management Portal, choose the Schedule New Task option to<br />
start the Task Scheduler Wizard. Then enter the following information in the specified fields:<br />
• Task name — enter 24HourRun.<br />
• Description — enter Start 24-hour ^pButtons Run.<br />
• Namespace to run task in — select %SYS from the drop-down list.<br />
• Task type — select RunLegacyTask from the drop-down list.<br />
In the ExecuteCode textbox, enter the following code:<br />
<strong>Caché</strong> <strong>Monitoring</strong> <strong>Guide</strong> 69