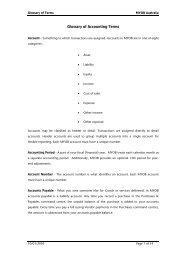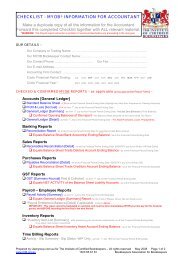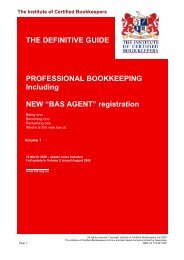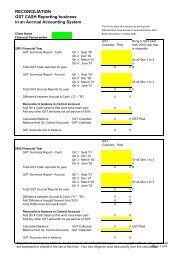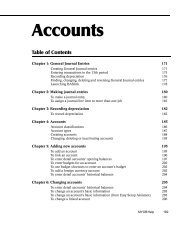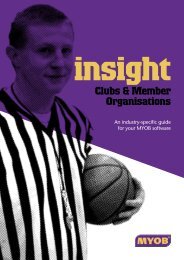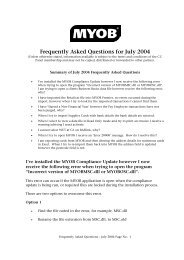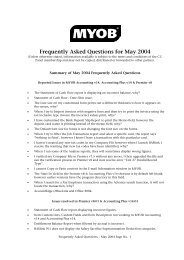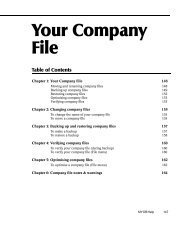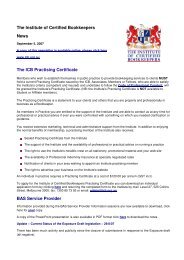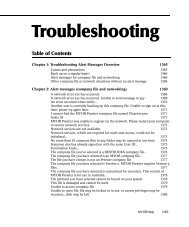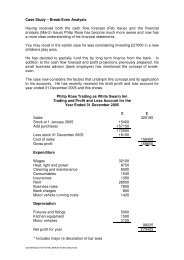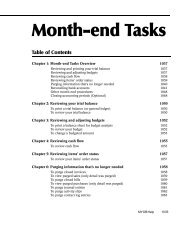MYOB Manual - Time Billing
MYOB Manual - Time Billing
MYOB Manual - Time Billing
You also want an ePaper? Increase the reach of your titles
YUMPU automatically turns print PDFs into web optimized ePapers that Google loves.
Chapter 1 <strong>Time</strong> <strong>Billing</strong> Activities Overview<br />
Non-hourly/Non-chargeable <strong>Time</strong> <strong>Billing</strong> activities<br />
activities:creating:non-hourly/non-chargeable<br />
There may be still other tasks or services performed by your company that<br />
you don’t include on invoices for your customers and don’t track on an<br />
hourly basis. For example, if you take a particular job to expand your<br />
expertise, you might not want to charge the customer for the day of extra<br />
research the job requires. You can make a record of that day using an<br />
activity slip for a non-hourly, non-chargeable activity.<br />
Step by step<br />
“To add a non-hourly, non-chargeable activity” on page 433<br />
Choosing the rate for a chargeable activity<br />
activities:choosing a rate<br />
If you select Chargeable in the Status field in the Activity Information<br />
window, you will choose a rate for the activity. The rate is the price you<br />
charge for one unit of the activity.<br />
• To use the rate you entered for each employee or supplier, choose the Use<br />
Employee <strong>Billing</strong> Rate selection. The rate that will appear for this activity<br />
on activity slips will be the rate you entered in the <strong>Time</strong> <strong>Billing</strong> Employee<br />
Setup window for the employee or supplier card you choose for each<br />
activity slip.<br />
• To use the rate you entered for each customer, choose the Use Customer<br />
<strong>Billing</strong> Rate selection. The rate that will appear for this activity on activity<br />
slips will be the rate you entered in the Selling Details view of the Card<br />
Information window for the customer card you choose for each activity<br />
slip.<br />
• To assign a rate to the activity itself, choose the Use Activity Rate selection<br />
and then enter a rate in the Activity Rate field. The rate that will appear for<br />
this activity on activity slips will be the rate you entered in the Activity Rate<br />
field for this activity. This rate will be a tax exclusive amount.<br />
Step by step<br />
“To add an hourly, chargeable activity” on page 430<br />
Entering an activity’s history<br />
activities:entering:history<br />
If you selected Chargeable in the Status field of the Activity Information<br />
window, you can enter the sales amounts of your activity before you began<br />
using <strong>MYOB</strong> Premier; this step is optional.<br />
<strong>MYOB</strong> Help 427