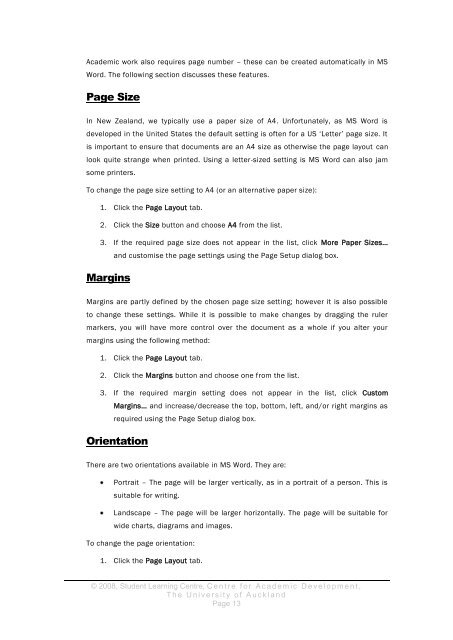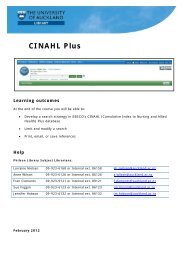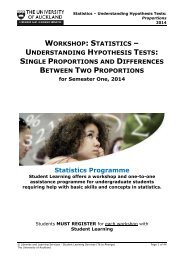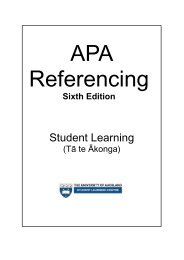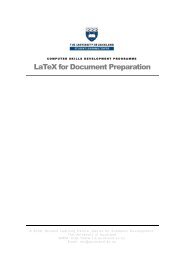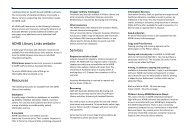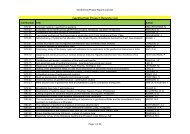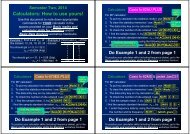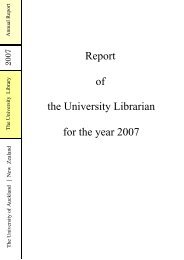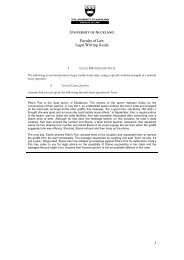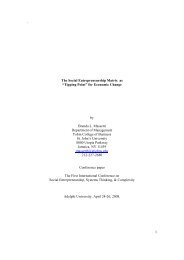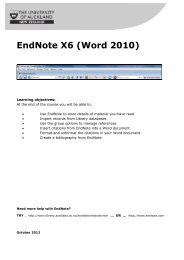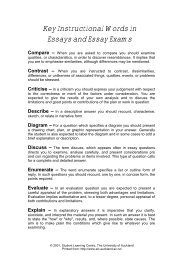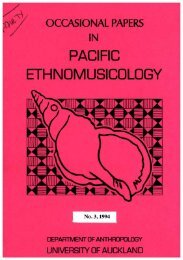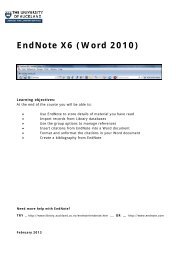assignment writing in word - The University of Auckland Library
assignment writing in word - The University of Auckland Library
assignment writing in word - The University of Auckland Library
You also want an ePaper? Increase the reach of your titles
YUMPU automatically turns print PDFs into web optimized ePapers that Google loves.
Academic work also requires page number – these can be created automatically <strong>in</strong> MS<br />
Word. <strong>The</strong> follow<strong>in</strong>g section discusses these features.<br />
Page Size<br />
In New Zealand, we typically use a paper size <strong>of</strong> A4. Unfortunately, as MS Word is<br />
developed <strong>in</strong> the United States the default sett<strong>in</strong>g is <strong>of</strong>ten for a US ‘Letter’ page size. It<br />
is important to ensure that documents are an A4 size as otherwise the page layout can<br />
look quite strange when pr<strong>in</strong>ted. Us<strong>in</strong>g a letter-sized sett<strong>in</strong>g is MS Word can also jam<br />
some pr<strong>in</strong>ters.<br />
To change the page size sett<strong>in</strong>g to A4 (or an alternative paper size):<br />
1. Click the Page Layout tab.<br />
2. Click the Size button and choose A4 from the list.<br />
3. If the required page size does not appear <strong>in</strong> the list, click More Paper Sizes…<br />
and customise the page sett<strong>in</strong>gs us<strong>in</strong>g the Page Setup dialog box.<br />
Marg<strong>in</strong>s<br />
Marg<strong>in</strong>s are partly def<strong>in</strong>ed by the chosen page size sett<strong>in</strong>g; however it is also possible<br />
to change these sett<strong>in</strong>gs. While it is possible to make changes by dragg<strong>in</strong>g the ruler<br />
markers, you will have more control over the document as a whole if you alter your<br />
marg<strong>in</strong>s us<strong>in</strong>g the follow<strong>in</strong>g method:<br />
1. Click the Page Layout tab.<br />
2. Click the Marg<strong>in</strong>s button and choose one from the list.<br />
3. If the required marg<strong>in</strong> sett<strong>in</strong>g does not appear <strong>in</strong> the list, click Custom<br />
Marg<strong>in</strong>s… and <strong>in</strong>crease/decrease the top, bottom, left, and/or right marg<strong>in</strong>s as<br />
required us<strong>in</strong>g the Page Setup dialog box.<br />
Orientation<br />
<strong>The</strong>re are two orientations available <strong>in</strong> MS Word. <strong>The</strong>y are:<br />
Portrait – <strong>The</strong> page will be larger vertically, as <strong>in</strong> a portrait <strong>of</strong> a person. This is<br />
suitable for <strong>writ<strong>in</strong>g</strong>.<br />
Landscape – <strong>The</strong> page will be larger horizontally. <strong>The</strong> page will be suitable for<br />
wide charts, diagrams and images.<br />
To change the page orientation:<br />
1. Click the Page Layout tab.<br />
© 2008, Student Learn<strong>in</strong>g Centre, C e n t r e f o r A c a d e m i c D e v e l o p m e n t ,<br />
T h e U n i v e r s i t y o f A u c k l a n d<br />
Page 13