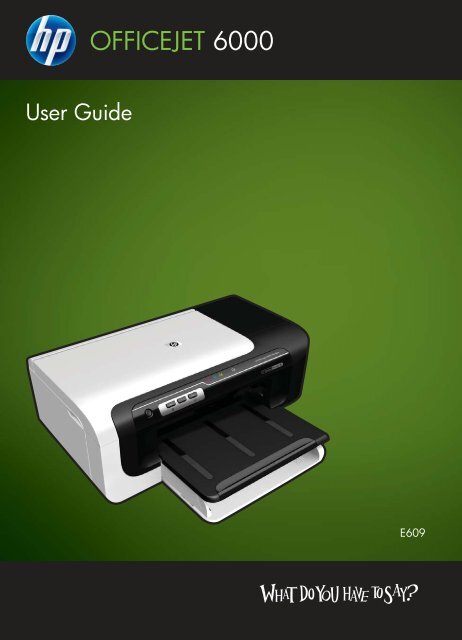HP Officejet 6000 (E609) Printer Series User Guide - IT Info
HP Officejet 6000 (E609) Printer Series User Guide - IT Info
HP Officejet 6000 (E609) Printer Series User Guide - IT Info
You also want an ePaper? Increase the reach of your titles
YUMPU automatically turns print PDFs into web optimized ePapers that Google loves.
<strong>User</strong> <strong>Guide</strong><br />
OFFICEJET <strong>6000</strong><br />
<strong>E609</strong>
<strong>HP</strong> <strong>Officejet</strong> <strong>6000</strong> (<strong>E609</strong>) <strong>Printer</strong><br />
<strong>Series</strong><br />
<strong>User</strong> <strong>Guide</strong>
Copyright information<br />
© 2009 Copyright Hewlett-Packard<br />
Development Company, L.P.<br />
Edition 1, 6/2009<br />
Hewlett-Packard Company<br />
notices<br />
The information contained in this<br />
document is subject to change without<br />
notice.<br />
All rights reserved. Reproduction,<br />
adaptation, or translation of this<br />
material is prohibited without prior<br />
written permission of Hewlett-Packard,<br />
except as allowed under copyright laws.<br />
The only warranties for <strong>HP</strong> products<br />
and services are set forth in the express<br />
warranty statements accompanying<br />
such products and services. Nothing<br />
herein should be construed as<br />
constituting an additional warranty. <strong>HP</strong><br />
shall not be liable for technical or<br />
editorial errors or omissions contained<br />
herein.<br />
Acknowledgements<br />
Windows and Windows XP are U.S.<br />
registered trademarks of Microsoft<br />
Corporation. Windows Vista is either a<br />
registered trademark or trademark of<br />
Microsoft Corporation in the United<br />
States and/or other countries.<br />
ENERGY STAR is a registered mark<br />
owned by the U.S. government.<br />
Safety information<br />
Always follow basic safety precautions<br />
when using this product to reduce risk<br />
of injury from fire or electric shock.<br />
1. Read and understand all instructions<br />
in the documentation that comes with<br />
the device.<br />
2. Observe all warnings and<br />
instructions marked on the product.<br />
3. Unplug this product from wall outlets<br />
before cleaning.<br />
4. Do not install or use this product near<br />
water, or when you are wet.<br />
5. Install the product securely on a<br />
stable surface.<br />
6. Install the product in a protected<br />
location where no one can step on or<br />
trip over the line cord, and the line cord<br />
cannot be damaged.<br />
7. If the product does not operate<br />
normally, see Maintain and<br />
troubleshoot.<br />
8. There are no user-serviceable parts<br />
inside. Refer servicing to qualified<br />
service personnel.<br />
9. Use only the external power adaptor/<br />
battery provided with the device.
Contents<br />
1 Get started<br />
Find other resources for the product .........................................................................................8<br />
Find the device model number...................................................................................................9<br />
Accessibility..............................................................................................................................10<br />
Understand the device parts.....................................................................................................10<br />
Front view...........................................................................................................................10<br />
Control panel......................................................................................................................11<br />
Back view............................................................................................................................12<br />
Connection information.............................................................................................................12<br />
Turn off the device....................................................................................................................13<br />
Eco-Tips....................................................................................................................................13<br />
2 Install the accessories<br />
Install the duplexer (available on some models)......................................................................14<br />
Turn on accessories.................................................................................................................14<br />
Activate and deactivate the duplexer on the device...........................................................14<br />
To turn accessories on or off on Windows computers........................................................15<br />
To turn on accessories on Macintosh computers...............................................................15<br />
3 Use the device<br />
Select print media.....................................................................................................................16<br />
Recommended papers for printing.....................................................................................16<br />
Recommended papers for photo printing...........................................................................18<br />
Tips for selecting and using print media.............................................................................18<br />
Understand specifications for supported media.................................................................19<br />
Understand supported sizes.........................................................................................20<br />
Understand supported media types and weights.........................................................22<br />
Set minimum margins.........................................................................................................23<br />
Load media...............................................................................................................................24<br />
Change print settings................................................................................................................25<br />
To change settings from an application for current jobs (Windows)...................................25<br />
To change default settings for all future jobs (Windows)....................................................26<br />
To change settings (Mac OS X).........................................................................................26<br />
Print on both sides (duplexing).................................................................................................26<br />
<strong>Guide</strong>lines for printing on both sides of a page..................................................................26<br />
Perform duplexing..............................................................................................................27<br />
Print on special and custom-sized media.................................................................................27<br />
Print borderless.........................................................................................................................28<br />
To print a borderless document (Windows)........................................................................29<br />
To print a borderless document (Mac OS X)......................................................................29<br />
Print a Web page (Windows only)............................................................................................30<br />
Cancel a print job......................................................................................................................30<br />
1
4 Configure and manage<br />
Manage the device...................................................................................................................31<br />
Monitor the device..............................................................................................................32<br />
Administer the device.........................................................................................................32<br />
Use device management tools.................................................................................................33<br />
Embedded Web server.......................................................................................................34<br />
To open the embedded Web server.............................................................................34<br />
Embedded Web server pages......................................................................................35<br />
Toolbox (Windows).............................................................................................................35<br />
Open the Toolbox.........................................................................................................36<br />
Toolbox tabs ................................................................................................................36<br />
Network Toolbox...........................................................................................................37<br />
Use the <strong>HP</strong> Solution Center (Windows).............................................................................37<br />
<strong>HP</strong> <strong>Printer</strong> Utility (Mac OS X)..............................................................................................37<br />
Open the <strong>HP</strong> <strong>Printer</strong> Utility............................................................................................38<br />
<strong>HP</strong> <strong>Printer</strong> Utility panels................................................................................................38<br />
Use the <strong>HP</strong> Device Manager (Mac OS X)..........................................................................39<br />
Understand the printer status page..........................................................................................39<br />
Understand the network configuration or wireless status report...............................................41<br />
Configure the device (Windows)...............................................................................................42<br />
Direct connection................................................................................................................42<br />
To install the software before connecting the device (recommended).........................42<br />
To connect the device before installing the software....................................................43<br />
To share the device on a locally shared network.........................................................43<br />
Network connection............................................................................................................44<br />
Install the device on a network.....................................................................................44<br />
Install the device software on client computers............................................................44<br />
Install the printer driver using Add <strong>Printer</strong>....................................................................45<br />
Configure the device (Mac OS X).............................................................................................45<br />
To install the software for network or direct connection.....................................................45<br />
To share the device on a locally shared network...............................................................46<br />
Set up the device for wireless communication.........................................................................46<br />
Understand 802.11 wireless network settings....................................................................47<br />
To set up wireless communication using the installer (Windows)......................................48<br />
To set up the device on a wireless communication using the installer (Mac OS X)...........49<br />
Connect the device using an ad hoc wireless network connection....................................49<br />
To turn off wireless communication....................................................................................49<br />
Configure your firewall to work with <strong>HP</strong> devices.................................................................49<br />
Change the connection method..........................................................................................50<br />
<strong>Guide</strong>lines for ensuring wireless network security..............................................................51<br />
To add hardware addresses to a wireless access point...............................................51<br />
Other guidelines...........................................................................................................51<br />
Uninstall and reinstall the software...........................................................................................52<br />
5 Maintain and troubleshoot<br />
Work with ink cartridges............................................................................................................55<br />
<strong>Info</strong>rmation on ink cartridges and the printhead.................................................................55<br />
Check the estimated ink levels...........................................................................................56<br />
Replace the ink cartridges..................................................................................................57<br />
Usage information collection..............................................................................................59<br />
2
Contents<br />
Print and evaluate a print quality report....................................................................................60<br />
To print a print quality report...............................................................................................60<br />
To evaluate the Print Quality Diagnostic Page...................................................................61<br />
Ink Levels......................................................................................................................61<br />
Good color bars............................................................................................................61<br />
Ragged, irregularly streaked, or faded bars.................................................................62<br />
Regular white streaks in the bars.................................................................................63<br />
Bar colors are not uniform............................................................................................63<br />
Large Black Font Text...................................................................................................64<br />
Alignment Patterns.......................................................................................................65<br />
If you see no defects....................................................................................................65<br />
Troubleshooting tips and resources.........................................................................................65<br />
Solve printing problems............................................................................................................66<br />
The device shuts down unexpectedly.................................................................................66<br />
Device takes a long time to print........................................................................................66<br />
Blank or partial page printed...............................................................................................67<br />
Something on the page is missing or incorrect...................................................................67<br />
Placement of the text or graphics is wrong.........................................................................68<br />
Print troubleshooting.................................................................................................................69<br />
Envelopes print incorrectly.................................................................................................69<br />
The product is not responding............................................................................................70<br />
The product prints meaningless characters........................................................................73<br />
Nothing happens when I try to print....................................................................................73<br />
The margins are not printing as expected..........................................................................76<br />
Text or graphics are cut off at the edge of the page...........................................................77<br />
A blank page came out while printing.................................................................................79<br />
Print quality troubleshooting.....................................................................................................80<br />
Wrong, inaccurate, or bleeding colors................................................................................80<br />
Ink is not filling the text or graphics completely..................................................................83<br />
The printout has a horizontal band of distortion near the bottom of a borderless<br />
print.....................................................................................................................................85<br />
Printouts have horizontal streaks or lines...........................................................................86<br />
Printouts are faded or have dull colors...............................................................................88<br />
Printouts seem blurry or fuzzy............................................................................................90<br />
Printouts are slanted or skewed.........................................................................................91<br />
Ink streaks on the back of the paper..................................................................................92<br />
Paper is not picked up from the input tray..........................................................................93<br />
Poor black text....................................................................................................................94<br />
The product prints slowly....................................................................................................96<br />
Advanced printhead maintenance......................................................................................96<br />
Clean the printhead......................................................................................................97<br />
Align the printhead........................................................................................................98<br />
Solve paper-feed problems......................................................................................................99<br />
Solve device management problems.....................................................................................100<br />
Embedded Web server cannot be opened.......................................................................100<br />
Solve network problems.........................................................................................................101<br />
3
4<br />
Solve wireless problems.........................................................................................................102<br />
Basic wireless troubleshooting.........................................................................................102<br />
Advanced wireless troubleshooting..................................................................................103<br />
Make sure your computer is connected to your network............................................103<br />
Make sure that the <strong>HP</strong> device is connected to your network......................................105<br />
Check to see if the firewall software is blocking communication................................105<br />
Make sure the <strong>HP</strong> device is online and ready............................................................106<br />
Your wireless router is using a hidden SSID..............................................................106<br />
Make sure the wireless version of the <strong>HP</strong> device is set as the default printer driver<br />
(Windows only)...........................................................................................................106<br />
Make sure the <strong>HP</strong> Network Devices Support service is running (Windows only).......107<br />
Add hardware addresses to a wireless access point (WAP)......................................107<br />
Troubleshoot installation issues.............................................................................................108<br />
Hardware installation suggestions....................................................................................108<br />
Software installation suggestions.....................................................................................109<br />
Solve network problems...................................................................................................110
Contents<br />
Clear jams...............................................................................................................................111<br />
Clear a jam in the device..................................................................................................111<br />
Tips for avoiding jams.......................................................................................................112<br />
Errors (Windows)....................................................................................................................112<br />
Printhead Problem - The printhead appears to be missing or damaged..........................113<br />
Incompatible Printhead.....................................................................................................113<br />
Printhead problem and advanced printhead maintenance...............................................113<br />
Printhead problem - The following printhead has a problem......................................113<br />
Advanced printhead maintenance..............................................................................113<br />
Device Disconnected........................................................................................................118<br />
Ink Alert.............................................................................................................................118<br />
<strong>HP</strong> recommends you have a replacement available for when print quality becomes<br />
no longer acceptable..................................................................................................119<br />
The amount of ink in the following cartridge may be low enough to cause poor print<br />
quality and cartridge changes may be required soon. <strong>HP</strong> recommends you have<br />
replacement cartridges available to install when print quality is no longer<br />
acceptable..................................................................................................................119<br />
Ink system failure........................................................................................................119<br />
Cartridge Problem.............................................................................................................120<br />
The following cartridge appears to be missing or damaged.......................................120<br />
Cartridge(s) in Wrong Slot - The following cartridges are in the wrong slots..............120<br />
Cartridge Problem.............................................................................................................120<br />
Paper Mismatch................................................................................................................120<br />
The cartridge cradle cannot move....................................................................................120<br />
Paper Jam........................................................................................................................121<br />
The printer is out of paper................................................................................................121<br />
Incompatible Cartridge(s).................................................................................................121<br />
The following cartridge is not intended for use in this printer.....................................121<br />
The following cartridges are not intended for use in this printer as it is currently<br />
configured...................................................................................................................121<br />
<strong>Printer</strong> Offline....................................................................................................................121<br />
<strong>Printer</strong> Paused..................................................................................................................122<br />
Document failed to print....................................................................................................122<br />
Previously used genuine <strong>HP</strong> cartridge.............................................................................122<br />
Ink Service Capacity Warning..........................................................................................122<br />
General printer error.........................................................................................................122<br />
6 Control-panel lights reference<br />
Interpreting control-panel lights..............................................................................................124<br />
A <strong>HP</strong> supplies and accessories<br />
Order printing supplies online.................................................................................................131<br />
Accessories............................................................................................................................131<br />
Supplies..................................................................................................................................131<br />
Ink cartridges....................................................................................................................132<br />
<strong>HP</strong> media..........................................................................................................................132<br />
B Support and warranty<br />
Obtain electronic support........................................................................................................133<br />
5
Obtain <strong>HP</strong> telephone support.................................................................................................134<br />
Before you call..................................................................................................................134<br />
Support process...............................................................................................................134<br />
<strong>HP</strong> support by phone........................................................................................................135<br />
Phone support period.................................................................................................135<br />
Telephone support numbers.......................................................................................136<br />
Placing a call...............................................................................................................137<br />
After the phone support period...................................................................................137<br />
Additional warranty options..............................................................................................137<br />
<strong>HP</strong> Quick Exchange Service (Japan)...............................................................................137<br />
<strong>HP</strong> Korea customer support.............................................................................................138<br />
Hewlett-Packard limited warranty statement..........................................................................139<br />
Ink cartridge warranty information..........................................................................................140<br />
Prepare the device for shipment.............................................................................................140<br />
Remove the rear access panel or duplexer......................................................................140<br />
Remove the output tray....................................................................................................140<br />
Pack the device......................................................................................................................141<br />
C Device specifications<br />
Physical specifications............................................................................................................142<br />
Product features and capacities.............................................................................................142<br />
Processor and memory specifications....................................................................................142<br />
System requirements..............................................................................................................143<br />
Network protocol specifications..............................................................................................144<br />
Embedded Web server specifications....................................................................................144<br />
Print resolution........................................................................................................................144<br />
Environmental specifications..................................................................................................145<br />
Electrical specifications..........................................................................................................145<br />
Acoustic emission specifications (print in Draft mode, noise levels per ISO 7779)................145<br />
D Regulatory information<br />
FCC statement........................................................................................................................146<br />
Notice to users in Korea.........................................................................................................147<br />
VCCI (Class B) compliance statement for users in Japan......................................................147<br />
Notice to users in Japan about the power cord......................................................................147<br />
Toxic and hazardous substance table....................................................................................147<br />
LED indicator statement.........................................................................................................148<br />
Regulatory information for wireless products.........................................................................148<br />
Exposure to radio frequency radiation..............................................................................148<br />
Notice to users in Brazil....................................................................................................148<br />
Notice to users in Canada................................................................................................148<br />
Notice to users in Taiwan.................................................................................................149<br />
European Union regulatory notice....................................................................................149<br />
Regulatory model number......................................................................................................150<br />
Declaration of conformity........................................................................................................150<br />
6
Contents<br />
Environmental product stewardship program.........................................................................152<br />
Paper use.........................................................................................................................152<br />
Plastics.............................................................................................................................152<br />
Material safety data sheets...............................................................................................152<br />
Recycling program............................................................................................................152<br />
<strong>HP</strong> inkjet supplies recycling program...............................................................................152<br />
Disposal of waste equipment by users in private households in the European<br />
Union................................................................................................................................153<br />
Power consumption..........................................................................................................153<br />
Third-party license agreements..............................................................................................154<br />
Expat.................................................................................................................................154<br />
OpenSSL..........................................................................................................................154<br />
SHA2................................................................................................................................156<br />
Index............................................................................................................................................158<br />
7
1 Get started<br />
This guide provides details about how to use the device and to resolve problems.<br />
• Find other resources for the product<br />
• Find the device model number<br />
• Accessibility<br />
• Understand the device parts<br />
• Connection information<br />
• Turn off the device<br />
• Eco-Tips<br />
Find other resources for the product<br />
8 Get started<br />
You can obtain product information and further troubleshooting resources that are not<br />
included in this guide from the following resources:<br />
Resource Description Location<br />
Readme file and release<br />
notes<br />
Wireless Getting Started<br />
<strong>Guide</strong> (some models only)<br />
Device management tools<br />
(network connection)<br />
Toolbox (Microsoft ®<br />
Windows ® )<br />
Provide late-breaking<br />
information and<br />
troubleshooting tips.<br />
Provides instructions for<br />
setting up the device’s wireless<br />
function.<br />
Allows you to view status<br />
information, change settings,<br />
and manage the device.<br />
For more information, see<br />
Embedded Web server.<br />
Provides information about<br />
printhead health and access to<br />
maintenance services.<br />
For more information, see<br />
Toolbox (Windows).<br />
<strong>HP</strong> <strong>Printer</strong> Utility (Mac OS X) Contains tools to configure<br />
print settings, calibrate the<br />
device, clean the printhead,<br />
print the configuration page,<br />
and find support information<br />
from the Web site.<br />
For more information, see <strong>HP</strong><br />
<strong>Printer</strong> Utility (Mac OS X).<br />
Control panel Provides status, error, and<br />
warning information about<br />
operations.<br />
Included on the Starter CD.<br />
A printed version of the<br />
document is provided with the<br />
device.<br />
Available from a connected<br />
computer.<br />
Typically installed with the<br />
device software.<br />
Typically installed with the<br />
device software.<br />
For more information, see<br />
Control panel.
(continued)<br />
Resource Description Location<br />
Logs and reports Provides information about<br />
events that have occurred.<br />
<strong>Printer</strong> status report • Device information:<br />
◦ Product name<br />
◦ Model number<br />
◦ Serial number<br />
◦ Firmware version<br />
number<br />
• Accessories installed (for<br />
example, duplexer)<br />
• Number of pages printed<br />
from the tray and<br />
accessories<br />
• Printing supply status<br />
Print quality diagnostic page Diagnoses issues affecting<br />
print quality and helps you<br />
decide whether to run any<br />
maintenance services to<br />
improve the print quality of<br />
your printouts.<br />
<strong>HP</strong> Web sites Provide the latest printer<br />
software, and product and<br />
support information.<br />
<strong>HP</strong> telephone support Lists information to contact<br />
<strong>HP</strong>.<br />
<strong>HP</strong> Solution Center (Windows) Allows you to change device<br />
settings, order supplies, start,<br />
and access the onscreen Help.<br />
Depending on the devices you<br />
have installed, the <strong>HP</strong> Solution<br />
Center provides additional<br />
features, such as access to the<br />
<strong>HP</strong> photo and imaging<br />
software. For more<br />
information, see Use the <strong>HP</strong><br />
Solution Center (Windows).<br />
Find the device model number<br />
For more information, see<br />
Monitor the device.<br />
For more information, see<br />
Understand the printer status<br />
page.<br />
For more information, see Print<br />
and evaluate a print quality<br />
report.<br />
www.hp.com/support<br />
www.hp.com<br />
For more information, see<br />
Obtain <strong>HP</strong> telephone support.<br />
Typically installed with the<br />
device software.<br />
In addition to the model name that appears on the front of the device, this device has a<br />
specific model number. You can use this number to help determine which supplies or<br />
accessories are available for your product, as well as when obtaining support.<br />
The model number is printed on a label located inside the device, near the ink cartridges<br />
area.<br />
Find the device model number 9
Chapter 1<br />
Accessibility<br />
The device provides a number of features that make it accessible for people with<br />
disabilities.<br />
Visual<br />
The device software is accessible for users with visual impairments or low vision through<br />
the use of your operating system's accessibility options and features. It also supports<br />
most assistive technology such as screen readers, Braille readers, and voice-to-text<br />
applications. For users who are color blind, colored buttons and tabs used in the software<br />
and on the control panel have simple text or icon labels that convey the appropriate action.<br />
Mobility<br />
For users with mobility impairments, the device software functions can be executed<br />
through keyboard commands. The software also supports Windows accessibility options<br />
such as StickyKeys, ToggleKeys, FilterKeys, and MouseKeys. The device doors, buttons,<br />
paper trays, and paper guides can be operated by users with limited strength and reach.<br />
Support<br />
For more details about the accessibility of this product and <strong>HP</strong>'s commitment to product<br />
accessibility, visit <strong>HP</strong>'s Web site at www.hp.com/accessibility.<br />
For accessibility information for Mac OS X, visit the Apple Web site at www.apple.com/<br />
accessibility.<br />
Understand the device parts<br />
Front view<br />
10 Get started<br />
• Front view<br />
• Control panel<br />
• Back view
Control panel<br />
1 Control panel<br />
2 Output tray<br />
3 Tray 1<br />
4 Width guides<br />
5 Top cover<br />
6 Ink cartridges<br />
7 Printhead latch<br />
8 Printhead<br />
For more information about interpreting control-panel lights, see Control-panel lights<br />
reference.<br />
1 Power button and light<br />
2 Resume button and light<br />
3 Cancel button<br />
4<br />
Network button (available with some models)<br />
Wireless button (available with some models)<br />
5 Ink cartridge lights<br />
Understand the device parts 11
Chapter 1<br />
Back view<br />
1 Rear universal serial bus (USB) port<br />
2 Ethernet network port<br />
3 Automatic two-sided printing accessory (duplexer) (some models only)<br />
4 Power input<br />
5 Rear access panel<br />
Connection information<br />
Description Recommended number<br />
of connected<br />
computers for best<br />
performance<br />
USB connection One computer connected<br />
with a USB cable to the<br />
rear USB 2.0 high-speed<br />
port on the device.<br />
Ethernet (wired)<br />
connection<br />
Up to five computers<br />
connected to the device<br />
using a hub or router.<br />
<strong>Printer</strong> sharing Up to five computers.<br />
The host computer must<br />
be turned on at all times,<br />
or the other computers<br />
cannot print to the device.<br />
802.11 wireless (some<br />
models only)<br />
12 Get started<br />
Up to five computers<br />
connected to the device<br />
using a hub or router.<br />
Supported software<br />
features<br />
All features are<br />
supported.<br />
All features are<br />
supported.<br />
All features resident on<br />
the host computer are<br />
supported. Only print is<br />
supported from the other<br />
computers.<br />
All features are<br />
supported.<br />
Setup instructions<br />
See Configure the device<br />
(Windows) or Configure<br />
the device (Mac OS X).<br />
Follow the instructions in<br />
To share the device on a<br />
locally shared network in<br />
this guide for further<br />
instructions.<br />
Follow the instructions in<br />
To share the device on a<br />
locally shared network.<br />
Follow the instructions in<br />
the wireless getting<br />
started guide or see Set<br />
up the device for wireless<br />
communication.
Turn off the device<br />
Eco-Tips<br />
Turn off the <strong>HP</strong> product by pressing the Power button located on the product. Wait until<br />
the Power light turns off before unplugging the power cord or turning off a power source.<br />
If you improperly turn off the <strong>HP</strong> product, the print carriage might not return to the correct<br />
position, which might cause problems with the printhead and print quality issues.<br />
<strong>HP</strong> is committed to helping customers reduce their environmental footprint. <strong>HP</strong> has<br />
provided the Eco-Tips below to help you focus on ways to assess and reduce the impact<br />
of your printing choices. In addition to specific features in this product, please visit the <strong>HP</strong><br />
Eco Solutions Web site for more information on <strong>HP</strong>'s environmental initiatives.<br />
www.hp.com/hpinfo/globalcitizenship/environment/<br />
• Duplex printing: Use Paper-saving Printing to print two-sided documents with<br />
multiple pages on the same sheet to reduce paper usage. For more information, see<br />
Print on both sides (duplexing).<br />
• Smart Web printing: The <strong>HP</strong> Smart Web Printing interface includes a Clip Book and<br />
Edit Clips window where you can store, organize, or print clips you have gathered<br />
from the Web. For more information, see Print a Web page (Windows only).<br />
• Energy savings information: To determine the ENERGY STAR® qualification<br />
status for this product, see Power consumption.<br />
• Recycled materials: For more information regarding recycling of <strong>HP</strong> products,<br />
please visit:<br />
www.hp.com/hpinfo/globalcitizenship/environment/recycle/<br />
Eco-Tips 13
2 Install the accessories<br />
This section contains the following topics:<br />
• Install the duplexer (available on some models)<br />
• Turn on accessories<br />
Install the duplexer (available on some models)<br />
You can print on both sides of a sheet of paper automatically when the optional automatic<br />
two-sided printing accessory (duplexer) is installed. For information on using the<br />
duplexer, see Print on both sides (duplexing).<br />
Install the duplexer<br />
1. Push the buttons on the rear access panel and remove the panel from the device.<br />
2. Slide the duplexer into the device until the unit locks into place. Do not press the<br />
buttons on either side of the duplexer when installing the unit; use them only for<br />
removing the unit from the device.<br />
Turn on accessories<br />
This section contains the following topics:<br />
• Activate and deactivate the duplexer on the device<br />
• To turn accessories on or off on Windows computers<br />
• To turn on accessories on Macintosh computers<br />
Activate and deactivate the duplexer on the device<br />
When you install or remove the duplexer, you need to activate or deactivate the accessory<br />
on the device control panel.<br />
To activate or deactivate the duplexer<br />
▲ Press and hold Cancel button and Network button for five seconds. After you<br />
release the buttons, the device will print a report letting you know that the duplexer<br />
has been activated.<br />
14 Install the accessories
To turn accessories on or off on Windows computers<br />
1. Click on the Start button on the desktop.<br />
2. Select <strong>Printer</strong>s and Faxes, right-click on your device, and then select Properties.<br />
3. Click the Device Settings tab, and then click Installed or Not Installed to turn the<br />
duplexer on or off.<br />
To turn on accessories on Macintosh computers<br />
1. From the desktop, click System Preferences under the Apple menu.<br />
2. Click Print & Fax.<br />
3. Select the device, and then click <strong>Printer</strong> Setup (Mac OS X 10.4) or Options &<br />
Supplies... (Mac OS X 10.5).<br />
4. Do one of the following:<br />
a. Mac OS X (10.4): Select Installable Options from the drop-down menu.<br />
b. Mac OS X (10.5) Select the Driver tab.<br />
5. Select the check box next to <strong>HP</strong> Two-sided Printing Accessory (Duplexer) to turn<br />
on the duplexer. Clear the check box to turn off the duplexer.<br />
Turn on accessories 15
3 Use the device<br />
This section contains the following topics:<br />
• Select print media<br />
• Load media<br />
• Change print settings<br />
• Print on both sides (duplexing)<br />
• Print on special and custom-sized media<br />
• Print borderless<br />
• Print a Web page (Windows only)<br />
• Cancel a print job<br />
Select print media<br />
The device is designed to work well with most types of office media. It is best to test a<br />
variety of print media types before buying large quantities. Use <strong>HP</strong> media for optimum<br />
print quality. Visit the <strong>HP</strong> Web site at www.hp.com for more information about <strong>HP</strong> media.<br />
This section contains the following topics:<br />
• Recommended papers for printing<br />
• Recommended papers for photo printing<br />
• Tips for selecting and using print media<br />
• Understand specifications for supported media<br />
• Set minimum margins<br />
<strong>HP</strong> recommends plain papers with the ColorLok logo for printing<br />
everyday documents. All papers with the ColorLok logo are<br />
independently tested to meet high standards of reliability and print<br />
quality, and produce documents with crisp, vivid color, bolder<br />
blacks & dry faster than ordinary plain papers. Look for papers with<br />
the ColorLok logo in a variety of weights and sizes from major<br />
paper manufacturers.<br />
Recommended papers for printing<br />
If you want the best print quality, <strong>HP</strong> recommends using <strong>HP</strong> papers that are specifically<br />
designed for the type of project you are printing.<br />
Depending on your country/region, some of these papers might not be available.<br />
<strong>HP</strong> Brochure Paper<br />
<strong>HP</strong> Superior Inkjet<br />
Paper<br />
16 Use the device<br />
<strong>HP</strong> Bright White Inkjet<br />
Paper<br />
These papers are glossy-coated or matte-coated on both sides for twosided<br />
use. They are the perfect choice for near-photographic<br />
reproductions and business graphics for report covers, special<br />
presentations, brochures, mailers, and calendars.<br />
<strong>HP</strong> Bright White Inkjet Paper delivers high-contrast colors and sharp<br />
text. It is opaque enough for two-sided color usage with no showthrough,<br />
which makes it ideal for newsletters, reports, and flyers. It
(continued)<br />
features ColorLok Technology for less smearing, bolder blacks and<br />
vivid colors.<br />
<strong>HP</strong> Printing Paper <strong>HP</strong> Printing Paper is a high-quality multifunction paper. It produces<br />
documents that look and feel more substantial than documents printed<br />
on standard multipurpose or copy paper. It features ColorLok<br />
Technology for less smearing, bolder blacks and vivid colors. It is acidfree<br />
for longer lasting documents.<br />
<strong>HP</strong> Office Paper <strong>HP</strong> Office Paper is a high-quality multifunction paper. It is suitable for<br />
copies, drafts, memos and other everyday documents. It features<br />
ColorLok Technology for less smearing, bolder blacks and vivid colors.<br />
It is acid-free for longer lasting documents<br />
<strong>HP</strong> Office Recycled<br />
Paper<br />
<strong>HP</strong> Premium<br />
Presentation Paper<br />
<strong>HP</strong> Professional Paper<br />
<strong>HP</strong> Premium Inkjet<br />
Transparency Film<br />
<strong>HP</strong> Advanced Photo<br />
Paper<br />
<strong>HP</strong> Everyday Photo<br />
Paper<br />
<strong>HP</strong> Office Recycled Paper is a high-quality multifunction paper made<br />
with 30% recycled fiber. It features ColorLok Technology for less<br />
smearing, bolder blacks and vivid colors. It is acid-free for longer lasting<br />
documents.<br />
These papers are heavy two-sided matte papers perfect for<br />
presentation, proposals, reports and newsletters. They are<br />
heavyweight for an impressive look and feel.<br />
<strong>HP</strong> Premium Inkjet Transparency Film makes your color presentations<br />
vivid and even more impressive. This film is easy to use and handle and<br />
dries quickly without smudging.<br />
This thick photo paper features an instant-dry finish for easy handling<br />
without smudging. It resists water, smears, fingerprints, and humidity.<br />
Your prints have a look and feel comparable to a store processed photo.<br />
It is available in several sizes, including A4, 8.5 x 11 inch, 10 x 15 cm<br />
(4 x 6 inch), 13 x 18 cm (5 x 7 inch) and two finishes – glossy or soft<br />
gloss (satin matte). It is acid-free for longer lasting documents.<br />
Print colorful, everyday snapshots at a low cost, using paper designed<br />
for casual photo printing. This affordable, photo paper dries quickly for<br />
easy handling. Get sharp, crisp images when you use this paper with<br />
any inkjet printer. Available in semi-gloss finish in 8.5 x 11 inch, A4, 10<br />
x 15 cm,(4 x 6 inch). It is acid-free for longer lasting documents.<br />
<strong>HP</strong> Iron-On Transfers <strong>HP</strong> Iron-on Transfers (for color fabrics or for light or white fabrics) are<br />
the ideal solution for creating custom T-shirts from your digital photos.<br />
To order <strong>HP</strong> papers and other supplies, go to www.hp.com/buy/supplies. If prompted,<br />
choose your country/region, follow the prompts to select your product, and then click one<br />
of the shopping links on the page.<br />
NOTE: At this time, some portions of the <strong>HP</strong> Web site are available in English only.<br />
<strong>HP</strong> Photo Value Packs:<br />
<strong>HP</strong> Photo Value Packs conveniently package Original <strong>HP</strong> ink cartridges and <strong>HP</strong><br />
Advanced Photo Paper to save you time and take the guesswork out of printing affordable<br />
professional photos with your <strong>HP</strong> printer. Original <strong>HP</strong> inks and <strong>HP</strong> Advanced Photo Paper<br />
have been designed to work together so your photos are long lasting and vivid, print after<br />
print. Great for printing out an entire vacation’s worth of photos or multiple prints to share.<br />
Select print media 17
Chapter 3<br />
Recommended papers for photo printing<br />
If you want the best print quality, <strong>HP</strong> recommends using <strong>HP</strong> papers that are specifically<br />
designed for the type of project you are printing.<br />
Depending on your country/region, some of these papers might not be available.<br />
<strong>HP</strong> Advanced Photo Paper<br />
This thick photo paper features an instant-dry finish for easy handling without smudging.<br />
It resists water, smears, fingerprints, and humidity. Your prints have a look and feel<br />
comparable to a store processed photo. It is available in several sizes, including A4, 8.5<br />
x 11 inch, 10 x 15 cm (4 x 6 inch), 13 x 18 cm (5 x 7 inch) and two finishes – glossy or<br />
soft gloss (satin matte). It is acid-free for longer lasting documents.<br />
<strong>HP</strong> Everyday Photo Paper<br />
Print colorful, everyday snapshots at a low cost, using paper designed for casual photo<br />
printing. This affordable, photo paper dries quickly for easy handling. Get sharp, crisp<br />
images when you use this paper with any inkjet printer. Available in semi-gloss finish in<br />
8.5 x 11 inch, A4, 10 x 15 cm. (4 x 6 inch). It is acid-free for longer lasting documents.<br />
<strong>HP</strong> Photo Value Packs:<br />
<strong>HP</strong> Photo Value Packs conveniently package Original <strong>HP</strong> ink cartridges and <strong>HP</strong><br />
Advanced Photo Paper to save you time and take the guesswork out of printing affordable<br />
professional photos with your <strong>HP</strong> printer. Original <strong>HP</strong> inks and <strong>HP</strong> Advanced Photo Paper<br />
have been designed to work together so your photos are long lasting and vivid, print after<br />
print. Great for printing out an entire vacation’s worth of photos or multiple prints to share.<br />
To order <strong>HP</strong> papers and other supplies, go to www.hp.com/buy/supplies. If prompted,<br />
choose your country/region, follow the prompts to select your product, and then click one<br />
of the shopping links on the page.<br />
NOTE: At this time, some portions of the <strong>HP</strong> Web site are available in English only.<br />
Tips for selecting and using print media<br />
• Always use media that conforms to the device specifications. For more information,<br />
see Understand specifications for supported media.<br />
• Load only one type of media at a time into a tray. If you place a special media on top<br />
of a plain media, you may end up with a paper jam or an incorrect print.<br />
• Load media print-side down, aligned against the back of the tray. Align the media to<br />
the right side of the input tray and adjust the paper-width guide. For more information,<br />
see Load media.<br />
• Do not overload the trays. For more information, see Understand specifications for<br />
supported media. <strong>HP</strong> recommends loading special media no higher than 3/4 full.<br />
• To prevent jams, poor print quality, and other printing problems, avoid the following<br />
media:<br />
◦ Multipart forms<br />
◦ Media that is damaged, curled, or wrinkled<br />
◦ Media with cutouts or perforations<br />
18 Use the device
◦ Media that is heavily textured, embossed, or does not accept ink well<br />
◦ Media that is too lightweight or stretches easily<br />
Cards and envelopes<br />
• Avoid envelopes that have a very slick finish, self-stick adhesives, clasps, or windows.<br />
Also avoid cards and envelopes with thick, irregular, or curled edges, or areas that<br />
are wrinkled, torn, or otherwise damaged.<br />
• Use tightly constructed envelopes, and make sure the folds are sharply creased.<br />
• Load envelopes aligned according to the graphic.<br />
Photo media<br />
• Use the Best mode to print photographs. Note that in this mode, printing takes longer<br />
and more memory is required from your computer.<br />
• Remove each sheet as it prints and set it aside to dry. Allowing wet media to stack<br />
up may cause smearing.<br />
Transparencies<br />
• Insert transparencies with the rough side down and the adhesive strip pointing<br />
towards the back of the device.<br />
• Remove each sheet as it prints and set it aside to dry. Allowing wet media to stack<br />
up may cause smearing.<br />
Custom-sized media<br />
• Use only custom-sized media that is supported by the device.<br />
• If your application supports custom-sized media, set the media size in the application<br />
before printing the document. If not, set the size in the printer driver. You might need<br />
to reformat existing documents to print them correctly on custom-sized media.<br />
Understand specifications for supported media<br />
Use the Understand supported sizes and Understand supported media types and<br />
weights tables to determine the correct media to use with your device and determine the<br />
features that will work with your media.<br />
Always use the correct media-type setting in the printer driver, and configure the trays for<br />
the correct media type. <strong>HP</strong> recommends testing any paper before buying it in large<br />
quantities.<br />
• Understand supported sizes<br />
• Understand supported media types and weights<br />
Select print media 19
Chapter 3<br />
Understand supported sizes<br />
Media size Input tray Duplexer (some<br />
models)<br />
Standard media sizes<br />
U.S. Letter (216 x 279 mm; 8.5 x 11 inches)<br />
U.S. Legal (216 x 356 mm; 8.5 x 14 inches)<br />
A4 (210 x 297 mm; 8.3 x 11.7 inches)<br />
U.S. Executive (184 x 267 mm; 7.25 x 10.5 inches)<br />
B5 (JIS) (182 x 257 mm; 7.17 x 10.12 inches)<br />
B5 (ISO) (176 x 250 mm; 6.9 x 9.8 inches)<br />
B7 (88 x 125 mm; 3.5 x 4.9 inches)<br />
A5 (148 x 210 mm; 5.8 x 8.3 inches)<br />
Borderless A4 (210 x 297 mm; 8.3 x 11.7 inches)<br />
Borderless A5 (148 x 210 mm; 5.8 x 8.3 inches)<br />
Borderless B5 (182 x 257 mm; 7.17 x 10.12 inches)<br />
HV (101 x 180 mm; 4.0 x 7.1 inches)<br />
Cabinet size (120 x 165 mm; 4.7 x 6.5 inches)<br />
13 x 18 cm (5 x 7 inches)<br />
Borderless cabinet (120 x 165 mm; 4.7 x 6.5 inches)<br />
Borderless 13 x 18 cm (5 x 7 inches)<br />
Envelopes<br />
U.S. #10 Envelope (105 x 241 mm; 4.12 x 9.5<br />
inches)<br />
C6 Envelope (114 x 162 mm; 4.5 x 6.4 inches)<br />
Japanese Envelope Chou #3 (120 x 235 mm; 4.7 x<br />
9.3 inches)<br />
Japanese Envelope Chou #4 (90 x 205 mm; 3.5 x<br />
8.1 inches)<br />
Monarch Envelope<br />
20 Use the device<br />
Card Envelope (111 x 162 mm; 4.4 x 6 inches)<br />
No. 6 3/4 Envelope (91 x 165 mm; 3.6 x 6.5 inches)
(continued)<br />
Media size Input tray Duplexer (some<br />
models)<br />
Cards<br />
Index card (76.2 x 127 mm; 3 x 5 inches)<br />
Index card (102 x 152 mm; 4 x 6 inches)<br />
Index card (127 x 203 mm; 5 x 8 inches)<br />
A6 card (105 x 148.5 mm; 4.13 x 5.83 inches)<br />
Borderless A6 card (105 x 148.5 mm; 4.13 x 5.83<br />
inches)<br />
Hagaki** (100 x 148 mm; 3.9 x 5.8 inches)<br />
Ofuku hagaki**<br />
Borderless hagaki (100 x 148 mm; 3.9 x 5.8 inches)<br />
**<br />
Photo media<br />
Photo media (102 x 152 mm; 4 x 6 inches)<br />
Photo media (5 x 7 inches)<br />
Photo media (8 x 10 inches)<br />
Photo media (10 x 15 cm)<br />
Photo L (89 x 127 mm; 3.5 x 5 inches)<br />
2L (178 x 127 mm; 7.0 x 5.0 inches)<br />
Borderless photo media (102 x 152 mm; 4 x 6<br />
inches)<br />
Borderless photo media (5 x 7 inches)<br />
Borderless photo media (8 x 10 inches)<br />
Borderless photo media (8.5 x 11 inches)<br />
Borderless photo media (10 x 15 cm)<br />
Borderless Photo L (89 x 127 mm; 3.5 x 5 inches)<br />
Borderless 2L (178 x 127 mm; 7.0 x 5.0 inches)<br />
Borderless B5 (182 x 257 mm; 7.2 x 10.1 inches)<br />
Borderless B7 (88 x 125 mm; 3.5 x 4.9 inches)<br />
Borderless 4 x 6 tab (102 x 152 mm; 4 x 6 inches)<br />
Select print media 21
Chapter 3<br />
(continued)<br />
Media size Input tray Duplexer (some<br />
models)<br />
Borderless 10 x 15 cm tab<br />
Borderless 4 x 8 tab (10 x 20 cm)<br />
Borderless HV (101 x 180 mm; 4.0 x 7.1 inches)<br />
Borderless double A4 (210 x 594 mm; 8.3 x 23.4<br />
inches)<br />
4 x 6 tab (102 x 152 mm; 4 x 6 inches)<br />
10 x 15 cm tab<br />
4 x 8 tab / 10 x 20 cm tab<br />
Other media<br />
Custom-sized media between 76.2 to 216 mm wide<br />
and 101 to 762 mm long (3 to 8.5 inches wide and 4<br />
to 30 inches long)<br />
Panorama (4 x 10 inches, 4 x 11 inches, and 4 x 12<br />
inches)<br />
Borderless panorama (4 x 10 inches, 4 x 11 inches,<br />
and 4 x 12 inches)<br />
** The device is compatible with plain and inkjet hagaki from Japan Post only. It is not<br />
compatible with photo hagaki from Japan Post.<br />
22 Use the device<br />
Understand supported media types and weights<br />
Tray Type Weight Capacity<br />
Input tray Paper 60 to 105 g/m2 Up to 250 sheets of plain<br />
(16 to 28 lb bond)<br />
paper<br />
(25 mm or 1 inch<br />
stacked)<br />
Transparencies Up to 70 sheets<br />
(17 mm or 0.67 inch<br />
stacked)<br />
Photo media 280 g/m 2<br />
(75 lb bond)<br />
Up to 100 sheets<br />
(17 mm or 0.67 inch<br />
stacked)<br />
Labels Up to 100 sheets<br />
(17 mm or 0.67 inch<br />
stacked)<br />
Envelopes 75 to 90 g/m 2<br />
(20 to 24 lb bond<br />
envelope)<br />
Up to 30 sheets<br />
(17 mm or 0.67 inch<br />
stacked)
(continued)<br />
Tray Type Weight Capacity<br />
Duplexer<br />
(available<br />
on some<br />
models)<br />
Cards Up to 200 g/m 2<br />
(110 lb index)<br />
Paper 60 to 105 g/m 2<br />
(16 to 28 lb bond)<br />
Up to 80 cards<br />
Not applicable<br />
Output tray All supported media Up to 50 sheets of plain<br />
paper (text printing)<br />
Set minimum margins<br />
The document margins must match (or exceed) these margin settings in portrait<br />
orientation.<br />
Media (1) Left<br />
margin<br />
U.S. Letter<br />
U.S. Legal<br />
A4<br />
U.S. Executive<br />
B5<br />
A5<br />
Cards<br />
Custom-sized media<br />
Photo media<br />
3.3 mm (0.13<br />
inch)<br />
Envelopes 3.3 mm (0.13<br />
inch)<br />
(2) Right<br />
margin<br />
3.3 mm (0.13<br />
inch)<br />
3.3 mm (0.13<br />
inch)<br />
(3) Top<br />
margin<br />
3.3 mm (0.13<br />
inch)<br />
3.3 mm (0.13<br />
inch)<br />
(4) Bottom<br />
margin<br />
3.3 mm (0.13<br />
inch)<br />
14.9 mm<br />
(0.59 inch)<br />
NOTE: If you are using the duplexer to print on both sides of the paper, the minimum<br />
top and bottom margins must match or exceed 14.9 mm (0.59 inch).<br />
NOTE: For Mac OS X, the minimum bottom margin for all the media (except<br />
envelope, Hagaki, and Ofuku Hagaki) is 15 mm (0.586 inch).<br />
Select print media 23
Chapter 3<br />
Load media<br />
This section provides instructions for loading media into the device.<br />
Load Tray 1 (main tray)<br />
1. Lift the output tray.<br />
2. Slide the media guide out to the widest setting.<br />
3. Insert the media print-side down along the right of the tray. Make sure the stack of<br />
media aligns with the right and back edges of the tray and does not exceed the line<br />
marking in the tray.<br />
24 Use the device<br />
NOTE: Do not load paper while the device is printing.<br />
4. Slide the media guide in the tray to adjust it for the media size that you have loaded,<br />
and then lower the output tray.
5. Pull out the extension on the output tray.<br />
NOTE: For media longer than 279 mm (11 inches), pull the extension out to the<br />
maximum extended position. Make sure the flap at the end of the extension tray<br />
is not lifted, otherwise it will interfere with the paper being ejected.<br />
Change print settings<br />
You can change print settings (such as paper size or type) from an application or the<br />
printer driver. Changes made from an application take precedence over changes made<br />
from the printer driver. However, after the application is closed, the settings return to the<br />
defaults configured in the driver.<br />
NOTE: To set print settings for all print jobs, make the changes in the printer driver.<br />
For more information about the features of the Windows printer driver, see the online<br />
help for the driver. For more information about printing from a specific application, see<br />
the documentation that came with the application.<br />
• To change settings from an application for current jobs (Windows)<br />
• To change default settings for all future jobs (Windows)<br />
• To change settings (Mac OS X)<br />
To change settings from an application for current jobs (Windows)<br />
1. Open the document that you want to print.<br />
2. On the File menu, click Print, and then click Setup, Properties, or Preferences.<br />
(Specific options may vary depending on the application that you are using.)<br />
3. Choose the printing shortcut that you want, and then click OK, Print, or a similar<br />
command.<br />
Change print settings 25
Chapter 3<br />
To change default settings for all future jobs (Windows)<br />
1. Click Start, point to Settings, and then click <strong>Printer</strong>s or <strong>Printer</strong>s and Faxes.<br />
- Or -<br />
Click Start, click Control Panel, and then double-click <strong>Printer</strong>s.<br />
NOTE: If prompted, enter the computer administrator's password.<br />
2. Right-click the printer icon, and then click Properties, Document Defaults, or<br />
Printing Preferences.<br />
3. Change the settings that you want, and then click OK.<br />
To change settings (Mac OS X)<br />
1. On the File menu, click Page Setup.<br />
NOTE: In Mac OS X (v10.5), some applications do not have a Page Setup<br />
menu, it is part of the Print menu.<br />
2. Change the settings that you want (such as paper size), and then click OK.<br />
3. On the File menu, click Print to open the printer driver.<br />
4. Change the settings that you want (such as media type), and then click OK or<br />
Print.<br />
Print on both sides (duplexing)<br />
You can print on both sides of a sheet of media, either automatically by using the<br />
automatic two-sided printing accessory (duplexer), or manually by turning the media over<br />
and feeding it into the device again.<br />
• <strong>Guide</strong>lines for printing on both sides of a page<br />
• Perform duplexing<br />
<strong>Guide</strong>lines for printing on both sides of a page<br />
• Always use media that conforms to the device specifications. For more information,<br />
see Understand specifications for supported media.<br />
• Specify duplex options in your application or in the printer driver.<br />
• Do not print on both sides of transparencies, envelopes, photo paper, glossy media,<br />
or paper lighter than 60 g/m 2 bond (16 lb) or heavier than 105 g/m 2 bond (28 lb). Jams<br />
might occur with these media types.<br />
• Several kinds of media require a specific orientation when you print on both sides of<br />
a page, such as letterhead, preprinted paper, and paper with watermarks and<br />
prepunched holes. When you print from a computer running Windows, the device<br />
prints the first side of the media first. When you print from a computer using Mac OS<br />
X, the device prints the second side first.<br />
26 Use the device
• For auto-duplexing, when printing finishes on one side of the media, the device holds<br />
the media and pauses while the ink dries. Then the media is pulled back into the<br />
device and the second side is printed. When printing is complete, the media is<br />
dropped onto the output tray. Do not grab it before printing is complete.<br />
• You can print on both sides of supported custom-sized media by turning the media<br />
over and feeding it into the device again. For more information, see Understand<br />
specifications for supported media.<br />
Perform duplexing<br />
NOTE: You can perform manual duplexing by first printing only the odd pages,<br />
flipping the pages over, and then printing only the even pages.<br />
To print automatically on both sides of a page (Windows)<br />
1. Load the appropriate media. For more information, see <strong>Guide</strong>lines for printing on both<br />
sides of a page and Load media.<br />
2. Make sure the duplexer is properly installed. For more information, see Install the<br />
duplexer (available on some models).<br />
3. With a document open, click Print on the File menu, and then select a printing<br />
shortcut.<br />
4. Change any other settings, and then click OK.<br />
5. Print your document.<br />
To print automatically on both sides of a page (Mac OS X)<br />
1. Load the appropriate media. For more information, see <strong>Guide</strong>lines for printing on both<br />
sides of a page and Load media.<br />
2. Make sure the duplexer is properly installed. For more information, see Install the<br />
duplexer (available on some models).<br />
3. Verify that you are using the correct printer and page size in the Page Setup.<br />
4. On the File menu, click Print.<br />
5. Select Copies and Pages from the drop-down list.<br />
6. Select the Two-sided Printing option.<br />
7. Select the binding orientation by clicking the appropriate icon.<br />
8. Change any other settings, and then click Print.<br />
Print on special and custom-sized media<br />
To print on special or custom-sized media (Windows)<br />
1. Load the appropriate media. For more information, see Load media.<br />
2. With a document open, click Print on the File menu, and then click Setup,<br />
Properties, or Preferences.<br />
3. Click the Features tab.<br />
Print on special and custom-sized media 27
Chapter 3<br />
4. Select the media size from the Size drop-down list. If you do not see the media size,<br />
create a custom media size.<br />
a. Select Custom from the drop-down list.<br />
b. Type a name for the new custom size.<br />
c. In the Width and Height boxes, type the dimensions, and then click Save.<br />
d. Click OK twice to close the Properties or Preferences dialog box. Open the<br />
dialog box again.<br />
e. Select the new custom size.<br />
5. Select the paper type in the Paper type drop-down list.<br />
6. Select the media source from the Paper source drop-down list.<br />
7. Change any other settings, and then click OK.<br />
8. Print your document.<br />
To print on special or custom-sized media (Mac OS X)<br />
1. Load the appropriate media. For more information, see Load media.<br />
2. On the File menu, click Page Setup.<br />
NOTE: Some Mac OS X 10.5 applications do not have a Page Setup menu, it<br />
is included in the Print menu.<br />
3. Verify that you have selected the <strong>HP</strong> device.<br />
4. Select the media size.<br />
5. To set a custom media size:<br />
a. Click Manage Custom Sizes in the Paper Size pull-down menu.<br />
b. Click New and type a name for the size in the Paper Size Name box.<br />
c. (Optional) In the Width and Height boxes, type the dimensions and set the<br />
margins, if desired.<br />
d. Click Done or OK, and then click Save.<br />
6. On the File menu, click Page Setup, and then select the new custom size.<br />
NOTE: Some Mac OS X (v10.5) applications do not have a Page Setup menu,<br />
it is included in the Print menu.<br />
7. Click OK.<br />
8. On the File menu, click Print.<br />
9. Open the Paper Handling panel.<br />
10. Under Destination Paper Size, click the Scale to fit paper size tab, and then select<br />
the customized paper size.<br />
11. Change any other settings, and then click OK or Print.<br />
Print borderless<br />
Borderless printing lets you print to the edges of certain photo media types and a range<br />
of standard media sizes.<br />
28 Use the device
NOTE: Open the file in a software application and assign the image size. Make sure<br />
the size corresponds to the media size on which you are printing the image.<br />
You can also gain access to this feature from the Printing Shortcuts tab (Windows<br />
only). Open the printer driver, select the Printing Shortcuts tab, and select the<br />
printing shortcut for this print job from the drop-down list.<br />
NOTE: Not all applications support borderless printing.<br />
• To print a borderless document (Windows)<br />
• To print a borderless document (Mac OS X)<br />
To print a borderless document (Windows)<br />
1. Load the appropriate media. For more information, see Load media.<br />
2. Open the file that you want to print.<br />
3. From the application, open the printer driver:<br />
a. Click File, and then click Print.<br />
b. Click Properties, Setup, or Preferences.<br />
4. Select the print settings shortcut you want to use.<br />
5. Change any other print settings, and then click OK.<br />
6. Print the document.<br />
7. If you printed on photo media with a tear-off tab, remove the tab to make the document<br />
completely borderless.<br />
To print a borderless document (Mac OS X)<br />
1. Load the appropriate media. For more information, see Load media.<br />
2. Open the file that you want to print.<br />
3. Click File, and then click Page Setup.<br />
NOTE: Some Mac OS X (v10.5) applications do not have a Page Setup menu,<br />
it is included in the Print menu.<br />
4. Select the borderless media size, and then click OK.<br />
5. Click File, and then click Print.<br />
6. Open the Paper Type/Quality panel.<br />
7. Click the Paper tab, and then select the media type from the Paper type drop-down<br />
list.<br />
8. Check the Borderless Printing tab and make sure Borderless is selected, and<br />
change the Borderless Expansion if you want.<br />
9. If you are printing photos, select Best from the Quality drop-down list. Alternatively,<br />
select Maximum dpi, which provides up to 4800 x 1200 optimized dpi. For color<br />
printing and 1200 input dpi. This setting might temporarily use a large amount of hard<br />
disk space (400 MB or more) and will print more slowly.<br />
10. Select the media source.<br />
11. Change any other print settings, and then click Print.<br />
12. If you printed on photo media with a tear-off tab, remove the tab to make the document<br />
completely borderless.<br />
Print borderless 29
Chapter 3<br />
Print a Web page (Windows only)<br />
You can print a Web page from your Web browser on the <strong>HP</strong> <strong>Printer</strong>.<br />
If you use Internet Explorer 6.0 or higher for Web browsing, you can use <strong>HP</strong> Smart Web<br />
Printing to ensure simple, predictable Web printing with control over what you want and<br />
how you want it printed. You can access <strong>HP</strong> Smart Web Printing from the toolbar in<br />
Internet Explorer. For more information about <strong>HP</strong> Smart Web Printing, see the help file<br />
provided with it.<br />
To print a Web page<br />
1. Make sure that you have paper loaded in the main input tray.<br />
2. On the File menu in your Web browser, click Print.<br />
TIP: For best results, select <strong>HP</strong> Smart Web Printing from the File menu. A<br />
check mark appears when it is selected.<br />
The Print dialog box appears.<br />
3. Make sure that the product is the selected printer.<br />
4. If your Web browser supports it, select the items on the Web page that you want to<br />
include in the printout.<br />
For example, in Internet Explorer, click the Options tab to select options such as As<br />
laid out on screen, Only the selected frame, and Print all linked documents.<br />
5. Click Print or OK to print the Web page.<br />
TIP: To print Web pages correctly, you might need to set your print orientation to<br />
Landscape.<br />
Cancel a print job<br />
You can cancel a print job using one of the following methods:<br />
Control panel: Press the Cancel button. This clears the job that the device is currently<br />
processing. It does not affect jobs waiting to be processed.<br />
Windows: Double-click the printer icon that appears in the lower-right corner of the<br />
computer screen. Select the print job, and then press the Delete key on the keyboard.<br />
Mac OS X: Click the printer icon in the Dock, select the document, and then click<br />
Delete.<br />
30 Use the device
4 Configure and manage<br />
This information is intended for the administrator or individual who is responsible for<br />
managing the device. This section contains information about the following topics:<br />
• Manage the device<br />
• Use device management tools<br />
• Understand the printer status page<br />
• Understand the network configuration or wireless status report<br />
• Configure the device (Windows)<br />
• Configure the device (Mac OS X)<br />
• Set up the device for wireless communication<br />
• Uninstall and reinstall the software<br />
Manage the device<br />
The following common tools can be used to manage the device. For information about<br />
accessing and using the tools, see Use device management tools.<br />
NOTE: Specific procedures might include other methods.<br />
Windows<br />
• Device control panel<br />
• <strong>Printer</strong> driver<br />
• Toolbox<br />
• Network Toolbox<br />
• Embedded Web server<br />
Mac OS X<br />
• Device control panel<br />
• <strong>HP</strong> <strong>Printer</strong> Utility<br />
• Embedded Web server<br />
This section contains the following topics:<br />
• Monitor the device<br />
• Administer the device<br />
Configure and manage 31
Chapter 4<br />
Monitor the device<br />
Use this tool... to obtain the following information...<br />
Device control panel Obtain information about the status of jobs that<br />
are being processed, the operating status of the<br />
device, and the status of ink cartridges.<br />
Embedded Web server • <strong>Printer</strong> status information: Click the<br />
<strong>Info</strong>rmation tab, and then click a selection<br />
in the left pane.<br />
• Accumulated ink and media usage: Click<br />
the <strong>Info</strong>rmation tab, and then click Usage<br />
Report in the left pane.<br />
Toolbox (Windows) Ink cartridge information: Click the<br />
Estimated Ink Levels tab to view the ink-level<br />
information, and then scroll to display the<br />
Cartridge Details button. Click the this button<br />
to view information about replacement print<br />
cartridges.*<br />
<strong>HP</strong> <strong>Printer</strong> Utility (Mac OS X) Ink cartridge information: Open the<br />
<strong>Info</strong>rmation and Support panel and click<br />
Supplies Status. *<br />
<strong>HP</strong> Solution Center Provides current status of the device.<br />
* Ink level alerts and indicators provide estimates for planning purposes only. When you<br />
receive a low-ink alert, consider having a replacement cartridge available to avoid<br />
possible printing delays. You do not need to replace the ink cartridges until print quality<br />
becomes unacceptable.<br />
Administer the device<br />
This section provides information about administering the device and modifying settings.<br />
Use this tool... to do the following...<br />
Control panel Reset the administrator password and network<br />
settings: Press and hold the Power button, press<br />
Network button, (on some models, press the<br />
Wireless button ), two times, press the<br />
Cancel button three times, and release the Power<br />
button. For more information, see Troubleshooting<br />
tips and resources.<br />
Embedded Web server • Set embedded Web server password: Click<br />
the Settings tab, and then click Security in the<br />
left pane.<br />
• Perform device maintenance tasks: Click the<br />
Settings tab, and then click Device Services in<br />
the left pane.<br />
• Language or country/region: Click the<br />
Settings tab, and then click International in the<br />
left pane.<br />
32 Configure and manage
(continued)<br />
Use this tool... to do the following...<br />
• Configure network settings: Click the<br />
Networking tab, and then click an option in the<br />
left pane.<br />
• Order supplies: On any tab, click the Order<br />
Supplies button, and then follow the onscreen<br />
instructions.<br />
• Support: On any tab, click the Support button,<br />
and then select a support option.<br />
Toolbox (Windows) • Perform device maintenance tasks: Click the<br />
Device Services tab.<br />
• Configure network settings: Click the Network<br />
Settings tab, and then click Change Settings to<br />
launch the Network Toolbox.<br />
Network Toolbox View and change network settings. From the<br />
Toolbox, click the Network Settings tab.<br />
• Change settings: click the Change Settings<br />
button.<br />
• Run a network diagnostic (to check the<br />
network printer connection):<br />
◦ If the printer is not connected, click Change<br />
Settings, and then click Run Network<br />
Diagnostic.<br />
◦ If the printer is connected, when the toolbox<br />
opens, click the Utilities tab, and then click<br />
Run Network Diagnostic.<br />
• Change the printer's IP address: In the<br />
Network Settings tab, click Wired or Wireless<br />
tab, depending on the connection, edit the IP<br />
Settings, and then click OK.<br />
• Change the printer's DNS setting: In the<br />
Network Settings tab, click Wired or Wireless<br />
tab, depending on the connection, edit the DNS<br />
Settings, and then click OK.<br />
• Print Wireless Network Test Report: In the<br />
Network Settings tab, click the Utilities tab, and<br />
then click Print Wireless Network Test<br />
Report.<br />
<strong>HP</strong> <strong>Printer</strong> Utility (Mac OS X) Perform device maintenance tasks: Open the<br />
<strong>Info</strong>rmation and Support panel, and then click the<br />
option for the task that you want to perform.<br />
Use device management tools<br />
The following lists common tools that can be used to manage the device.<br />
• Embedded Web server<br />
• Toolbox (Windows)<br />
• Use the <strong>HP</strong> Solution Center (Windows)<br />
• <strong>HP</strong> <strong>Printer</strong> Utility (Mac OS X)<br />
• Use the <strong>HP</strong> Device Manager (Mac OS X)<br />
Use device management tools 33
Chapter 4<br />
Embedded Web server<br />
When the device is connected to a network, you can use the embedded Web server to<br />
view status information, change settings, and manage it from your computer.<br />
NOTE: For a list of system requirements for the embedded Web server, see<br />
Embedded Web server specifications.<br />
Some settings might be restricted by the requirement for a password.<br />
You can open and use the embedded Web server without being connected to the<br />
Internet; however, some features will not be available.<br />
The embedded Web server (EWS) places very small text files (cookies) on your hard<br />
drive when you are browsing. These files let the EWS recognize your computer the next<br />
time you visit. For example, if you have configured the EWS language, a cookie helps<br />
remember which language you've selected so that the next time you open the EWS, the<br />
pages are displayed in that language. Though some cookies are cleared at the end of<br />
each session (such as the cookie that stores the selected language), others (such as the<br />
cookie that stores customer-specific preferences) are stored on the computer until you<br />
clear them manually.<br />
You can configure your browser to accept all cookies, or you can configure it to alert you<br />
every time a cookie is offered, which allows you to decide which cookies to accept or<br />
refuse. You can also use your browser to remove unwanted cookies.<br />
NOTE: Depending on your device, if you chose to disable cookies, you will disable<br />
one or more of the following features:<br />
• Automatically refreshing the existing page<br />
• Starting where you left the application (especially useful when using setup wizards)<br />
• Preventing other users from modifying the same settings while you are making<br />
changes<br />
• Remembering the EWS browser language setting<br />
For information about how to change your privacy and cookie settings and how to view<br />
or delete cookies, see the documentation available with your Web browser.<br />
• To open the embedded Web server<br />
• Embedded Web server pages<br />
To open the embedded Web server<br />
NOTE: When you open the embedded Web server, you might receive an invalid<br />
certificate message. Accept the link to enter the EWS.<br />
34 Configure and manage
You can open the embedded Web server by using these methods:<br />
• Web browser: In a supported Web browser on your computer, type the IP address<br />
or hostname that has been assigned to the device.<br />
For example, if the IP address is 123.123.123.123, type the following address into<br />
the Web browser: http://123.123.123.123.<br />
The IP address and hostname for the device are listed on the wireless status report.<br />
For more information, see Understand the network configuration or wireless status<br />
report.<br />
After opening the embedded Web server, you can bookmark it so that you can return<br />
to it quickly.<br />
• Windows taskbar: Right-click the <strong>HP</strong> Digital Imaging Monitor icon, point to the device<br />
you wish to view, and then click Network Settings (EWS).<br />
• Windows Vista: In the Network list of devices, right-click the device icon and then<br />
select View device webpage.<br />
Embedded Web server pages<br />
The embedded Web server contains pages that you can use to view product information<br />
and change device settings. The pages also contain links to other e-services.<br />
Pages/buttons Contents<br />
<strong>Info</strong>rmation page Shows status information about the device, its ink<br />
supplies and usage, and a log of device events (such<br />
as errors).<br />
NOTE: Ink level alerts and indicators provide<br />
estimates for planning purposes only. When you<br />
receive a low-ink alert, consider having a<br />
replacement cartridge available to avoid possible<br />
printing delays. You do not need to replace the ink<br />
cartridges until print quality becomes unacceptable.<br />
Settings page Shows the settings that have been configured for the<br />
device and gives you the ability to change these<br />
settings.<br />
Networking page Shows network status and the network settings that<br />
have been configured for the device. These pages<br />
only appear if the device is connected to a network.<br />
Support and Order Supplies buttons Support provides a number of support services.<br />
Order Supplies connects you to online ordering of<br />
supplies.<br />
Toolbox (Windows)<br />
The Toolbox provides maintenance information about the device.<br />
NOTE: The Toolbox can be installed from the Starter CD by selecting the full<br />
installation option if the computer meets the system requirements.<br />
Use device management tools 35
Chapter 4<br />
This section contains the following topics:<br />
• Open the Toolbox<br />
• Toolbox tabs<br />
• Network Toolbox<br />
Open the Toolbox<br />
• From the <strong>HP</strong> Solution Center, click the Settings menu, point to Print Settings, and<br />
then click <strong>Printer</strong> Toolbox.<br />
- Or -<br />
• Right-click the <strong>HP</strong> Digital Imaging Monitor in the taskbar, point to <strong>Printer</strong> Model<br />
Name and then click Display <strong>Printer</strong> Toolbox.<br />
Toolbox tabs<br />
The Toolbox contains the following tabs.<br />
Tabs Contents<br />
Estimated Ink Level • Ink Level <strong>Info</strong>rmation: Shows estimated ink<br />
level for each cartridge.<br />
NOTE: Ink level alerts and indicators provide<br />
•<br />
estimates for planning purposes only. When you<br />
receive a low-ink alert, consider having a<br />
replacement cartridge available to avoid possible<br />
printing delays. You do not need to replace the<br />
ink cartridges until print quality becomes<br />
unacceptable.<br />
Shop Online: Provides access to a Web site<br />
from which you can order printing supplies for the<br />
device online.<br />
• Order by Phone: Shows telephone numbers<br />
that you can call to order supplies for the device.<br />
Telephone numbers are not available for all<br />
countries/regions.<br />
• Cartridge Details: Shows order numbers of the<br />
installed ink cartridges.<br />
Device Services • <strong>Printer</strong> Status Page: Allows you to print the<br />
printer status page of the device. This page<br />
contains information about the device and the<br />
supplies. For more information, see Understand<br />
the printer status page.<br />
• Print a Print Quality Diagnostic Page: Allows<br />
you to print the print-quality diagnostic report of<br />
the device. This page contains information about<br />
the device and ink cartridges.<br />
• Align Printheads: <strong>Guide</strong>s you through aligning<br />
the printheads. For more information, see Align<br />
the printhead.<br />
• Clean Printheads: <strong>Guide</strong>s you through cleaning<br />
the printheads. For more information, see Clean<br />
the printhead.<br />
36 Configure and manage
(continued)<br />
Tabs Contents<br />
Network Settings Gives information on the network settings. Click<br />
Change Settings to open the Network Toolbox and<br />
change some network settings.<br />
Network Toolbox<br />
The Network Toolbox allows you to view and change some network settings. You can<br />
change the IP address, turn the wireless radio on or off, perform tests, and print reports.<br />
To open the Network Toolbox<br />
1. Open the Toolbox<br />
2. Click the Network Settings tab.<br />
3. Click the Change Settings... button.<br />
4. Do one of the following:<br />
• To change wired network settings, click Wired Settings.<br />
• To change wireless settings, click Wireless Settings.<br />
• To print reports or run a diagnostic test, click Utilities.<br />
Use the <strong>HP</strong> Solution Center (Windows)<br />
Use the <strong>HP</strong> Solution Center to change print settings, order supplies, and access the<br />
onscreen Help.<br />
The features available in the <strong>HP</strong> Solution Center vary depending on the devices you have<br />
installed. The <strong>HP</strong> Solution Center is customized to show icons that are associated with<br />
the selected device. If the selected device is not equipped with a particular feature, then<br />
the icon for that feature does not appear in the <strong>HP</strong> Solution Center.<br />
To open the <strong>HP</strong> Solution Center<br />
▲ Double-click the <strong>HP</strong> Digital Imaging Monitor in the taskbar.<br />
<strong>HP</strong> <strong>Printer</strong> Utility (Mac OS X)<br />
The <strong>HP</strong> <strong>Printer</strong> Utility contains tools to configure print settings, calibrate the device, order<br />
supplies online, and find Web site support information.<br />
This section contains the following topics:<br />
• Open the <strong>HP</strong> <strong>Printer</strong> Utility<br />
• <strong>HP</strong> <strong>Printer</strong> Utility panels<br />
Use device management tools 37
Chapter 4<br />
Open the <strong>HP</strong> <strong>Printer</strong> Utility<br />
To open the <strong>HP</strong> <strong>Printer</strong> Utility from the <strong>HP</strong> Device Manager<br />
1. Click the <strong>HP</strong> Device Manager icon in the Dock.<br />
NOTE: If the icon does not appear in the Dock, click the Spotlight icon on the<br />
right side of the menu bar, type <strong>HP</strong> Device Manager in the box, and then click<br />
the <strong>HP</strong> Device Manager entry.<br />
2. Select Maintain printer.<br />
3. Select the <strong>HP</strong> device, and then click Select.<br />
<strong>HP</strong> <strong>Printer</strong> Utility panels<br />
<strong>Info</strong>rmation and Support panel<br />
• Supplies Status: Shows the information about currently installed ink cartridges.<br />
NOTE: Ink level alerts and indicators provide estimates for planning purposes<br />
only. When you receive a low-ink alert, consider having a replacement cartridge<br />
available to avoid possible printing delays. You do not need to replace the ink<br />
cartridges until print quality becomes unacceptable.<br />
• Supply <strong>Info</strong>: Displays information about the ink cartridges.<br />
• Device <strong>Info</strong>rmation: Displays information about the model and serial number. This<br />
page contains information about the device and the supplies.<br />
• Print Quality Diagnostics: Prints a Print Quality Diagnostic page.<br />
• Clean Printheads: <strong>Guide</strong>s you through cleaning the printhead.<br />
• Align: <strong>Guide</strong>s you through aligning the printhead.<br />
• <strong>HP</strong> Support: Gain access to <strong>HP</strong> Web site where you can find support for the device,<br />
register the device, and find information about returning and recycling used printing<br />
supplies.<br />
• Print Status Report: Prints a printer status report. For more information, see<br />
Understand the printer status page<br />
38 Configure and manage
Use the <strong>HP</strong> Device Manager (Mac OS X)<br />
To open the <strong>HP</strong> Device Manager on a Macintosh computer<br />
1. Click the <strong>HP</strong> Device Manager icon in the Dock.<br />
NOTE: If the icon does not appear in the Dock, click the Spotlight icon on the<br />
right side of the menu bar, type <strong>HP</strong> Device Manager in the box, and then click<br />
the <strong>HP</strong> Device Manager entry.<br />
2. Select the device from the Devices drop-down menu.<br />
From here, you can check for software updates, configure more software options,<br />
and perform maintenance procedures such as checking the ink levels for the ink<br />
cartridges.<br />
NOTE: On a Macintosh computer, the features available in the <strong>HP</strong> Device<br />
Manager vary depending on the selected device.<br />
Ink level warnings and indicators provide estimates for planning purposes only.<br />
When you receive an ink alert message, consider having a replacement cartridge<br />
available to avoid possible printing delays. You do not need to replace cartridges<br />
until print quality becomes unacceptable.<br />
TIP: When the <strong>HP</strong> Device Manager is opened, you can gain access to the Dock<br />
menu shortcuts by selecting and holding the mouse button over the appropriate<br />
icon for the <strong>HP</strong> Device Manager in the Dock.<br />
Understand the printer status page<br />
Use the <strong>Printer</strong> Status page to:<br />
• View current device information and ink cartridge status<br />
• Help troubleshoot problems<br />
If you need to call <strong>HP</strong>, it is often useful to print the <strong>Printer</strong> Status page before calling.<br />
Understand the printer status page 39
Chapter 4<br />
1. <strong>Printer</strong> <strong>Info</strong>rmation: Shows device information (such as the product name, model<br />
number, serial number, and firmware version number), the accessories that are<br />
installed (such as the duplexer), and the number of pages printed from the trays and<br />
accessories.<br />
2. Ink Cartridge Status: Shows the estimated ink levels (represented in graphical form<br />
as gauges) and the part numbers and expiration dates of the ink cartridges.<br />
NOTE: Ink level alerts and indicators provide estimates for planning purposes<br />
only. When you receive a low-ink alert, consider having a replacement cartridge<br />
available to avoid possible printing delays. You do not need to replace the ink<br />
cartridges until print quality becomes unacceptable.<br />
3. Additional Assistance: Shows the location where you can get assistance printing a<br />
Wireless Network Test (some models only) or how to open the <strong>HP</strong> Solution Center<br />
software.<br />
To print the <strong>Printer</strong> Status page<br />
• Control panel: Press and hold the Cancel button for 3 seconds.<br />
• Toolbox (Windows): Click the Device Services tab, and then click Print a Test<br />
Page.<br />
• <strong>HP</strong> <strong>Printer</strong> Utility (Mac OS X): Click Device <strong>Info</strong>rmation from the <strong>Info</strong>rmation and<br />
Support panel, and then click Print Configuration Page.<br />
• Embedded Web server: Click Settings, under Device in the left pane, click Device<br />
Services, and select <strong>Printer</strong> Status Report from the drop-down menu under<br />
Reports, and then click Print.<br />
40 Configure and manage
Understand the network configuration or wireless status<br />
report<br />
The network configuration or wireless status report shows the network or wireless settings<br />
for the device.<br />
1. General <strong>Info</strong>rmation: Shows information about the current status and connection<br />
type of the network, and other information, such as the URL of the embedded Web<br />
server and the hardware address of the device.<br />
Network Status: This setting can be 'Ready' or 'Offline'. When the setting is 'Offline',<br />
it implies either that the IP is being assigned or negotiated by the DHCP server, or<br />
that the AutoIP or the network is not available.<br />
2. 802.3 Wired (some models): Shows information about your wired network<br />
connection, such as the hostname, IP address, subnet mask, default gateway, and<br />
server.<br />
Link Configuration: The possible values are '10T/100T HalfDplx/FullDplx', '10T<br />
HalfDplx', '100T FullDplx', and '100T HalfDplx'.<br />
Understand the network configuration or wireless status report 41
Chapter 4<br />
3. 802.11 Wireless (some models): Shows information about your wireless network<br />
connection, such as the hostname, IP address, subnet mask, default gateway, and<br />
server.<br />
4. Miscellaneous: Shows information, such as the administrator details.<br />
• mDNS: Shows information about the active Multicast Domain Name System<br />
(mDNS) connection. mDNS services are typically used on small networks for IP<br />
address and name resolution (through UDP port 5353) where a conventional DNS<br />
server is not used.<br />
• SLP: Shows information about the current Service Location Protocol (SLP)<br />
connection. SLP is used by network management applications for device<br />
management. The device supports SNMPv1 protocol on IP networks.<br />
Configure the device (Windows)<br />
You can connect the device directly to a computer, or you can share the device among<br />
other users on a network.<br />
NOTE: Microsoft Internet Explorer 6.0 must be installed on the computer system to<br />
run the installation program.<br />
Also, you must have administrator privileges to install a printer driver on Windows<br />
2000, Windows XP, or Windows Vista.<br />
When setting up the device, <strong>HP</strong> recommends that you connect it after you install the<br />
software because the installation program is designed to provide you with the easiest<br />
setup experience. However, if you have connected the cable first, see To connect the<br />
device before installing the software.<br />
Direct connection<br />
You can connect the device directly to your computer using a USB cable.<br />
NOTE: If you install the device software and connect the device to a computer<br />
running Windows, you can connect additional devices to the same computer with USB<br />
cables without reinstalling the device software.<br />
When setting up the device, <strong>HP</strong> recommends that you connect the device when prompted<br />
by the installation software because the installation program is designed to provide you<br />
with the easiest setup experience. However, if you have connected the cable first, see<br />
To connect the device before installing the software.<br />
To install the software before connecting the device (recommended)<br />
1. Close any applications that are running.<br />
2. Insert the Starter CD into the CD drive. The CD menu runs automatically. If the CD<br />
menu does not start automatically, double-click the setup icon on the Starter CD.<br />
3. On the CD menu, click Install USB-connected Device and follow the onscreen<br />
instructions.<br />
42 Configure and manage
NOTE: You can also share the device with other computers using a simple form of<br />
networking known as locally shared networking. For more information, see To share<br />
the device on a locally shared network.<br />
To connect the device before installing the software<br />
If you connected the device to the computer before installing the device software, the<br />
Found New Hardware wizard displays on the computer screen.<br />
NOTE: If you turned on the device, do not turn it off or unplug the cable from the<br />
device while the installation program is running. If you do so, the installation program<br />
will not finish.<br />
1. In the Found New Hardware dialog box that displays methods for locating the printer<br />
driver, select the Advanced option, and then click Next.<br />
NOTE: Do not allow the Found New Hardware wizard to perform an automatic<br />
search for the printer driver.<br />
2. Select the check box for specifying the driver location, and ensure that the other check<br />
boxes are clear.<br />
3. Insert the Starter CD into the CD drive. If the CD menu appears, close it.<br />
4. Browse to locate the root directory on the Starter CD (for example, D), and then click<br />
OK.<br />
5. Click Next and follow the onscreen instructions.<br />
6. Click Finish to close the Found New Hardware wizard. The wizard automatically<br />
starts the installation program (this might take a short while).<br />
7. Complete the installation process.<br />
NOTE: You can also share the device with other computers using a simple form of<br />
networking known as locally shared networking. For more information, see To share<br />
the device on a locally shared network.<br />
To share the device on a locally shared network<br />
In a locally shared network, the device is connected directly to the USB connector of a<br />
selected computer (known as the server) and is shared by other computers (clients).<br />
NOTE: When sharing a directly connected device, use the computer with the newest<br />
operating system as the server.<br />
Use this configuration only in small groups or when usage is low. The connected<br />
computer is slowed down when many users print to the device.<br />
1. Click Start, point to Settings, and then click <strong>Printer</strong>s or <strong>Printer</strong>s and Faxes.<br />
- Or -<br />
Click Start, click Control Panel, and then double-click <strong>Printer</strong>s.<br />
2. Right-click the device icon, click Properties, and then click the Sharing tab.<br />
3. Click the option to share the device, and give it a share name.<br />
Configure the device (Windows) 43
Chapter 4<br />
Network connection<br />
If the device has network capability, it can be shared in a network environment by<br />
connecting it directly to the network. This type of connection offers the ability to manage<br />
the device using the embedded Web server from any computer on the network.<br />
NOTE: Microsoft Internet Explorer 6.0 must be installed on the computer system to<br />
run the installation program.<br />
Choose the installation option for the type of network you have:<br />
• Client/server network: If your network has a computer acting as a dedicated print<br />
server, install the device software on the server, and then install the device software<br />
on the client computers. For more information see Install the device on a network and<br />
Install the device software on client computers. This method does not allow you to<br />
share the full functionality of the device. Client computers can only print from the<br />
device.<br />
• Peer-to-peer network: If you have a peer-to-peer network (a network without a<br />
dedicated print server), install the software on the computers that will be using the<br />
device. For more information, see Install the device on a network.<br />
In addition, you can connect to a network printer on both types of networks using the Add<br />
<strong>Printer</strong> wizard in Windows. For more information, see Install the printer driver using Add<br />
<strong>Printer</strong>.<br />
Install the device on a network<br />
Use the following steps to install the device software in the following networking<br />
scenarios:<br />
You have a peer-to-peer network (a network without a dedicated print server)<br />
1. Remove the protective cover from the device's network port and connect the device<br />
to the network.<br />
2. Close any third-party firewall and any applications that are running on the computer<br />
system that are acting as the print server.<br />
3. Insert the Starter CD into the CD drive. The CD menu starts automatically. If the CD<br />
menu does not start automatically, browse to the CD drive of the computer and<br />
double-click Setup.exe.<br />
4. On the CD menu, click Install Network/Wireless Device, and then follow the<br />
onscreen instructions.<br />
5. On the Connection Type screen, select Network/Wireless Device, and then click<br />
Next.<br />
6. Follow the onscreen instructions to complete the installation.<br />
NOTE: To share the device with Windows client computers, see Install the device<br />
software on client computers and To share the device on a locally shared network.<br />
Install the device software on client computers<br />
After printer drivers are installed on the computer that is acting as the print server, the<br />
printing functionality can be shared. Individual Windows users who want to use the<br />
network device must install the software on their computers (clients).<br />
44 Configure and manage
A client computer can connect to the device in the following ways:<br />
• In the <strong>Printer</strong>s folder, double-click the Add <strong>Printer</strong> icon and follow the instructions for<br />
a network installation. For more information, see Install the printer driver using Add<br />
<strong>Printer</strong>.<br />
• On the network, browse to the device and drag it to your <strong>Printer</strong>s folder.<br />
• Add the device and install the software from the INF file on your network. On the<br />
Starter CD, the INF files are stored in the root directory of the CD.<br />
Install the printer driver using Add <strong>Printer</strong><br />
1. Click Start, point to Settings, and then click <strong>Printer</strong>s or <strong>Printer</strong>s and Faxes.<br />
- Or -<br />
Click Start, click Control Panel, and then double-click <strong>Printer</strong>s.<br />
2. Double-click Add <strong>Printer</strong>, and then click Next.<br />
3. Select Network <strong>Printer</strong> or Network <strong>Printer</strong> Server.<br />
4. Click Next.<br />
5. Do one of the following:<br />
Type in the network path or queue name of the shared device, and then click Next.<br />
Click Have Disk when prompted to select the device model.<br />
Click Next and locate the device in the list of shared printers.<br />
6. Click Next and follow the onscreen instructions to complete the installation.<br />
Configure the device (Mac OS X)<br />
You can use the device with a single Macintosh computer using a USB cable, or you can<br />
share it among other users on a network.<br />
This section contains the following topics:<br />
• To install the software for network or direct connection<br />
• To share the device on a locally shared network<br />
To install the software for network or direct connection<br />
NOTE: If you are installing the device on a wired network, connect the Ethernet cable<br />
before installing the software.<br />
1. Insert the Starter CD into the CD drive. Double-click the Install <strong>HP</strong> Software icon.<br />
2. Click Install Software and follow the onscreen instructions.<br />
3. When prompted, connect the device to your computer.<br />
4. If necessary, share the device with other Macintosh computer users.<br />
• Direct connection: Share the device with the other Macintosh computer users.<br />
For more information, see To share the device on a locally shared network.<br />
• Network connection: Individual Macintosh computer users who want to use the<br />
device on the network must install the device software on their computers.<br />
Configure the device (Mac OS X) 45
Chapter 4<br />
To share the device on a locally shared network<br />
When you connect the device directly, you can share it with other computers using a<br />
simple form of networking known as locally shared networking. Use this configuration<br />
only in small groups or when usage is low. The connected computer is slowed down when<br />
many users print to the device.<br />
Basic requirements for sharing in Mac OS X environment include the following items:<br />
• The Macintosh computers must be communicating on the network using TCP/IP, and<br />
they must have IP addresses. (AppleTalk is not supported.)<br />
• The device that is being shared must be connected to a built-in USB port on the host<br />
Macintosh computer.<br />
• Both the host Macintosh computer and the client Macintosh computers that are using<br />
the shared device must have device sharing software installed, and the driver or PPD<br />
for the device that is installed. (You can run the installation program to install the<br />
device sharing software and associated Help files.)<br />
For more information about USB device sharing, see the support information on the Apple<br />
Web site (www.apple.com) or the Apple Macintosh Help on the computer.<br />
To share the device among computers<br />
1. Open System Preferences, click Print & Fax, and then do one of the following,<br />
based on the operating system you are using:<br />
• Mac OS X (v10.4): Click the Sharing tab, check the box next to Share these<br />
printers with other computers, and then select the printer to be shared.<br />
• Mac OS X (v10.5): Select a printer, and then click Share this printer.<br />
2. To print from the other Macintosh computers (the clients) on the network, do the<br />
following:<br />
a. Click File, and then select Page Setup in the document you want to print.<br />
NOTE: Some Mac OS X (v10.5) applications do not have a Page Setup<br />
menu, it is included in the Print menu.<br />
b. In the drop-down menu next to Format for, select Shared <strong>Printer</strong>s, and then<br />
select your device.<br />
c. Select the Paper Size, and then click OK.<br />
d. In the document, click File, and then select Print.<br />
e. From the drop-down menu next to <strong>Printer</strong>, select Shared <strong>Printer</strong>s, and then<br />
select your device.<br />
f. Make additional settings, if necessary, and then click Print.<br />
Set up the device for wireless communication<br />
You may set up the device for wireless communication using one of the following ways:<br />
Setup method Infrastructure<br />
wireless<br />
communication<br />
USB cable<br />
46 Configure and manage<br />
Ad hoc wireless<br />
communication
(continued)<br />
For more information, see To set up the device on a<br />
wireless communication using the installer (Mac OS<br />
X) or To set up wireless communication using the<br />
installer (Windows).<br />
NOTE: If you encounter problems, see Solve wireless problems.<br />
To use the device with any wireless connection, you must run the installation program<br />
at least once from the Starter CD and create a wireless connection.<br />
Make sure the device is not connected to the network using a network cable.<br />
The sending device must have built-in 802.11 capabilities or an 802.11 wireless card<br />
installed.<br />
The device and the computers that use it must be on the same subnet.<br />
Before installing the device software, you may wish to find out the settings of your network.<br />
Obtain the information from your system administrators, or complete the following tasks:<br />
• Obtain your network's network name or Service Set Identifier (SSID) and<br />
communication mode (infrastructure or ad hoc) from the configuration utility for the<br />
network's wireless access point (WAP) or the computer's network card.<br />
• Find out the type of encryption your network uses, such as Wired Equivalent Privacy<br />
(WEP).<br />
• Find out the security password or encryption key of the wireless device.<br />
This section contains the following topics:<br />
• Understand 802.11 wireless network settings<br />
• To set up wireless communication using the installer (Windows)<br />
• To set up the device on a wireless communication using the installer (Mac OS X)<br />
• Connect the device using an ad hoc wireless network connection<br />
• To turn off wireless communication<br />
• Configure your firewall to work with <strong>HP</strong> devices<br />
• Change the connection method<br />
• <strong>Guide</strong>lines for ensuring wireless network security<br />
Understand 802.11 wireless network settings<br />
Network name (SSID)<br />
By default, the device looks for the wireless network name or SSID named "hpsetup."<br />
Your network may have a different SSID.<br />
Communication mode<br />
There are two communication mode options:<br />
• Ad hoc: On an ad hoc network, the device is set to ad hoc communication mode and<br />
communicates directly with other wireless devices without the use of a WAP.<br />
All devices on the ad hoc network must:<br />
◦ Be 802.11 compatible<br />
◦ Have ad hoc as the communication mode<br />
◦ Have the same network name (SSID)<br />
Set up the device for wireless communication 47
Chapter 4<br />
◦ Be on the same subnet and same channel<br />
◦ Have the same 802.11 security settings<br />
• Infrastructure (recommended): On an infrastructure network, the device is set to<br />
infrastructure communication mode and communicates with other devices on the<br />
network, whether the devices are wired or wireless, through a WAP. WAPs commonly<br />
act as routers or gateways on small networks.<br />
Security settings<br />
NOTE: For the available settings for the device, see Understand the network<br />
configuration or wireless status report.<br />
For more information on wireless security, visit www.wi-fi.org.<br />
• Network authentication: The device's factory default setting is 'Open,' which does<br />
not require security for authorization or encryption. The other possible values are<br />
'OpenThenShared,' 'Shared,' and 'WPA-PSK' (Wi-Fi ® Protected Access Pre-Shared<br />
Key).<br />
WPA increases the level of over-the-air data protection and access control on existing<br />
and future Wi-Fi networks. It addresses all known weaknesses of WEP, the original<br />
native security mechanism in the 802.11 standard.<br />
WPA2 is the second generation of WPA security; it provides enterprise and consumer<br />
Wi-Fi users with a high level of assurance that only authorized users can access their<br />
wireless networks.<br />
• Data encryption:<br />
◦ Wired Equivalent Privacy (WEP) provides security by encrypting data sent over<br />
radio waves from one wireless device to another wireless device. Devices on a<br />
WEP-enabled network use WEP keys to encode data. If your network uses WEP,<br />
you must know the WEP key(s) it uses.<br />
◦ WPA uses the Temporal Key Integrity Protocol (TKIP).<br />
◦ WPA2 provides a new encryption scheme, the Advanced Encryption Standard<br />
(AES). AES is defined in counter cipher-block chaining mode (CCM) and supports<br />
the Independent Basic Service Set (IBSS) to enable security between client<br />
workstations operating in ad hoc mode.<br />
To set up wireless communication using the installer (Windows)<br />
NOTE: For this method, you will need to have a wireless network set up and running.<br />
You will also need a USB cable. Do not attach the USB cable until prompted by the<br />
installer.<br />
1. Save any open documents. Close any applications that are running on your computer.<br />
2. Insert the Starter CD into the CD drive. The CD menu runs automatically. If the CD<br />
menu does not start automatically, double-click the setup icon on the Starter CD.<br />
3. On the CD menu, click Install Network/Wireless Device, and then follow the<br />
onscreen instructions.<br />
48 Configure and manage<br />
NOTE: If the firewall software on your computer displays any messages during<br />
the installation, select the “always permit/allow“ option in the messages. Selecting<br />
this option allows the software to install successfully on your computer.
4. When prompted, temporarily connect the USB wireless setup cable.<br />
5. Follow the onscreen instructions to complete the installation.<br />
6. Disconnect the USB wireless setup cable when prompted.<br />
To set up the device on a wireless communication using the installer (Mac OS X)<br />
1. Connect a USB wireless setup cable to the port on the back of the <strong>HP</strong> device and<br />
then to any USB port on the computer.<br />
2. Place the Starter CD into the computer.<br />
3. Double-click the <strong>HP</strong> Installer icon on the Starter CD, and then follow the onscreen<br />
instructions.<br />
4. Disconnect the USB wireless setup cable when prompted.<br />
Connect the device using an ad hoc wireless network connection<br />
Method 1<br />
1. Turn on wireless in your computer and in the device.<br />
2. On your computer, connect to the network name (SSID) “hpsetup“. (This network<br />
name is the default, ad hoc network created by the <strong>HP</strong> device.)<br />
NOTE: If your <strong>HP</strong> device was previously configured for a different network, you<br />
can restore the network defaults to enable the device to use “hpsetup“. To restore<br />
the network defaults complete the following steps:<br />
Reset the administrator password and network settings: Press and hold the<br />
Network button, (on some models press the Wireless button), press the<br />
Resume button three times, and release the Network or Wireless button. For<br />
more information, see Troubleshooting tips and resources.<br />
To turn off wireless communication<br />
Press and hold the wireless button on the front of the device for three seconds.<br />
Configure your firewall to work with <strong>HP</strong> devices<br />
A personal firewall, which is security software running on your computer, can block<br />
network communication between your <strong>HP</strong> device and your computer.<br />
If you are having problems such as:<br />
• <strong>Printer</strong> not found when installing <strong>HP</strong> software<br />
• Unable to print, print job stuck in queue or printer goes offline<br />
• Unable to see printer status on your computer<br />
The firewall might be preventing your <strong>HP</strong> device from notifying computers on your network<br />
where it can be found. If the <strong>HP</strong> software cannot find the <strong>HP</strong> device during installation<br />
Set up the device for wireless communication 49
Chapter 4<br />
(and you know the <strong>HP</strong> device is on the network), or you have already successfully<br />
installed <strong>HP</strong> software and experience problems, try the following:<br />
1. If you are using a computer running Windows, in the firewall configuration utility, look<br />
for an option to trust computers on the local subnet (sometimes called the “scope“ or<br />
“zone“). By trusting all computers on the local subnet, computers and devices in your<br />
home can communicate with each other while still being protected from the internet.<br />
This is the easiest approach to use.<br />
2. If you do not have the option to trust computers on the local subnet, add incoming<br />
UDP port 427 to your firewall’s list of allowed ports.<br />
NOTE: Not all firewalls require you to differentiate between incoming and outgoing<br />
ports, but some do.<br />
Another common problem is that <strong>HP</strong> software is not trusted by your firewall to access the<br />
network. This can happen if you answered “block“ to any firewall dialog boxes that<br />
appeared when you installed the <strong>HP</strong> software.<br />
If this occurs, and if you are using a computer running Windows, check that the following<br />
programs are in your firewall’s list of trusted applications; add any that are missing.<br />
• hpqkygrp.exe, located in C:\program files\<strong>HP</strong>\digital imaging\bin<br />
• hpiscnapp.exe, located in C:\program files\<strong>HP</strong>\digital imaging\bin<br />
• hpqste08.exe, located in C:\program files\<strong>HP</strong>\digital imaging\bin<br />
• hpqtra08.exe, located in C:\program files\<strong>HP</strong>\digital imaging\bin<br />
• hpqdirec.exe, located in C:\program files\<strong>HP</strong>\digital imaging\bin<br />
• hpqthb08.exe, located in C:\program files\<strong>HP</strong>\digital imaging\bin<br />
NOTE: Refer to your firewall documentation on how to configure the firewall port<br />
settings and how to add <strong>HP</strong> files to the “trusted“ list.<br />
NOTE: Some firewalls continue to cause interference even after you disable them.<br />
If you continue to have problems after configuring the firewall as described above and<br />
if you are using a computer running Windows, you might need to uninstall the firewall<br />
software in order to use the <strong>HP</strong> device over the network.<br />
Change the connection method<br />
If you have installed the software and connected your <strong>HP</strong> device using a USB or Ethernet<br />
cable, you can change to a wireless connection any time you want.<br />
Change from a USB connection to a wireless connection (Windows)<br />
1. Select Start, Programs, <strong>HP</strong>, select your device, and then select Reconfigure<br />
Wireless Settings.<br />
2. Press Add a Device.<br />
3. Follow the onscreen instructions and remove the USB cable when prompted.<br />
50 Configure and manage
Change from a USB connection to a wireless connection (Mac OS X)<br />
1. Click the <strong>HP</strong> Device Manager icon on the Dock or in the Hewlett Packard folder in<br />
the Applications folder.<br />
2. From the <strong>Info</strong>rmation and Settings list, select Network <strong>Printer</strong> Setup Utility.<br />
3. Follow the onscreen instructions to configure the network settings.<br />
Change from an Ethernet connection to a wireless connection<br />
NOTE: For Ethernet-enabled <strong>HP</strong> devices only.<br />
1. Open the embedded Web server (EWS). For more information, see Embedded Web<br />
server.<br />
2. Click the Networking tab, and then click Wireless (802.11) in the left pane.<br />
3. On the Wireless Setup tab, press Start Wizard.<br />
4. Follow the onscreen instructions to change from an Ethernet connection to a wireless<br />
connection.<br />
5. After you finish changing the settings, disconnect the Ethernet cable.<br />
<strong>Guide</strong>lines for ensuring wireless network security<br />
This section contains the following topics:<br />
• To add hardware addresses to a wireless access point<br />
• Other guidelines<br />
To add hardware addresses to a wireless access point<br />
MAC filtering is a security feature in which a wireless access point, such as a wireless<br />
router or Apple AirPort Base Station is configured with a list of MAC addresses (also<br />
called "hardware addresses") of devices that are allowed to gain access to the network<br />
through the access point.<br />
If the access point does not have the hardware address of a device attempting to access<br />
the network, the access point denies the device access to the network.<br />
If the access point filters MAC addresses, then the device's MAC address must be added<br />
to the access point's list of accepted MAC addresses.<br />
1. Print the wireless status report. For information on the wireless status report, see<br />
Understand the network configuration or wireless status report.<br />
2. Open the wireless access point's configuration utility, and add the <strong>HP</strong> device's<br />
hardware address to the list of accepted MAC addresses.<br />
Other guidelines<br />
To keep the wireless network secure, follow these guidelines:<br />
• Use a password with at least 20 random characters. You can use up to 63 characters<br />
in a WPA password.<br />
• Avoid any common words or phrases, easy sequences of characters (such as all 1s),<br />
and personally-identifiable information for passwords. Always use random strings<br />
composed of uppercase and lowercase letters, numbers, and if allowed, special<br />
characters such as punctuation.<br />
Set up the device for wireless communication 51
Chapter 4<br />
• Change the password periodically.<br />
• Change the default password provided by the manufacturer for administrator access<br />
to the access point or wireless router. Some routers let you change the administrator<br />
name as well.<br />
• Turn off administrative access over wireless if possible. If you do this, you need to<br />
connect to the router with a wired Ethernet connection when you want to make<br />
configuration changes.<br />
• Turn off remote administrative access over the Internet on your router, if possible.<br />
You can use Remote Desktop to make an encrypted connection to a computer<br />
running behind your router and make configuration changes from the local computer<br />
you are accessing over the Internet.<br />
• To avoid accidentally connecting to another party's wireless network, turn off the<br />
setting to automatically connect to non-preferred networks. This is disabled by default<br />
in Windows XP.<br />
Uninstall and reinstall the software<br />
If your installation is incomplete, or if you connected the USB cable to the computer before<br />
prompted by the software installation screen, you might need to uninstall and then<br />
reinstall the software. Do not simply delete the device application files from your<br />
computer. Make sure to remove them properly using the uninstall utility provided when<br />
you installed the software that came with the device.<br />
There are three methods to uninstall the software on a Windows computer, and two<br />
methods to uninstall on a Macintosh computer.<br />
To uninstall from a Windows computer, method 1<br />
1. Disconnect the device from your computer. Do not connect it to your computer until<br />
after you have reinstalled the software.<br />
2. Press the Power button to turn off the device.<br />
3. On the Windows taskbar, click Start, select Settings, select Control Panel, and then<br />
click Add/Remove Programs.<br />
- Or -<br />
Click Start, click Control Panel, and then double-click Programs and Features.<br />
4. Select the device you want to uninstall, and then click Change/Remove or Uninstall/<br />
Change.<br />
5. Follow the onscreen instructions.<br />
6. If you are asked whether you would like to remove shared files, click No.<br />
Other programs that use these files might not work properly if the files are deleted.<br />
7. Restart your computer.<br />
8. To reinstall the software, insert the device Starter CD into your computer's CD-ROM<br />
drive, follow the onscreen instructions, and also see To install the software before<br />
connecting the device (recommended).<br />
9. After the software is installed, connect the device to your computer.<br />
52 Configure and manage
10. Press the Power button to turn the device on.<br />
After connecting and turning on the device, you might have to wait several minutes<br />
for all of the Plug and Play events to complete.<br />
11. Follow the onscreen instructions.<br />
When the software installation is complete, the <strong>HP</strong> Digital Imaging Monitor icon appears<br />
in the Windows system tray.<br />
To uninstall from a Windows computer, method 2<br />
NOTE: Use this method if Uninstall is not available in the Windows Start menu.<br />
1. On the Windows taskbar, click Start, select Settings, select Control Panel, and then<br />
click Add/Remove Programs.<br />
- Or -<br />
Click Start, click Control Panel, and then double-click Programs and Features.<br />
2. Select the device you want to uninstall, and then click Change/Remove or Uninstall/<br />
Change.<br />
3. Disconnect the device from your computer.<br />
4. Restart your computer.<br />
NOTE: It is important that you disconnect the device before restarting your<br />
computer. Do not connect the device to your computer until after you have<br />
reinstalled the software.<br />
5. Insert the device Starter CD into your computer's CD-ROM drive and then start the<br />
Setup program.<br />
6. Follow the onscreen instructions and also see To install the software before<br />
connecting the device (recommended).<br />
To uninstall from a Windows computer, method 3<br />
NOTE: Use this method if Uninstall is not available in the Windows Start menu.<br />
1. Insert the device Starter CD into your computer's CD-ROM drive, and then start the<br />
Setup program.<br />
2. Disconnect the device from your computer.<br />
3. Select Uninstall and follow the onscreen directions.<br />
4. Restart your computer.<br />
NOTE: It is important that you disconnect the device before restarting your<br />
computer. Do not connect the device to your computer until after you have<br />
reinstalled the software.<br />
5. Start the Setup program for the device again.<br />
6. Select Install.<br />
7. Follow the onscreen instructions and also see To install the software before<br />
connecting the device (recommended).<br />
Uninstall and reinstall the software 53
Chapter 4<br />
To uninstall from a Macintosh computer, method 1<br />
1. Launch <strong>HP</strong> Device Manager.<br />
2. Click <strong>Info</strong>rmation and Settings.<br />
3. Select Uninstall <strong>HP</strong> software from the pull-down menu.<br />
Follow the onscreen instructions.<br />
4. After the software is uninstalled, restart your computer.<br />
5. To reinstall the software, insert the device Starter CD into your computer's CD-ROM<br />
drive.<br />
6. On the desktop, open the CD-ROM, and then double-click <strong>HP</strong> <strong>Printer</strong> Installer.<br />
7. Follow the onscreen instructions and also see To install the software before<br />
connecting the device (recommended).<br />
To uninstall from a Macintosh computer, method 2<br />
1. Open the Finder.<br />
2. Double-click Applications.<br />
3. Double-click Hewlett-Packard.<br />
4. Double-click <strong>HP</strong> Uninstaller.<br />
5. Select your device, and then double-click Uninstall.<br />
54 Configure and manage
5 Maintain and troubleshoot<br />
This section contains the following topics:<br />
• Work with ink cartridges<br />
• Print and evaluate a print quality report<br />
• Troubleshooting tips and resources<br />
• Solve printing problems<br />
• Print troubleshooting<br />
• Print quality troubleshooting<br />
• Solve paper-feed problems<br />
• Solve device management problems<br />
• Solve network problems<br />
• Solve wireless problems<br />
• Troubleshoot installation issues<br />
• Clear jams<br />
• Errors (Windows)<br />
Work with ink cartridges<br />
To ensure the best print quality from the <strong>HP</strong> <strong>Printer</strong>, you will need to perform some simple<br />
maintenance procedures. This section provides guidelines for handling the ink cartridges,<br />
instructions for replacing the ink cartridges, and cleaning the printhead.<br />
This section contains the following topics:<br />
• <strong>Info</strong>rmation on ink cartridges and the printhead<br />
• Check the estimated ink levels<br />
• Replace the ink cartridges<br />
• Usage information collection<br />
<strong>Info</strong>rmation on ink cartridges and the printhead<br />
The following tips help maintain <strong>HP</strong> ink cartridges and ensure consistent print quality.<br />
• The instructions in this user guide are for replacing ink cartridges, and are not<br />
intended for first time installation.<br />
• If you need to replace an ink cartridge, wait until you have the new ink cartridge<br />
available to install before removing the old cartridge.<br />
CAUTION: Wait until you have a new ink cartridge available before removing<br />
the old ink cartridge. Do not leave the ink cartridge outside of the product for an<br />
extended period of time. This can result in damage to both the product and the<br />
ink cartridge.<br />
• Keep all ink cartridges in the original sealed packages until they are needed.<br />
• Store ink cartridges in the same orientation packages hang on store shelves or, if out<br />
of box, with label facing down.<br />
Maintain and troubleshoot 55
Chapter 5<br />
• Turn off the <strong>HP</strong> <strong>Printer</strong> by pressing the Power button located on the product. Wait<br />
until the Power light turns off before unplugging the power cord or turning off a power<br />
strip. If you improperly turn off the <strong>HP</strong> <strong>Printer</strong>, the print carriage might not return to<br />
the correct position causing problems with the ink cartridges and print quality issues.<br />
• Store ink cartridges at room temperature (15-35° C or 59-95° F).<br />
• You do not need to replace the cartridges until print quality becomes unacceptable,<br />
but a significant decrease in print quality may be the result of one or more depleted<br />
cartridges. It could also be caused by a clogged printhead. Possible solutions include<br />
checking the estimated ink levels remaining in the cartridges, and cleaning the<br />
printhead. Cleaning the printhead will use some ink.<br />
• Do not clean the printhead unnecessarily. This wastes ink and shortens the life of the<br />
cartridges.<br />
• Handle ink cartridges carefully. Dropping, jarring, or rough handling during installation<br />
can cause temporary printing problems.<br />
• If you are transporting the product, do the following to prevent ink leaking from the<br />
print carriage or other damage from occurring to the product:<br />
◦ Make sure you turn off the product by pressing the Power button.<br />
The print carriage should be parked on the right side in the service station.<br />
◦ Make sure you leave the ink cartridges and printhead installed.<br />
◦ Lightly pack the inside of the product with crumpled newspaper to prevent the<br />
print carriage from moving during transportation.<br />
◦ The product must be transported sitting flat; it should not be placed its side, back,<br />
front, or top.<br />
Related topics<br />
• Check the estimated ink levels<br />
• Clean the printhead<br />
Check the estimated ink levels<br />
You can check the estimated ink levels from the <strong>HP</strong> Solution Center, Toolbox (Windows),<br />
the <strong>HP</strong> <strong>Printer</strong> Utility (Mac OS X), or the embedded Web server. For information about<br />
using these tools, see Use device management tools. You can also print the <strong>Printer</strong> Status<br />
page to view this information (see Understand the printer status page).<br />
NOTE: Ink level alerts and indicators provide estimates for planning purposes only.<br />
When you receive a low-ink alert, consider having a replacement cartridge available<br />
to avoid possible printing delays. You do not have to replace the cartridges until the<br />
print quality is unacceptable.<br />
NOTE: If you have installed a refilled or remanufactured cartridge, or a cartridge that<br />
has been used in another printer, the ink level indicator might be inaccurate or<br />
unavailable.<br />
NOTE: Ink from the cartridges is used in the printing process in a number of different<br />
ways, including in the initialization process, which prepares the product and cartridges<br />
for printing, and in printhead servicing, which keeps print nozzles clear and ink flowing<br />
smoothly. In addition, some residual ink is left in the cartridge after it is used. For more<br />
information, see www.hp.com/go/inkusage.<br />
56 Maintain and troubleshoot
Replace the ink cartridges<br />
NOTE: For information on recycling used ink supplies, see <strong>HP</strong> inkjet supplies<br />
recycling program.<br />
If you do not already have replacement ink cartridges for the <strong>HP</strong> <strong>Printer</strong>, see Order printing<br />
supplies online.<br />
NOTE: At this time, some portions of the <strong>HP</strong> Web site are available in English only.<br />
CAUTION: Wait until you have a new ink cartridge available before removing the<br />
old ink cartridge. Do not leave the ink cartridge outside of the product for an extended<br />
period of time. This can result in damage to both the product and the ink cartridge.<br />
To replace the ink cartridges<br />
1. Make sure the product is turned on.<br />
2. Open the ink cartridge access door.<br />
The print carriage moves to the center of the product.<br />
NOTE: Wait until the print carriage stops moving before proceeding.<br />
3. Press the tab on the front of the ink cartridge to release it, and then remove it from<br />
the slot.<br />
4. Remove the new ink cartridge from its packaging by pulling the orange pull-tab<br />
straight back to remove the plastic wrap from the ink cartridge.<br />
NOTE: Make sure you remove the plastic wrap from the ink cartridge before<br />
installing it in the product, or printing will fail.<br />
Work with ink cartridges 57
Chapter 5<br />
5. Twist the orange cap to snap it off.<br />
NOTE: Make sure the plastic tab is entirely removed and that the label is slightly<br />
torn, revealing the vent channel.<br />
6. Using the colored shaped icons for help, slide the ink cartridge into the empty slot<br />
until it clicks into place and is seated firmly in the slot.<br />
58 Maintain and troubleshoot<br />
CAUTION: Do not lift the latch handle on the print carriage to install the ink<br />
cartridges. Doing so can result in incorrectly seated ink cartridges and printing<br />
problems. The latch must remain down in order to correctly install the ink<br />
cartridges.
Make sure that you insert the ink cartridge into the slot that has the same shaped icon<br />
and color as the one you are installing.<br />
7. Repeat steps 3 through 6 for each ink cartridge you are replacing.<br />
8. Close the ink cartridge door.<br />
Related topics<br />
Order printing supplies online<br />
Usage information collection<br />
The <strong>HP</strong> cartridges used with this product contain a memory chip that assists in the<br />
operation of the product.<br />
In addition, this memory chip collects a limited set of information about the usage of the<br />
product, which might include the following: the date when the cartridge was first installed,<br />
the date when the cartridge was last used, the number of pages printed using the<br />
cartridge, the page coverage, the printing modes used, any printing errors that might have<br />
occurred, and the product model. This information helps <strong>HP</strong> design future products to<br />
meet our customers' printing needs.<br />
The data collected from the cartridge memory chip does not contain information that can<br />
be used to identify a customer or user of the cartridge or their product.<br />
<strong>HP</strong> collects a sampling of the memory chips from cartridges returned to <strong>HP</strong>'s free return<br />
and recycling program (<strong>HP</strong> Planet Partners: www.hp.com/recycle). The memory chips<br />
from this sampling are read and studied in order to improve future <strong>HP</strong> products. <strong>HP</strong><br />
partners who assist in recycling this cartridge might have access to this data, as well.<br />
Any third party possessing the cartridge might have access to the anonymous information<br />
on the memory chip. If you prefer to not allow access to this information, you can render<br />
the chip inoperable. However, after you render the memory chip inoperable, the cartridge<br />
cannot be used in an <strong>HP</strong> product.<br />
If you are concerned about providing this anonymous information, you can make this<br />
information inaccessible by turning off the memory chip's ability to collect the product's<br />
usage information:<br />
To turn off usage information collection<br />
▲ On the product control panel, press and hold the Resume button and Network button<br />
(on some models, press the Wireless button) until the ink cartridge lights blink,<br />
approximately five seconds, and then release the buttons.<br />
NOTE: If you turn off the memory chip's ability to collect the product's usage<br />
information, you can still continue to use the cartridge in the <strong>HP</strong> product.<br />
Work with ink cartridges 59
Chapter 5<br />
Print and evaluate a print quality report<br />
Print quality problems can have many causes: software settings, a poor image file, or the<br />
printing system itself. If you are unhappy with the quality of your prints, a Print Quality<br />
Diagnostic page can help you determine if the printing system is working properly.<br />
This section includes the following topics:<br />
• To print a print quality report<br />
• To evaluate the Print Quality Diagnostic Page<br />
To print a print quality report<br />
• Control panel: Press and hold the Power button, press the Cancel button<br />
seven times, press the Resume button two times, and release the Power<br />
button.<br />
• Embedded Web server: Click the Settings tab, click Device Services in the left<br />
pane, select Print PQ (print quality) diagnostic page from the drop-down list in the<br />
Print Quality section, and then click Run Diagnostic.<br />
• <strong>HP</strong> Toolbox (Windows): Click the Device Services tab, and then click Print PQ<br />
(print quality) diagnostic page and follow the onscreen instructions.<br />
• <strong>HP</strong> <strong>Printer</strong> Utility (Mac OS X): Click Print Quality Diagnostics from the<br />
<strong>Info</strong>rmation and Support panel, and then click Print Page.<br />
60 Maintain and troubleshoot
To evaluate the Print Quality Diagnostic Page<br />
This section includes the following topics:<br />
• Ink Levels<br />
• Good color bars<br />
• Ragged, irregularly streaked, or faded bars<br />
• Regular white streaks in the bars<br />
• Bar colors are not uniform<br />
• Large Black Font Text<br />
• Alignment Patterns<br />
• If you see no defects<br />
Ink Levels<br />
▲ Look at the Ink Level indicators in Line 21. If any of the bar level indicators are low,<br />
you may need to replace that ink cartridge.<br />
NOTE: Ink level warnings and indicators provide estimates for planning<br />
purposes only. When you receive an ink alert message, consider having a<br />
replacement cartridge available to avoid possible printing delays. You do not need<br />
to replace cartridges until print quality becomes unacceptable.<br />
Good color bars<br />
Example of Good Color Bars All seven bars are solid, sharp-edged, and extend with uniform<br />
color all the way across the page - the printer is operating correctly.<br />
▲ Look at the color bars in the middle of the page. There should be seven color bars.<br />
The color bars should have sharp edges. They should be solid (not streaked with<br />
white or other colors). They should be uniform in color throughout.<br />
The bars correspond to the ink cartridges in the printer as follows:<br />
Item Cartridge color<br />
1 Black Ink Cartridge<br />
2 Cyan Ink Cartridge<br />
Print and evaluate a print quality report 61
Chapter 5<br />
Item Cartridge color<br />
3 Magenta Ink Cartridge<br />
4 Yellow Ink Cartridge<br />
Ragged, irregularly streaked, or faded bars<br />
Example of Bad Color Bars The top bar is irregularly streaked or fading.<br />
Example of Bad Color Bars The top black bar is ragged on one end.<br />
If any of the bars are ragged, irregularly streaked, or faded, follow these steps:<br />
1. Make sure the ink cartridges have ink.<br />
2. Remove the cartridge corresponding to the streaked bar and make sure it is properly<br />
vented. For more information, see Replace the ink cartridges.<br />
3. Reinstall the cartridge and make sure all the cartridges are properly latched. For more<br />
information, see Replace the ink cartridges<br />
4. Clean the printhead. For more information, see Clean the printhead<br />
5. Try another print or reprint the Print Quality Diagnostic report. If the problem still<br />
occurs, but cleaning seems to have helped, clean again.<br />
6. If cleaning does not solve the problem, replace the cartridge that corresponds to the<br />
ragged bar.<br />
7. If replacing the ink cartridge does not help, contact <strong>HP</strong> - the printhead may need to<br />
be replaced.<br />
62 Maintain and troubleshoot
Preventing the problem that causes ragged bars on the Print Quality Diagnostic<br />
report:<br />
• Avoid leaving opened ink cartridges outside of the printer for an extended period of<br />
time.<br />
• Wait until a new cartridge is ready to be installed before removing an old ink cartridge.<br />
Regular white streaks in the bars<br />
If any of the color bars show regular white streaks, follow these steps:<br />
White streaks The print quality bars have white streaks in them.<br />
1. If item 11 on the Print Quality Diagnostic report reads PHA TTOE = 0, align the printer.<br />
For more information, see Align the printhead.<br />
2. If item 11 is not 0, or aligning does not help, clean the printhead. For more information,<br />
see Clean the printhead.<br />
3. Print another Print Quality Diagnostic report. If the streaking is still there, but seems<br />
better, try another cleaning. If the streaking gets worse, contact <strong>HP</strong> - the printhead<br />
may need to be repalced.<br />
Bar colors are not uniform<br />
Print quality bars are not uniform The bars have lighter or darker portions in them.<br />
Print and evaluate a print quality report 63
Chapter 5<br />
If the color of any of the bars is not uniform, follow these steps:<br />
1. If the printer was recently transported at a high altitude, try a printhead cleaning.<br />
2. If the printer was not recently transported, try printing another Print Quality Diagnostic<br />
report. This will use less ink than a printhead cleaning, but if it is not effective, try a<br />
cleaning.<br />
3. Retry the Print Quality Diagnostic report. If the colors seem to be improving, continue<br />
cleaning. If the colors get worse, contact <strong>HP</strong> - the printhead may need to be replaced.<br />
Large Black Font Text<br />
Look at the large-font text above the color blocks. I ABCDEFG abcdefg The type should<br />
be sharp and clear. If the type is jagged, try aligning the printer. If there are streaks or<br />
smears of ink, clean the printhead.<br />
Example of good Large-Font Type The letters are sharp and clear - the printer is operating<br />
correctly.<br />
Example of bad Large-Font Type The letters are jagged - align the printer.<br />
Example of bad Large-Font Type The letters are smeared - clean the printhead and check if the<br />
paper is curled. To avoid curl, store all paper flat in a<br />
resealable bag.<br />
Example of bad Large-Font Type The letters are ragged on one end - clean the printer. If this<br />
defect occurs right after a new cartridge is installed, the<br />
printer's automatic servicing routines may solve the problem<br />
in a day or so, using less ink than a printhead cleaning.<br />
64 Maintain and troubleshoot
Alignment Patterns<br />
If the color bars and large font text look OK, and the ink cartridges are not empty, look at<br />
the alignment pattern directly above the color bars.<br />
Example of a good alignment pattern The lines are straight.<br />
Examples of a bad alignment pattern The lines are jagged - align the printer. If that does not<br />
work, contact <strong>HP</strong>.<br />
If you see no defects<br />
If you do not see any defects on the print quality report, then the printing system is working<br />
correctly. There is no reason to replace supplies or have the product serviced, because<br />
they are functioning properly. If you still have a print quality problem, here are some other<br />
things you can check:<br />
• Check the paper.<br />
• Check the print settings.<br />
• Make sure your image has sufficient resolution.<br />
• If the problem seems confined to a band near the edge of your printout, use the<br />
software you installed with the product or another software application to rotate the<br />
image 180 degrees. The problem might not appear on the other end of the print.<br />
Troubleshooting tips and resources<br />
Use the following tips and resources to resolve printing problems.<br />
• For a paper jam, see Clear a jam in the device.<br />
• For paper-feed problems, such as the paper skew and paper pick, see Solve paperfeed<br />
problems.<br />
• Power light is on and not blinking. When the device is turned on for the first time, it<br />
takes approximately 12 minutes to initialize.<br />
• Make sure the device is in the ready state. If lights are on or blinking, see Controlpanel<br />
lights reference.<br />
• No error messages appear on the computer screen.<br />
Troubleshooting tips and resources 65
Chapter 5<br />
• Power cord and other cables are working, and are firmly connected to the device.<br />
Make sure the device is connected firmly to a functioning alternating current (AC)<br />
power outlet, and is turned on. For voltage requirements, see Electrical<br />
specifications.<br />
• Media is loaded correctly in the tray and is not jammed in the device.<br />
• Printhead and ink cartridges are properly installed in their correct color-coded slots.<br />
Press down firmly on each one to ensure proper contact.<br />
• All latches and covers are closed.<br />
• The rear access panel or optional duplexer is locked into place.<br />
• All packing tapes and materials are removed.<br />
• The device can print a printer status page. For more information, see Understand the<br />
printer status page.<br />
• The device is set as the current or default printer. For Windows, set it as the default<br />
in the <strong>Printer</strong>s folder. For Mac OS X, set it as the default in the <strong>Printer</strong> Setup Utility<br />
(Mac OS X (v10.4). For Mac OS X (v10.5) open System Preferences, select Print<br />
& Fax, and then select the device from the Default <strong>Printer</strong> drop-down list. See your<br />
computer's documentation for more information.<br />
• Pause Printing is not selected if you are using a computer running Windows.<br />
• You are not running too many programs when you are performing a task. Close<br />
programs that you are not using or restart the computer before attempting the task<br />
again.<br />
Some problems can be resolved by resetting the device.<br />
Solve printing problems<br />
This section contains the following topics:<br />
• The device shuts down unexpectedly<br />
• Device takes a long time to print<br />
• Blank or partial page printed<br />
• Something on the page is missing or incorrect<br />
• Placement of the text or graphics is wrong<br />
The device shuts down unexpectedly<br />
Check the power and power connections<br />
Make sure the device is connected firmly to a functioning alternating current (AC) power<br />
outlet. For voltage requirements, see Electrical specifications.<br />
Device takes a long time to print<br />
Check the system configuration and resources<br />
Make sure the computer meets the minimum system requirements for the device. For<br />
more information, see System requirements.<br />
66 Maintain and troubleshoot
Check the device software settings<br />
Print speed is slower when Best or Maximum dpi is selected as the print quality. To<br />
increase the print speed, select different print settings in the device driver. For more<br />
information, see Change print settings.<br />
Low ink levels<br />
Check the estimated ink levels in the ink cartridges.<br />
NOTE: Ink level alerts and indicators provide estimates for planning purposes only.<br />
When you receive a low-ink alert, consider having a replacement cartridge available<br />
to avoid possible printing delays. You do not need to replace the ink cartridges until<br />
print quality becomes unacceptable.<br />
The ink cartridges might have insufficient ink. Insufficient ink may cause the printhead to<br />
overheat. When the printhead overheats, the printer slows down to allow it to cool.<br />
Blank or partial page printed<br />
Check the ink levels<br />
The ink cartridges may be running low on ink.<br />
Clean the printhead<br />
Complete the printhead cleaning procedure. For more information, see Clean the<br />
printhead. The printhead may need to be cleaned if the printer was turned off improperly.<br />
NOTE: Turn off the <strong>HP</strong> <strong>Printer</strong> by pressing the Power button located on the product.<br />
Wait until the Power light turns off before unplugging the power cord or turning off a<br />
power strip. If you improperly turn off the <strong>HP</strong> <strong>Printer</strong>, the print carriage might not return<br />
to the correct position causing problems with the ink cartridges and print quality<br />
issues.<br />
Check the media settings<br />
• Make sure you select the correct print quality settings in the printer driver for the media<br />
loaded in the trays.<br />
• Make sure the page settings in the printer driver match the page size of media loaded<br />
in the tray.<br />
More than one page is being picked<br />
For more information on paper-feed problems, see Solve paper-feed problems.<br />
There is a blank page in the file<br />
Check the file to make sure there is no blank page.<br />
Something on the page is missing or incorrect<br />
Check the ink cartridges<br />
Make sure the correct ink cartridges are installed and the ink cartridges are not low on<br />
ink. For more information, see Manage the device and Check the estimated ink levels.<br />
Solve printing problems 67
Chapter 5<br />
Check the margin settings<br />
Make sure the margin settings for the document do not exceed the printable area of the<br />
device. For more information, see Set minimum margins.<br />
Check the color print settings<br />
Make sure Print in Grayscale is not selected in the print driver.<br />
Check the device location and length of USB cable<br />
High electromagnetic fields (such as those generated by USB cables) can sometimes<br />
cause slight distortions to printouts. Move the device away from the source of the<br />
electromagnetic fields. Also, it is recommended that you use a USB cable that is less than<br />
3 meters (9.8 feet) long to minimize the effects of these electromagnetic fields.<br />
Placement of the text or graphics is wrong<br />
Check how the media is loaded<br />
Make sure the media width and length guides fit snugly against the edges of the stack of<br />
media, and make sure the tray is not overloaded. For more information, see Load<br />
media.<br />
Check the media size<br />
• Content on a page might be cut off if the document size is larger than the media that<br />
you are using.<br />
• Make sure the media size selected in the printer driver match the size of media loaded<br />
in the tray.<br />
Check the margin settings<br />
If the text or graphics are cut off at the edges of the page, make sure the margin settings<br />
for the document do not exceed the printable area of your device. For more information,<br />
see Set minimum margins.<br />
Check the page-orientation setting<br />
Make sure the media size and page orientation selected in the application match the<br />
settings in the printer driver. For more information, see Change print settings.<br />
Check the device location and length of USB cable<br />
High electromagnetic fields (such as those generated by USB cables) can sometimes<br />
cause slight distortions to printouts. Move the device away from the source of the<br />
electromagnetic fields. Also, it is recommended that you use a USB cable that is less than<br />
3 meters (9.8 feet) long to minimize the effects of these electromagnetic fields.<br />
If the above solutions do not work, the problem may be caused by the inability of the<br />
application to interpret print settings properly. See the release notes for known software<br />
conflicts, refer to the application's documentation, or contact the software manufacturer<br />
for specific help.<br />
68 Maintain and troubleshoot
Print troubleshooting<br />
Use this section to solve these printing problems:<br />
• Envelopes print incorrectly<br />
• Borderless printing produces unexpected results<br />
• The product is not responding<br />
• The product prints meaningless characters<br />
• Nothing happens when I try to print<br />
• The pages in my document came out in the wrong order<br />
• The margins are not printing as expected<br />
• Text or graphics are cut off at the edge of the page<br />
• A blank page came out while printing<br />
Envelopes print incorrectly<br />
Try the following solutions to resolve the issue. Solutions are listed in order, with the most<br />
likely solution first. If the first solution does not solve the problem, continue trying the<br />
remaining solutions until the issue is resolved.<br />
• Solution 1: Load the stack of envelopes correctly<br />
• Solution 2: Check the envelope type<br />
• Solution 3: Tuck the flaps to avoid paper jams<br />
Solution 1: Load the stack of envelopes correctly<br />
Solution: Load a stack of envelopes in the input tray, with the envelope flaps facing<br />
up and to the left.<br />
Make sure that you remove all paper from the input tray before loading the envelopes.<br />
Cause: A stack of envelopes was loaded incorrectly.<br />
If this did not solve the issue, try the next solution.<br />
Solution 2: Check the envelope type<br />
Solution: Do not use shiny or embossed envelopes or envelopes that have clasps<br />
or windows.<br />
Cause: The wrong type of envelope was loaded.<br />
If this did not solve the issue, try the next solution.<br />
Solution 3: Tuck the flaps to avoid paper jams<br />
Solution: To avoid paper jams, tuck the flaps inside the envelopes.<br />
Cause: The flaps might get caught in the rollers.<br />
Print troubleshooting 69
Chapter 5<br />
Borderless printing produces unexpected results<br />
Solution: Try printing the image from the photo imaging software that came with<br />
the product.<br />
Cause: Printing a borderless image from a non-<strong>HP</strong> software application produced<br />
unexpected results.<br />
The product is not responding<br />
Try the following solutions to resolve the issue. Solutions are listed in order, with the most<br />
likely solution first. If the first solution does not solve the problem, continue trying the<br />
remaining solutions until the issue is resolved.<br />
• Solution 1: Turn on the product<br />
• Solution 2: Load paper in the input tray<br />
• Solution 3: Select the correct printer<br />
• Solution 4: Check the printer driver status<br />
• Solution 5: Wait until the product completes the current operation<br />
• Solution 6: Remove all cancelled print jobs from the queue<br />
• Solution 7: Clear the paper jam<br />
• Solution 8: Make sure the print carriage can move freely<br />
• Solution 9: Check the connection from the product to your computer<br />
• Solution 10: Restart the product<br />
Solution 1: Turn on the product<br />
Solution: Look at the Power light located on the product. If it is not lit, the product<br />
is turned off. Make sure the power cord is firmly connected to the product and plugged<br />
into a power outlet. Press the Power button to turn on the product.<br />
Cause: The product was turned off.<br />
If this did not solve the issue, try the next solution.<br />
Solution 2: Load paper in the input tray<br />
Solution: Load paper in the input tray.<br />
For more information, see:<br />
Load media<br />
Cause: The product was out of paper.<br />
If this did not solve the issue, try the next solution.<br />
Solution 3: Select the correct printer<br />
Solution: Make sure you have selected the correct printer in your software<br />
application.<br />
70 Maintain and troubleshoot
TIP: You can set the product as the default printer to ensure that the printer is<br />
automatically selected when you select Print in the File menu of your different<br />
software applications.<br />
Cause: The product was not the selected printer.<br />
If this did not solve the issue, try the next solution.<br />
Solution 4: Check the printer driver status<br />
Solution: The printer driver status might have changed to either offline or stop<br />
printing.<br />
To check the printer driver status<br />
▲ In the <strong>HP</strong> Solution Center, click the Status tab.<br />
Cause: The status of the printer driver had changed.<br />
If this did not solve the issue, try the next solution.<br />
Solution 5: Wait until the product completes the current operation<br />
Solution: If the product is performing another task your print job will be delayed<br />
until the product completes the current task.<br />
Some documents take a long time to print. If nothing has printed several minutes after<br />
you sent a print job to the product, check the control panel to see if there are any<br />
errors.<br />
Cause: The product was busy with another task.<br />
If this did not solve the issue, try the next solution.<br />
Solution 6: Remove all cancelled print jobs from the queue<br />
Solution: A print job might remain in the queue after it has been cancelled. The<br />
cancelled print job jams the queue and prevents the next print job from printing.<br />
From your computer, open the printer folder and see if the cancelled job remains in<br />
the print queue. Try to delete the job from the queue. If the print job remains in the<br />
queue, try one or both of the following:<br />
• Disconnect the USB cable from the product, restart the computer, and then<br />
reconnect the USB cable to the product.<br />
• Shut down the product, restart the computer, and then restart the product.<br />
Cause: A deleted print job was in the queue.<br />
If this did not solve the issue, try the next solution.<br />
Print troubleshooting 71
Chapter 5<br />
Solution 7: Clear the paper jam<br />
Solution: Clear the paper jam and remove any torn paper that remains in the<br />
product.<br />
For more information, see:<br />
Clear jams<br />
Cause: The product had a paper jam.<br />
If this did not solve the issue, try the next solution.<br />
Solution 8: Make sure the print carriage can move freely<br />
Solution: Unplug the power cable if it is not already unplugged. Check to see if the<br />
print carriage will move freely from one side of the printer to the other. Do not try to<br />
force it to move if it is hung up on something.<br />
CAUTION: Be careful not to force the print carriage. If the carriage is stuck,<br />
forcing it to move will damage the printer.<br />
Cause: The print carriage had stalled.<br />
If this did not solve the issue, try the next solution.<br />
Solution 9: Check the connection from the product to your computer<br />
Solution: Check the connection from the product to your computer. Verify that the<br />
USB cable is securely plugged into the USB port on the back of the product. Make<br />
sure the other end of the USB cable is plugged into a USB port on your computer.<br />
After the cable is connected properly, turn off the product and then on again. If the<br />
product is connected to the computer through a wired, wireless, make sure that the<br />
respective connections are active and the prodict is turned on.<br />
If the connections are secure, and nothing has printed several minutes after you sent<br />
a print job to the product, check the status of the product. In the <strong>HP</strong> Solution Center<br />
Software, click Settings, and then click Status.<br />
Cause: The computer was not communicating with the product.<br />
If this did not solve the issue, try the next solution.<br />
Solution 10: Restart the product<br />
Solution: Turn off the product, and then unplug the power cord. Plug the power<br />
cord back in, and then press the Power button to turn on the product.<br />
Cause: The product experienced an error.<br />
72 Maintain and troubleshoot
The product prints meaningless characters<br />
Try the following solutions to resolve the issue. Solutions are listed in order, with the most<br />
likely solution first. If the first solution does not solve the problem, continue trying the<br />
remaining solutions until the issue is resolved.<br />
• Solution 1: Restart the product<br />
• Solution 2: Print a previously saved version of the document<br />
Solution 1: Restart the product<br />
Solution: Turn off the product and your computer for 60 seconds, then turn them<br />
both on and try printing again.<br />
Cause: There was no available memory in the product.<br />
If this did not solve the issue, try the next solution.<br />
Solution 2: Print a previously saved version of the document<br />
Solution: Try printing another document from the same software application. If this<br />
works, then try printing a previously saved version of the document that is not corrupt.<br />
Cause: The document was corrupt.<br />
Nothing happens when I try to print<br />
Try the following solutions to resolve the issue. Solutions are listed in order, with the most<br />
likely solution first. If the first solution does not solve the problem, continue trying the<br />
remaining solutions until the issue is resolved.<br />
• Solution 1: Turn on the product<br />
• Solution 2: Load paper in the input tray<br />
• Solution 3: Select the correct printer<br />
• Solution 4: Check the printer driver status<br />
• Solution 5: Wait until the product completes the current operation<br />
• Solution 6: Remove all cancelled print jobs from the queue<br />
• Solution 7: Clear the paper jam<br />
• Solution 8: Make sure the print carriage can move freely<br />
• Solution 9: Check the connection from the product to your computer<br />
• Solution 10: Restart the product<br />
Solution 1: Turn on the product<br />
Solution: Look at the Power light located on the product. If it is not lit, the product<br />
is turned off. Make sure the power cord is firmly connected to the product and plugged<br />
into a power outlet. Press the Power button to turn on the product.<br />
Cause: The product was turned off.<br />
If this did not solve the issue, try the next solution.<br />
Print troubleshooting 73
Chapter 5<br />
Solution 2: Load paper in the input tray<br />
Solution: Load paper in the input tray.<br />
For more information, see:<br />
Load media<br />
Cause: The product was out of paper.<br />
If this did not solve the issue, try the next solution.<br />
Solution 3: Select the correct printer<br />
Solution: Make sure you have selected the correct printer in your software<br />
application.<br />
TIP: You can set the product as the default printer to ensure that the printer is<br />
automatically selected when you select Print in the File menu of your different<br />
software applications.<br />
Cause: The product was not the selected printer.<br />
If this did not solve the issue, try the next solution.<br />
Solution 4: Check the printer driver status<br />
Solution: The printer driver status might have changed to either offline or stop<br />
printing.<br />
To check the printer driver status<br />
▲ In the <strong>HP</strong> Solution Center, click the Status tab.<br />
Cause: The status of the printer driver had changed.<br />
If this did not solve the issue, try the next solution.<br />
Solution 5: Wait until the product completes the current operation<br />
Solution: If the product is performing another task your print job will be delayed<br />
until the product completes the current task.<br />
Some documents take a long time to print. If nothing has printed several minutes after<br />
you sent a print job to the product, check the control panel to see if there are any<br />
errors.<br />
Cause: The product was busy with another task.<br />
If this did not solve the issue, try the next solution.<br />
Solution 6: Remove all cancelled print jobs from the queue<br />
Solution: A print job might remain in the queue after it has been cancelled. The<br />
cancelled print job jams the queue and prevents the next print job from printing.<br />
74 Maintain and troubleshoot
From your computer, open the printer folder and see if the cancelled job remains in<br />
the print queue. Try to delete the job from the queue. If the print job remains in the<br />
queue, try one or both of the following:<br />
• Disconnect the USB cable from the product, restart the computer, and then<br />
reconnect the USB cable to the product.<br />
• Shut down the product, restart the computer, and then restart the product.<br />
Cause: A deleted print job was in the queue.<br />
If this did not solve the issue, try the next solution.<br />
Solution 7: Clear the paper jam<br />
Solution: Clear the paper jam and remove any torn paper that remains in the<br />
product.<br />
For more information, see:<br />
Clear jams<br />
Cause: The product had a paper jam.<br />
If this did not solve the issue, try the next solution.<br />
Solution 8: Make sure the print carriage can move freely<br />
Solution: Unplug the power cable if it is not already unplugged. Check to see if the<br />
print carriage will move freely from one side of the printer to the other. Do not try to<br />
force it to move if it is hung up on something.<br />
CAUTION: Be careful not to force the print carriage. If the carriage is stuck,<br />
forcing it to move will damage the printer.<br />
Cause: The print carriage had stalled.<br />
If this did not solve the issue, try the next solution.<br />
Solution 9: Check the connection from the product to your computer<br />
Solution: Check the connection from the product to your computer. Verify that the<br />
USB cable is securely plugged into the USB port on the back of the product. Make<br />
sure the other end of the USB cable is plugged into a USB port on your computer.<br />
After the cable is connected properly, turn off the product and then on again. If the<br />
product is connected to the computer through a wired, wireless, make sure that the<br />
respective connections are active and the product is turned on.<br />
If the connections are secure, and nothing has printed several minutes after you sent<br />
a print job to the product, check the status of the product. In the <strong>HP</strong> Solution Center<br />
software, click Settings, and then click Status.<br />
Cause: The computer was not communicating with the product.<br />
Print troubleshooting 75
Chapter 5<br />
If this did not solve the issue, try the next solution.<br />
Solution 10: Restart the product<br />
Solution: Turn off the product, and then unplug the power cord. Plug the power<br />
cord back in, and then press the Power button to turn on the product.<br />
Cause: The product experienced an error.<br />
The pages in my document came out in the wrong order<br />
Solution: Print the document in reverse order. When the document finishes<br />
printing, the pages will be in correct order.<br />
Cause: The print settings were set to print the first page of your document first.<br />
Because of the way the paper feeds through the product, the first page will be print<br />
side up at the bottom of the stack.<br />
The margins are not printing as expected<br />
Try the following solutions to resolve the issue. Solutions are listed in order, with the most<br />
likely solution first. If the first solution does not solve the problem, continue trying the<br />
remaining solutions until the issue is resolved.<br />
• Solution 1: Check the printer margins<br />
• Solution 2: Verify the paper size setting<br />
• Solution 3: Load the stack of paper correctly<br />
Solution 1: Check the printer margins<br />
Solution: Check the printer margins.<br />
Make sure the margin settings for the document do not exceed the printable area of<br />
the product.<br />
To check your margin settings<br />
1. Preview your print job before sending it to the product.<br />
In most software applications, click the File menu, and then click Print Preview.<br />
2. Check the margins.<br />
The product uses the margins you have set in your software application, as long<br />
as they are greater than the minimum margins the product supports. For more<br />
information about setting margins in your software application, see the<br />
documentation that came with the software.<br />
3. Cancel the print job if the margins are not satisfactory, and then adjust the margins<br />
in your software application.<br />
Cause: The margins were not set correctly in your software application.<br />
If this did not solve the issue, try the next solution.<br />
76 Maintain and troubleshoot
Solution 2: Verify the paper size setting<br />
Solution: Verify that you have selected the proper paper size setting for your<br />
project. Make sure that you have loaded the correct paper size in the input tray.<br />
Cause: The paper size setting might not have been set correctly for the project you<br />
were printing.<br />
If this did not solve the issue, try the next solution.<br />
Solution 3: Load the stack of paper correctly<br />
Solution: Remove the stack of paper from the input tray, reload the paper, and then<br />
slide the paper width guide inward until it stops at the edge of the paper.<br />
For more information, see:<br />
Load media<br />
Cause: The paper guides were not positioned correctly.<br />
Text or graphics are cut off at the edge of the page<br />
Try the following solutions to resolve the issue. Solutions are listed in order, with the most<br />
likely solution first. If the first solution does not solve the problem, continue trying the<br />
remaining solutions until the issue is resolved.<br />
• Solution 1: Check the margin settings<br />
• Solution 2: Check the layout of the document<br />
• Solution 3: Load the stack of papers correctly<br />
• Solution 4: Try printing with borders<br />
Solution 1: Check the margin settings<br />
Solution: Check the printer margins.<br />
Make sure the margin settings for the document do not exceed the printable area of<br />
the product.<br />
To check your margin settings<br />
1. Preview your print job before sending it to the product.<br />
In most software applications, click the File menu, and then click Print Preview.<br />
2. Check the margins.<br />
The product uses the margins you have set in your software application, as long<br />
as they are greater than the minimum margins the product supports. For more<br />
information about setting margins in your software application, see the<br />
documentation that came with the software.<br />
3. Cancel the print job if the margins are not satisfactory, and then adjust the margins<br />
in your software application.<br />
Cause: The margins were not set correctly in your software application.<br />
If this did not solve the issue, try the next solution.<br />
Print troubleshooting 77
Chapter 5<br />
Solution 2: Check the layout of the document<br />
Solution: Make sure the layout of the document you are trying to print fits on a paper<br />
size supported by the product.<br />
To preview the print layout<br />
1. Load the correct paper size into the input tray.<br />
2. Preview your print job before sending it to the product.<br />
In most software applications, click the File menu, and then click Print Preview.<br />
3. Check the graphics in the document to make sure that the current size fits within<br />
the printable area of the product.<br />
4. Cancel the print job if the graphics do not fit in the printable area of the page.<br />
TIP: Some software applications allow you to scale the document to fit the paper<br />
size currently selected. Additionally, you can scale the size of a document from<br />
the print Properties dialog box.<br />
Cause: The size of the document you were printing was larger than the paper<br />
loaded in the input tray.<br />
If this did not solve the issue, try the next solution.<br />
Solution 3: Load the stack of papers correctly<br />
Solution: If the paper is misfeeding, it could cause parts of the document to cut off.<br />
Remove the stack of paper from the input tray, and then reload the paper.<br />
For more information, see:<br />
Load media<br />
Cause: The paper was loaded incorrectly.<br />
If this did not solve the issue, try the next solution.<br />
Solution 4: Try printing with borders<br />
Solution: Try printing with borders by turning off the borderless option.<br />
For more information, see:<br />
Print borderless<br />
Cause: Borderless printing was enabled. By selecting the Borderless option, your<br />
printed photo was enlarged and centered to fit the printable area of the page.<br />
Depending on the relative sizes of the digital photo and the paper on which you are<br />
printing, this could result in some parts of the image being cropped.<br />
78 Maintain and troubleshoot
A blank page came out while printing<br />
Try the following solutions to resolve the issue. Solutions are listed in order, with the most<br />
likely solution first. If the first solution does not solve the problem, continue trying the<br />
remaining solutions until the issue is resolved.<br />
• Solution 1: Remove any extra pages or lines at the end of the document<br />
• Solution 2: Load paper in the input tray<br />
• Solution 3: Check the ink levels<br />
• Solution 4: Clean the printhead<br />
• Solution 5: Load paper in the input tray<br />
Solution 1: Remove any extra pages or lines at the end of the document<br />
Solution: Open the document file in your software application and remove any extra<br />
pages or lines at the end of the document.<br />
Cause: The document you were printing contained an additional blank page.<br />
If this did not solve the issue, try the next solution.<br />
Solution 2: Load paper in the input tray<br />
Solution: If the product has only a few sheets remaining, load more paper in the<br />
input tray. If there is plenty of paper in the input tray, remove the paper, tap the stack<br />
of paper against a flat surface, and reload the paper into the input tray.<br />
For more information, see:<br />
Load media<br />
Cause: The product picked up two sheets of paper.<br />
Solution 3: Check the ink levels<br />
Solution: The ink cartridges may be running low on ink.<br />
Cause: Ink levels are too low.<br />
Solution 4: Clean the printhead<br />
Solution: Complete the printhead cleaning procedure. For more information, see<br />
Clean the printhead. The printhead may need to be cleaned if the printer was turned<br />
off improperly.<br />
NOTE: Turn off the <strong>HP</strong> <strong>Printer</strong> by pressing the Power button located on the<br />
product. Wait until the Power light turns off before unplugging the power cord or<br />
turning off a power strip. If you improperly turn off the <strong>HP</strong> <strong>Printer</strong>, the print carriage<br />
might not return to the correct position causing problems with the ink cartridges<br />
and print quality issues.<br />
Cause: The printhead was clogged.<br />
Print troubleshooting 79
Chapter 5<br />
Solution 5: Load paper in the input tray<br />
Solution: If the product has only a few sheets remaining, load more paper in the<br />
input tray. If there is plenty of paper in the input tray, remove the paper, tap the stack<br />
of paper against a flat surface, and reload the paper into the input tray.<br />
For more information, see:<br />
Load media<br />
Cause: The product picked up two sheets of paper.<br />
Print quality troubleshooting<br />
Use this section to solve these print quality problems:<br />
• Wrong, inaccurate, or bleeding colors<br />
• Ink is not filling the text or graphics completely<br />
• The printout has a horizontal band of distortion near the bottom of a borderless print<br />
• Printouts have horizontal streaks or lines<br />
• Printouts are faded or have dull colors<br />
• Printouts seem blurry or fuzzy<br />
• Printouts have vertical streaks<br />
• Printouts are slanted or skewed<br />
• Ink streaks on the back of the paper<br />
• Paper is not picked up from the input tray<br />
• Poor black text<br />
• The product prints slowly<br />
• Advanced printhead maintenance<br />
Wrong, inaccurate, or bleeding colors<br />
If your printout has one of the following print quality problems, try the solutions in this<br />
section for help.<br />
• Colors look wrong<br />
For example, green was replaced with blue in your printout.<br />
• Colors run into each other, or look like they are smeared on the page. The edges<br />
might have a feathering appearance instead of being sharp and defined.<br />
Try the following solutions if the colors appear wrong, inaccurate, or bleed into each other.<br />
• Solution 1: Make sure you are using genuine <strong>HP</strong> ink cartridges<br />
• Solution 2: Check the paper loaded in the input tray<br />
• Solution 3: Check the paper type<br />
• Solution 4: Check the ink levels<br />
• Solution 5: Check the print settings<br />
• Solution 6: Align the printhead<br />
• Solution 7: Clean the printhead<br />
• Solution 8: Contact <strong>HP</strong> support<br />
80 Maintain and troubleshoot
Solution 1: Make sure you are using genuine <strong>HP</strong> ink cartridges<br />
Solution: Check to see if your ink cartridges are genuine <strong>HP</strong> ink cartridges.<br />
<strong>HP</strong> recommends that you use genuine <strong>HP</strong> ink cartridges. Genuine <strong>HP</strong> ink cartridges<br />
are designed and tested with <strong>HP</strong> printers to help you easily produce great results,<br />
time after time.<br />
NOTE: <strong>HP</strong> cannot guarantee the quality or reliability of non-<strong>HP</strong> supplies. Product<br />
service or repairs required as a result of using a non-<strong>HP</strong> supply will not be covered<br />
under warranty.<br />
If you believe you purchased genuine <strong>HP</strong> ink cartridges, go to:<br />
www.hp.com/go/anticounterfeit<br />
Cause: Non-<strong>HP</strong> ink cartridges were being used.<br />
If this did not solve the issue, try the next solution.<br />
Solution 2: Check the paper loaded in the input tray<br />
Solution: Make sure the paper is loaded correctly and that it is not wrinkled or too<br />
thick.<br />
• Load paper with the side you want to print on facing down. For example, if you<br />
are loading glossy photo paper, load the paper with the glossy side down.<br />
• Make sure the paper lays flat in the input tray and is not wrinkled. If the paper is<br />
too close to the printhead during printing, the ink might be smeared. This can<br />
happen if the paper is raised, wrinkled, or very thick, such as a mailing envelope.<br />
For more information, see:<br />
Load media<br />
Cause: The paper was loaded incorrectly, or it was wrinkled or too thick.<br />
If this did not solve the issue, try the next solution.<br />
Solution 3: Check the paper type<br />
Solution: <strong>HP</strong> recommends that you use <strong>HP</strong> papers or any other paper type that is<br />
appropriate for the product.<br />
Always make sure the paper you are printing on is flat. For best results when printing<br />
images, use <strong>HP</strong> Advanced Photo Paper.<br />
Store specialty media in its original packaging inside a resealable plastic bag on a<br />
flat surface in a cool, dry place. When you are ready to print, remove only the paper<br />
you plan to use immediately. When you have finished printing, return any unused<br />
photo paper to the plastic bag. This will prevent the photo paper from curling.<br />
NOTE: For this issue, there is not a problem with your ink supplies. Therefore,<br />
replacing the ink cartridges or printhead is not necessary.<br />
Print quality troubleshooting 81
Chapter 5<br />
For more information, see:<br />
Select print media<br />
Cause: The wrong kind of paper was loaded in the input tray.<br />
If this did not solve the issue, try the next solution.<br />
Solution 4: Check the ink levels<br />
Solution: Check the estimated ink levels in the ink cartridges.<br />
NOTE: Ink level alerts and indicators provide estimates for planning purposes<br />
only. When you receive a low-ink alerts, consider having a replacement cartridge<br />
available to avoid possible printing delays. You do not need to replace the ink<br />
cartridges until print quality becomes unacceptable.<br />
For more information, see:<br />
Check the estimated ink levels<br />
Cause: The ink cartridges might have insufficient ink.<br />
If this did not solve the issue, try the next solution.<br />
Solution 5: Check the print settings<br />
Solution: Check the print settings.<br />
• Check the print settings to see if the color settings are incorrect.<br />
For example, check to see if the document is set to print in grayscale. Or, check<br />
to see if advanced color settings such as saturation, brightness, or color tone, are<br />
set to modify the appearance of colors.<br />
• Check the print quality setting and make sure it matches the type of paper loaded<br />
in the product.<br />
You might need to choose a lower print quality setting, if colors are running into<br />
each other. Or, choose a higher setting if you are printing a high-quality photo,<br />
and then make sure photo paper such as <strong>HP</strong> Advanced Photo Paper, is loaded<br />
in the input tray.<br />
NOTE: On some computer screens, colors might appear differently than they do<br />
when printed on paper. In this case, there is nothing wrong with the product, print<br />
settings, or ink cartridges. No further troubleshooting is required.<br />
For more information, see:<br />
Select print media<br />
Cause: The print settings were set incorrectly.<br />
If this did not solve the issue, try the next solution.<br />
Solution 6: Align the printhead<br />
Solution: Align the printhead.<br />
82 Maintain and troubleshoot
Aligning the printer can help ensure excellent print quality.<br />
For more information, see:<br />
Align the printhead<br />
Cause: The printer needed to be aligned.<br />
If this did not solve the issue, try the next solution.<br />
Solution 7: Clean the printhead<br />
Solution: Check the following potential problems, and then clean the printhead.<br />
• Check the orange pull tab on the ink cartridges. Make sure they were completely<br />
removed.<br />
• Make sure all ink cartridges are properly installed.<br />
• Make sure you turn off the device properly, by using the Power button. This allows<br />
the device to properly protect the printhead.<br />
After cleaning the printhead, print a print quality report. Evaluate the print quality<br />
report to see if the print quality problem still exists.<br />
For more information, see:<br />
• Clean the printhead<br />
• Print and evaluate a print quality report<br />
Cause: The printhead needed to be cleaned.<br />
If this did not solve the issue, try the next solution.<br />
Solution 8: Contact <strong>HP</strong> support<br />
Solution: Contact <strong>HP</strong> support for service.<br />
Go to: www.hp.com/support.<br />
If prompted, choose your country/region, and then click Contact <strong>HP</strong> for information<br />
on calling for technical support.<br />
Cause: There was a problem with the printhead.<br />
Ink is not filling the text or graphics completely<br />
Try the following solutions if the ink is not filling the text or image completely so that it<br />
appears that parts are missing or blank.<br />
• Solution 1: Make sure you are using genuine <strong>HP</strong> ink cartridges<br />
• Solution 2: Check the ink levels<br />
• Solution 3: Check the print settings<br />
• Solution 4: Check the paper type<br />
• Solution 5: Clean the printhead<br />
• Solution 6: Contact <strong>HP</strong> support<br />
Print quality troubleshooting 83
Chapter 5<br />
Solution 1: Make sure you are using genuine <strong>HP</strong> ink cartridges<br />
Solution: Check to see if your ink cartridges are genuine <strong>HP</strong> ink cartridges.<br />
<strong>HP</strong> recommends that you use genuine <strong>HP</strong> ink cartridges. Genuine <strong>HP</strong> ink cartridges<br />
are designed and tested with <strong>HP</strong> printers to help you easily produce great results,<br />
time after time.<br />
NOTE: <strong>HP</strong> cannot guarantee the quality or reliability of non-<strong>HP</strong> supplies. Product<br />
service or repairs required as a result of using a non-<strong>HP</strong> supply will not be covered<br />
under warranty.<br />
If you believe you purchased genuine <strong>HP</strong> ink cartridges, go to:<br />
www.hp.com/go/anticounterfeit<br />
Cause: Non-<strong>HP</strong> ink cartridges were being used.<br />
If this did not solve the issue, try the next solution.<br />
Solution 2: Check the ink levels<br />
Solution: Check the estimated ink levels in the ink cartridges.<br />
NOTE: Ink level alerts and indicators provide estimates for planning purposes<br />
only. When you receive a low-ink alerts, consider having a replacement cartridge<br />
available to avoid possible printing delays. You do not need to replace the ink<br />
cartridges until print quality becomes unacceptable.<br />
For more information, see:<br />
Check the estimated ink levels<br />
Cause: The ink cartridges might have insufficient ink.<br />
If this did not solve the issue, try the next solution.<br />
Solution 3: Check the print settings<br />
Solution: Check the print settings.<br />
• Check the paper type setting to make sure it matches the type of paper loaded in<br />
the input tray.<br />
• Check the print quality setting and make sure it is not set too low.<br />
Print the image with a high print quality setting, such as Best or Maximum dpi.<br />
Cause: The paper type or print quality settings were set incorrectly.<br />
If this did not solve the issue, try the next solution.<br />
Solution 4: Check the paper type<br />
Solution: <strong>HP</strong> recommends that you use <strong>HP</strong> papers or any other paper type that is<br />
appropriate for the product.<br />
84 Maintain and troubleshoot
Always make sure the paper you are printing on is flat. For best results when printing<br />
images, use <strong>HP</strong> Advanced Photo Paper.<br />
Store specialty media in its original packaging inside a resealable plastic bag on a<br />
flat surface in a cool, dry place. When you are ready to print, remove only the paper<br />
you plan to use immediately. When you have finished printing, return any unused<br />
photo paper to the plastic bag. This will prevent the photo paper from curling.<br />
NOTE: For this issue, there is not a problem with your ink supplies. Therefore,<br />
replacing the ink cartridges or printhead is not necessary.<br />
For more information, see:<br />
Select print media<br />
Cause: The wrong kind of paper was loaded in the input tray.<br />
If this did not solve the issue, try the next solution.<br />
Solution 5: Clean the printhead<br />
Solution: If the previous solutions did not resolve the issue, try cleaning the<br />
printhead.<br />
After cleaning the printhead, print a print quality report. Evaluate the print quality<br />
report to see if the print quality problem still exists.<br />
For more information, see:<br />
• Clean the printhead<br />
• Print and evaluate a print quality report<br />
Cause: The printhead needed to be cleaned.<br />
If this did not solve the issue, try the next solution.<br />
Solution 6: Contact <strong>HP</strong> support<br />
Solution: Contact <strong>HP</strong> support for service.<br />
Go to: www.hp.com/support.<br />
If prompted, choose your country/region, and then click Contact <strong>HP</strong> for information<br />
on calling for technical support.<br />
Cause: There was a problem with the printhead.<br />
The printout has a horizontal band of distortion near the bottom of a borderless<br />
print<br />
Try the following solutions if your borderless print has a blurry band or line on the bottom<br />
of it.<br />
Print quality troubleshooting 85
Chapter 5<br />
NOTE: For this issue, there is not a problem with your ink supplies. Therefore,<br />
replacing the ink cartridges or printhead is not necessary.<br />
• Solution 1: Check the paper type<br />
• Solution 2: Use a higher print quality setting<br />
• Solution 3: Rotate the image<br />
Solution 1: Check the paper type<br />
Solution: <strong>HP</strong> recommends that you use <strong>HP</strong> papers or any other paper type that is<br />
appropriate for the product.<br />
Always make sure the paper you are printing on is flat. For best results when printing<br />
images, use <strong>HP</strong> Advanced Photo Paper.<br />
Store photo media in its original packaging inside a resealable plastic bag on a flat<br />
surface in a cool, dry place. When you are ready to print, remove only the paper you<br />
plan to use immediately. When you have finished printing, return any unused photo<br />
paper to the plastic bag. This will prevent the photo paper from curling.<br />
For more information, see:<br />
Select print media<br />
Cause: The wrong kind of paper was loaded in the input tray.<br />
If this did not solve the issue, try the next solution.<br />
Solution 2: Use a higher print quality setting<br />
Solution: Check the print quality setting and make sure it is not set too low.<br />
Print the image with a high print quality setting, such as Best or Maximum dpi.<br />
Cause: The print quality setting was set too low.<br />
If this did not solve the issue, try the next solution.<br />
Solution 3: Rotate the image<br />
Solution: If the problem persists, use the software you installed with the product or<br />
another software application to rotate your image 180 degrees so that the light blue,<br />
gray, or brown hues in your image do not print at the bottom of the page.<br />
Cause: The defect is more noticible in areas of uniform light colors, so rotating the<br />
image may help.<br />
Printouts have horizontal streaks or lines<br />
Try the following solutions if your printout has lines, streaks, or marks on it that run across<br />
the width of the page.<br />
• Solution 1: Make sure the paper is loaded correctly<br />
• Solution 2: Check your print settings<br />
86 Maintain and troubleshoot
• Solution 3: Check the ink levels<br />
• Solution 4: Align the printhead<br />
• Solution 5: Clean the printhead<br />
• Solution 6: Contact <strong>HP</strong> support<br />
Solution 1: Make sure the paper is loaded correctly<br />
Solution: Make sure that the paper is loaded correctly in the input tray.<br />
For more information, see:<br />
Load media<br />
Cause: The paper was not loaded correctly.<br />
If this did not solve the issue, try the next solution.<br />
Solution 2: Check your print settings<br />
Solution: Check the print quality setting and make sure it is not set too low.<br />
Print the image with a high print quality setting, such as Best or Maximum dpi.<br />
Check the media settings. Make sure the media selected matches the media loaded<br />
in the device.<br />
Cause: The print quality setting on the product was set too low.<br />
If this did not solve the issue, try the next solution.<br />
Solution 3: Check the ink levels<br />
Solution: Check the estimated ink levels in the ink cartridges.<br />
NOTE: Ink level alerts and indicators provide estimates for planning purposes<br />
only. When you receive a low-ink alert, consider having a replacement cartridge<br />
available to avoid possible printing delays. You do not need to replace the ink<br />
cartridges until print quality becomes unacceptable.<br />
For more information, see:<br />
Check the estimated ink levels<br />
Cause: The ink cartridges might have insufficient ink.<br />
If this did not solve the issue, try the next solution.<br />
Solution 4: Align the printhead<br />
Solution: Align the printhead.<br />
Aligning the printer can help ensure excellent print quality.<br />
For more information, see:<br />
Align the printhead<br />
Cause: The printer needed to be aligned.<br />
Print quality troubleshooting 87
Chapter 5<br />
If this did not solve the issue, try the next solution.<br />
Solution 5: Clean the printhead<br />
Solution: Check the following potential problems, and then clean the printhead.<br />
After cleaning the printhead, print a print quality report. Evaluate the print quality<br />
report to see if the print quality problem still exists.<br />
For more information, see:<br />
• Clean the printhead<br />
• Print and evaluate a print quality report<br />
Cause: The printhead needed to be cleaned.<br />
If this did not solve the issue, try the next solution.<br />
Solution 6: Contact <strong>HP</strong> support<br />
Solution: Contact <strong>HP</strong> support for service.<br />
Go to: www.hp.com/support.<br />
If prompted, choose your country/region, and then click Contact <strong>HP</strong> for information<br />
on calling for technical support.<br />
Cause: There was a problem with the printhead.<br />
Printouts are faded or have dull colors<br />
Try the following solutions if the colors in your printout are not as bright and intense as<br />
you expected.<br />
• Solution 1: Check the print settings<br />
• Solution 2: Check the paper type<br />
• Solution 3: Check the ink levels<br />
• Solution 4: Clean the printhead<br />
• Solution 5: Contact <strong>HP</strong> support<br />
Solution 1: Check the print settings<br />
Solution: Check the print settings.<br />
• Check the paper type setting to make sure it matches the type of paper loaded in<br />
the input tray.<br />
• Check the print quality setting and make sure it is not set too low.<br />
Print the image with a high print quality setting, such as Best or Maximum dpi.<br />
Cause: The paper type or print quality settings were set incorrectly.<br />
If this did not solve the issue, try the next solution.<br />
88 Maintain and troubleshoot
Solution 2: Check the paper type<br />
Solution: <strong>HP</strong> recommends that you use <strong>HP</strong> papers or any other paper type that is<br />
appropriate for the product.<br />
Always make sure the paper you are printing on is flat. For best results when printing<br />
images, use <strong>HP</strong> Advanced Photo Paper.<br />
Store specialty media in its original packaging inside a resealable plastic bag on a<br />
flat surface in a cool, dry place. When you are ready to print, remove only the paper<br />
you plan to use immediately. When you have finished printing, return any unused<br />
photo paper to the plastic bag. This will prevent the photo paper from curling.<br />
NOTE: For this issue, there is not a problem with your ink supplies. Therefore,<br />
replacing the ink cartridges or printhead is not necessary.<br />
For more information, see:<br />
Select print media<br />
Cause: The wrong kind of paper was loaded in the input tray.<br />
If this did not solve the issue, try the next solution.<br />
Solution 3: Check the ink levels<br />
Solution: Check the estimated ink levels in the ink cartridges.<br />
NOTE: Ink level alerts and indicators provide estimates for planning purposes<br />
only. When you receive a low-ink alert, consider having a replacement cartridge<br />
available to avoid possible printing delays. You do not need to replace the ink<br />
cartridges until print quality becomes unacceptable.<br />
For more information, see:<br />
Check the estimated ink levels<br />
Cause: The ink cartridges might have insufficient ink.<br />
If this did not solve the issue, try the next solution.<br />
Solution 4: Clean the printhead<br />
Solution: If the previous solutions did not resolve the issue, try cleaning the<br />
printhead.<br />
After cleaning the printhead, print a print quality report. Evaluate the print quality<br />
report to see if the print quality problem still exists.<br />
For more information, see:<br />
• Clean the printhead<br />
• Print and evaluate a print quality report<br />
Cause: The printhead needed to be cleaned.<br />
If this did not solve the issue, try the next solution.<br />
Print quality troubleshooting 89
Chapter 5<br />
Solution 5: Contact <strong>HP</strong> support<br />
Solution: Contact <strong>HP</strong> support for service.<br />
Go to: www.hp.com/support.<br />
If prompted, choose your country/region, and then click Contact <strong>HP</strong> for information<br />
on calling for technical support.<br />
Cause: There was a problem with the printhead.<br />
Printouts seem blurry or fuzzy<br />
Try the following solutions if your printout is not sharp or unclear.<br />
NOTE: For this issue, there is not a problem with your ink supplies. Therefore,<br />
replacing the ink cartridges or printhead is not necessary.<br />
TIP: After reviewing the solutions in this section, you can go to <strong>HP</strong>'s Web site to see<br />
if there is additional troubleshooting help. For more information, go to: www.hp.com/<br />
support.<br />
• Solution 1: Check the print settings<br />
• Solution 2: Use a higher quality image<br />
• Solution 3: Print the image in a smaller size<br />
• Solution 4: Align the printhead<br />
Solution 1: Check the print settings<br />
Solution: Check the print settings.<br />
• Check the paper type setting to make sure it matches the type of paper loaded in<br />
the input tray.<br />
• Check the print quality setting and make sure it is not set too low.<br />
Print the image with a high print quality setting, such as Best or Maximum dpi.<br />
Cause: The paper type or print quality settings were set incorrectly.<br />
If this did not solve the issue, try the next solution.<br />
Solution 2: Use a higher quality image<br />
Solution: Use a higher resolution image.<br />
If you are printing a photo or graphic, and the resolution is too low, it will be blurry or<br />
fuzzy when printed.<br />
If a digital photo or rasterized graphic has been resized, it can be blurry or fuzzy when<br />
printed.<br />
Cause: The resolution of the image was low.<br />
If this did not solve the issue, try the next solution.<br />
90 Maintain and troubleshoot
Solution 3: Print the image in a smaller size<br />
Solution: Reduce the size of the image and then print it.<br />
If you are printing a photo or graphic, and the print size is set too high, it will be blurry<br />
or fuzzy when printed.<br />
If a digital photo or rasterized graphic has been resized, it can be blurry or fuzzy when<br />
printed.<br />
Cause: The image was printed in a larger size.<br />
If this did not solve the issue, try the next solution.<br />
Solution 4: Align the printhead<br />
Solution: Align the printhead.<br />
Aligning the printer can help ensure excellent print quality.<br />
For more information, see:<br />
Align the printhead<br />
Cause: The printer needed to be aligned.<br />
Printouts have vertical streaks<br />
Solution: <strong>HP</strong> recommends that you use <strong>HP</strong> papers or any other paper type that is<br />
appropriate for the product.<br />
Always make sure the paper you are printing on is flat. For best results when printing<br />
images, use <strong>HP</strong> Advanced Photo Paper.<br />
Store specialty media in its original packaging inside a resealable plastic bag on a<br />
flat surface in a cool, dry place. When you are ready to print, remove only the paper<br />
you plan to use immediately. When you have finished printing, return any unused<br />
photo paper to the plastic bag. This will prevent the photo paper from curling.<br />
NOTE: For this issue, there is not a problem with your ink supplies. Therefore,<br />
replacing the ink cartridges or printhead is not necessary.<br />
For more information, see:<br />
Select print media<br />
Cause: The wrong kind of paper was loaded in the input tray.<br />
Printouts are slanted or skewed<br />
Try the following solutions if your printout does not appear straight on the page.<br />
• Solution 1: Make sure the paper is loaded correctly<br />
• Solution 2: Make sure only one type of paper is loaded<br />
• Solution 3: Ensure that the rear access panel or duplexer is securely installed<br />
Print quality troubleshooting 91
Chapter 5<br />
Solution 1: Make sure the paper is loaded correctly<br />
Solution: Make sure that the paper is loaded correctly in the input tray.<br />
For more information, see:<br />
Load media<br />
Cause: The paper was not loaded correctly.<br />
If this did not solve the issue, try the next solution.<br />
Solution 2: Make sure only one type of paper is loaded<br />
Solution: Load only one type of paper at a time.<br />
Cause: More than one type of paper was loaded in the input tray.<br />
If this did not solve the issue, try the next solution.<br />
Solution 3: Ensure that the rear access panel or duplexer is securely installed<br />
Solution: Make sure that the rear door is securely installed.<br />
If you removed the rear door to clear a paper jam, replace it. Gently push the door<br />
forward until it snaps into place.<br />
Cause: The rear door was not securely installed.<br />
Ink streaks on the back of the paper<br />
Try the following solutions if there is smeared ink on the back of your printout.<br />
• Solution 1: Print on a page of plain paper<br />
• Solution 2: Wait while the ink dries<br />
Solution 1: Print on a page of plain paper<br />
Solution: Print one or several pages of plain paper to soak up any excess ink in<br />
the product.<br />
To remove excess ink using plain paper<br />
1. Load several sheets of plain paper in the input tray.<br />
2. Wait five minutes.<br />
3. Print a document with little or no text.<br />
4. Check the back of the paper for ink. If there is still ink on the back of the paper,<br />
try printing on another page of plain paper.<br />
Cause: Ink accumulated inside the product, where the back of the paper rests<br />
during printing.<br />
If this did not solve the issue, try the next solution.<br />
92 Maintain and troubleshoot
Solution 2: Wait while the ink dries<br />
Solution: Wait at least thirty minutes for the ink inside the product to dry, then try<br />
the print job again.<br />
Cause: The excess ink in the product needed to dry out.<br />
Paper is not picked up from the input tray<br />
Try the following solutions to resolve the issue. Solutions are listed in order, with the most<br />
likely solution first. If the first solution does not solve the problem, continue trying the<br />
remaining solutions until the issue is resolved.<br />
• Solution 1: Restart the product<br />
• Solution 2: Make sure the paper is loaded correctly<br />
• Solution 3: Check the print settings<br />
• Solution 4: Clean the rollers<br />
• Solution 5: Check for a paper jam<br />
• Solution 6: Service the product<br />
Solution 1: Restart the product<br />
Solution: Turn off the product, and then unplug the power cord. Plug the power<br />
cord back in, and then press the Power button to turn on the product.<br />
Cause: The product experienced an error.<br />
If this did not solve the issue, try the next solution.<br />
Solution 2: Make sure the paper is loaded correctly<br />
Solution: Make sure that the paper is loaded correctly in the input tray.<br />
For more information, see:<br />
Load media<br />
Cause: The paper was not loaded correctly.<br />
If this did not solve the issue, try the next solution.<br />
Solution 3: Check the print settings<br />
Solution: Check the print settings.<br />
• Check the paper type setting to make sure it matches the type of paper loaded in<br />
the input tray.<br />
• Check the print quality setting and make sure it is not set too low.<br />
Print the image with a high print quality setting, such as Best or Maximum dpi.<br />
Cause: The paper type or print quality settings were set incorrectly.<br />
If this did not solve the issue, try the next solution.<br />
Print quality troubleshooting 93
Chapter 5<br />
Poor black text<br />
Solution 4: Clean the rollers<br />
Solution: Clean the rollers.<br />
Make sure you have the following materials available:<br />
• A lint-free cloth, or any soft material that will not come apart or leave fibers.<br />
• Distilled, filtered, or bottled water (tap water might contain contaminants that can<br />
damage the ink cartridges).<br />
Cause: The rollers were dirty and needed to be cleaned.<br />
If this did not solve the issue, try the next solution.<br />
Solution 5: Check for a paper jam<br />
Solution: Check for paper debris in the front of the device. Remove any debris you<br />
find.<br />
CAUTION: Trying to clear a paper jam from the front of the device can damage<br />
the print mechanism. Always access and clear paper jams through the rear access<br />
panel or duplexer.<br />
Cause: Paper debris may be present, but not detected by the sensor.<br />
Solution 6: Service the product<br />
Solution: If you have completed all of the steps provided in the previous solutions,<br />
contact <strong>HP</strong> support for service.<br />
Go to: www.hp.com/support.<br />
If prompted, choose your country/region, and then click Contact <strong>HP</strong> for information<br />
on calling for technical support.<br />
Cause: Your product needs servicing.<br />
Try the following solutions if the text in your printouts is not sharp and the edges are rough.<br />
NOTE: For this issue, there is not a problem with your ink supplies. Therefore,<br />
replacing the ink cartridges or printhead is not necessary.<br />
• Solution 1: Wait before you attempt to reprint<br />
• Solution 2: Use TrueType or OpenType fonts<br />
• Solution 3: Align the printhead<br />
• Solution 4: Clean the printhead<br />
Solution 1: Wait before you attempt to reprint<br />
Solution: If the black cartridge is new, allow time for automatic servicing to clear<br />
up the problem. Black print quality should start to improve in a few hours. If you do<br />
94 Maintain and troubleshoot
not have time to wait, you can clean the printhead, but this uses more ink, and the<br />
poor black text may reoccur until automatic servicing is allowed to complete.<br />
Cause: Many black print quality problems clear up when the automatic services are<br />
performed.<br />
Solution 2: Use TrueType or OpenType fonts<br />
Solution: Use TrueType or OpenType fonts to ensure that the product is able to<br />
print smooth fonts. When selecting a font, look for the TrueType or OpenType icon.<br />
TrueType icon<br />
OpenType icon<br />
Cause: The font was a custom size.<br />
Some software applications offer custom fonts that have jagged edges when enlarged<br />
or printed. Also, if you want to print bitmapped text, it might have jagged edges when<br />
enlarged or printed.<br />
If this did not solve the issue, try the next solution.<br />
Solution 3: Align the printhead<br />
Solution: Align the printhead.<br />
Aligning the printer can help ensure excellent print quality.<br />
For more information, see:<br />
Align the printhead<br />
Cause: The printer needed to be aligned.<br />
If this did not solve the issue, try the next solution.<br />
Solution 4: Clean the printhead<br />
Solution: If the previous solutions did not resolve the issue, try cleaning the<br />
printhead.<br />
After cleaning the printhead, print a print quality report. Evaluate the print quality<br />
report to see if the print quality problem still exists.<br />
For more information, see:<br />
• Clean the printhead<br />
• Print and evaluate a print quality report<br />
Cause: The printhead needed to be cleaned.<br />
Print quality troubleshooting 95
Chapter 5<br />
The product prints slowly<br />
Try the following solutions if the product is printing very slowly.<br />
• Solution 1: Use a lower print quality setting<br />
• Solution 2: Check the ink levels<br />
• Solution 3: Contact <strong>HP</strong> support<br />
Solution 1: Use a lower print quality setting<br />
Solution: Check the print quality setting. Best and Maximum dpi provide the best<br />
quality but are slower than Normal or Draft. Draft provides the fastest print speed.<br />
Cause: The print quality was set to a high setting.<br />
If this did not solve the issue, try the next solution.<br />
Solution 2: Check the ink levels<br />
Solution: Check the estimated ink levels in the ink cartridges.<br />
NOTE: Ink level alerts and indicators provide estimates for planning purposes<br />
only. When you receive a low-ink alert, consider having a replacement cartridge<br />
available to avoid possible printing delays. You do not need to replace the ink<br />
cartridges until print quality becomes unacceptable.<br />
For more information, see:<br />
Check the estimated ink levels<br />
Cause: The ink cartridges might have insufficient ink. Insufficient ink may cause the<br />
printhead to overheat. When the printhead overheats, the printer slows down to allow<br />
it to cool.<br />
If this did not solve the issue, try the next solution.<br />
Solution 3: Contact <strong>HP</strong> support<br />
Solution: Contact <strong>HP</strong> support for service.<br />
Go to: www.hp.com/support.<br />
If prompted, choose your country/region, and then click Contact <strong>HP</strong> for information<br />
on calling for technical support.<br />
Cause: There was a problem with the product.<br />
Advanced printhead maintenance<br />
If you are experiencing problems with printing, you might have a problem with the<br />
printhead. You should perform the procedures in the following sections only when<br />
directed to do so for resolving print quality issues.<br />
Performing the aligning and cleaning procedures unnecessarily can waste ink and<br />
shorten the life of the cartridges.<br />
96 Maintain and troubleshoot
If you receive an error message about the ink cartridges, see Errors (Windows) for more<br />
information.<br />
This section contains the following topics:<br />
• Clean the printhead<br />
• Align the printhead<br />
Clean the printhead<br />
If your printed output is streaked or has any incorrect or missing colors, the printhead<br />
might need to be cleaned.<br />
There are two stages of cleaning. Each stage lasts about two minutes, uses one sheet<br />
of paper, and uses an increasing amount of ink. After each stage, review the quality of<br />
the printed page. You should only initiate the next phase of cleaning if the print quality is<br />
poor.<br />
If print quality still seems poor after you complete both stages of cleaning, try aligning the<br />
printer. If print quality problems persist after cleaning and aligning, contact <strong>HP</strong> support.<br />
NOTE: Cleaning uses ink, so clean the printheads only when necessary. The<br />
cleaning process takes a few minutes. Some noise might be generated in the process.<br />
Before cleaning the printheads, make sure you load paper. For more information, see<br />
Load media.<br />
Not turning the device off properly can cause print quality problems. For more<br />
information, see Turn off the device.<br />
To clean the printhead from the control panel<br />
1. Load letter, A4, or legal unused plain white paper into the main input tray.<br />
2. Press and hold (Power button), press (Cancel button) two times, press<br />
(Resume button) one time, and release (Power button).<br />
To clean the printhead from the <strong>Printer</strong> Toolbox (Windows)<br />
1. Load letter, A4, or legal unused plain white paper into the main input tray.<br />
2. In the <strong>HP</strong> Solution Center, click Settings.<br />
3. In the Print Settings area, click <strong>Printer</strong> Toolbox.<br />
NOTE: You can also open the <strong>Printer</strong> Toolbox from the Print Properties dialog<br />
box. In the Print Properties dialog box, click the Features tab, and then click<br />
<strong>Printer</strong> Services.<br />
The <strong>Printer</strong> Toolbox appears.<br />
4. Click the Device Services tab.<br />
5. Click Clean Printhead.<br />
6. Follow the prompts until you are satisfied with the quality of the output, and then click<br />
Done.<br />
Print quality troubleshooting 97
Chapter 5<br />
To clean the printhead from the Toolbox (Mac OS X)<br />
1. Click the <strong>HP</strong> Device Manager icon in the Dock.<br />
NOTE: If <strong>HP</strong> Device Manager is not in the Dock, click the Spotlight icon on the<br />
right side of the menu bar, type <strong>HP</strong> Device Manager in the box, and then click<br />
the <strong>HP</strong> Device Manager entry.<br />
2. Select Maintain <strong>Printer</strong>.<br />
3. Select the device you want to clean and then click Select.<br />
4. Select Clean Printheads and then click Clean.<br />
To clean the printhead from the embedded Web server<br />
1. Load letter, A4, or legal unused plain white paper into the main input tray.<br />
2. Click the Settings tab, click Device Services in the left pane, select Clean<br />
Printheads from the drop-down list in the Print Quality section, and then click Run<br />
Diagnostic.<br />
Align the printhead<br />
The product automatically aligns the printhead during the initial setup.<br />
You might want to use this feature when the printer status page shows streaking or white<br />
lines through any of the blocks of color or if you are having print quality issues with your<br />
printouts.<br />
To align the printhead from the control panel<br />
1. Load letter, A4, or legal unused plain white paper into the main input tray.<br />
2. Control panel: Press and hold (Power button), press (Resume button) three<br />
times, and release (Power button).<br />
To align the printer from the <strong>Printer</strong> Toolbox<br />
1. Load letter, A4, or legal unused plain white paper into the main input tray.<br />
2. In the <strong>HP</strong> Solution Center, click Settings.<br />
3. In the Print Settings area, click <strong>Printer</strong> Toolbox.<br />
NOTE: You can also open the <strong>Printer</strong> Toolbox from the Print Properties dialog<br />
box. In the Print Properties dialog box, click the Features tab, and then click<br />
<strong>Printer</strong> Services.<br />
The <strong>Printer</strong> Toolbox appears.<br />
4. Click the Device Services tab.<br />
5. Click Align the <strong>Printer</strong>.<br />
The product prints a test page, aligns the printhead, and calibrates the printer.<br />
Recycle or discard the page.<br />
98 Maintain and troubleshoot
To align the printhead from the Toolbox (Mac OS X)<br />
1. Click the <strong>HP</strong> Device Manager icon in the Dock.<br />
NOTE: If <strong>HP</strong> Device Manager is not in the Dock, click the Spotlight icon on the<br />
right side of the menu bar, type <strong>HP</strong> Device Manager in the box, and then click<br />
the <strong>HP</strong> Device Manager entry.<br />
2. Select Maintain <strong>Printer</strong>.<br />
3. Select the device you want to clean and then click Select.<br />
4. Select Align from the menu on the left, and then click Align.<br />
To align the printhead from the embedded Web server<br />
1. Load letter, A4, or legal unused plain white paper into the main input tray.<br />
2. Click the Settings tab, click Device Services in the left pane, select Align <strong>Printer</strong><br />
from the drop-down list in the Print Quality section, and then click Run<br />
Diagnostic.<br />
Solve paper-feed problems<br />
Media is not supported for the printer or tray<br />
Use only media that is supported for the device and the tray being used. For more<br />
information, see Understand specifications for supported media.<br />
Media is not picked up from a tray<br />
• Make sure media is loaded in the tray. For more information, see Load media. Fan<br />
the media before loading.<br />
• Make sure the paper guides are set to the correct markings in the tray for the media<br />
size you are loading. Also make sure the guides are snug, but not tight, against the<br />
stack.<br />
• Make sure media in the tray is not curled. Uncurl paper by bending it in the opposite<br />
direction of the curl.<br />
• When using thin special media, make sure that the tray is completely loaded. If you<br />
are using special media that is only available in small quantities, try placing the special<br />
media on top of other paper of the same size to help fill the tray. (Some media is<br />
picked up more easily if the tray is full.)<br />
Solve paper-feed problems 99
Chapter 5<br />
Media is not coming out correctly<br />
• Make sure the output tray extension is extended; otherwise, printed pages may fall<br />
off the device.<br />
• Remove excess media from the output tray. There is a limit to the number of sheets<br />
the tray can hold.<br />
Pages are skewing<br />
• Make sure the media loaded in the trays is aligned to the paper guides. If needed,<br />
pull out the trays from the device and reload the media properly, making sure that the<br />
paper guides are properly aligned.<br />
• Make sure the duplexer is properly installed.<br />
• Load media into the device only when it is not printing.<br />
Multiple pages are being picked up<br />
• Fan the media before loading.<br />
• Make sure the paper guides are set to the correct markings in the tray for the media<br />
size you are loading. Also make sure the guides are snug, but not tight, against the<br />
stack.<br />
• Make sure the tray is not overloaded with paper.<br />
• Use <strong>HP</strong> media for optimum performance and efficiency.<br />
Solve device management problems<br />
This section provide solutions to common problems that involve managing the device.<br />
This section contains the following topic:<br />
• Embedded Web server cannot be opened<br />
Embedded Web server cannot be opened<br />
Check your network setup<br />
• Make sure you are not using a phone cord or a cross cable to connect the device to<br />
the network. For more information, see Configure the device (Windows) or Configure<br />
the device (Mac OS X).<br />
• Make sure the network cable is securely connected to the device.<br />
• Make sure the network hub, switch, or router is turned on and working properly.<br />
100 Maintain and troubleshoot
Check the computer<br />
Make sure the computer that you are using is connected to the network.<br />
Check your Web browser<br />
Make sure the Web browser meets the minimum system requirements. For more<br />
information, see Embedded Web server specifications.<br />
Check the device IP address<br />
• To check the IP address of the device from the control panel, print the network<br />
configuration page. For more information, see Understand the network configuration<br />
or wireless status report.<br />
• Ping the device using the IP address from the command prompt.<br />
For example, if the IP address is 123.123.123.123, type the following at the MS-DOS<br />
prompt:<br />
C:\Ping 123.123.123.123<br />
If a reply appears, the IP address is correct. If a time-out response appears, the IP<br />
address is incorrect.<br />
Solve network problems<br />
NOTE: After correcting any of the following, run the installation program again.<br />
General network troubleshooting<br />
• If you are unable to install the device software, verify that:<br />
◦ All cable connections to the computer and the device are secure.<br />
◦ The network is operational and the network hub is turned on.<br />
◦ All applications, including virus protection programs, spyware protection<br />
programs, and firewalls, are closed or disabled for computers running Windows.<br />
◦ Make sure the device is installed on the same subnet as the computers that will<br />
be using the device.<br />
◦ If the installation program cannot discover the device, print the network<br />
configuration page, and enter the IP address manually in the installation program.<br />
For more information, see Understand the network configuration or wireless<br />
status report<br />
• If you are using a computer running Windows, make sure that the network ports<br />
created in the device driver match the device IP address.<br />
◦ Print the device’s network configuration page.<br />
◦ Click Start, point to Settings, and then click <strong>Printer</strong>s or <strong>Printer</strong>s and Faxes.<br />
- Or -<br />
Click Start, click Control Panel, and then double-click <strong>Printer</strong>s.<br />
◦ Right-click the device icon, click Properties, and then click the Ports tab.<br />
◦ Select the TCP/IP port for the device, and then click Configure Port.<br />
Solve network problems 101
Chapter 5<br />
◦ Compare the IP address listed in the dialog box and make sure it matches the IP<br />
address listed on the network configuration page. If the IP addresses are different,<br />
change the IP address in the dialog box to match the address on the network<br />
configuration page.<br />
◦ Click OK twice to save the settings and close the dialog boxes.<br />
Problems connecting to a wired network<br />
• If the Network light on the control panel does not turn on, make sure that all of the<br />
“General network troubleshooting” conditions are met.<br />
• Though it is not recommended that you assign the device with a static IP address,<br />
you might resolve some installation problems (such as a conflict with a personal<br />
firewall) by doing so.<br />
Solve wireless problems<br />
If the device is unable to communicate with the network after completing the wireless<br />
setup and software installation, perform one or more of the following tasks in the order<br />
shown below.<br />
• Basic wireless troubleshooting<br />
• Advanced wireless troubleshooting<br />
Basic wireless troubleshooting<br />
Perform the following steps in the order presented.<br />
NOTE: If this is the first time you are setting up the wireless connection, and you are<br />
using the included software, make sure that the USB cable is connected to the device<br />
and the computer.<br />
Step 1 - Make sure the wireless (802.11) light is turned on<br />
If the blue light near the <strong>HP</strong> device's wireless button is not lit, the wireless capabilities<br />
might not have been turned on. To turn on wireless, press and hold the Wireless button<br />
for three seconds, and then release the button.<br />
NOTE: If your <strong>HP</strong> device supports Ethernet networking, make sure that an Ethernet<br />
cable has not been connected to the device. Connecting an Ethernet cable turns off<br />
the <strong>HP</strong> device's wireless capabilities.<br />
Step 2 - Restart components of the wireless network<br />
Turn off the router and the <strong>HP</strong> device, and then turn them back on in this order: router<br />
first, and then the <strong>HP</strong> device. If you still are unable to connect, turn off the router, <strong>HP</strong><br />
device, and your computer. Sometimes, turning off the power and then turning it back on<br />
will recover a network communication issue.<br />
Step 3 - Run the Wireless Network Test<br />
For wireless networking issues, run the Wireless Network Test. To print a Wireless<br />
Network Test page press and hold the Wireless button, and then press the Resume<br />
102 Maintain and troubleshoot
utton two times. Then release all buttons. If a problem is detected, the printed test report<br />
will include recommendations that might help solve the problem.<br />
Advanced wireless troubleshooting<br />
If you have tried the suggestions provided in the Basic troubleshooting section and are<br />
still unable to connect to your <strong>HP</strong> device to the wireless network, try the following<br />
suggestions in the order presented:<br />
• Make sure your computer is connected to your network<br />
• Make sure that the <strong>HP</strong> device is connected to your network<br />
• Check to see if the firewall software is blocking communication<br />
• Make sure the <strong>HP</strong> device is online and ready<br />
• Your wireless router is using a hidden SSID<br />
• Make sure the wireless version of the <strong>HP</strong> device is set as the default printer driver<br />
(Windows only)<br />
• Make sure the <strong>HP</strong> Network Devices Support service is running (Windows only)<br />
• Add hardware addresses to a wireless access point (WAP)<br />
Make sure your computer is connected to your network<br />
To check a wired (Ethernet) connection<br />
▲ Many computers have indicator lights beside the port where the Ethernet cable from<br />
the router connects to your computer. Usually there are two indicator lights, one that<br />
is on, and another that blinks. If your computer has indicator lights, check to see if the<br />
indicator lights are on. If the lights are not on, try reconnecting the Ethernet cable to<br />
the computer and the router. If you still do not see lights, there might be a problem<br />
with the router, the Ethernet cable, or your computer.<br />
NOTE: Macintosh computers do not have indicator lights. To check the Ethernet<br />
connection on a Macintosh computer, click System Preferences in the Dock, and<br />
then click Network. If the Ethernet connection is working correctly, Built-in<br />
Ethernet appears in the list of connections, along with the IP address and other<br />
status information. If Built-in Ethernet does not appear in the list, there might be<br />
a problem with the router, the Ethernet cable, or your computer. For more<br />
information, click the Help button in the window.<br />
Solve wireless problems 103
Chapter 5<br />
To check a wireless connection<br />
1. Make sure that your computer's wireless has been turned on. (For more information,<br />
see the documentation that came with your computer.)<br />
2. If you are not using a unique network name (SSID), then it is possible that your<br />
wireless computer could be connected to a nearby network that is not yours.<br />
The following steps can help you determine if your computer is connected to your<br />
network.<br />
Windows<br />
a. Click Start, click Control Panel, point to Network Connections, and then click<br />
View Network Status and Tasks.<br />
Or<br />
Click Start, select Settings, click Control Panel, double-click Network<br />
Connections, click the View menu, and then select Details<br />
Leave the network dialog box open while you continue to the next step.<br />
b. Disconnect the power cord from the wireless router. The connection status of your<br />
computer should change to Not Connected.<br />
c. Reconnect the power cord to the wireless router. The connection status should<br />
change to Connected.<br />
Mac OS X<br />
▲ Click the AirPort icon in the menu bar at the top of the screen. From the menu<br />
that appears, you can determine if the AirPort is turned on and which wireless<br />
network your computer is connected to.<br />
NOTE: For more detailed information about your AirPort connection, click<br />
System Preferences in the Dock, and then click Network. If the wireless<br />
connection is working correctly, a green dot appears next to AirPort in the list<br />
of connections. For more information, click the Help button in the window.<br />
If you are unable to get your computer connected to your network, contact the person<br />
who set up your network or the router manufacturer as there might be a hardware issue<br />
with either your router or computer.<br />
If you are able to access the Internet and are using a computer running Windows, you<br />
can also access <strong>HP</strong> Network Assistant at www.hp.com/sbso/wireless/tools-setup.html?<br />
jumpid=reg_R1002_USEN for help in setting up a network. (This Web site is only<br />
available in English.)<br />
104 Maintain and troubleshoot
Make sure that the <strong>HP</strong> device is connected to your network<br />
If your device is not connected to the same network as your computer, you will not be<br />
able to use the <strong>HP</strong> device over the network. Follow the steps described in this section to<br />
find out if your device is actively connected to the correct network.<br />
Make sure the <strong>HP</strong> device is on the network<br />
1. If the <strong>HP</strong> device supports Ethernet networking and is connected to an Ethernet<br />
network, make sure an Ethernet cable is not plugged into the back of the device. If<br />
an Ethernet cable is plugged into the back, then wireless connectivity is disabled.<br />
2. If the <strong>HP</strong> device is connected to a wireless network, print the device's Wireless<br />
Configuration page. For more information, see Understand the network configuration<br />
or wireless status report.<br />
▲ After the page has been printed, check the Network Status and URL:<br />
Network Status • If the Network Status is Ready, the <strong>HP</strong><br />
device is actively connected to a<br />
network.<br />
• If the Network Status is Offline, the <strong>HP</strong><br />
device is not connected to a network.<br />
Run the Wireless Network Test (using<br />
the instructions at the beginning of this<br />
section) and follow any<br />
recommendations.<br />
URL The URL shown here is the network<br />
address assigned to the <strong>HP</strong> device by your<br />
router. You will need this to connect to the<br />
embedded Web server.<br />
Check to see if you can access the embedded Web server (EWS)<br />
▲ After you establish that the computer and the <strong>HP</strong> device both have active connections<br />
to a network, you can verify if they are on the same network by accessing the device's<br />
embedded Web server (EWS). For more information, see Embedded Web server.<br />
To access the EWS<br />
a. On your computer, open the Web browser you normally use to access the Internet<br />
(for example, Internet Explorer or Safari). In the address box, type the URL of the<br />
<strong>HP</strong> device as it was shown on the Network Configuration Page (for example,<br />
http://192.168.1.101).<br />
NOTE: If you are using a proxy server in your browser, you might need to<br />
disable it to access the EWS.<br />
b. If you can access the EWS, try using the <strong>HP</strong> device over the network (such as to<br />
print) to see if your network setup was successful.<br />
c. If you cannot access the EWS or are still having problems using the <strong>HP</strong> device<br />
over the network, continue to the next section regarding firewalls.<br />
Check to see if the firewall software is blocking communication<br />
If you cannot access the EWS and are sure both the computer and <strong>HP</strong> device have active<br />
connections to the same network, the firewall security software might be blocking<br />
Solve wireless problems 105
Chapter 5<br />
communication. Temporarily turn off any firewall security software running on your<br />
computer and then try to access the EWS again. If you can access the EWS, try using<br />
the <strong>HP</strong> device (for printing).<br />
If you are able to access the EWS and use your <strong>HP</strong> device with the firewall turned off,<br />
you will need to reconfigure your firewall settings to allow the computer and <strong>HP</strong> device<br />
to communicate with each other over the network.<br />
If you are able to access the EWS but are still unable to use the <strong>HP</strong> device even with the<br />
firewall turned off, try enabling the firewall software to recognize the <strong>HP</strong> device.<br />
Make sure the <strong>HP</strong> device is online and ready<br />
If you have the <strong>HP</strong> software installed, you can check the <strong>HP</strong> device’s status from your<br />
computer to see if the device is paused or offline, preventing you from using it.<br />
To check the <strong>HP</strong> device’s status, complete the following steps:<br />
Windows<br />
1. Click Start, point to Settings, and then click <strong>Printer</strong>s or <strong>Printer</strong>s and Faxes.<br />
- Or -<br />
Click Start, click Control Panel, and then double-click <strong>Printer</strong>s.<br />
2. If the printers on your computer are not being displayed in Details view, click the<br />
View menu, and then click Details.<br />
3. Do one of the following, depending on the printer status:<br />
a. If the <strong>HP</strong> device is Offline, right-click the device and click Use <strong>Printer</strong> Online.<br />
b. If the <strong>HP</strong> device is Paused, right-click the device and click Resume Printing.<br />
4. Try using the <strong>HP</strong> device over the network.<br />
Mac OS X<br />
1. Click System Preferences in the Dock, and then click Print & Fax.<br />
2. Select the <strong>HP</strong> device, and the click Print Queue.<br />
3. If Jobs Stopped appears in the window that appears, click Start Jobs.<br />
If you can use the <strong>HP</strong> device after performing the steps above but find that the symptoms<br />
persist as you continue to use the device, your firewall might be interfering. If you still<br />
cannot use the <strong>HP</strong> device over the network, continue to the next section for additional<br />
troubleshooting help.<br />
Your wireless router is using a hidden SSID<br />
If your wireless router or Apple AirPort Base Station is using a hidden SSID, your <strong>HP</strong><br />
device will not automatically detect the network.<br />
Make sure the wireless version of the <strong>HP</strong> device is set as the default printer driver<br />
(Windows only)<br />
If you install the software again, the installer might create a second version of the printer<br />
driver in your <strong>Printer</strong>s or <strong>Printer</strong>s and Faxes folder. If you have difficulties printing or<br />
106 Maintain and troubleshoot
connecting to the <strong>HP</strong> device, make sure the correct version of the printer driver is set as<br />
the default.<br />
1. Click Start, point to Settings, and then click <strong>Printer</strong>s or <strong>Printer</strong>s and Faxes.<br />
- Or -<br />
Click Start, click Control Panel, and then double-click <strong>Printer</strong>s.<br />
2. Determine if the version of the printer driver in the <strong>Printer</strong>s or <strong>Printer</strong>s and Faxes<br />
folder is connected wirelessly:<br />
a. Right-click the printer icon, and then click Properties, Document Defaults, or<br />
Printing Preferences.<br />
b. On the Ports tab, look for a port in the list with a checkmark. The version of the<br />
printer driver that is connected wirelessly has Standard TCP/IP Port as the Port<br />
description, next to the checkmark.<br />
3. Right-click the printer icon for the version of the printer driver that is connected<br />
wirelessly and select Set as Default <strong>Printer</strong>.<br />
NOTE: If there is more than one icon in the folder for the <strong>HP</strong> device, right-click the<br />
printer icon for the version of the printer driver that is connected wirelessly and select<br />
Set as Default <strong>Printer</strong>.<br />
Make sure the <strong>HP</strong> Network Devices Support service is running (Windows only)<br />
To restart the <strong>HP</strong> Network Device Support service<br />
1. Delete any print jobs currently in the print queue.<br />
2. On the desktop, right-click My Computer or Computer, and then click Manage.<br />
3. Double-click Services and Applications, and then click Services.<br />
4. Scroll down the list of services, right click <strong>HP</strong> Network Devices Support, and then<br />
click Restart.<br />
5. After the service restarts, try using the <strong>HP</strong> device over the network again.<br />
If you are able to use the <strong>HP</strong> device over the network, your network setup was successful.<br />
If you still cannot use the <strong>HP</strong> device over the network or if you have to periodically perform<br />
this step in order to use your device over the network, your firewall might be interfering.<br />
If this still does not work, there might be a problem with your network configuration or<br />
router. Contact the person who set up your network or the router manufacturer for help.<br />
Add hardware addresses to a wireless access point (WAP)<br />
MAC filtering is a security feature in which a wireless access point (WAP) is configured<br />
with a list of MAC addresses (also called “hardware addresses”) of devices that are<br />
allowed to gain access to the network through the WAP. If the WAP does not have the<br />
hardware address of a device attempting to access the network, the WAP denies the<br />
device access to the network. If the WAP filters MAC addresses, then the device’s MAC<br />
address must be added to the WAP’s list of accepted MAC addresses.<br />
• Print the network configuration page. For more information, see Understand the<br />
network configuration or wireless status report.<br />
• Open the WAP’s configuration utility, and add the device’s hardware address to the<br />
list of accepted MAC addresses.<br />
Solve wireless problems 107
Chapter 5<br />
Troubleshoot installation issues<br />
If the following topics do not help, see Support and warranty for information about <strong>HP</strong><br />
support.<br />
• Hardware installation suggestions<br />
• Software installation suggestions<br />
• Solve network problems<br />
Hardware installation suggestions<br />
Check the device<br />
• Make sure that all packing tape and material have been removed from outside and<br />
inside the device.<br />
• Make sure that the device is loaded with paper.<br />
• Make sure that no lights are on or blinking except the Power light, which should be<br />
on. If a light other than the Power light is on or blinking, there is an error. For more<br />
information, see Control-panel lights reference.<br />
• Make sure that the device can print a printer status page.<br />
• Rear access panel or duplexer is locked into place.<br />
Check the hardware connections<br />
• Make sure that any cords and cables that you are using are in good working order.<br />
• Make sure that the power cord is connected securely to both the device and to a<br />
working power outlet.<br />
Check the printhead and ink cartridges<br />
• Make sure that the printhead and all ink cartridges are firmly installed in their correct,<br />
colorcoded slot. Press down firmly on each one to ensure proper contact. The device<br />
cannot work if they are not all installed.<br />
• Make sure that all latches and covers are closed properly.<br />
Make sure the ink cartridges are properly installed<br />
1. Make sure the product is turned on.<br />
2. Open the ink cartridge access door by lifting from the front right of the product, until<br />
the door locks into place.<br />
NOTE: Wait until the print carriage stops moving before proceeding.<br />
3. Make sure the ink cartridges are installed in the correct slots.<br />
Match the shape of the icon and color of the ink cartridge with the slot that has the<br />
same shaped icon and color.<br />
4. Run your finger along the top of the ink cartridges to locate any cartridges that are<br />
not snapped completely down.<br />
5. Press down on any cartridges that are sticking up.<br />
They should snap down into place.<br />
108 Maintain and troubleshoot
6. If an ink cartridge was sticking up and you were able to snap it back down into place,<br />
close the ink cartridge access door and check if the error has gone away.<br />
• If the error has gone away, stop troubleshooting here. The error has been<br />
resolved.<br />
• If the error has not gone away, proceed to the next step.<br />
• If none of the ink cartridges were sticking up, proceed to the next step.<br />
7. Locate the ink cartridge that is indicated in the error , and then press the tab on the<br />
ink cartridge to release it from the slot.<br />
8. Press the ink cartridge back down into place.<br />
The tab should make a snapping noise when the ink cartridge is correctly seated. If<br />
the ink cartridge did not make a snapping noise, the tab might need to be readjusted.<br />
9. Remove the ink cartridge from the slot.<br />
10. Gently bend the tab away from the ink cartridge.<br />
CAUTION: Be careful not to bend the tab out more than about 1.27 cm (0.5<br />
inches).<br />
11. Reinstall the ink cartridge.<br />
It should now snap down into place.<br />
12. Close the ink cartridge access door, and check if the error has gone away.<br />
13. If you still receive the error, turn the product off, and then on again.<br />
Software installation suggestions<br />
Check the computer system<br />
• Make sure that your computer is running one of the supported operating systems.<br />
• Make sure that the computer meets at least the minimum system requirements.<br />
• In the Windows device manager, make sure that the USB drivers have not been<br />
disabled.<br />
• If you are using a computer running Windows, and the computer cannot detect the<br />
device, run the uninstallation utility (util\ccc\uninstall.bat on the Starter CD) to perform<br />
a clean uninstallation of the device driver. Restart your computer, and reinstall the<br />
device driver.<br />
Verify installation preliminaries<br />
• Make sure to use the Starter CD that contains the correct installation software for your<br />
operating system.<br />
• Before installing software, make sure that all other programs are closed.<br />
• If the computer does not recognize the path to the CD-ROM drive that you type, make<br />
sure that you are specifying the correct drive letter.<br />
• If the computer cannot recognize the Starter CD in the CD-ROM drive, inspect the<br />
Starter CD for damage. You can download the device driver from the <strong>HP</strong> Web site<br />
(www.hp.com/support).<br />
NOTE: After correcting any problems, run the installation program again.<br />
Troubleshoot installation issues 109
Chapter 5<br />
Solve network problems<br />
General network troubleshooting<br />
• If you are unable to install the device software, verify that:<br />
◦ All cable connections to the computer and the device are secure.<br />
◦ The network is operational and the network hub is turned on.<br />
◦ All applications, including virus protection programs, spyware protection<br />
programs, and firewalls, are closed or disabled for computers running Windows.<br />
◦ Make sure the device is installed on the same subnet as the computers that will<br />
be using the device.<br />
◦ If the installation program cannot discover the device, print the network<br />
configuration page and enter the IP address manually in the installation program.<br />
For more information, see Understand the network configuration or wireless<br />
status report.<br />
• If you are using a computer running Windows, make sure that the network ports<br />
created in the device driver match the device IP address:<br />
◦ Print the device’s network configuration page.<br />
◦ Click Start, point to Settings, and then click <strong>Printer</strong>s or <strong>Printer</strong>s and Faxes.<br />
- Or -<br />
Click Start, click Control Panel, and then double-click <strong>Printer</strong>s.<br />
◦ Right-click the device icon, click Properties, and then click the Ports tab.<br />
◦ Select the TCP/IP port for the device, and then click Configure Port.<br />
◦ Compare the IP address listed in the dialog box and make sure it matches the IP<br />
address listed on the network configuration page. If the IP addresses are different,<br />
change the IP address in the dialog box to match the address on the network<br />
configuration page.<br />
◦ Click OK twice to save the settings and close the dialog boxes.<br />
Problems connecting to a wired network<br />
• If the Network or Wireless light on the control panel does not turn on, make sure that<br />
all of the “General network troubleshooting” conditions are met.<br />
• Though it is not recommended that you assign the device with a static IP address,<br />
you might resolve some installation problems (such as a conflict with a personal<br />
firewall) by doing so.<br />
To reset the device's network settings<br />
1. Press and hold (Network button) (on some models, press the Wireless<br />
button), press (Resume button) three times, and release (Network button).<br />
The Power light blinks for a few seconds. Wait until the Power light is on.<br />
2. Press (Network button) (on some models, press the Wireless button), to print<br />
the network configuration page and verify that the network settings have been reset.<br />
By default, the network name (SSID) is "hpsetup" and the communication mode is<br />
"ad hoc."<br />
110 Maintain and troubleshoot
Clear jams<br />
Occasionally, media becomes jammed during a job. Try the following remedies before<br />
you attempt to clear the jam.<br />
• Make sure that you are printing with media that meets specifications. For more<br />
information, see Select print media.<br />
• Make sure to print with media that is not wrinkled, folded, or damaged.<br />
• Make sure that the input trays are loaded correctly and are not too full. For more<br />
information, see Load media.<br />
• Clear a jam in the device<br />
• Tips for avoiding jams<br />
Clear a jam in the device<br />
To clear a jam<br />
1. Remove all media from the output tray.<br />
CAUTION: Trying to clear a paper jam from the front of the device can damage<br />
the print mechanism. Always access and clear paper jams through the rear access<br />
panel or duplexer.<br />
2. Check the rear access panel or duplexer.<br />
a. Push the button on either side of the rear access panel or duplexer, and then<br />
remove the panel or unit.<br />
b. Locate any jammed media inside the device, grasp it with both hands and then<br />
pull it towards you.<br />
c. If the jam is not there, and you are using a duplexer, push the latch on the top of<br />
the duplexer and lower its cover. If the jam is inside, carefully remove it. Close<br />
the cover.<br />
d. Reinsert the rear access panel or duplexer into the device.<br />
Clear jams 111
Chapter 5<br />
3. Open the top cover. If there is paper remaining inside the device, ensure the carriage<br />
has moved to the right of the device, free any paper scraps or wrinkled media, and<br />
pull the media towards you through the top of the device.<br />
WARNING! Do not reach into the device when it is on and the carriage is stuck.<br />
When you open the top cover, the carriage should return to its position on the right<br />
side of the device. If it does not move to the right, turn off the device before you<br />
remove any jam.<br />
4. After clearing the jam, close all covers, turn on the device (if you turned it off) and<br />
resend the print job.<br />
Tips for avoiding jams<br />
• Make sure that nothing is blocking the paper path.<br />
• Do not overload the trays. For more information, see Understand specifications for<br />
supported media.<br />
• Load paper properly and when the device is not printing. For more information, see<br />
Load media.<br />
• Do not use media that is curled or crumpled.<br />
• Always use media that conforms with specifications. For more information, see Select<br />
print media.<br />
• Make sure the output tray is not overly full.<br />
• Make sure the media guide are adjusted snugly against the media, but do not crinkle<br />
or bend the media.<br />
Errors (Windows)<br />
• Printhead Problem - The printhead appears to be missing or damaged<br />
• Incompatible Printhead<br />
• Printhead problem and advanced printhead maintenance<br />
• Device Disconnected<br />
• Ink Alert<br />
• Cartridge Problem<br />
• Cartridge Problem<br />
• Paper Mismatch<br />
• The cartridge cradle cannot move<br />
• Paper Jam<br />
• The printer is out of paper.<br />
• Incompatible Cartridge(s)<br />
• <strong>Printer</strong> Offline<br />
• <strong>Printer</strong> Paused<br />
• Document failed to print<br />
• Previously used genuine <strong>HP</strong> cartridge<br />
• Ink Service Capacity Warning<br />
• General printer error<br />
112 Maintain and troubleshoot
Printhead Problem - The printhead appears to be missing or damaged<br />
Use the following to correct the error:<br />
Advanced printhead maintenance<br />
Incompatible Printhead<br />
The printhead installed is not intended for use in this printer, or it may be damaged<br />
Use the following to correct the error:<br />
• Advanced printhead maintenance<br />
• Supplies<br />
Printhead problem and advanced printhead maintenance<br />
This section covers the following topics:<br />
• Printhead problem - The following printhead has a problem<br />
• Advanced printhead maintenance<br />
Printhead problem - The following printhead has a problem<br />
Use the following to correct the error:<br />
• Advanced printhead maintenance<br />
• Supplies<br />
Advanced printhead maintenance<br />
WARNING! Only reinstall the printhead as part of the procedure for Printhead<br />
Problem error messages<br />
To reinstall the printhead<br />
1. Make sure that the product is turned on.<br />
2. Open the ink cartridge door.<br />
Errors (Windows) 113
Chapter 5<br />
3. Remove all of the ink cartridges and place them on a piece of paper with the ink<br />
opening pointing up.<br />
4. Lift the latch handle on the print carriage.<br />
5. Remove the printhead by lifting it straight up.<br />
114 Maintain and troubleshoot
6. Clean the printhead.<br />
There are three areas of the printhead that need to be cleaned: the plastic ramps on<br />
both sides of the ink nozzles, the edge between the nozzles and the electrical<br />
contacts, and the electrical contacts.<br />
1 Plastic ramps on the sides of the nozzles<br />
2 Edge between nozzles and contacts<br />
3 Electrical contacts<br />
CAUTION: Touch the nozzle and the electrical contact areas only with cleaning<br />
materials and not with your finger.<br />
To clean the printhead<br />
a. Lightly dampen a clean, lint-free cloth and wipe the electrical contact area from<br />
the bottom to the top. Do not go past the edge between the nozzles and the<br />
electrical contacts. Clean until no new ink shows on the cloth.<br />
Errors (Windows) 115
Chapter 5<br />
b. Use a fresh, lightly dampened, lint-free cloth to wipe any accumulated ink and<br />
debris from the edge between the nozzles and the contacts.<br />
c. Use a fresh, lightly dampened, lint-free cloth to wipe the plastic ramps on both<br />
sides of the nozzles. Wipe away from the nozzles.<br />
d. Wipe the previously cleaned areas dry with a dry lint-free cloth before proceeding<br />
to the next step.<br />
116 Maintain and troubleshoot
7. Clean the electrical contacts inside the product.<br />
To clean the electrical contacts in the product<br />
a. Lightly dampen a clean, lint-free cloth with bottled or distilled water.<br />
b. Clean the electrical contacts in the product by wiping with the cloth from top to<br />
bottom. Use as many fresh, clean cloths as necessary. Clean until no ink shows<br />
on the cloth.<br />
c. Wipe the area dry with a dry lint-free cloth before proceeding to the next step.<br />
8. Make sure the latch handle is raised, and then reinsert the printhead.<br />
Errors (Windows) 117
Chapter 5<br />
9. Carefully lower the latch handle.<br />
NOTE: Make sure you lower the latch handle before reinserting the ink<br />
cartridges. Leaving the latch handle raised can result in incorrectly seated ink<br />
cartridges and problems printing. The latch must remain down in order to correctly<br />
install the ink cartridges.<br />
10. Using the colored shaped icons for help, slide the ink cartridge into the empty slot<br />
until it clicks into place and is seated firmly in the slot.<br />
11. Close the ink cartridge door.<br />
Device Disconnected<br />
Ink Alert<br />
Use the following to correct the error:<br />
Hardware installation suggestions<br />
Choose your error<br />
• <strong>HP</strong> recommends you have a replacement available for when print quality becomes<br />
no longer acceptable.<br />
• The amount of ink in the following cartridge may be low enough to cause poor print<br />
quality and cartridge changes may be required soon. <strong>HP</strong> recommends you have<br />
replacement cartridges available to install when print quality is no longer acceptable.<br />
• Ink system failure<br />
118 Maintain and troubleshoot
<strong>HP</strong> recommends you have a replacement available for when print quality becomes<br />
no longer acceptable.<br />
Use the following to correct the error:<br />
• Replace the ink cartridges<br />
• Supplies<br />
NOTE: Ink level alerts and indicators provide estimates for planning purposes only.<br />
When you receive a low-ink alerts, consider having a replacement cartridge available<br />
to avoid possible printing delays. You do not need to replace the ink cartridges until<br />
print quality becomes unacceptable.<br />
For information on recycling used ink supplies, see <strong>HP</strong> inkjet supplies recycling<br />
program.<br />
The amount of ink in the following cartridge may be low enough to cause poor print<br />
quality and cartridge changes may be required soon. <strong>HP</strong> recommends you have<br />
replacement cartridges available to install when print quality is no longer<br />
acceptable.<br />
Use the following to correct the error:<br />
• Replace the ink cartridges<br />
• Supplies<br />
NOTE: Ink level alerts and indicators provide estimates for planning purposes only.<br />
When you receive a low-ink alerts, consider having a replacement cartridge available<br />
to avoid possible printing delays. You do not need to replace the ink cartridges until<br />
print quality becomes unacceptable.<br />
For information on recycling used ink supplies, see <strong>HP</strong> inkjet supplies recycling<br />
program.<br />
Ink system failure<br />
Use the following to correct the error:<br />
Turn off the product, unplug the power cord, and wait 10 seconds. Then, plug the power<br />
cord back in and turn on the product.<br />
If you continue to receive this message, write down the error code provided in the<br />
message on the product display, and then contact <strong>HP</strong> support. Go to www.hp.com/<br />
support.<br />
If prompted, choose your country/region, and then click Contact <strong>HP</strong> for information on<br />
calling for technical support.<br />
Cause: The printhead or the ink delivery system failed and the product can no longer<br />
print.<br />
Errors (Windows) 119
Chapter 5<br />
Cartridge Problem<br />
Choose your error<br />
• The following cartridge appears to be missing or damaged<br />
• Cartridge(s) in Wrong Slot - The following cartridges are in the wrong slots<br />
The following cartridge appears to be missing or damaged<br />
Use the following to correct the error:<br />
• Replace the ink cartridges<br />
• Supplies<br />
NOTE: Ink level alerts and indicators provide estimates for planning purposes only.<br />
When you receive a low-ink alerts, consider having a replacement cartridge available<br />
to avoid possible printing delays. You do not need to replace the ink cartridges until<br />
print quality becomes unacceptable.<br />
For information on recycling used ink supplies, see <strong>HP</strong> inkjet supplies recycling<br />
program.<br />
Cartridge(s) in Wrong Slot - The following cartridges are in the wrong slots<br />
Make sure the ink cartridges are in the proper slot.<br />
Use the following to correct the error:<br />
Replace the ink cartridges<br />
Cartridge Problem<br />
The following cartridge has a problem<br />
Use the following to correct the error:<br />
• Replace the ink cartridges<br />
• Supplies<br />
• <strong>HP</strong> inkjet supplies recycling program<br />
Paper Mismatch<br />
Paper detected does not match paper size or type selected<br />
Use the following to correct the error:<br />
• Load media<br />
• Print on special and custom-sized media<br />
• Change print settings<br />
The cartridge cradle cannot move<br />
Please turn device power off. Check device for a paper jam or other obstruction<br />
Use the following to correct the error:<br />
• Clear a jam in the device<br />
• Hardware installation suggestions<br />
120 Maintain and troubleshoot
Paper Jam<br />
There is a paper jam (or misfeed). Clear the jam and press the Resume button on<br />
the printer<br />
Use the following to correct the error:<br />
Clear a jam in the device<br />
The printer is out of paper.<br />
Load more paper and press the Resume button on the front of the printer<br />
Use the following to correct the error:<br />
Load media<br />
Incompatible Cartridge(s)<br />
Choose your error<br />
• The following cartridge is not intended for use in this printer<br />
• The following cartridges are not intended for use in this printer as it is currently<br />
configured<br />
<strong>Printer</strong> Offline<br />
The following cartridge is not intended for use in this printer<br />
Use the following to correct the error:<br />
• Replace the ink cartridges<br />
• Supplies<br />
• <strong>HP</strong> inkjet supplies recycling program<br />
The following cartridges are not intended for use in this printer as it is currently<br />
configured<br />
Use the following to correct the error:<br />
• Replace the ink cartridges<br />
• Supplies<br />
• <strong>HP</strong> inkjet supplies recycling program<br />
Your printer is currently offline<br />
Use the following to correct the error:<br />
To check if the printer is paused or offline (Windows)<br />
1. Depending upon your operating system, do one of the following:<br />
• Windows Vista: On the Windows taskbar, click Start, click Control Panel, and<br />
then click <strong>Printer</strong>s.<br />
• Windows XP: On the Windows taskbar, click Start, click Control Panel, and then<br />
click <strong>Printer</strong>s and Faxes.<br />
2. Double-click the icon for your product to open the print queue.<br />
Errors (Windows) 121
Chapter 5<br />
<strong>Printer</strong> Paused<br />
3. On the <strong>Printer</strong> menu, make sure there are no check marks next to Pause Printing<br />
or Use <strong>Printer</strong> Offline.<br />
4. If you made any changes, try to print again.<br />
To check if the printer is paused or offline (Mac OS X)<br />
1. Click System Preferences, click Print & Fax, and then click select the printer you<br />
want to use.<br />
2. Double-click the icon for your product to open the print queue.<br />
3. If Hold is selected, click Resume.<br />
4. If you made any changes, try to print again.<br />
Your printer is currently paused<br />
Use the following to correct the error:<br />
<strong>Printer</strong> Offline<br />
Document failed to print<br />
The job failed to print due to an error in the printing system.<br />
Solve printing problems.<br />
Previously used genuine <strong>HP</strong> cartridge<br />
The following cartridges are previously used:<br />
The genuine <strong>HP</strong> ink cartridge was previously used in some other product.<br />
Check the print quality of the current print job. If it is not satisfactory, try cleaning the<br />
printhead to see if that improves the quality.<br />
Follow the prompts on the display or computer screen to continue.<br />
For more information, see Clean the printhead.<br />
NOTE: <strong>HP</strong> recommends that you do not leave the ink cartridge outside of the printer<br />
for an extended period of time. If a used cartridge is installed, check the print quality.<br />
If it is not satisfactory, run the cleaning procedure from the toolbox.<br />
Ink Service Capacity Warning<br />
If you are going to move or transport the product after receiving this message, make sure<br />
you keep it upright and do not tip it on its side to avoid ink leakage.<br />
Printing can continue, but ink system behavior might change.<br />
The product has nearly maximized the ink service capacity.<br />
General printer error<br />
If you are going to move or transport the product after receiving this message, make sure<br />
you keep it upright and do not tip it on its side to avoid ink leakage. There was a problem<br />
with the product.<br />
Write down the error code provided in the message, and then contact <strong>HP</strong> support. Go to:<br />
122 Maintain and troubleshoot
www.hp.com/support.<br />
If prompted, choose your country/region, and then click Contact <strong>HP</strong> for information on<br />
calling for technical support.<br />
Errors (Windows) 123
6 Control-panel lights reference<br />
The control-panel lights indicate status and are useful for diagnosing printing problems.<br />
This section contains information about the lights, what they indicate, and what action to<br />
take if necessary.<br />
• Interpreting control-panel lights<br />
Interpreting control-panel lights<br />
1 Power button and light<br />
2 Resume button and light<br />
3 Cancel button<br />
4<br />
Network button (available with some models)<br />
Wireless button (available with some models)<br />
5 Ink cartridge lights<br />
124 Control-panel lights reference
For more information, visit the <strong>HP</strong> Web site (www.hp.com/support) for the latest<br />
troubleshooting information, or product fixes and updates.<br />
Light description/Light pattern Explanation and<br />
recommended action<br />
All lights are off. The device is off.<br />
• Connect the power cable.<br />
• Press (Power button).<br />
The Power light is on. The device is ready.<br />
No action is required.<br />
The Power light blinks. The device is turning on or off,<br />
or is processing a print job.<br />
No action is required.<br />
The device is pausing for the ink<br />
to dry.<br />
Wait for the ink to dry.<br />
The Power light and the Resume light blink. Print media is jammed in the<br />
device.<br />
Remove all media from the<br />
output tray. Locate and clear the<br />
jam. For more information, see<br />
Clear a jam in the device.<br />
The device carriage has stalled.<br />
• Open the top cover and<br />
remove any obstructions<br />
(such as jammed media).<br />
•<br />
Press (Resume button)<br />
to continue printing.<br />
• If the error persists, turn the<br />
device off, and then on<br />
again.<br />
The Power light is on and the Resume light blinks. The device is out of paper.<br />
Load paper and press<br />
(Resume button).<br />
The media width setting does<br />
not match the media loaded.<br />
Change the media setting in the<br />
print driver to match the media<br />
Interpreting control-panel lights 125
Chapter 6<br />
(continued)<br />
Light description/Light pattern Explanation and<br />
recommended action<br />
loaded. For more information,<br />
see Print on special and customsized<br />
media<br />
The Power light and the Resume light are on. A cover is not closed<br />
completely.<br />
Make sure all covers are<br />
completely closed.<br />
The Power light is on and the ink cartridge lights blink one after<br />
the the other, from left to right.<br />
126 Control-panel lights reference<br />
The printhead is missing or<br />
faulty<br />
• Ensure the indicated<br />
printhead is properly<br />
installed.<br />
• If the error persists, replace<br />
the printhead.
(continued)<br />
Light description/Light pattern Explanation and<br />
recommended action<br />
The Power light blinks and the ink cartridge lights blink one after<br />
the other, from left to right.<br />
The Power light is on and one or more of the ink cartridge lights<br />
blink.<br />
The printhead is incompatible.<br />
• Ensure the indicated<br />
printhead is properly<br />
installed.<br />
• If the error persists, replace<br />
the printhead.<br />
One or more of the ink<br />
cartridges are missing.<br />
There is a duplicate cartridge<br />
installed in the device.<br />
• Install the indicated ink<br />
cartridge, and then try to<br />
print. Remove and re-insert<br />
the ink cartridge a few times<br />
if necessary.<br />
• If the error persists, replace<br />
the indicated ink cartridge.<br />
Ink level is low and might affect<br />
print quality.<br />
Replace the indicated ink<br />
cartridge. For ordering<br />
information, see <strong>HP</strong> supplies<br />
and accessories.<br />
NOTE: Ink level alerts and<br />
indicators provide estimates for<br />
planning purposes only. When<br />
you receive a low-ink alert,<br />
consider having a replacement<br />
cartridge available to avoid<br />
possible printing delays. You do<br />
not need to replace the ink<br />
cartridges until print quality<br />
becomes unacceptable.<br />
Interpreting control-panel lights 127
Chapter 6<br />
(continued)<br />
Light description/Light pattern Explanation and<br />
recommended action<br />
The Power light and one or more of the ink cartridge lights blink. One or more of the ink<br />
cartridges are faulty, need<br />
attention, incorrect, missing,<br />
damaged, or incompatible.<br />
• Ensure the indicated ink<br />
cartridge is properly<br />
installed, and then try to<br />
print. Remove and re-insert<br />
the ink cartridge a few times<br />
if necessary.<br />
• If the error persists, replace<br />
the indicated ink cartridge.<br />
The Power light is on, and one or more of the ink cartridge lights<br />
are on.<br />
128 Control-panel lights reference<br />
One or more of the ink<br />
cartridges are low on ink and will<br />
need to be replaced soon.<br />
Get new ink cartridges and<br />
replace the existing cartridges<br />
when the print quality becomes<br />
unacceptable.<br />
NOTE: Ink level alerts and<br />
indicators provide estimates for<br />
planning purposes only. When<br />
you receive a low-ink alert,<br />
consider having a replacement<br />
cartridge available to avoid<br />
possible printing delays.
(continued)<br />
Light description/Light pattern Explanation and<br />
recommended action<br />
The Power light is on, and the Resume light and one or more<br />
ink cartridge lights blink.<br />
One of the following has<br />
occurred.<br />
• One or more of the ink<br />
cartridges are almost<br />
depleted and may results in<br />
poor print quality.<br />
Replace the existing ink<br />
cartridges to avoid poor<br />
print quality. To continue<br />
printing using the existing<br />
ink cartridges, press<br />
(Resume button).<br />
NOTE: Ink level alerts and<br />
indicators provide<br />
estimates for planning<br />
purposes only. When you<br />
receive a low-ink alert,<br />
consider having a<br />
replacement cartridge<br />
available to avoid possible<br />
printing delays.<br />
• One or more of the ink<br />
cartridges are depleted.<br />
Replace the existing ink<br />
cartridges with genuine <strong>HP</strong><br />
ink cartridges.<br />
CAUTION: <strong>HP</strong> cannot<br />
guarantee the quality or<br />
reliability of non-<strong>HP</strong><br />
supplies. Product failure or<br />
damage attributable to the<br />
use of non-<strong>HP</strong> ink cartridge<br />
will not be covered under<br />
warranty. If you believe you<br />
have purchased a genuine<br />
<strong>HP</strong> ink cartridge, visit<br />
www.hp.com/go/<br />
anticounterfeit.<br />
Interpreting control-panel lights 129
Chapter 6<br />
(continued)<br />
Light description/Light pattern Explanation and<br />
recommended action<br />
To continue printing using<br />
the existing ink cartridges,<br />
press (Resume button).<br />
• You have just installed a<br />
new printhead and the ink in<br />
the ink cartridge is low.<br />
There might be insufficient<br />
ink to initialize the<br />
printhead.<br />
Make sure the indicated ink<br />
cartridge is properly<br />
installed. If this symptom<br />
persists, replace the<br />
indicated ink cartridge with<br />
new ink cartridge or press<br />
(Resume button) to<br />
continue using the existing<br />
ink cartridge.<br />
All lights are on. A non-recoverable error has<br />
occurred. Unplug the power<br />
cord, and then plug the power<br />
cord back in, and try printing.<br />
130 Control-panel lights reference
A <strong>HP</strong> supplies and accessories<br />
This section provides information on <strong>HP</strong> supplies and accessories for the device. The information is<br />
subject to changes, visit the <strong>HP</strong> Web site (www.hpshopping.com) for the latest updates. You may<br />
also make purchases through the Web site.<br />
• Order printing supplies online<br />
• Accessories<br />
• Supplies<br />
Order printing supplies online<br />
To order supplies online or create a printable shopping list, open the <strong>HP</strong> Solution Center desktop<br />
icon that was installed by your <strong>HP</strong> printer software and click the Shopping icon. Select Shop<br />
Online or Print My Shopping List. <strong>HP</strong> Solution Center uploads, with your permission, printer<br />
information, including model number, serial number, and estimated ink levels. The <strong>HP</strong> supplies that<br />
work in your printer are pre-selected. You can change quantities, add or remove items, and then<br />
print the list or purchase online at the <strong>HP</strong> Store or other online retailers (options differ by country/<br />
region). Cartridge information and links to online shopping also appear on ink alert messages.<br />
Accessories<br />
You can also order online by visiting www.hp.com/buy/supplies. If prompted, choose your country/<br />
region, follow the prompts to select your product, and then the supplies you need.<br />
NOTE: Ordering cartridges online is not supported in all countries/regions. However, many<br />
countries have information on ordering by telephone, locating a local store and printing a<br />
shopping list. In addition, you can select the 'How to Buy' option at the top of the www.hp.com/<br />
buy/supplies page to obtain information about purchasing <strong>HP</strong> products in your country.<br />
NOTE: Depending on your country/region, some of these accessories might not be available.<br />
For more information, go to www.hp.com/support.<br />
<strong>HP</strong> USB Network Print Adapter Q6275A USB 2.0 printer adapter that allows<br />
you to share the device with multiple<br />
computers.<br />
<strong>HP</strong> Wireless Printing Upgrade<br />
Kit<br />
Supplies<br />
This section covers the following topics:<br />
• Ink cartridges<br />
• <strong>HP</strong> media<br />
Q6236A, Q6259A Upgrade non-wireless devices to use<br />
802.11g wireless technology<br />
<strong>HP</strong> Wireless G Print Server Q6301A, Q6302A 802.11g print server for wireless<br />
communication to a computer<br />
<strong>HP</strong> supplies and accessories 131
Appendix A<br />
Ink cartridges<br />
Ordering cartridges online is not supported in all countries/regions. However, many countries have<br />
information on ordering by telephone, locating a local store and printing a shopping list. In addition,<br />
you can select the 'How to Buy' option at the top of the www.hp.com/buy/supplies page to obtain<br />
information about purchasing <strong>HP</strong> products in your country.<br />
You can find the ink cartridge number in the following places:<br />
• On the <strong>Info</strong>rmation page of the embedded Web server (see Embedded Web server).<br />
• Windows: From the Toolbox, if you have bidirectional communication, click the Estimated Ink<br />
Levels tab, scroll to display the Cartridge Details button, and then click Cartridge Details.<br />
• Mac OS X: From the <strong>HP</strong> <strong>Printer</strong> Utility, click Supply <strong>Info</strong> from the <strong>Info</strong>rmation and Support<br />
panel, and then click Retail Supplies <strong>Info</strong>rmation.<br />
• On the label of the ink cartridge you are replacing.<br />
• Solution Center: From the Solution Center you can view supplies information from the<br />
Shopping tab or the estimated ink level screen.<br />
• On the printer status page (see Understand the printer status page).<br />
<strong>HP</strong> media<br />
NOTE: Ink level warnings and indicators provide estimates for planning purposes only. When<br />
you receive a low-ink warning message, consider having a replacement cartridge available to<br />
avoid possible printing delays. You do not need to replace cartridges until prompted to do so.<br />
To order media such as <strong>HP</strong> Premium Paper, go to www.hp.com.<br />
132 <strong>HP</strong> supplies and accessories<br />
<strong>HP</strong> recommends plain papers with the ColorLok logo for printing<br />
everyday documents. All papers with the ColorLok logo are<br />
independently tested to meet high standards of reliability and print<br />
quality, and produce documents with crisp, vivid color, bolder<br />
blacks & dry faster than ordinary plain papers. Look for papers with<br />
the ColorLok logo in a variety of weights and sizes from major<br />
paper manufacturers.
B Support and warranty<br />
The information in Maintain and troubleshoot suggests solutions to common problems. If your device<br />
is not operating correctly and those suggestions did not solve your problem, try using one of the<br />
following support services to obtain assistance.<br />
This section contains the following topics:<br />
• Obtain electronic support<br />
• Obtain <strong>HP</strong> telephone support<br />
• Hewlett-Packard limited warranty statement<br />
• Ink cartridge warranty information<br />
• Prepare the device for shipment<br />
• Pack the device<br />
Obtain electronic support<br />
To find support and warranty information, go to the <strong>HP</strong> Web site at www.hp.com/support. If prompted,<br />
choose your country/region, and then click Contact <strong>HP</strong> for information on calling for technical<br />
support.<br />
This Web site also offers technical support, drivers, supplies, ordering information and other options<br />
such as:<br />
• Access online support pages.<br />
• Send <strong>HP</strong> an e-mail message for answers to your questions.<br />
• Connect with an <strong>HP</strong> technician by using online chat.<br />
• Check for software updates.<br />
You can also obtain support from <strong>HP</strong> from the following electronic sources:<br />
• Toolbox (Windows): The Toolbox provides easy, step-by-step solutions to common printing<br />
problems. For more information, see Toolbox (Windows).<br />
• Embedded Web server: When the device is connected to a network, you can use the<br />
embedded Web server to view status information, change settings, and manage the device at<br />
your computer. For more information, see Embedded Web server.<br />
Support options and availability vary by product, country/region, and language.<br />
Support and warranty 133
Appendix B<br />
Obtain <strong>HP</strong> telephone support<br />
During the warranty period, you may obtain assistance from the <strong>HP</strong> Customer Care Center.<br />
NOTE: <strong>HP</strong> does not provide telephone support for Linux printing. All support is provided online<br />
at the following web site: https://launchpad.net/hplip. Click the Ask a question button to begin<br />
the support process.<br />
If you are using Windows or Mac OS X, these operating systems are not supported by <strong>HP</strong>LIP.<br />
Please go to the <strong>HP</strong> web site for additional support and assistance.<br />
This section contains the following topics:<br />
• Before you call<br />
• Support process<br />
• <strong>HP</strong> support by phone<br />
• Additional warranty options<br />
• <strong>HP</strong> Quick Exchange Service (Japan)<br />
• <strong>HP</strong> Korea customer support<br />
Before you call<br />
Visit the <strong>HP</strong> Web site (www.hp.com/support) for the latest troubleshooting information, or product<br />
fixes and updates.<br />
Software programs from other companies might be included with the <strong>HP</strong> device. If you experience<br />
problems with any of those programs, you will receive the best technical assistance by calling the<br />
experts at that company.<br />
NOTE: This information does not apply to customers in Japan. For information on service<br />
options in Japan, see <strong>HP</strong> Quick Exchange Service (Japan).<br />
To assist our Customer Care Center representatives to serve you better, prepare the following<br />
information if you need to call <strong>HP</strong>.<br />
1. Print the printer status page of the device. For more information, see Understand the printer<br />
status page. If the device does not print, get the following information ready:<br />
• Device model<br />
• Model number and serial number (check the back of the device)<br />
2. Check the operating system that you are using, such as Windows XP.<br />
3. If the device is connected to the network, check the network operating system.<br />
4. Note how the device is connected to your system, such as through USB or network connection.<br />
5. Obtain the version number of the printer software. (To find the version number of the printer<br />
driver, open the printer settings or properties dialog box, and click the About tab.)<br />
6. If you have a problem printing from a particular application, note the application and version<br />
number.<br />
Support process<br />
If you have a problem, follow these steps<br />
1. Check the documentation that came with the device.<br />
2. Visit the <strong>HP</strong> online support Web site at www.hp.com/support. <strong>HP</strong> online support is available to<br />
all <strong>HP</strong> customers. It is the fastest source for up-to-date device information and expert assistance<br />
and includes the following features:<br />
• Fast access to qualified online support specialists<br />
• Software and driver updates for the <strong>HP</strong> device<br />
134 Support and warranty
• Valuable troubleshooting information for common problems<br />
• Proactive device updates, support alerts, and <strong>HP</strong> newsgrams that are available when you<br />
register the <strong>HP</strong> device<br />
3. Call <strong>HP</strong> support. Support options and availability vary by device, country/region, and language.<br />
<strong>HP</strong> support by phone<br />
The phone support numbers and associated costs listed here are those in effect at time of this<br />
material publication. For the most current <strong>HP</strong> list of telephone support numbers and call-cost<br />
information, see www.hp.com/support.<br />
This section contains the following topics:<br />
• Phone support period<br />
• Telephone support numbers<br />
• Placing a call<br />
• After the phone support period<br />
Phone support period<br />
One year of phone support is available in North America, Asia Pacific, and Latin America (including<br />
Mexico).<br />
To determine the duration of phone support in Europe, the Middle East, and Africa, go to<br />
www.hp.com/support. Standard phone company charges apply.<br />
Obtain <strong>HP</strong> telephone support 135
Appendix B<br />
Telephone support numbers<br />
For the most current list of telephone support numbers, see www.hp.com/support.<br />
136 Support and warranty
Placing a call<br />
Call <strong>HP</strong> support while you are in front of the computer and the <strong>HP</strong> device. Be prepared to provide<br />
the following information:<br />
• Model number (located on the label on the front of the device)<br />
• Serial number (located on the back or bottom of the device)<br />
• Messages that appear when the situation occurs<br />
• Answers to these questions:<br />
◦ Has this situation happened before?<br />
◦ Can you re-create it?<br />
◦ Did you add any new hardware or software to your computer at about the time that this<br />
situation began?<br />
◦ Did anything else occur prior to this situation (such as a thunderstorm, <strong>HP</strong> device was<br />
moved, etc.)?<br />
After the phone support period<br />
After the phone support period, help is available from <strong>HP</strong> at an additional cost. Help may also be<br />
available at the <strong>HP</strong> online support Web site: www.hp.com/support. Contact your <strong>HP</strong> dealer or call<br />
the support phone number for your country/region to learn more about support options.<br />
Additional warranty options<br />
Extended service plans are available for the <strong>HP</strong> device additional costs. Go to www.hp.com/<br />
support, select your country/region and language, then explore the services and warranty area for<br />
information about the extended service plans.<br />
<strong>HP</strong> Quick Exchange Service (Japan)<br />
Obtain <strong>HP</strong> telephone support 137
Appendix B<br />
For instructions on how to pack your product for exchange, see Pack the device.<br />
<strong>HP</strong> Korea customer support<br />
138 Support and warranty
Hewlett-Packard limited warranty statement<br />
Hewlett-Packard limited warranty statement 139
Appendix B<br />
Ink cartridge warranty information<br />
The <strong>HP</strong> cartridge warranty is applicable when the product is used in its designated <strong>HP</strong> printing device.<br />
This warranty does not cover <strong>HP</strong> ink products that have been refilled, remanufactured, refurbished,<br />
misused, or tampered with.<br />
During the warranty period the product is covered as long as the <strong>HP</strong> ink is not depleted and the end<br />
of warranty date has not been reached. The end of warranty date, in YYYY/MM format, may be found<br />
on the product as indicated:<br />
Prepare the device for shipment<br />
If after contacting <strong>HP</strong> Customer Support or returning to the point of purchase, you are requested to<br />
send the device in for service, make sure you remove and keep the following items before returning<br />
your device:<br />
• The rear access panel or duplexer.<br />
• The output tray<br />
• The power cord, USB cable, and any other cable connected to the device<br />
• Any paper loaded in the input tray<br />
This section contains the following topics:<br />
• Remove the rear access panel or duplexer<br />
• Remove the output tray<br />
Remove the rear access panel or duplexer<br />
Remove the rear access panel or duplexer before shipping the device.<br />
▲ Push the button on either side of the rear access panel or the duplexer, and then remove the<br />
panel or unit.<br />
Remove the output tray<br />
Remove the output tray before shipping the device.<br />
140 Support and warranty
▲ Lift the output tray, and gently pull it out of the device.<br />
Pack the device<br />
Complete the following steps after you have prepared the device for shipment.<br />
To pack the device<br />
1. If available, pack the device for shipment by using the original packaging materials, or use the<br />
packaging materials that came with your replacement device.<br />
If you do not have the original packaging materials, please use other adequate packaging<br />
materials. Shipping damage caused by improper packaging and/or improper transportation is<br />
not covered under the warranty.<br />
2. Place the return shipping label on the outside of the box.<br />
3. Include the following items in the box:<br />
• A complete description of symptoms for service personnel (samples of print quality problems<br />
are helpful).<br />
• A copy of the sales slip or other proof of purchase to establish the warranty coverage period.<br />
• Your name, address, and a phone number where you can be reached during the day.<br />
Pack the device 141
C Device specifications<br />
For media and media-handling specifications, see Understand specifications for supported media.<br />
• Physical specifications<br />
• Product features and capacities<br />
• Processor and memory specifications<br />
• System requirements<br />
• Network protocol specifications<br />
• Embedded Web server specifications<br />
• Print resolution<br />
• Environmental specifications<br />
• Electrical specifications<br />
• Acoustic emission specifications (print in Draft mode, noise levels per ISO 7779)<br />
Physical specifications<br />
Size (width x depth x height)<br />
• Device: 496 x 299 x 209 mm (19.5 x 11.8 x 8.2 inches)<br />
• With Duplexer: Adds 64 mm (2.5 inches) to the rear of the device.<br />
Device weight (does not include printing supplies)<br />
• Device: 8.35 kg (18.4 lb)<br />
• With Duplexer: Adds 0.95 kg (2.0 lb)<br />
Product features and capacities<br />
Feature Capacity<br />
Connectivity • USB 2.0-compliant high speed<br />
• Wireless 802.11b/g<br />
• Wired network<br />
Ink cartridges Four ink cartridges (black, yellow, magenta,<br />
cyan)<br />
Supply yields Visit www.hp.com/pageyield/ for more<br />
information on estimated ink cartridge yields.<br />
Device languages <strong>HP</strong> PCL 3<br />
<strong>HP</strong> PCL 3 GUI<br />
Font support US fonts: CG Times, CG Times Italic, Universe,<br />
Universe Italic, Courier, Courier Italic, Letter<br />
Gothic, Letter Gothic Italic.<br />
Duty cycle Up to 7000 pages per month<br />
Processor and memory specifications<br />
Device processor<br />
192 MHz ARM946ES, ETM9 (medium)<br />
142 Device specifications
Device memory<br />
64 MB built-in RAM, 32 MB built-in Flash ROM<br />
System requirements<br />
NOTE: For the most current information about supported operating systems and system<br />
requirements, visit http://www.hp.com/support/.<br />
Operating system compatibility<br />
• Windows 2000 Service Pack 4, Windows XP Service Pack 1, Windows XP x64 Service Pack 1,<br />
Windows Vista<br />
NOTE: For Windows 2000 SP4, Windows XP x64 Edition SP 1, Windows XP SP 1 Starter<br />
Edition, and Windows Vista Starter Edition only printer drivers and the Toolbox are available.<br />
• Mac OS X (v10.4.11, v10.5)<br />
• Linux (For more information, see www.hp.com/go/linuxprinting).<br />
Minimum requirements<br />
• Microsoft® Windows® 2000 Service Pack 4: Intel® Pentium® II or Celeron® processor, 128 MB<br />
RAM, 160 MB free hard disk space, Microsoft Internet Explorer 6.0<br />
• Microsoft Windows XP (32-bit) Service Pack 1: Intel Pentium II or Celeron processor, 512 MB<br />
RAM, 225 MB free hard disk space, Microsoft Internet Explorer 6.0<br />
• Microsoft Windows x64 Service Pack 1: AMD Athlon 64 or AMD Opteron processor, Intel<br />
Xeon® or Pentium processor with Intel EM64T support, 512MB RAM, 160 MB free hard disk<br />
space, Microsoft Internet Explorer 6.0<br />
• Microsoft Windows Vista: 800 MHz 32-bit (x86) or 64-bit (x64) processor, 512 MB RAM, 225<br />
MB free hard disk space, Microsoft Internet Explorer 7.0<br />
• Mac OS X (v10.4.11, v10.5): PowerPC G3, G4, G5, or Intel Core processor, 256 MB memory,<br />
500 MB free hard disk space<br />
• Quick Time 5.0 or later (Mac OS X)<br />
• Adobe Acrobat Reader 5.0 or later<br />
Recommended requirements<br />
• Microsoft Windows 2000 Service Pack 4: Intel Pentium III or higher processor, 256 MB RAM,<br />
160 MB free hard disk space, Microsoft Internet Explorer 6.0 or later<br />
• Microsoft Windows XP (32-bit) Service Pack 1: Intel Pentium III or higher processor, 512MB<br />
RAM, 360 MB free hard disk space, Microsoft Internet Explorer 6.0 or later<br />
• Microsoft Windows XP x64 Service Pack 1: AMD Athlon 64 or AMD Opteron processor, Intel<br />
Xeon or Intel Pentium 4 processor with Intel EM64T support, 512MB RAM, 160 MB free hard<br />
disk space, Microsoft Internet Explorer 6.0 or later<br />
• Microsoft Windows Vista: 1 GHz 32-bit (x86) or 64-bit (x64) processor, 1 GB RAM, 355 MB free<br />
hard disk space, Microsoft Internet Explorer 7.0 or later<br />
• Mac OS X (v10.4.11, v10.5): PowerPC G3, G4, G5, or Intel Core processor, 512 MB memory,<br />
500 MB free hard disk space<br />
• Microsoft Internet Explorer 6.0 or later (Windows 2000, Windows XP); Internet Explorer<br />
7.0 or later (Windows Vista)<br />
System requirements 143
Appendix C<br />
Network protocol specifications<br />
Network operating system compatibility<br />
• Windows 2000, Windows XP (32-bit) (Professional and Home Editions), Windows XP<br />
Professional x64<br />
• Mac OS X (10.4.11 and higher,10.5.x)<br />
• Microsoft Windows 2000 Server Terminal Services with Citrix Metaframe XP with Feature<br />
Release 3<br />
• Microsoft Windows 2000 Server Terminal Services with Citrix Presentation Server 4.0<br />
• Microsoft Windows 2000 Server Terminal Services<br />
• Microsoft Windows 2003 Server Terminal Services<br />
• Microsoft Windows 2003 Server Terminal Services with Citrix Presentation Server 4.0<br />
• Microsoft Windows 2003 Server Terminal Services with Citrix Presentation Server 4.5<br />
• Microsoft Windows 2003 Server Terminal Services with Citrix Metaframe XP with Feature<br />
Release 3<br />
Compatible network protocols<br />
TCP/IP<br />
Network management<br />
• <strong>HP</strong> Web Jetadmin plug-ins<br />
• Embedded Web server<br />
Features<br />
Ability to remotely configure and manage network devices<br />
Embedded Web server specifications<br />
Requirements<br />
• A TCP/IP-based network (IPX/SPX-based networks are not supported)<br />
• A Web browser (either Microsoft Internet Explorer 6.0 or higher, Opera 8.0 or higher, Mozilla<br />
Firefox 1.0 or higher, or Safari 1.2, or higher)<br />
• A network connection (you cannot use the embedded Web server connected directly to a<br />
computer with a USB cable)<br />
• An Internet connection (required for some features)<br />
NOTE: You can open the embedded Web server without being connected to the Internet.<br />
However, some features will not be available.<br />
• It must be on the same side of a firewall as the device.<br />
Print resolution<br />
Black<br />
Up to 1200 dpi with pigmented black ink<br />
Color<br />
<strong>HP</strong> enhanced photo quality (up to 4800 by 1200 dpi Optimized on <strong>HP</strong> Premium Plus photo papers<br />
with 1200 x 1200 input dpi)<br />
144 Device specifications
Environmental specifications<br />
Operating environment<br />
Operating temperature: 5° to 40° C (41° to 104° F)<br />
Recommended operating conditions: 15° to 32° C (59° to 90° F)<br />
Recommended relative humidity: 25 to 75% noncondensing<br />
Storage environment<br />
Storage temperature: -40° to 60° C (-40° to 140° F)<br />
Storage relative humidity: Up to 90% noncondensing at a temperature of 60° C (140° F)<br />
Electrical specifications<br />
Power supply<br />
Universal power adapter (external)<br />
Power requirements<br />
Input voltage: 100 to 240 VAC (± 10%), 50 to 60 Hz (± 3Hz)<br />
Output voltage: 32 Vdc, 1560 mA<br />
Power consumption<br />
29.6 watts<br />
Acoustic emission specifications (print in Draft mode, noise levels per<br />
ISO 7779)<br />
Sound pressure (bystander position)<br />
LpAd 54 (dBA)<br />
Sound power<br />
LwAd 6.7 (BA)<br />
Acoustic emission specifications (print in Draft mode, noise levels per ISO 7779) 145
D Regulatory information<br />
This section contains the following topics:<br />
• FCC statement<br />
• Notice to users in Korea<br />
• VCCI (Class B) compliance statement for users in Japan<br />
• Notice to users in Japan about the power cord<br />
• Toxic and hazardous substance table<br />
• LED indicator statement<br />
• Regulatory information for wireless products<br />
• Regulatory model number<br />
• Declaration of conformity<br />
• Environmental product stewardship program<br />
• Third-party license agreements<br />
FCC statement<br />
146 Regulatory information
Notice to users in Korea<br />
VCCI (Class B) compliance statement for users in Japan<br />
Notice to users in Japan about the power cord<br />
Toxic and hazardous substance table<br />
Toxic and hazardous substance table 147
Appendix D<br />
LED indicator statement<br />
Regulatory information for wireless products<br />
This section contains the following regulatory information pertaining to wireless products:<br />
• Exposure to radio frequency radiation<br />
• Notice to users in Brazil<br />
• Notice to users in Canada<br />
• Notice to users in Taiwan<br />
• European Union regulatory notice<br />
Exposure to radio frequency radiation<br />
Notice to users in Brazil<br />
Notice to users in Canada<br />
148 Regulatory information
Notice to users in Taiwan<br />
European Union regulatory notice<br />
Regulatory information for wireless products 149
Appendix D<br />
Regulatory model number<br />
For regulatory identification purposes, your product is assigned a Regulatory Model Number. The<br />
Regulatory Model Number for your product is SNPRC-0802-01 (<strong>HP</strong> <strong>Officejet</strong> <strong>6000</strong> <strong>Printer</strong>) or<br />
SNPRC-0802-02 (<strong>HP</strong> <strong>Officejet</strong> <strong>6000</strong> Wireless <strong>Printer</strong>). This regulatory number should not be<br />
confused with the marketing name (<strong>HP</strong> <strong>Officejet</strong> <strong>6000</strong> <strong>Printer</strong> <strong>Series</strong>) or product number.<br />
Declaration of conformity<br />
150 Regulatory information
Declaration of conformity 151
Appendix D<br />
Environmental product stewardship program<br />
Hewlett-Packard is committed to providing quality products in an environmentally sound manner.<br />
Design for recycling has been incorporated into this product. The number of materials has been kept<br />
to a minimum while ensuring proper functionality and reliability. Dissimilar materials have been<br />
designed to separate easily. Fasteners and other connections are easy to locate, access, and<br />
remove using common tools. High priority parts have been designed to access quickly for efficient<br />
disassembly and repair.<br />
For more information, visit <strong>HP</strong>’s Commitment to the Environment Web site at:<br />
www.hp.com/hpinfo/globalcitizenship/environment/index.html<br />
This section contains the following topics:<br />
• Paper use<br />
• Plastics<br />
• Material safety data sheets<br />
• Recycling program<br />
• <strong>HP</strong> inkjet supplies recycling program<br />
• Disposal of waste equipment by users in private households in the European Union<br />
• Power consumption<br />
Paper use<br />
This product is suited for the use of recycled paper according to DIN 19309 and EN 12281:2002.<br />
Plastics<br />
Plastic parts over 25 grams are marked according to international standards that enhance the ability<br />
to identify plastics for recycling purposes at the end of product life.<br />
Material safety data sheets<br />
Material safety data sheets (MSDS) can be obtained from the <strong>HP</strong> Web site at:<br />
www.hp.com/go/msds<br />
Recycling program<br />
<strong>HP</strong> offers an increasing number of product return and recycling programs in many countries/regions,<br />
and partners with some of the largest electronic recycling centers throughout the world. <strong>HP</strong><br />
conserves resources by reselling some of its most popular products. For more information regarding<br />
recycling of <strong>HP</strong> products, please visit:<br />
www.hp.com/hpinfo/globalcitizenship/environment/recycle/<br />
<strong>HP</strong> inkjet supplies recycling program<br />
<strong>HP</strong> is committed to protecting the environment. The <strong>HP</strong> Inkjet Supplies Recycling Program is<br />
available in many countries/regions, and lets you recycle used print cartridges and ink cartridges<br />
free of charge. For more information, go to the following Web site:<br />
www.hp.com/hpinfo/globalcitizenship/environment/recycle/<br />
152 Regulatory information
Disposal of waste equipment by users in private households in the European Union<br />
Power consumption<br />
Power usage drops significantly while in Sleep mode, which saves natural resources and saves<br />
money without affecting the high performance of this product. To determine the ENERGY STAR®<br />
Environmental product stewardship program 153
Appendix D<br />
qualification status for this product see the Product Data Sheet or Specifications Sheet. Qualified<br />
products are also listed at www.hp.com/go/energystar.<br />
Third-party license agreements<br />
This section contains the following topics:<br />
• Expat<br />
• OpenSSL<br />
• SHA2<br />
Expat<br />
Copyright (c) 1998, 1999, 2000 Thai Open Source Software Center Ltd<br />
Permission is hereby granted, free of charge, to any person obtaining a copy of this software and<br />
associated documentation files (the "Software"), to deal in the Software without restriction, including<br />
without limitation the rights to use, copy, modify, merge, publish, distribute, sublicense, and/or sell<br />
copies of the Software, and to permit persons to whom the Software is furnished to do so, subject<br />
to the following conditions:<br />
The above copyright notice and this permission notice shall be included in all copies or substantial<br />
portions of the Software.<br />
THE SOFTWARE IS PROVIDED "AS IS", W<strong>IT</strong>HOUT WARRANTY OF ANY KIND, EXPRESS OR<br />
IMPLIED, INCLUDING BUT NOT LIM<strong>IT</strong>ED TO THE WARRANTIES OF MERCHANTABIL<strong>IT</strong>Y,<br />
F<strong>IT</strong>NESS FOR A PARTICULAR PURPOSE AND NONINFRINGEMENT. IN NO EVENT SHALL THE<br />
AUTHORS OR COPYRIGHT HOLDERS BE LIABLE FOR ANY CLAIM, DAMAGES OR OTHER<br />
LIABIL<strong>IT</strong>Y, WHETHER IN AN ACTION OF CONTRACT, TORT OR OTHERWISE, ARISING FROM,<br />
OUT OF OR IN CONNECTION W<strong>IT</strong>H THE SOFTWARE OR THE USE OR OTHER DEALINGS IN<br />
THE SOFTWARE.<br />
OpenSSL<br />
Copyright (C) 1995-1998 Eric Young (eay@cryptsoft.com) All rights reserved.<br />
This package is an SSL implementation written by Eric Young (eay@cryptsoft.com).<br />
The implementation was written so as to conform with Netscapes SSL.<br />
This library is free for commercial and non-commercial use as long as the following conditions are<br />
aheared to. The following conditions apply to all code found in this distribution, be it the RC4, RSA,<br />
lhash, DES, etc., code; not just the SSL code. The SSL documentation included with this distribution<br />
is covered by the same copyright terms except that the holder is Tim Hudson (tjh@cryptsoft.com).<br />
Copyright remains Eric Young's, and as such any Copyright notices in the code are not to be<br />
removed.<br />
If this package is used in a product, Eric Young should be given attribution as the author of the parts<br />
of the library used.<br />
This can be in the form of a textual message at program startup or in documentation (online or textual)<br />
provided with the package.<br />
154 Regulatory information
Redistribution and use in source and binary forms, with or without modification, are permitted<br />
provided that the following conditions are met:<br />
1. Redistributions of source code must retain the copyright notice, this list of conditions and the<br />
following disclaimer.<br />
2. Redistributions in binary form must reproduce the above copyright notice, this list of conditions<br />
and the following disclaimer in the documentation and/or other materials provided with the<br />
distribution.<br />
3. All advertising materials mentioning features or use of this software must display the following<br />
acknowledgement:<br />
"This product includes cryptographic software written by Eric Young (eay@cryptsoft.com)"<br />
The word 'cryptographic' can be left out if the rouines from the library being used are not<br />
cryptographic related :-).<br />
If you include any Windows specific code (or a derivative thereof) from the apps directory<br />
(application code) you must include an acknowledgement: "This product includes software<br />
written by Tim Hudson (tjh@cryptsoft.com)"<br />
THIS SOFTWARE IS PROVIDED BY ERIC YOUNG ``AS IS'' AND ANY EXPRESS OR IMPLIED<br />
WARRANTIES, INCLUDING, BUT NOT LIM<strong>IT</strong>ED TO, THE IMPLIED WARRANTIES OF<br />
MERCHANTABIL<strong>IT</strong>Y AND F<strong>IT</strong>NESS FOR A PARTICULAR PURPOSE ARE DISCLAIMED. IN NO<br />
EVENT SHALL THE AUTHOR OR CONTRIBUTORS BE LIABLE FOR ANY DIRECT, INDIRECT,<br />
INCIDENTAL, SPECIAL, EXEMPLARY, OR CONSEQUENTIAL DAMAGES (INCLUDING, BUT<br />
NOT LIM<strong>IT</strong>ED TO, PROCUREMENT OF SUBST<strong>IT</strong>UTE GOODS OR SERVICES; LOSS OF USE,<br />
DATA, OR PROF<strong>IT</strong>S; OR BUSINESS INTERRUPTION) HOWEVER CAUSED AND ON ANY<br />
THEORY OF LIABIL<strong>IT</strong>Y, WHETHER IN CONTRACT, STRICT LIABIL<strong>IT</strong>Y, OR TORT (INCLUDING<br />
NEGLIGENCE OR OTHERWISE) ARISING IN ANY WAY OUT OF THE USE OF THIS SOFTWARE,<br />
EVEN IF ADVISED OF THE POSSIBIL<strong>IT</strong>Y OF SUCH DAMAGE.<br />
The licence and distribution terms for any publically available version or derivative of this code cannot<br />
be changed. i.e. this code cannot simply be copied and put under another distribution licence<br />
[including the GNU Public Licence.]<br />
============================================================<br />
Copyright (c) 1998-2001 The OpenSSL Project. All rights reserved.<br />
Redistribution and use in source and binary forms, with or without modification, are permitted<br />
provided that the following conditions are met:<br />
1. Redistributions of source code must retain the above copyright notice, this list of conditions and<br />
the following disclaimer<br />
2. Redistributions in binary form must reproduce the above copyright notice, this list of conditions<br />
and the following disclaimer in the documentation and/or other materials provided with the<br />
distribution.<br />
3. All advertising materials mentioning features or use of this software must display the following<br />
acknowledgment:<br />
"This product includes software developed by the OpenSSL Project for use in the OpenSSL<br />
Toolkit. (http://www.openssl.org/)"<br />
4. The names "OpenSSL Toolkit" and "OpenSSL Project" must not be used to endorse or promote<br />
products derived from this software without prior written permission. For written permission,<br />
please contact openssl-core@openssl.org.<br />
5. Products derived from this software may not be called "OpenSSL" nor may "OpenSSL" appear<br />
in their names without prior written permission of the OpenSSL Project.<br />
6. Redistributions of any form whatsoever must retain the following acknowledgment:<br />
"This product includes software developed by the OpenSSL Project for use in the OpenSSL<br />
Toolkit (http://www.openssl.org/)"<br />
THIS SOFTWARE IS PROVIDED BY THE OpenSSL PROJECT ``AS IS'' AND ANY EXPRESSED<br />
OR IMPLIED WARRANTIES, INCLUDING, BUT NOT LIM<strong>IT</strong>ED TO, THE IMPLIED WARRANTIES<br />
OF MERCHANTABIL<strong>IT</strong>Y AND F<strong>IT</strong>NESS FOR A PARTICULAR PURPOSE ARE DISCLAIMED. IN<br />
Third-party license agreements 155
Appendix D<br />
NO EVENT SHALL THE OpenSSL PROJECT OR <strong>IT</strong>S CONTRIBUTORS BE LIABLE FOR ANY<br />
DIRECT, INDIRECT, INCIDENTAL, SPECIAL, EXEMPLARY, OR CONSEQUENTIAL DAMAGES<br />
(INCLUDING, BUT NOT LIM<strong>IT</strong>ED TO, PROCUREMENT OF SUBST<strong>IT</strong>UTE GOODS OR<br />
SERVICES; LOSS OF USE, DATA, OR PROF<strong>IT</strong>S; OR BUSINESS INTERRUPTION) HOWEVER<br />
CAUSED AND ON ANY THEORY OF LIABIL<strong>IT</strong>Y, WHETHER IN CONTRACT, STRICT LIABIL<strong>IT</strong>Y,<br />
OR TORT (INCLUDING NEGLIGENCE OR OTHERWISE) ARISING IN ANY WAY OUT OF THE<br />
USE OF THIS SOFTWARE, EVEN IF ADVISED OF THE POSSIBIL<strong>IT</strong>Y OF SUCH DAMAGE.<br />
============================================================<br />
This product includes cryptographic software written by Eric Young (eay@cryptsoft.com). This<br />
product includes software written by Tim Hudson (tjh@cryptsoft.com).<br />
============================================================<br />
Copyright (c) 1998-2006 The OpenSSL Project. All rights reserved.<br />
Redistribution and use in source and binary forms, with or without modification, are permitted<br />
provided that the following conditions are met:<br />
1. Redistributions of source code must retain the above copyright notice, this list of conditions and<br />
the following disclaimer.<br />
2. Redistributions in binary form must reproduce the above copyright notice, this list of conditions<br />
and the following disclaimer in the documentation and/or other materials provided with the<br />
distribution.<br />
3. All advertising materials mentioning features or use of this software must display the following<br />
acknowledgment:<br />
"This product includes software developed by the OpenSSL Project for use in the OpenSSL<br />
Toolkit. (http://www.openssl.org/)"<br />
4. The names "OpenSSL Toolkit" and "OpenSSL Project" must not be used to endorse or promote<br />
products derived from this software without prior written permission. For written permission,<br />
please contact openssl-core@openssl.org.<br />
5. Products derived from this software may not be called "OpenSSL" nor may "OpenSSL" appear<br />
in their names without prior written permission of the OpenSSL Project.<br />
6. Redistributions of any form whatsoever must retain the following acknowledgment:<br />
"This product includes software developed by the OpenSSL Project for use in the OpenSSL<br />
Toolkit (http://www.openssl.org/)"<br />
THIS SOFTWARE IS PROVIDED BY THE OpenSSL PROJECT ``AS IS'' AND ANY EXPRESSED<br />
OR IMPLIED WARRANTIES, INCLUDING, BUT NOT LIM<strong>IT</strong>ED TO, THE IMPLIED WARRANTIES<br />
OF MERCHANTABIL<strong>IT</strong>Y AND F<strong>IT</strong>NESS FOR A PARTICULAR PURPOSE ARE DISCLAIMED. IN<br />
NO EVENT SHALL THE OpenSSL PROJECT OR <strong>IT</strong>S CONTRIBUTORS BE LIABLE FOR ANY<br />
DIRECT, INDIRECT, INCIDENTAL, SPECIAL, EXEMPLARY, OR CONSEQUENTIAL DAMAGES<br />
(INCLUDING, BUT NOT LIM<strong>IT</strong>ED TO, PROCUREMENT OF SUBST<strong>IT</strong>UTE GOODS OR<br />
SERVICES; LOSS OF USE, DATA, OR PROF<strong>IT</strong>S; OR BUSINESS INTERRUPTION) HOWEVER<br />
CAUSED AND ON ANY THEORY OF LIABIL<strong>IT</strong>Y, WHETHER IN CONTRACT, STRICT LIABIL<strong>IT</strong>Y,<br />
OR TORT (INCLUDING NEGLIGENCE OR OTHERWISE) ARISING IN ANY WAY OUT OF THE<br />
USE OF THIS SOFTWARE, EVEN IF ADVISED OF THE POSSIBIL<strong>IT</strong>Y OF SUCH DAMAGE.<br />
============================================================<br />
This product includes cryptographic software written by Eric Young (eay@cryptsoft.com). This<br />
product includes software written by Tim Hudson (tjh@cryptsoft.com).<br />
============================================================<br />
Copyright 2002 Sun Microsystems, Inc. ALL RIGHTS RESERVED. ECC cipher suite support in<br />
OpenSSL originally developed by SUN MICROSYSTEMS, INC., and contributed to the OpenSSL<br />
project.<br />
SHA2<br />
FIPS 180-2 SHA-224/256/384/512 implementation<br />
Last update: 02/02/2007<br />
156 Regulatory information
Issue date: 04/30/2005<br />
Copyright (C) 2005, 2007 Olivier Gay (olivier.gay@a3.epfl.ch)<br />
All rights reserved.<br />
Redistribution and use in source and binary forms, with or without modification, are permitted<br />
provided that the following conditions are met:<br />
1. Redistributions of source code must retain the above copyright notice, this list of conditions and<br />
the following disclaimer.<br />
2. Redistributions in binary form must reproduce the above copyright notice, this list of conditions<br />
and the following disclaimer in the documentation and/or other materials provided with the<br />
distribution.<br />
3. Neither the name of the project nor the names of its contributors may be used to endorse or<br />
promote products derived from this software without specific prior written permission.<br />
THIS SOFTWARE IS PROVIDED BY THE PROJECT AND CONTRIBUTORS ``AS IS'' AND ANY<br />
EXPRESS OR IMPLIED WARRANTIES, INCLUDING, BUT NOT LIM<strong>IT</strong>ED TO, THE IMPLIED<br />
WARRANTIES OF MERCHANTABIL<strong>IT</strong>Y AND F<strong>IT</strong>NESS FOR A PARTICULAR PURPOSE ARE<br />
DISCLAIMED. IN NO EVENT SHALL THE PROJECT OR CONTRIBUTORS BE LIABLE FOR ANY<br />
DIRECT, INDIRECT, INCIDENTAL, SPECIAL, EXEMPLARY, OR CONSEQUENTIAL DAMAGES<br />
(INCLUDING, BUT NOT LIM<strong>IT</strong>ED TO, PROCUREMENT OF SUBST<strong>IT</strong>UTE GOODS OR<br />
SERVICES; LOSS OF USE, DATA, OR PROF<strong>IT</strong>S; OR BUSINESS INTERRUPTION) HOWEVER<br />
CAUSED AND ON ANY THEORY OF LIABIL<strong>IT</strong>Y, WHETHER IN CONTRACT, STRICT LIABIL<strong>IT</strong>Y,<br />
OR TORT (INCLUDING NEGLIGENCE OR OTHERWISE) ARISING IN ANY WAY OUT OF THE<br />
USE OF THIS SOFTWARE, EVEN IF ADVISED OF THE POSSIBIL<strong>IT</strong>Y OF SUCH DAMAGE.<br />
Third-party license agreements 157
Index<br />
A<br />
accessibility<br />
mobility 10<br />
support 10<br />
visual 10<br />
accessories<br />
installation 14<br />
ordering 131<br />
part numbers 131<br />
self-test diagnostic page 40<br />
turn on and off in driver 14<br />
warranty 139<br />
acoustic emissions 145<br />
Add <strong>Printer</strong> installation 45<br />
administrator<br />
settings 32<br />
after the support period 137<br />
align printhead 98<br />
B<br />
blank pages, troubleshoot<br />
print 67<br />
C<br />
cancel<br />
print job 30<br />
capacity<br />
tray 22<br />
cards<br />
guidelines 19<br />
sizes supported 21<br />
tray supporting 22<br />
cartridges. See ink cartridges<br />
clean<br />
printhead 97<br />
color<br />
dull 88<br />
colors<br />
specifications 144<br />
connections<br />
changing Ethernet to<br />
wireless 51<br />
changing USB to wireless<br />
(Mac OS X) 51<br />
158<br />
changing USB to wireless<br />
(Windows) 50<br />
features available 12<br />
connectors, locating 12<br />
control panel<br />
administrator settings 32<br />
illustration 124<br />
lights, understanding 124<br />
locating 11<br />
custom-sized media<br />
sizes supported 22<br />
customer support<br />
electronic 133<br />
phone support 134<br />
warranty 137<br />
cut-off pages, troubleshoot 68<br />
D<br />
Declaration of Conformity<br />
(DOC) 150<br />
device<br />
back view 12<br />
configuring (Mac OS X) 45<br />
configuring (Windows) 42<br />
connection, changing 50<br />
control panel 11<br />
front view 10<br />
getting started 8<br />
management tools 33<br />
network configuration<br />
report 41<br />
no response 70<br />
parts 10<br />
printer sharing 12<br />
reinstalling software 52<br />
resources, addtional 8<br />
sharing (Mac OS X) 46<br />
sharing (Windows) 43<br />
turning off 13<br />
uninstalling software 52<br />
using 16<br />
wireless communication 46<br />
wireless status report 41<br />
diagnostic page 60<br />
DOC. See Declaration of<br />
Conformity<br />
documentation, other<br />
resources 8<br />
dots per inch (dpi)<br />
print 144<br />
driver<br />
accessories settings 14<br />
version 134<br />
warranty 139<br />
duplexer<br />
clearing jams 111<br />
installation 14<br />
locating 12<br />
margins, minimum 23<br />
media sizes supported 20<br />
remove 140<br />
turn on and off 14<br />
using 26<br />
duty cycle 142<br />
E<br />
electrical specifications 145<br />
embedded Web server<br />
about 34<br />
administrator settings 32<br />
opening 34<br />
pages 35<br />
system requirements 144<br />
troubleshoot, cannot be<br />
opened 100<br />
envelopes<br />
guidelines 19<br />
sizes supported 20<br />
tray supporting 22<br />
environmental programs<br />
European Union equipment<br />
disposal 153<br />
material safety data 152<br />
paper use 152<br />
plastics 152<br />
recycling program 152<br />
environmental<br />
specifications 145<br />
Ethernet<br />
connections 12<br />
network port, locating 12
Index<br />
European Union, equipment<br />
disposal 153<br />
EWS. See embedded Web<br />
server<br />
F<br />
fonts supported 142<br />
H<br />
head 96<br />
help 133<br />
see also customer support<br />
<strong>HP</strong> Company notices 3<br />
<strong>HP</strong> <strong>Printer</strong> Utility (Mac OS X)<br />
administrator settings 33<br />
opening 37<br />
panels 38<br />
<strong>HP</strong> Solution Center 37<br />
humidity specifications 145<br />
I<br />
ink<br />
low 79<br />
streaks on the back of<br />
paper 92<br />
ink cartridges<br />
check ink levels 56<br />
expiration dates 40<br />
lights 124<br />
low ink 79<br />
ordering online 131<br />
part numbers 40, 132<br />
recycling 152<br />
replace 57<br />
status 32, 40<br />
supported 142<br />
tips 55<br />
warranty 139<br />
yields 142<br />
ink levels, check 56<br />
installation<br />
accessories 14<br />
Add <strong>Printer</strong> (Windows) 45<br />
duplexer 14<br />
hardware installation<br />
suggestions 108<br />
software (Mac OS X) 45<br />
software (Windows) 42<br />
software installation<br />
suggestions 109<br />
troubleshooting issues 108<br />
Windows network<br />
software 44<br />
IP address<br />
checking for device 101<br />
J<br />
jams<br />
clearing 111<br />
paper to avoid 18<br />
preventing 112<br />
L<br />
language, printer 142<br />
lights on control panel<br />
illustration 124<br />
understanding 124<br />
lights reference 124<br />
loading<br />
tray 1 24<br />
M<br />
Mac OS X<br />
borderless printing 29<br />
<strong>HP</strong> <strong>Printer</strong> Utility 37<br />
installing software 45<br />
printing on special or<br />
custom-sized paper 28<br />
printing settings 26<br />
sharing device 46<br />
turn accessories on and off<br />
in driver 14<br />
uninstalling software 54<br />
wireless communication<br />
setup 49<br />
maintain<br />
printhead 96<br />
maintenance<br />
align printhead 98<br />
check ink levels 56<br />
clean printhead 97<br />
diagnostic page 60<br />
print quality report 60<br />
printhead 96<br />
replace ink cartridges 57<br />
margins<br />
duplexer 23<br />
incorrect 76<br />
setting, specifications 23<br />
text or graphic cut off 77<br />
media<br />
skewed pages 100<br />
specifications 19<br />
supported sizes 20<br />
troubleshoot feeding 99<br />
types and weights<br />
supported 22<br />
memory<br />
specifications 143<br />
missing or incorrect information,<br />
troubleshoot 67<br />
model number 40<br />
monitoring tools 32<br />
multi-feeds, troubleshoot 100<br />
N<br />
networks<br />
connector illustration 12<br />
Ethernet connections 12<br />
Mac OS X setup 45<br />
operating systems<br />
supported 144<br />
protocols supported 144<br />
sharing (Mac OS X) 46<br />
sharing (Windows) 43<br />
solve problems 101, 110<br />
system requirements 144<br />
Windows setup 44<br />
wireless communication<br />
setup 46<br />
wireless settings 47<br />
noise information 145<br />
O<br />
operating environment<br />
specifications 145<br />
operating systems<br />
supported 143<br />
output tray<br />
locating 10<br />
media supported 23<br />
remove 140<br />
P<br />
packing the device 141<br />
pages per month (duty<br />
cycle) 142<br />
paper<br />
borderless printing 29<br />
clearing jams 111<br />
duplexing 26<br />
feed fails 93<br />
guidelines, custom-sized 19<br />
loading tray 1 24<br />
159
ordering 132<br />
printing on custom-sized 27<br />
selecting 18<br />
paper jams. See jams<br />
paper-feed problems,<br />
troubleshoot 99<br />
PCL 3 support 142<br />
phone customer support 134<br />
phone support 135<br />
phone support period<br />
period for support 135<br />
photo media<br />
sizes supported 21<br />
photos<br />
borderless printing 29<br />
paper guidelines 19<br />
poor printout quality 80<br />
ports, specifications 142<br />
power<br />
locating input 12<br />
specifications 145<br />
troubleshoot 66<br />
print<br />
blank printout 79<br />
borderless fails 70<br />
diagnostic page 60<br />
distorted printout 85<br />
envelopes print<br />
incorrectly 69<br />
faded 88<br />
margins incorrect 76, 77<br />
meaningless characters 73<br />
nothing happens 73<br />
print quality report 60<br />
<strong>Printer</strong> Status page 40<br />
quality, troubleshoot 80, 83,<br />
86, 90<br />
reversed page order 76<br />
slow 66<br />
troubleshoot 66<br />
troubleshooting 69<br />
vertical streaks 91<br />
print cartridges. See ink<br />
cartridges<br />
print driver<br />
accessories settings 14<br />
version 134<br />
warranty 139<br />
print quality<br />
smeared ink 80<br />
print quality report 60<br />
print settings<br />
print quality 80<br />
160<br />
printer driver<br />
accessories settings 14<br />
settings 25<br />
version 134<br />
warranty 139<br />
<strong>Printer</strong> Status page<br />
print 40<br />
printer status page<br />
information on 39<br />
printhead<br />
clean 97<br />
printhead, align 98<br />
printheads<br />
lights 124<br />
ordering online 131<br />
part numbers 132<br />
warranty 139<br />
printing<br />
borderless (Mac OS X) 29<br />
borderless (Windows) 29<br />
cancel 30<br />
double-sided 26<br />
settings 25<br />
slow, troubleshoot 96<br />
Web pages 30<br />
problems<br />
print 69<br />
processor specifications 142<br />
product. See device<br />
R<br />
radio interference. See<br />
regulatory information<br />
readme 8<br />
rear access panel<br />
clearing jams 111<br />
illustration 12<br />
remove 140<br />
recycling<br />
ink cartridges 152<br />
program 152<br />
regulatory information<br />
Declaration of<br />
Conformity 150<br />
environmental stewardship<br />
program 152<br />
FCC statement 146<br />
Japan 147<br />
Korea 147<br />
LED indicator<br />
statement 148<br />
power cord, Japan 147<br />
radio frequency<br />
exposure 148<br />
regulatory model<br />
number 150<br />
toxic and hazardous<br />
substance 147<br />
wireless devices 148<br />
release notes 8<br />
replace ink cartridges 57<br />
reports<br />
diagnostic 60<br />
print quality 60<br />
printhead 96<br />
resolution<br />
print 144<br />
S<br />
safety information 3<br />
security<br />
wireless communication 51<br />
wireless settings 48<br />
serial number 40<br />
Services tab, Toolbox<br />
(Windows) 36<br />
settings<br />
administrator 32<br />
printer driver 25<br />
printing, default 26<br />
setup<br />
connection types 12<br />
Windows 42<br />
Windows networks 44<br />
shipping the device 140<br />
skew, troubleshoot<br />
print 100<br />
slow print, troubleshoot 66<br />
smeared ink 80<br />
software<br />
accessories settings 14<br />
connection types 12<br />
installation (Mac OS X) 45<br />
installation (Windows) 42<br />
uninstalling (Mac OS X) 54<br />
uninstalling (Windows) 52<br />
warranty 139<br />
Solution Center 37<br />
sound pressure 145<br />
specifications<br />
acoustic emissions 145<br />
electrical 145<br />
media 19<br />
network protocols 144<br />
operating environment 145
Index<br />
physical 142<br />
processor and memory 142<br />
storage environment 145<br />
system requirements 143<br />
speed<br />
troubleshoot print 66<br />
status<br />
self-test diagnostic page 40<br />
supplies 32<br />
storage environment<br />
specifications 145<br />
supplies<br />
ordering online 131<br />
self-test diagnostic page 40<br />
status 32<br />
yields 142<br />
support. See customer support<br />
support process 134<br />
system requirements 143<br />
T<br />
telephone customer<br />
support 134<br />
temperature specifications 145<br />
text<br />
cut off 77<br />
jagged 94<br />
meaningless characters 73<br />
not filled in 83<br />
smooth fonts 94<br />
troubleshoot 68<br />
Toolbox (Windows)<br />
about 35<br />
administrator settings 33<br />
Estimated Ink Level tab 36<br />
opening 36<br />
Services tab 36<br />
transparencies 19<br />
tray<br />
capacity 22<br />
media sizes supported 20<br />
media types and weights<br />
supported 22<br />
tray 1<br />
loading paper 24<br />
locating 10<br />
trays<br />
capacities 22<br />
clearing jams 111<br />
loading paper 24<br />
locating 10<br />
media sizes supported 20<br />
paper guides illustration 10<br />
troubleshoot feeding 99<br />
troubleshoot<br />
blank pages printed 67<br />
cut-off pages, incorrect text<br />
or graphics placement 68<br />
embedded Web server 100<br />
media not picked up from<br />
tray 99<br />
missing or incorrect<br />
information 67<br />
multiple pages are<br />
picked 100<br />
paper-feed problems 99<br />
power 66<br />
print 66<br />
print quality 80<br />
printer status page 39<br />
skewed pages 100<br />
slow print 66<br />
tips 65<br />
troubleshooting<br />
hardware installation<br />
suggestions 108<br />
installation issues 108<br />
lights 124<br />
print 69<br />
software installation<br />
suggestions 109<br />
solve network problems 101,<br />
110<br />
wireless problems 102<br />
two-sided printing 27<br />
two-sided printing accessory.<br />
See duplexer<br />
U<br />
uninstalling software<br />
Mac OS X 54<br />
Windows 52<br />
USB connection<br />
features available 12<br />
port, locating 10, 12<br />
setup (Mac OS X) 45<br />
setup Windows 42<br />
specifications 142<br />
V<br />
voltage specifications 145<br />
W<br />
warranty 137, 139<br />
Web sites<br />
accessibilty information 10<br />
Apple 46<br />
customer support 133<br />
environmental<br />
programs 152<br />
ordering supplies and<br />
accessories 131<br />
resources, addtional 8<br />
supply yield data sheet 142<br />
wireless security 48<br />
Windows<br />
Add <strong>Printer</strong> installation 45<br />
borderless printing 29<br />
duplexing 27<br />
<strong>HP</strong> Solution Center 37<br />
installing software 42<br />
network setup 44<br />
printing on special or<br />
custom-sized paper 27<br />
printing settings 25<br />
set up wireless<br />
communication 48<br />
sharing device 43<br />
system requirements 143<br />
turn accessories on and off<br />
in driver 14<br />
uninstalling software 52<br />
wireless communication<br />
802.11 network settings 47<br />
ad hoc connection 49<br />
advanced wireless<br />
troubleshooting 103<br />
basic wireless<br />
troubleshooting 102<br />
firewall 49<br />
regulatory information 148<br />
security 51<br />
set up 46<br />
set up, installer (Mac OS<br />
X) 49<br />
set up, installer<br />
(Windows) 48<br />
turning off 49<br />
161
162
© 2009 Hewlett-Packard Development Company, L.P.<br />
www.hp.com/support<br />
Podręcznik użytkownika