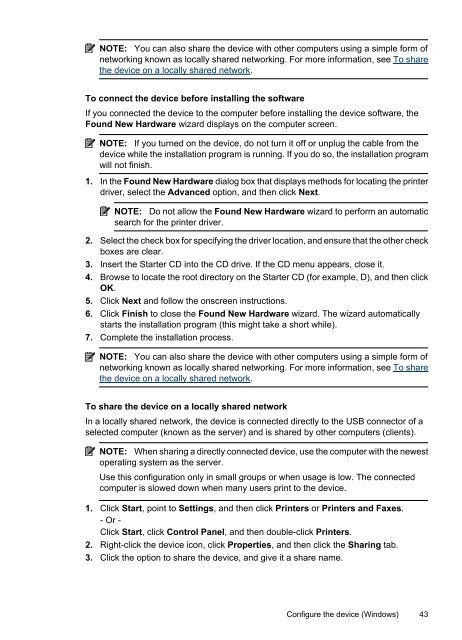HP Officejet 6000 (E609) Printer Series User Guide - IT Info
HP Officejet 6000 (E609) Printer Series User Guide - IT Info
HP Officejet 6000 (E609) Printer Series User Guide - IT Info
Create successful ePaper yourself
Turn your PDF publications into a flip-book with our unique Google optimized e-Paper software.
NOTE: You can also share the device with other computers using a simple form of<br />
networking known as locally shared networking. For more information, see To share<br />
the device on a locally shared network.<br />
To connect the device before installing the software<br />
If you connected the device to the computer before installing the device software, the<br />
Found New Hardware wizard displays on the computer screen.<br />
NOTE: If you turned on the device, do not turn it off or unplug the cable from the<br />
device while the installation program is running. If you do so, the installation program<br />
will not finish.<br />
1. In the Found New Hardware dialog box that displays methods for locating the printer<br />
driver, select the Advanced option, and then click Next.<br />
NOTE: Do not allow the Found New Hardware wizard to perform an automatic<br />
search for the printer driver.<br />
2. Select the check box for specifying the driver location, and ensure that the other check<br />
boxes are clear.<br />
3. Insert the Starter CD into the CD drive. If the CD menu appears, close it.<br />
4. Browse to locate the root directory on the Starter CD (for example, D), and then click<br />
OK.<br />
5. Click Next and follow the onscreen instructions.<br />
6. Click Finish to close the Found New Hardware wizard. The wizard automatically<br />
starts the installation program (this might take a short while).<br />
7. Complete the installation process.<br />
NOTE: You can also share the device with other computers using a simple form of<br />
networking known as locally shared networking. For more information, see To share<br />
the device on a locally shared network.<br />
To share the device on a locally shared network<br />
In a locally shared network, the device is connected directly to the USB connector of a<br />
selected computer (known as the server) and is shared by other computers (clients).<br />
NOTE: When sharing a directly connected device, use the computer with the newest<br />
operating system as the server.<br />
Use this configuration only in small groups or when usage is low. The connected<br />
computer is slowed down when many users print to the device.<br />
1. Click Start, point to Settings, and then click <strong>Printer</strong>s or <strong>Printer</strong>s and Faxes.<br />
- Or -<br />
Click Start, click Control Panel, and then double-click <strong>Printer</strong>s.<br />
2. Right-click the device icon, click Properties, and then click the Sharing tab.<br />
3. Click the option to share the device, and give it a share name.<br />
Configure the device (Windows) 43