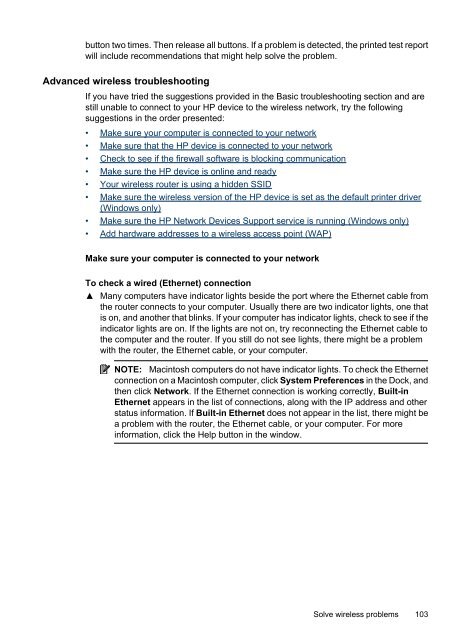HP Officejet 6000 (E609) Printer Series User Guide - IT Info
HP Officejet 6000 (E609) Printer Series User Guide - IT Info
HP Officejet 6000 (E609) Printer Series User Guide - IT Info
Create successful ePaper yourself
Turn your PDF publications into a flip-book with our unique Google optimized e-Paper software.
utton two times. Then release all buttons. If a problem is detected, the printed test report<br />
will include recommendations that might help solve the problem.<br />
Advanced wireless troubleshooting<br />
If you have tried the suggestions provided in the Basic troubleshooting section and are<br />
still unable to connect to your <strong>HP</strong> device to the wireless network, try the following<br />
suggestions in the order presented:<br />
• Make sure your computer is connected to your network<br />
• Make sure that the <strong>HP</strong> device is connected to your network<br />
• Check to see if the firewall software is blocking communication<br />
• Make sure the <strong>HP</strong> device is online and ready<br />
• Your wireless router is using a hidden SSID<br />
• Make sure the wireless version of the <strong>HP</strong> device is set as the default printer driver<br />
(Windows only)<br />
• Make sure the <strong>HP</strong> Network Devices Support service is running (Windows only)<br />
• Add hardware addresses to a wireless access point (WAP)<br />
Make sure your computer is connected to your network<br />
To check a wired (Ethernet) connection<br />
▲ Many computers have indicator lights beside the port where the Ethernet cable from<br />
the router connects to your computer. Usually there are two indicator lights, one that<br />
is on, and another that blinks. If your computer has indicator lights, check to see if the<br />
indicator lights are on. If the lights are not on, try reconnecting the Ethernet cable to<br />
the computer and the router. If you still do not see lights, there might be a problem<br />
with the router, the Ethernet cable, or your computer.<br />
NOTE: Macintosh computers do not have indicator lights. To check the Ethernet<br />
connection on a Macintosh computer, click System Preferences in the Dock, and<br />
then click Network. If the Ethernet connection is working correctly, Built-in<br />
Ethernet appears in the list of connections, along with the IP address and other<br />
status information. If Built-in Ethernet does not appear in the list, there might be<br />
a problem with the router, the Ethernet cable, or your computer. For more<br />
information, click the Help button in the window.<br />
Solve wireless problems 103