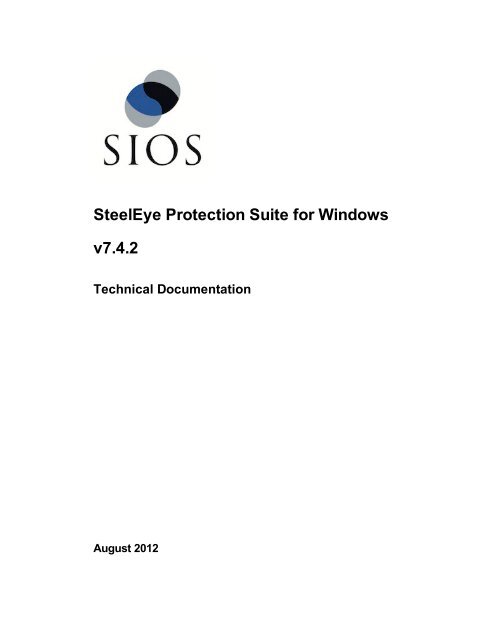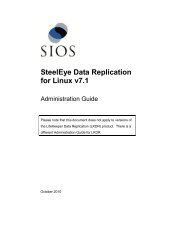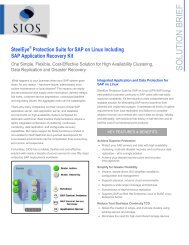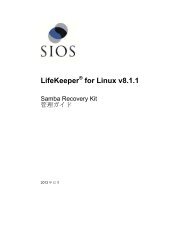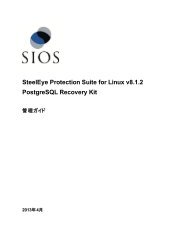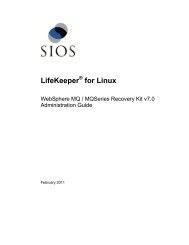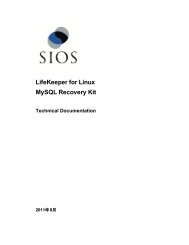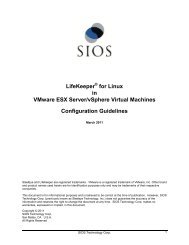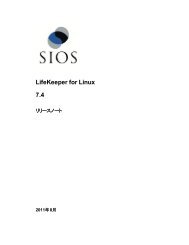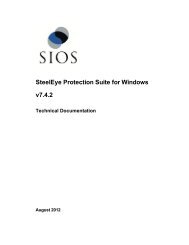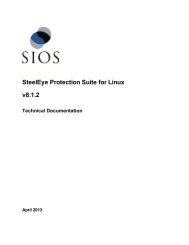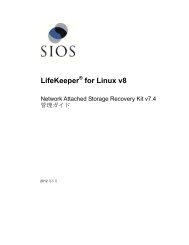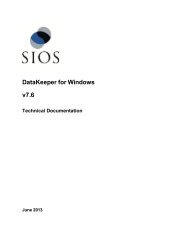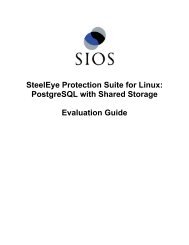Resource Hierarchies - SIOS
Resource Hierarchies - SIOS
Resource Hierarchies - SIOS
You also want an ePaper? Increase the reach of your titles
YUMPU automatically turns print PDFs into web optimized ePapers that Google loves.
SteelEye Protection Suite for Windows<br />
v7.4.2<br />
Technical Documentation<br />
August 2012
This document and the information herein is the property of <strong>SIOS</strong> Technology Corp. (previously<br />
known as SteelEye® Technology, Inc.) and all unauthorized use and reproduction is prohibited. <strong>SIOS</strong><br />
Technology Corp. makes no warranties with respect to the contents of this document and reserves<br />
the right to revise this publication and make changes to the products described herein without prior<br />
notification. It is the policy of <strong>SIOS</strong> Technology Corp. to improve products as new technology,<br />
components and software become available. <strong>SIOS</strong> Technology Corp., therefore, reserves the right to<br />
change specifications without prior notice.<br />
LifeKeeper, SteelEye and SteelEye DataKeeper are registered trademarks of <strong>SIOS</strong> Technology<br />
Corp.<br />
Other brand and product names used herein are for identification purposes only and may be<br />
trademarks of their respective companies.<br />
To maintain the quality of our publications, we welcome your comments on the accuracy, clarity,<br />
organization, and value of this document.<br />
Address correspondence to:<br />
ip@us.sios.com<br />
Copyright © 2012<br />
By <strong>SIOS</strong> Technology Corp.<br />
San Mateo, CA U.S.A.<br />
All rights reserved
Table of Contents<br />
Chapter 1: About SteelEye Protection Suite for Windows 1<br />
SPS for Windows Integrated Components 1<br />
Protected <strong>Resource</strong>s 1<br />
SPS Core Software 2<br />
SPS Core Recovery Kits 3<br />
SPS Microsoft SQL Server Recovery Kit 4<br />
Communication Path Overview 4<br />
Communication Path Types 5<br />
More About the Shared Disk Comm Path 5<br />
SPS Heartbeat 6<br />
Heartbeat Interval 6<br />
Safety Check 6<br />
<strong>Resource</strong> <strong>Hierarchies</strong> 7<br />
Hierarchy Relationships 7<br />
<strong>Resource</strong> Hierarchy Information 8<br />
<strong>Resource</strong> States 8<br />
Shared Equivalencies 9<br />
Chapter 2: Installation Guide 11<br />
Chapter 3: Configuration 13<br />
SPS Configuration Steps 13<br />
Active-Active Grouping 13<br />
Active-Standby Grouping 14<br />
Intelligent Versus Automatic Switchback 15<br />
SPS Configurations 16<br />
Common Hardware Components 16<br />
Table of Contents<br />
i
System Grouping Arrangements 17<br />
Chapter 4: SPS Administration Overview 20<br />
Administrator GUI Tasks 20<br />
Editing Server Properties 20<br />
Set Server Shutdown Strategy 21<br />
Server Properties 21<br />
Disabling Automatic Failover 26<br />
Creating a Communication Path 27<br />
Configuration Notes 27<br />
Creating a Comm Path 28<br />
Verifying the Comm Path 29<br />
Deleting a Communication Path 29<br />
Working With <strong>Resource</strong> <strong>Hierarchies</strong> 29<br />
Creating <strong>Resource</strong> <strong>Hierarchies</strong> 30<br />
SPS Application <strong>Resource</strong> <strong>Hierarchies</strong> 30<br />
Microsoft SQL Server Recovery Kit 30<br />
Creating a DNS <strong>Resource</strong> Hierarchy 31<br />
Creating a File Share <strong>Resource</strong> Hierarchy 32<br />
Criteria for File Share <strong>Resource</strong>s 33<br />
File Share <strong>Resource</strong> Creation 33<br />
Creating a Generic Application <strong>Resource</strong> Hierarchy 34<br />
Before Creating a <strong>Resource</strong> Hierarchy 34<br />
Creating Your <strong>Resource</strong> Hierarchy 35<br />
Creating a LAN Manager <strong>Resource</strong> Hierarchy 36<br />
Creating a Volume <strong>Resource</strong> Hierarchy 37<br />
After the Volume <strong>Resource</strong> is Created 38<br />
Creating an IP Address <strong>Resource</strong> Hierarchy 38<br />
Requirements for IP Local Recovery 38<br />
IP Local Recovery Scenario 40<br />
Editing <strong>Resource</strong> Priorities 41<br />
ii<br />
Table of Contents
Using the Up and Down Buttons 42<br />
Editing the Priority Values 42<br />
Applying Your Changes 42<br />
Incomplete <strong>Resource</strong> Priority Modification 42<br />
Restoring Your Hierarchy to a Consistent State 43<br />
Editing <strong>Resource</strong> Properties 43<br />
Extending <strong>Resource</strong> <strong>Hierarchies</strong> 44<br />
Extending a DNS <strong>Resource</strong> Hierarchy 44<br />
Extending a File Share <strong>Resource</strong> Hierarchy 45<br />
Extending a Generic Application <strong>Resource</strong> Hierarchy 45<br />
Extending a LAN Manager <strong>Resource</strong> Hierarchy 45<br />
Extending a Volume <strong>Resource</strong> Hierarchy 45<br />
Extending an IP Address <strong>Resource</strong> Hierarchy 46<br />
Unextending a Hierarchy 47<br />
Adding a <strong>Resource</strong> Dependency 47<br />
Removing a <strong>Resource</strong> Dependency 48<br />
Deleting a Hierarchy from All Servers 48<br />
Man Pages 49<br />
LCD - Miscellaneous LCD Programs 49<br />
Synopsis 49<br />
Description 49<br />
Exit Codes 49<br />
lcdrcp 50<br />
lcdrecover 50<br />
lcdremexec 51<br />
lcdsync 52<br />
lkstart 52<br />
lkstop 52<br />
LCDI Applications 53<br />
Synopsis 53<br />
Table of Contents<br />
iii
Description 53<br />
Exit Codes 53<br />
app_create 54<br />
app_list 54<br />
app_remove 54<br />
LCDI Instances 54<br />
Synopsis 54<br />
Description 55<br />
Exit Codes 55<br />
ins_list 56<br />
Initialization Strategy 57<br />
Initial State 57<br />
ins_create 57<br />
ins_gettag 58<br />
ins_remove 58<br />
ins_setas 59<br />
ins_setchkint 60<br />
ins_setin 60<br />
ins_setit 60<br />
ins_setlocalrecover 61<br />
ins_setst 61<br />
LCDI-relationship 61<br />
Synopsis 61<br />
Description 62<br />
Exit Codes 62<br />
dep_create 62<br />
dep_list 63<br />
dep_remove 63<br />
eqv_create 64<br />
eqv_list 64<br />
iv<br />
Table of Contents
eqv_remove 65<br />
LCDI-resource_type 65<br />
Synopsis 65<br />
Description 65<br />
Exit Codes 65<br />
typ_create 66<br />
typ_list 66<br />
typ_remove 66<br />
LCDI-systems 67<br />
Synopsis 67<br />
Description 67<br />
Exit Codes 67<br />
sys_create 68<br />
sys_getds 68<br />
sys_getst 68<br />
sys_list 68<br />
sys_remove 68<br />
LifeKeeper Flags 69<br />
flg_create 69<br />
flg_list 69<br />
flg_remove 69<br />
flg_test 70<br />
LCDI Flags 70<br />
Synopsis 70<br />
Description 70<br />
lk_chg_value 71<br />
NAME 71<br />
SYNOPSIS 72<br />
DESCRIPTION 72<br />
EXAMPLES 72<br />
Table of Contents<br />
v
EXIT CODES 73<br />
NOTES 73<br />
FILES 73<br />
lk_err 74<br />
Synopsis 74<br />
Description 74<br />
perform_action 74<br />
Synopsis 74<br />
Description 75<br />
Example 77<br />
Exit Codes 77<br />
sendevent 77<br />
Synopsis 77<br />
Description 78<br />
Output 80<br />
Exit Codes 80<br />
volume 80<br />
Synopsis 80<br />
Description 80<br />
Example 81<br />
Exit Codes 82<br />
Setting Browser Security Parameters 82<br />
Internet Explorer 82<br />
Netscape Navigator and Netscape Communicator 83<br />
IP Local Recovery 83<br />
Overview of SPS Event Forwarding via SNMP 83<br />
SPS Events Table 84<br />
Chapter 5: User Guide 88<br />
LifeKeeper GUI 89<br />
LifeKeeper Graphical User Interface 89<br />
vi<br />
Table of Contents
GUI Overview 89<br />
GUI Server 89<br />
GUI Client 89<br />
Starting GUI Clients 90<br />
Starting the Web Client 90<br />
Starting the Application Client 90<br />
Exiting GUI Clients 90<br />
Status Table 90<br />
Properties Panel 91<br />
Output Panel 91<br />
Message Bar 91<br />
Toolbars 92<br />
SteelEye Protection Suite for Windows Toolbars 92<br />
Global Toolbar 92<br />
<strong>Resource</strong> Context Toolbar 93<br />
Server Context Toolbar 94<br />
Menus 96<br />
SteelEye Protection Suite for Windows Menus 96<br />
<strong>Resource</strong> Context Menu 96<br />
Server Context Menu 97<br />
File Menu 98<br />
Edit Menu - <strong>Resource</strong> 98<br />
Edit Menu - Server 99<br />
View Menu 100<br />
Help Menu 101<br />
LifeKeeper GUI Server and Client Components 102<br />
Running the SPS Web Client 103<br />
Configuring the Browser Security Level 104<br />
Internet Explorer 104<br />
Mozilla Firefox 105<br />
Table of Contents<br />
vii
Netscape Navigator and Netscape Communicator 105<br />
Running the GUI Application on an SPS Server 105<br />
LifeKeeper GUI User Accounts 105<br />
Logging In 106<br />
Configuring GUI Users 106<br />
Common Tasks 107<br />
Connecting To A Cluster 107<br />
Disconnecting From a Cluster 108<br />
Viewing Connected Servers 108<br />
Viewing The Status Of A Server 109<br />
Viewing Server Log Files 109<br />
Viewing Server Properties 109<br />
Viewing <strong>Resource</strong> Tags and IDs 110<br />
Viewing the Status of <strong>Resource</strong>s 110<br />
Server <strong>Resource</strong> Status 110<br />
Global <strong>Resource</strong> Status 111<br />
Viewing <strong>Resource</strong> Properties 111<br />
Viewing Message History 112<br />
Reading the Message History 112<br />
Expanding and Collapsing A <strong>Resource</strong> Hierarchy Tree 112<br />
Operator Tasks 113<br />
Bringing A <strong>Resource</strong> In Service 113<br />
Taking a <strong>Resource</strong> Out Of Service 114<br />
Taking Volume <strong>Resource</strong>s In and Out Of Service 114<br />
Volume Remove Stop/Restart Programs and Services 115<br />
Volume Restore Stop/Restart Programs and Services 117<br />
Volume Shadow Copy (VSS) 117<br />
Using Volume Shadow Copy (VSS) with DataKeeper/SPS Volumes 117<br />
Volume Locking for Shared SCSI Volumes 118<br />
Advanced Topics 118<br />
viii<br />
Table of Contents
LifeKeeper Configuration Database (LCD) 118<br />
LCD Directory Structure 118<br />
Diagram of LCD Directory 119<br />
LCD Configuration Data 120<br />
Dependency Information 120<br />
<strong>Resource</strong> Status Information 121<br />
Inter-Server Equivalency Information 121<br />
LCD <strong>Resource</strong> Types 121<br />
<strong>Resource</strong>s Subdirectories 121<br />
<strong>Resource</strong> Actions 122<br />
LCDI Commands 122<br />
LifeKeeper Communications Manager (LCM) 123<br />
Communication Status Information 123<br />
Maintenance Tasks 123<br />
Starting and Stopping LifeKeeper 123<br />
Starting LifeKeeper 124<br />
Stopping LifeKeeper 124<br />
Managing IP <strong>Resource</strong>s 124<br />
Managing DNS <strong>Resource</strong>s 125<br />
Displaying List of Protected File Shares 126<br />
EditFileShare<strong>Resource</strong> Utility 127<br />
Transferring <strong>Resource</strong> <strong>Hierarchies</strong> 128<br />
Performing Offline Maintenance On A Shared Disk 128<br />
Maintaining an SPS Protected System 128<br />
Configuring Generic Application Scripts 129<br />
Maintaining a <strong>Resource</strong> Hierarchy 132<br />
Recovering After a Failover 132<br />
Uninstalling SteelEye Protection Suite for Windows 133<br />
Before Removing LifeKeeper 133<br />
Before Removing DataKeeper 133<br />
Table of Contents<br />
ix
Uninstall SPS 133<br />
Notes 134<br />
Data Replication 134<br />
Monitoring Replicated Volume <strong>Resource</strong>s 134<br />
Replication Settings 137<br />
Performing Actions on Replicated Volumes 138<br />
What is Split-Brain 139<br />
Split-Brain Recovery 141<br />
Data Rewind Overview 144<br />
Rewind Settings 145<br />
Performing Rewind on Replicated Volume <strong>Resource</strong>s 146<br />
Chapter 6: DataKeeper 150<br />
Chapter 7: Troubleshooting 151<br />
Applet Troubleshooting 151<br />
Description 151<br />
CYGWIN Crash on Win2008 May Occur When LifeKeeper Stopping 151<br />
Symptom 151<br />
Solution 152<br />
Error When Attempting to Run SPS Command From Command Prompt 152<br />
Symptom 152<br />
Solution 152<br />
Firewall 152<br />
Symptom 152<br />
Solution 153<br />
GUI Error Messages 153<br />
Description 153<br />
GUI Network Related - Initial Connection to Server Failed (Error 117) 154<br />
Symptom 154<br />
Solution 155<br />
GUI Network Related - Long Connection Delays on Windows Platforms 155<br />
x<br />
Table of Contents
Symptom 155<br />
Solution 155<br />
From Sun FAQ: 155<br />
GUI Network Related - NoRouteToHostException Message Generated During Connection<br />
Attempt 155<br />
Symptom 155<br />
Solution 156<br />
GUI Network Related - Unknown Host Exception Message Generated During Connection<br />
Attempt 156<br />
Symptom 156<br />
Solution 156<br />
From Windows 157<br />
From Linux 157<br />
GUI Server Troubleshooting 158<br />
Symptom 158<br />
Solution 158<br />
Health Check Timeouts 159<br />
Incomplete <strong>Resource</strong> Creation 160<br />
Description 160<br />
Installation - Access is Denied 160<br />
Symptom 160<br />
Solution 160<br />
IP <strong>Resource</strong> Create Issue 160<br />
Symptom 160<br />
Workaround 161<br />
Java Mixed Signed and Unsigned Code Warning 161<br />
Symptom 161<br />
Solution 162<br />
LANMAN Name May Be Seen Twice in Browse List 162<br />
Symptom 162<br />
Solution 162<br />
Table of Contents<br />
xi
Licensing - Licensed Recovery Kit <strong>Resource</strong> Fails to Come In Service 163<br />
Symptom 163<br />
Solution 163<br />
Licensing - License Key Not Found 163<br />
Symptom 163<br />
Solution 163<br />
SPS Web Client May Lock Up 163<br />
Symptom 163<br />
Solution 163<br />
SPS Web Client May Lock Up - Multiple Changes Made to Existing Hierarchy 164<br />
Symptom 164<br />
Solution 164<br />
New Evaluation License Key Error 164<br />
Symptom 164<br />
Solution 164<br />
Recovering From an SPS Server Failure in a 1 x 1 Configuration 164<br />
Suggested Action: 165<br />
Recovering Out-of-Service <strong>Hierarchies</strong> 172<br />
Description 172<br />
Remove Hangs During Recovery Kit Uninstall 172<br />
Symptom 172<br />
Solution 172<br />
Replicated Volume Switchover Failure 173<br />
Description 173<br />
<strong>Resource</strong> Tag Name Restrictions 173<br />
Tag Name Length 173<br />
Valid "Special" Characters 174<br />
Invalid Characters 174<br />
Restore and Health Check Account Failures 174<br />
Symptom 174<br />
xii<br />
Table of Contents
Solution 174<br />
SQL 2005 and SQL 2008 174<br />
Symptom 174<br />
Solution 174<br />
SQL Server Reporting Services (MSSQLSERVER) 175<br />
Symptom 175<br />
Solution 175<br />
Two-Server Cluster Issue 175<br />
Symptom 175<br />
Solution 175<br />
Unknown User Name or Bad Password 175<br />
Access Denied: Unknown User Name or Bad Password 175<br />
Symptom 176<br />
Solution 176<br />
Web Client Troubleshooting 176<br />
Background 176<br />
Answer 176<br />
Win2008 - IIS <strong>Resource</strong> Hierarchy Creation Error 177<br />
Symptom 177<br />
Solution 177<br />
Index 178<br />
Table of Contents<br />
xiii
Chapter 1: About SteelEye Protection Suite for<br />
Windows<br />
SteelEye Protection Suite (SPS) for Windows integrates high availability clustering and data<br />
replication functionality to protect mission-critical data and applications. SPS also integrates with<br />
<strong>SIOS</strong>' Application Recovery Kits, which provide application-aware agents for SQL Server, Oracle,<br />
Exchange and more enabling you to make more informed recovery decisions.<br />
SPS for Windows Integrated Components<br />
LifeKeeper for Windows provides a fault resilient software solution to provide high availability for<br />
data, applications, and communications resources. LifeKeeper does not require any customized,<br />
fault-tolerant hardware. You simply group two or more systems and enter site-specific configuration<br />
data. Then, LifeKeeper automatically provides fault detection and recovery.<br />
In case of a failure, LifeKeeper migrates protected resources from the failed system to the backup<br />
system. Users experience a brief interruption during the actual switchover, but LifeKeeper<br />
automatically restores operations on the backup system when it completes the failover recovery.<br />
SteelEye DataKeeper is a highly optimized host-based replication solution which ensures your data<br />
is replicated as quickly and as efficiently as possible from your source server across the network to<br />
one or more target servers.<br />
Optional Microsoft SQL Server Recovery Kit provides granular visibility into SQL Server so you<br />
can ensure your systems are properly responding – not just running.<br />
Protected <strong>Resource</strong>s<br />
The SPS family of products includes software that allows you to provide failover protection for a<br />
range of system resources. The figure below demonstrates SPS's flexibility and identifies the<br />
resource types you can specify for automatic recovery:<br />
• Volume. With LifeKeeper’s volume resource type, you can protect data and applications on<br />
shared SCSI peripherals or replicated volumes by creating a resource in the SPS hierarchy for<br />
the disk volume containing those resources.<br />
• File share. SPS's LAN Manager Recovery Kit lets you protect a specific folder or directory on<br />
a shared drive.<br />
• Computer alias name. SPS's LAN Manager Recovery Kit enables automatic failover of the<br />
computer alias name for applications that communicate to the server via NetBEUI.<br />
• Communications resources.<br />
SteelEye Protection Suite for Windows 1
SPS Core Software<br />
• SPS’s IP Recovery Kit allows you to create resources that enable switchover of IP<br />
addresses.<br />
• SPS's DNS Recovery Kit provides a mechanism to update DNS A and PTR records.<br />
• Database application. SPS provides an optional Recovery Kit for Microsoft SQL Server.<br />
• Generic applications. SPS's Generic Application Recovery Kit allows the creation of<br />
resources for an application that has no predefined recovery kit.<br />
SPS supports N-Way recovery for a range of resource types. N-way recovery allows different<br />
resources to fail over to different backup servers in a cluster.<br />
See SPS Core Software for the core components available with SteelEye Protection Suite.<br />
SPS Core Software<br />
SteelEye Protection Suite for Windows Core includes LifeKeeper and the basic LifeKeeper software<br />
packages, DataKeeper and the Core Recovery Kits.<br />
• LifeKeeper - The LifeKeeper for Windows core includes the basic LifeKeeper software<br />
packages plus the Core Recovery Kits.<br />
• LifeKeeper Configuration Database (LCD) - The LCD stores information<br />
about the LifeKeeper-protected resources. This includes information on resource<br />
instances, dependencies, shared equivalencies, recovery direction, and Life-<br />
Keeper operational flags. The data is cached in shared memory and stored in<br />
files so that the data can be remembered over system boots.<br />
• LCD Interface (LCDI) - The LCDI queries the configuration database (LCD) to<br />
2 About SPS for Windows
SPS Core Recovery Kits<br />
satisfy requests for data or modifications to data stored in the LCD. The LCDI<br />
may also be used by the Application Recovery Kit to obtain resource state or<br />
description information.<br />
• LifeKeeper Communications Manager (LCM) - The LCM is used to<br />
determine the status of servers in the cluster and for LifeKeeper inter-process<br />
communication (local and remote). Loss of LCM communication across all<br />
communication paths on a server in the cluster indicates the server has failed.<br />
• LifeKeeper Alarm Interface - The LifeKeeper Alarm Interface provides the<br />
infrastructure for triggering an event. The sendevent program is called by<br />
application daemons when a failure is detected in a LifeKeeper-protected<br />
resource. The sendevent program communicates with the LCD to determine if<br />
recovery scripts are available.<br />
• LifeKeeper Recovery Action and Control Interface (LRACI) - The LRACI<br />
determines the appropriate recovery script to execute for a resource and invokes<br />
the appropriate restore / remove scripts for the resource.<br />
• LifeKeeper GUI - The LifeKeeper GUI is a client/server application that<br />
provides a graphical administration interface to LifeKeeper and its configuration<br />
data The LifeKeeper GUI client is implemented as both a stand-alone<br />
application and as a Java applet invoked from a web browser.<br />
• DataKeeper - The DataKeeper package provides real-time data replication that allows you to<br />
keep Windows Server data in sync across multiple servers and data centers.<br />
SPS Core Recovery Kits<br />
The Core Recovery Kits provide all fault detection and recovery mechanisms and the definitions<br />
necessary to provide SPS protection for volumes (drive letters), file shares, communications<br />
resources and Microsoft Internet Information Server.<br />
• Volume Recovery Kit - Allows you to create a resource to protect an entire shared or mirrored<br />
drive (for instance, the K: drive).<br />
• LAN Manager Recovery Kit - Enables automatic recovery of the computer alias name and<br />
Windows file share lists. The LAN Manager resource lets you create a"switchable" computer<br />
name for applications that communicate with the server via NetBEUI, or system name. It<br />
includes the File Share recovery component.<br />
• IP Recovery Kit - Provides a mechanism to recover a "switchable" IP address from a failed<br />
primary server to one or more backup servers in an SPS environment. A switchable IP<br />
address is a virtual IP address that can switch between servers and is separate from the IP<br />
address associated with the network interface card of each server. Applications under SPS<br />
protection are associated with the switchable IP address, so if there is a failure on the primary<br />
server, the switchable IP address becomes associated with the backup server This kit also<br />
provides local recovery of the IP resource.<br />
• DNS Recovery Kit - Provides a mechanism to update DNS A and PTR records of the primary<br />
server or an alias name. After a failover or switchover to the backup server, the A record and<br />
SteelEye Protection Suite for Windows 3
SPS Microsoft SQL Server Recovery Kit<br />
the associated PTR record (if exists) of the primary server or alias name will be updated with<br />
the IP address of the backup server.<br />
• Microsoft IIS Recovery Kit - Protects Web, FTP and SMTP services of the Microsoft<br />
Internet Information Services (IIS). It continuously monitors the health of your Internet servers,<br />
and if a problem arises, provides automatic failover of the affected web server to a backup<br />
server.<br />
• Generic Application Recovery Kit - Allows the creation of resources for an application that<br />
has no predefined recovery kit.<br />
SPS Microsoft SQL Server Recovery Kit<br />
SPS Microsoft SQL Server Application Recovery Kit includes tools and utilities that allow SPS to<br />
manage and control the Microsoft SQL-based database application. When installed, SPS is able to<br />
monitor the health of the application and automatically recover the application if it fails. The SPS<br />
Recovery Kit is non-intrusive and requires no changes within the application in order for SPS to<br />
protect it.<br />
This recovery kit provides menu-driven definition of resources for automatic switchover of a Microsoft<br />
SQL Server instance. The kit provides options that allow you to easily create a complete resource<br />
hierarchy so that the recovery operation can include all disk resources used by the SQL Server as<br />
well as the Named Pipe or IP socket resources used to access the database.<br />
For further information, refer to the Microsoft SQL Server Recovery Kit Technical Documentation.<br />
Note: Product Requirements and FAQ information is delivered in the OS specific Release Notes.<br />
Communication Path Overview<br />
SPS monitors resource operations and provides failover using shared communication paths (comm<br />
paths) between servers. It is critical to SPS fault detection and resource recovery that<br />
communication between the servers remains active. As a result, you need to define multiple comm<br />
paths using different protocols to guard against a system failover simply because a communication<br />
line fails.<br />
Before you can define resources or resource hierarchies in SPS, you must define your comm paths<br />
on each of the servers. SPS uses the comm paths to coordinate resource definitions and states<br />
between the nodes and for fault detection and recovery.<br />
The Communication Path Types section describes these comm path topics:<br />
• Comm path types. SPS supports two types of comm paths for two-server configurations:<br />
TCP/IP and Shared Disk. Configurations with greater than two servers support only TCP/IP<br />
comm paths.<br />
• SPS heartbeat. A key function of the comm path between the servers is the SPS heartbeat.<br />
This periodic signal between the servers assures each server that the other is still alive and<br />
processing.<br />
4 About SPS for Windows
Communication Path Types<br />
• Safety check. If all comm paths die, SPS performs a safety check to verify system failure<br />
before switching over resources.<br />
Communication Path Types<br />
SPS provides three different types of comm paths so that you can define redundant comm paths<br />
using different protocols. Although there is less value in defining multiple paths of the same type over<br />
the same media, redundant paths using different protocols or different media provide good protection<br />
against failover due to a comm path failure.<br />
When you define your comm paths, you establish a priority for each path. SPS uses the paths in<br />
priority order for inter-node communication. However, SPS sends heartbeat signals over all active<br />
comm paths. These are the comm paths supported by SPS and the default priority range assigned to<br />
each:<br />
• TCP/IP (socket). The LAN comm path is given the highest priority. The default priority range<br />
for the socket path is 1 to 30. You can define multiple LAN comm paths between a pair of<br />
servers by defining each one over a different adapter to prevent false failovers.<br />
Note: The LifeKeeper GUI uses TCP/IP for communicating status information about<br />
protected resources; if there are two TCP/IP comm paths configured, SPS uses the comm<br />
path with the highest priority for communicating resource status.<br />
• Shared disk. SPS allows you to define a raw disk partition on a shared disk as a<br />
communication location for a pair of servers in the cluster. The shared disk path must be<br />
identified with the same drive letter on both servers and the drive letter must identify the same<br />
disk partition. The disk partition is usually small, typically one megabyte. The default priority<br />
range for the shared disk comm path is 61 to 99 (not supported in greater than two-server<br />
configurations).<br />
Note: Shared Disk comm paths are used by SPS only for detecting whether other servers in<br />
the cluster are alive. Therefore if the TCP/IP comm path used by the LifeKeeper GUI is down,<br />
the GUI will show hierarchies on other servers in an UNKNOWN state, even if the shared disk<br />
or secondary TCP/IP comm path is operational.<br />
More About the Shared Disk Comm Path<br />
The shared disk comm path can be used as a channel of last resort in the case where all other<br />
communication has been severed. If the shared disk comm path were to be lost as well, it is very<br />
likely that at least one of the servers would not be able to access the storage subsystem, thereby<br />
preventing a "split-brain" situation where both servers may access the same disk resource<br />
simultaneously.<br />
CAUTIONS:<br />
• An SPS configuration should include no more than one shared disk comm path between any<br />
two servers in the cluster.<br />
• Before using shared disk comm paths on JBOD or Host-based RAID, be sure to test the<br />
comm path for reliability when a member of the cluster is shut down or out of service.<br />
SteelEye Protection Suite for Windows 5
SPS Heartbeat<br />
Sometimes, in configurations using JBOD or Host-based RAID, the comm path will fail to go<br />
down when a cluster member goes down, and therefore a failover is not initiated.<br />
SPS Heartbeat<br />
The heartbeat is a key SPS fault detection mechanism. The heartbeat is a periodic signal sent over<br />
the comm path between a pair of servers. The regular signals tell each server that the other is still<br />
active. When you define your comm path, the definition sets the heartbeat signal interval in seconds<br />
and specifies the number of consecutive heartbeats a server can miss before marking the comm path<br />
as dead.<br />
When the SPS servers mark a comm path as dead, inter-node communications immediately<br />
commence over the comm path with the next highest priority. Only when the server fails to receive<br />
the heartbeat signal on all comm paths does SPS initiate the safety check to determine the need for<br />
failover recovery.<br />
Heartbeat Interval<br />
The SPS heartbeat interval is the number of seconds between heartbeat signals that verify the<br />
servers are alive. The default (and recommended) interval is six seconds.<br />
• If you wish to set the interval at the minimum allowed value of four seconds, then you should<br />
ensure that the communication path is configured on a private network and tested<br />
thoroughly since values lower than five seconds create a risk of false failovers due to network<br />
interruptions.<br />
• The heartbeat interval works in conjunction with the maximum heartbeat misses, which has a<br />
default value of five (recommended). Setting the maximum heartbeat misses to a lower<br />
number (3 or 4) can create a risk of false failovers. Be sure to test thoroughly in your<br />
environment.<br />
• Setting these values too high can effectively disable SPS's ability to detect a failure.<br />
Safety Check<br />
When all the communications paths on a server are DEAD, SPS assumes that the paired system is<br />
DEAD (or down) and attempts to fail over. However, SPS performs a safety check to ensure that the<br />
failure occurred in the server rather than just the comm paths.<br />
The safety check queries on the network (through LAN Manager) to see if the machine still exists.<br />
One of two events can occur:<br />
• System is alive. If the check receives a response that the system does exist on the network,<br />
it aborts the failover and reports the following message to the LifeKeeper event log:<br />
SAFETY CHECK FAILED: COMM_DOWN ABORTED<br />
• System is dead. If the check does not receive a response within a specified time-out period<br />
(default 8 seconds), the machine is assumed to be down and the failover proceeds.<br />
6 About SPS for Windows
<strong>Resource</strong> <strong>Hierarchies</strong><br />
SPS performs this check only once, after all comm paths go down. If the safety check detects that<br />
the system is alive, failover is aborted. SPS does not re-initiate failover until all of the following events<br />
happen in sequence:<br />
1. At least one of the comm paths comes back ALIVE.<br />
2. All comm paths again go DEAD.<br />
3. The safety check activates and does not detect that the paired system is alive.<br />
<strong>Resource</strong> <strong>Hierarchies</strong><br />
The LifeKeeper GUI enables you to create a resource hierarchy on one server and extend that<br />
hierarchy to one or more backup servers. SPS then automatically builds the designated hierarchies<br />
on all servers specified. SPS maintains hierarchy information in a database on each server. If you use<br />
the command line interface, you must explicitly define the hierarchy on each server.<br />
After you create the resource hierarchy, SPS manages the stopping and starting of the resources<br />
within the hierarchy. The following topics provide background for hierarchy definition tasks:<br />
• <strong>Resource</strong> States<br />
• Hierarchy Relationships<br />
• Shared Equivalencies<br />
• <strong>Resource</strong> Hierarchy Information<br />
Hierarchy Relationships<br />
SPS allows you to create relationships between resource instances.The primary relationship is a<br />
dependency. For example, one resource instance depends on another resource instance for its<br />
operation. The combination of resource instances and dependencies is the resource hierarchy.<br />
In the example above, MSExch.0 is an Exchange resource, which has three dependencies - a DNS<br />
resource (DNS.0) and two volume resources (Vol.L and Vol.X).<br />
The dependency relationships specified by the resource hierarchy tell SPS the appropriate order for<br />
bringing resource instances in service and out-of-service. In the example resource hierarchy, SPS<br />
cannot bring the MSExch.0 resource into service until it successfully brings into service the DNS<br />
and volume instances.<br />
SteelEye Protection Suite for Windows 7
<strong>Resource</strong> Hierarchy Information<br />
<strong>Resource</strong> Hierarchy Information<br />
A snapshot of information about all the resources defined for a server can be displayed in the Server<br />
Properties dialog box.<br />
Other resource information can be viewed in the Status Table (main GUI window) or in the Viewing<br />
<strong>Resource</strong> Properties topics.<br />
<strong>Resource</strong> States<br />
The LifeKeeper GUI status display shows the resources that are defined across all servers to which it<br />
is connected. The left pane of the status window displays the <strong>Resource</strong> Hierarchy Tree which<br />
reflects the global resource status (that is, the status of the resource across all servers).<br />
The right pane of the status window contains columns showing the status of each individual resource<br />
on each server.<br />
The sample above shows a hierarchy MSExch.0 with a status of In Service, Protected (ISP). The<br />
resource Vol.M exists only on CARDINAL. Thus it is In Service, but it has no failover protection,<br />
which is indicated by the yellow triangle.<br />
For more details on resource states, see Viewing the Status of <strong>Resource</strong>s.<br />
8 About SPS for Windows
Shared Equivalencies<br />
Shared Equivalencies<br />
When you create an SPS resource hierarchy, you create the hierarchy initially on the primary server<br />
and extend the hierarchy to a backup server. Most resource instances can be active on only one<br />
server at a time. For such resources, SPS defines a second kind of relationship called a shared<br />
equivalency that ensures that when the resource is in-service on one server, it is out-of-service on the<br />
other servers on which it is defined.<br />
In the example below, a shared equivalency exists between each hierarchy level on a pair of servers.<br />
For example, the MSExch.0 resource exists on both servers, and there is a shared equivalency<br />
between the two instances of MSExch.0 (just as there is between the one DNS instance and the two<br />
volume instances).<br />
SteelEye Protection Suite for Windows 9
Chapter 2: Installation Guide<br />
For complete information on Installing SteelEye Protection Suite for Windows, see the SPS for<br />
Windows Installation Guide located on the <strong>SIOS</strong> Technical Documentation site:<br />
• http://docs.us.sios.com/#SPS4W<br />
SteelEye Protection Suite for Windows 11
SteelEye Protection Suite for Windows 12
Chapter 3: Configuration<br />
Chapter 3: Configuration<br />
If the SPS environment has been installed, the SPS software can be configured on each server in the<br />
cluster. The topics in this section will help with this configuration.<br />
SPS Configuration Steps<br />
Follow the steps below which contain links to topics with additional details. Perform these tasks on<br />
each server in the cluster.<br />
1. Ensure that the LifeKeeper services are running by checking the Services in the<br />
Administrative Tools on the Control Panel. You should see both LifeKeeper and LifeKeeper<br />
External Interfaces services. If they are not both running, start them now.<br />
For additional information, see Starting and Stopping LifeKeeper.<br />
2. Users with administrator privileges on an SPS server can run the application client from that<br />
server. Click Start, then point to All Programs, then SteelEye->LifeKeeper->LifeKeeper<br />
(Admin Only).<br />
After the application is loaded, the LifeKeeper GUI appears and the Cluster Connect dialog<br />
is displayed. Enter the Server Name you wish to connect to, followed by the login and<br />
password.<br />
3. Create Communication Paths. Before you can activate SPS protection, you must create the<br />
communication path (heartbeat) definitions within LifeKeeper.<br />
4. Set your Server Shutdown Strategy. This tells LifeKeeper whether to switch over resources<br />
when you initiate an orderly shutdown.<br />
5. SPS is now ready to protect your applications. The next step depends on which SPS<br />
Recovery Kit(s) you will be using:<br />
• If you are using a Core Recovery Kit, then refer to the topics for creating Volume, DNS, IP ,<br />
File Share, LAN Manager, or Generic Application hierarchies.<br />
• If you are using the optional Microsoft SQL Server Recovery Kit, refer to the Microsoft SQL<br />
Server Recovery Kit Administration Guide for instructions on creating and extending your<br />
resource hierarchies.<br />
Active-Active Grouping<br />
In an active/active group, all servers are active processors; they also serve as the backup server for<br />
resource hierarchies on other servers.<br />
For example, the configuration example below shows two active/active pairs of servers. Server 1 is<br />
processing AppA, but also serves as the backup server for AppX running on Server 2. The reverse is<br />
also true. Server 2 is processing AppX, but also serves as the backup server for AppA running on<br />
Server 1. Servers 3 and 4 have the same type of active/active relationships.<br />
13 Configuration
Active-Standby Grouping<br />
Although the configurations on Servers 1 and 2 and the configurations on Servers 3 and 4 are similar,<br />
there is a critical difference. For the AppA and AppX applications, Servers 1 and 2 are the only<br />
servers available for grouping. They are the only servers that have access to the shared resources.<br />
AppB and AppC, however, have several grouping options because all four servers have access to the<br />
AppB and AppC shared resources. AppB and AppC could also be configured to failover to Server1<br />
and/or Server2 as a third or even fourth backup system.<br />
Note: Because SPS applies locks at the volume level, only one of the four systems connected to the<br />
AppB and AppC disk resources can have access to them at any time. Therefore, when Server 3 is<br />
actively processing AppB, those disk resources are no longer available to Servers 1, 2, and 4, even<br />
though they have physical connections.<br />
Active-Standby Grouping<br />
In an active/standby group, the primary server is processing, and the back-up servers are standing by<br />
in case of a failure on the primary server. The standby systems can be smaller, lower-performance<br />
systems, but they must have the processing capability to assure resource availability should the<br />
primary server fail.<br />
SteelEye Protection Suite for Windows 14
Intelligent Versus Automatic Switchback<br />
A standby server can provide backup for more than one active server. For example in the figure<br />
above, Server2 is the standby server in three active/standby resource pairs. The SPS resource<br />
definitions specify the following active/standby paired relationships:<br />
• AppA on Server1 fails over to Server2.<br />
• AppB on Server3 fails over to Server2.<br />
• AppC on Server4 fails over to Server2.<br />
Be aware of these three critical configuration concepts when you are considering configurations with<br />
multiple active/standby groups:<br />
• Disk ownership. Different active applications cannot use disk slices on the same volume.<br />
SPS applies locks at the volume level. When the SCSI locks are applied, only one system on<br />
the shared SCSI bus can access volumes on the disk device. In the example, Server3 has<br />
ownership of the AppB disk resources and Server4 owns the AppC resources.<br />
• Processing capacity. Although it is unlikely that Servers 1, 3, and 4 would fail at the same<br />
time, you must take care when designating a standby server to support multiple resource<br />
relationships so that the standby server can handle all critical processing should multiple faults<br />
occur.<br />
• SPS administration. In the example, Server2 provides backup for three other servers. In<br />
general, it is not desirable to administer the SPS database on the different logical groups<br />
simultaneously. You should first create the resources between the spare and one active<br />
system, then between the spare and another active system and so on.<br />
Intelligent Versus Automatic Switchback<br />
By default, the switchback setting of a resource is intelligent. This means that once the failover<br />
occurs for that resource from Server A to Server B, the resource remains on Server B until another<br />
failure or until an administrator intelligently switches the resource to another server. Thus the<br />
resource continues to run on Server B even after Server A returns to service. Server A now serves as<br />
a backup for the resource.<br />
In some situations, it may be desirable for a resource to switch back automatically to the original<br />
failed server when that server recovers. SPS offers an automatic switchback option as an<br />
15 Configuration
SPS Configurations<br />
alternative to the normal intelligent switchback behavior described above. This option can be selected<br />
for individual resource hierarchies on individual servers. If automatic switchback is selected for a<br />
resource hierarchy in the In-Service-Protected (ISP) state running on a given server and that server<br />
fails, the resource hierarchy is failed over to a backup system; when the failed server recovers, the<br />
hierarchy is automatically switched back to the original server.<br />
Notes:<br />
• If using data replication (DataKeeper), you must choose intelligent switchback. Automatic<br />
switchback is not supported.<br />
• Checks for switchback are only made either when LifeKeeper starts or when a new server is<br />
added to the cluster; they are not performed during normal cluster operation.<br />
• SPS never performs an automatic switchback from a higher priority server to a lower priority<br />
server.<br />
• If there is a dependency between two resources with different switchback strategies, the<br />
switchback strategy of the parent resource takes precedence.<br />
SPS Configurations<br />
SPS works on the basis of resource hierarchies you define for groups of two or more servers. The<br />
following three topics introduce the SPS failover configuration concepts.<br />
• Common Hardware Components<br />
• System Grouping Arrangements<br />
• <strong>Resource</strong> <strong>Hierarchies</strong><br />
Common Hardware Components<br />
All SPS configurations share these common components as illustrated in the diagram below:<br />
1. Server Groups. The basis for the fault resilience provided by SPS is clustered Windows 2003<br />
servers. The servers, also referred to as SPS nodes, do not have to be the same hardware<br />
platform.<br />
2. Communication paths for heartbeat. It is strongly recommended that each pair of servers in<br />
the group share at least two communication paths (comm paths), although only one is<br />
required. To avoid unnecessary failover due to communication failure, you should configure<br />
your redundant comm paths using different protocols and communication media, for example<br />
TCP/IP (or socket). SPS uses the comm paths to coordinate resource availability for the faultdetection<br />
heartbeat, a periodic message between nodes and for switchover of resources. (See<br />
Overview of Communication Paths.)<br />
3. Shared data resources. SPS can recover and restore shared or mirrored data, applications<br />
and communication resources. SPS controls access at the volume (drive letter) level. In case<br />
of a server failure, SPS automatically switches availability of protected resources to an active<br />
server. Peripheral devices that are to be shared between systems must be packaged in<br />
external peripheral cabinets. See the Configuring Your Storage topic for information to help you<br />
SteelEye Protection Suite for Windows 16
System Grouping Arrangements<br />
configure your shared storage.<br />
4. Shared communication for user connections. SPS can also automatically manage the<br />
switchover of user communication resources, such as IP addresses, computer alias names<br />
and file share lists. Switchover of communication resources allows users to connect using<br />
their normal paths.<br />
System Grouping Arrangements<br />
A resource hierarchy is defined on a cluster of SPS servers. For a given hierarchy, each server is<br />
assigned a priority, with one (1) being the highest possible priority. The primary, or highest priority,<br />
server is the computer you want to use for the normal operation of those resources. The server having<br />
the second highest priority is the backup server to which you want SPS to switch those resources<br />
should the primary server fail.<br />
In an active/active group, all servers are active processors, but they also serve as the backup server<br />
for resource hierarchies on other servers. In an active/standby group, the primary server is processing<br />
and any one of the backup servers can be configured to stand by in case of a failure on the primary<br />
server. The standby systems can be smaller, lower-performance systems, but they must have the<br />
processing capability to assure resource availability should the primary server fail.<br />
Your physical connections and access to the shared resources determine your grouping options. To<br />
be grouped, servers must have communications and heartbeat paths installed and operational, and all<br />
servers must have access to the disk resources through a shared SCSI or Fibre Channel interface.<br />
For example in the following diagram, there is only one grouping option for the resource AppA on<br />
Server 1. Server 2 is the only other server in the configuration that has shared access to the AppA<br />
database.<br />
17 Configuration
System Grouping Arrangements<br />
The resource AppB on Server 3, however, could be configured for a group including any one of the<br />
other three servers, because the shared SCSI bus in this example provides all four servers in the<br />
configuration access to the AppB database.<br />
SteelEye Protection Suite for Windows 18
Chapter 4: SPS Administration Overview<br />
SPS provides two administration interface options:<br />
• LifeKeeper GUI<br />
• LifeKeeper command line interface<br />
The LifeKeeper GUI is used for the following tasks which are listed in the typical sequence for<br />
configuring SPS.<br />
• Communication path definition. You must define the communication paths you want to use<br />
before you define any other resource instances or hierarchies in LifeKeeper. This can be done<br />
using the Edit menu or the Create Comm Path icon on the GUI toolbar.<br />
• <strong>Resource</strong> definition. As you install recovery kits, the resource types supported by those kits<br />
appear in the Create <strong>Resource</strong> Hierarchy dialog box.For most recovery kits, the necessary<br />
dependencies will be created automatically.<br />
• Monitoring. The LifeKeeper GUI's status display provides a visual status of resources<br />
protected by SPS on the connected servers. In addition, SPS maintains log files which you<br />
can view through the GUI.<br />
• Manual intervention. You may need to stop servers or specific resources for maintenance or<br />
other administrative actions. The LifeKeeper GUI provides menu functions that allow you to<br />
bring specific resources in and out of service. Once applications have been placed under SPS<br />
protection, they should be started and stopped only through SPS.<br />
For initial step-by-step configuration instructions, see SPS Configuration Steps.<br />
See the GUI Tasks and Maintenance Tasks topics for detailed instructions on performing SPS<br />
administration, configuration and maintenance operations using the GUI.<br />
Note: SPS is set up so that the SPS services are run by the local system account on each server.<br />
SPS should not be changed to run as any other user account.<br />
Administrator GUI Tasks<br />
Editing Server Properties<br />
1. To edit the properties of a server, begin just as you would for viewing server properties.<br />
2. If you are logged in to that server with the appropriate permissions, the following items will be<br />
editable.<br />
SteelEye Protection Suite for Windows 20
Set Server Shutdown Strategy<br />
• Shutdown Strategy<br />
• Automatic Failover Configuration<br />
• Server Configuration (only for servers with specialized configuration settings)<br />
3. Once you have made changes, the Apply button will be enabled. Clicking this button will<br />
apply your changes without closing the window.<br />
4. When you are finished, click OK to save any changes and close the window, or Cancel to<br />
close the window without applying changes.<br />
Set Server Shutdown Strategy<br />
The Shutdown Strategy is a configuration option that governs whether or not resources are switched<br />
over to a backup server when a server is shut down. The options are:<br />
Do Not Switch Over <strong>Resource</strong>s<br />
(default)<br />
Switch Over <strong>Resource</strong>s<br />
SPS will not switch over resource hierarchies during an orderly<br />
shutdown.<br />
SPS will switch over all resource hierarchies during an orderly<br />
shutdown.<br />
Restriction: The Switch Over on Shutdown setting is not supported with SteelEye DataKeeper<br />
resources.<br />
The Shutdown Strategy is set by default to ”Do Not Switch Over <strong>Resource</strong>s.” You should decide<br />
which strategy you want to use on each server, and if you wish, change the Shutdown Strategy to<br />
"Switch Over <strong>Resource</strong>s".<br />
For each server in the cluster:<br />
1. Bring up the Server Properties dialog just as you would for viewing server properties.<br />
2. On the General Tab of the Server Properties dialog, select the Shutdown Strategy.<br />
Note: The LifeKeeper process must be running during an orderly shutdown for the Shutdown<br />
Strategy to have an effect. If LifeKeeper is not running or the resources are not currently in service,<br />
the resources will not switch over.<br />
Server Properties<br />
The Server Properties dialog is available from the Edit Menu or from a server popup menu. This<br />
dialog displays the properties for a particular server. When accessed from the Edit menu, you can<br />
select the server. The Server Properties dialog updates itself when the selected server changes.<br />
The OK button applies any changes that have been made and then closes the window. The Apply<br />
button applies any changes that have been made. The Cancel button closes the window without<br />
saving any changes made since Apply was last clicked.<br />
21 LifeKeeper Administration Overview
Server Properties<br />
• Name. Name of the selected server.<br />
• Permission.The permission level of the user currently logged into that server. These are the<br />
possible permission values:<br />
• Administrator - the user can perform any SPS task.<br />
• Operator- the user can monitor SPS resource and server status, and can bring<br />
resources in service and take them out of service.<br />
• Guest- the user can monitor SPS resource and server status.<br />
• State. Current state of the server. These are the possible server state values:<br />
• ALIVE- server is available.<br />
• DEAD- server is unavailable.<br />
• UNKNOWN - state could not be determined. The GUI server may not be available.<br />
• ShutdownStrategy (editable). The setting that governs whether or not resources which are in<br />
service are switched over to a backup server in the cluster when a server is shut down. The<br />
SteelEye Protection Suite for Windows 22
Server Properties<br />
setting "Switch Over <strong>Resource</strong>s" indicates that resources will be brought in service on a<br />
backup server in the cluster. The setting "Do not Switch Over <strong>Resource</strong>s" indicates that<br />
resources will not be brought in service on another server in the cluster.<br />
• Server Name. Automatic failover capabilities from the local server to other servers in the<br />
cluster may be configured here. All servers in the cluster should be operational (i.e. at least<br />
one SPS comm path must be active) as inactive servers are not listed. The name of each<br />
active server in the cluster is listed, excluding the local server. For each server, two types of<br />
failover capabilities are configurable. By default, all failover capabilities are enabled.<br />
• Disable <strong>Resource</strong> Failover- Select the remote server(s) to be disqualified as a<br />
backup server for any failed resource hierarchy on the local server. When disabled, the<br />
designated server is disqualified as a failover site if a local resource fails. Unselect to<br />
re-enable automatic failover capabilities.<br />
• Disable System Failover- Select the remote server(s) to be disqualified as a backup<br />
server for a complete failure of the local server. When disabled, the designated server<br />
is disqualified as a failover site if the local server completely fails. Unselect to re-enable<br />
automatic failover capabilities.<br />
Note: If all remote servers are disabled for resource failovers, then the failed resource will be marked<br />
as "Failed" and no additional quick check or deep check monitoring will be performed for the failed<br />
resource. However, the failed resource as well as other dependent resources in the hierarchy will not<br />
be removed from service and no failover will be attempted.<br />
23 LifeKeeper Administration Overview
Server Properties<br />
• Server. The server name of the other server to which the communication path is connected in<br />
the SPS cluster.<br />
• Type. The type of comm path between the server in the list and the server specified in the<br />
Server field (TCP/IP or Shared Disk).<br />
• State. State of the comm path in the LifeKeeper Configuration Database (LCD). These are the<br />
possible comm path state values:<br />
• ALIVE - functioning normally<br />
• DEAD - no longer functioning normally<br />
• UNKNOWN - state could not be determined. The GUI server may not be available.<br />
• Address/Device. The IP address or device name that this comm path uses.<br />
• Comm Path Status. Summary comm path status determined by the GUI based on the state<br />
of the comm paths in the LifeKeeper Configuration Database (LCD). These are the possible<br />
comm path status values displayed below the detailed text in the lower panel:<br />
SteelEye Protection Suite for Windows 24
Server Properties<br />
• NORMAL - all comm paths functioning normally<br />
• FAILED- all comm paths to a given server are dead<br />
• UNKNOWN- comm path status could not be determined. The GUI server may not be<br />
available.<br />
• WARNING- one or more comm paths to a given server are dead, or only one comm<br />
path exists.<br />
• DEGRADED- one or more redundant comm paths to a given server are dead<br />
• NONE DEFINED - no comm paths defined<br />
• Name.The tag name of a resource instance on the selected server.<br />
• Application. The application name of a resource type (gen, scsi, ...)<br />
• <strong>Resource</strong> Type.The resource type, a class of hardware, software, or system entities<br />
providing a service (for example, volume, TCP/IP, SQL...)<br />
• State. The current state of a resource instance.<br />
25 LifeKeeper Administration Overview
Disabling Automatic Failover<br />
• ISP - In-service locally and protected.<br />
• ISU - In-service locally, but local recovery will not be attempted.<br />
• OSF - Out-of-service, failed.<br />
• OSU - Out-of-service, unimpaired.<br />
• ILLSTATE - <strong>Resource</strong> state has not been initialized properly by the resource<br />
initialization process which is run as part of the SPS startup sequence. <strong>Resource</strong>s in<br />
this state are not under SPS protection.<br />
• UNKNOWN - <strong>Resource</strong> state could not be determined. The GUI server may not be<br />
available.<br />
Disabling Automatic Failover<br />
In the event that the primary server has attempted and failed local recovery or failed completely, most<br />
server administrators will want SPS to automatically restore the protected resource(s) to a backup<br />
server. This is the default SPS behavior. However, some administrators may not want the protected<br />
resource(s) to automatically go in service at a recovery site; for example, if SPS is installed in a<br />
WAN environment where the network connection between the servers may not be reliable in a<br />
disaster recovery situation.<br />
Automatic failover is enabled by default for all protected resources. To disable automatic failover for<br />
protected resources or to prevent automatic failover to a backup server, use the Failover section<br />
located on the General tab of Server Properties to configure as follows:<br />
For each server in the cluster:<br />
1. Bring up the Server Properties dialog just as you would for viewing server properties.<br />
2. Select the General tab. In the Failover section of the Server Properties dialog, check the<br />
server to disable system and resource failover capabilities. By default, all failover capabilities<br />
of SPS are enabled.<br />
In the Disable System Failover column, select the server to be disqualified as a backup server for a<br />
complete failure of the local server.<br />
In the Disable <strong>Resource</strong> Failover column, select the server to be disqualified as a backup server for<br />
any failed resource hierarchy on this local server. <strong>Resource</strong> failovers cannot be disabled without first<br />
disabling system failover capabilities.<br />
To commit your selections, press the Apply button.<br />
SteelEye Protection Suite for Windows 26
Creating a Communication Path<br />
Creating a Communication Path<br />
Before configuring an SPS communication path between servers, verify the hardware and software<br />
setup. See the Configuration section for requirements.<br />
Configuration Notes<br />
• You should configure no more than one shared disk comm path between servers.<br />
• Shared Disk comm paths are supported for two-server clusters only.<br />
• For greater than two-server clusters, use multiple TCP/IP comm paths for heartbeat<br />
redundancy. A priority value is used to tell SPS the order in which TCP/IP paths to a given<br />
remote server should be used.<br />
• IMPORTANT: Supported configurations require that you define redundant comm paths so that<br />
the failure of a single communication line will not cause an unnecessary failover. If a single<br />
comm path is used and the comm path fails, SPS hierarchies may come in service on multiple<br />
servers simultaneously. This is known as "split-brain". Additionally, heavy network traffic on a<br />
27 LifeKeeper Administration Overview
Creating a Comm Path<br />
TCP/IP comm path can result in unexpected behavior, including false failovers and SPS<br />
initialization problems.<br />
Creating a Comm Path<br />
1. Select one of the servers, and then select Create Comm Path from the server context<br />
menu or server context toolbar.<br />
2. Select one or more Remote Servers in the list box. If a remote server is not listed in the list<br />
box (i.e. it is not yet connected to the cluster), you may enter it using Add Server. You must<br />
make sure that the network addresses for both the local and remote servers are resolvable (for<br />
example, with DNS or added to the /etc/hosts file). Click Next.<br />
3. Select either TCP or DISK for Device Type and click Next.<br />
4. Provide all required information for the Device Type that you selected and click Next after<br />
each step. Refer to the table below for additional information on each configuration field.<br />
Field<br />
For TCP/IP Comm Path...<br />
Heartbeat<br />
Interval<br />
Maximum<br />
Heartbeat<br />
Misses<br />
Local IP<br />
Address<br />
Priority<br />
Remote<br />
IP<br />
Address<br />
Port<br />
Number<br />
Tips<br />
Enter a value between 4 and 15 for the heartbeat interval, which is the number of<br />
seconds between heartbeat signals that verifies the servers are alive). The default<br />
= 6.<br />
Enter a value between 3 and 99. This is the number of consecutive heartbeat<br />
signals that can be missed before the comm path is marked as dead. The default<br />
= 5.<br />
Enter the IP address to be used by the local server for this comm path.<br />
Enter the priority for the comm path on the local server. The priority will be used to<br />
determine the order that the comm paths between the two servers will be used.<br />
Priority 1 is the highest, 99 is the lowest.<br />
Enter the IP address to be used by the remote server for this comm path.<br />
Enter a unique port number to be used by the TCP/IP service. This number must<br />
be between 1500 and 10000. SPS offers a default which you can change.<br />
For Shared Disk Comm Path...<br />
Heartbeat<br />
Interval<br />
Maximum<br />
Heartbeat<br />
Misses<br />
Enter a value between 4 and 15 for the heartbeat interval, which is the number of<br />
seconds between heartbeat signals that verifies the servers are alive). The default<br />
= 6.<br />
Enter a value between 3 and 99. This is the number of consecutive heartbeat<br />
signals that can be missed before the comm path is marked as dead. The default=<br />
5.<br />
SteelEye Protection Suite for Windows 28
Verifying the Comm Path<br />
Field<br />
Priority<br />
Drive<br />
Letter<br />
Tips<br />
Enter the priority for the comm path on the local server. The priority will be used to<br />
determine the order that the comm paths between the two servers will be used.<br />
Priority 1 is the highest, 99 is the lowest.<br />
The drive letter associated with the shared volume to be used for the shared disk<br />
comm path. This must be the same letter on both servers.<br />
5. Click Create. The dialog should display a message indicating the network connection is<br />
successfully created. If the output panel is enabled, the message will be displayed there as<br />
well. Click Next.<br />
6. If you selected multiple Local IP Addresses or multiple Remote Servers and the Device Type<br />
was set to TCP, then you will be taken back to Step 4 to continue with the next Comm Path. If<br />
you selected multiple Remote Servers and the Device Type was set to DISK, then you will be<br />
taken back to Step 3 to continue with the next Comm Path.<br />
7. Click Done when presented with the concluding message.<br />
Verifying the Comm Path<br />
You can verify the comm path by viewing the Server Properties dialog. You should see an Alive<br />
status.<br />
In addition, check the server icon in the right pane of the GUI. If this is the first comm<br />
path that has been created, the server icon shows a yellow heartbeat indicating that one<br />
comm path is ALIVE but there is no redundant comm path.<br />
The server icon will display a green heartbeat when there are at least two comm paths<br />
ALIVE.<br />
If the comm path does not activate after a few minutes, verify that the paired server's computer name<br />
is correct.<br />
Deleting a Communication Path<br />
1. Select one of the servers, and then select Delete Comm Path from the server context<br />
menu or server context toolbar.<br />
2. Select the communications path(s) that you want to delete and click Delete Comm Path(s).<br />
3. If the output panel is enabled, the dialog closes, and the results of the commands to delete the<br />
communications path(s) are shown in the output panel. If not, the dialog remains up to show<br />
these results, and you click Done to finish when all results have been displayed.<br />
Working With <strong>Resource</strong> <strong>Hierarchies</strong><br />
The topics in this section describe the tasks that are common across any type of resource hierarchy.<br />
29 LifeKeeper Administration Overview
Creating <strong>Resource</strong> <strong>Hierarchies</strong><br />
These tasks function very much the same regardless of whether you are working with a core<br />
Recovery Kit or an optional Recovery Kit.<br />
The documentation for the optional SPS Recovery Kits is available in the SPS for Windows<br />
Technical Documentation.<br />
Creating <strong>Resource</strong> <strong>Hierarchies</strong><br />
1. Select the server, and then select Create <strong>Resource</strong> Hierarchy from the server context<br />
menu or server context toolbar.<br />
2. A dialog entitled Create Protected Application will appear with a list of all recognized<br />
recovery kits installed within the cluster. Select the Recovery Kit that builds resource<br />
hierarchies to protect your application and click Next.<br />
3. Continue through the succeeding dialogs, entering whatever data is needed for the type of<br />
resource hierarchy that you are creating.<br />
4. After receiving the message that the resource hierarchy has been created successfully, click<br />
Next to continue. If SPS has detected a problem, an ERROR will appear in the information<br />
box, the partially created resource hierarchy will be removed and the Next button will be<br />
disabled. In that case, click Cancel to exit the Wizard.<br />
SPS Application <strong>Resource</strong> <strong>Hierarchies</strong><br />
If you install SPS without any optional recovery kits, the Application to Protect list includes options<br />
DNS, File Share List, Generic Application, IIS, IP Address, LAN Manager and Volume by<br />
default. The Generic Application option may be used for applications that have no associated<br />
recovery kits.<br />
See the following topics describing these available options:<br />
• Creating a DNS <strong>Resource</strong> Hierarchy<br />
• Creating a File Share <strong>Resource</strong> Hierarchy<br />
• Creating a Generic Application <strong>Resource</strong> Hierarchy<br />
• Creating an IP Address <strong>Resource</strong> Hierarchy<br />
• Creating a LAN Manager <strong>Resource</strong> Hierarchy<br />
• Creating a Volume <strong>Resource</strong> Hierarchy<br />
Microsoft SQL Server Recovery Kit<br />
Installing Microsoft SQL Server Recovery Kit adds entries to the Application to Protect list. Refer<br />
to the Microsoft SQL Server Recovery Kit Administration Guide for instructions on creating the<br />
required resource hierarchies.<br />
SteelEye Protection Suite for Windows 30
Creating a DNS <strong>Resource</strong> Hierarchy<br />
Creating a DNS <strong>Resource</strong> Hierarchy<br />
The DNS Recovery Kit provides a mechanism to update the DNS A record and associated PTR<br />
record (if exists) of the primary server or an alias name on all DNS servers in your configuration. The<br />
kit allows selection of the name for the primary server or an alias name in DNS which will be modified<br />
with the IP address of a backup server when failover or switchover occurs.<br />
The example below shows the changes that occur on the DNS Server for a protected DNS resource<br />
after failover or switchover.<br />
DNS Server:<br />
Primary Server: ExchSrvr1 (172.17.10.24/255.255.255.0)<br />
Backup Server: ExchSrvr2 (172.16.10.25/255.255.255.0)<br />
Zone: mydomain.com<br />
Before failover:<br />
A Record ExchSrvr1 172.17.10.24<br />
ExchSrvr2 172.16.10.25<br />
PTR Record 24.10.17.172.in-addr.arpa ExchSrvr1.mydomain.com<br />
After Failover:<br />
25.10.16.172.in-addr.arpa ExchSrvr2.mydomain.com<br />
A Record ExchSrvr1 172.16.10.25<br />
ExchSrvr2 172.16.10.25<br />
PTR Record 25.10.16.172.in-addr.arpa ExchSrvr1.mydomain.com<br />
25.10.16.172.in-addr.arpa ExchSrvr2.mydomain.com<br />
During create of a DNS resource, enter the primary server name or an alias name which will be<br />
modified on the primary DNS server upon failover or switchover. If the server is multi-homed, select<br />
the IP address of the A record to be updated. The A and PTR records, based on the selection made<br />
during the create, will be created if they do not exist on the DNS server. The records are created on<br />
the primary DNS server specified during create and on all of the NS (Name server) servers who are<br />
the primary zone servers for the A record.<br />
The deep check script, which monitors the DNS resource, will check for the existence of the A record<br />
of the protected server (either primary server name or alias name) on all of the DNS servers. If the A<br />
record mapping to the correct IP address is not found on at least one of the DNS servers, the deep<br />
check script will fail which will trigger local recovery (if enabled) and the A and PTR records will be<br />
recreated on all of the primary DNS servers.<br />
To create a DNS resource hierarchy from the primary server, you should complete the following<br />
steps:<br />
31 LifeKeeper Administration Overview
Creating a File Share <strong>Resource</strong> Hierarchy<br />
1. Select the server, and then select Create <strong>Resource</strong> Hierarchy from the server context<br />
menu or server context toolbar.<br />
2. The Create Protected Application window appears displaying the Primary and Backup<br />
Servers in your cluster. Select the correct systems for this configuration.<br />
3. A dialog appears with a list of all recognized recovery kits installed within the cluster. Select<br />
DNS and click Next.<br />
4. The Create Protected Application will prompt you to enter the following information. When<br />
the Back button is active in any of the dialog boxes, you can go back to the previous dialog<br />
box. This is especially helpful should you encounter an error that might require you to correct<br />
previously entered information. If you click Cancel at any time during the sequence of creating<br />
your hierarchy, SPS will cancel the entire creation process.<br />
Field<br />
<strong>Resource</strong><br />
DNS Tag<br />
A Record<br />
Owner Name<br />
IP Address<br />
DNS Server<br />
Name (Fully<br />
Qualified)<br />
DNS<br />
Administrative<br />
User Name<br />
DNS<br />
Administrator<br />
Password<br />
Tips<br />
Select or enter a unique tag for the DNS resource instance you are creating.<br />
This field provides a default tag name which you can change if desired.<br />
Enter the name of the server whose A and PTR records will be updated in<br />
DNS. If you want to update DNS records that belong to an alias of the server,<br />
enter the alias name here. SPS will protect DNS records for the alias name in<br />
DNS mapping to the IP address you will select later.<br />
Enter the IP address of the server or alias name whose A record will be<br />
updated. The A record mapping to this IP address will be updated upon<br />
failover switchover.<br />
Enter the fully qualified name of a DNS server, in the form of .com, where the <strong>Resource</strong> Records can be modified.<br />
The DNS server should be accessible from the primary server, preferably in<br />
the same site. Upon failover or switchover, records on the NS (Name Server)<br />
in the environment will also be updated.<br />
Enter the user name of the Windows DNS/Domain administrator. This user<br />
account should have privileges to make changes in the DNS configuration<br />
and should be a member of the "Domain Admins" group in the same domain<br />
as the DNS server. Enter the user ID in \ format<br />
where is the NetBIOS name of the domain.<br />
Enter the password associated with the Windows DNS/Domain administrator<br />
account.<br />
5. After receiving the message that the resource hierarchy has been created successfully, click<br />
Next to continue. If SPS has detected a problem, an ERROR will appear in the information<br />
box, the partially created resource hierarchy will be removed, and the Next button will be<br />
disabled. In that case, click Cancel to exit the Wizard.<br />
Creating a File Share <strong>Resource</strong> Hierarchy<br />
The Windows File Manager function allows you to define file shares. If you install the SPS LAN<br />
SteelEye Protection Suite for Windows 32
Criteria for File Share <strong>Resource</strong>s<br />
Manager Recovery Kit, you can create a file share list resource that includes one or more of those file<br />
shares.<br />
Criteria for File Share <strong>Resource</strong>s<br />
Not all file shares are available to be shared. The following statements will help you to determine<br />
which files shares are available.<br />
• The share name must reside on a volume that is shared between the machines.<br />
• The shared volume can already be protected between the two machines where the file share<br />
resource is being created; however, it should not exist on a third machine until you extend the<br />
file share hierarchy to that machine.<br />
• If the share name already exists on the second machine then both share names must point to<br />
the exact same directory.<br />
• If the share name is already protected on either machine, it is not eligible.<br />
• It is the responsibility of the administrator to ensure that any share names created actually<br />
point to directories. It is possible to create a share name for a directory and then delete the<br />
directory. If this is the case then the administrator should ensure that the share name is<br />
deleted as well.<br />
Note: After a file share has been brought in-service on a backup server it becomes a share on that<br />
machine. The share remains even after the hierarchy is deleted.<br />
File Share <strong>Resource</strong> Creation<br />
To create a file share resource hierarchy, follow the steps below.<br />
1. Select the server, and then select Create <strong>Resource</strong> Hierarchy from the server context<br />
menu or server context toolbar.<br />
2. The Create Protected Application window appears displaying the Primary and Backup<br />
Servers in your cluster. If not already selected, choose the appropriate systems to configure.<br />
3. A dialog appears with a list of all recognized recovery kits installed within the cluster. Select<br />
File Share List and click Next.<br />
4. The Configuration Wizard will prompt you to enter the following information. When the Back<br />
button is active in any of the dialog boxes, you can go back to the previous dialog box. This is<br />
especially helpful should you encounter an error that might require you to correct previously<br />
entered information. If you click Cancel at any time during the sequence of creating your<br />
hierarchy, SPS will cancel the entire creation process.<br />
33 LifeKeeper Administration Overview
Creating a Generic Application <strong>Resource</strong> Hierarchy<br />
Field<br />
File<br />
Share<br />
and Path<br />
Name<br />
File<br />
Share<br />
<strong>Resource</strong><br />
Tag<br />
Tips<br />
Select one or more file shares to be protected. If "none found" is displayed, verify<br />
that the volume where the file share exists is under SPS protection.<br />
Select or enter a unique tag for the File Share resource instance you are creating.<br />
This field provides a default tag name FSList.x (where x is a number assigned by<br />
SPS, starting with ) which you can change if desired.<br />
5. After all of the data is entered, the Next button will appear. When you click Next, SPS will<br />
create and validate your resource hierarchy.<br />
6. After receiving the message that the resource hierarchy has been created successfully, click<br />
Next to continue. If SPS has detected a problem, an ERROR will appear in the information<br />
box, the partially created resource hierarchy will be removed, and the Next button will be<br />
disabled. In that case, click Cancel to exit the Wizard.<br />
Creating a Generic Application <strong>Resource</strong> Hierarchy<br />
Use this option to protect an application that has no associated recovery kit.<br />
Before Creating a <strong>Resource</strong> Hierarchy<br />
1. The first task is to create scripts for the five basic SPS action functions:<br />
• Restore<br />
• Remove<br />
• Quick Check<br />
• Deep Check<br />
• Local Recovery<br />
Perl and VB Script templates are provided for these scripts in<br />
$LKROOT\admin\kit\app\templates. Be sure to copy these templates to another directory on<br />
the same volume as $LKROOT before customizing and testing them for the application that<br />
you wish to protect.<br />
Note: If you want to use optional Create, Extend and Delete scripts, also include them in the<br />
folder with your other scripts. The script selection wizard will search for them by these names<br />
(and extension) and automatically enter them for you.<br />
2. For applications depending upon other resources such as a volume or IP address, create each<br />
of these resources separately before creating your Generic Application resource hierarchy.<br />
You can create the appropriate dependencies later using Add Dependency.<br />
SteelEye Protection Suite for Windows 34
Creating Your <strong>Resource</strong> Hierarchy<br />
Creating Your <strong>Resource</strong> Hierarchy<br />
Now you are ready to create the Generic Application resource hierarchy using the modified scripts.<br />
1. Select the server, and then select Create <strong>Resource</strong> Hierarchy from the server context<br />
menu or server context toolbar.<br />
2. The Create Protect Application window appears displaying the Primary and Backup<br />
Servers in your cluster. If not already selected, choose the appropriate systems to configure.<br />
Click Next.<br />
3. A dialog appears with a list of all recognized recovery kits installed within the cluster. Select<br />
Generic Application and click Next.<br />
4. The Configuration Wizard will prompt you to enter the following information. Note: When the<br />
Back button is active in any of the dialog boxes, you can go back to the previous dialog box.<br />
This is especially helpful should you encounter an error that might require you to correct<br />
previously entered information. If you click Cancel at any time during the sequence of creating<br />
your hierarchy, SPS will cancel the entire creation process.<br />
Field<br />
Restore<br />
Script<br />
Remove<br />
Script<br />
Quick<br />
Check<br />
Script<br />
[optional]<br />
Deep<br />
Check<br />
Script<br />
[optional]<br />
Local<br />
Recovery<br />
Script<br />
[optional]<br />
Application<br />
Information<br />
[optional]<br />
<strong>Resource</strong><br />
Tag Name<br />
Tips<br />
Enter the path and filename for the Restore Script for the application. This is the<br />
command that starts the application. A template restore script is provided in the<br />
templates directory. The restore script must not impact applications that are<br />
already started.<br />
Enter the path and filename for the Remove Script for the application. This is<br />
the command that stops the application. A template remove script is provided in<br />
the templates directory.<br />
Enter the path to the Quick Check Script for the application. This is the<br />
command that monitors the application. A template quickchk script is provided in<br />
the templates directory.<br />
Enter the path to the Deep Check Script for the Application. This command<br />
monitors the protected application in more detail than the Quick Check Script. A<br />
template deepchk script is provided in the templates directory.<br />
Enter the path to the Local Recovery Script for the application. This is the<br />
command that attempts to restore a failed application on the local server. A<br />
template recover script is provided in the templates directory.<br />
Enter any Application Information next. This is optional information about the<br />
application that may be needed by the restore, remove, recover, and quickCheck<br />
scripts.<br />
This field provides a default tag name App.x (where x is a number assigned by<br />
SPS, starting with 0) which you can change if desired.<br />
35 LifeKeeper Administration Overview
Creating a LAN Manager <strong>Resource</strong> Hierarchy<br />
5. After all of the data is entered, the Create Instance button will appear. When you click Create<br />
Instance, SPS will create and validate your resource hierarchy.<br />
6. After receiving the message that the resource hierarchy has been created successfully, click<br />
Next to continue. If SPS has detected a problem, an ERROR will appear in the information<br />
box, the partially created resource hierarchy will be removed, and the Next button will be<br />
disabled. In that case, click Cancel to exit the Wizard.<br />
Creating a LAN Manager <strong>Resource</strong> Hierarchy<br />
The LAN Manager Recovery Kit provides a way to create a computer alias name with associated file<br />
shares. The computer alias name acts as a"switchable" computer name, and its associated file<br />
shares become available on the system that has the SPS LAN Manager hierarchy in service. In<br />
addition, an IP address can be associated with the computer alias name as part of the hierarchy.<br />
1. Select the server, and then select Create <strong>Resource</strong> Hierarchy from the Server Context Menu<br />
or Server Context Toolbar.<br />
2. The Create Protect Application window appears displaying the Primary and Backup<br />
Servers in your cluster. If not already selected, choose the appropriate systems to configure.<br />
Click Next.<br />
3. A dialog appears with a list of all recognized recovery kits installed within the cluster. Select<br />
LAN Manager and click Next.<br />
4. The Configuration Wizard will prompt you to enter the following information. When the Back<br />
button is active in any of the dialog boxes, you can go back to the previous dialog box. This is<br />
especially helpful should you encounter an error that might require you to correct previously<br />
entered information. If you click Cancel at any time during the sequence of creating your<br />
hierarchy, SPS will cancel the entire creation process.<br />
Field<br />
Computer<br />
Alias<br />
Name<br />
LAN<br />
Manager<br />
<strong>Resource</strong><br />
Tag<br />
Tips<br />
Enter a name to be used for the computer alias, or you can accept the default<br />
name offered by SPS.<br />
Select or enter a unique tag for the LAN Manager resource instance you are<br />
creating. This field provides a default tag name (the same as the computer alias<br />
name entered in the previous step) which you can change if desired.<br />
5. After all of the data is entered, the Next button will appear. When you click Next, SPS will<br />
create and validate your resource hierarchy.<br />
6. After receiving the message that the resource hierarchy has been created successfully, click<br />
Next to continue. If SPS has detected a problem, an ERROR will appear in the information<br />
box, the partially created resource hierarchy will be removed, and the Next button will be<br />
disabled. In that case, click Cancel to exit the Wizard.<br />
SteelEye Protection Suite for Windows 36
Creating a Volume <strong>Resource</strong> Hierarchy<br />
Creating a Volume <strong>Resource</strong> Hierarchy<br />
When you want to protect resources on shared SCSI disks, you partition the shared disk into logical<br />
volumes using the Windows Disk Management tool. SPS can protect shared volumes by defining a<br />
volume resource instance. Each instance is assigned a drive letter (for example, G:).<br />
SPS brings the volume resource instance into service on the primary server and provides software<br />
locks so that a backup server cannot access the volume while it is active on the primary server. In<br />
case of a failure of the primary server, SPS automatically brings the volume resource into service on<br />
the backup server and locks the primary server from accessing the volume resource when it is<br />
repaired.<br />
SPS also automatically changes the primary and designations so that the failed server is now locked<br />
from access to the volume resource. In this way, the resource is protected from inappropriate access<br />
while you repair the failed server.<br />
This dynamic redefinition of primary and backup servers is SPS's intelligent switchback feature that<br />
allows you to select the appropriate time to bring the resource back into service on the repaired<br />
system.<br />
To create a volume resource, follow the steps below. Since SPS maintains the volume locks, do not<br />
stop SPS after creating the resource, as this would disable the locks.<br />
Note: Before creating and extending a mirrored volume resource, be sure to exit from any DataKeeper<br />
GUI processes that are connected to any of the SPS cluster systems.<br />
1. Select the server, and then select Create <strong>Resource</strong> Hierarchy from the server context<br />
menu or server context toolbar.<br />
2. The Create Protected Application window appears displaying the Primary and Backup<br />
Servers in your cluster. If not already selected, choose the appropriate systems to configure.<br />
3. A dialog appears with a list of all recognized recovery kits installed within the cluster. When<br />
the Back button is active in any of the dialog boxes, you can go back to the previous dialog<br />
box. This is especially helpful should you encounter an error that might require you to correct<br />
previously entered information. If you click Cancel at any time during the sequence of creating<br />
your hierarchy, SPS will cancel the entire creation process.<br />
Field<br />
Volume<br />
Volume<br />
Tag<br />
Tips<br />
Select the volume to be protected. If "none found" is displayed, verify that the<br />
volume is under SPS protection.<br />
The Volume tag is a resource identifier. SPS provides a default volume tag name in<br />
the form: Volume.X, where X is the drive letter. You can change the tag name, but it<br />
must be unique.<br />
4. After the data is entered, the Next button will appear. When you click Next, SPS will create<br />
and validate your resource hierarchy.<br />
37 LifeKeeper Administration Overview
After the Volume <strong>Resource</strong> is Created<br />
5. After receiving the message that the resource hierarchy has been created successfully, click<br />
Next to continue. The Extend Volume <strong>Resource</strong> window displays. Refer to the help topic,<br />
Extending a Volume <strong>Resource</strong> Hierarchy for additional information while completing this<br />
procedure.<br />
6. If SPS has detected a problem, an ERROR will appear in the information box, the partially<br />
created resource hierarchy will be removed and the Next button will be disabled. In that case,<br />
click Cancel to exit the Wizard.<br />
After the Volume <strong>Resource</strong> is Created<br />
After an SPS volume is created or deleted, the following command is executed for the SPS protected<br />
volume:<br />
chkntfs /x ... <br />
This Windows command excludes the volumes listed from being checked by chkdsk at system<br />
startup. This is required for SPS protected volumes so that they will not be accessed - particularly on<br />
backup systems - before LifeKeeper has a chance to start. If no SPS volumes remain, chkntfs /d<br />
is executed to restore the Windows default settings.<br />
Caution: The chkntfs /x command does not remember previous volumes it was applied to, so<br />
if a user executes this command, it could disable the SPS settings, (and likewise, SPS could<br />
subsequently override the user’s settings). If you wish to exclude a non-SPS volume from checking<br />
at startup, you should also include all the SPS volumes in the chkntfs /x command.<br />
Creating an IP Address <strong>Resource</strong> Hierarchy<br />
SPS provides the ability to monitor local switchable IP addresses and moves them to another<br />
network adapter in the same system when a failure is detected. This can avoid an entire resource<br />
hierarchy failing over to a backup server.<br />
IP Local Recovery imposes requirements and limitations on the system configuration.<br />
Requirements for IP Local Recovery<br />
IP local recovery allows you to specify a single backup network interface for each SPS-protected IP<br />
address on a server. In order for the backup interface to work properly, it must be attached to the<br />
same physical network as the primary interface. The system administrator is expected to ensure that<br />
a valid interface is being chosen. Note that it is reasonable and valid to specify a backup interface on<br />
one server but not on another within the cluster (i.e., the chosen backup interface on one server has<br />
no impact on the choice of a backup on any other server).<br />
The backup adapter, also known as the Local Recovery Adapter where the switchable address will<br />
become active after a failure of the primary adapter,must be configured in the following way:<br />
• Both adapters must be connected to the same physical subnet.<br />
• For routing purposes, all addresses on the Local Recovery Adapter must be on a different<br />
logical subnet than any permanent addresses on the Primary adapter. They must also be on a<br />
SteelEye Protection Suite for Windows 38
Requirements for IP Local Recovery<br />
different logical subnet than any SPS-protected switchable addresses that are configured on<br />
the Primary adapter.<br />
• The IP Local Recovery feature requires that a network gateway exist on the network.<br />
Specifically, the default gateway field in the TCP/IP configuration for the system must contain<br />
the address of a network gateway. In addition, the local recovery adapter must also be<br />
configured with the same network gateway.<br />
• Cabling and network routing must be configured to permit a ping command issued from either<br />
logical subnet to reach the protected IP address and its associated subnet when it is placed on<br />
either the primary network card or the local recovery network card. This can be verified by<br />
manually issuing a ping command from other systems on each logical subnet. A failed ping<br />
command indicates a network routing problem.<br />
• IP Local Recovery can only be enabled at the time the IP resource is created. Local Recovery<br />
can not be added to an IP resource by modifying its resource attributes after the resource has<br />
been created.<br />
• IP Local Recovery may be disabled for an IP resource by using the "ins_setlocalrecovery"<br />
command line utility. This utility is located in the LifeKeeper \bin directory (C:\LK\bin by<br />
default). From a command prompt, type "ins_setlocalrecovery" for the usage and<br />
switch options.<br />
Before you create and use IP Address resources in SPS hierarchies, your network should be<br />
configured and tested as described in the Verifying Network Configuration topic.<br />
Also verify that the switchable IP address you plan to use is unique using the ping command. The<br />
switchable IP address does not need to be created as a prerequisite; it is created when you create the<br />
IP address hierarchy.<br />
To create an IP address resource hierarchy from the primary server, you should complete the<br />
following steps:<br />
1. Select the server, and then select Create <strong>Resource</strong> Hierarchy from the server context<br />
menu or server context toolbar.<br />
2. A dialog entitled Application to Protect will appear with a list of all recognized recovery kits<br />
installed within the cluster. Select IP Address and click Next.<br />
3. The Wizard will prompt you to enter the following information. When the Back button is active<br />
in any of the dialog boxes, you can go back to the previous dialog box. This is especially<br />
helpful should you encounter an error that might require you to correct previously entered<br />
information. If you click Cancel at any time during the sequence of creating your hierarchy,<br />
SPS will cancel the entire creation process.<br />
39 LifeKeeper Administration Overview
IP Local Recovery Scenario<br />
Field<br />
IP Address<br />
Subnet<br />
Mask<br />
IP<br />
<strong>Resource</strong><br />
Tag<br />
Network<br />
Connection<br />
Local<br />
Recovery<br />
Network<br />
Connection<br />
Tips<br />
This is the switchable IP address or hostname that SPS will use for this<br />
resource. This is used by client applications to login to the parent application<br />
over a specific network interface. If you use a hostname, it must exist in the<br />
local %windir%\system32\etc\drivers\hosts file or be accessible via a Domain<br />
Name Service (DNS). Alias names and domain names are acceptable as long<br />
as they meet the criteria listed above. No defaults are provided for this<br />
information field. Note: If you choose to use a hostname, be advised that<br />
when you extend this resource, the actual IP address will appear in one of the<br />
dialog boxes as the TCP/IP resource designation.<br />
The IP subnet mask which your TCP/IP resource will use on the target server.<br />
Any standard netmask for the class of the specific TCP/IP resource address<br />
is valid. Note: The subnet mask you choose, combined with the IP address,<br />
determines the subnet that will be used by the TCP/IP resource and should be<br />
consistent with the network configuration.<br />
Select or enter a unique IP <strong>Resource</strong> Tag name for the IP resource instance<br />
you are creating. This field is populated automatically with a default tag name<br />
that matches the resource name or IP address. You can change this tag if you<br />
want to.<br />
This is the physical Ethernet card that the IP address is interfacing with. Valid<br />
choices will depend on the existing network configuration and values chosen<br />
for the TCP/IP resource address and netmask. The default value is the<br />
interface within the set of valid choices which most closely matches the<br />
address and netmask values you have selected in previous dialogs.<br />
If you answered "Yes" to Local Recovery, you must select a network<br />
connection to use as the backup interface. Specify the backup NIC if one<br />
exists; otherwise, specify the primary NIC.<br />
4. After all of the data is entered, click Next and SPS will create and validate your resource<br />
hierarchy.<br />
5. After receiving the message that the resource hierarchy has been created successfully, click<br />
Next to continue. If SPS has detected a problem, an ERROR will appear in the information<br />
box, the partially created resource hierarchy will be removed, and the Next button will be<br />
disabled. In that case, click Cancel to exit the Wizard.<br />
Note: If using teaming software or if network cards are changed after creating a switchable IP<br />
resource, the switchable IP resource should be deleted and recreated as the associated index<br />
number for the card can change.<br />
IP Local Recovery Scenario<br />
When IP Local Recovery is enabled and the IP resource fails its deepcheck (a periodic extensive<br />
check of the IP resource), then SPS will do the following:<br />
SteelEye Protection Suite for Windows 40
Editing <strong>Resource</strong> Priorities<br />
• First, SPS will attempt to bring the IP address back in service on the current network interface.<br />
• If that fails, SPS will check the resource instance to determine if there is a backup interface<br />
available. If so, it will then attempt to move the IP address to the backup interface.<br />
• If all local recovery attempts fail, SPS will perform a failover of the IP address and all<br />
dependent resources to a backup server.<br />
Even if you do not have a backup adapter, you can enable Local Recovery so that SPS will retry the<br />
primary network interface before initiating failover to a backup server.<br />
Editing <strong>Resource</strong> Priorities<br />
You can edit or reorder the priorities of servers on which a resource hierarchy has been defined. First,<br />
bring up the <strong>Resource</strong> Properties dialog just as you would for viewing resource properties. The<br />
<strong>Resource</strong> Properties dialog displays the priority for a particular resource on a server in the<br />
Equivalencies tab as shown below.<br />
41 LifeKeeper Administration Overview
Using the Up and Down Buttons<br />
There are two ways to modify the priorities:<br />
• Reorder the priorities by moving an equivalency with the Up/Down buttons, or<br />
• Edit the priority values directly.<br />
Using the Up and Down Buttons<br />
1. Select an equivalency by clicking on a row in the Equivalencies table. The Up and/or Down<br />
buttons will become enabled depending on which equivalency you have selected. The Up<br />
button is enabled unless you have selected the highest priority server. The Down button is<br />
enabled unless you have selected the lowest priority server.<br />
2. Click Up or Down to move the equivalency in the priority list.<br />
The numerical priorities column will not change, but the equivalency will move up or down in the list.<br />
Editing the Priority Values<br />
1. Select a priority by clicking on a priority value in the Priority column of the Equivalencies<br />
table. A box appears around the priority value and the value is highlighted.<br />
2. Enter the desired priority and press Enter.<br />
Note: Valid server priorities are 1 to 999<br />
After you have edited the priority, the Equivalencies table will be re-sorted.<br />
Applying Your Changes<br />
Once you have the desired priority order in the Equivalencies table, click Apply (or OK) to commit<br />
your changes. The Apply button applies any changes that have been made. The OK button applies<br />
any changes that have been made and then closes the window. The Cancel button closes the<br />
window without saving any changes made since Apply was last clicked.<br />
Incomplete <strong>Resource</strong> Priority Modification<br />
A hierarchy in SPS is defined as all resources associated by parent/child relationships. For resources<br />
that have multiple parents, it is not always easy to discern from the GUI all of the root resources for a<br />
hierarchy. In order to maintain consistency in a hierarchy, SPS requires that priority changes be<br />
made to all resources in a hierarchy for each server. The GUI enforces this requirement by displaying<br />
all root resources for the hierarchy selected after the OK or Apply button is pressed. You have the<br />
opportunity at this point to accept all of these roots or cancel the operation. If you accept the list of<br />
roots, the new priority values will be applied to all resources in the hierarchy.<br />
You should ensure that no other changes are being made to the hierarchy while the <strong>Resource</strong><br />
Properties dialog for that hierarchy is displayed. Before you have edited a priority in the <strong>Resource</strong><br />
Properties dialog, any changes being made to SPS are dynamically updated in the dialog. Once you<br />
have begun making changes, however, the values seen in the dialog are frozen even if underlying<br />
changes are being made in SPS. Only after selecting the Apply or OK button will you be informed<br />
that changes were made that will prevent the priority change operation from succeeding as requested.<br />
SteelEye Protection Suite for Windows 42
Restoring Your Hierarchy to a Consistent State<br />
In order to minimize the likelihood of unrecoverable errors during a priority change operation involving<br />
multiple priority changes, the program will execute a multiple priority change operation as a series of<br />
individual changes on one server at a time. Additionally, it will assign temporary values to priorities if<br />
necessary to prevent temporary priority conflicts during the operation. These temporary values are<br />
above the allowed maximum value of 999 and may be temporarily displayed in the GUI during the<br />
priority change. Once the operation is completed, these temporary priority values will all be replaced<br />
with the requested ones. If an error occurs and priority values cannot be rolled back, it is possible that<br />
some of these temporary priority values will remain. If this happens, follow the suggested procedure<br />
outlined below to repair the hierarchy.<br />
Restoring Your Hierarchy to a Consistent State<br />
If an error occurs during a priority change operation that prevents the operation from completing, the<br />
priorities may be left in an inconsistent state. Errors can occur for a variety of reasons, including<br />
system and communications path failure. If an error occurs after the operation has begun, and before<br />
it finishes, and the program was not able to roll back to the previous priorities, you will see a message<br />
displayed that tells you there was an error during the operation and the previous priorities could not be<br />
restored. If this should happen, you should take the following actions to attempt to restore your<br />
hierarchy to a consistent state:<br />
1. If possible, determine the source of the problem. Check for system or communications path<br />
failure. Verify that other simultaneous operations were not occurring during the same time that<br />
the priority administration program was executing.<br />
2. If possible, correct the source of the problem before proceeding. For example, a failed system<br />
or communications path must be restored before the hierarchy can be repaired.<br />
3. Re-try the operation from the <strong>Resource</strong> Properties dialog.<br />
4. If making the change is not possible from the <strong>Resource</strong> Properties dialog, it may be easier to<br />
attempt to repair the hierarchy using the command line hry_setpri. This script allows<br />
priorities to be changed on one server at a time and does not work through the GUI.<br />
5. After attempting the repair, verify that the SPS databases are consistent on all servers by<br />
executing the eqv_list command for all servers where the hierarchy exists and observing the<br />
priority values returned for all resources in the hierarchy.<br />
6. As a last resort, if the hierarchy cannot be repaired, you may have to delete and re-create the<br />
hierarchy.<br />
Editing <strong>Resource</strong> Properties<br />
1. To edit the properties of a resource, bring up the <strong>Resource</strong> Properties dialog just as you<br />
would for viewing resource properties.<br />
2. If you are logged into that server with the appropriate permissions, the following items will be<br />
editable.<br />
• Switchback<br />
• <strong>Resource</strong> Configuration (only for resources with specialized configuration<br />
43 LifeKeeper Administration Overview
Extending <strong>Resource</strong> <strong>Hierarchies</strong><br />
settings)<br />
• <strong>Resource</strong> Properties<br />
3. Once you have made changes, the Apply button will be enabled. Clicking this button will<br />
apply your changes.<br />
4. When you are finished, click OK to save any changes and close the window or Cancel to<br />
close the window without applying changes.<br />
Extending <strong>Resource</strong> <strong>Hierarchies</strong><br />
The SPS Extend <strong>Resource</strong> Hierarchy option copies an existing hierarchy from one server and<br />
creates a similar hierarchy on another SPS server. Once a hierarchy is extended to other servers,<br />
cascading failover is available for that resource. The server where the existing hierarchy currently<br />
resides is referred to as the template server. The server where the new extended hierarchy will be<br />
placed is referred to as the target server.<br />
The target server must be capable of supporting the extended hierarchy and it must be able to<br />
communicate with equivalent hierarchies on other remote servers (via active SPS communication<br />
paths). This means that all recovery kits associated with resources in the existing hierarchy must<br />
already be installed on the target server as well as every other server where the hierarchy currently<br />
resides.<br />
Note: When you create a new resource hierarchy, you will be prompted to extend that hierarchy<br />
immediately afterwards.<br />
1. To extend an existing resource hierarchy, select that server hierarchy you want to extend and<br />
then select Extend <strong>Resource</strong> Hierarchy from the resource context menu or resource context<br />
toolbar.<br />
2. Select the Backup Server and click Next.<br />
3. A dialog will then display the results of SPS's pre-extend checks. If these tests succeed, SPS<br />
will display a message stating that the pre-extend scripts were successful. Click Next to<br />
enter any remaining data needed for the specific type of resource hierarchy that you are<br />
extending.<br />
Note: ALL roots in a multi-root hierarchy must be extended together, that is, they may not be<br />
extended as single root hierarchies.<br />
Extending a DNS <strong>Resource</strong> Hierarchy<br />
This operation can be started automatically after you have finished creating a DNS resource<br />
hierarchy, or from an existing DNS resource hierarchy, as described in the section on extending<br />
resource hierarchies. The following additional data is required to extend a DNS resource hierarchy.<br />
SteelEye Protection Suite for Windows 44
Extending a File Share <strong>Resource</strong> Hierarchy<br />
Field<br />
IP Address<br />
DNS<br />
Server<br />
Name<br />
(Fully<br />
Qualified)<br />
Tips<br />
Enter the IP address of the A record associated with the protected primary server or<br />
alias name. The record will be updated with this IP address when the DNS resource<br />
is brought in-service on this server.<br />
Enter fully qualified name of a DNS server, in format ..com, where the <strong>Resource</strong> Records can be modified.<br />
The DNS server should be accessible from the backup server, preferably in the<br />
same site.<br />
Extending a File Share <strong>Resource</strong> Hierarchy<br />
This operation can be started automatically after you have finished creating a file share resource<br />
hierarchy, or from an existing file share resource hierarchy, as described in the section on extending<br />
resource hierarchies. No additional data is required to extend a file share resource hierarchy.<br />
Extending a Generic Application <strong>Resource</strong> Hierarchy<br />
This operation can be started automatically after you have finished creating a generic application<br />
resource hierarchy, or from an existing generic application resource hierarchy, as described in the<br />
section on extending resource hierarchies. No additional data is required to extend a generic<br />
application resource hierarchy.<br />
Extending a LAN Manager <strong>Resource</strong> Hierarchy<br />
This operation can be started automatically after you have finished creating a LAN manager resource<br />
hierarchy, or from an existing LAN manager resource hierarchy, as described in the section<br />
on extending resource hierarchies. No additional data is required to extend a LAN manager resource<br />
hierarchy.<br />
Extending a Volume <strong>Resource</strong> Hierarchy<br />
This operation can be started automatically after you have finished creating a volume resource<br />
hierarchy, or from an existing volume resource hierarchy, as described in the section on extending<br />
resource hierarchies. The following additional data is required to extend a volume resource hierarchy.<br />
Field<br />
Volume Type<br />
Network end points<br />
(Target/Source)<br />
Tips<br />
Select Shared Disk if using shared storage, Create Mirror if using<br />
SteelEye DataKeeper and the mirror does not exist, or Existing<br />
Mirror if using SteelEye DataKeeper and the mirror has already been<br />
created.<br />
If Volume Type Create Mirror or Existing Mirror, select the network<br />
end points for the mirror. End points must be IP addresses.<br />
45 LifeKeeper Administration Overview
Extending an IP Address <strong>Resource</strong> Hierarchy<br />
Field<br />
Tips<br />
If Volume Type Create Mirror, then select the mode of the mirror.<br />
Mode<br />
Asynchronous Mirror: Source writes are queued for transmission to<br />
the target, and return immediately. Less reliable than synchronous,<br />
but source writes are quicker.<br />
Synchronous Mirror: All writes to the source volume will be<br />
committed to the target volume immediately. Higher reliability, lower<br />
performance.<br />
When extending the volume resource to a third system in the cluster, you must specify the volume<br />
type for each of the equivalent systems in the cluster.<br />
Volume Type (Shared or<br />
SteelEye DataKeeper))<br />
Select Shared Disk or the network end points for the mirror between<br />
the equivalent systems.<br />
Note: Mirrors created from the LifeKeeper GUI will be deleted when the volume resource hierarchy is<br />
deleted. To prevent the mirror deletion, set the LifeKeeper Delete Mirror Flag to False.<br />
Extending an IP Address <strong>Resource</strong> Hierarchy<br />
This operation can be started automatically after you have finished creating an IP address resource<br />
hierarchy or from an existing IP address resource hierarchy as described in the section on extending<br />
resource hierarchies. The following additional data is required to extend an IP address resource<br />
hierarchy.<br />
Field<br />
Subnet<br />
Mask<br />
Network<br />
Connection<br />
Tips<br />
Enter the subnet mask to use for the IP resource on the target server. SPS will, by<br />
default, offer the subnet mask used on the template server.<br />
Select the network connection to use on the target server.<br />
This feature applies to three-node SPS clusters where two nodes are on a LAN (same<br />
subnet) and the third node is on a WAN (different subnet). The restore mode of the IP<br />
resource would be enabled on the LAN nodes and disabled on the WAN node.<br />
Target<br />
Restore<br />
Mode<br />
Select the appropriate Restore Mode for this IP resource on the target system. In<br />
some situations a protected IP address should not be used on a remote target<br />
system. For example, the remote target system may be connected to a different<br />
subnet than other systems in the cluster. In this situation the IP resource may be<br />
extended using the "Disable" Restore Mode. When using the "Disable" Restore Mode<br />
option, SPS will not configure the IP address on the target system when the resource<br />
is placed in-service there and monitoring for the IP resource will be disabled. In these<br />
situations, network redirection may be implemented some other way or by using a<br />
SPS DNS resource. You may use the IP resource properties page on the target<br />
system to change your selection at a later time. See Managing IP <strong>Resource</strong>s.<br />
SteelEye Protection Suite for Windows 46
Unextending a Hierarchy<br />
Field<br />
Target<br />
Local<br />
Recovery<br />
Target<br />
Local<br />
Recovery<br />
Network<br />
Connection<br />
Tips<br />
Click Yes if you wish to enable IP Local Recovery on the target server; otherwise<br />
choose No.<br />
If you answered Yes to Local Recovery, you must select a network connection to<br />
use as the backup interface. Specify the backup NIC if one exists; otherwise, specify<br />
the primary NIC.<br />
Note: A disabled IP resource can not be extended to another system. As part of the extend operation,<br />
a ping command is performed to verify that the IP resource is reachable from the remote system. In<br />
the case of a disabled IP resource, the IP resource will be In-service, but will not respond to the ping<br />
command.<br />
Unextending a Hierarchy<br />
The Unextend <strong>Resource</strong> Hierarchy option removes a complete hierarchy, including all of its<br />
resources, from a single server. This is different than the Delete <strong>Resource</strong> Hierarchy selection which<br />
removes a hierarchy from all servers.<br />
When using Unextend <strong>Resource</strong> Hierarchy, the server from which the existing hierarchy is to be<br />
removed is referred to as the target server.<br />
The Unextend <strong>Resource</strong> Hierarchy selection can be used from any SPS server that has active<br />
SPS communication paths to the target server.<br />
1. Select a server-specific resource instance from the hierarchy that you want to unextend, and<br />
then select Unextend <strong>Resource</strong> Hierarchy from the resource context menu or resource<br />
context toolbar.<br />
2. The dialog will display a message verifying the server and resource hierarchy that you have<br />
specified to be unextended. Click Unextend to perform the action.<br />
3. If the output panel is enabled, the dialog closes, and the results of the commands to unextend<br />
the resource hierarchy are shown in the output panel. If not, the dialog remains up to show<br />
these results, and you click Done to finish when all results have been displayed.<br />
Adding a <strong>Resource</strong> Dependency<br />
While most Recovery Kits create their dependencies during the original resource hierarchy creation<br />
task, under certain circumstances, you may want to create new or additional resource dependencies<br />
or delete existing ones. An example might be that you wish to change an existing IP dependency to<br />
another IP address. Instead of deleting the entire resource hierarchy and creating a new one, you can<br />
delete the existing IP dependency and create a new dependency with a different IP address.<br />
1. Select a server-specific resource instance as the parent to which you want to add a child<br />
dependency, and then select Add Dependency... from the resource context menu or<br />
47 LifeKeeper Administration Overview
Removing a <strong>Resource</strong> Dependency<br />
resource context toolbar.<br />
2. Select a Parent <strong>Resource</strong> IP Address from the drop down box. Click Next.<br />
3. Select a Child <strong>Resource</strong> Tag from the drop down box of existing and valid resources on the<br />
server. The dialog will display all the resources available on the server with the following<br />
exceptions:<br />
• The parent resource, its ancestors and its children.<br />
• A resource that has not been extended to the same servers as the parent resource.<br />
• A resource that does not have the same relative priority as the parent resource.<br />
• Any resource that is not in-service on the same server as the parent, if the parent<br />
resource is in-service.<br />
Click Next to proceed to the next dialog.<br />
4. The dialog will then confirm that you have selected the appropriate parent and child resource<br />
tags for your dependency creation. Click Add Dependency to create the dependency on all<br />
servers in the cluster to which the parent has been extended.<br />
5. If the output panel is enabled, the dialog closes and the results of the commands to create the<br />
dependency are shown in the output panel. If not, the dialog remains up to show these results,<br />
and you click Done to finish when all results have been displayed.<br />
Removing a <strong>Resource</strong> Dependency<br />
1. Select a server-specific resource instance as the parent from which you want to remove a<br />
child dependency, and then select Remove Dependency from the resource context menu or<br />
resource context toolbar.<br />
2. Select the Child <strong>Resource</strong> from the drop down box. This should be the name of the child in<br />
the dependency that you want to delete. Click Next to proceed to the next dialog box.<br />
3. The dialog then confirms that you have selected the appropriate parent and child resource tags<br />
for your dependency deletion. Click Remove Dependency to delete the dependency on all<br />
servers in the cluster.<br />
4. If the output panel is enabled, the dialog closes, and the results of the commands to delete the<br />
dependency are shown in the output panel. If not, the dialog remains up to show these results,<br />
and you click Done to finish when all results have been displayed.<br />
Deleting a Hierarchy from All Servers<br />
1. Select a server-specific resource instance in the hierarchy that you want to delete, and then<br />
select Delete <strong>Resource</strong> Hierarchy from the resource context menu or resource context<br />
toolbar.<br />
2. The dialog will display a message verifying the hierarchy you have specified for deletion. Click<br />
SteelEye Protection Suite for Windows 48
Man Pages<br />
Delete to perform the action. Deletion will begin on the sever that you initially selected.<br />
3. If the output panel is enabled, the dialog closes, and the results of the commands to delete the<br />
hierarchy are shown in the output panel. If not, the dialog remains up to show these results,<br />
and you click Done to finish when all results have been displayed.<br />
Man Pages<br />
LCD - Miscellaneous LCD Programs<br />
Synopsis<br />
lcdremexec [-e] -d destname -- cmd [arg1 arg2 ... argn]<br />
lcdsync [-d destname]<br />
lcdrecover -g {remote|restore|delete} -- [arg1 arg2 ... argn] | -G {remote|restore|delete} -- [arg1 arg2 ...<br />
argn] | -p primarytest /| [-o resource]<br />
lcdrcp file1 file2 file3 ... {dest:ofile | dest:odir}<br />
lkstart [-w waitperiod]<br />
lkstop [-f or -r|-n]]<br />
Description<br />
These programs have various uses by application developers. They are all found in the directory<br />
%LKROOT%\bin.<br />
Exit Codes<br />
The following exit codes could be returned by these commands:<br />
0 The operation has succeeded.<br />
1 A system call or library call has internally returned failure.<br />
2 A user-specified syntax error occurred.<br />
3 LifeKeeper internal error.<br />
4 A request to perform an operation on an object that already exists.<br />
5 An argument specified is illegal.<br />
49 LifeKeeper Administration Overview
lcdrcp<br />
6 Index out-of-range.<br />
7 A request has been made on an object that does not exist.<br />
8<br />
A request was made to delete a resource instance on which another non-deleted resource<br />
instance depends.<br />
9 An attempt to communicate with another system failed.<br />
lcdrcp<br />
lcdrcp file1 file2 file3 ... {dest:ofile | dest:odir}<br />
lcdrcp is a general purpose program used to transfer the ASCII files file1 file2 file3 ... to another<br />
system using the LifeKeeper communications path. Binary files cannot be copied using lcdrcp.<br />
LifeKeeper transfers the files to dest in the directory odir. If only one file is sent, the alternate form<br />
including the destination file name at location ofile on system dest is provided. Take extra caution<br />
while using Windows drive names (like D:), as destination arguments as they could be misinterpreted<br />
as destination names if a destination name is missing. However, if a destination system name is<br />
specified, drive names are interpreted properly.<br />
lcdrecover<br />
lcdrecover -g {remove|restore|delete} -- [arg1 arg2 ... argn] | -G<br />
{remote|restore|delete} -- [arg1 arg2 ... argn] | -p primarytest | [-o<br />
resource]<br />
The -g option takes one of three arguments, remove, restore, or delete. This option will run the<br />
preglobal scripts for the specified argument. The preglobal scripts are registered by applications to run<br />
before certain events. For example, with the restore argument, this option runs the prerestore script<br />
registered by LifeKeeper, then any prerestore scripts registered by all of the applications. Normally,<br />
perform_action [see LRACI-perform_action] automatically performs the prerestore scripts, except<br />
when the -G option is specified to perform_action.<br />
The -G option of perform_action allows multiple perform_action commands to be run, with the<br />
preglobal scripts running only once before the first perform_action execution using lcdrecover -g<br />
restore. An application may register a preglobal script by installing the script at the path:<br />
%LKROOT%\ subsys\\actions\prerestore.ksh<br />
arg1, arg2, ... argn are arguments that will be passed to the preglobal scripts when they are executed.<br />
Similar scripts (preremove) exist for the remove argument. They can be run before a perform_action<br />
-G -a remove is run. They are run when lcdrecover -g remove is executed.<br />
The predelete scripts are similar, but they are run before the ins_remove -G ... [see LCDI-instance]<br />
program is run, unless -G for ins_remove is left out.<br />
The -G option for lcdrecover is analogous to -g, except that it specifies that the postglobal scripts<br />
should be run. The -G option should not be used without running an earlier lcdrecover -g arg, and it<br />
should be run after all of the perform_action or ins_remove programs are run. If you are executing<br />
SteelEye Protection Suite for Windows 50
lcdremexec<br />
the -G option within a getlocks protected region (after getlocks and before rlslocks), set arg1 to -m<br />
to avoid executing a second instance of getlocks, which would cause the operation to hang.<br />
The following example runs multiple perform_action commands where the preglobal and postglobal<br />
scripts run only once:<br />
lcdrecover -g restore<br />
# run "preglobal" restore scripts<br />
perform_action -G -a restore -t tagname<br />
# neither scripts are run<br />
perform_action -G -a restore -t tagname2<br />
# neither scripts are run<br />
lcdrecover -G restore -- -m<br />
# run "postglobal" restore scripts<br />
# use -m arg when in getlocks protected region of code<br />
This example runs multiple prerestore and postrestore scripts:<br />
perform_action -a restore -t tagname<br />
# all scripts once<br />
perform_action -a restore -t tagname2<br />
# all scripts again<br />
The -p option for lcdrecover is used to determine if a particular resource is on a resource hierarchy<br />
that is on the primary system or the secondary system. Specify the resource tag name with primary<br />
test, and it will print out to standard output the string primary if the resource is on the primary<br />
hierarchy, or secondary if it is not.<br />
The -o option can be used to retrieve the remote system associated with the resource tag specified.<br />
lcdremexec<br />
lcdremexec [-e] -d destname -- cmd [arg1 arg2 arg3 ... argn]<br />
This program sends a remote request over the LifeKeeper communication paths to the system<br />
destname, to execute the command cmd remotely with arguments arg1 arg2 arg3 ... of the and<br />
returns the standard output and standard error of the remote command to standard output of the<br />
lcdremexec command. The exit code of the remote command is returned by lcdremexec.<br />
Note: If destname is the current system, no messages are sent; lcdremexec will execute it locally.<br />
The -e option will split standard output and standard error of the remote command and first print<br />
standard output of the remote command to standard output of lcdremexec, then print standard error<br />
51 LifeKeeper Administration Overview
lcdsync<br />
of the remote command to standard error of the lcdremexec command. This option has no effect for<br />
local commands, which have their standard output and standard error unchanged.<br />
cmd can be either a Korn shell script or a Win32 executable. It will be executed with %LKROOT% on<br />
destname as the current working directory, thus being able to accept path names relative to<br />
%LKROOT%.<br />
Before executing, the directory %LKROOT%\BIN is always added to the head of the PATH variable on<br />
destname. If destname is DEAD or goes DEAD in the middle of the execution, lcdremexec returns a<br />
non-zero exit code.<br />
lcdsync<br />
lcdsync [-d destname]<br />
This program checks to see if the LifeKeeper resource hierarchy configuration and communication<br />
path status data stored in shared memory has been modified. If it is different, the data is<br />
"synchronously" written to disk. Therefore, when this program returns, the data is guaranteed to be<br />
on disk properly. If destname is not specified, the current system is assumed.<br />
Note: The commands used to modify resource hierarchy configurations or communication paths<br />
(such as ins_create, dep_create, ins_setit, eqv_remove,...) only modify the shared memory<br />
segment and are not reflected in the permanent file storage of LifeKeeper, until the lcdsync program<br />
is run.<br />
lkstart<br />
lkstart [-w waitperiod]<br />
This program starts up LifeKeeper on the current system if it is currently not running. lkstart modifies<br />
entries in the %LKROOT%\etc\LKinit.config file pertaining to the LifeKeeper daemons so that<br />
they will be respawned if they die.<br />
The -w option, with waitperiod in seconds, can be used to change the timeout interval. Use the -w<br />
argument to specify a wait period before the startup.<br />
The LifeKeeper service can be started using the Services mmc under Administrative Tools, or from a<br />
command prompt using either "sc start LifeKeeper" or "net start LifeKeeper"'<br />
Note: This program must be run from the console.<br />
lkstop<br />
lkstop [-n] [-f] [-r]<br />
This script shuts down LifeKeeper on the system, if it is currently running. LifeKeeper will<br />
automatically restart at system boot.<br />
The table below describes the actions taken by LifeKeeper when each lkstop option is entered:<br />
SteelEye Protection Suite for Windows 52
LCDI Applications<br />
Command<br />
Line<br />
lkstop<br />
lkstop -n<br />
lkstop -f<br />
lkstop -r<br />
Action<br />
<strong>Resource</strong>s in service are removed from service and are NOT switched over to a<br />
backup server.<br />
Same as lkstop with no options specified.<br />
<strong>Resource</strong>s in service do not get removed from service.<br />
Same as -f.<br />
The LifeKeeper services can also be stopped using the using the Services tool under Administrative<br />
Tasks in the Windows Control Panel.<br />
LCDI Applications<br />
Synopsis<br />
app_create [-d destsys] -a appname<br />
app_remove [-d destsys] -a appname<br />
app_list [-d destsys]<br />
Description<br />
A LifeKeeper application is a group of related resource types. When an application is removed, all<br />
resource types installed under it are also removed.<br />
These programs provide an interface for generating new applications in the configuration database<br />
and removing existing ones. All commands exit 0, if successful, and a nonzero code (see EXIT<br />
CODES section) and an error message prints to standard error for failure.<br />
Exit Codes<br />
The following exit codes could be returned by these commands:<br />
0 The operation has succeeded.<br />
1 A system call or library call has internally returned failure.<br />
2 A user-specified syntax error occurred.<br />
3 LifeKeeper internal error.<br />
4 A request to perform an operation on an object that already exists.<br />
53 LifeKeeper Administration Overview
app_create<br />
5 An argument specified is illegal.<br />
6 Index out-of-range.<br />
7 A request has been made on an object that does not exist.<br />
8<br />
A request was made to delete a resource instance on which another non-deleted resource<br />
instance depends.<br />
9 An attempt to communicate with another system failed.<br />
app_create<br />
app_create [-d destsys] -a appname<br />
Creates a new application. The application is tied to system destsys, using the name called<br />
appname. If destsys is not supplied, the application is created locally.<br />
app_list<br />
app_list [-d destsys]<br />
This command prints to standard output a list of applications that have installed software to work with<br />
LifeKeeper on the system destsys. If destsys is not specified, the current system is assumed.<br />
app_remove<br />
app_remove [-d destsys] -a appname<br />
Removes the given application from the configuration database set of known applications. All<br />
resource types, resource instances, and equivalencies relating to this application are also removed.<br />
Failure can occur because the application is not known to the configuration database.<br />
LCDI Instances<br />
Synopsis<br />
ins_gettag [-d destsys] -i id<br />
ins_create [-d destsys] -a appname -r restyp [-I{AUTORES_ISP|INIT_ISP| INIT_OSU}] [-v info] -t tag<br />
-i id [-Q quickChkInt] [-DdeepChkInt] [-l localRecover{Y/N}] [ -s AUTOMATIC/INTELLIGENT]<br />
ins_remove [-d destsys] [-R roottag] [-a appname] [-r restyp] [-ttag] [-i id] [-v] [-I] [-N] [-G]<br />
ins_setin [-d destsys] -t tag [-v info]<br />
ins_setit [-d destsys] -t tag -I {AUTORES_ISP|INIT_ISP|INIT_OSU}<br />
SteelEye Protection Suite for Windows 54
Description<br />
ins_setst [-d destsys] -t tag -S {ISP|ISU|OSU} [-R reason] [-A]<br />
ins_list [-d destsys] [-fC] [-R top] [-a appname] [-r typ] [-t tag] [-i id]<br />
ins_setchkint [-d destsys] -t tag -c {q=quick|d=deep} -vinterval<br />
ins_setlocalrecover [-d destsys] -t tag -l {Y=enable|N=disable}<br />
ins_setas [-d destsys] -t tag -s {INTELLIGENT|AUTOMATIC}<br />
Description<br />
<strong>Resource</strong>s are used by LifeKeeper to represent volumes, applications, or system objects known by<br />
the system. <strong>Resource</strong> types are classifications of resources; resource instances are actual<br />
instances of a resource type. For example, resource types would include file system volumes, file<br />
shares, IP addresses, LAN Manager names and various servers like SQLServer. Generic, userdefinable<br />
types permit users to build custom fault resilient setups. Multiple instances may exist for a<br />
resource type.<br />
<strong>Resource</strong> instances may exist in a number of states. These states may take on the following values<br />
and meanings:<br />
ISP<br />
OSU<br />
OSF<br />
<strong>Resource</strong> is in service, protected. ISP is the normal state of resources on the primary node.<br />
Out of service, unimpaired. The resource is not available on this system because it was<br />
brought out of service by executing its remove script. The OSU state also is used for<br />
objects that have dependencies on children in the OSF or OSU state or when the equivalent<br />
object on the backup machine is in the ISP or ISU state. OSU is the normal state of<br />
resources on the secondary node.<br />
Out of service due to a failure. The resource is not available on this system because a<br />
failure has occurred trying to restore the object.<br />
Exit Codes<br />
All commands exit 0 if successful. For a failure, all commands exit to a nonzero code and prints to<br />
standard error. The following exit codes could be returned by these commands:<br />
0 The operation has succeeded.<br />
1 A system call or library call has internally returned failure.<br />
2 A user-specified syntax error occurred.<br />
3 LifeKeeper internal error.<br />
4 A request to perform an operation on an object that already exists.<br />
5 An argument specified is illegal.<br />
6 Index out-of-range.<br />
55 LifeKeeper Administration Overview
ins_list<br />
7 A request has been made on an object that does not exist.<br />
8<br />
A request was made to delete a resource instance on which another non-deleted resource<br />
instance depends.<br />
9 An attempt to communicate with another system failed.<br />
ins_list<br />
ins_list [-d destsys] [-fC] [-R top] [-a appname] [-r typ][-t tag] [-i<br />
id]<br />
This command prints lines relating to a set of resource instances to standard output. Each line<br />
contains all of the current information known about a particular resource instance. Examples of the<br />
lines are:<br />
LKSYS1-filesys-volume-ISSUTILS-K:--ISP-restore action hassucceeded-<br />
AUTORES_ISP--0-0-<br />
Each line contains fields separated by a delimiter character. The default delimiter character is ^A<br />
(\001). If the -fC option is specified, the delimiter is changed to the specified character. The above<br />
example shows a dash (-) as a delimiter. The fields in the example command above are as follows:<br />
LKSYS1<br />
filesys<br />
volume<br />
ISSUTILS<br />
Name of the system the resource the instance resides on.<br />
Application name of resource type.<br />
<strong>Resource</strong> type name.<br />
User-defined resource instance tag identifier.<br />
K: LifeKeeper internal identifier for resource instance.<br />
- -<br />
ISP<br />
restore action has<br />
succeeded<br />
AUTORES_ISP<br />
If this field is not empty, as in the example, it provides additional instance<br />
information (type dependent).<br />
Current state of resource instance ISP, ISU, OSU, or OSF.<br />
Reason for last state change.<br />
Available resource initialization options are: AUTORES_ISP, INIT_ISP,<br />
and INIT_OSU.<br />
If this field is not empty, as in the example, it indicates that the resource is<br />
currently being reserved for:<br />
- -<br />
RESTORE: restoring the resource to service<br />
REMOVE: removing the resource from service<br />
RECOVER: performing local recovery on resource<br />
0 Process ID of process that has reserved resource.<br />
0 Reserved.<br />
SteelEye Protection Suite for Windows 56
Initialization Strategy<br />
180 Quick check interval, in seconds.<br />
300 Deep Check interval, in seconds.<br />
0 Local recovery option. 0 = disabled; 1 = enable<br />
The other arguments limit the number of resource instances included in the list. If none of the<br />
arguments are used, then all resources on destsys are listed. These are the limiting arguments:<br />
destsys. If destsys is not specified, the current system is assumed; otherwise, data from the remote<br />
system is printed.<br />
top. If top is the space string " ", only the root resources will be printed. If top is specified (but not the<br />
space string), the report lists the top resource and all children resources below it, recursively.<br />
appname. If appname is specified, all resource instances associated with all resource types defined<br />
by this application are printed. If appname is not specified, all resource instances for all applications<br />
defined on the system are printed.<br />
typ. If typ is specified, all resource instances of type, typ, in application appname are printed.<br />
tag or id. If tag or id is specified, the resource instance associated with that tag or id is printed.<br />
Initialization Strategy<br />
It is recommended that you accept the default Auto ISP Initialization Strategy. These are the actions<br />
taken when LifeKeeper starts (initializes):<br />
Autores<br />
ISP<br />
Init ISP<br />
<strong>Resource</strong> is automatically brought into service if it is not in service on the paired<br />
node.<br />
<strong>Resource</strong> is always initialized into the ISP state.<br />
Init OSU <strong>Resource</strong> is always initialized into the OSU state.<br />
Initial State<br />
The state is the current processing status for the resource. For example, the normal state for a<br />
resource on the primary system is ISP - in service, protected. The normal state for a resource on the<br />
secondary system is OSU - out of service, unimpaired.<br />
It is recommended that you accept the default initial state. If you set the Initial State to OSU, you<br />
must manually bring the resource into service.<br />
ins_create<br />
ins_create [-d destsys] -a appname -r restyp [-I {AUTORES_ISP|INIT_<br />
ISP|INIT_OSU}][-v info] -t tag -i id [-Q quickChkInt][-D deepChkInt][-l<br />
localRecover{Y|N}] [-s AUTOMATIC|INTELLIGENT]<br />
57 LifeKeeper Administration Overview
ins_gettag<br />
Defines a new resource instance on system destsys in the configuration database. The resource<br />
instance is described by the arguments given. If destsys is not specified, the current system is<br />
assumed. The command offers the following string tag options:<br />
• The -a and -r options indicate the preexisting application and resource type associated with<br />
this new instance.<br />
• Initialization type field specified by the -I option indicates how the resource instance should be<br />
initialized if LifeKeeper restarts (for example, at boot time).<br />
• Optional string info specified by the -v option is a field that can contain additional resource type<br />
specific information and does not necessarily have to be unique per resource type.<br />
• String tag specified by the -t option is a string that names the resource instance and is unique<br />
on a system. It is a string that is meaningful externally to LifeKeeper.<br />
• String id specified by the -i option is also unique per system, but may be meaningful only<br />
internally to LifeKeeper.<br />
• Quick check interval provided with -Q option should be in seconds. The value should be zero if<br />
quickchk.ksh script doesn’t exist for the resource. LifeKeeper waits this interval time<br />
between two consecutive execution of quickchk.ksh script. Valid range of value: 0 - 604800.<br />
• Deep check interval provided with -D option should be in seconds. The value should be zero if<br />
deepchk.ksh script doesn’t exist for the resource. LifeKeeper wait this interval time between<br />
two consecutive execution of deepchk.ksh script. Valid range of value: 0 - 604800.<br />
• Local recover option indicates whether resource should be recovered byexecuting recover.ksh<br />
script. This option should be "N” if recover.ksh script doesn’t exist for the resource.<br />
ins_gettag<br />
ins_gettag [-d destsys] -i id<br />
Prints to standard output the tag name that corresponds to the internal identifier provided in id on the<br />
system with name destsys. If destsys is not specified, the current system is assumed.<br />
Note: The tag name and id name for a resource are unique on a system, but may be reused to indicate<br />
different resource instances on different systems.<br />
The resource tag provides an understandable handle (human readable name) for a resource instance,<br />
for example, user-partition, whereas the id is an internal descriptor. The resource name id is<br />
used by the application software associated with the resource to uniquely describe the resource.<br />
ins_remove<br />
ins_remove [-d destsys] [-R roottag] [-a appname] [-r restyp][-t tag] [-<br />
i id] [-v] [-I] [-N] [-G]<br />
Removes resource instance(s) on system destsys from the configuration database. Associated<br />
dependencies and equivalencies will also be removed. If destsys is not specified, the current system<br />
is assumed.<br />
SteelEye Protection Suite for Windows 58
ins_setas<br />
Note: All resources that depend upon any of the selected resources directly or indirectly will also be<br />
removed before the selected resource is removed.<br />
When a resource instance is removed, and if a delete action was defined for the resource type of the<br />
instance being removed, the delete action is run before the instance is removed.<br />
The command has the following options:<br />
-R<br />
The -R option is for removing entire sub-hierarchies and the resources that depend on<br />
them. The roottag string defines a list of instance tag names (separated by the ^A<br />
character) for which these resources and the resources below on the hierarchy will be<br />
recursively removed, until a resource is encountered for which a resource not being<br />
removed depends.<br />
-a If the -a option is specified, only resources from that application will be removed.<br />
-r<br />
-t or -i<br />
-v<br />
-I<br />
-N<br />
-G<br />
If the -r option is specified, all resources of the specified resource type will be<br />
removed.<br />
If the -t option or -i option is specified, the instance with the matching tag or id will be<br />
removed along with the resources that depend on them.<br />
If the -v option (verbose) is specified, the function prints a message to standard output<br />
including the tag names of all the removed resource instances.<br />
The -I option initializes the resource hierarchy so that ins_remove can work properly.<br />
This option should be used by the"highest-level" recursive call to ins_remove, but not<br />
necessarily in a lower-level recursive call such as inside a delete script. The -I option<br />
should NOT be used by a recursive call to ins_remove from inside a delete script.<br />
The -N option tells ins_remove NOT to reinitialize the resource hierarchy. The<br />
assumption when using this option is that a higher level call of ins_remove will<br />
perform the -I option. The -N option MUST be used inside a delete script, since a<br />
delete script is being called from a parent invocation of ins_remove and the -N option<br />
prevents hierarchy cycles from occurring.<br />
The -G option indicates that the predelete and postdelete scripts [see LCD] should not<br />
be performed as part of this call to ins_remove. This option is useful if you wish to<br />
perform multiple top-level calls to ins_remove and have the predelete and postdelete<br />
run manually [using lcdrecover-g delete of LCD] before and after (respectively) the<br />
calls to ins_remove. It would also be wise to use the -G option in the delete scripts<br />
since the highest-level ins_remove should perform the predelete and postdelete<br />
scripts.<br />
ins_setas<br />
ins_setas [-d destsys] -t tag -s {INTELLIGENT|AUTOMATIC}<br />
Sets the switchback type of a root resource on system destsys with tag name tag to the strategy<br />
specified in the -s option. Use only on root resource to change the switchback type of the root<br />
resource and all its dependent resources.<br />
59 LifeKeeper Administration Overview
ins_setchkint<br />
ins_setchkint<br />
ins_setchkint [-d destsys] -t tag -c {q=quick|d=deep} -v interval<br />
This command modifies the quick check or deep check interval for the resource specified by the tag<br />
name "-t". The interval must be entered in seconds.<br />
Examples:<br />
To change the quick check interval for the file share resource FSList.0 to two minutes, run the<br />
following command from $LKROOT\bin:<br />
ins_setchkint-t FSList.0 -c quick -v 120<br />
To disable the deep check for the file share resource FSList.0, run the following command<br />
from $LKROOT\bin:<br />
ins_setchkinst -t FSList.0 -c deep -v0<br />
ins_setin<br />
ins_setin [-d destsys] -t tag [-v info]<br />
The string info specified by the -v option is a field that can contain additional resource type specific<br />
information and does not necessarily have to be unique per resource type. For example, an instance<br />
of a resource of file share type will have the names of all shares managed by this instance in its info<br />
value.<br />
ins_setit<br />
ins_setit [-d destsys] -t tag -I {AUTORES_ISP | INIT_ISP | INIT_OSU}<br />
Indicates to LifeKeeper how it should initialize the state of a resource when LifeKeeper itself<br />
initializes (for example, at system boot time). If you do not set this option, LifeKeeper sets the<br />
initialization state to default options.<br />
These are the restore options you can specify:<br />
AUTORES_ISP. If resource initialization is set to AUTORES_ISP, the resource is first set to the<br />
OSU state, then the restore action is performed and, if successful, the resource is put into the ISP<br />
state. If restore fails, the resource is placed into the OSF state.<br />
INIT_ISP. If INIT_ISP is set, LifeKeeper assumes resource initialization by other means and places<br />
the resource into the ISP state.<br />
INIT_OSU. If INIT_OSU is set, LifeKeeper assumes the resource is not started up during<br />
initialization and that the system administrator will manually start up the resource using LifeKeeper<br />
Graphical User Interface (GUI) application.<br />
SteelEye Protection Suite for Windows 60
ins_setlocalrecover<br />
ins_setlocalrecover<br />
ins_setlocalrecover [-d destsys] -t tag -l {Y=enable|N=disable}<br />
This command modifies the local recovery setting for the resource specified by the tag name "-t".<br />
Example:<br />
To disable local recovery for the file share resource FSList.0, run the following command from<br />
$LKROOT\bin:<br />
ins_setlocalrecover -t FSList.0 -l N<br />
ins_setst<br />
ins_setst [-d destsys] -t tag -S {ISP|ISU|OSU} [-R reason] [-A]<br />
Sets the resource state on system destsys with tag name tag to the state specified in the -S option.<br />
If destsys is not specified, the current system is assumed. Use this command cautiously because<br />
the resource state will be changed by the resource’s action script (e.g. remove or restore script). The<br />
caller is responsible for making sure the new state reflects the actual state of the application.<br />
Additional text explaining the reason for the change of state may be provided by the -R option. The -A<br />
option sets the state of the specified resource and all the resources that depend on it, recursively up<br />
the hierarchy.<br />
LCDI-relationship<br />
Synopsis<br />
dep_create [-d destsys] -p partag -c chdtag<br />
dep_remove [-d destsys] [-p partag] [-c chdtag]<br />
dep_list [-d destsys] [-fC] [-C allchild | -P allparent | -c ofparenttag | -p ofchildtag] [-r typ] [-a app]<br />
eqv_create [-d destsys] [-s sys] -t tag [-p sysPriority] [-Sothersys] -o othertag [-r othersysPriority] -e<br />
SHARED<br />
eqv_remove [-d destsys] [-s sys] -t tag [-S othersys] -o othertag -e SHARED<br />
eqv_list [-d destsys] [-s sys] [-t tag] [-fC]<br />
61 LifeKeeper Administration Overview
Description<br />
Description<br />
LifeKeeper resources exist in relationship to one another. Two resources may be unrelated or they<br />
may be in a dependency relationship. In a hierarchy, a resource may have several resources<br />
depending upon it,and it may depend upon several resources. Each resource also relates to a like<br />
resource on the paired system with a shared equivalency. This shared equivalency ensures that a<br />
resource is active on only one system at a time. Equivalency object also indicates priority of the<br />
system for the resource. This priority value determines the order of cascading failover. A higher<br />
priority system has precedence over a lower priority system in recovering the resource. A priority<br />
value of 1 is the highest. The higher the numerical value the lower the priority. Two systems can’t be<br />
assigned same priority for a resource. Valid range is 1 to 1024.<br />
Exit Codes<br />
All commands exit 0, if successful, and a nonzero code and prints to standard error, for failure. The<br />
following exit codes could be returned by these commands:<br />
0 The operation has succeeded.<br />
1 A system call or library call has internally returned failure.<br />
2 A user-specified syntax error occurred.<br />
3 LifeKeeper internal error.<br />
4 A request to perform an operation on an object that already exists.<br />
5 An argument specified is illegal.<br />
6 Index out-of-range.<br />
7 A request has been made on an object that does not exist.<br />
8<br />
A request was made to delete a resource instance on which another non-deleted resource<br />
instance depends.<br />
9 An attempt to communicate with another system failed.<br />
dep_create<br />
dep_create [-d destsys] -p parent -c child<br />
This function creates a dependency relationship between the resource instances with tags parent and<br />
child. Both resources must be on the same system destsys. If destsys is not specified, the current<br />
system is assumed. This implies the parent resource now requires the child for proper operation.<br />
Both resource instances must already exist and must be in the same state (ISP or OSU) for proper<br />
operation.<br />
SteelEye Protection Suite for Windows 62
dep_list<br />
dep_list<br />
dep_list [-d destsys] [-fC] [-C allchild | -P allparent | -c ofparenttag<br />
| -p ofchildtag] [-r typ] [-a appname]<br />
This function prints strings to standard output describing dependency relationships between resource<br />
instances. If destsys is not specified, the current system is assumed. Each string is in the following<br />
form:<br />
LK0-LKSYS:135.66.249.201<br />
LK0-LKSYSA:FSLIST.0<br />
FSLIST0:fi.vo.0<br />
There are two fields in each string that are separated by a delimiter character. The default delimiter<br />
character is ^A (\001). If the -fC option is specified, the delimiter is changed to the character<br />
specified. The example above shows a colon (:) as a delimiter. The first field indicates the parent tag<br />
name of the relationship and the field on the right is the child tag name.<br />
You can use options to limit the contents of the list. If you use no options, all dependencies are<br />
printed. The command has the following options:<br />
-<br />
C<br />
-<br />
P<br />
-<br />
c<br />
-<br />
p<br />
If the -C option is specified, this command will print out all direct and indirect child<br />
dependencies of the resource specified in allchild.<br />
If the -P option is specified, this command will print out all direct and indirect parent<br />
dependencies of the resource specified in allparent.<br />
If the -c option is specified, this command will print out only the direct child dependencies of the<br />
resource specified in ofparenttag.<br />
If the -p option is specified, this command will print out only the direct parent dependents of the<br />
resource specified in ofchildtag.<br />
-r Specifying the -r option lists all the dependencies of child typ.<br />
-<br />
a<br />
Specifying the -a option lists all the dependencies of application appname.<br />
dep_remove<br />
dep_remove [-d destsys] [-p parent] [-c child]<br />
Removes the dependency relationship(s) from the database on system destsys. If destsys is not<br />
specified, the current system is assumed. If child is not specified, all dependencies of parent are<br />
removed. If parent is not specified, all dependents with tag child are removed. If both are not<br />
specified, all dependencies are removed.<br />
63 LifeKeeper Administration Overview
eqv_create<br />
eqv_create<br />
eqv_create [-d destsys] [-s sys] -t tag [-p sysPriority][-S othersys] -o<br />
othertag [-r othersysPriority] -e SHARED<br />
Creates an equivalency in the configuration database on system destsys (local, if not specified).<br />
LifeKeeper will automatically add a SHARED equivalency on a remote system, if either sys or<br />
othersys is specified. The resource specified as tag on system sys will be assumed by LifeKeeper to<br />
be the ”primary” resource that runs under normal conditions; the resource specified as othertag on<br />
system othersys will be the ”secondary” resource on the paired system. When LifeKeeper initializes,<br />
the primary resource is set depending upon resource initialization set up [see LCDI_instances]. If the<br />
spare system boots, LifeKeeper on the spare checks the primary system to see if the primary system<br />
is functioning and if the primary resource is in the ISP state. If both cases are true, LifeKeeper puts<br />
the secondary resource into the OSU state (resource initialization ignored). If either case is false, the<br />
secondary resource will be initialized according to ”resource initialization.” The priority value<br />
specified with -p option is the priority of system sys for the resource tag. The priority value specified<br />
with -r option is the priority of system othersys for the resource othertag.<br />
eqv_list<br />
eqv_list [-d destsys] [-s sys] [-t tag] [-e SHARED] [-fC]<br />
This function prints strings to standard output describing equivalency relationships between resource<br />
instances. If destsys is not specified, the current system is assumed. Each line contains fields<br />
separated by a delimiter character. The default delimiter character is ^A (\001). If the -fC option is<br />
specified, the delimiter is changed to C.<br />
The example listings below show a colon (:) as a delimiter.<br />
LKSYSA:135.66.249.201:LKSYSB:135.66.249.201:SHARED<br />
LKSYSA:FSLIST.0:LKSYSB;FSLIST.0:SHARED<br />
LKSYSA:LK0-LKSYSA:LKSYSB:LK0-LKSYSA:SHARED<br />
Using LKSYSA:fi.vo.0:LKSYSB;fi.vo.0:SHARED, these are the fields:<br />
LKSYSA<br />
Primary system name where the resource resides.<br />
fi.vo.0 Volume resource tag on the primary system.<br />
LKSYSB<br />
fi.vo.0<br />
System name for the secondary system, where the resource equivalency resides.<br />
Volume resource tag for the equivalent resource on the secondary system<br />
SHARED Equivalency type.<br />
The remaining arguments limit the information output as specified below:<br />
-s sys. This option limits the output to include only the equivalencies relating to the system specified<br />
by the sys argument.<br />
SteelEye Protection Suite for Windows 64
eqv_remove<br />
-t tag. This option limits the output to include only the equivalencies relating to the tag specified by<br />
the tag argument.<br />
-e SHARED. This option prints all SHARED equivalency information.<br />
eqv_remove<br />
eqv_remove [-d destsys] [-s sys] -t tag [-S othersys]-o othertag [-e<br />
SHARED]<br />
Removes equivalency from the configuration database on system destsys (local if not specified) of<br />
equivalency type, specified by the -e option, between the resources tag and othertag existing on<br />
systems sys and othersys, respectively. If sys or othersys is not specified, the current system is<br />
assumed.<br />
LCDI-resource_type<br />
Synopsis<br />
typ_create [-d destsys] -a appname -r restyp<br />
typ_remove [-d destsys] -a appname -r restyp<br />
typ_list [-d destsys] [-fC] [-a appname]<br />
Description<br />
<strong>Resource</strong>s are used by LifeKeeper to represent volumes, applications or other objects known by the<br />
system. <strong>Resource</strong> types are classifications of resources and are distinguished by a common set of<br />
recovery procedures that can be applied to all instances. <strong>Resource</strong> type examples would include:<br />
• File system volumes, for example K:<br />
• File shares, for example UTIL_SHARE<br />
• IP addresses, for example 153.66.232.21.<br />
The typ_create and typ_remove commands provide an interface for generating new types in<br />
the configuration database. The command typ_list provides an interface to the configuration<br />
database for listing all resource types existing on a specific system.<br />
Exit Codes<br />
All commands exit 0 if successful. On failure, they return a nonzero code (see EXIT CODES section)<br />
and print to standard error. The following exit codes could be returned by these commands:<br />
65 LifeKeeper Administration Overview
typ_create<br />
0 The operation has succeeded.<br />
1 A system call or library call has internally returned failure.<br />
2 A user-specified syntax error occurred.<br />
3 LifeKeeper internal error.<br />
4 A request to perform an operation on an object that already exists.<br />
5 An argument specified is illegal.<br />
6 Index out-of-range.<br />
7 A request has been made on an object that does not exist.<br />
8<br />
A request was made to delete a resource instance on which another non-deleted resource<br />
instance depends.<br />
9 An attempt to communicate with another system failed.<br />
typ_create<br />
typ_create [-d destsys] -a appname -r restyp<br />
Creates a new resource type in the configuration database on system destsys (local, if not specified).<br />
The resource type is named restyp and is installed under the already-existing application, appname.<br />
Failure occurs if the system or application is not known or if the resource type already exists.<br />
typ_list<br />
typ_list [-d destsys] [-fC] [-a appname]<br />
This command prints to standard output a list of resource types that have been defined on the<br />
application, appname, installed on system destsys (local,if not specified). If appname is not<br />
specified, all resource types for all applications are printed in the following format:<br />
filesys:volume<br />
comm:ip<br />
database:informix<br />
The application name is to the left of the delimiter and the resource typename is to the right. Each line<br />
contains fields separated by a delimiter character. The default delimiter character is ^A (\001). If the -<br />
fC option is specified, the delimiter is changed to the specified character. The above example shows<br />
a colon (:) as the delimiter.<br />
typ_remove<br />
typ_remove [-d destsys] -a appname -r restyp<br />
SteelEye Protection Suite for Windows 66
LCDI-systems<br />
Removes the given resource type from the configuration database set of known resource types of<br />
system destsys (local, if not specified). All resource instances, dependencies, and equivalencies<br />
associated with this type are also removed. Failure occurs if the resource type is not known to the<br />
configuration database.<br />
LCDI-systems<br />
Synopsis<br />
sys_create [-d destsys] -s sys<br />
sys_remove [-d destsys] -s sys<br />
sys_getds [-d destsys] -s sys<br />
sys_getst [-d destsys] -s sys<br />
sys_list [-d destsys]<br />
Description<br />
The LifeKeeper configuration database knows about related systems. Because resources and<br />
resource types are specific to the systems on which they exist, it is necessary for the configuration<br />
database interface to contain the concept of a system.<br />
The LCDI-systems commands return (or create) information into or remove information out of the<br />
database.<br />
Exit Codes<br />
All commands exit 0, if successful, and a nonzero code and prints to standard error, for failure. The<br />
following exit codes could be returned by these commands:<br />
0 The operation has succeeded.<br />
1 A system call or library call has internally returned failure.<br />
2 A user-specified syntax error occurred.<br />
3 LifeKeeper internal error.<br />
4 A request to perform an operation on an object that already exists.<br />
5 An argument specified is illegal.<br />
6 Index out-of-range.<br />
7 A request has been made on an object that does not exist.<br />
67 LifeKeeper Administration Overview
sys_create<br />
8<br />
A request was made to delete a resource instance on which another non-deleted resource<br />
instance depends.<br />
9 An attempt to communicate with another system failed.<br />
sys_create<br />
sys_create [-d destsys] -s sys<br />
Creates a new system definition in the configuration database on system destsys (local, if not<br />
specified). The -s sys option is required to identify the system to which the system name is<br />
assigned.<br />
sys_getds<br />
sys_getds [-d destsys] -s sys<br />
Prints to standard output the optional text description of why the system has gone to the current state<br />
from the database on system destsys (local, if not specified).<br />
sys_getst<br />
sys_getst -s sys<br />
Prints the system’s state to standard output as one of the strings:<br />
DEAD The system is believed to be unavailable.<br />
ALIVE The system is believed to be available.<br />
UNKNOWN System state is unavailable.<br />
sys_list<br />
sys_list [-d destsys]<br />
This command prints to standard output a list of systems that LifeKeeper knows about from the<br />
database on system destsys (local, if not specified).<br />
sys_remove<br />
sys_remove [-d destsys] -s sys<br />
Removes a system definition from the configuration database on system destsys (local, if not<br />
specified). The -s sys option is required to identify the system to which the system name is<br />
assigned.<br />
SteelEye Protection Suite for Windows 68
LifeKeeper Flags<br />
LifeKeeper Flags<br />
Near the end of the detailed status display, LifeKeeper provides a list of the flags set for the system.<br />
A common type is a Lock LCD flag used to ensure that other processes wait until the process lock<br />
completes its action. The following is the standard LCD lock format:<br />
!action!processID!time!machine:id.<br />
These are examples of general LCD lock flags:<br />
• !action!02833!701236710!:Restore_hierarchy. The creation of a<br />
file system hierarchy produces a flag in this format in the status display. The filesys<br />
designation can be appdp for applications with disk partition hierarchies or appfs for<br />
applications with file system hierarchies.<br />
• Other typical flags include !nofailover!machine and shutdown_switchover. The<br />
!nofailover!machine flag is an internal, transient flag created and deleted by LifeKeeper<br />
which controls aspects of server failover. The shutdown_switchover flag indicates that<br />
the shutdown strategy for this server has been set to switchover such that a shutdown of the<br />
server will cause a switchover to occur. See LCDI Flags for more detailed information on the<br />
possible flags.<br />
flg_create<br />
flg_create [-d destsys] -f flag<br />
The flag flag is created on system destsys.<br />
Note: This only modifies the ”shared memory” segment of the LifeKeeper configuration database.<br />
The LifeKeeper lcdsync command should be run after this command to ensure that the shared<br />
memory changes are reflected into the permanent storage onto a disk file.<br />
flg_list<br />
flg_list [-d destsys]<br />
flg_list prints to standard output a short listing, one flag per line, of all of the flags currently defined on<br />
this system (unless destsys is specified). The listing is not in any particular order.<br />
flg_remove<br />
flg_remove [-d destsys] -f flag<br />
The flag flag is removed on system destsys.<br />
Note: This only modifies the shared memory segment of the LifeKeeper configuration database.<br />
69 LifeKeeper Administration Overview
flg_test<br />
The LifeKeeper lcdsync command should be run after this command to ensure that the shared<br />
memory changes are reflected into the permanent storage onto a disk file.<br />
flg_test<br />
flg_test [-d destsys] -f flag<br />
A check is made to see if the flag flag exists on system destsys. Returns 0 or 7.<br />
LCDI Flags<br />
Synopsis<br />
flg_create [-d destsys] -f flag<br />
flg_remove[-d destsys] -f flag<br />
flg_test[-d destsys] -f flag<br />
flg_list[-d destsys]<br />
Description<br />
LifeKeeper provides a facility to dynamically set flags to perform various tasks. The following special<br />
purpose flags can exist.<br />
!nofailover!uname<br />
If this flag exists, failover is inhibited for resources on the system with name, uname, that have<br />
defined the system with the flag on it as their backup system. Note: This is a temporary flag that will<br />
be removed automatically when LifeKeeper detects that system uname is ALIVE.<br />
!action!procid!timestamp!uname:identifier<br />
This is an example of an ”admin lock flag” [see getlocks]. These flags are used for actions that<br />
require that no other action be performed at the same time on any of the systems in a LifeKeeper<br />
configuration. For example, you may not create a hierarchy on one system while creating a hierarchy<br />
on another. The ”admin lock flags” are used to ensure that one of these ”global” operations is not<br />
performed until the one currently running completes.<br />
The identifier field of the ”admin lock flag” identifies the kind of action being performed. The system<br />
that the process that requested the”admin lock flag” was running on is specified by uname. The flag<br />
was created at timestamp number of seconds after Jan 1, 1970, by a process with a process ID of<br />
procid that called getlocks [see getlocks].<br />
An example of such a flag is as follows:<br />
!action!01525!701120147!cindy:Create_Hierarchy<br />
This flag indicates that the action Create_Hierarchy is in progress, indicating a hierarchy is being<br />
created. The process with process ID1525 requested the ”admin lock flag,” at the time 701120147 on<br />
system cindy.<br />
!restore<br />
SteelEye Protection Suite for Windows 70
lk_chg_value<br />
This flag is set by LifeKeeper when the prerestore scripts [see LCD] are run. It indicates that the<br />
postrestore scripts should be run. Normally, this is a transitory condition that LifeKeeper<br />
automatically fixes when the postrestore scripts [see LCD] run. The only exception is if the<br />
postrestore scripts are being explicitly run using the following command:<br />
%LKROOT%\bin\lcdrecover -G restore<br />
!restore!uname<br />
When this flag is set it indicates that the postrestore scripts [see LCD] should be run remotely on<br />
system uname. When the postrestore scripts are run on this system, LifeKeeper sends a remote<br />
request to system uname to run its postrestore scripts. Normally, this is a transitory condition that<br />
LifeKeeper automatically fixes. The only exception is if the postrestore scripts are being explicitly run<br />
using the %LKROOT%\bin\lcdrecover -G restore command.<br />
!remove<br />
This flag is set by LifeKeeper when the preremove scripts [see LCD] are run. It indicates that the<br />
postremove scripts should be run at a later time. Normally, this is a transitory condition that<br />
LifeKeeper automatically fixes when the postremove scripts [see LCD] are run at a later time. The<br />
only exception is if the postremove scripts are being explicitly run using the following command:<br />
%LKROOT%\bin\lcdrecover -G remove<br />
!remove!uname<br />
When this flag is set it indicates that the postremove scripts [see LCD] should be run remotely on<br />
system uname. When the postremove scripts are run on this system, a remote request is sent to<br />
system uname to run its postremove scripts. Normally, this is a transitory condition that LifeKeeper<br />
automatically fixes. The only exception is if the postremove scripts are being explicitly run using the<br />
%LKROOT%\bin\lcdrecover -G remove command.<br />
!delete<br />
This flag is set by LifeKeeper when the predelete scripts [see LCD] are run. It indicates that the<br />
postdelete scripts should be run at a later time. Normally, this is a transitory condition that LifeKeeper<br />
automatically fixes when the postdelete scripts [see LCD(1M)] are run. The only exception to this is if<br />
the postdelete scripts are being explicitly run by using the following command:<br />
%LKROOT%\bin\lcdrecover -G delete<br />
!delete!uname<br />
When this flag is set it indicates that the postdelete scripts [see LCD] should be run remotely on<br />
system uname. When the postdelete scripts are run on this system, a remote request is sent to<br />
system uname to run its postdelete scripts. Normally, this is a transitory condition that LifeKeeper<br />
automatically fixes. The only exception is if the postdelete scripts are being explicitly run using the<br />
following command:<br />
%LKROOT%\bin\lcdrecover -G delete<br />
lk_chg_value<br />
NAME<br />
71 LifeKeeper Administration Overview
SYNOPSIS<br />
lk_chg_value.ksh --- changes specified values in local LifeKeeper configuration database files<br />
SYNOPSIS<br />
lk_chg_value.ksh {-o old_value -n new_value | -f filename} [-vFIMT]<br />
DESCRIPTION<br />
This command is to be used to modify arbitrary values in local LifeKeeper configuration database files<br />
(e.g. LifeKeeper uname, communication path addresses, resource tag names, etc.). lk_chg_<br />
value.ksh needs to be run locally with the Administrator login on each machine within a LifeKeeper<br />
configuration while LifeKeeper is not running. Also, you must use the LifeKeeper provided shell<br />
(sh.exe) to invoke the script as shown above. This command does not modify the system's uname or<br />
network interfaces. If the LifeKeeper uname or communication path addresses are to be modified,<br />
the system uname and network interfaces must be modified prior to the execution of this command<br />
using system utilities. In order for LifeKeeper to be properly updated, this command must be run on<br />
every system in the cluster.<br />
The values to be modified may be specified on the command line using the -o and -n options or in a file<br />
using the -f option. The syntax of a file containing substitutions is old_value=new_value, with one<br />
substitution per line (lines not in this form are ignored).<br />
To see the changes lk_chg_value.ksh will make without modifying any LifeKeeper files, use the -M<br />
option. To see the files lk_chg_value.ksh is examining, use -v. To not modify tag names, use the -T<br />
option. To not modify resource ids, use the -I option.<br />
Because a resource id may contain structured information, lk_chg_value.ksh does not allow<br />
substitutions that completely replace the id field. To override this behavior, use the -F option.<br />
EXAMPLES<br />
Systems A, B, and C have been configured in a LifeKeeper configuration. Systems A and B manage<br />
a database resource and system A also manages a communication resource with System C. To<br />
modify the uname and comm path address of System A with comm path old address, the following<br />
must be performed:<br />
1. Stop LifeKeeper by executing the lkstop command on each affected system. However, if the<br />
resources being managed are to stay available to the user community, execute lkstop -f.<br />
2. Change System A's uname to X and change the network address to new_address. Create a<br />
substitutions file, /tmp/lksubs, containing the substitution pairs:<br />
A=X old_address=new_address<br />
As Administrator, login to System A and execute the following:<br />
set LKROOT= (i.e. set LKROOT=C:\LK)<br />
SteelEye Protection Suite for Windows 72
EXIT CODES<br />
\bin\sh.exe lk_chg_value.ksh -vf /tmp/lksubs<br />
This changes all local occurrences of A and old_address found within the LifeKeeper core and<br />
recovery kits on System A, which is now identified by System X, to refer to X and new_<br />
address, respectively.<br />
3. Copy the substitutions file from System A to Systems B and C. As Administrator, login to<br />
Systems B and C and execute the following:<br />
set LKROOT=<br />
(i.e. set LKROOT=C:\LK)<br />
\bin\sh.exe lk_chg_value.ksh<br />
-vf /tmp/lksubs<br />
This changes all occurrences of A and old_address found within the LifeKeeper configuration<br />
database on Systems B and C to refer to X and new_address, respectively.<br />
EXIT CODES<br />
0 Execution of command completed successfully.<br />
1 Interrupt occurred... files restored.<br />
2 Invalid arguments passed to command.<br />
3 LifeKeeper processes are still running.<br />
4 Command needs to be executed by an Administrator login.<br />
5 ID field change attempted. <strong>Resource</strong> ID cannot be changed without using -I option.<br />
6 LKROOT environment variable not set.<br />
7 No matches were found.<br />
NOTES<br />
The lk_chg_value.ksh utility is located in the \bin folder.<br />
The lk_chg_value.ksh utility is case sensitive.<br />
As shown above you must use the LifeKeeper provided shell (sh.exe) to invoke the lk_chg_<br />
value.ksh script.<br />
refers to the LifeKeeper home directory. The default home directory is C:\LK, but this<br />
can be modified during LifeKeeper installation.<br />
FILES<br />
\bin\lk_chg_value.ksh<br />
73 LifeKeeper Administration Overview
lk_err<br />
lk_err<br />
Synopsis<br />
lk_err -c Category -n Error number -p Process Name [-d {TO_LOG |TO_<br />
STDERR}] ”Message”<br />
Description<br />
This utility is used within recovery scripts to log errors to the Microsoft Event Log. It also prints<br />
messages to stderr.<br />
The arguments are:<br />
Category. The following is a list of LifeKeeper message categories and their Event Log<br />
classifications:<br />
LK Category Event Category Event Type<br />
FRS_MES General Information<br />
FRS_WARN General Warning<br />
FRS_ERR General Error<br />
Error Number. Must be a positive integer.<br />
Process Name. Name of the script calling lk_err.<br />
Destination. The destination parameter is optional. By default, events generated by lk_err will be<br />
directed to both the Windows Event Log (TO_LOG) and to the system console stderr message<br />
stream (TO_STDERR). However, with the -d option you may direct events specifically to one<br />
destination or the other.<br />
Please note, however, that messages directed to the stderr (TO_STDERR) by programs or scripts<br />
that are executed by the LifeKeeper core will not display on the system console because the<br />
LifeKeeper core runs them as background tasks without interactive properties. Therefore, directing<br />
messages to stderr is useful only as a manual script testing and debugging aid.<br />
Message. Message string must be enclosed in ” ”.<br />
perform_action<br />
Synopsis<br />
SteelEye Protection Suite for Windows 74
Description<br />
perform_action [-G] [-s] [-b] [-n] -t tag-name -a action-name [- - arg1<br />
arg2 ... argn]<br />
Description<br />
The LRACI program perform_action performs processes in the following order:<br />
• Finds the resource specified by the tag-name argument of the -t option.<br />
• Finds the action script specified by the action-name argument of the -a option.<br />
• Executes the action script on the tag-name resource instance.<br />
The arguments after the -- argument are passed unchanged to the action script(s). These are<br />
arguments that the developer of the action may optionally require to use the action.<br />
The perform_action program finds the action script by the following algorithm: it first searches in the<br />
actions directory for the resource type of the resource instance specified by tag-name:<br />
%LKROOT%\subsys\appname\resources\restypname\actions\actionname.ksh<br />
and if not there, it checks the actions directory of the application the resource instance belongs to:<br />
%LKROOT%\subsys\appname\actions\action-name.ksh<br />
The restore and remove actions are special cases for LRACI. The restore action moves an<br />
application hierarchy that may be in-service on the remote system to the local system. For restore,<br />
LRACI first checks to make certain that the resource instance tag-name is not already in the ISP<br />
state. If it is not, it recursively checks all of the resource instances that this resource depends upon.<br />
The check continues until a resource is found that either depends on no resources, or all of the<br />
resources it depends on are already in the ISP state. If the resource was in the ISU state,it is placed<br />
in the ISP state.<br />
If the resource was in the OSU or OSF state, LRACI executes the remove script for any affected<br />
resources on the remote system. When this completes, LRACI finds the restore action using the<br />
above algorithm and runs it. If the script fails, the resource is placed in the OSF state and LRACI<br />
stops. If it succeeds, LRACI recursively ”restores” the resources up the tree, until the resource<br />
specified by tag-name is restored. Then the LRACI recursively checks and ”restores” the parent<br />
resource instances in a similar fashion until all related root resource instances are restored. In each<br />
case, LRACI uses the above algorithm to find the correct restore script using the resource application<br />
and resource type of the resource currently being scanned by LRACI, not the resource application<br />
and resource type of the tag-name resource.<br />
For the remove action, the resources are moved recursively in the opposite direction. LRACI calls<br />
the remove script of all resources starting at the root resources that depend directly or indirectly on<br />
the tag-name resource down to, and including, the tag-name resource if any of those resources are in<br />
the ISP or ISU state. <strong>Resource</strong>s not in the ISP or ISU state are ignored. If one of the remove scripts<br />
fails, LRACI places the failing resource into the OSF state and stops. In each case, LRACI uses the<br />
algorithm to find the correct remove script using the resource application and resource type of the<br />
75 LifeKeeper Administration Overview
Description<br />
resource currently being scanned by LRACI, not the resource application and resource type of the<br />
tag-name resource.<br />
The remove and restore actions automatically have the -t tag-name and -i ident-field arguments<br />
added to the argument list that corresponds to the resource instance being acted upon.<br />
The following sections discuss the arguments accepted by perform_action.<br />
-G This option is only used if action-name is remove, restore, or delete. If this<br />
option is not specified, LRACI performs the preglobal and postglobal scripts<br />
before and after the actions are performed [see lcdrecover in LCD]. If the<br />
option is specified, LRACI does not run the preglobal and postglobal scripts.<br />
This option is useful if you need to run perform_action more than once, but<br />
you only want to run the preglobal and postglobal scripts once. It is also<br />
useful if you need to run perform_action while creating a resource hierarchy.<br />
The preglobal and postglobal scripts should not be run by perform_action<br />
during hierarchy create because the hierarchy creation scripts should be set<br />
up to obtain the ”admin lock flags” [see LCDI_flag] and postrestore also<br />
requires the ”admin lock flags” which would lead to contention problems.<br />
-s The default behavior for the restore action is to bring all objects above and<br />
below the specified tag into service, and the default behavior for the remove<br />
action is to bring all objects above the specified tag out of service. The -s<br />
option limits the scope of the operation to just the specified flag.<br />
-b The default behavior for the restore action is to bring all objects above and<br />
below the specified tag into service. The -b option changes this behavior to<br />
just objects below the specified tag. This option has no effect on the remove<br />
action.<br />
-n This option is only used if the action-name is remove or restore. If this option<br />
is specified, the resource reserves are not to be checked and the actions are<br />
performed whether the resources are reserved or not.<br />
WARNING: EXTREME CAUTION SHOULD BE TAKEN WHEN<br />
USING THIS OPTION!<br />
If this option is not specified, before any remove or restore scripts are<br />
executed, LRACI checks to see if any of the resources on which any of the<br />
actions will be run are currently reserved by another process. A resource<br />
can be reserved while the following operations are being performed on them:<br />
a resource ”remove from service” is in progress, a ”resource restore to<br />
service” is in progress, or a resource ”recovery” is in progress.<br />
If any resource is so reserved, LRACI waits a specified period of time for the<br />
process to remove the reserve on the resource. If that period expires,<br />
LRACI removes the reserve. In either case, LRACI reserves all of the<br />
resources, then follows the specified algorithm to perform the action(s).<br />
-t tag-name This is the last resource instance the action will be performed on.<br />
SteelEye Protection Suite for Windows 76
Example<br />
-a action-name This is the resource action that will be performed.<br />
-- arg1 arg2 ... argn Argument(s) the resource action developer can optionally define to be<br />
passed to the action script. When executing perform_action within a<br />
getlocks protected region and the -G option is not used, set arg1 to -m to<br />
avoid executing a second instance of getlocks, which would cause the<br />
operation to hang.<br />
Example<br />
The following is an example of calling an action:<br />
perform_action -t SCSI-USR-DISK -a reset-heads -- -h 7<br />
The LRACI program perform_action would find the action corresponding to reset-heads and execute<br />
it with the arguments:<br />
reset-heads -t SCSI-USR-DISK -h 7<br />
Exit Codes<br />
The following exit codes could be returned by LRACI:<br />
0 The operation has succeeded.<br />
1 A system call or library call has internally returned failure.<br />
2 A user-specified syntax error occurred.<br />
3 LifeKeeper internal error.<br />
4 A request to perform an operation on an object that already exists.<br />
5 An argument specified is illegal.<br />
6 Index out-of-range.<br />
7 A request has been made on an object that does not exist.<br />
8<br />
A request was made to delete a resource instance on which another non-deleted resource<br />
instance depends.<br />
9 An attempt to communicate with another system failed.<br />
sendevent<br />
Synopsis<br />
77 LifeKeeper Administration Overview
Description<br />
%LKROOT%\bin\sendevent -C class-of-event -E event -m monitor-name -<br />
nname-of-obj-inst [-s severity]<br />
Description<br />
The event notification facility consists of two parts: an event notification mechanism<br />
(%LKROOT%\bin\sendevent) and an application registration environment. Applications wishing to<br />
use the event facility should ”register” to get notification of specific events or alarms (or all<br />
occurrences of event/alarms).<br />
The sendevent command is a program invoked by a daemon monitor process when the monitor has<br />
detected an event (failure or recovery) in the objects that it is monitoring. This command is not<br />
intended to be run directly at the shell level by a regular user or by a system administrator (only by a<br />
daemon process or another command).<br />
The sendevent command is used to notify a ”registered” application of the occurrence of an event.<br />
For example, an application may want to be notified of an impending system shutdown so it can<br />
appropriately save files and data; or, in a client-server environment, the application may need to<br />
reconfigure itself to an alternate service provider. The application is responsible for providing the<br />
appropriate command support to handle the event.<br />
The sendevent command passes all of its options to the event-response commands of the<br />
application.<br />
An application registers to receive notification of events or alarms by installing its event-response<br />
commands in a specific registration directory, %LKROOT%\events. This should be done at<br />
application installation time. The events under %LKROOT%\events are further categorized in<br />
classes of events. Create separate subdirectories, genclass (for general events) and allclass to be<br />
used by applications to register to be notified upon occurrence of any event.<br />
Note: If an event occurs which causes an application to place application-response commands in<br />
both the specific event location and the all location, both scripts run.<br />
Each class directory contains a subdirectory for each event within that class. Each add-on package<br />
that monitors events and uses this event notification mechanism documents events it monitors and<br />
supports.<br />
It is the responsibility of the application object monitor package to maintain a file called ACTIVE in the<br />
events subdirectories. If the ACTIVE file exists, it is a signal to the applications that a monitor is<br />
currently actively running and monitoring its objects for that specific event. If the package containing<br />
the monitor program is removed, the files named ACTIVE for the affected monitored events are<br />
removed too (by the package remove script) to indicate to applications that the event is no longer<br />
being monitored. The removal of the package should not remove event-response commands or event<br />
directories even if they are empty.<br />
For those applications that may depend upon standard commands from another application, the<br />
application registration environment provides other application-specific directories,<br />
%LKROOT%\subsys\application-name\actions, for applications to place ”sharable” action<br />
commands. For example, application X may depend upon application Y being up and running after an<br />
event recovery. If this is not the case, application X may invoke the start command for application Y<br />
SteelEye Protection Suite for Windows 78
Description<br />
from the LKROOT%\subsys\Y\actions\start directory. Interdependencies between applications<br />
must be resolved and specified by the application developers.<br />
The -C (class of event), -E (event), -m (monitor name), and -n (name of object instance) options are<br />
required. If the -s (severity) option is not specified, sendevent will default to a severity of MAJOR<br />
alarm.<br />
Upon invocation of the sendevent command by a monitoring process, sendevent determines which<br />
event class and event has occurred based upon the arguments to the -C and -E options. The<br />
sendevent command executes in the background until it finishes processing all the event-response<br />
commands (if any) placed in the registration directory corresponding to that class/event pair and all of<br />
the commands registered in the all directory.<br />
The following options are supported:<br />
-C class-of-event<br />
Events are grouped together into classes. This required option indicates which class the event<br />
belongs to.<br />
-E event<br />
This required option indicates which event in a class is being triggered.<br />
-m monitor-name<br />
Each application object monitor that can send alarms/events is identified by a name in the form:<br />
OM-product-name:OM-component-name<br />
OM-product-name is an ASCII string, of up to eight characters. It is an abbreviated identifier<br />
specifying the product that monitors the objects that cause alarms or events. OM-component-name<br />
is an ASCII string, of up to 16 characters. It is defined by the object monitor to identify the component<br />
of the object monitor that detected the alarm or event.<br />
The monitor names are used to distinguish between different products that may be used to monitor<br />
the same object.<br />
-n name-of-obj-inst<br />
This option is used to name a specific instance of an application object. It is an ASCII string with a<br />
maximum length of 64 characters. For example, D: may be the name of a volume application object,<br />
whereas 1234 could be used to identify a specific process object.<br />
-s severity<br />
Each alarm or event must specify the severity of the problem it is reporting. If this option is not<br />
specified, sendevent internally adds the default severity for MAJOR alarm. Severity is an ASCII<br />
represented integer interpreted as follows:<br />
0 CLEARED alarm specified by ”id-of-alarm/event” has been recovered<br />
1 INFORMATIONAL alarm (INFO message or cmn_err() NOTICE message)<br />
2 WARNING alarm (WARNING message)<br />
79 LifeKeeper Administration Overview
Output<br />
3 MINOR alarm (MINOR message)<br />
4 MAJOR alarm (MAJOR or ERROR message) (default)<br />
5 CRITICAL alarm (CRITICAL message or cmn_err() PANIC or HALT message)<br />
Output<br />
The output this command generates occurs in one of two conditions:<br />
• Error messages are printed to standard error and a nonzero exit code is returned.<br />
• The identifier for the alarm\event called id-of-alarm/event is printed to standard output at each<br />
call to sendevent.<br />
Exit Codes<br />
The following exit codes are returned by sendevent:<br />
0 The sendevent command has completed successfully without errors.<br />
1 Syntax error in the argument list.<br />
2<br />
3<br />
No class corresponding to the string passed with the -C option exists in the<br />
%LKROOT%\events directory.<br />
No event corresponding to the string passed with the -E option exists in the<br />
%LKROOT%\events\ directory.<br />
4 The -A option is internally generated and may not be specified directly.<br />
5 The -i option must be specified if the -s 0 (severity CLEARED) option is used.<br />
volume<br />
Synopsis<br />
volume [ -d | -D ] [-l | -u | -p | -U volume_letter ]<br />
Description<br />
This command is used to lock and unlock volumes on the Windows server. It may also be used to<br />
register with the LifeKeeper Service. When used in this fashion, it determines which volumes should<br />
be protected (locked) by LifeKeeper at startup. The lock provides LifeKeeper with exclusive access<br />
to the volume and will not allow any other process to access the volume.<br />
SteelEye Protection Suite for Windows 80
Example<br />
LifeKeeper must be running in order for this command to succeed. The command interfaces with the<br />
LifeKeeper Service to provide the locking mechanism.<br />
The following options are available where volume_letter is the drive letter to be locked\unlocked or<br />
protected\unprotected (i.e. C to Z).<br />
-d Display the currently locked volumes.<br />
-D<br />
Display the volumes that are registered with LifeKeeper. This would display volumes that<br />
have been added with the -p option. Generally, -D displays a different list than the one<br />
shown by the -d option.<br />
-l<br />
Lock the volume for exclusive access. The lock will fail if a remote user has opened the<br />
volume or a local application has opened the volume for a write operation.<br />
-u Unlock the volume from exclusive access.<br />
-p<br />
-U<br />
Register the volume with LifeKeeper, so that on subsequent reboots or restarts of<br />
LifeKeeper, the volume is automatically locked.<br />
Unregister the volume with LifeKeeper so that it is not automatically locked on LifeKeeper<br />
startup<br />
Example<br />
The following illustrates how the volume command should be used:<br />
#<br />
# Register drive volume e: to be locked by LifeKeeper<br />
#<br />
ret=`volume -p E`<br />
if [ $ret -gt 0 ]<br />
then<br />
#Report error that it wasn’t protected<br />
fi<br />
#<br />
# Lock volume e: for exclusive access<br />
#<br />
ret=`volume -l E`<br />
if [ $ret -gt 0 ]<br />
then<br />
#Report error that it wasn’t locked<br />
81 LifeKeeper Administration Overview
Exit Codes<br />
fi<br />
Exit Codes<br />
The following exit codes could be returned by this command:<br />
0 The operation has succeeded.<br />
greater than 0<br />
The operation has failed. An error message is printed to standard error.<br />
Setting Browser Security Parameters<br />
In order to run the GUI web client, you must set your browser security settings to low. For Internet<br />
Explorer and Netscape, follow the procedures below.<br />
WARNING: Be careful of other sites you visit with low security settings.<br />
Internet Explorer<br />
The most secure method for using Internet Explorer is to add the SPS server to the Trusted Sites<br />
zone as follows:<br />
1. From the Tools menu, click Internet Options.<br />
2. Click the Security tab.<br />
3. Select Trusted Sites zone and click Custom Level.<br />
4. Under Reset custom settings, select Medium/Low, then click Reset.<br />
5. Click Sites.<br />
6. Enter the server name and port number for the SPS server(s) to which you wish to connect<br />
(for instance: http://server1:81).<br />
An alternative, but possibly less secure method is to do the following:<br />
1. From the Tools menu, click Internet Options.<br />
2. Select either Internet or Local Intranet (depending upon whether your remote system and the<br />
SPS cluster are on the same intranet).<br />
3. Adjust the Security Level bar to Medium (for Internet) or Medium-low (for Local Intranet).<br />
These are the default settings for each zone.<br />
4. Click OK.<br />
SteelEye Protection Suite for Windows 82
Netscape Navigator and Netscape Communicator<br />
Netscape Navigator and Netscape Communicator<br />
1. From the Edit menu, select Preferences.<br />
2. In the Preferences dialog box, double-click the Advanced Category.<br />
3. Select the ”Enable Java” and ”Enable Java Script” options.<br />
4. Click OK.<br />
IP Local Recovery<br />
When IP Local Recovery is enabled and the IP resource fails its deepcheck (a periodic extensive<br />
check of the IP resource), then SPS will do the following:<br />
• First, SPS will attempt to bring the IP address back in service on the current network interface.<br />
• If that fails, SPS will check the resource instance to determine if there is a backup interface<br />
available. If so, it will then attempt to move the IP address to the backup interface.<br />
• If all local recovery attempts fail, SPS will perform a failover of the IP address and all<br />
dependent resources to a backup server.<br />
Even if you do not have a backup adapter, you can enable Local Recovery so that SPS will retry the<br />
primary network interface before initiating failover to a backup server.<br />
Overview of SPS Event Forwarding via SNMP<br />
The Simple Network Management Protocol (SNMP) defines a device-independent framework for<br />
managing networks. Devices on the network are described by MIB (Management Information Base)<br />
variables that are supplied by the vendor of the device. A SNMP agent runs on each node of the<br />
network, and interacts with a Network Manager node. The Network Manager can query the agent to<br />
get or set the values of its MIB variables, there by monitoring or controlling the agent's node. The<br />
agent can also asynchronously generate messages called traps to notify the manager of exceptional<br />
events. There are a number of applications available for monitoring and managing networks using the<br />
Simple Network Management Protocol (SNMP).<br />
SPS has an event notification mechanism for registering applications that wish to be notified of<br />
specific events or alarms (see the sendevent man page). SPS can be easily enabled to send SNMP<br />
trap notification of key SPS events to a third party network management console wishing to monitor<br />
SPS activity. SPS installs a MIB file under %LKROOT%\include\LifeKeeper-MIB.txt which<br />
describes SPS trap definitions.<br />
The remote management console receiving SNMP traps must first be configured through the<br />
administration software of that system; SPS provides no external SNMP configuration. The remote<br />
management server is typically located outside of the SPS cluster (i.e., it is not an SPS node).<br />
83 LifeKeeper Administration Overview
SPS Events Table<br />
SPS Events Table<br />
The following table contains the list of SPS events and associated trap numbers. The entire Object ID<br />
(OID) consists of a prefix followed by a specific trap number in the following format:<br />
prefix.0.specific trap number<br />
The prefix is .1.3.6.1.4.1.7359, which expands to iso.org.dod.internet.private.enterprises.7359 in<br />
the MIB tree. (7359 is <strong>SIOS</strong>'s enterprise number, followed by 1 for LifeKeeper.) For example, the<br />
LifeKeeper Startup Complete event generates the OID: .1.3.6.1.4.1.7359.1.0.100<br />
SPS Event/Description Trap # Object ID<br />
LifeKeeper Startup Complete<br />
Sent from a node when LifeKeeper is started on that<br />
node<br />
LifeKeeper Shutdown Initiated<br />
Sent from a node beginning LifeKeeper shutdown<br />
LifeKeeper Shutdown Complete<br />
Sent from a node completing LifeKeeper shutdown<br />
LifeKeeper Manual Switchover Initiated on Server<br />
Sent from the node from which a manual switchover<br />
was requested<br />
LifeKeeper Manual Switchover Complete –<br />
recovered list<br />
Sent from the node where the manual switchover was<br />
completed<br />
LifeKeeper Manual Switchover Complete – failed<br />
list<br />
Sent from the node where the manual switchover was<br />
completed<br />
LifeKeeper Node Failure Detected<br />
Sent from each node within the cluster when a node in<br />
that cluster fails<br />
LifeKeeper Node Recovery Complete – recovered<br />
list<br />
Sent from each node within the cluster that has<br />
recovered resources from the failed node<br />
100 .1.3.6.1.4.1.7359.1.0.100<br />
101 .1.3.6.1.4.1.7359.1.0.101<br />
102 .1.3.6.1.4.1.7359.1.0.102<br />
110 .1.3.6.1.4.1.7359.1.0.110<br />
111 .1.3.6.1.4.1.7359.1.0.111<br />
112 .1.3.6.1.4.1.7359.1.0.112<br />
120 .1.3.6.1.4.1.7359.1.0.120<br />
121 .1.3.6.1.4.1.7359.1.0.121<br />
SteelEye Protection Suite for Windows 84
SPS Events Table<br />
SPS Event/Description Trap # Object ID<br />
LifeKeeper Node Recovery Complete – failed list<br />
Sent from each node within the cluster that has failed<br />
to recover resources from the failed node<br />
LifeKeeper <strong>Resource</strong> Recovery Initiated<br />
Sent from a node recovering a resource; a 131 or 132<br />
trap always follows to indicate whether the recovery<br />
was completed or failed.<br />
LifeKeeper <strong>Resource</strong> Recovery Failed<br />
Sent from the node in trap 130 when the resource being<br />
recovered fails to come into service<br />
LifeKeeper <strong>Resource</strong> Recovery Complete<br />
Sent from the node in trap 130 when the recovery of the<br />
resource is completed<br />
Mirror State Change<br />
122 .1.3.6.1.4.1.7359.1.0.122<br />
130 .1.3.6.1.4.1.7359.1.0.130<br />
131* .1.3.6.1.4.1.7359.1.0.131<br />
132 .1.3.6.1.4.1.7359.1.0.132<br />
Sent from the node, who is the source of the mirror,<br />
when the mirror state changes. Displays the volume<br />
letter, mirror state and IP address of the target node.<br />
Valid Mirror States:<br />
-1: Invalid State<br />
0: No Mirror<br />
1: Mirroring<br />
2: Mirror is resyncing<br />
3: Mirror is broken<br />
4: Mirror is paused<br />
5: Resync is pending<br />
150 .1.3.6.1.4.1.7359.1.0.150<br />
LifeKeeper replicated volume Split-Brain detected<br />
Sent from the node where LifeKeeper has detected<br />
mirror is Source on both sides. Displays volume letter<br />
and IP address of the target node.<br />
160 .1.3.6.1.4.1.7359.1.0.160<br />
The following variables are used to "carry" additional information<br />
in the trap PDU:<br />
Trap message all .1.3.6.1.4.1.7359.1.1<br />
<strong>Resource</strong> Tag 130 .1.3.6.1.4.1.7359.1.2<br />
<strong>Resource</strong> Tag 131 .1.3.6.1.4.1.7359.1.2<br />
<strong>Resource</strong> Tag 132 .1.3.6.1.4.1.7359.1.2<br />
List of recovered resources 111 .1.3.6.1.4.1.7359.1.3<br />
85 LifeKeeper Administration Overview
SPS Events Table<br />
SPS Event/Description Trap # Object ID<br />
List of recovered resources 121 .1.3.6.1.4.1.7359.1.3<br />
List of failed resources 112 .1.3.6.1.4.1.7359.1.4<br />
List of failed resources 122 .1.3.6.1.4.1.7359.1.4<br />
* This trap may appear multiple times if recovery fails on multiple backup servers.<br />
SteelEye Protection Suite for Windows 86
Chapter 5: User Guide<br />
The User Guide is a complete, searchable resource containing detailed information on the many<br />
tasks that can be performed within the LifeKeeper GUI.<br />
The User Guide is broken up into the following areas:<br />
LifeKeeper GUI - These topics give an overview and description of the LifeKeeper Graphical User<br />
Interface.<br />
Common Tasks - These topics cover basic tasks that can be performed by any user such as<br />
connecting to a cluster, viewing server or resource properties, viewing log files and changing GUI<br />
settings.<br />
Operator Tasks - This section covers more advanced tasks that require Operator permission such as<br />
bringing resources in and out of service.<br />
Advanced Topics - This section details information on the LifeKeeper Configuration Database and<br />
LifeKeeper Communications.<br />
Maintenance Tasks - The topics in this section cover the tasks necessary for maintaining SPS.<br />
Data Replication - The topics in this section provide details on using data replication with SPS.<br />
The table below lists the default tasks that are available for each user permission. Additional tasks<br />
may be available for specific resource types, and these will be described in the associated resource<br />
kit documentation.<br />
Task<br />
Permission<br />
Guest Operator Administrator<br />
View servers and resources X X X<br />
Connect to and disconnect from servers X X X<br />
View server properties and logs X X X<br />
Modify server properties<br />
X<br />
Create resource hierarchies<br />
X<br />
Create and delete comm paths<br />
X<br />
View resource properties X X X<br />
Modify resource properties<br />
X<br />
Take resources into and out of service X X<br />
SteelEye Protection Suite for Windows 88
LifeKeeper GUI<br />
Extend and unextend resource hierarchies<br />
Create and delete resource dependencies<br />
Delete resource hierarchies<br />
X<br />
X<br />
X<br />
LifeKeeper GUI<br />
LifeKeeper Graphical User Interface<br />
The GUI components should have already been installed as part of the SPS Core installation.<br />
The LifeKeeper GUI uses Java technology to provide a graphical user interface to SPS and its<br />
configuration data. Since the LifeKeeper GUI is a client/server application, a user will run the client<br />
component to monitor or administer SPS. The client and the server components may or may not be<br />
run on the same system.<br />
GUI Overview<br />
The GUI allows users working on any machine to administer, operate or monitor servers and<br />
resources in any cluster as long as they have the required group memberships on the cluster<br />
machines. (For details, see Configuring GUI Users.) The GUI Server and Client components are<br />
described below.<br />
GUI Server<br />
The GUI server is initialized on each SPS server at system startup. It communicates with GUI clients<br />
using Hypertext Transfer Protocol (HTTP) and Remote Method Invocation (RMI).<br />
GUI Client<br />
The GUI client can be run either as a web client on any Java-enabled system or as an application on a<br />
SPS server.<br />
The client includes the following components:<br />
• The status table on the upper left displays the high level status of connected servers and their<br />
resources.<br />
• The properties panel on the upper right displays detailed information about the most recently<br />
selected status table object.<br />
• The output panel on the bottom displays command output.<br />
• The message bar at the very bottom of the window displays processing status messages.<br />
• The context (in the properties panel) and global toolbars provide fast access to frequently-used<br />
89 User Guide
Starting GUI Clients<br />
tasks.<br />
• The context (popup) and global menus provide access to all tasks.<br />
Starting GUI Clients<br />
Starting the Web Client<br />
To run the web client on a SPS server, click Start then point to All Programs, then point to<br />
SteelEye->LifeKeeper->LifeKeeper. This will invoke a web browser and connect to the local GUI<br />
server using http://localhost:81.<br />
On systems outside the SPS cluster, open a web browser and go to the URL http://:81 where is the name of an SPS server. This will load the web client from the<br />
GUI server on that machine.<br />
After the web client has finished loading, you should see the Cluster Connect Dialog which allows<br />
you to connect the web client to any GUI server.<br />
Note: When you run the web client, if your system does not have the required Java Plug-in, you will<br />
be automatically taken to the web site for downloading the plug-in. You must also set your browser<br />
security parameters to enable Java.<br />
If you have done this and the client still is not loading, see Web Client Troubleshooting.<br />
Starting the Application Client<br />
Users with administrator privileges on an SPS server can run the application client from that server.<br />
Click Start, then point to All Programs, then SteelEye->LifeKeeper->LifeKeeper (Admin Only).<br />
If you have done this and the client still is not loading, see Network-Related Troubleshooting.<br />
Exiting GUI Clients<br />
Select Exit from the File Menu to disconnect from all servers and close the client.<br />
Status Table<br />
The status table provides a visual representation of the status of connected servers and their<br />
resources. It shows<br />
• the state of each server in the top row,<br />
• the global (cross-server) state and the parent-child relationships of each resource in the leftmost<br />
column, and<br />
• the state of each resource on each server in the remaining cells.<br />
The states of the servers and resources are shown using graphics, text and color. An empty table cell<br />
under a server indicates that a particular resource has not been defined on that server.<br />
SteelEye Protection Suite for Windows 90
Properties Panel<br />
If you select a server or a resource instance in the status table, detailed state information and a<br />
context-sensitive toolbar for that item are shown in the properties panel. You can also pop up the<br />
appropriate server context menu or resource context menu for any item by right-clicking on that cell.<br />
The status table is split into two sections. The relative sizes of the left and right sections can be<br />
modified by moving the divider between them. The status table can also be collapsed to show only<br />
the highest level items in the hierarchy trees. Collapsing or expanding resource items in the tree<br />
causes the hierarchies listed in the table to also expand and collapse.<br />
Properties Panel<br />
The properties panel displays the properties of the server or resource that is selected in the status<br />
table. The properties panel has the same functionality as the server properties dialog or the resource<br />
properties dialog plus a context-sensitive toolbar to provide fast access to commonly used<br />
commands. The caption at the top of this panel is server_name if a server is selected, or server_<br />
name: resource_name if a resource is selected.<br />
The context-sensitive toolbars displayed in the properties panel are the server context toolbar and the<br />
resource context toolbar. Server or resource toolbars may also be customized.<br />
The buttons at the bottom of the properties panel function as follows.<br />
• The Apply button applies any changes that have been made to editable properties on the<br />
panel. This button is only enabled if you have changed an editable property.<br />
• The Refresh button queries the server for the current values of all properties clearing any<br />
changes that you may have made. This button is always enabled.<br />
You increase or decrease the size of the properties panel by sliding the separator at the left of the<br />
panel to the left or right. If you want to open or close this panel, use the Properties Panel checkbox<br />
on the View Menu.<br />
Output Panel<br />
The output panel collects output from commands issued by the GUI client. When a command begins<br />
to run, a time stamped label is added to the output panel and all of the output from that command is<br />
added under this label. If you are running multiple commands at the same time (typically on different<br />
servers), the output from each command is sent to the corresponding section making it easy to see<br />
the results of each.<br />
You increase or decrease the size of the output panel by sliding the separator at the top of the panel<br />
up or down. If you want to open or close this panel, use the Output Panel checkbox on the View<br />
Menu. When the output panel is closed, the dialog that initiates each command will stay up, the<br />
output will be displayed on that dialog until you dismiss it, and you will not be able to review the output<br />
from any command after you have closed that dialog. After the output panel is reopened, the GUI will<br />
return to its default behavior.<br />
Message Bar<br />
The message bar appears beneath the status window. It is used for displaying messages in a single<br />
91 User Guide
Toolbars<br />
text line. Messages such as "Connecting to Server X" or "Failure to connect<br />
to Server X" might be displayed.<br />
• To hide the message bar, clear the Message Bar checkbox in the View Menu.<br />
• To display the message bar, select the Message Bar checkbox in the View Menu.<br />
• To see a history of messages displayed in the message bar, see Viewing Message History.<br />
Toolbars<br />
SteelEye Protection Suite for Windows Toolbars<br />
Global Toolbar<br />
This toolbar is a combination of the default server context toolbar and resource context toolbar which<br />
are displayed on the properties panel, except that you must select a server and possibly a resource<br />
when you invoke actions from this toolbar.<br />
Connect. Connect to a cluster.<br />
Disconnect. Disconnect from a cluster.<br />
Refresh. Refresh GUI.<br />
View Logs. View log messages.<br />
Create <strong>Resource</strong> Hierarchy. Create a resource hierarchy.<br />
SteelEye Protection Suite for Windows 92
<strong>Resource</strong> Context Toolbar<br />
Delete <strong>Resource</strong> Hierarchy. Remove a resource hierarchy from all servers.<br />
Create Comm Path. Create a communication path between servers.<br />
Delete Comm Path. Remove communication paths from a server.<br />
In Service. Bring a resource hierarchy into service.<br />
Out of Service. Take a resource hierarchy out of service.<br />
Extend <strong>Resource</strong> Hierarchy. Copy a resource hierarchy to another server for failover<br />
support.<br />
Unextend <strong>Resource</strong> Hierarchy. Remove an extended resource hierarchy from a<br />
single server.<br />
Add Dependency. Create a parent/child relationship between two resources.<br />
Remove Dependency. Remove a parent/child relationship between two resources.<br />
<strong>Resource</strong> Context Toolbar<br />
The resource context toolbar is displayed in the properties panel when you select a server-specific<br />
resource instance in the status table. The default toolbar is described here but this toolbar might be<br />
customized for specific resource types in which case the custom toolbar will be described in the<br />
appropriate resource kit documentation.<br />
The actions are invoked for the server and the resource that you select. Actions that are not available<br />
for selection for a resource will be grayed out.<br />
93 User Guide
Server Context Toolbar<br />
In Service. Bring a resource hierarchy into service.<br />
Out of Service. Take a resource hierarchy out of<br />
service.<br />
Extend <strong>Resource</strong> Hierarchy. Copy a resource<br />
hierarchy to another server for failover support.<br />
Unextend <strong>Resource</strong> Hierarchy. Remove an extended<br />
resource hierarchy from a single server.<br />
Add Dependency. Create a parent/child relationship<br />
between two resources.<br />
Remove Dependency. Remove a parent/child<br />
relationship between two resources.<br />
Delete <strong>Resource</strong> Hierarchy. Remove a resource<br />
hierarchy from all servers.<br />
Server Context Toolbar<br />
The server context toolbar is displayed in the properties panel when you select a server in the status<br />
table. The actions are invoked for the server that you select.<br />
SteelEye Protection Suite for Windows 94
Server Context Toolbar<br />
Disconnect. Disconnect from a cluster.<br />
Refresh. Refresh GUI.<br />
View Logs. View log messages.<br />
Create <strong>Resource</strong> Hierarchy. Create a resource hierarchy.<br />
Create Comm Path. Create a communication path between servers.<br />
Delete Comm Path. Remove communication paths from a server.<br />
95 User Guide
Menus<br />
Menus<br />
SteelEye Protection Suite for Windows Menus<br />
<strong>Resource</strong> Context Menu<br />
The resource context menu appears when you right-click on a global (cluster-wide) resource, as<br />
shown above, or a server-specific resource instance, as shown below, in the status table. The default<br />
resource context menu is described here, but this menu might be customized for specific resource<br />
types in which case the menu will be described in the appropriate resource kit documentation.<br />
The actions are invoked for the resource that you select. If you select a resource instance on a<br />
specific server, the action is invoked for that server while if you select a global (cluster-wide)<br />
resource, you will need to select the server.<br />
In Service. Bring a resource hierarchy into service.<br />
Out of Service. Take a resource hierarchy out of service.<br />
Extend <strong>Resource</strong> Hierarchy. Copy a resource hierarchy to another server for failover support.<br />
Unextend <strong>Resource</strong> Hierarchy. Remove an extended resource hierarchy from a single server.<br />
Add Dependency. Create a parent/child relationship between two resources.<br />
Remove Dependency. Remove a parent/child relationship.<br />
Delete <strong>Resource</strong> Hierarchy. Remove a resource hierarchy from all servers.<br />
SteelEye Protection Suite for Windows 96
Server Context Menu<br />
Local Recovery - Select Yes to enable Local Recovery for this <strong>Resource</strong>. Local recovery for a file<br />
share means that if the folder becomes inaccessible, SPS will attempt to re-share the folder.<br />
Quick Check Interval - Enter the interval (in minutes) between basic checks of the resource's<br />
availability. Different values can be specified for each system. The default value is 3 minutes. The<br />
value range is between 0 and 10080. Setting the interval value to 0 will disable the quick check<br />
feature.<br />
Deep Check Interval - Enter the interval (in minutes) between extensive checks of the resource's<br />
availability. This program utilizes Quickcheck for its Deepcheck implementation. Different values can<br />
be specified for each system. The default value is 5 minutes. The valid entry range is between 0 to<br />
10080. Setting the interval value to 0 will disable the Deepcheck feature.<br />
Properties. Display the resource properties dialog.<br />
Server Context Menu<br />
The server context menu appears when you right-click on a server in the status table. The actions are<br />
always invoked on the server that you select.<br />
View Logs. View SPS log messages.<br />
Create <strong>Resource</strong> Hierarchy. Create a resource hierarchy.<br />
Create Comm Path. Create a communication path between servers.<br />
Delete Comm Path. Remove communication paths.<br />
Disconnect. Disconnect from a cluster.<br />
Refresh. Refresh GUI.<br />
Properties. Display the server properties dialog.<br />
97 User Guide
File Menu<br />
File Menu<br />
Connect. Connect to an SPS cluster (requires login authentication on each server).<br />
Exit. Disconnect from all servers and close the GUI window.<br />
Edit Menu - <strong>Resource</strong><br />
This submenu of the main menu bar is the same as the default resource context menu except that<br />
you must select a resource and server when you invoke actions from this menu. The Edit ><br />
<strong>Resource</strong> menu cannot be customized.<br />
In Service. Bring a resource hierarchy into service.<br />
Out of Service. Take a resource hierarchy out of service.<br />
Extend <strong>Resource</strong> Hierarchy. Copy a resource hierarchy to another server for failover support.<br />
Unextend <strong>Resource</strong> Hierarchy. Remove an extended resource hierarchy from a single server.<br />
SteelEye Protection Suite for Windows 98
Edit Menu - Server<br />
Add Dependency. Create a parent/child relationship between two resources.<br />
Remove Dependency. Remove a parent/child relationship.<br />
Delete <strong>Resource</strong> Hierarchy. Remove a resource hierarchy from all servers.<br />
Properties. Display the <strong>Resource</strong> Properties dialog.<br />
Edit Menu - Server<br />
This submenu of the main menu bar is the same as the default server context menu except that you<br />
must select a server when you invoke actions from this menu. The Edit > Server menu cannot be<br />
customized.<br />
View Logs. View SPS log messages.<br />
Create <strong>Resource</strong> Hierarchy. Create a resource hierarchy.<br />
Create Comm Path. Create a communication path between servers.<br />
Delete Comm Path. Remove communication paths.<br />
Disconnect. Disconnect from a cluster.<br />
Refresh. Refresh GUI.<br />
Properties. Display the server properties dialog.<br />
99 User Guide
View Menu<br />
View Menu<br />
Expand Tree. Expand the status table to show all resources in all hierarchies.<br />
Collapse Tree. Collapse the status table to show only the top resource in each hierarchy.<br />
Row Height. Modify the row viewing size of the resources in the resource hierarchy tree and table.<br />
Select small, medium or large row height depending upon the number of resources displayed.<br />
Column Width. Modify the column with viewing size of the resources in the resource hierarchy tree<br />
and table. Select fill available space, large, medium or small depending upon the resource<br />
displayed.<br />
<strong>Resource</strong> Labels<br />
This option group allows you to specify whether resources are viewed in the resource<br />
hierarchy tree by their tag name or ID.<br />
By tag name:<br />
SteelEye Protection Suite for Windows 100
Help Menu<br />
By ID:<br />
Sort <strong>Resource</strong>s by Label will sort resources by resource label only.<br />
Group <strong>Resource</strong>s by Cluster will sort by server cluster and resource label such that resources<br />
belonging in the same cluster of servers will be grouped together.<br />
Comm Path Redundancy Warning specifies the representation of comm path status in the server<br />
status graphic.<br />
• If selected, the display will show a server warning graphic if the comm paths between a set of<br />
servers are not configured with a redundant comm path.<br />
• If not selected, the display will ignore a lack of redundant comm paths between a pair of<br />
servers but will still present server warning graphic if there are comm path failures.<br />
Global Toolbar. Display this component if the checkbox is selected.<br />
Message Bar. Display this component if the checkbox is selected.<br />
Properties Panel. Display this component if the checkbox is selected.<br />
Output Panel. Display this component if the checkbox is selected.<br />
History. Display the newest message bar messages in the message history dialog.<br />
Help Menu<br />
The Help Menu provides links to the Release Notes and Technical Documentation as well as<br />
descriptions of this documentation as follows:<br />
Release Notes: Each product version provides Release Notes containing not only new features but<br />
also important information such as package versions, last-minute changes to instructions and<br />
procedures, product restrictions and troubleshooting hints and tips that were discovered through final<br />
product testing. It is important that you review this document before installing and configuring your<br />
101 User Guide
LifeKeeper GUI Server and Client Components<br />
software as it contains last minute information that must be considered before, during and after<br />
installation.<br />
Technical Documentation: This online documentation resource is designed to provide the most upto-date,<br />
detailed information about your SteelEye product in an easy-to-use format. <strong>SIOS</strong> Technology<br />
Corp. maintains documentation for all supported versions of SteelEye products on this site. For older<br />
versions of products, please request documentation from support@us.sios.com.<br />
Select About to display the GUI version number.<br />
LifeKeeper GUI Server and Client Components<br />
The LifeKeeper GUI server is initialized on each SPS server at system startup. It communicates with<br />
LifeKeeper GUI clients using Hypertext Transfer Protocol (HTTP) and Remote Method Invocation<br />
(RMI).<br />
You can connect to the LifeKeeper GUI server with a web client that can be run from any system that<br />
can connect to Ports 81 and 82 of all servers in the cluster or with an application client that ships with<br />
SPS and is designed to run on a server in the cluster.<br />
Both SPS clients include the same graphical components:<br />
• Pop-up server and resource context menus provide access to server- and resource-related<br />
actions.<br />
• The menu bar provides access to all LifeKeeper GUI actions.<br />
• The toolbar provides quick access to many SPS actions.<br />
• The status window displays a graphical representation of the servers connected in the cluster,<br />
resource hierarchies and the status of resources and servers.<br />
• The message bar at the bottom of the window displays processing information to the user.<br />
SteelEye Protection Suite for Windows 102
Running the SPS Web Client<br />
Running the SPS Web Client<br />
If you wish to administer SPS from a system outside your cluster, you must use the web client. This<br />
is possible for remote systems running any operating system. SPS for Windows cannot manage both<br />
Linux and Windows servers in a single session, but it can manage either Windows or Linux systems<br />
no matter what OS it is running on. Whichever type of server OS you first connect to will determine<br />
the type of OS you can manage in that session. If you need to simultaneously manage both Linux and<br />
Windows servers, you will need to open up two browser windows, one for each.<br />
The remote system’s browser must provide JRE 1.4 or later support. Refer to the SPS for Windows<br />
Release Notes for information on the supported platforms and browsers for the SPS web client. The<br />
following sections explain steps for configuring the web browser on a remote system.<br />
Follow the procedure below to run the SPS web client.<br />
1. Open the URL http://:81 for the SPS web page (where is the<br />
name of the SPS server). The web page contains the SPS splash screen and applet.<br />
103 User Guide
Configuring the Browser Security Level<br />
When you run the web client for the first time, if you are using Internet Explorer or Netscape<br />
and your system does not have the required Java plug-in, you will be automatically taken to<br />
the appropriate web site for downloading the plug-in.<br />
Notes:<br />
• You should close and restart your browser after installing the plug-in and<br />
whenever plug-in properties are changed. Thus you will need to enter the SPS<br />
server’s URL again as stated above.<br />
When the web page is opened, the following actions take place:<br />
• the splash screen is displayed<br />
• the applet is loaded<br />
• the Java Virtual Machine is started<br />
• some server files are downloaded<br />
• the applet is initialized<br />
Depending upon your network and system configuration, these actions may take up to 20<br />
seconds. Typically, browsers provide some minimal status as the applet is loading and<br />
initializing.<br />
Note: You may receive a Java Plug-In Security Warning stating “Unable to verify the<br />
certificate - code will be treated as unsigned.” Click OK.<br />
Next, a Start button should appear in the applet area at the bottom of the splash screen. If the<br />
splash screen does not display a Start button or you suspect that the applet failed to load and<br />
initialize, refer to the GUI Network-Related Troubleshooting section in this guide.<br />
2. Click Start. The SPS web client appears and the Cluster Connect dialog is automatically displayed.<br />
Enter the Server Name you wish to connect to followed by the login and password.<br />
Once a Server Name has been entered and connection to the cluster established, the GUI window<br />
appears.<br />
Note: Some browsers add “Warning: Applet Window” to windows and dialogs created by an<br />
applet. This is normal and should be ignored.<br />
Configuring the Browser Security Level<br />
In order to run the SPS web client, you may need to modify your browser security settings. Follow the<br />
procedures below.<br />
Internet Explorer<br />
Internet Explorer will likely automatically put your SPS servers in the Local intranet zone. If not, you<br />
should manually add all SPS servers to the Local intranet zone as follows:<br />
1. From the Tools menu, click Internet Options.<br />
2. Click the Security tab.<br />
SteelEye Protection Suite for Windows 104
Mozilla Firefox<br />
3. Select Local intranet zone<br />
4. Click Sites.<br />
5. Click Advanced.<br />
6. Enter the server name(s) and port number(s) for all SPS server(s)to which you wish to connect<br />
(for instance: http://server1:81), clicking Add after each.<br />
7. Click OK until you’re done.<br />
Mozilla Firefox<br />
1. From the Tools menu, select Options.<br />
2. In the Options dialog box, click the Content Category.<br />
3. Select the “Enable Java” and “Enable Java Script” options.<br />
4. Click OK.<br />
Netscape Navigator and Netscape Communicator<br />
1. From the Edit menu, select Preferences.<br />
2. In the Preferences dialog box, double-click the Advanced Category.<br />
3. Select the “Enable Java” and “Enable Java Script” options.<br />
4. Click OK.<br />
WARNING: Be careful of other sites you visit with security set to low values.<br />
Running the GUI Application on an SPS Server<br />
You can also run the LifeKeeper GUI as an application on an SPS server. By doing so, you are, in<br />
effect, running the GUI client and server on the same system. Only users with administrator<br />
privileges on the SPS server are allowed to run SPS applications.<br />
1. Start the LifeKeeper GUI by clicking Start->AllPrograms->SteelEye->LifeKeeper-<br />
>LifeKeeper (Admin only).<br />
2. After the application is loaded, the LifeKeeper GUI appears and the Cluster Connect dialog is<br />
displayed. Enter the Server Name you wish to connect to followed by the login and password.<br />
See LifeKeeper GUI User Accounts for additional information on logging in.<br />
3. Once a connection to the cluster is established, the GUI window appears.<br />
To run the LifeKeeper GUI on an SPS server using the web client, click Start->All Programs-><br />
SteelEye->LifeKeeper->LifeKeeper. This will invoke a web browser and connect to SPS using<br />
localhost:81.<br />
LifeKeeper GUI User Accounts<br />
All LifeKeeper GUI users must belong to SPS security groups. The SPS administrator for a cluster<br />
105 User Guide
Logging In<br />
can use local groups and user accounts on each server, or you can set up domain groups and users<br />
with local logon privileges.<br />
Logging In<br />
If the SPS account is the same for each server in the cluster (same login and password), then logging<br />
in to one server in the cluster will allow you to access the other servers without additional logins. You<br />
may need to enter the domain name with the user name, for example: “Southdomain\john”.<br />
If the SPS account is different for each server in the cluster (different login names and/or passwords),<br />
then upon logging in to the first server in the cluster, you will receive the following message when<br />
SPS attempts to use the login for the next server in the cluster:<br />
Access denied: invalid user name or bad password. Only<br />
users with local privileges can use LifeKeeper. Would you<br />
like to re-enter the authentication data?<br />
Click Yes for a prompt to login to the next server.<br />
Configuring GUI Users<br />
There are three classes of GUI users with different permissions for each.<br />
1. Users with Administrator permission throughout a cluster can perform all possible actions<br />
through the GUI.<br />
2. Users with Operator permission on a server can view configuration and status information and<br />
can bring resources into service and take them out of service on that server.<br />
3. Users with Guest permission on a server can view configuration and status information on that<br />
server.<br />
The best practice is to always grant permissions on a cluster-wide basis. It is possible to grant<br />
permissions on a single-server basis, but that is confusing to users and makes it impossible to<br />
perform administrative tasks.<br />
User administration is performed by assigning users to local user groups on each server. Users<br />
assigned to the local Administrators group have Administrator permission, users in the local LK_<br />
OPERATOR group have Operator permission and users in the local LK_GUEST group have Guest<br />
permission. The local Administrators group is built in to all Windows machines, but the other two local<br />
groups are not, so you will need to create them.<br />
The group names can be configured on English-language machines by editing the entries in the file<br />
Server_RB_en.properties which can be found in the folder<br />
$LKROOT/htdoc/com/steeleye/LifeKeeper/locale. You can also localize the group<br />
names by creating a file Server_RB_xx.properties in the same folder,where "xx" is your locale<br />
code, and editing the entries in that file.<br />
If you are working in a Domain Controller environment with no local groups or users on your servers,<br />
you can create the LK_OPERATOR and LK_GUEST groups as trusted global security groups. You will<br />
then need to set the group security policy to allow local logon to those groups.<br />
SteelEye Protection Suite for Windows 106
Common Tasks<br />
To enable a user or a group to login locally on a Windows server, follow the instructions described<br />
below.<br />
1. Log in to the machine using an account with local Administrator privileges.<br />
2. Open the Local Security Policy MMC in the Administrative Tools program group.<br />
3. Scroll down to Local Policies -> User Rights Assignment.<br />
4. In the details pane, double-click Allow Logon Locally policy for Windows 2003.<br />
5. Use the Add User or Group... button to add domain groups LK_OPERATOR and LK_GUEST<br />
previously created for local login right.<br />
IMPORTANT: Please ensure that the domain GPO does not overwrite these local policy changes.<br />
Finally, you need to propagate these changes by executing the command SECEDIT<br />
/REFRESHPOLICY USER_POLICY gpupdate for Windows 2003 (for more details,<br />
see http://support.microsoft.com/?kbid=227302). Once you have done this, SPS will be able to<br />
recognize members of those groups and assign them the appropriate permissions.<br />
Note: If you create these groups and users locally on your server, the assignments affect GUI<br />
permissions only for that server. In that case, you should repeat the assignment on all servers in the<br />
cluster. This takes more work but does make the cluster more robust as it is then not dependent on<br />
access to the domain controller.<br />
Common Tasks<br />
This section covers basic tasks that can be performed by any user.<br />
Connecting To A Cluster<br />
1. From the File Menu or the Global Toolbar, select Connect.<br />
2. In the Server Name field of the Cluster Connect Dialog, enter the name of a server within the<br />
cluster to which you want to connect.<br />
Note: If using an IPv6 address, this address will need to be enclosed in brackets [ ]. This will<br />
allow a connection to be established through a machine's IPv6 address. Alternatively, a name<br />
can be assigned to the address, and that name can then be used to connect.<br />
107 User Guide
Disconnecting From a Cluster<br />
3. In the Login and Password fields, enter the login name and password of a user with SPS<br />
authorization on the specified server.<br />
4. Click OK.<br />
If the GUI successfully connects to the specified server, it will continue to connect to (and add to the<br />
status display) all known servers in the cluster until no new servers are found.<br />
Note: If the initial login name and password fails to authenticate the client on a server in the cluster,<br />
the user is prompted to enter another login name and password for that server. If Cancel is selected<br />
from the Password Dialog, connection to that server is aborted and the GUI continues connecting to<br />
the rest of the cluster.<br />
Disconnecting From a Cluster<br />
This task disconnects your client from all servers in a cluster.<br />
1. Select a server from which you want to disconnect and then select Disconnect from the<br />
Server Context Menu or Server Context Toolbar.<br />
2. A Confirmation dialog listing all servers in the cluster is displayed. Click OK in the<br />
Confirmation dialog to confirm that you want to disconnect from all servers in the cluster.<br />
After disconnecting from a cluster, all servers in that cluster are removed from the Status Table.<br />
Viewing Connected Servers<br />
The state of a server can be determined by looking at the graphic representation of the server in the<br />
GUI as shown below. See Viewing the Status of a Server for an explanation of the server states<br />
indicated visually by the server icon.<br />
SteelEye Protection Suite for Windows 108
Viewing The Status Of A Server<br />
Viewing The Status Of A Server<br />
The state of a server can be determined by looking at the graphic representation of the server in the<br />
table's header as shown below.<br />
Server<br />
State<br />
ALIVE<br />
ALIVE<br />
Visual<br />
State<br />
What it Means<br />
Client has valid connection to the server.<br />
Comm paths originating from this server to an ALIVE remote server are<br />
ALIVE.<br />
Comm paths which may be marked DEAD and which target a DEAD<br />
server are ignored because the DEAD server will be reflected in its own<br />
graphic.<br />
Client has valid connection to the server.<br />
One or more comm paths from this server to a given remote server are<br />
marked as DEAD.<br />
No redundant comm path exists from this server to a given remote server.<br />
DEAD<br />
Reported as DEAD by other servers in the cluster.<br />
UNKNOWN<br />
Network connection was lost. Last known SPS state is ALIVE.<br />
Viewing Server Log Files<br />
To view server log files:<br />
1. Select a server and then select View Logs from the Server Context Menu or Server Context<br />
Toolbar. This will bring up the Log Viewer Dialog.<br />
2. When you are finished, click OK to close the dialog.<br />
Viewing Server Properties<br />
To view server properties:<br />
109 User Guide
Viewing <strong>Resource</strong> Tags and IDs<br />
• If the Properties Panel is enabled, simply select the server in the Status Table and the<br />
properties will be displayed in the Properties Panel.<br />
• If the Properties Panel is disabled, select the server and then select Properties in the Server<br />
Context Menu.<br />
Viewing <strong>Resource</strong> Tags and IDs<br />
A resource's tag and ID can be viewed quickly by positioning the cursor over a resource icon in the<br />
status window and clicking the left mouse button once (single-click). The resource tag and ID of the<br />
server having the lowest priority number are displayed in the message bar. To display the resource<br />
tag and ID for a resource on a specific server, single-click the appropriate resource instance cell in the<br />
table.<br />
Messages displayed in the message bar look similar to the following:<br />
<strong>Resource</strong> Tag = F-Drive, <strong>Resource</strong> ID = F:<br />
Under certain circumstances, the GUI may not be able to determine the resource ID in which case<br />
only the resource tag is displayed in the message bar.<br />
Viewing the Status of <strong>Resource</strong>s<br />
The status or state of a resource is displayed in two formats: global resource status (across all<br />
servers) and server resource status (on a single server). The global resource status is shown in the<br />
<strong>Resource</strong> Hierarchy Tree in the left pane of the status window. The server resource status is found<br />
in the table cell where the resource row intersects with the server column.<br />
Server <strong>Resource</strong> Status<br />
Server<br />
<strong>Resource</strong><br />
State<br />
Visual<br />
State<br />
What it Means<br />
Active<br />
<strong>Resource</strong> is operational on this server and protected (ISP)<br />
Degraded<br />
<strong>Resource</strong> is operational on this server but not protected by a backup<br />
resource (ISU)<br />
StandBy<br />
Backup resource that can take over operation from the active<br />
resource (OSU)<br />
SteelEye Protection Suite for Windows 110
Global <strong>Resource</strong> Status<br />
Server<br />
<strong>Resource</strong><br />
State<br />
Failed<br />
Visual<br />
State<br />
What it Means<br />
Problem with resource detected on this server. For example, an<br />
attempt to bring the resource in-service failed (OSF)<br />
Unknown<br />
Empty<br />
Panel<br />
<strong>Resource</strong> has not been initialized (ILLSTATE) or SPS is not running<br />
on this server<br />
Server does not have the resource defined<br />
Global <strong>Resource</strong> Status<br />
Description<br />
Visual<br />
State<br />
What it Means / Causes<br />
Normal<br />
<strong>Resource</strong> is active (ISP) and all backups are active<br />
Warning<br />
Failed<br />
<strong>Resource</strong> is not active on any<br />
servers (OSF)<br />
Unknown<br />
Cannot determine state from<br />
available information<br />
<strong>Resource</strong> is active (ISP); one or more backups are<br />
marked as unknown or failed (OSF)<br />
<strong>Resource</strong> has been taken out of service for normal<br />
reasons<br />
<strong>Resource</strong> has stopped running by unconventional<br />
means<br />
Recovery has not been completed or has failed<br />
More than one server is claiming to be active<br />
Lost connection to server<br />
All server resource instances are in an unknown state<br />
Viewing <strong>Resource</strong> Properties<br />
To view resource properties:<br />
• If the Properties Panel is enabled, simply select the server-specific resource instance in the<br />
Status Table and the properties will be displayed in the Properties Panel.<br />
• If the Properties Panel is disabled, select the server-specific resource instance and then<br />
select Properties in the <strong>Resource</strong> Context Menu.<br />
111 User Guide
Viewing Message History<br />
Viewing Message History<br />
1. On the View Menu, click History. The Message History dialog is displayed (see below).<br />
2. If you want to clear all messages from the history, click Clear.<br />
3. Click OK to close the dialog box.<br />
The Message History dialog displays the most recent messages from the message bar. The history<br />
list can display a maximum of 1000 lines. When the maximum number of lines is exceeded, the new<br />
messages will "push out" the oldest messages.<br />
These messages represent only the actions between the client and the server and are displayed in<br />
chronological order, the most recent messages appearing at the top of the list.<br />
Reading the Message History<br />
"server name":"res instance":"action"<br />
The Clear button clears the history but does not close the dialog.<br />
The OK button closes the dialog without clearing the history.<br />
Expanding and Collapsing A <strong>Resource</strong> Hierarchy Tree<br />
The resource MSExch.0 is collapsed in this tree.<br />
The resource MSExch.0 is expanded in this tree.<br />
appears if it is collapsed.<br />
appears to the left of a resource icon if it is expanded.<br />
To expand a resource hierarchy,<br />
SteelEye Protection Suite for Windows 112
Operator Tasks<br />
• click the or<br />
• double-click the resource icon to the right of a .<br />
To expand all resource hierarchies,<br />
• On the View Menu, click Expand Tree or<br />
• Double-click the <strong>Hierarchies</strong> button in the top left corner of the Status Table.<br />
Note: The resource tag/ID shown in the resource hierarchy belongs to the server having the lowest<br />
priority number. If you wish to see the tag/ID for a resource on a specific server, left-click the<br />
resource instance cell in the table and its tag/ID will be displayed in the message bar.<br />
To collapse a resource hierarchy,<br />
• click the or<br />
• double-click the resource icon to the right of a .<br />
To collapse all resource hierarchies,<br />
• On the View Menu, click Collapse Tree, or<br />
• Double-click the <strong>Hierarchies</strong> button in the top left corner of the Status Table.<br />
Operator Tasks<br />
This section covers more advanced tasks that require Operator permission such as bringing<br />
resources in and out of service.<br />
Bringing A <strong>Resource</strong> In Service<br />
To bring a resource in service:<br />
1. Select a server-specific resource instance that you want to bring in service and then select In<br />
Service from the <strong>Resource</strong> Context Menu or <strong>Resource</strong> Context Toolbar.<br />
2. A dialog appears confirming the server and resource(s) that you have selected to bring into<br />
service. This dialog will include a warning if you are bringing a dependent child resource into<br />
service without bringing its parent resource into service as well. Click In Service to bring the<br />
resource(s) into service along with any dependent child resources.<br />
3. If the output panel is enabled, the dialog closes and the results of the commands to bring the<br />
resource(s) in service are shown in the output panel. If not, the dialog remains up to show<br />
these results, and you click Done to finish when all results have been displayed.<br />
4. Errors that occur while bringing a resource in service are logged in both the LifeKeeper log and<br />
the GUI log of the server on which you want to bring the resource into service.<br />
113 User Guide
Taking a <strong>Resource</strong> Out Of Service<br />
Taking a <strong>Resource</strong> Out Of Service<br />
To take a resource out of service:<br />
1. Select a server-specific resource instance that you want to take out of service and then select<br />
Out of Service from the <strong>Resource</strong> Context Menu or <strong>Resource</strong> Context Toolbar.<br />
2. A dialog appears confirming the selected resource(s) to be taken out of service. This dialog will<br />
include a warning if you are taking a dependent child resource out of service without taking its<br />
parent resource out of service as well. Click Out of Service to take the resources out of<br />
service.<br />
3. If the output panel is enabled, the dialog closes and the results of the commands to take the<br />
resource(s) out of service are shown in the output panel. If not, the dialog remains up to show<br />
these results and you click Done to finish when all results have been displayed.<br />
4. Errors that occur while taking a resource out of service are logged in both the LifeKeeper log<br />
and the GUI log of the server on which you want to take the resource out of service.<br />
Taking Volume <strong>Resource</strong>s In and Out Of Service<br />
Some background processes such as virus scanners and Windows Services will try to access a<br />
shared volume for write access. These processes may be required to run applications and cannot be<br />
arbitrarily turned off for long periods of time.<br />
In most cases, these applications will have no effect on the manual switchover of SPS volumes.<br />
However, if you see error messages similar to the following during a manual switchover (actual<br />
failovers are not affected), you should use the Volume Remove Stop/Restart feature described<br />
below.<br />
*ERROR* [No. 12035] Unable to lock volume on machine at this time as it may be in use by some application.<br />
Please free this volume and try again.<br />
If the volume has users doing non-write access only (remote links, local opens), removing the volume<br />
from service succeeds as does restoring the volume on the other system (for example, manual<br />
switchover). The existing user "opens" are, of course, no longer valid. However, they prevent the<br />
volume from being restored to service on the original system whether it is manually switched back<br />
over or automatically failed back over to the original system. Attempts to do so result in the following<br />
error message:<br />
*ERROR* [No. 12046] LifeKeeper RESTORE VOLUME FAILED<br />
(err=).<br />
The end result is that removing or restoring a volume, switching a volume over or back or switching<br />
any hierarchy that includes a volume resource over or back fails if the volume has any users, local or<br />
remote.<br />
In addition, the system’s PATH variable must not contain any file shares that exist on the volume to<br />
be protected by SPS. File shares in the PATH variable may also cause volume operations to fail.<br />
SteelEye Protection Suite for Windows 114
Volume Remove Stop/Restart Programs and Services<br />
Remove any such shares prior to creating the volume resource in SPS. The PATH variable may be<br />
modified by selecting System then Environment from the Windows Control Panel.<br />
Volume Remove Stop/Restart Programs and Services<br />
SPS provides configurable registry keys that permit the user to specify programs and services to be<br />
stopped and restarted on a system during a volume remove operation. This feature starts and stops<br />
user specified programs and services when SPS detects open handles on any volume that is being<br />
removed and taken out of service on that system. However, if SPS detects no open handles on the<br />
volume being removed from service, it will not attempt to stop anything on that system. Instructions<br />
for using this feature are as follows:<br />
1. Determine which programs and services are accessing the volume in question and preventing<br />
successful volume failovers.<br />
2. Specify programs to stop and start by adding a subkey for each program under:<br />
• 32-Bit: HKEY_LOCAL_<br />
MACHINE\SOF-<br />
TWARE\SteelEye\LifeKeeper\VolumeRemoveStopPrograms\*<br />
• 64-Bit: HKEY_LOCAL_<br />
MACHINE\SOF-<br />
TWARE\Wow6432Node\SteelEye\LifeKeeper\VolumeRemoveStopPrograms\*<br />
For example, to stop a program called "myapp.exe", add the following<br />
subkey: HKEY_LOCAL_<br />
MACHINE\SOF-<br />
TWARE\SteelEye\LifeKeeper\VolumeRemoveStopPrograms\myapp.exe\<br />
3. Under the subkey for each program, add the following values (all are REG_SZvalues):<br />
ProgramName the program name only (Note: Must match subkey name from Step 2.)<br />
ProgramPath<br />
Restart<br />
StartCmdLine<br />
WasRunning<br />
the program name, including full path<br />
a value of 0 indicates that the program should not be restarted; a value of 1<br />
indicates that the program should be restarted<br />
optional command line arguments to be used when starting the program<br />
used by SPS to save the number of instances of the program that were<br />
running before stopping them; should be initialized to 0<br />
For example, values could be entered to stop and start "myapp.exe /a /t /p" with its associated<br />
arguments as follows:<br />
ProgramName myapp.exe<br />
ProgramPath<br />
Restart 1<br />
C:\mydir\myapp.exe<br />
115 User Guide
Volume Remove Stop/Restart Programs and Services<br />
StartCmdLine /a /t /p<br />
WasRunning 0<br />
Note: By default, SPS includes a subkey for stopping perfmon.exe and the restart option is<br />
disabled.<br />
1. Specify services to stop and restart by adding a subkey for each service under:<br />
• 32 Bit: HKEY_LOCAL_<br />
MACHINE\SOF-<br />
TWARE\SteelEye\LifeKeeper\VolumeRemoveStopServices\<br />
• 64 Bit: HKEY_LOCAL_<br />
MACHINE\SOF-<br />
TWARE\Wow6432Node\SteelEye\LifeKeeper\VolumeRemoveStopServices\<br />
For example, to stop a service called "mysvc", you would add the<br />
following subkey: HKEY_LOCAL_<br />
MACHINE\SOF-<br />
TWARE\SteelEye\LifeKeeper\VolumeRemoveStopServices\mysvc\<br />
2. Under the subkey for each service, add the following values (all are REG_SZvalues):<br />
ServiceName The service display name (Note: Must match subkey name from Step 4.)<br />
Restart<br />
WasRunning<br />
StopWait<br />
StartWait<br />
A value of 0 indicates that the program should not be restarted; a value of 1<br />
indicates that the program should be restarted<br />
Used by SPS to save the number of instances of the program that were running<br />
before stopping them; should be initialized to 0<br />
The number of seconds to wait for the service to reach the STOPPED state. If<br />
StopWait is negative, then it (and the failover) will wait indefinitely for the service to<br />
reach the STOPPED state<br />
The number of seconds to wait for the service to reach the RUNNING state. If the<br />
service does not reach the RUNNING state in the configured period, an error is<br />
logged in the Event Log. If StartWait is negative, then the failover will wait<br />
indefinitely for the service to start. If it is set to 0, then the service will be started but<br />
will not wait for it to reach the RUNNING state (and thus doesn't generate an Event<br />
Log message if the service can't be restarted)<br />
For example, values could be entered to stop and start "mysvc" as follows:<br />
ServiceName mysvc<br />
Restart 1<br />
WasRunning 0<br />
StopWait 120<br />
StartWait 120<br />
SteelEye Protection Suite for Windows 116
Volume Restore Stop/Restart Programs and Services<br />
Volume Restore Stop/Restart Programs and Services<br />
SPS provides configurable registry keys that permit the user to specify programs and services to be<br />
stopped and restarted on a system during a volume restore operation. This feature is similar to the<br />
Volume Remove Stop/Restart Programs and Services feature described above with the following<br />
differences:<br />
• Programs to stop and restart are specified as subkeys under:<br />
• 32 Bit: HKEY_LOCAL_<br />
MACHINE\SOFTWARE\SteelEye\LifeKeeper\VolumeStopPrograms\<br />
• 64 Bit: HKEY_LOCAL_<br />
MACHINE\SOF-<br />
TWARE\Wow6432Node\SteelEye\LifeKeeper\VolumeStopPrograms\<br />
• Services to stop and restart are specified as subkeys under:<br />
• 32 Bit: HKEY_LOCAL_<br />
MACHINE\SOFTWARE\SteelEye\LifeKeeper\VolumeStopServices\<br />
• 64 Bit: HKEY_LOCAL_<br />
MACHINE\SOF-<br />
TWARE\Wow6432Node\SteelEye\LifeKeeper\VolumeStopServices\<br />
Volume Shadow Copy (VSS)<br />
Using Volume Shadow Copy (VSS) with DataKeeper/SPS Volumes<br />
On Windows 2003 and 2003 R2, VSS Shadow Copy cannot be enabled on SPS-protected (shared or<br />
replicated) volumes. Configuring a snapshot of a protected volume, even if the snapshot is stored on<br />
a different volume, will prevent SPS and DataKeeper from being able to lock the volume making it<br />
impossible to protect the data on the volume.<br />
On Windows 2008 and 2008 R2, VSS Shadow Copy can be enabled for SPS-protected (shared or<br />
replicated) volumes. However, the following guidelines apply:<br />
• VSS snapshot images must not be stored on a SPS-protected volume.<br />
Storing VSS snapshots on a SPS-protected volume will prevent SPS from being able to lock<br />
the volume and switch it over to another node.<br />
• When a SPS-protected volume is switched or failed over, any previous snapshots that were<br />
taken of the SPS protected volume are discarded and cannot be reused.<br />
• VSS snapshot scheduling is not copied between the SPS servers. If snapshots are scheduled<br />
to be taken twice a day on the primary server and a switchover occurs, this schedule will not<br />
be present on the backup server and will need to be redefined on the backup server.<br />
• There is a slight difference in behavior when switching back to a server where snapshots were<br />
previously enabled:<br />
117 User Guide
Volume Locking for Shared SCSI Volumes<br />
• If the volume is a shared volume, VSS snapshots must be re-enabled.<br />
• If the volume is a replicated volume, VSS snapshots are automatically re-enabled.<br />
Volume Locking for Shared SCSI Volumes<br />
When you want to protect resources on shared SCSI disks, you partition the shared disk into logical<br />
volumes using the Windows Disk Management tool. SPS can protect shared volumes by defining a<br />
volume resource instance. Each instance is assigned a drive letter (for example, G:).<br />
SPS brings the volume resource instance into service on the primary server and provides software<br />
locks so that a backup server cannot access the volume while it is active on the primary server. In<br />
case of a failure of the primary server, SPS automatically brings the volume resource into service on<br />
the backup server and locks the primary server from accessing the volume resource when it is<br />
repaired.<br />
SPS also automatically changes the primary and designations so that the failed server is now locked<br />
from access to the volume resource. In this way, the resource is protected from inappropriate access<br />
while you repair the failed server.<br />
This dynamic redefinition of primary and backup servers is SPS’s intelligent switchback feature that<br />
allows you to select the appropriate time to bring the resource back into service on the repaired<br />
system.<br />
Since SPS maintains the volume locks, do not stop SPS, as this would disable the locks.<br />
Advanced Topics<br />
This section details information on the LifeKeeper Configuration Database and LifeKeeper<br />
Communications.<br />
LifeKeeper Configuration Database (LCD)<br />
The LifeKeeper configuration database (LCD) maintains the object-oriented resource hierarchy<br />
information and stores recovery direction information for all resource types known to SPS. The data is<br />
cached within system shared memory and stored in files so that configuration data is retained over<br />
system restarts. The LCD also contains state information and specific details about resource<br />
instances required for recovery.<br />
See the following topics for information on the LCD directory structure, types of data stored, resource<br />
types available and use of application scripts:<br />
• LCD Directory Structure<br />
• Diagram of LCD Directory in $lkroot/LifeKeeper<br />
• LCD Configuration Data<br />
LCD Directory Structure<br />
Major subdirectories under $LKROOT (by default, c:\LK):<br />
SteelEye Protection Suite for Windows 118
Diagram of LCD Directory<br />
• Admin. Scripts for SPS core and Recovery Kits.<br />
• Config. SPS configuration files, including shared equivalencies.<br />
• Bin. SPS executable programs.<br />
• Subsys. <strong>Resource</strong>s and types. SPS provides resource and type definitions in subdirectories<br />
of Subsys. For instance, communications resources are stored in comm, volume resources<br />
are stored in filesys, and generic application resources are stored in gen. Optional Recovery<br />
Kits may create different resource types stored in different directories. For example, database<br />
application resources are stored in database.<br />
• Events. Event alarms.<br />
• Out. LifeKeeper logs. SPS sends a variety of error and status messages to several different<br />
logs in this directory.<br />
• perl. Perl binary executables and libraries.<br />
The structure of the LCD directory in $LKROOT is shown in the topic Diagram of LCD Directory.<br />
Note: The location of these subdirectories can be changed by modifying the value of LKROOT in the<br />
environment.<br />
Diagram of LCD Directory<br />
The following diagram shows the directory structure of \$lkroot.<br />
119 User Guide
LCD Configuration Data<br />
LCD Configuration Data<br />
LCD stores the following related types of data:<br />
• Dependency Information<br />
• <strong>Resource</strong> Status Information<br />
• Inter-Server Equivalency Information<br />
Dependency Information<br />
For each defined resource, SPS maintains a list of dependencies and a list of dependents (resources<br />
depending on a resource). For more information, see the LCDI_relationship and LCDI_instances<br />
manual pages.<br />
SteelEye Protection Suite for Windows 120
<strong>Resource</strong> Status Information<br />
<strong>Resource</strong> Status Information<br />
LCD maintains status information in memory for each resource instance. The resource states<br />
recognized by LCD are ISP, OSF, OSU, and ILLSTATE. <strong>Resource</strong>s may change from one state to<br />
another when a system event occurs or when an administrator takes certain actions. When a<br />
resource changes states, the status change is reflected in the LCD on the local server as well as in<br />
the database of the backup servers for that resource.<br />
Inter-Server Equivalency Information<br />
Relationships may exist between resources on various servers. A shared equivalency is a<br />
relationship between two resources on different servers that represent the same physical entity.<br />
When two servers have a resource with a shared equivalency relationship, SPS attempts to ensure in<br />
its actions that only one of the two servers has the resource instance in the in-service, protected<br />
[ISP] state at any one time. Both servers can have the resource instance in an out-of-service state<br />
[OSU or OSF], but for data integrity reasons, only one server can have the resource in service at any<br />
given time.<br />
Disks on a Small Computer System Interface (SCSI) bus are one example of equivalent resources.<br />
Furthermore, the dependency relationships within a hierarchy guarantee that all resources that<br />
depend upon the volume, such as a file share, are in service on only one server at a time.<br />
LCD <strong>Resource</strong> Types<br />
The LCD is maintained in both shared memory and in the $LKROOT directory. As highlighted on the<br />
directory structure diagram, subsys contains application resource sets you can use to define your<br />
application interface:<br />
• filesys - file system related resources like volume<br />
• comm - communications related resources like IP, volshare (fileshare) and lanman<br />
• database - database resources such as Oracle<br />
These subdirectories are discussed in <strong>Resource</strong>s Subdirectories.<br />
<strong>Resource</strong>s Subdirectories<br />
The filesys, comm, WebServer, database, mail and appsuite directories each contain a<br />
resources subdirectory. The content of those directories provides a list of the resource types that<br />
are currently defined and managed by SPS:<br />
• filesys resource types. You find these resource types in the<br />
$LKROOT\LifeKeeper\subsys\filesys\resources directory:<br />
• volume—disk partitions or virtual disk devices<br />
• comm resource types. You find these resource types in the<br />
121 User Guide
<strong>Resource</strong> Actions<br />
/$LKROOT/LifeKeeper/subsys/comm/resources directory:<br />
• IP—created by the IP Recovery Kit<br />
• DNS—created by the DNS Recovery Kit<br />
• volshare—fileshare resources created by the LAN Manager Recovery Kit<br />
• lanman—computer alias created by the LAN Manager Recovery Kit<br />
• WebServer resource types. You find these resource types in the<br />
$LKROOT\LifeKeeper\subsys\WebServer\resources directory:<br />
• IIS—created by the IIS Recovery Kit<br />
• database resource types. You find these resource types in the<br />
$LKROOT\LifeKeeper\subsys\database\resources directory:<br />
• Microsoft SQL Server<br />
• mail resource types. You find these resource types in the<br />
$LKROOT\LifeKeeper\subsys\mail\resources directory:<br />
Each resource type directory contains one or more of the following:<br />
• instances. This file reflects the permanent information saved in the LCD about resource<br />
instances. It contains descriptive information for the resource instances associated with this<br />
resource type.<br />
• actions. This directory contains the set of recovery action programs that act only on resource<br />
instances of the specific resource type. If, for your application, any actions apply to all<br />
resource types within an application, place them in an actions subdirectory under the<br />
application directory rather than under the resource type directory.<br />
Recovery direction software is used to modify or recover a resource instance. Two actions, remove<br />
and restore, must exist in the actions directory for each resource type.<br />
<strong>Resource</strong> Actions<br />
The actions directory for a resource type contains the programs (most often shell scripts) that<br />
describe specific application functions. Two actions are required for every resource type—restore and<br />
remove.<br />
The remove and restore programs should perform symmetrically opposite functions; that is, they<br />
undo the effect of one another. These scripts should never be run manually. They should only be run<br />
by executing the LifeKeeper Recovery Action and Control Interface (LRACI) perform_action<br />
shell program described in the LRACI-perform_action man page.<br />
LCDI Commands<br />
SPS provides two mechanisms for defining an application resource hierarchy:<br />
SteelEye Protection Suite for Windows 122
LifeKeeper Communications Manager (LCM)<br />
• LifeKeeper GUI<br />
• LifeKeeper Configuration Database Interface (LCDI) commands<br />
The LCDI is a set of interface commands provided by SPS that you can use to create and customize<br />
resource hierarchy configurations to meet your application needs. You use the command interface<br />
when an application depends upon multiple resources (such as two or more file systems).<br />
For a description of the commands, see the LCDI manual pages. This topic provides a development<br />
scenario that demonstrates the way you can use both the GUI and command functions to create a<br />
resource hierarchy.<br />
LifeKeeper Communications Manager (LCM)<br />
The LifeKeeper Communication Manager (LCM) provides reliable communication between processes<br />
on one or more SPS servers. This process can use redundant communication paths between<br />
systems so that failure of a single communication path does not cause failure of SPS or its protected<br />
resources. The LCM supports a variety of communication alternatives including TCP/IP and shared<br />
disk connections.<br />
The LCM provides the following:<br />
• SPS Heartbeat. Periodic communication with other connected SPS systems to determine if<br />
the other systems are still functioning. SPS can detect any total system failure that is not<br />
detected by another means by recognizing the absence of the heartbeat signal.<br />
• Administration Services. The administration functions of SPS use the LCM facilities to<br />
perform remote administration. This facility is used for single-point administration,<br />
configuration verification and sanity checking of administrative actions.<br />
• Configuration and Status Communication. The LifeKeeper configuration database (LCD)<br />
tracks resource status, availability and configuration through the LCM facilities. These<br />
facilities allow the LCD to maintain consistent resource information between the primary and<br />
secondary systems.<br />
• Failover Recovery. If a resource fails on a system, the LCM notifies SPS to recover the<br />
resource on a backup system.<br />
Communication Status Information<br />
The Communication tab of the Server Properties dialog lists the servers known to SPS and their<br />
current state followed by information about each communication path.<br />
Maintenance Tasks<br />
The topics in this section cover the tasks necessary for maintaining SPS.<br />
Starting and Stopping LifeKeeper<br />
Because LifeKeeper is typically started automatically after installation and each time the server is<br />
123 User Guide
Starting LifeKeeper<br />
booted, you should not normally need to start/stop LifeKeeper. (The only exception is if you chose to<br />
do a Custom installation and opted not to start LifeKeeper at that time.)<br />
In the event that you need to start or stop LifeKeeper manually, you should do so using the Services<br />
tool under Administrative Tasks in the Windows Control Panel.<br />
Starting LifeKeeper<br />
LifeKeeper consists of two services:<br />
• LifeKeeper<br />
• LifeKeeper External Interfaces<br />
Generally, these two services should be stopped and started together. However, since LifeKeeper<br />
External Interfaces is a dependency of the LifeKeeper service, stopping it will also stop the<br />
LifeKeeper service. Likewise, it must be started before the LifeKeeper service can be started.<br />
Select LifeKeeper and click Start. This will automatically start the LifeKeeper External Interfaces<br />
service.<br />
Stopping LifeKeeper<br />
In the Services tool, select LifeKeeper External Interfaces and click Stop. This will stop both<br />
services. Note that the length of time that it takes to stop LifeKeeper will vary depending upon the<br />
hierarchies currently configured although the Services tool shows the services as stopped<br />
immediately.<br />
Using the command line to enter $LKROOT\bin\lkstop will more accurately show the services<br />
being stopped, and it will confirm with the message "LIFEKEEPER NOW STOPPED".<br />
Note: Stopping LifeKeeper takes all protected hierarchies out of service. This means that any<br />
protected applications will not be accessible.<br />
Managing IP <strong>Resource</strong>s<br />
To view configuration information associated with a protected IP resource from the LifeKeeper GUI,<br />
right-click on the IP resource (on the right-hand side of the LifeKeeper GUI) and select Properties,<br />
then select the IP Configuration tab. The example below shows the configuration details for the<br />
SPS protected IP resource 172.17.100.118.<br />
SteelEye Protection Suite for Windows 124
Managing DNS <strong>Resource</strong>s<br />
To enable or disable the IP address restore capabilities on the selected server while still allowing the<br />
SPS IP resource to report a successful in-service operation, click the Modify button, then select<br />
Enable or Disable for the restore mode. This feature applies to three-node SPS clusters where two<br />
nodes are on a LAN (same subnet) and the third node is on a WAN (different subnet). The restore<br />
mode of the IP resource would be enabled on the LAN nodes and disabled on the WAN node.<br />
Managing DNS <strong>Resource</strong>s<br />
To change the Domain administrative user and password associated with a protected DNS resource<br />
from the LifeKeeper GUI, right-click on the DNS resource (on the right-hand side of the LifeKeeper<br />
GUI) and select Properties, then select the <strong>Resource</strong> Settings tab. Select Manage Account on<br />
the <strong>Resource</strong> Settings page to change the Domain administrative user and password for your DNS<br />
resource.<br />
125 User Guide
Displaying List of Protected File Shares<br />
Manage Account :<br />
Field<br />
Enter User ID<br />
(Domain\UserID)<br />
Enter Password<br />
Tips<br />
Enter the user name of the Windows DNS/Domain administrator. This user<br />
account should have privileges to make changes in the DNS configuration and<br />
should be a member of the "Domain Admins" group in the same domain as the<br />
DNS server. Enter the user ID in \ format where<br />
is the NetBIOS name of the domain.<br />
Enter the password for the account previously entered.<br />
Displaying List of Protected File Shares<br />
To display the list of file shares associated with a protected file share resource from the LifeKeeper<br />
GUI, right-click on the File Share resource (on the right-hand side of the LifeKeeper GUI) and select<br />
SteelEye Protection Suite for Windows 126
EditFileShare<strong>Resource</strong> Utility<br />
Properties, then select the Protected Share List tab.<br />
EditFileShare<strong>Resource</strong> Utility<br />
The EditFileShare<strong>Resource</strong> utility can be used to update a file share resource with all current<br />
file shares on the associated volume(s). This can be useful in environments where there are a large<br />
number of file shares and file shares have been added or deleted since the resource was created.<br />
Using the utility can prevent the need to delete and re-create the file share resource.<br />
To invoke the utility, on the command line enter:<br />
EditFileShare<strong>Resource</strong> <br />
where is the tag name of a file share resource that is currently in service.<br />
The utility protects all eligible file shares defined on the protected volumes that are associated with<br />
the file share hierarchy. It deletes any previously protected shares that have been deleted from the<br />
127 User Guide
Transferring <strong>Resource</strong> <strong>Hierarchies</strong><br />
system and adds newly defined shares (meeting the eligibility criteria) to the list. It will also update<br />
the file share permissions defined on the file share.<br />
Transferring <strong>Resource</strong> <strong>Hierarchies</strong><br />
When you need to perform routine maintenance or other tasks on an SPS Server, you can use the<br />
LifeKeeper GUI to move in-service resources to another server. To transfer in-service resource<br />
hierarchies from Server A to Server B, use the GUI to bring the hierarchies into service on Server B.<br />
Repeat until all of Server A’s resources have been placed in-service on their respective backup<br />
servers. See Bringing a <strong>Resource</strong> In Service for instructions.<br />
When all of Server A’s resources are active on their backup server(s), you can shut down Server A<br />
without affecting application processing. For the maintenance period, however, the resources may<br />
not have SPS protection depending on the number of servers in the cluster.<br />
Performing Offline Maintenance On A Shared Disk<br />
When performing offline maintenance on a shared SCSI host adapter or a disk on a shared bus, you<br />
must stop LifeKeeper and power down all servers and shared disks. Perform these actions in the<br />
following order:<br />
1. Stop LifeKeeper. Use the Services tool to stop the LifeKeeper and LifeKeeper External<br />
Interfaces services on each SPS server. Your resources are now unprotected.<br />
2. Shut down Windows. Shut down the Windows operating system on all servers in the cluster.<br />
3. Power down all servers.<br />
4. Power OFF all shared disks.<br />
5. Perform maintenance. Perform the necessary maintenance on the shared SCSI host<br />
adapter or shared disk.<br />
6. Power ON all shared disks.<br />
7. Power ON all servers, one at a time. Let each server boot the Windows operating system<br />
completely before powering on the next server.<br />
8. Start LifeKeeper. Log on as administrator, then use the Services tool to start the LifeKeeper<br />
and LifeKeeper External Interfaces services on each SPS server. SPS automatically mounts<br />
all shared file systems and restarts and brings into service all databases on shared disks.<br />
Maintaining an SPS Protected System<br />
When performing shutdown and maintenance on an SPS-protected server, you must put that<br />
system’s resource hierarchies in-service on the backup server before performing maintenance. This<br />
process stops all activity for shared disks on the system needing maintenance. For off-line<br />
maintenance of a shared disk, see Off-Line Maintenance of a Shared Disk.<br />
Perform these actions in the order specified where Server A is the primary system in need of<br />
maintenance and Server B is the backup server:<br />
SteelEye Protection Suite for Windows 128
Configuring Generic Application Scripts<br />
1. Bring hierarchies in-service on Server B. On the backup, Server B, use the LifeKeeper<br />
GUI to bring in-service any resource hierarchies that are currently in-service on Server A. This<br />
will unmount any file systems currently mounted on Server A that reside on the shared disks<br />
under SPS protection. See Bringing a <strong>Resource</strong> In Service for instructions.<br />
2. Stop LifeKeeper on Server A. In the Services tool, select LifeKeeper External Interfaces<br />
and click Stop. This will stop both services. Your resources are now unprotected.<br />
3. Shut down Server A. Shut down the Windows operating system on Server A, then power off<br />
the server.<br />
4. Perform maintenance. Perform the necessary maintenance on Server A.<br />
5. Power on Server A. Power on Server A and bring up the Windows operating system.<br />
6. Bring hierarchies back in-service on Server A, if desired. On Server A, use the<br />
LifeKeeper GUI to bring in-service all resource hierarchies that were switched over to Server<br />
B.<br />
Configuring Generic Application Scripts<br />
Use this feature to update a script that has been created to protect an application that has no<br />
associated SPS Recovery Kit.<br />
1. Right-click on the generic application resource and select Properties. Select the SPS<br />
Generic Application Configuration tab.<br />
129 User Guide
Configuring Generic Application Scripts<br />
2. Select the Script Update button. Use the following table to complete the fields in the Generic<br />
Application Configuration procedure.<br />
SteelEye Protection Suite for Windows 130
Configuring Generic Application Scripts<br />
Field<br />
Tips<br />
Select the SPS action name for the resource that will be updated. Select:<br />
• restore to update the script responsible for in-service operations.<br />
• remove to update the script responsible for out-of-service operations.<br />
Select the<br />
Action Script to<br />
Update<br />
• quickCheck to update the script responsible for monitoring the<br />
application.<br />
• deepCheck to update the script that performs in-depth monitoring<br />
of the application.<br />
• recover to update the script responsible for resource recover operations.<br />
• delete to update the script that performs any additional actions<br />
required to remove the application from SPS protection.<br />
• extend to update the script responsible for additional actions<br />
required to prepare the application for protection with SPS on the<br />
target server(s)<br />
Enter the pathname for the shell script or object program for the<br />
application.<br />
• The restore script is responsible for bringing a protected<br />
application resource in-service. (Required)<br />
• The remove script is responsible for bringing a protected<br />
application resource out-of-service. (Required)<br />
Full Path to New<br />
Script<br />
• The quickCheck script is responsible for monitoring a protected<br />
application resource after a failure event.<br />
• A copy of this script or program will be saved by SPS in the<br />
resource hierarchy on the server.<br />
• There may be a short wait while SPS validates the pathname to<br />
remove monitoring or recovery.<br />
• Do not specify a shell script or object program.<br />
• Valid characters allowed in the script pathname are letters,<br />
digits and the following special characters: - _ ! . /<br />
3. The Basic File Statistics dialog displays old and new configuration information about the<br />
current script. Click Continue.<br />
4. The Update All Systems dialog displays. Select Yes to update all systems in this cluster.<br />
Select No to only update the current system. If you choose No, you must separately update<br />
131 User Guide
Maintaining a <strong>Resource</strong> Hierarchy<br />
the corresponding script for the configuration on the backup servers. Click Next.<br />
5. Click Done to complete.<br />
Maintaining a <strong>Resource</strong> Hierarchy<br />
You can perform maintenance on a resource hierarchy while maintaining SPS protection of all other<br />
hierarchies on the system. This involves taking the hierarchy in need of maintenance out of service<br />
and then bringing it back in service after you complete the maintenance tasks.<br />
To perform maintenance on a resource hierarchy:<br />
1. Take the hierarchy out of service. Use the LifeKeeper GUI to take as much of the resource<br />
hierarchy out of service as you need to perform the maintenance. See Taking a <strong>Resource</strong> Out<br />
of Service for instructions.<br />
2. Perform maintenance. Perform the necessary maintenance on the resource hierarchy.<br />
3. Restore the hierarchy. Use the LifeKeeper GUI to bring the resource hierarchy back<br />
in service. See Bringing a <strong>Resource</strong> In Service for instructions.<br />
Recovering After a Failover<br />
After SPS performs a failover recovery from a primary server (ServerA) to a backup server (Server B),<br />
perform the following steps:<br />
1. Monitor failover. When SPS on Server B performs a failover recovery from Server A, status<br />
messages are displayed during the failover ending with the following message:<br />
FAILOVER RECOVERY OF MACHINE Server A<br />
FINISHED AT: date time year<br />
The exact output depends upon the configuration. Some messages on failure to mount or<br />
unmount are expected and do not suggest failure of recovery. These messages as well as any<br />
errors that occur while bringing the resource in-service on Server B are logged in the<br />
LifeKeeper log.<br />
2. Perform maintenance. Determine and fix the cause of the failure on Server A. Server A may<br />
need to be powered down to perform maintenance.<br />
3. Reboot Server A, if necessary. Once maintenance is complete, reboot Server A if<br />
necessary.<br />
4. Start LifeKeeper, if necessary. If LifeKeeper is not running on Server A, go to the Windows<br />
Services tool, select LifeKeeper and click Start. This will automatically start the LifeKeeper<br />
External Interfaces service.<br />
5. Move application back to Server A. At a convenient time, use the LifeKeeper GUI to bring<br />
the application back into service on Server A. See Bringing a <strong>Resource</strong> In Service for<br />
instructions. Note that this step may be unnecessary if the application on Server A was<br />
configured for Automatic Switchback.<br />
SteelEye Protection Suite for Windows 132
Uninstalling SteelEye Protection Suite for Windows<br />
Uninstalling SteelEye Protection Suite for Windows<br />
Before Removing LifeKeeper<br />
Included below are the requirements for removing LifeKeeper software.<br />
1. Move or stop applications. Before removing the software, verify that applications requiring<br />
SPS protection are not on the server. Never remove LifeKeeper from a server where an<br />
application resource hierarchy is in service. Removing LifeKeeper removes all configuration<br />
data, such as equivalencies, resource hierarchy definitions and log files. See Transferring<br />
<strong>Resource</strong> <strong>Hierarchies</strong> for additional information.<br />
2. Ensure LifeKeeper is running. Recovery Kits may require LifeKeeper to be running when<br />
you remove the recovery kit software. Use the Services MMC snap-in to ensure that<br />
LifeKeeper services are running. If it is not running, the removal process cannot remove the<br />
resource instances from other SPS servers in the cluster which would leave the servers in an<br />
inconsistent state.<br />
3. Remove resource hierarchies. Unextend or delete any resource hierarchies from the server<br />
where LifeKeeper will be removed. Never remove a Recovery Kit from a server where the<br />
resource hierarchy is in service. This will corrupt current hierarchies and they will need to be<br />
recreated when reinstalling the Recovery Kit.<br />
4. Remove all packages. If removing the LifeKeeper core, first remove other packages that<br />
depend upon LifeKeeper; for example, SPS Recovery Kits. It is recommended that before<br />
removing an SPS Recovery Kit, first remove the associated application resource hierarchy.<br />
Before Removing DataKeeper<br />
If planning to uninstall DataKeeper and reinstall a previous version, all jobs/mirrors must be deleted<br />
on each node prior to uninstalling. These will need to be recreated once software is reinstalled.<br />
Uninstall SPS<br />
• In Windows Control Panel, find your list of installed programs and select SteelEye<br />
DataKeeper or LifeKeeper.<br />
• Select Uninstall.<br />
Once the uninstall process is complete, rebooting the system is required.<br />
Note: Uninstalling automatically stops the SteelEye DataKeeper and/or LifeKeeper services and<br />
clears the registry entries.<br />
Once removed, the following files will not be removed by the uninstall procedure.<br />
133 User Guide
Notes<br />
Path and File Name<br />
/System32/LKLicense<br />
or<br />
/SysWOW64)/LKLicense<br />
/System32/PerfStringBackup.ini<br />
or<br />
/SysWOW64)<br />
/PerfStringBackup.ini<br />
/inf/ExtMirr/0011/ExtMirrCounters.ini<br />
Definition and Special<br />
Considerations<br />
Common license file directory for <strong>SIOS</strong><br />
Technology Corp. products. This is where<br />
license files are installed and licenses for multiple<br />
<strong>SIOS</strong> Technology Corp. products may be<br />
installed here at any given time. We don't remove<br />
this at uninstall so as to not disturb the installed<br />
licenses.<br />
Safe to remove manually, but the license will<br />
need to be reinstalled if the software is reinstalled<br />
at a later time.<br />
A backup file created by Windows when new<br />
performance monitor counters are installed. This<br />
is created when we install the perfmon counters.<br />
This should probably be left alone since it is a file<br />
created by Windows itself.<br />
This file describes the DataKeeper performance<br />
monitor counters. This file can be removed or left<br />
alone. It is not an executable.<br />
Notes<br />
• Important: Uninstallation of SPS software requires that the Microsoft Visual C++ 2005<br />
Redistributable package be installed. Do not remove this package until SPS has been<br />
uninstalled.<br />
• Modify or Repair must be run from the SPS setup program.<br />
• Removal of LifeKeeper does NOT remove SUperior SU. SUperior SU can be removed<br />
separately using Add/Remove Programs.<br />
• Removal of SPS may NOT delete the SPS directory. This directory can be deleted manually<br />
after the Add/Remove operation is complete.<br />
• A reboot of the system is required to completely remove SPS remnants.<br />
Data Replication<br />
The topics in this section provide details on using data replication with SPS.<br />
Monitoring Replicated Volume <strong>Resource</strong>s<br />
The state of all SPS protected replicated volume resources is displayed in the LifeKeeper GUI. Refer<br />
SteelEye Protection Suite for Windows 134
Monitoring Replicated Volume <strong>Resource</strong>s<br />
to the SteelEye DataKeeper topic, Mirror State Definitions, for details on mirror states.<br />
The example below shows that the mirror state of the replicated volume resource Vol.L is Resync<br />
and that the mirror state of the replicated volume resource Vol.Y is Mirroring.<br />
The table below describes the different states for replicated volume resources and their meaning.<br />
<strong>Resource</strong><br />
State<br />
Visual<br />
State<br />
What it Means<br />
Active<br />
<strong>Resource</strong> is operational on the primary server and protected (ISP)<br />
Degraded<br />
<strong>Resource</strong> is operational on the primary server but not protected by a<br />
backup resource (ISU)<br />
Unknown<br />
<strong>Resource</strong> has not been initialized (ILLSTATE) or SPS is not running on<br />
this server.<br />
Failed<br />
Problem with resource detected on this server. For example, an attempt<br />
to bring the resource in-service failed. (OSF)<br />
Offline<br />
<strong>Resource</strong> is out of service on this server. Volume is not accessible for<br />
read/write operations.<br />
Resync<br />
Pending<br />
<strong>Resource</strong> state on the backup server is Resync Pending.<br />
Mirroring<br />
<strong>Resource</strong> state on the backup server is Mirroring.<br />
135 User Guide
Monitoring Replicated Volume <strong>Resource</strong>s<br />
<strong>Resource</strong><br />
State<br />
Visual<br />
State<br />
What it Means<br />
Paused<br />
<strong>Resource</strong> state on the backup server is Paused.<br />
Resync<br />
<strong>Resource</strong> state on the backup server is Resync.<br />
Broken<br />
<strong>Resource</strong> state on the backup server is Broken.<br />
To view the configuration information for a replicated volume resource from the LifeKeeper GUI, rightclick<br />
on the volume resource and select Properties, then select the SDR Status tab. The example<br />
below shows Vol.L is the source on Cardinal and has one target - 10.10.1.2, and that it is resycning to<br />
the target Bluejay.<br />
SteelEye Protection Suite for Windows 136
Replication Settings<br />
Replication Settings<br />
From the Volume <strong>Resource</strong> Properties page, select the Replication Settings button to set the<br />
compression level, the network throttling or the SPS Delete Mirror flag for a replicated volume.<br />
Field<br />
Select<br />
Targets<br />
Tips<br />
Select the target server to which the action should be applied.<br />
137 User Guide
Performing Actions on Replicated Volumes<br />
Field<br />
Tips<br />
Specify the compression level for the selected replicated volume.<br />
Set<br />
Compression<br />
Level<br />
Valid values are 0 to 9. Level 0 is "no compression". Values from1 to 9 specify<br />
increasingly CPU-intensive levels of compression. Compression level 1 is a "fast"<br />
compression - it does not require as much CPU time to compress the data but<br />
results in larger (less compressed) network packets. Level 9 is the maximum<br />
amount of compression - it results in the smallest network packets but requires the<br />
most CPU time. The level can be set to somewhere in between to balance CPU<br />
usage and network efficiency based on your system, network and workload.<br />
Default is 0.<br />
Set Network<br />
Throttling<br />
Set SPS<br />
Delete Mirror<br />
Flag<br />
The Bandwidth Throttle setting (specified in kilobits per second) limits the amount of<br />
network bandwidth that the replicated volume can use for resync and normal<br />
volume writes.<br />
Default is 0.<br />
The SPS Delete Mirror Flag controls the behavior during delete of the SPS resource<br />
for the replicated volume. When deleting the SPS volume resource, if the flag is set<br />
to True, then SPS will delete the mirror; otherwise, the mirror will remain.<br />
Select True if you want the mirror deleted when the volume resource is unextended<br />
or removed from SPS.<br />
Select False if you want the mirror to remain intact.<br />
Default is True if mirror is created using LifeKeeper GUI. Default is False if mirror<br />
is created outside of LifeKeeper GUI.<br />
Performing Actions on Replicated Volumes<br />
To perform actions on a replicated volume resource using the LifeKeeper GUI, right-click on the<br />
replicated volume resource and select the action you wish to perform from the context menu. If you<br />
have the Properties Panel enabled (View->Properties Panel), the resource toolbar will be displayed<br />
for the selected volume.<br />
Action Icon Meaning<br />
Select Target<br />
Pause Mirror<br />
Select the target system to which the action should be applied.<br />
Select Pause Mirror to temporarily stop the data from being mirrored. A<br />
partial resync will be performed when you click Continue to un-pause<br />
the mirror. After pausing a mirror, it is possible to unlock the target<br />
volume using the Unlock Target action.<br />
SteelEye Protection Suite for Windows 138
What is Split-Brain<br />
Action Icon Meaning<br />
Continue<br />
Mirror/Lock<br />
Target<br />
Unlock<br />
Target<br />
To continue a mirror after the mirror has been paused, select the<br />
Continue/Lock Target action. This un-pauses the mirror, re-locks the<br />
target volume (if unlocked) and resumes the mirroring process.<br />
While pause temporarily stops the writes from being mirrored, the writes<br />
are recorded during the pause interval. When the mirror is resumed, the<br />
recorded writes are sent to the target volume and the mirror is<br />
automatically re-synchronized (partial resync).<br />
To unlock the target volume of a mirror, select the Unlock Target<br />
action. This pauses the mirror (if not already paused) and unlocks the<br />
mirrored volume on the target system. This allows read/write access to<br />
the data on the volume.<br />
Continue Mirror will relock the target volume, perform a partial resync<br />
and resume the mirroring process.<br />
Warning: Do not write to the target volume while the mirror is unlocked!<br />
Any writes to the target while the mirror is unlocked will be lost when the<br />
mirror is re-synchronized.<br />
Break<br />
Mirror/Unlock<br />
Target<br />
Resync<br />
Mirror/Lock<br />
Target<br />
Rewind<br />
Target<br />
Volume<br />
Add Rewind<br />
Log<br />
Bookmark<br />
Breaking a mirror discontinues the mirror for the selected volumes and<br />
unlocks the target volume but does not remove the mirror from the<br />
volume list. A full resync must be performed in order to re-establish the<br />
mirror after a Break Mirror/Unlock Target action.<br />
Warning: Do not write to the target volume while the mirror is broken!<br />
Any writes to the target while the mirror is broken will be lost when the<br />
mirror is re-synchronized.<br />
To re-establish a broken mirror, select Resync Mirror/Lock Target<br />
action. A full resync will be performed.<br />
This wizard rewinds the data on the target system until you reach a<br />
good data set and then walks you through the recovery process.<br />
This wizard guides you through the process of viewing bookmarks and<br />
adding bookmarks to the rewind log. Bookmarks are useful for keeping<br />
track of important system events (such as upgrades) in case a rewind<br />
needs to be performed. When you perform a rewind, all bookmarked log<br />
entries will be displayed as choices for the rewind point.<br />
What is Split-Brain<br />
When all of SPS's comm paths are disconnected and if Automatic Node Failover is enabled, each<br />
side of SPS assumes that the other side is dead and attempts to bring all the resources in service. In<br />
the case of a SteelEye DataKeeper resource, both sides become mirror sources and allow data to be<br />
written to the volume. This condition is defined as "split-brain" and will be indicated in the LifeKeeper<br />
139 User Guide
What is Split-Brain<br />
GUI with the following icon:<br />
Refer to the topic Split-Brain Recovery for the steps required to resolve this situation.<br />
The Properties Panel for the selected volume displays additional information about the split-brain<br />
condition and instructions for resolving this problem.<br />
SteelEye Protection Suite for Windows 140
Split-Brain Recovery<br />
Split-Brain Recovery<br />
After the system's comm paths have been restored and the servers detect that the volumes are in the<br />
Split-Brain state, you will have to perform the Split-Brain Recovery procedure below.<br />
Note: If multiple volumes are detected in different resource hierarchies, you will have to perform the<br />
Split-Brain Recovery procedure on each volume. Split-Brain volumes that are in the same hierarchy<br />
will be recovered together.<br />
1. Right-click on the volume instance icon under the system that will be the source. The<br />
<strong>Resource</strong> Context menu displays. You can also right-click on the volume instance icon in the<br />
<strong>Hierarchies</strong> list in the far left panel. Choose Split-Brain Recovery from the menu, and you<br />
will be prompted to select which server should be the mirror source.<br />
2. Select Split-Brain Recovery from the menu.<br />
141 User Guide
Split-Brain Recovery<br />
3. The following warning message will display. Select the Continue button to complete the Split-<br />
Brain Recovery process. Note: During this procedure, all other systems that are in the splitbrain<br />
condition will be rebooted and will become the mirror target when they complete the<br />
rebooting process.<br />
SteelEye Protection Suite for Windows 142
Split-Brain Recovery<br />
4. The following message will display as the Split-Brain Recovery process proceeds. There will<br />
be a delay while the remote systems are rebooted. Select Finish to complete.<br />
5. Once the recovery is complete, the recovered resources will appear in the GUI as follows. The<br />
Split-Brain Recovery process will be completed when the target system has rebooted and the<br />
143 User Guide
Data Rewind Overview<br />
mirror will be re-synced.<br />
Data Rewind Overview<br />
Data Rewind allows administrators to change the contents of a replicated volume to any point in time<br />
using rewind and advance operations. This capability is made possible through the Rewind<br />
Log which records all data changes that occur on the volume. As long as a timestamp is contained in<br />
the Rewind Log, the volume can be rewound to that point in time and can then be rewound further<br />
back in time or advanced forward in time.<br />
The Rewind Log is created and maintained on a mirror Target system. All rewind and advance<br />
operations are performed on the Target to ensure minimal impact on the Source (primary) server. By<br />
default, rewind is disabled on all replicated volume resources. From the Volume <strong>Resource</strong><br />
Properties page, select the Rewind Settings button to enable rewind for the selected replicated<br />
volume resource.<br />
For optimal performance, the rewind log file should be on a separate physical disk. It is also<br />
recommended that write caching be enabled for the physical disk where the log is located and for the<br />
SteelEye Protection Suite for Windows 144
Rewind Settings<br />
physical disk where the replicated data is located. To enable write caching, go to My Computer -<br />
>right-click Volume -> Properties -> Hardware tab -> Properties ->Policies tab -> Enable<br />
write caching on the disk.<br />
If the Rewind Log file is to be stored at a different location than the default, this change must be made<br />
prior to enabling rewind for the selected replicated volume resource. From the Volume <strong>Resource</strong><br />
Properties page, select the Rewind Settings button to change the location of the rewind log for the<br />
selected replicated volume resource.<br />
To save space on your rewind log disk, you can choose to enable NTFS compression for the rewind<br />
log file. NTFS compression must be enabled prior to enabling rewind for the selected replicated<br />
volume resource. From the Volume <strong>Resource</strong> Properties page, select the Rewind Settings button<br />
to enable NTFS compression for the rewind log file.<br />
After performing rewind/advance operations and locating good data, there is one recovery option<br />
available:<br />
• Manually copy data to the Source (primary) server from the Target (backup) server. After<br />
manual copy is complete, a partial resync to the Target will be performed.<br />
Rewind Settings<br />
From the Volume <strong>Resource</strong> Properties page, select the Rewind Settings button for<br />
enabling/disabling rewind, changing the rewind log location, associating volumes that should be<br />
rewound at the same time (as a single entity), setting the maximum age limit for the log file or setting<br />
NTFS compression for the selected replicated volume resource.<br />
Field<br />
Enable /<br />
Disable<br />
Rewind<br />
Rewind<br />
Logfile<br />
Location<br />
Tips<br />
Specifies whether to enable or disable rewind for the selected volume resource.<br />
Rewind is disabled by default.<br />
Specifies the folder where the rewind log file for this volume should be stored. The<br />
folder must not be on any volume that is part of a mirror or that is protected by SPS -<br />
it must be on a volume that is writable whenever this volume is a mirror Target.<br />
Default is %extmirrbase%\RewindLogs.<br />
Note: The location of the log file must be changed prior to enabling rewind.<br />
Specifies whether the rewind log file should be created using NTFS compression.<br />
Compressed<br />
Logfile<br />
Select True to compress the logfile.<br />
Default is False.<br />
Note: The compress log file option must be set prior to enabling rewind.<br />
145 User Guide
Performing Rewind on Replicated Volume <strong>Resource</strong>s<br />
Field<br />
Associated<br />
Volumes<br />
Max Logfile<br />
Size<br />
Max Logfile<br />
Age<br />
Min Log<br />
Volume Free<br />
Space<br />
Tips<br />
Specifies which volumes should be rewound at the same time as a single entity.<br />
Associated volumes are specified in comma separated groups. For example, if you<br />
have two applications, one that relies on both the D: and E: volumes and another<br />
which relies on the P: and Q: volumes, then enter: DE,PQ.<br />
Note: In most cases, it is not necessary to change this setting. As long as your SPS<br />
hierarchies contain the necessary volume resources that your applications depend<br />
on (which is normally the case), the rewind procedure will automatically associate<br />
those volumes when performing a rewind. You only need to override the default<br />
behavior if you have special volume associations that cannot be determined<br />
automatically by looking at the SPS resource hierarchies.<br />
Specifies the maximum size, in MB, that this volume's rewind log will be allowed to<br />
grow to. A value of 0 specifies unlimited file size.<br />
Default is 0.<br />
Specifies the maximum number of minutes of data to be stored in the rewind log. A<br />
value of 0 specifies unlimited age.<br />
Default is 0.<br />
Specifies the minimum amount of space in megabytes that should be reserved on<br />
the Rewind log file volume to avoid filling up the volume and running out of space.<br />
Default is 100MB.<br />
Performing Rewind on Replicated Volume <strong>Resource</strong>s<br />
To perform a rewind operation on a replicated volume resource using the LifeKeeper GUI, right-click<br />
on the replicated volume resource and select Rewind Target Volume from the context menu. If<br />
you have the Properties panel enabled (View->Properties Panel), select the target of replicated<br />
volume resource to be rewound and click on on the resource toolbar. This will start the rewind<br />
operation.<br />
The displayed Warning message will show the volume or volumes that will be rewound during the<br />
rewind operation. The target volume(s) will be paused and unlocked as part of the rewind operation.<br />
During the time that the mirrors are paused, the target server will not be eligible to provide SPS<br />
recovery for the volumes. While data is being rewound on the target, all changes to the source will be<br />
tracked and written to the target by performing a Continue Mirror action. Click on Continue to<br />
proceed with the rewind operation or Cancel to exit the rewind operation. The table below shows the<br />
information that is required to perform the rewind operation.<br />
SteelEye Protection Suite for Windows 146
Performing Rewind on Replicated Volume <strong>Resource</strong>s<br />
Field<br />
Stop all<br />
applications<br />
on<br />
<br />
that are<br />
using<br />
volumes<br />
?<br />
Prepare to<br />
Rewind and<br />
Recover<br />
data for<br />
<br />
on<br />
Tips<br />
Select Yes if you want SPS to stop all applications running on the primary <br />
server that are using volumes specified by as part of their SPS<br />
hierarchy. Select No to leave applications running on the primary server.<br />
Default is No.<br />
After SPS completes the process of preparing the volume(s) identified by for rewind, click on Next to continue the rewind operation.<br />
Choose a rewind timestamp from the list provided or type in the start time you want to<br />
use. There are many date and time formats accepted for this value including:<br />
5/4/07 08:27<br />
Specify<br />
Rewind<br />
Point<br />
April 29 23:00<br />
last Saturday 13:21<br />
yesterday 08:23:17<br />
The time string that you enter will be validated before being used. The progress bar at<br />
the bottom of the dialog indicates the state of the data in the rewind log as it is<br />
currently known. At the beginning of the rewind process, all data is unknown. As the<br />
data is rewound and advanced to various points in time, sections of the data are<br />
marked as good or bad depending on your test results with the various data sets.<br />
Perform<br />
rewind<br />
Please<br />
enter your<br />
comments<br />
on the test<br />
results;<br />
Comments<br />
are optional<br />
SPS is now rewinding the data on the target server to the rewind point specified from<br />
above. Click Next to continue with the rewind operation.<br />
Evaluate the test results and enter any comments here. Comments will be stored and<br />
displayed in the list of Rewind Points to help you locate good data.<br />
147 User Guide
Performing Rewind on Replicated Volume <strong>Resource</strong>s<br />
Field<br />
Is the data<br />
valid?<br />
Processing<br />
result for<br />
rewind time<br />
below<br />
Proceed<br />
with<br />
recovery or<br />
try a<br />
different<br />
data set.<br />
Select Next<br />
Action<br />
Data<br />
Recovery<br />
Tips<br />
Indicate whether the volume contents are now valid. The answer you provide will be<br />
used to construct the list of timestamps that you are given for future rewind/advance<br />
operations. SPS tries to guide you to the latest known good data by limiting the start<br />
and end timestamps that are listed based on your answers to this question. If you<br />
choose Yes, you will not be given any choices that are earlier than the current<br />
selected timestamp. If you choose No, you will not be given any choices that are<br />
later than the current timestamp. If you are unsure whether the data is valid, choose<br />
Not Sure and the rewind points that you see will not be limited.<br />
Storing evaluation and comments and adjusting Rewind Points interval. Click Next<br />
to continue with the rewind operation.<br />
You may choose to rewind or advance to a different timestamp or may stop rewinding<br />
and use the current state of the volume(s) for recovery. The progress bar at the<br />
bottom of the dialog indicates the state of the data in the rewind log as it is currently<br />
known. At the beginning of the rewind process, all data is unknown. As the data is<br />
rewound and advanced to various points in time, sections of the data are marked as<br />
good or bad depending on your test results with the various data sets.<br />
To recover lost or corrupt data, you can leave applications running on the Source<br />
(primary) server or stop them as necessary. Manually copy any missing or corrupt<br />
data from the rewound Target (backup) server to the Source (primary) server. After<br />
copying has been completed, click on Next. The rewound volumes will be re-locked<br />
and the mirrors continued. This completes the rewind operation and data recovery<br />
operation.<br />
SteelEye Protection Suite for Windows 148
Chapter 6: DataKeeper<br />
For complete information on SteelEye DataKeeper for Windows, see the DataKeeper for Windows<br />
Technical Documentation located within the SPS for Windows online documentation on the<br />
<strong>SIOS</strong> Technical Documentation site:<br />
• http://docs.us.sios.com/#SPS4W<br />
SteelEye Protection Suite for Windows 150
Chapter 7: Troubleshooting<br />
The topics in this section contain important information about known issues and restrictions offering<br />
possible workarounds and/or solutions.<br />
Applet Troubleshooting<br />
Description<br />
If the web client does not display the Cluster Connect dialog, try the following:<br />
1. Check whether the applet failed. Usually a message is printed somewhere in the browser<br />
window specifying the state of the applet. In Netscape and Internet Explorer, an icon may<br />
appear instead of the applet, in addition to some text status. Clicking this icon may bring up a<br />
description of the failure.<br />
2. Open the Java Console.<br />
• For FireFox, Netscape and older versions of Internet Explorer, run the Java<br />
Plug-In applet from your machine's Control Panel and select the option to<br />
show the console, then restart your browser.<br />
• For recent versions of Internet Explorer, select Tools > Sun Java Console. If<br />
you do not see the Sun Java Console menu item, select Tools >Manage Add-<br />
Ons and enable the console, after which you may need to restart your browser<br />
before the console will appear.<br />
• For Mozilla, select Tools > Web Development > Sun Java Console.<br />
3. If the web client is not open, reopen the URL http://:81 to start it.<br />
4. Check the console for any messages. The messages should help you resolve the problem. If<br />
the problem appears to be network related, refer to the Network-Related Troubleshooting<br />
section.<br />
CYGWIN Crash on Win2008 May Occur When LifeKeeper<br />
Stopping<br />
Symptom<br />
CYGWIN crash on Win2008 (e.g. GREP segmentation fault) may occur when LifeKeeper is stopping.<br />
SteelEye Protection Suite for Windows 151
Solution<br />
With Terminal Service enabled as well as Data Execution Prevention enabled for the application,<br />
there is a bug in Win2008 in tsappcmp.dll which occasionally causes the crash to happen.<br />
Solution<br />
There is a page of memory whose protection level gets changed by tsappcmp.dll, and the<br />
"EXECUTE" permissions on that page get removed for some unknown reason. The page contains<br />
executable code and should be able to be executed, but since the permission was modified, an<br />
exception occurs and the program crashes.<br />
See the following articles for additional information and a workaround solution.<br />
http://www.eggheadcafe.com/software/aspnet/33380656/corinnayou-wrote-that-th.aspx<br />
http://www.mail-archive.com/cygwin@cygwin.com/msg91569.html<br />
Error When Attempting to Run SPS Command From<br />
Command Prompt<br />
Symptom<br />
When attempting to run an SPS command from a command prompt, you receive the following error:<br />
[File:lock.CLine:1610] Win32 Error: 2<br />
*CRITICAL* (No. 472) Can’t run this application without LCD Daemon<br />
running.<br />
Solution<br />
SPS commands require “console” rights to run. If using Remote Desktop, invoke Remote Desktop<br />
with the “/console” switch when the SPS core is running on Server 2003. When the SPS core is<br />
running on Server 2008, invoke Remote Desktop connections with the “/admin” switch.<br />
e.g. %SystemRoot%\system32\mstsc.exe/console<br />
You may also run the SPS command from the command prompt on the SPS system itself.<br />
Firewall<br />
Symptom<br />
Firewall was disabled during installation but is now enabled. How do I add the rules to Windows<br />
firewall?<br />
152 Troubleshooting
Solution<br />
Solution<br />
There is a script in the LifeKeeper directory that will allow you to enable the firewall rules. The script is<br />
located in:<br />
\support\firewallsetup.bat<br />
By opening a command prompt and executing firewallsetup.bat , you can add the rules. If the rules had been added, the script will not add duplicate<br />
rules.<br />
If you open the Windows firewall (wf.msc), you will see the inbound rules prefixed with the LifeKeeper<br />
label.<br />
Note: If you have created specific rules that have disabled the ports required by SPS, the installation<br />
program will disable but will not delete those rules.<br />
GUI Error Messages<br />
Description<br />
Error 101: Illegal argument was passed.<br />
Error 102: This program requires a Java Virtual Machine Version 1.5 or greater to run properly. Please<br />
refer to the LifeKeeper GUI documentation to verify your setup.<br />
Error 103: Could not set Look and Feel for LifeKeeper GUI.<br />
Error 104: Image could not be loaded.<br />
Error 106: Error trying to get data over RMI. Could not complete action.<br />
Error 107: Failed to create Global <strong>Resource</strong> Instance.<br />
Error 108: Failed to create Global <strong>Resource</strong>.<br />
Error 109: Dialog requires a Server to be selected.<br />
Error 112: Could not match <strong>Resource</strong> Instance to Global Equivalency.<br />
Error 114: Security Exception caused connection failure to this server. Please note<br />
that this failure may result in degraded cluster resource rendering. Verify that your Java Policy file is<br />
installed properly. See Running the SPS Web Client.<br />
Error 115: Name of this server could not be resolved resulting in a connection failure<br />
to this server. Please note that this failure may result in degraded cluster resource rendering. Please<br />
refer to the LifeKeeper GUI documentation to verify network naming conventions. See Unknown Host<br />
Exception.<br />
Error 116: This server could not resolve the name of this client host resulting in a<br />
connection failure to this server. Please note that this failure may result in degraded cluster resource<br />
rendering. Please refer to the LifeKeeper GUI documentation to verify network naming<br />
conventions. See Unknown Host Exception.<br />
SteelEye Protection Suite for Windows 153
GUI Network Related - Initial Connection to Server Failed (Error 117)<br />
Error 117: Initial connection to server failed. LifeKeeper GUI will continue trying to connect. Please<br />
refer to the LifeKeeper GUI documentation to verify that SPS and the LifeKeeper GUI server are<br />
active on this system. See Java RMI Binding Problem.<br />
Error 118: Incompatible client and server packages caused connection failure. Please verify that the<br />
versions are compatible between the target server and the server from which the client was started.<br />
Error 119: Could not export remote object.<br />
Error 120: Encountered exception when invoking remote method.<br />
Error 121: Administrative java bean could not be initialized.<br />
Error 122: Administrative java bean has no dialog classes to load. The properties file describing the<br />
administrative java bean is missing the "list" property.<br />
Error 123: The properties file describing the administrative java bean has a missing property.<br />
Error 124: Failed to find property bundle.<br />
Error 125: Security Exception trying to create URLClassLoader. Please verify that the .java.policy file<br />
grants the proper permissions. You should typically create a .java.policy file in your home directory.<br />
The contents of the .java.policy file are case sensitive, so it is best to copy the sample file that is<br />
distributed with the LifeKeeper GUI package.<br />
If you are using a browser plug-in for Java, then the user home directory that is being used for the java<br />
environment can be verified by enabling the Java console and examining the first few lines that are<br />
displayed. Refer to Configuring the LifeKeeper GUI for more information on configuring the GUI client.<br />
Error 126: Could not find resource on server.<br />
Error 127: Could not find extend properties file for this kit.<br />
Error 128: Internal properties file error.<br />
Error 129: Cannot establish an RMI connection to the server. Verify the LifeKeeper GUI Server is<br />
running on the server.<br />
Error 130: The tag entered is being used by another resource. Please enter another tag.<br />
Error 131: Exception calling invokeAndWait method to update the user interface.<br />
Error 132: Encountered exception when invoking administrative java bean.<br />
Error 133: Invalid value entered for equivalency priority. The priority value must be in the range of 1<br />
through 999.<br />
Error 134: The equivalency priority value conflicts with another priority in the table. Each equivalency<br />
priority value must be unique in the table.<br />
GUI Network Related - Initial Connection to Server Failed<br />
(Error 117)<br />
Symptom<br />
154 Troubleshooting
Solution<br />
Initial Connection to server failed (Error 117).<br />
If you are attempting to connect to a server that has two or more network interface cards (NICs), it<br />
could indicate a Java RMI binding problem where the first NIC (the one that appears first in the output<br />
of ipconfig utility) has a non-reachable IP address.<br />
Solution<br />
You may need to reorder the protocol binding for use by the network services of the SPS server. On<br />
each SPS server, open "Network and Dial-up Connections", and on the Advanced menu, select<br />
Advanced Settings. The List Box at the top of the dialog shows the current order of the NIC cards.<br />
Click the arrow button to reorder them so that the reachable NIC is at the top of the list. This should<br />
enable Java RMI to allow client to connect to the server. A reboot of the server is required for this to<br />
take effect.<br />
GUI Network Related - Long Connection Delays on<br />
Windows Platforms<br />
Symptom<br />
Long Connection Delays on Windows Platforms.<br />
Solution<br />
From Sun FAQ:<br />
“Most likely, your host’s networking setup is incorrect. RMI uses the JavaAPI networking classes, in<br />
particular java.net.InetAddress, which will cause TCP/IP host name lookups for both host to address<br />
mapping and address to hostname. On Windows, the lookup functions are performed by the native<br />
Windows socket library, so the delays are not happening in RMI but in the Windows libraries. If your<br />
host is set up to use DNS, then this could be a problem with the DNS server not knowing about the<br />
hosts involved in communication and what you are experiencing are DNS lookup timeouts. If this is<br />
the case, try specifying all the hostnames/addresses involved in the local<br />
file\winnt\system32\drivers\etc\hosts or \windows\hosts. The format of a typical host file is:<br />
IPAddress Server Name<br />
e.g.: 208.2.84.61 homer.somecompany.com<br />
This should reduce the time it takes to make the first lookup.”<br />
In addition, incorrect settings of the Subnet Mask and Gateway address may result in connection<br />
delays and failures. Verify with your Network Administrator that these settings are correct.<br />
GUI Network Related - NoRouteToHostException<br />
Message Generated During Connection Attempt<br />
Symptom<br />
SteelEye Protection Suite for Windows 155
Solution<br />
NoRouteToHostException Message Generated During Connection Attempt.<br />
A socket could not be connected to a remote host because the host could not be contacted.<br />
Solution<br />
Typically, this indicates that some link in the network between the local and remote server is down or<br />
that the remote server is behind a firewall.<br />
GUI Network Related - Unknown Host Exception<br />
Message Generated During Connection Attempt<br />
Symptom<br />
Unknown Host Exception Message Generated During Connection Attempt.<br />
The LifeKeeper GUI Client and Server use Java RMI (Remote Method Invocation) technology to<br />
communicate. For RMI to work correctly, the client and server must use resolvable hostname or IP<br />
addresses. When unresolvable names, WINS names, or unqualified DHCP names are used, this<br />
causes Java to throw an UnknownHostException.<br />
This error message may also occur under the following conditions:<br />
• Server name does not exist. Check for misspelled server name.<br />
• Misconfigured DHCP servers may set the fully qualified domain name of RMI servers to be<br />
the domain name of the resolver domain instead of the domain in which the RMI server<br />
actually resides. In this case, RMI clients outside the server's DHCP domain will be unable to<br />
contact the server because of the incorrect domain name.<br />
• The server is on a network that is configured to use Windows Internet Naming Service<br />
(WINS). Hosts that are registered under WINS may not be reachable by hosts that rely solely<br />
upon DNS.<br />
• The RMI client and server reside on opposite sides of a firewall. If your RMI client lies outside<br />
a firewall and the server resides inside of it, the client will not be able to make any remote calls<br />
to the server.<br />
Solution<br />
When using the LifeKeeper GUI, the hostname supplied by the client must be resolvable from the<br />
server and the hostname from the server must be resolvable by the client. The LifeKeeper GUI<br />
catches this exception and alerts the user. If the client cannot resolve the server hostname, this<br />
exception is caught and Message 115 is displayed. If the server cannot resolve the Client hostname,<br />
this exception is caught and Message 116 is displayed. Both of these messages include the part of<br />
the Java exception which specifies the unqualified hostname that was attempted.<br />
156 Troubleshooting
From Windows<br />
Included in the following sections are some procedures that may be used to test or verify that<br />
hostname resolution is working correctly.<br />
From Windows<br />
1. Verify communication with the SPS server. From a prompt, ping the target using the hostname:<br />
For example;<br />
ping<br />
ping homer<br />
A reply listing the target’s qualified hostname and IP address should be seen.<br />
2. Verify proper configuration.<br />
a. Check configuration of DNS or install a DNS server on your network.<br />
b. Check the settings for ControlPanel->Network->Protocols->TCP/IP. Verify with<br />
your Network Administrator that these settings are correct. Note that the hostname in<br />
the DNS tab should match the name used on the local name server. This should also<br />
match the hostname specified in the GUI error message.<br />
c. Try editing the hosts file to include entries for the local host and the SPS servers that it<br />
will be connected to.<br />
On Windows 2003/2008 systems, the hosts file is:<br />
%SystemRoot%\system32\drivers\etc\HOSTS (e.g.<br />
C:\windows\system32\drivers\etc\HOSTS)<br />
Note: On Windows 2003/2008, if the last entry in the hosts file is not concluded with a<br />
carriage-return/line-feed, then the hosts file will not be read at all.<br />
For example, if my system is called HOSTCLIENT.MYDOMAIN.COM and uses the<br />
IPaddress 153.66.140.1, add the following entry to the hostsfile:<br />
153.66.140.1 HOSTCLIENT.MYDOMAIN.COM<br />
3. Try setting the hostname property to be used by the GUI client. To do this from a browser with<br />
the Plug-in, open the Java Plug-In Control Panel and set the host name for the client by adding<br />
the following to “Java Run Time Parameters.”<br />
-Djava.rmi.server.hostname=<br />
4. Check for Microsoft network-related patches at www.microsoft.com.<br />
From Linux<br />
1. Verify communication with the other server by pinging the target server from Linux using its<br />
hostname or IP address:<br />
For example:<br />
ping -s<br />
ping -s homer<br />
SteelEye Protection Suite for Windows 157
GUI Server Troubleshooting<br />
A reply listing the target’s qualified hostname should be seen.<br />
2. Verify that localhost is resolvable by each server in the cluster using ping with its hostname or<br />
IP address. If DNS is not implemented, edit the /etc/hosts file and add an entry for the<br />
localhost name. This entry can list either the IP address for the local server or it can list the<br />
default entry (127.0.0.1).<br />
3. Check that DNS is specified before NIS. DNS should be put before NIS in the host’s line of<br />
/etc/nsswitch.conf, and /etc/resolv.conf should point to a properly configured DNS server(s).<br />
4. If DNS is not to be implemented or no other method works, edit the /etc/hosts file to add an<br />
entry for the hostname.<br />
5. Try setting the hostname property to be used by the GUI client. This will need to be changed<br />
for each administrator.<br />
To do this from a browser with the Plug-in, open the Java Plug-In Control Panel and set the<br />
hostname for the client by adding the following to Java RunTime Parameters:<br />
-Djava.rmi.server.hostname=<br />
To do this from the HotJava browser, append the following to the hotjava command line:<br />
For Example:<br />
-Djava.rmi.server.hostname=<br />
-Djava.rmi.server.hostname=153.66.140.1<br />
-Djava.rmi.server.hostname= homer.somecompany.com<br />
GUI Server Troubleshooting<br />
Symptom<br />
The LifeKeeper GUI uses Ports 81 and 82 on each server for its administration web server and Java<br />
remote object registry. If another application is using the same ports, the LifeKeeper GUI will not<br />
function properly.<br />
Solution<br />
These values may be changed by editing the following registry entries:<br />
GUI_WEB_PORT=81<br />
GUI_RMI_PORT=82<br />
These entries are located in the following registry key:<br />
HKEY_LOCAL_MACHINE\SOFTWARE\SteelEye\LifeKeeper\JavaGUI\Server<br />
158 Troubleshooting
Health Check Timeouts<br />
Note: The port values are initialized in the GUI server when it is started. If you alter them, you will<br />
need to stop and restart the GUI server. These values must be the same across all clusters to which<br />
you connect.<br />
Health Check Timeouts<br />
SYMPTOM: Occasionally, SPS is installed on a system that is not performing well. There are tell-tale<br />
signs of abnormal system behavior that SPS can detect such as the health check processes not<br />
starting or ending properly. The most common problem causing check process timeouts is incorrect<br />
system memory optimization for databases or mail servers. There must be enough memory to start<br />
health check processes and initiate failovers at all times.<br />
SOLUTION: The SPS Release Notes include guidelines that identify system memory requirements<br />
for SPS. It also briefly explains how to use the Windows Performance Monitors to verify that enough<br />
memory is available for applications such as SPS in your system. To help identify this situation, there<br />
are two <strong>Resource</strong> Monitoring options available to record abnormal behavior and three options to take<br />
corrective action when check process timeouts are occurring. All five options can be enabled or<br />
disabled as SPS registry settings to meet specific customer requirements and preferences:<br />
HKEY_LOCAL_MACHINE\SOFTWARE\SteelEye\LifeKeeper\General\ResMon_<br />
RecordTimeout<br />
HKEY_LOCAL_MACHINE\SOFTWARE\SteelEye\LifeKeeper\General\ResMon_<br />
RecordMemory<br />
HKEY_LOCAL_MACHINE\SOFTWARE\SteelEye\LifeKeeper\General\ResMon_<br />
ResFail<br />
HKEY_LOCAL_MACHINE\SOFTWARE\SteelEye\LifeKeeper\General\ResMon_<br />
RebootWaitInSec<br />
HKEY_LOCAL_MACHINE\SOFTWARE\SteelEye\LifeKeeper\General\ResMon_<br />
ResFailMaxWaitInMin<br />
The first 4 options (RecordTimeout, RecordMemory, ResFail, and RebootWaitInSec)<br />
are triggered by any SPS Quick Check or Deep Check process monitoring a protected resource that<br />
does not complete in the expected amount of time.<br />
ResMon_RecordTimeout – This option records any Quick Check or Deep Check process that<br />
times out. This information is logged in \Out\ResMonTimeout.log file. This option is enabled (=1) by default. To disable, set<br />
the value to 0.<br />
ResMon_RecordMemory – This option records system memory usage and process memory usage<br />
for every active process whenever a Quick Check or Deep Check process times out. Memory usage<br />
is logged in \Out\ResMonTimeout.log file. This option is<br />
enabled (=1) by default. To disable, set the value to 0.<br />
ResMon_ResFail – This option causes a resource hierarchy failover whenever a Quick Check or<br />
Deep Check process times out. All dependent resources in the affected hierarchy are failed over.<br />
This option is disabled (=0) by default. To enable, set the value to 1.<br />
SteelEye Protection Suite for Windows 159
Incomplete <strong>Resource</strong> Creation<br />
ResMon_RebootWaitInSec – This option causes a system reboot whenever a Quick Check or<br />
Deep Check process times out. This option is disabled (=0) by default. To enable, enter any non-zero<br />
number in the registry setting. This number will become the countdown displayed on the system<br />
console when the system is rebooted by this feature. The reboot sequence is totally automatic and<br />
designed for unattended system operation. Once the countdown is started, the reboot cannot be<br />
stopped.<br />
ResMon_ResFailMaxWaitInMin – This option will monitor the SPS failover process whenever<br />
any failover is occurring. The value of this registry setting is the number of minutes SPS will wait for a<br />
resource hierarchy failover to complete. If the failover process cannot be started or if the failover does<br />
not complete in the specified number of minutes, SPS will attempt to reboot the system. If the<br />
resources were not failed over, they will come in service again on the same server that was rebooted.<br />
This option is disabled (=0) by default.<br />
The <strong>Resource</strong> Monitoring Options apply to all protected resources and they can be changed at any<br />
time. Changed settings take affect the next time a Quick Check or Deep Check process is started.<br />
Incomplete <strong>Resource</strong> Creation<br />
Description<br />
If the resource setup process is interrupted leaving instances only partially created, you must perform<br />
manual cleanup before attempting to install the hierarchy again. Use the LifeKeeper GUI to delete any<br />
partially-created resources. See Deleting a Hierarchy from All Servers for instructions. If the<br />
hierarchy list does not contain these resources, you may need to use the ins_remove and dep_<br />
remove to clean up the partial hierarchies.<br />
Installation - Access is Denied<br />
Symptom<br />
During upgrade or re-installation, SPS generates “Access is denied” error message.<br />
Solution<br />
The SPS services have not all stopped. This can occur if Setup was unable to stop the SPS services.<br />
Open a command window and enter $LKROOT\bin\lkstop to stop all the SPS services, then<br />
wait until you see “LIFEKEEPER NOW STOPPED” before running Setup.<br />
IP <strong>Resource</strong> Create Issue<br />
Symptom<br />
IP resource Pre-Extend Wizard can fail if new IP address partially matches an existing IP address.<br />
160 Troubleshooting
Workaround<br />
Workaround<br />
Currently no workaround is available. This will be addressed in a future release.<br />
Java Mixed Signed and Unsigned Code Warning<br />
Symptom<br />
When loading the LifeKeeper Java GUI client applet from a remote system, the following security<br />
warning may be displayed:<br />
Enter “Run” and the following dialog will be displayed:<br />
SteelEye Protection Suite for Windows 161
Solution<br />
Block? Enter “No” and the LifeKeeper GUI will be allowed to operate.<br />
Solution<br />
To reduce the number of security warnings, you have two options:<br />
1. Check the “Always trust content from this publisher” box and select “Run”. The next time<br />
the LifeKeeper GUI Java client is loaded, the warning message will not be displayed.<br />
or<br />
2. Add the following entry to your Java “deployment.properties” file to eliminate the second<br />
dialog about blocking. The security warning will still be displayed when you load the Java<br />
client, however, the applet will not be blocked and the Block “Yes” or “No” dialog will not be<br />
displayed. Please note this setting will apply to all of your Java applets.<br />
deployment.security.mixcode=HIDE_RUN<br />
To bypass both messages, implement 1 and 2.<br />
LANMAN Name May Be Seen Twice in Browse List<br />
Symptom<br />
After creating a LANMAN resource, the LANMAN name may be seen twice in the browse list.<br />
Solution<br />
One of these entries is an unusable Workstation record. Please disregard this entry and use the other<br />
LANMAN Server name.<br />
162 Troubleshooting
Licensing - Licensed Recovery Kit <strong>Resource</strong> Fails to Come In Service<br />
Licensing - Licensed Recovery Kit <strong>Resource</strong> Fails to<br />
Come In Service<br />
Symptom<br />
After upgrade, licensed recovery kit resource fails to come in service and the following error is logged<br />
to the Application Event Log by SPS:<br />
“Process: lcdmachfail(3176) *ERROR* (No. 1001) resource requires a license (for Kit ) but<br />
none is installed."<br />
Solution<br />
Use the SPS licensing utility to install your recovery kit license key. See Obtaining and Installing the<br />
License in the SPS for Windows Installation Guide for information on installing a license.<br />
Licensing - License Key Not Found<br />
Symptom<br />
After installing licensed recovery kit, the following error is logged to the Application Event Log by<br />
SPS:<br />
“Process: Lkinit:(1832) *ERROR* (No. 20042) SPS Recovery Kit<br />
license key NOT FOUND”.<br />
Solution<br />
Use the SPS licensing utility to install your recovery kit license. See Obtaining and Installing the<br />
License in the SPS for Windows Installation Guide for information on installing a license.<br />
SPS Web Client May Lock Up<br />
Symptom<br />
The SPS web client may lock up when used from a server machine if the "-" (reduce resource height)<br />
or "+" (increase resource height) accelerator keys are hit during the initial paint of SPS resources for<br />
that server.<br />
Solution<br />
To recover, open Windows Task Manager and select "End Task" for the "LifeKeeper - " application. It may take up to one minute for the<br />
SteelEye Protection Suite for Windows 163
SPS Web Client May Lock Up - Multiple Changes Made to Existing Hierarchy<br />
processes to end. Restart the SPS web client from the Start->All Programs->SteelEye shortcut<br />
and wait for initial screen paint to complete before using accelerator keys.<br />
SPS Web Client May Lock Up - Multiple Changes Made<br />
to Existing Hierarchy<br />
Symptom<br />
The SPS web client may lock up when used from the server machine if multiple changes are made to<br />
an existing hierarchy (i.e. create/delete dependencies), closing and reopening the SPS client between<br />
changes.<br />
Solution<br />
To recover, open Windows Task Manager and select End Task for the "LifeKeeper - " application. It may take up to one minute for the<br />
processes to end. For hierarchy administration on the server, use the LifeKeeper GUI (Admin Only)<br />
application. Shortcut is Start->All Programs->SteelEye->LifeKeeper->LifeKeeper (Admin Only).<br />
New Evaluation License Key Error<br />
Symptom<br />
When evaluating SPS for Windows, an error may occur if a new evaluation license key is not used.<br />
The old evaluation licenses will not work on this release.<br />
Solution<br />
A new evaluation license key must be obtained. Restart the License Key Manager and enter the<br />
new, properly formatted license key.<br />
Recovering From an SPS Server Failure in a 1 x 1<br />
Configuration<br />
If a server in your SPS cluster experiences a failure that causes re-installation of the operating<br />
system (and thus SPS), you will have to re-extend the resource hierarchies from each server in the<br />
cluster. If a server in the cluster has a shared equivalency relationship with the re-installed server,<br />
however, SPS will not allow you to extend the existing resource hierarchy to the re-installed server.<br />
SPS will also not allow you to unextend the hierarchy from the re-installed server because the<br />
hierarchy does not really exist on the server that was re-installed.<br />
164 Troubleshooting
Suggested Action:<br />
Suggested Action:<br />
After reinstalling your operating systems and all related patches as well as SteelEye Protection Suite,<br />
begin the following steps for recovery (Note: The examples in the Suggested Action below are using<br />
test system names "BENHOGAN" and "GPLAYER"):<br />
1. On each server where the resource hierarchies are configured, use the eqv_list command to<br />
obtain a list of all the shared equivalencies.<br />
eqv_list [-d destsys] [-s sys] [-t tag] [-e SHARED]<br />
[-fC]<br />
This function prints strings to standard output describing equivalency relationships<br />
between resource instances.<br />
Example:<br />
c:\LK\Bin>eqv_list<br />
BENHOGAN2008 LK1-BENHOGAN2K8 GPLAYER2008 LK1-<br />
BENHOGAN2K8 SHARED 1 10<br />
BENHOGAN2008 Vol.E GPLAYER2008 Vol.E SHARED 1 10<br />
See LifeKeeper GUI below of hierarchies, resources, etc.<br />
2. On each server where the resource hierarchies are configured, use eqv_remove to manually<br />
remove the equivalency relationship for each resource in the hierarchy.<br />
This function removes equivalency from the configuration database on system<br />
destsys (local if not specified) of equivalency type, specified by the -e option,<br />
between the resources tag and othertag existing on systems sys and othersys<br />
respectively.<br />
eqv_remove [-d destsys] [-s sys] -t tag [-S<br />
SteelEye Protection Suite for Windows 165
Suggested Action:<br />
Example:<br />
othersys]-o othertag [-e SHARED]<br />
eqv_remove -s {this system} –t {TAGNAME} –S<br />
{othersys that has gone away} [-e SHARED]<br />
c:\LK\Bin>eqv_remove -s BENHOGAN2008 -t LK1-<br />
BENHOGAN2K8 -S GPLAYER2008 -e SHARED<br />
c:\LK\Bin><br />
3. Execute the eqv_list command again. There should be “no” list of shared equivalencies, etc.<br />
Notice on the LifeKeeper GUI below how the target resources have been removed:<br />
4. If there are any DataKeeper mirrored volumes configured in your cluster, clean up the<br />
LKDRInfo file for that volume.<br />
SPS will create an LKDRInfo. file in the folder<br />
%LKROOT%\subsys\filesys\resources\volume for each mirrored volume<br />
resource. This file should be deleted.<br />
C:\LK\BIN> cd<br />
%LKROOT%\subsys\filesys\resources\volume<br />
C:\LK\subsys\filesys\resources\volume> dir<br />
LKDRInfo.E<br />
05/23/2012 01:02 PM 39 LKDRInfo.E<br />
C:\LK\subsys\filesys\resources\volume> del<br />
LKDRInfo.E<br />
5. If there are any DataKeeper mirrored volumes configured in your cluster, clean up the mirror<br />
and delete the DataKeeper job that contains that mirror.<br />
DataKeeper mirrors and jobs must be recreated when the cluster is re-extended to the<br />
166 Troubleshooting
Suggested Action:<br />
reinstalled server. Therefore, the local end of any mirrors that are configured must be<br />
deleted and any jobs that are configured with those mirrors must be deleted.<br />
C:\LK\subsys\filesys\resources\volume> cd<br />
%ExtMirrBase%<br />
C:\Program Files\SteelEye\DataKeeper> emcmd .<br />
getjobinfoforvol E<br />
ID = e829700c-27b0-447f-b852-1a3135da31a7<br />
Name = E Vol<br />
Description =<br />
MirrorEndPoints =<br />
BENHOGAN2008;E;10.200.8.25;GPLAYER2008;E<br />
;10.200.8.26;A<br />
C:\Program Files\SteelEye\DataKeeper> reg /delete<br />
HKLM\System\CurrentControlSet\Services\ExtMirr\Parameters\Jobs\e829700c-<br />
27b0-447f-b852-1a3135da31a7<br />
Permanently delete the registry key HKEY_LOCAL_<br />
MACHINE\System\CurrentControlSet\Services\ExtMirr\Parameters\Jobs\1b5e8715-<br />
a488-4030-8166-45c9232bc04e (Yes/No)? y<br />
The operation completed successfully.<br />
C:\Program Files\SteelEye\DataKeeper> emcmd .<br />
getjobinfoforvol E<br />
C:\Program Files\ SteelEye\DataKeeper> emcmd .<br />
deletelocalmirroronly E<br />
Status = 0<br />
C:\Program Files\ SteelEye\DataKeeper> emcmd .<br />
clearswitchover E<br />
Status = 0<br />
Repeat these steps for all mirrored volumes. The job must be deleted from the<br />
registry directly; attempting to delete the job using “emcmd . deletejob” will<br />
fail because DataKeeper tries to delete the job on all nodes. This will not work<br />
since one of the nodes no longer exists and the job will be left intact.<br />
6. You are now ready to remove the old system.<br />
SteelEye Protection Suite for Windows 167
Suggested Action:<br />
a. Display all systems that were in the SPS cluster:<br />
Example:<br />
sys_list [-d destsys]<br />
c:\LK\Bin>sys_list<br />
BENHOGAN2008<br />
GPLAYER2008<br />
b. Remove all old targets/systems.<br />
Example:<br />
sys_remove [-d destsys] -s sys<br />
c:\LK\Bin>sys_remove -s GPLAYER2008<br />
Do this for all systems participating in the SPS cluster<br />
Note: If attempting to execute this command for the local/source<br />
system, the following error will be received:<br />
c:\LK\Bin>sys_remove -s BENHOGAN2008<br />
(null)Process: sys_remove(2728)<br />
[File:sys.C Line:81]<br />
*ERROR* (No. 424) can't remove entry for<br />
local system "BENHOGAN2008"<br />
7. Remove communication paths.<br />
a. Verify the comm paths that are present:<br />
net_list<br />
b. Remove these comm paths:<br />
net_remove<br />
8. Write the changes.<br />
Example:<br />
lcdsync [-d destname]<br />
c:\LK\Bin>lcdsync<br />
This function checks to see if the SPS resource hierarchy configuration and<br />
communication path status data stored in shared memory has been modified. If it is<br />
168 Troubleshooting
Suggested Action:<br />
different, the data is "synchronously" written to disk. Therefore, when this program<br />
returns, the data is guaranteed to be on disk properly.<br />
Optional Note: To completely remove all resources, first generate a list of all resource<br />
instances:<br />
ins_list [-d destsys] [-fC] [-R top] [-a appname] [-r<br />
typ][-t tag] [-i id]<br />
then remove these instances:<br />
ins_remove [-d destsys] [-R roottag] [-a appname] [-r<br />
restyp][-t tag] [-i id] [-v] [-I] [-N] [-G]<br />
9. Close the LifeKeeper GUI and reopen.<br />
10. Extend each resource hierarchy from the server where the resource hierarchy is in service to<br />
the re-installed server using the GUI.<br />
SteelEye Protection Suite for Windows 169
Suggested Action:<br />
a. Connect to your reinstalled server/target. Note: This may also require a re-creation of<br />
the comm paths.<br />
b. Extend resource hierarchy.<br />
170 Troubleshooting
Suggested Action:<br />
c. Add/extend mirror resource.<br />
SteelEye Protection Suite for Windows 171
Recovering Out-of-Service <strong>Hierarchies</strong><br />
Complete -- All protected resources have been recovered and are protected once again.<br />
Recovering Out-of-Service <strong>Hierarchies</strong><br />
Description<br />
As a part of the recovery following the failure of an SPS server, resource hierarchies that are<br />
configured on the failed server but are not in service anywhere at the time of the server failure are<br />
recovered on the highest priority alive server at the time of the failure. This is the case no matter<br />
where the out-of-service hierarchy was last in service including the failed server, the recovering<br />
server or some other server in the hierarchy.<br />
Remove Hangs During Recovery Kit Uninstall<br />
Symptom<br />
If a recovery kit is uninstalled while there are resource hierarchies of that kit in service, the Remove<br />
hangs.<br />
To avoid this situation, it is recommended to always take a recovery kit’s resource hierarchies Out of<br />
Service and delete them before uninstalling the recovery kit software.<br />
Solution<br />
If you encounter this situation, you will most likely need to re-boot your system since there are many<br />
related processes that hang, and clearing them all can be difficult.<br />
172 Troubleshooting
Replicated Volume Switchover Failure<br />
Replicated Volume Switchover Failure<br />
Description<br />
If the DELETEMIRROR command fails during switchover of a replicated volume, the following error<br />
message will display in the Output panel:<br />
*WARNING* (No. 12104) Delete mirror action for volume R:<br />
failed with status 51 (command=C:/SDR/EMCmd10.10.1.2<br />
DELETEMIRROR R: 10.10.1.1)<br />
Refer to the table below for the Error Status number, description and recommended action. You can<br />
also use the following command to obtain more information about the error status:<br />
Command: net helpmsg {status}<br />
Example: net helpmsg 51<br />
Error<br />
Status<br />
Description<br />
Recommended Action<br />
5<br />
46<br />
Permission issues on the current SOURCE<br />
are not allowing the mirror to be deleted.<br />
Mismatched user/password combination<br />
between systems. This will probably only<br />
occur if running DELETEMIRROR from the<br />
command prompt.<br />
51 Windows cannot find the network path.<br />
53 Cannot access the IP Address specified.<br />
207 The ring 2 stack is in use<br />
Check both systems for permission<br />
differences that may exclude the Local<br />
System Account from accessing the<br />
mirrored volume.<br />
Use a domain account or make sure the<br />
local user accounts you are signing on<br />
with have the same password.<br />
Make sure all network cards in both<br />
systems have File & Print Sharing for<br />
Microsoft Networks checked.<br />
Verify your network configuration<br />
(including HOSTS files and DNS are all<br />
resolving the IP address consistently.<br />
Make sure all the network cards in both<br />
systems have Client for Microsoft<br />
Networks checked.<br />
<strong>Resource</strong> Tag Name Restrictions<br />
Tag Name Length<br />
All tags within SPS may not exceed the 256 character limit.<br />
SteelEye Protection Suite for Windows 173
Valid "Special" Characters<br />
Valid "Special" Characters<br />
- _ . /<br />
However, the first character in a tag should not contain "." or "/".<br />
Invalid Characters<br />
+ ; : ! @ # $ * = "space"<br />
Restore and Health Check Account Failures<br />
Symptom<br />
Some recovery kits monitor protected resources by performing query operations that simulate user<br />
and/or client activity. This provides SPS with accurate status information about a protected<br />
application or service. It also requires that a valid user account ID and password with login privileges<br />
be provided during resource object creation. If the user account does not have login privileges on a<br />
particular system, the following error message will be recorded in the Windows Application Event<br />
Log:<br />
Error Number 1385 - "Logon failure: the user has not been<br />
granted the requested logon type at this computer.<br />
Solution<br />
Have the domain administrator provide login privileges for the user account. Also, most recovery kits<br />
that require an ID and password have a resource properties or configuration tab available for<br />
administrators to change the account information for the resource. Right-click on the resource object<br />
and select the appropriate properties or configuration tab. If the resource does not have an account<br />
update feature, the resource object must be deleted and a new one created with updated account<br />
information.<br />
SQL 2005 and SQL 2008<br />
Symptom<br />
When using SQL 2005 and SQL 2008, after a switchover or a failover, the variable @@servername<br />
still points to the primary system.<br />
Solution<br />
You can use “select SERVERPROPERTY(‘ServerName’)” instead of using the variable<br />
@@servername. This query will return the correct name of the machine after a switchover or failover.<br />
or<br />
174 Troubleshooting
SQL Server Reporting Services (MSSQLSERVER)<br />
1. Execute the following commands on the new backup server:<br />
sp_dropserver @server=’sys-A’<br />
sp_addserver @server=’sys-B’, @local=’LOCAL’<br />
2. Restart the service.<br />
SQL Server Reporting Services (MSSQLSERVER)<br />
Symptom<br />
When protecting SQL Server 2008 R2 services, the "SQL Server Reporting Services<br />
(MSSQLSERVER)" may be selected as an optional protected service. However, if the time required<br />
to start this service exceeds the default Windows service timeout, you may get Error 1053, the<br />
service may fail to start and the SPS resource in-service operation will fail.<br />
Solution<br />
This problem may be related to system performance and configuration issues. The recommended<br />
action is to not protect this service. However, if it must be protected, the following registry setting will<br />
extend the time available for services to start. In the "HKEY_LOCAL_<br />
MACHINE\SYSTEM\CurrentControlSet\Control" Registry key, add a<br />
"ServicesPipeTimeout" value as a DWORD, and set the value to 60000 (decimal, = 60 secs.).<br />
Two-Server Cluster Issue<br />
Symptom<br />
In a two-server cluster, when the primary server fails or is shut down which causes the hierarchies to<br />
fail over to the backup server, and the backup server also fails or is shut down before the hierarchies<br />
are entirely failed over to the backup server, the following behavior has been detected:<br />
When both servers are rebooted, some of the resources in the hierarchies will be in service on one<br />
server and some will be in service on the other server. Some of the higher-level parent resources may<br />
not be in service on either server.<br />
Solution<br />
After both servers have been restarted and have completed SPS initialization, select the parent<br />
resource in a hierarchy that did not come in-service from the Hierarchy Administration interface and<br />
bring it in-service manually. Repeat this task until all hierarchies are in-service.<br />
Unknown User Name or Bad Password<br />
Access Denied: Unknown User Name or Bad Password<br />
SteelEye Protection Suite for Windows 175
Symptom<br />
Symptom<br />
If an SPS client tries to communicate with a server that is in the process of shutting down, the server<br />
may abort the validation process by refusing to allow the client to log on. In that case, the client will<br />
display a message stating “Access Denied: unknown user name or bad password. Only members of<br />
the SPS-authorized security groups can use SPS. Would you like to re-enter the authentication<br />
data?”<br />
Solution<br />
Click Yes to input new credentials, and then click either Cancel or re-enter the credentials and click<br />
OK.<br />
Note: If you click No initially, the LifeKeeper GUI will disconnect from that server and will not<br />
reconnect automatically.<br />
Web Client Troubleshooting<br />
Background<br />
The web client does not display the Cluster Connect dialog.<br />
Answer<br />
If the web client does not display the Cluster Connect dialog, try the following:<br />
1. Check whether the applet failed. Usually a message is printed somewhere in the browser<br />
window specifying the state of the applet. In Netscape and Internet Explorer, an icon may<br />
appear instead of the applet in addition to some text status. Clicking this icon may bring up a<br />
description of the failure.<br />
2. Open the Java Console.<br />
• For FireFox, Netscape and older versions of Internet Explorer, run the Java<br />
Plug-In applet from your machine's Control Panel and select the option to show<br />
the console. Restart your browser.<br />
• For recent versions of Internet Explorer, select Tools > Sun Java Console.<br />
If you do not see the Sun Java Console menu item, select Tools > Manage<br />
Add-Ons and enable the console, after which you may need to restart your<br />
browser before the console will appear.<br />
• For Mozilla, select Tools > Web Development > Sun Java Console.<br />
If the web client is not open, reopen the URL, http://:81, to start it.<br />
Check the console for any messages. The messages should help you resolve the problem. If the<br />
problem appears to be network related, refer to the Network-Related Troubleshooting section.<br />
176 Troubleshooting
Win2008 - IIS <strong>Resource</strong> Hierarchy Creation Error<br />
Win2008 - IIS <strong>Resource</strong> Hierarchy Creation Error<br />
Symptom<br />
On a Win2008 system when creating an IIS <strong>Resource</strong> Hierarchy, you receive the following message:<br />
No qualified sites were found...<br />
and the create fails.<br />
BACKGROUND / TROUBLESHOOTING:<br />
-------------------------------------------------<br />
Run the following command:<br />
C:\LK\Admin\kit\webapp\bin>enumiis query all<br />
Look for the following error message:<br />
ERROR: CoCreateInstance Failed! Error: -2147221164 (80040154)<br />
ERROR: W3Service Com Object Failed to initialize<br />
Solution<br />
With Win2008, the IIS 6 Management Compatibility (Role Service) is required for the SPS IIS Kit.<br />
You should install all of this option (Metabase Compatibility, WMI Compatibility, Scripting Tools,<br />
Management Console).<br />
SteelEye Protection Suite for Windows 177
Index<br />
Index<br />
A<br />
Active/Active 13<br />
Active/Standby 14<br />
Administration 20<br />
Applet Troubleshooting 151<br />
Automatic Switchback 15<br />
B<br />
Browser Security 82<br />
Configuring the Browser Security Level 104<br />
C<br />
Collapsing <strong>Resource</strong> Hierarchy Tree 112<br />
Communication Path 4<br />
Component 16<br />
Creating 27<br />
Deleting 29<br />
Types 5<br />
Configuration 12<br />
LifeKeeper Configurations 16<br />
Steps 13<br />
Connecting to a Cluster 107<br />
Core Software 2<br />
CYGWIN 151<br />
Dependency<br />
Adding 47<br />
Removing 48<br />
Disconnecting from a Cluster 108<br />
D<br />
SteelEye Protection Suite for Windows 178
Index<br />
DNS 125<br />
E<br />
EditFileShare<strong>Resource</strong> 127<br />
Expanding <strong>Resource</strong> Hierarchy Tree 112<br />
F<br />
Failover<br />
Disabling Automatic Failover 26<br />
Recovery 132<br />
Firewall<br />
Troubleshooting 152<br />
G<br />
Generic Application 129<br />
GUI<br />
Administrator GUI Tasks 20<br />
Configuring GUI Users 106<br />
LifeKeeper GUI Server and Client Components 102<br />
LifeKeeper GUI User Accounts 105<br />
Running the GUI Application on a LifeKeeper Server 105<br />
Troubleshooting<br />
GUI Error Messages 153<br />
GUI Network Related<br />
Initial Connection to Server Failed (Error 117) 154<br />
NoRouteToHostException Message Generated During Connection Attempt 155<br />
Unknown Host Exception Message Generated During Connection Attempt 156<br />
GUI Server Troubleshooting 158<br />
H<br />
Hardware Components 16<br />
Heartbeat 6<br />
Interval 6<br />
179 Index
Index<br />
<strong>Hierarchies</strong> 7<br />
Creating 30<br />
DNS 31<br />
File Share 32<br />
Generic Application 34<br />
IP Address 38<br />
LAN Manager 36<br />
Troubleshooting<br />
Incomplete <strong>Resource</strong> Creation 160<br />
Win2008 - IIS <strong>Resource</strong> Hierarchy Creation Error 177<br />
Volume 37<br />
Deleting 48<br />
Extending 44<br />
DNS 44<br />
File Share 45<br />
Generic Application 45<br />
IP Address 46<br />
LAN Manager 45<br />
Volume <strong>Resource</strong> 45<br />
Information 8<br />
Maintaining 132<br />
Relationships 7<br />
<strong>Resource</strong> States 8<br />
Shared Equivalencies 9<br />
Status<br />
Status Table 90<br />
Viewing the Status of <strong>Resource</strong>s 110<br />
Transferring 128<br />
Unextending 47<br />
Working With 29<br />
SteelEye Protection Suite for Windows 180
Index<br />
I<br />
In Service 113<br />
Taking Volume <strong>Resource</strong>s In and Out Of Service 114<br />
Installation<br />
Troubleshooting 160<br />
Intelligent 15<br />
Invalid Characters 174<br />
IP 124<br />
L<br />
LCD 118<br />
Diagram of LCD Directory 119<br />
LCD Configuration Data 120<br />
LCD Directory Structure 118<br />
LCD <strong>Resource</strong> Types 121<br />
LCDI Commands 122<br />
LCM 123<br />
License<br />
Troubleshooting<br />
License Key Not Found 163<br />
Licensed Recovery Kit <strong>Resource</strong> Fails to Come In Service 163<br />
New Evaluation License Key Error 164<br />
LifeKeeper Communications Manager 123<br />
LifeKeeper Configuration Database 118<br />
Diagram of LCD Directory 119<br />
LCD Configuration Data 120<br />
LCD Directory Structure 118<br />
LCD <strong>Resource</strong> Types 121<br />
LCDI Commands 122<br />
<strong>Resource</strong>s Subdirectories 121<br />
181 Index
Index<br />
M<br />
Maintenance<br />
Maintaining a LifeKeeper Protected System 128<br />
Maintaining a <strong>Resource</strong> Hierarchy 132<br />
Maintenance Tasks 123<br />
Menus 96<br />
Edit Menu - <strong>Resource</strong> 98<br />
Edit Menu - Server 99<br />
File 98<br />
Help 101<br />
<strong>Resource</strong> Context 96<br />
Server Context 97<br />
View 100<br />
Message Bar 91<br />
O<br />
Offline Maintenance 128<br />
Out of Service 114<br />
Taking Volume <strong>Resource</strong>s In and Out Of Service 114<br />
Troubleshooting 172<br />
Output Panel 91<br />
P<br />
Properties 91<br />
<strong>Resource</strong><br />
Editing <strong>Resource</strong> Properties 43<br />
Viewing <strong>Resource</strong> Properties 111<br />
Server 21<br />
Editing Server Properties 20<br />
Viewing Server Properties 109<br />
Protected File Shares 126<br />
SteelEye Protection Suite for Windows 182
Index<br />
Protected <strong>Resource</strong>s 1<br />
R<br />
Recovering After Server Failure 164<br />
Recovery Kits 4<br />
Core 2<br />
DNS 3<br />
Generic Application 4<br />
IP 3<br />
LAN Manager 3<br />
Microsoft IIS 4<br />
Volume 3<br />
Microsoft SQL Server 4<br />
Replication 134<br />
Monitoring Replicated Volume <strong>Resource</strong>s 134<br />
Performing Actions on Replicated Volumes 138<br />
Settings 137<br />
Requirements<br />
IP Local Recovery 38<br />
Rewind 144<br />
Performing Rewind on Replicated Volume <strong>Resource</strong>s 146<br />
Settings 145<br />
S<br />
Server Failure 164<br />
Shutdown Strategy 21<br />
Split-Brain 139<br />
Recovery 141<br />
SQL<br />
SQL 2005 and SQL 2008 174<br />
SQL Server Reporting Services (MSSQLSERVER) 175<br />
183 Index
Index<br />
Status Table 90<br />
Stopping LifeKeeper 123<br />
T<br />
Tag Name 173<br />
Restrictions 173<br />
Valid Characters 174<br />
Toolbars 92<br />
Global 92<br />
<strong>Resource</strong> Context 93<br />
Server Context 94<br />
Troubleshooting 151<br />
U<br />
Uninstallation 133<br />
V<br />
Valid Characters 174<br />
Viewing<br />
Connected Servers 108<br />
Message History 112<br />
<strong>Resource</strong> Properties 111<br />
<strong>Resource</strong> Tags and IDs 110<br />
Server Log Files 109<br />
Server Properties 109<br />
Status of a Server 109<br />
Status of <strong>Resource</strong>s 110<br />
Volume Locking 118<br />
Volume Shadow Copy 117<br />
VSS 117<br />
SteelEye Protection Suite for Windows 184
Index<br />
W<br />
Web Client 103<br />
Troubleshooting 176<br />
LifeKeeper Web Client May Lock Up 163<br />
LifeKeeper Web Client May Lock Up - Multiple Changes Made to Existing Hierarchy 164<br />
185 Index