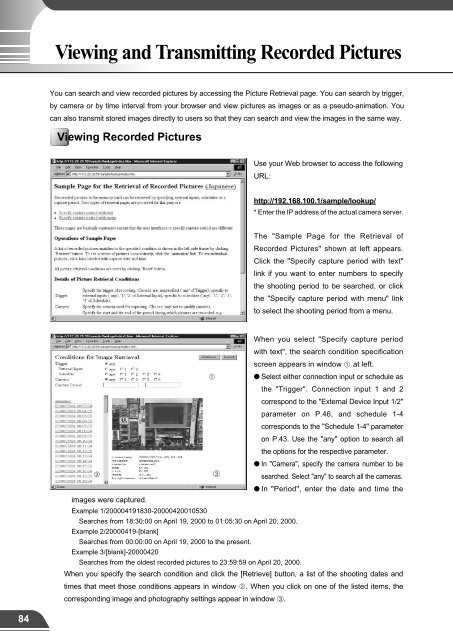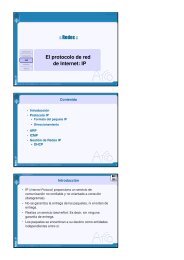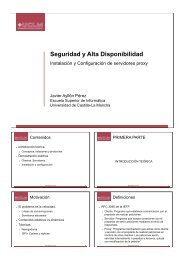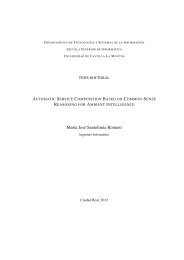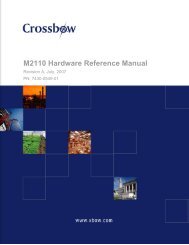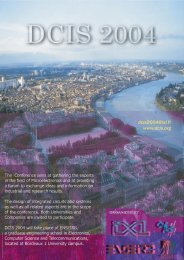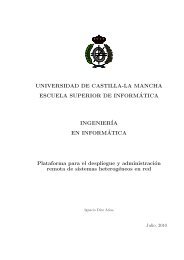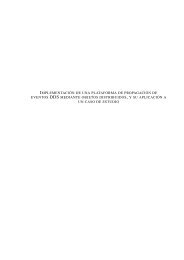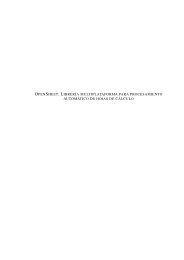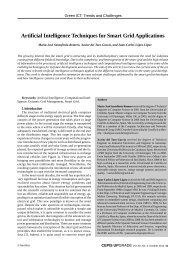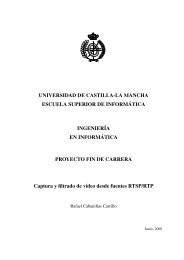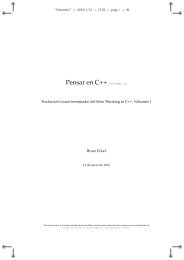Network Camera Server VB101
Network Camera Server VB101
Network Camera Server VB101
- No tags were found...
Create successful ePaper yourself
Turn your PDF publications into a flip-book with our unique Google optimized e-Paper software.
Viewing and Transmitting Recorded PicturesViewing and Transmitting Recorded PicturesYou can search and view recorded pictures by accessing the Picture Retrieval page. You can search by trigger,by camera or by time interval from your browser and view pictures as images or as a pseudo-animation. Youcan also transmit stored images directly to users so that they can search and view the images in the same way.Viewing Recorded PicturesUse your Web browser to access the followingURL:http://192.168.100.1/sample/lookup/* Enter the IP address of the actual camera server.The "Sample Page for the Retrieval ofRecorded Pictures" shown at left appears.Click the "Specify capture period with text"link if you want to enter numbers to specifythe shooting period to be searched, or clickthe "Specify capture period with menu" linkto select the shooting period from a menu.When you select "Specify capture periodwith text", the search condition specificationscreen appears in window at left.● Select either connection input or schedule asthe "Trigger". Connection input 1 and 2correspond to the "External Device Input 1/2"parameter on P.46, and schedule 1-4corresponds to the "Schedule 1-4" parameteron P.43. Use the "any" option to search allthe options for the respective parameter.● In "<strong>Camera</strong>", specify the camera number to besearched. Select "any" to search all the cameras.● In "Period", enter the date and time theimages were captured.Example 1/200004191830-20000420010530Searches from 18:30:00 on April 19, 2000 to 01:05:30 on April 20, 2000.Example 2/20000419-[blank]Searches from 00:00:00 on April 19, 2000 to the present.Example 3/[blank]-20000420Searches from the oldest recorded pictures to 23:59:59 on April 20, 2000.When you specify the search condition and click the [Retrieve] button, a list of the shooting dates andtimes that meet those conditions appears in window . When you click on one of the listed items, thecorresponding image and photography settings appear in window .Displays the position of the currentimage number relative to the totalnumber of images. Drag to reposition.eTipStart/Stop buttonIf you select "Specify capture period withmenu", the search criteria specificationscreen appears in window at left.● Select either connection input or schedule asthe "Trigger". Connection input 1 and 2correspond to the "External Device Input 1/2"parameter on P.46, and schedule 1-4corresponds to the "Schedule 1-4" parameteron P.48. Use the "any" option to search allthe options for the respective parameter.● In "<strong>Camera</strong>", specify the camera number to besearched. Select "any" to search all the cameras.● In "Period", enter the date and time theimages were captured.When you specify the search condition andclick the [Retrieve] button, a list of the shootingdates and times that meet those conditionsappears in window . When you click on oneof the listed items, the corresponding imageand photography settings appear in window .By clicking "Animation" in the list display, youcan view all the retrieved images in the listcontinuously as a pseudo-animation.Click the right side of the screen to displaythe next screen, and click the left side todisplay the previous screen.Use the slider to vary the speed of theanimation.Customize the search criteria specification page before using the Searchfunction.5Using the Picture Recording Function84 85