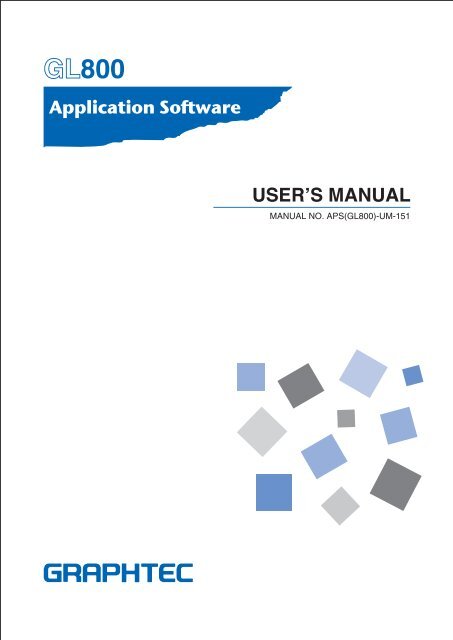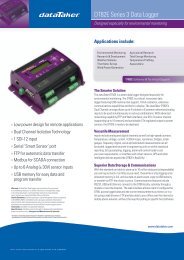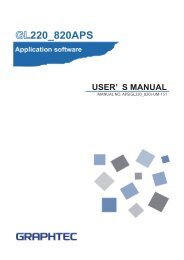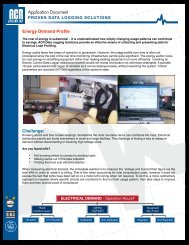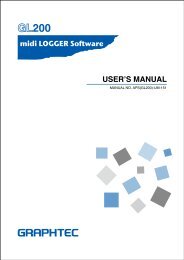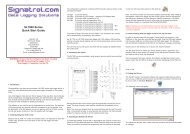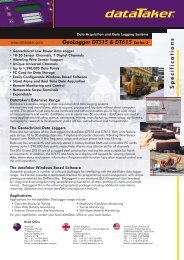Download GL800 Software Manual pdf (9.7MB) - Graphtec America
Download GL800 Software Manual pdf (9.7MB) - Graphtec America
Download GL800 Software Manual pdf (9.7MB) - Graphtec America
- No tags were found...
You also want an ePaper? Increase the reach of your titles
YUMPU automatically turns print PDFs into web optimized ePapers that Google loves.
Contents1. Main Features........................................................................................................... 42. System Requirements.............................................................................................. 63. Installing the USB Driver........................................................................................... 74. Connecting to a PC (Personal Computer).............................................................. 104-1 Connecting via USB ..................................................................................................................104-2 Connecting via LAN....................................................................................................................114-3 Setting IP Address or USB ID.....................................................................................................125. Installing the <strong>GL800</strong> Application <strong>Software</strong> ............................................................. 146. Launching the <strong>Software</strong>.......................................................................................... 157. PC Connection Settings.......................................................................................... 168. Display Screens...................................................................................................... 188-1 Y-T (Main Screen).......................................................................................................................188-2 Enlarged Y-T Display...................................................................................................................208-3 X-Y .............................................................................................................................................218-4 Digital .........................................................................................................................................228-5 Meter .........................................................................................................................................238-6 Report ........................................................................................................................................249. Settings Screens..................................................................................................... 259-1 AMP Settings..............................................................................................................................259-1-1 Span Settings...................................................................................................................279-1-2 Scaling Settings................................................................................................................279-2 Data Capture Settings ...............................................................................................................289-2-1 Device Capture Settings ..................................................................................................299-2-2 PC Capture Settings.........................................................................................................309-3 Trigger/Alarm Settings ...............................................................................................................319-3-1 Trigger Start Condition......................................................................................................329-3-2 Alarm Condition ...............................................................................................................349-3-3 Send Email when Alarm is Generated..............................................................................349-4 Report Settings...........................................................................................................................359-5 Other Settings.............................................................................................................................3610. About Icons........................................................................................................... 3710-1 Expand, Shrink, or Move the Y Axis.........................................................................................3710-2 Plot Marks.................................................................................................................................3810-3 Y Axis Operations ....................................................................................................................3810-4 Display Cursors .......................................................................................................................4110-5 Input Comments ......................................................................................................................41
11. Replay Data ......................................................................................................... 4211-1 Replay Data Captured to the PC .............................................................................................4211-2 Replay Data Captured to the Device .......................................................................................4311-3 Review PC (Waveform Display)................................................................................................4411-3-1 Superimpose/Link...........................................................................................................4511-3-2 Convert then Save .........................................................................................................4511-3-3 Display in Excel ..............................................................................................................4611-3-4 Alarm .............................................................................................................................4611-3-5 Search ...........................................................................................................................4611-3-6 XY between Cursors.......................................................................................................4711-3-7 Scale Operations............................................................................................................4711-4 Review PC (Digital Display)......................................................................................................4812. Other Functions.................................................................................................... 4912-1 CSV File Batch Conversion .....................................................................................................4912-2 Statistics/Log ...........................................................................................................................5012-3 Protect .....................................................................................................................................5012-4 Exit <strong>Software</strong>............................................................................................................................5113. Operating Procedure............................................................................................ 52
1. Main Features1-1 A Variety of Display FormatsData can be viewed in Y-T, X-Y, Digital, Meter, and Report formats, on large, easy-to-read screens.In the Y-T display screen, display can be either enlarged or scrolled vertically.1-2 Simple and Easy to UseLarge icons make it simple and easy to control the waveforms. Time axes, spans, waveform positions can be changedeasily.1-3 Multichannel MeasurementA maximum of 200 channels can be measured with one device, and 500 channels with multiple devices connected.Displayed waveforms can be grouped, and you can select and check a desired waveform among many of them(up to four groups can be set per device).
1-4 Export to Direct Excel File FunctionCaptured data can be exported directly to an Excel file and displayed as graphs.Ready-to-use template files are provided as standard for your convenience.(Note: The Microsoft Excel program must be installed.)1-5 Thumbnail Waveform DisplayBefore replaying captured data, the waveforms can be checked by referring to the small images (thumbnails) providednext to each file name. These thumbnails provide easy confirmation of the data before opening the file.1-6 Real-time Calculation FunctionsDuring data capture and data replay operations, up to four calculation operations can be performed.The calculation results can be viewed as a waveform.1-7 Send Email when Alarm is GeneratedWhen an alarm is generated, this function enables a notification email to be sent to a mobile phone, for example, therebyensuring that a check can be performed if required.(Note: An email sending environment is required.)1-8 Printing Function, Screen Save FunctionThe waveform screen can be printed out on a printer, and screen copies saved to a file.(Note: To use the printing function, the device must be connected to a printer.)1-9 Help FunctionHelp buttons that provide simple descriptions of the various functions are assigned to each of the menu setting items toprovide ease of use.
2. System RequirementsMake sure that the computer on which you plan to install the software meets the following requirements.ItemOSCPUMemoryHDDDisplayOtherSystem requirementsWindows 2000, XPPentium 4: 1.7 GHz or higher256 MB or more20 MB additional space is required for installing software.1024 x 768 resolution or higher, 65535 colors or more (16-bit or more)USB port, TCP-IP port, CD-ROM drive (for installing from CD)Microsoft Excel software (for the Export to Direct Excel File and Display in Excel functions)CHECKPOINTEven when using a PC that meets the system requirements, measurement data may not be captured correctly depending on the PC status(e.g. running other applications or insufficient memory capacity in the storage media used).Exit all other applications before capturing data to the internal hard disk.
3. Installing the USB DriverThis chapter describes how to install the USB driver.Checking the version of your USB driverThis section describes how to view the version of the USB driver if it is already installed.(1) Opening "Device Manager"Select "Control Panel" g "System" g "Hardware" tab or right-click "My Computer", select "Properties" g"Hardware" tab g "System Properties" window, and then click the "Device Manager" button.(2) In the "Device Manager" window, open "USB (Universal Serial Bus) Controller". Confirm that "<strong>Graphtec</strong> DM/GL/WRSeries USB Driver" is shown. Right-click it and select "Properties".(3) Updating the driverSelect the "Driver" tab and click the "Driver Details" button.(4) Select [...\GTCUSBR.SYS] to view the version of the driver file.Installing the USB driverThis section describes how to install the USB driver.(1) Insert the User's Guide CD-ROM provided as a standard accessory into the PC's CD-ROM drive.(2) Connecting the <strong>GL800</strong> to the PCConnect the <strong>GL800</strong> to the PC using the USB cable, and then turn the power on.(3) Install the USB driver. The installation procedure depends on the type of operating system and whether or not youare installing the driver for the first time.Windows XP: Driver software is to be installed for the first time.Driver software is already installed.Windows 2000: Driver software is to be installed for the first time.Driver software is already installed.
Windows XP: Driver software is to be installed for the first time.Installing the USB driver(1) Detecting the hardwareConnect the USB cable to the PC and <strong>GL800</strong>. The "Found New Hardware" message appears.(2) Starting the wizardIn the "Found New Hardware Wizard" window, select "Install from a list or specific location (Advanced)" under"What do you want the wizard to do?" and click "Next".(3) In the "Please choose your search and installation options." window, select "Don't search. I will choose the driver toinstall." and click "Next".(4) In the "Select the device driver you want to install for this hardware." window, click "Have Disk".(5) In the "Install from Disk" window, browse the CD-ROM under "Copy manufacturer's files from", select "USB DRIVER"g "GTCUSBR.INF" and click "OK".(6) In the "Select the device driver...." window, "<strong>Graphtec</strong> DM/GL/WR Series USB Driver" appears in the "Model" box.Select it and click "Next".(7) Installing the driverWindows XP starts installing the driver. Depending on the OS settings, the following error message may bedisplayed: "The software you are installing for this hardware: <strong>GL800</strong> has not passed Windows Logo testing to verifyits compatibility with Windows XP." Click the "Continue" button to proceed with the installation.(8) Completing installationThe "Completing the Found New Hardware Wizard" window appears. Click "Finish" to exit the wizard.Windows XP: Driver software is already installed.Updating the USB driver(1) Opening "Device Manager"Select "Control Panel" g"System" g "Hardware" tab or right-click "My Computer", select "Properties" g"Hardware" tab g "System Properties" window, then click the "Device Manager" button.(2) In the "Device Manager" window, open "USB (Universal Serial Bus) Controller". Confirm that "<strong>Graphtec</strong> DM/GL/WRSeries USB Driver" is shown. Right-click it and select "Properties".(3) Updating the driverSelect the "Driver" tab and click "Update Driver".(4) Starting the update wizardThe "Hardware Update Wizard" appears. Select "Install from a list or specific location (Advanced)" under "What doyou want the wizard to do?" and click "Next".(5) In the "Please choose your search and installation options." window, select "Don't search. I will choose the driver toinstall." and click "Next".(6) In the "Select the device driver you want to install for this hardware." window, click "Have Disk".(7) In the "Locate File" window, browse the CD-ROM, select "USB DRIVER" g "GTCUSBR.INF" and click "Open".(8) Return to the "Select the device driver" window and click "Next".(9) Installing the driverWindows XP starts installing the driver. Depending on the OS setting, "The software you are installing for thishardware: <strong>GL800</strong> has not passed Windows Logo Testing to verify its compatibility with Windows XP" message mayappear. Simply click "Continue Anyway".(10) Completing the installationThe "Completing the Hardware Update Wizard" window appears. Click "Finish" to exit the wizard.
Windows 2000: Driver software is to be installed for the first time.Installing the USB driver(1) Starting the wizardConnect the USB cable to the PC and the <strong>GL800</strong>. The "Found New Hardware" wizard appears.(2) In the "Found New Hardware Wizard" window, select "Search for a suitable driver for my device (Recommended)"under "What do you want the wizard to do?" and click "Next".(3) In the "Locate Driver File" window, select "CD-ROM drive" under "Optional search locations" and click "Next".(4) Browse the CD-ROM, select "USB DRIVER" g "GTCUSBR.INF" and click "OK".(5) "The wizard found a driver" message appears. Click "Next".(6) Completing installationThe "Completing Found New Hardware Wizard" window appears. Click "Finish" to exit the wizard.Windows 2000: Driver software is already installed.Updating the USB driver(1) Opening "Device Manager"Select "Control Panel" g "System" g "Hardware" tab or right-click "My Computer", select "Properties" g"Hardware" tab g "System Properties" window, then click the "Device Manager" button.(2) In the "Device Manager" window, open "USB (Universal Serial Bus) Controller". Confirm that "<strong>Graphtec</strong> DM/GL/WRSeries USB Driver" is shown. Right-click it and select "Properties".(3) Updating the driverSelect the "Driver" tab and click "Update Driver".(4) Starting the update wizard"Upgrade Device Driver Wizard" appears. Click "Next".(5) In the "Install Hardware Device Drivers" window, select "Display a list of the known drivers for this device so thatI can choose a specific driver." under "What do you want the wizard to do?" and click "Next".(6) In the "Select a Device Driver" window, click "Have Disk".(7) In the "Locate File" window, browse the CD-ROM, select "USB DRIVER" g "GTCUSBR.INF" and click "OK".(8) Return to the "Select a Device Driver" window and click "Next".(9) In the "Start Device Driver Installation" window, click "Next".(10) Completing installationThe "Completing the Upgrade Device Driver Wizard" window appears. Click "Finish" to exit the wizard.
4. Connecting to a PC (Personal Computer)4-1 Connecting via USBThe <strong>GL800</strong> is connected to a PC via a USB cable.B connectorCHECKPOINTWhen using a USB cable, a USB driver must be installed in the PC.Please see Section 3, "Installing the USB Driver" for the installation procedure.LAN connector. Make sure the cable is inserted into the correct connector.Use an A-B type USB cable to connect the <strong>GL800</strong> to a PC.A connectorB connector10
4-3 Setting IP Address or USB IDTo connect to a PC, configure the device's interface settings.USB SettingsPress the "MENU" key five times to open "I/F Settings".Configure "USB ID Settings".Power off and restart to make the settings take effect.TCP-IP SettingsPress the "MENU" key five times to open "I/F Settings".Configure "TCP-IP Settings".Set "IP Address", "Subnet Mask", "Port Number", and "Gateway".Then power off and restart to make the settings take effect.12
Example of TCP-IP SettingsConnecting one PC and one <strong>GL800</strong>Refer to the following settings if you are not connecting to a corporate LAN or other networks.Connect <strong>GL800</strong> to a PC with a crossover cable.PC's IP Address 192. 168. 1. 1<strong>GL800</strong>'s IP Address 192. 168. 1. 2IP Address of second and more <strong>GL800</strong>s 192. 168. 1. 3 (increase the number replacing "3" with 4, 5, 6, and so on)CHECKPOINTIn this case, always set the subnet mask to "255.255.255.0".In this case, always set the port number to "8023".Setting PC's IP Address (Windows XP)Select "Start" button g "Control Panel" g "Network Connections" g "Local Area Connection" g "Properties" g"Internet Protocol (TCP/IP)" g "Properties", click to select "Use the following IP address" check box, set "IP address"and "Subnet mask", and then click "OK".13
5. Installing the <strong>GL800</strong> Application <strong>Software</strong>This chapter describes how to install the application software.(1) Insert the User's Guide CD-ROM provided into the PC's CD-ROM drive.(2) Click the Taskbar's Start button, and then click the Run... icon to open the "Run" window.(3) Enter the CD-ROM drive name and \English\<strong>GL800</strong>-APS\Setup.exe as the name of the file you wish to open.If the disk is in drive D, for example, enter "D\English\<strong>GL800</strong>-APS\Setup.exe" in the box and then click "OK" to launchthe installer.(4) Follow the instructions on the screen to continue with the installation.CHECKPOINTBe sure to observe the following points when connecting the <strong>GL800</strong> to a PC.• Do not connect any devices apart from a mouse or a keyboard to any of the other USB terminals on your PC.• Set the PC's power-saving functions to Off.• Set the Screen Saver to Off.• Set the anti-virus software auto update and scan scheduler functions to Off. Also, set the Windows auto update and scheduler functionsto Off.14
6. Launching the <strong>Software</strong>Click the Taskbar's "Start" button g "Programs" g "<strong>GL800</strong>APS" g "<strong>GL800</strong>APS" to launch the application software.Once the program has started up, the following screen is displayed.15
7. PC Connection SettingsConfigure the communication settings between <strong>GL800</strong> and a PC.(1) Click the "Connect (F5)" button on the main menu to display the Connect screen.(2) Select the interface to connect.(3) Click row "1:" to reverse the display color to blue, and then click the "Edit/Add" button.(4) Enter "Device Name", "IP Address", "Port Number", and "USB ID", and then click "OK".(5) Click the "Connect" button to perform the connection to enable communication between the devices.(6) Click the "Close (ESC)" button to close the Connect screen.16
Connecting multiple <strong>GL800</strong>s<strong>GL800</strong>APS can connect up to 10 <strong>GL800</strong>s (maximum of 500 channels).This section describes how to connect multiple devices.PCLAN or USBHUBLAN or USB(1) On each device, register "IP Address" or "USB ID".Note: Register one number for each device to avoid duplicates.(2) On each device, click the "Connect" button to performthe connection.(3) Click the "Close (ESC)" button to close the Connectscreen.(4) The connected tabs are displayed. Select eachdevice to make desired settings.17
8. Display ScreensThis chapter describes the various screens used in this software.8-1 Y-T (Main Screen)1 23 45 6 7 89101112131415161718192021222324No. Name DescriptionRef.Section1 Connect (F5) Click this button to open the Connect screen. 72 Review PC Click this button to replay the data captured to the PC (personal computer). 11-13 CSV file batch conversion Click this button to convert multiple GBD (binary data) files captured to the PC to CSV files. 12-14 Enlarged Y-T display Click this button to enlarge the waveform area in Y-T display screen. 8-25 Protect Click this button to set the password to protect the software. 12-36 Print Screen Click this button to print out a copy of the screen.Printing is performed at the printer that has been selected as the default printer.If you change the printer, relaunch the software.7 Save Screen Click this button to save the displayed screen as a BMP file.8 End Click this button to exit the application. 12-49 Simplified message area The operating status is displayed here.Free RunningArmedRecording...Capture EndedStopped status (not capturing data)Awaiting trigger activation; data has not been captured.Data capture statusData captured has ended. Click the "Stop" key.10 Capture Settings Click this button to open the data capture settings screen. 911 Start (F7) Click this button to start data capture.12 Stop (F8) Click this button to stop data capture.13 Review Device Click this button to replay the data captured to the device. 11-214 Alarm Click this button to display the alarm output port status. If "Alarm Hold" has been selected, 11-3-4the alarm can be cleared by clicking the "Alarm Clear" button.15 Statistics/Log Display Click this button to display the results of statistical calculation performed during datacapture, and a log of the alarms generated.12-218
No. Name Description16 Battery Information The device battery capacity is displayed here.When the AC power supply is being used (blue, blue, blue)Battery power: Full (green, green, green)Battery power: Medium (–, orange, orange)Battery power: Low (–, –, red)Battery power: Very low (–, –, –)Data capture stops if a capture operationis being performed.17 Capture Information Information is displayed here during a data capture operation.Start TimeData capture start time.Capture Time The amount of time that has elapsed since the start of data capture.Allowable Time The amount of time available for data capture. When the remainingtime is up, data capture stops at both the device and the PC.NumberThe number of data capture operations when Repeat Capturehas been specified.Sampling Interval The sampling interval.PC Capture Destination The data capture destination at the PC.Ref.Section18 Waveform Op. Click this button to perform various settings for the waveform display. 1019 Cursors Click these buttons to display the cursors during a data capture operation when the device 10is in the Scroll Off status.20 Comment Click this button to enable a comment to be input above the desired CH waveform on the 10waveform graph displayed during data capture.21 Switch displayed groups Click one of these buttons to select a group whose waveform and digital values aredisplayed.22 Waveform Graph The waveforms are displayed here.23 Digital The digital values are displayed in this area. Clicking on any of the CH numbers enablesthe waveform for that channel to be hidden/displayed. The channels for which an alarmhas been generated are shown in red.24 Cursor Time The cursor times are displayed during data capture when Scroll Off has been selected.The "Scroll" button is displayed on the Y-T screen during data capture. Use the "Scroll" button's On/Off functions todisplay current data and past data.When Scroll On has been selected, the waveform graph is scrolled so that the data at the right edge is the newest data.When Scroll Off has been selected, the scrolling operation is halted and data that was captured in the past can be viewedon the scroll bar.Scroll OnScroll Off19
8-2 Enlarged Y-T DisplayYou can press■ button to enlarge Y-T waveform display area.1 2345678910111213No. Name DescriptionRef.Section1 Simplified message area The operating status is displayed here.2 Start (F7) Click this button to start data capture.3 Stop (F8) Click this button to stop data capture.4 Protect Click this button to set the password to protect the software. 12-35 Print Screen Click this button to print out a copy of the displayed screen.Printing is performed at the printer that has been selected as "the default printer".Relaunch the software after you change the printer.6 Save Screen Click this button to save the displayed screen as a BMP file.7 Close Click this button to go back to the regular screen.8 Capture Information Information is displayed here during a data capture operation.9 Waveform Op. Click one of these buttons to perform various settings for the waveform display. 1010 Cursors Click these buttons to display the cursors during a data capture operation when the device 10is in the Scroll Off status.11 Comment Click this button to enable a comment to be input above the desired channel waveform on 10the waveform graph displayed during data capture.12 CH Select Select the channel to perform waveform operation. 1013 Waveform Graph The waveforms are displayed here.20
8-3 X-YUp to four combinations can be handled, and the X-Y channels can be specified freely.612345No. Name Description1 X-Y Waveform Graph The X-Y waveforms are displayed here.2 Range These buttons specify display of the scale values for the channels selected for the X andY axes.3 ON/OFF Click these buttons to specify the display as ON or OFF.4 X Axis/Y AxisUse these buttons to select the channels for the X and Y axes.Channel Settings5 Cursor Information The cursor levels of the channels for which Range has been specified are shown here.6 Waveform Op. Use these buttons to expand, shrink, or move X and Y axes.Ref.Section21
8-4 DigitalThe captured data is displayed as digital values. Instantaneous values are displayed in large characters to enable easyconfirmation.1234No. Name Description1 Set displayed CH Click one of these buttons to select 20 analog channels to display the digital values.2 Analog 20 analog channels' digital values are displayed here.3 Pulse Pulse signals' digital values are displayed here.4 Logic Logic signals' digital values are displayed here.Ref.Section22
8-5 MeterThe inputs for each channel are displayed in a meter format.132No. Name Description1 Set displayed CH Click one of these buttons to select 20 analog channels to display in the meters2 Alarm Range The alarm range is displayed in ◄.3 Instantaneous Value Level This is the current input position. It is filled in red from zero to the current input value.Ref.Section23
8-6 ReportThe daily report data is displayed in this screen.When the device is in the Free Running status, the data can be displayed in Excel format.If Off has been specified for the Report setting, report data is not displayed.1324No. Name Description1 Display in Excel The data is displayed in Excel format when the device is in the Free Running status.2 Daily report data The daily report data is displayed here. If the number of points exceeds 100, data isdeleted starting from the oldest data (the actual data is not affected).3 Daily Report Capture The daily report capture interval is displayed here.Interval4 Calc. results The calculated results for the average, maximum and minimum values are displayed here.Ref.Section24
9. Settings ScreensThis chapter describes the screens used to perform settings related to data capture.9-1 AMP SettingsThis screen is used to make the analog input, logic input, and pulse input settings.15678910111223413142021222324251516 171819262728No. Name Description1 Settings tabs These tabs are used to change the settings screen.AMP SettingsData Capture SettingsTrigger/Alarm SettingsReport SettingsOther SettingsThis tab is used to make input-related settings.This tab used to make settings related to data capture.This tab is used to make settings related to the trigger andalarm functions.This tab is used to make settings related to the daily report,monthly report, and Export to Direct Excel File functionsThis tab is used to make various other settings, to displayinformation, and so forth.2 CH These are the channel numbers for analog input.3 Color The color used for the waveform for each channel can be specified here.4 Annotation Each channel can be freely annotated (input the signal name, etc.).5 Input Select the input type for each channel.OffDCTEMPRHNo input is made to that channel.Select DC to perform voltage measurement.Select TEMP to perform temperature measurement.Select RH to perform humidity measurement.Ref.Section25
No. Name Description6 Range These buttons are used to select the input range for each channel.DC 20, 50, 100, 200, 500 (mV), 1, 2, 5, 10, 20, 50 V, 1-5VTEMP TC-K, TC-J, TC-T, TC-R, TC-E, TC-B, TC-S,TC-N, TC-W, Pt100, JPt100, Pt1000RHFixed to 1 V; the unit is converted internally.0V g 0%, 1V g 100%7 Filter Use these buttons to set the filter for each channel. Moving average processing is used inthe filter. It captures the data for configured number of times at the configured samplingrate and performs average processing.Off, 2, 5, 10, 20, 40 (times)Ref.Section8 Unit The selected unit is displayed here.9 Span Use these buttons to set the upper limit and lower limit values for the waveforms9-1-1displayed in the waveform graph.10 Scaling Use these buttons to convert the unit. 9-1-211 CH Group Use these buttons to set the display group for each channel.Only the groups set here can be viewed in Y-T display screen.12 Switch CH Use this slider to select 10 channels to perform the settings.13 Graph Display The waveforms for which settings have been made can be checked here.Click the "Apply" button to apply the settings that have been made.14 Logic/Pulse switching Use this button to switch the digital input. Logic, Pulse, or OFF can be set here.15 Logic CH number The channel numbers for logic input.16 Logic Line Color Make the logic waveform color setting here.17 Logic Filter Make the logic filter setting here. The filter is about -3dB at about 30Hz.Off, On18 Pulse CH number The channel numbers for pulse input.19 Pulse Line Color Make the pulse line color setting here.20 Pulse Input Use the Input button to select the pulse input type.OffRevolutionsCountsInst.21 Pulse Range Use these buttons to set the pulse range.RevolutionsCountsInst.Pulse input is not made.The number of pulses generated in one second is counted, multipliedby 60, and displayed as the number of revolutions (RPM).A cumulative count is made of the number of pulses generated in onesample.The number of pulses generated in one sample is counted.50, 500, 5000, 50k, 500k, 5M, 50M, 500MPRM/F.S.50, 500, 5000, 50k, 500k, 5M, 50M, 500MC/F.S.50, 500, 5000, 50k, 500k, 5M, 50M, 500MC/F.S.22 Pulse Filter Make the pulse filter setting here. The filter is about -3dB at about 30Hz.Off, On23 Pulse Slope Use this button to select the pulse detection slope.HLRising signals are counted.Falling signals are counted.24 Pulse Span Use this button to set the upper limit and lower limit values for the waveforms displayed 9-1-1in the waveform graph.25 Pulse Scaling Use this button to convert the unit. 9-1-226 OK Click this button to register your settings and close the screen.27 Cancel Click this button to close the screen without registering your settings.28 Apply Click this button to apply the settings made.26
9-1-1 Span Settings9-1-2 Scaling Settings27
9-2 Data Capture SettingsSettings such as the Sampling Interval, Device Capture Settings and PC Capture Settings are made at this screen.125634987No. Name Description1 Sampling Interval Use this button to select the sampling interval.2 Device Capture SettingsAllowable capture time3 Device Capture SettingsName Type4 Device Capture SettingsSave Path5 PC Capture SettingsFormat6 PC Capture SettingsName Type7 PC Capture SettingsSave Path100, 200, 500 (ms), 1, 2, 5, 10, 20, 30 (s), 1, 2, 5, 10, 20, 30 (min), 1 (h)Depending on the measured number of channels, the following sampling intervals can beset.• 10 channels or less : 100ms or above • 11 to 20 channels : 200ms or above• 21 to 50 channels : 500ms or above • 51 to 100 channels : 1s or above• 101 to 200 channels : 2s or aboveThe length of time available for data capture to the selected device storage medium(internal memory or USB device) is displayed here.Use this button to select the method for appending the file name.AutoCreate a date folder in the specified folder, and then create a date andtime file in it.User The file name can be freely specified by the user.Ref.SectionThe save destination at the device for the captured data is selected here. 9-2-1Use this button to select the format of the data saved to the PC (personal computer).GBD The data is saved as binary data. When compared with a CSV file,the file size is somewhat small.CSVThe data is saved as text data in a format that can be displayed inExcel. Please note that the maximum number of samples that can bedisplayed in Excel is 65535.Use this button to select the method for appending the file name.AutoA folder with the date as the file name is created within the specifiedfolder, and then a file with the date and time as the file name is createdwithin the newly-created folder.User The file name can be freely specified by the user.The save destination at the PC (personal computer) for the captured data is selectedhere.9-2-228
No. Name Description8 PC Capture SettingsCreate Backup File9 PC Capture SettingsBackup IntervalTo enable this function, click the checkbox to display the check mark. The backup file iscreated at the same location as that specified in Item 7 "Save Path" above. The "_bk" fileextension is appended to the file name.Use this button to select the backup interval. During data capture, a backup data file iscreated at the specified intervals. If all the backup files are linked, the data will be sameas that of the original data.1, 2, 6, 12, 24 (h)Ref.Section9-2-1 Device Capture SettingsThis screen shows the settings for the Device save destination.Select Folder ScreenCAUTION!!Data capture cannot be started if the device is full. If the device becomes full during a data capture, the device stops capturing,but the PC continues capturing.If "Repeat" is set to "ON" in Trigger Settings, after the device becomes full, the PC also stops capturing next time the Repeat starts.When measuring for a long time, attach a USB memory to the device and set it as a destination for capturing.29
9-2-2 PC Capture SettingsThe screen that is normally used to open Windows is used to make the settings for the PC save destination.30
9-3 Trigger/Alarm SettingsSettings such as the trigger start condition, stop condition, alarm settings, and those for sending email are made at thisscreen.152637489101112No. Name Description1 Trigger Start Condition Use this button to select the trigger start condition.OffThere is no data capture start condition.LevelData capture starts when the desired channel reaches the specified levelvalue.Alarm Data capture starts when the specified alarm occurs.Date Data capture starts at the specified date and time.Time Data capture starts at the specified time.External Data capture starts with the external terminal signal.Data capture starts when the external trigger signal detects a falling ofabout 2.5V or less.Ref.Section2 Start sideIf "Level" has been selected for the start condition, make the required level settings here. 9-3-1Level Condition3 Start sideAlarm ConditionIf "Alarm" has been selected for the trigger start condition, set the alarm number here.Select an alarm number between 1 and 4.4 Start sideDate SettingsIf "Date" or "Time" has been selected for the trigger start condition, make the requiredsettings here.Date : Set the year, date, and time to start the data capture.Time : Set only the time to start the data capture.5 Trigger Stop Condition This parameter specifies the condition for stopping data capture.OffThere is no data capture stop condition.LevelData capture stops when the desired channel reaches the specified levelvalue.Alarm Data capture stops when the specified alarm occurs.Date Data capture stops at the specified date and time.Time Data capture stops at the specified time.External Data capture stops with the external terminal signal. Data capturestops when the external trigger signal detects a falling of about 2.5Vor less.Capture time Data capture stops when data has been captured for the specifiedlength of time.31
No. Name DescriptionRef.Section6 Stop sideIf "Level" has been selected for the stop condition, make the required level settings here. 9-3-1Level Condition7 Stop sideAlarm ConditionIf "Alarm" has been selected for the trigger stop condition, set the alarm number here.Select an alarm number between 1 and 4.8 Stop sideDate SettingsIf "Date", "Time", or "Capture time" has been selected for the trigger stop condition, makethe required settings here.Date : Set the year, date, and time to stop the data capture.Time : Set only the time to stop the data capture.Capture time : Set the length of time between the start and the end of the data capture.9 Repeat If On has been selected, the device proceeds to perform the next data capture operationafter a stop trigger has been generated.10 Alarm Condition Use this button to make the alarm level settings for each input. 9-3-211 Alarm Hold This parameter specifies whether to maintain or clear the alarm status.On Once an alarm has been generated, the alarm status is maintained.The alarm generated on each channel is retained together with the alarmoutput status. To clear the alarm status, click the "Alarm Clear" buttondisplayed in the "Alarm Screen" described in Item 14 of Section 8-1, "Y-T".Off The alarm generated status is not maintained. If the alarm status iscanceled, the alarm status and alarm output for each channel arecanceled.12 Send Email when Alarm isGeneratedUse this button to set the conditions for sending an email.An email can be sent when an alarm has been generated.(However, an email sending environment must be enabled.)9-3-39-3-1 Trigger Start ConditionIf "Level" has been selected for the Trigger setting, the "Trigger Start Condition" settings must be made.172 3 4 589106111213141516No. Name Description1 CH The channel numbers are displayed here.2 Function Use this button to select the trigger level detection mode.OffDisabledHiDetection is performed when the signal is rising.LoDetection is performed when the signal is falling.Win In Detection is performed when the value is within the specified range.Win Out Detection is performed when the value is outside the specified range.3 Upper/Lower The level settings are displayed here.4 Unit The unit is displayed here.Ref.Section32
No. Name DescriptionRef.Section5 Settings Click this button to make the level settings. Figurebelow6 Switch CH Use this slider to select 10 channels to perform the settings.7 Pulse CH The channel numbers for pulses are displayed here.8 Pulse Function Use this button to select the pulse level detection mode.OffHiLoWin InWin Out9 Pulse Upper/Lower The level settings are displayed here.10 Pulse Unit The unit is displayed here.11 Pulse Settings Click this button to make the pulse settings.12 Logic CH The channel numbers for logics are displayed here.13 Logic Function Use this button to select the logic setting.XHiLoDisabledDetection is performed when the signal is rising.Detection is performed when the signal is falling.Detection is performed when the value is within the specified range.Detection is performed when the value is outside the specified range.DisabledDetection is performed when the signal is rising.Detection is performed when the signal is falling.14 Combination Use this button to set the combination of configured triggers.OR : Data capture starts (stops) when one of the configured trigger conditions is true.AND : Data capture starts (stops) when all of the configured trigger conditions are true.15 OK Click this button to register your settings and close the screen.16 Cancel Click this button to close the screen without registering your settings.Example of level setting screen33
9-3-2 Alarm ConditionThe alarm level settings for each input are made at this screen.The settings are the same as those described in Section 9-3-1, "Trigger Start Condition".1No. Name Description1 Output Use these buttons to set the number to output when an alarm occurs.Select a number between 1 and 4. The output is from the device's alarm output terminal.To use the alarm output signal, you need a B-513 which is sold separately.For the specification of the alarm output, refer to the device's User's Guide.Ref.Section9-3-3 Send Email when Alarm is GeneratedAn email can be sent to a specified email address (or addresses) when an alarm is generated.(An email sending environment must be enabled.)34
9-4 Report SettingsThe daily report and monthly report settings, as well as the Direct to Excel settings, are made at this screen.The daily and monthly reports are created as separate CSV files at capture intervals that are separate from those of thecaptured data.The Export to Direct Excel File function transfers data in real time to an Excel file as it is being captured.If a template is used for the Excel file, waveforms can also be drawn in Excel in real time.13254689710No. Name Description1 Daily report Click this checkbox to enter a check and enable the Daily report function.2 Monthly report Click this checkbox to enter a check and enable the Monthly report function.3 Daily reportCapture IntervalUse this button to select the daily capture interval.Available settings for 20 channels are 1, 5, 10, and 30 seconds, and 1, 5, 10, and 30minutes. The selectable maximum speeds vary depending on how many channel areused.Use this button to select the monthly capture interval.Available settings are 1, 5, 10, and 30 minutes, and 1, 2, 6, 12, and 24 hours.4 Monthly reportCapture Interval5 Output Format Use this button to select the output format for the report(s).Save as CSV batch filesExport to direct Excel fileThe data is saved as CSV batch files.The captured data is exported directly to Excel. If atemplate file that was created in Excel is used, an originalreport can be created in real time. The template files thatwere provided as standard accessories can also be used.6 Configure CSV file: This parameter is used to specify the save destination for the Daily report.Daily report7 Configure CSV file: This parameter is used to specify the save destination for the Monthly report.Monthly report8 Template file The template file settings for the Export to Direct Excel File function are made here.Files with the "xlt" and "xls" extensions can be used.Template files are provided as standard in the "Temp" folder that is installed with thissoftware.9 Destination sheet This parameter is used to specify the name of the specified template sheet.10 Start cell This parameter is used to specify the start position on the sheet from which to transferdata.Ref.Section35
9-5 Other SettingsThis screen is used to make various other settings and to display information.1357246891011No. Name Description1 Synchronous control When multiple <strong>GL800</strong>s are connected, and if you start a measurement on one of them,all the others whose synchronization control set to On also start the measurement.The same is true for finishing a measurement.Trigger and capture settings operate at their own configured values.(Triggers or samplings cannot be synchronized.)2 Room Temp.CompensationThis parameter is used when thermocouples are used to perform temperaturemeasurement. Set to On when performing the room temperature compensation on thisdevice. (Always select On for this setting.)3 Burnout Set to On to regularly check a thermocouple sensor line break.If a thermocouple is connected parallel with other measurement devices, please set thisto Off as it may affect the other devices.When a sensor line break is detected, "BURN OUT" message appears.4 Output alarm at burnout When set to On, an alarm is output when a burnout has occurred.5 Temp. Unit The display unit can be switched between Celsius and Fahrenheit.6 Power On Start Data capture starts automatically as soon as the power to the device is turned on.This setting can only be specified for data capture to the device.If On has been selected, select "Save the settings to the device" when exiting thissoftware.7 AC Line Frequency Set the voltage frequency to suit the area where the device will be used. Be sure to selectthe correct frequency, as an incorrect setting affects the noise reduction capability.The noise on the power source can be eliminated at the following sampling rates:10 channels or less : 500ms or above20 channels or less : 1s or above50 channels or less : 2s or above100 channels or less : 5s or above200 channels or less : 10s or above8 Return to Factory Default Click this button to return the settings to the default values.Settings9 <strong>Software</strong> Version The software version is displayed here.10 Device Information Information relating to the connected device is displayed here.11 <strong>Graphtec</strong> Web site Click this button to access the <strong>Graphtec</strong> web site.Ref.Section12-436
10. About IconsThis chapter describes icons.1 2 3 4 5 6 7 8 9 10 11 12 13 14(In this table: F = Operable during a Free Running, C = Operable during a data capture, R = Operable during a replay)No. Description Operable behaviorRef.Section1 Shrinks the time axis. C, R2 Expands the time axis. C, R3 Expands the Y axis of the selected channel. F, C, R 10-14 Shrinks the Y axis of the selected channel. F, C, R 10-15 Moves up the position of the selected channel. F, C, R 10-16 Moves down the position of the selected channel. F, C, R 10-17 Displays plot marks at the sample points of a waveform. F, C, R 10-28 Opens a sub-screen to:F, C, R 10-3• Switch the scroll direction,• Set the scale axis,• Reset the Y axis operation, and• Perform calculations.9 Displays Cursor A in the waveform display. C, R 10-410 Displays Cursor B in the waveform display. C, R 10-411 Input comments. Up to 20 comments can be entered. C, R 10-512 Displays the level value for Cursor A in the digital value area. C, R13 Displays the level value for Cursor B in the digital value area. C, R14 Displays the level value for Cursor A-B in the digital value area. C, R10-1 Expand, Shrink, or Move the Y AxisSelect a channel and click one of these icons to expand, shrink, or move the Y axis.How to Select a ChannelRegular Y-T ScreenEnlarged Y-T ScreenHighlight theChannels to beoperated.Select a Channelto be operated.CAUTION!!There may be some deviation if you repeat theoperation to change back to the original state.In this case, follow the steps in 10-3-3 "Reset theY Axis Operation".37
10-2 Plot MarksThe waveforms are plotted by interpolating sample points.Click this icon to display marks for the actual sample points.10-3 Y Axis OperationsClick this icon to open the sub-screen to perform Y axis operations.10-3-1 Scroll DirectionsItem Description Operable behaviorScroll direction In Y-T display screen, switches the scroll direction: F, C, RHorizontal or Vertical.Horizontal ScrollVertical Scroll38
10-3-2 Scale Axis SettingsItem Description Operable behaviorZone Divisions Divides the zone for the waveform graph. You can select F, C, R"No Division", "Divide by 2", "Divide by 5", or "Divide by 10".Note: The zone division is not available in vertical scroll mode.Y Axis 1-4(when "No Division"is selected)Sets the channel for Y axis ranges 1 to 4.F, C, R39
10-3-3 Reset the Y Axis OperationResetItem Description Operable behaviorF, C, RAfter using these icons to expand, shrink, or move the Y axis,click "Reset" to change back to the state before performing theoperation. Select a channel to reset, and then click this key.10-3-4 CalculationItem Description Operable behaviorCalculation CHOn/OffUse these buttons to set calculations 1-4 to On/Off.On : Calculation results are shown as waveforms and digitalvalues.Off : Do not perform calculations.The calculation results are only shown in Y-T display, anddo not affect the captured data.F, RCalculationFormulaUse this button to set the variable for a linear expressionbetween channels.A • ・CH X ∗ B • ・CH Y + CThe expression you set appears at the bottom of thiswindow.F, R40
10-4 Display CursorsClick these icons to show cursors in the waveform display.Cursor ACursor B10-5 Input CommentsClick this icon to input a comment above the waveform of the desired channel during a data capture (replay) operation.When On has been selected for Scroll : The comment is input at "Comment Input Pos" above the waveform graph.When Off has been selected for Scroll : The comment is input at the position above Cursor A.When displaying replay : The comment is input at the position above Cursor A.41
11. Replay Data11-1 Replay Data Captured to the PCThis section explains how to replay data that has been captured to your PC (personal computer).Clickbutton.The data files captured to the PC will be displayed together with thumbnails (small index images).123645789101112No. Name Description1 Drive Use this button to select the appropriate PC drive.2 File Path The file location is displayed here.3 Select Folder Click this button to select the folder that has data files.4 Create Folder Click this button to create a new folder.5 Delete Click this button to delete the selected file.6 Order Use this button to select the file arrangement order.File NameDay/Time UpdatedThe files are arranged by file name.The files are arranged starting from the latest updated day/time.7 Frequently-used folder Use these buttons to select a frequently-used folder and move the file to that folder.Single click : SelectDouble click : Move8 Waveform thumbnail The captured data is displayed as a compressed waveform.Thumbnails can only be displayed for data that was captured using this software.Moreover, data that was captured to the device itself cannot be displayed as thumbnails.9 File list The captured data is displayed in a list format.10 Register as frequentlyusedfolderClick this button to register the currently displayed folder as one of the frequently-usedfolders. After registering, it is added to Item 7 "Frequently-used folder".11 Select File Click this button to select a file (display the file).12 Cancel Click this button to cancel the selected file.Ref.Section42
11-2 Replay Data Captured to the DeviceReplay data that has been captured to the device.Click■ button.The data captured to the device are displayed.1 2No. Name Description1 Device Memory Click this button to display the files saved to the internal memory.2 USB device Click the appropriate button to display the files saved to the selected USB device.Ref.Section43
11-3 Review PC (Waveform Display)These operations can also be performed for Review device.123456789111012131415No. Name Description1 Open File Click this button to select the data to replay.2 Superimpose/Link Click this button to display a screen showing superimposed or linked data from multiplefiles saved in PC.3 Convert then Save Click this button to convert the replayed data to a different file format (GBD, CSV) or toclip and save only the data between the cursors.4 Display in Excel Click this button to display the captured data in Excel format.The Microsoft Excel program must be installed before you can use this function.5 Print Screen Click this button to print out a copy of the displayed screen at your default printer.6 Save Screen Click this button to save the displayed screen as a BMP file.7 Close Click this button to close the replay screen.8 Replay information The replay information is displayed here.Capture File NameStart TimeCapture TimeSampling IntervalThe name of the data capture file that is being replayed.The time at which data capture was started.The data capture timeThe sampling intervalRef.Section9 Alarm Click this button to display the alarm port status. 11-3-410 Search Click this button to perform data search. 11-3-511 XY between cursors Click this button to display the data between the A and B cursors in X-Y format. 11-3-612 Digital The digital values are displayed in this area. Clicking on any of the CH numbers enablesthe waveform for that channel to be hidden/displayed. The channels for which an alarmhas been generated are shown in red.13 Scale operations Use this area to auto-scale X axis, enlarge the selected area, etc. 11-3-714 Scroll bar Use this bar to move the waveform.15 Cursor Time The cursor times are displayed here.11-3-111-3-211-3-344
11-3-1 Superimpose/LinkThis function enables multiple files to be superimposed on the display, or to be linked.The data must be captured under the same conditions to be linked.1324567No. Name Description1 Add Click this button to add a file to those selected for the superimposing or linking operation.2 Delete Click this button to delete the added file from the list.3 File list The files added to those selected for superimposing or linking are listed here.4 Superimpose Click this button to superimpose files.5 Link Click this button to link files.6 Default Click this button to open the original file without performing any superimposing or linking operations.7 Cancel Click this button to close the screen.Ref.Section11-3-2 Convert then SaveThis function is used to convert replayed data to a different format (GBD, CSV), and to clip and save only the databetween the cursors.45
11-3-3 Display in ExcelThis function is used to launch Excel and display the data in a new worksheet.(The Microsoft Excel program must be installed in order for this function to be used.)11-3-4 AlarmThe alarm output port status is displayed in this screen, together with the Alarm Clear button.During replay, it shows the alarm output port status at the cursor point selected in the digital value display.The Alarm Clear button is disabled during replay.11-3-5 SearchAnalog Search ("Edge" is used for the search judgment criterion.)CH Use this button to select the CH to be searched. RSlopeUse this button to select the slope to use for performing the Rsearch.H : Search for a rising signal.L : Search for a falling signal.Level Use this button to set the search level. RPrev. Search Search in the past direction. RNext Search Search in the forward direction. RAlarm Search ("Edge" is used for the search judgment criterion.)Alarm This parameter is used to specify the alarm port number (fixed). RGenerated/Cleared Use this button to set the alarm status in which searches are Rperformed.Generated : Performs search when an alarm is generated.Cleared : Performs search when an alarm is cleared.Prev. Search Search in the past direction. RNext Search Search in the forward direction. RMax/MinCH Use this button to select the CH to be searched. RSearch Max A search is made for the maximum value data. RSearch Min A search is made for the minimum value data. R46
11-3-6 XY between CursorsThis function is used to display the data between the A and B cursors in an XY format.1234659781011No. Name Description1 Replay Information The replay information is displayed here.Start TimeCapture TimeSampling IntervalThe time at which data capture was started.The data capture timeThe sampling interval2 Print Screen Click this button to print a copy of the screen at the default printer.3 Save Screen Click this button to save the screen in BMP format.4 Close Click this button to close the screen.5 X-Y Waveform Graph The X-Y waveform graph is displayed here.6 Waveform operation icons Use these buttons to expand, shrink, or move X and Y axes.7 Range These buttons specify display of the scale values for the channels selected for the X andY axes.8 ON/OFF Click these buttons to specify the display as ON or OFF.9 X Axis/Y AxisUse these buttons to select the channels for the X and Y axes.Channel settings10 Cursor Information The cursor levels of the channels for which Range has been specified are shown here.11 Display Cursor Click this button to move the cursor to the center of the graph.Ref.Section11-3-7 Scale OperationsUse this area to perform scale operations, enlarge the selected area, etc.47
11-4 Review PC (Digital Display)You can select "Digital" tab to switch to the digital display.The Digital screen is used mainly to perform operations such as statistical calculation using the A and B cursors.1234No. Name Description1 Display switching tabs Click one of the tabs to switch between Waveform and Digital displays.2 Execute Stat. Calc Click this button to perform statistical calculation of the data between Cursors A and B.3 Digital display The cursor A and B levels, calculation results, and so forth are displayed here.4 Cursor Time The cursor A and B times are displayed here.Ref.Section48
12. Other Functions12-1 CSV File Batch ConversionThis function enables multiple GBD (binary data) files to be converted in a batch to CSV format files.231465No. Name Description1 List of converted files The batch-converted files are displayed in a list.2 Add Click this button to add a file to the batch to be converted.3 Delete Click this button to remove a file from the batch to be converted.4 Save destination folder Select the save destination for the batch-converted files here.5 Cancel Click this button to cancel the batch conversion operation and close the screen.6 Start batch conversion Click this button to start batch file conversion.Ref.Section49
12-2 Statistics/LogThe statistical calculation and alarm log results are displayed in this screen.12-3 ProtectClick this button to protect all the operations of this software. To clear it, password should match.Protect Setting ScreenProtected / Protect Clear ScreenEnter the password.Enter the password again to confirm it.Enter the password to clear protect.CAUTION!!Protect is effective only on this software.Note that you can exit this software by using Windows operations.50
12-4 Exit <strong>Software</strong>Click this button to exit this software. When you click this button, the following appears:YesNo: Click this button to save the setting conditions on this software in the <strong>GL800</strong> device and exit.Note that it cannot save all the settings. Some settings cannot be saved.: Click this button to exit without saving the setting conditions on this software in the <strong>GL800</strong> device.The setting conditions on <strong>GL800</strong> device revert to the state before controlling the software.In this case, please power off and back on the device.Cancel : Click this button to cancel the termination of this software.51
13. Operating ProcedureThis chapter describes the basic operating procedure.The operating procedure starts with the software and the device in the connected status.For the connection procedure, see Section 4, "Connecting to a PC (Personal Computer)".The settings that are not addressed in the following sections are the factory default settings.No. Operation Description1 Capture Settings Make the settings required for data capture.2 Start Start data capture.3 Displaying past data during a data capture operation Select Off for "Scroll" to display past data.4 Stop Stop data capture.5 Replay Data Replay data captured to the PC (personal computer).13-1 Capture SettingsClick the "Capture Settings" button to make the settings required for data capture.13-1-1 AMP SettingsMake the input settings shown below.CH used 2 channels (CH 1 and CH 2)InputCH 1: DCCH 2: TEMPRangeCH 1: IVCH 2: TC-TMake the settings as shown in the following screen:52
13-1-2 Data Capture SettingsWhen the settings described in Section 9-1, "AMP Settings" have been made, click the "Data Capture Settings" tab.Here, we will make the settings related to data capture.Select "1sec" for the sampling interval. Leave all the other settings unchanged.(Device capture destination: Device Memory; PC capture destination: the folder to which this software was installed)13-2 StartClick the "Start" button to start capturing actual data.53
13-3 Displaying Past Data during a Data Capture OperationIf Off is selected for the waveform "Scroll" button during a data capture operation, past data can be viewed.Click the "Scroll" button.The scrolling operation will be halted, enabling past data to be displayed in the scroll bar.Moreover, moving the cursors enables the cursor level values to be viewed.To return to the waveform scrolling operation, click the "Scroll" button once again.54
13-4 StopClick the "Stop" button. Data capture stops, and the device returns to the Free Running status.13-5 Replay DataData that has been captured to the PC (personal computer) can be replayed. Replaying the data enables you to view thecaptured data, and aligning the cursors enables you to browse the reference values.Click the "Review PC" button.The file selection screen opens.Open the file to which the data was captured.A thumbnail waveform is displayed at the left of each filename, enabling you to confirm the data contents withoutopening each file.Select the file that you want to open,and then click the "Select File" button.55
The selected file is replayed.While the data is being replayed, you can move the scroll bar to view the waveforms, or align the cursors to browse thereference values. In addition to these, various other functions can also be used. For further details, see Section 11-3,"Review PC (Waveform Display)". To end data replay, click the "Close" button.56
Specifications are subject to change without notice.<strong>GL800</strong> Application <strong>Software</strong> User's <strong>Manual</strong>APS (<strong>GL800</strong>)-UM-151March 1, 20071st edition-01GRAPHTEC CORPORATION