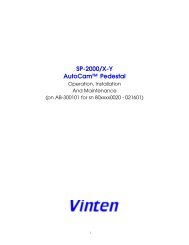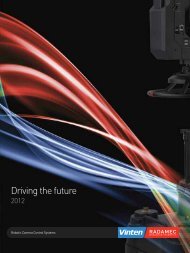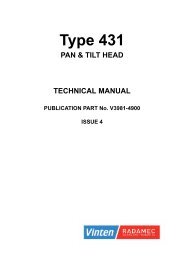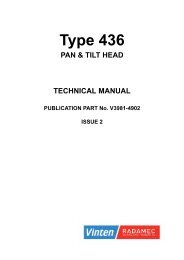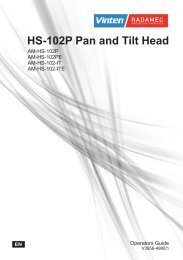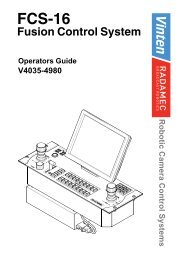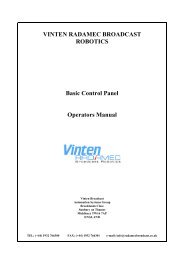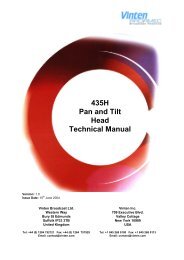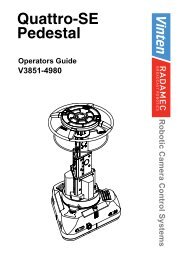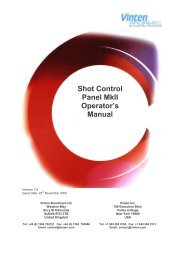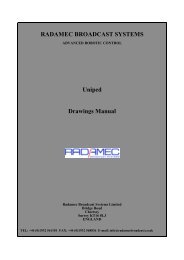Fusion FH-100 and FHR-100 - Vinten Radamec
Fusion FH-100 and FHR-100 - Vinten Radamec
Fusion FH-100 and FHR-100 - Vinten Radamec
You also want an ePaper? Increase the reach of your titles
YUMPU automatically turns print PDFs into web optimized ePapers that Google loves.
<strong>Fusion</strong> <strong>FH</strong>-<strong>100</strong> <strong>and</strong> <strong>FH</strong>R-<strong>100</strong> pan <strong>and</strong> tilt heads<br />
28<br />
4. Ensure that the head is set to robotic mode (AUTO).<br />
5. Align the pan <strong>and</strong> tilt axes to zero position (i.e. align the camera cradle [1] horizontally<br />
<strong>and</strong> vertically to the head).<br />
6. Switch ON power to the head.<br />
7. On the laptop/PC, double-click the <strong>Fusion</strong> Setup <strong>and</strong> Test icon on the desktop to<br />
launch the configuration software tool. The <strong>Vinten</strong> <strong>Fusion</strong> Robot Control window is<br />
displayed (Fig. 13).<br />
e<br />
Fig. 13 <strong>Vinten</strong> <strong>Fusion</strong> Robot Control window<br />
(a) Robot Type section, (b) Machine Version section, (c) Zero pan <strong>and</strong> tilt button,<br />
(d) Set Pan, Tilt X/Y <strong>and</strong> Height Limits button, (e) Processor Reset button<br />
8. In the Robot Type section (a), select Head.<br />
9. In the Machine Version section (b), select the 2048 Line Encoder option for the<br />
installed head. For an <strong>FH</strong>-<strong>100</strong> VR head, select the VR option (Fig. 13).<br />
10. Click Zero Pan <strong>and</strong> Tilt (c) to set the current head position as the ‘zero datum’ in the<br />
software. (The button becomes greyed out during processing of the datum, but<br />
becomes selectable again when processing is complete.)<br />
c<br />
a<br />
b<br />
d