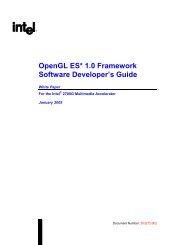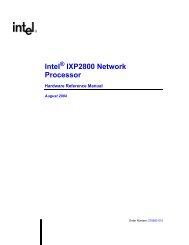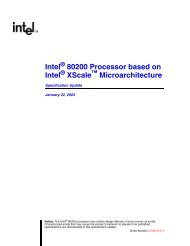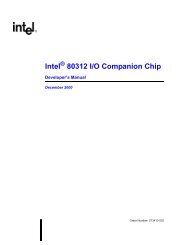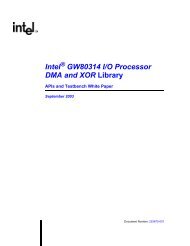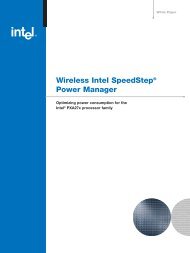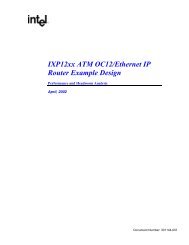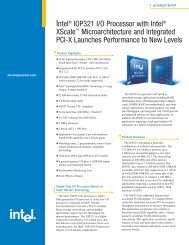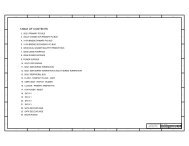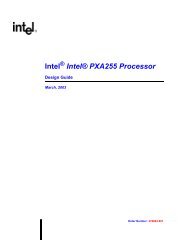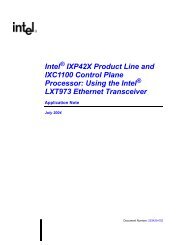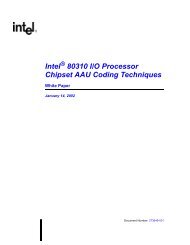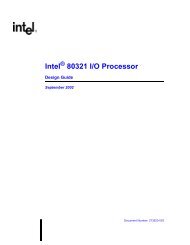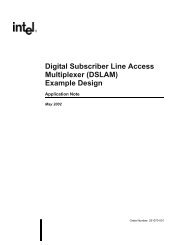Intel(R) 80219 General Purpose PCI Processor Evaluation Platform ...
Intel(R) 80219 General Purpose PCI Processor Evaluation Platform ...
Intel(R) 80219 General Purpose PCI Processor Evaluation Platform ...
- No tags were found...
You also want an ePaper? Increase the reach of your titles
YUMPU automatically turns print PDFs into web optimized ePapers that Google loves.
<strong>Intel</strong>® IQ<strong>80219</strong> <strong>General</strong> <strong>Purpose</strong> <strong>PCI</strong> <strong>Processor</strong> <strong>Evaluation</strong> <strong>Platform</strong>Getting Started and DebuggerB.3 New Project SetupB.3.1Creating a New Project1. Launch Code|Lab EDE and select “Tools/Customize/Add-ins/Macro Files”.a. Check “Code|Lab EDE” and click Close.2. Select “File/New…/Project”, then “Code|Lab EDE Project Wizard”a. Fill-in the Project Name box with “Tester1LED”b. Set an appropriate Location path.Note:The directory “Tester1LED” is created under the path specified in the Location box.c. Click OK.3. In the Code|Lab EDE Project Wizard Window:a. Expand the Redhat GNU Tools for XScale item.b. Select the appropriate evaluation board.4. Click Finish, then OK on the next window.5. From http://developer.intel.com/design/iio/swsup/Tester1LED.htm, download the followingzip file (…/Tester1LED) from the Software Support section, containing the example code filesto the newly created project folder:Tester1LED.zipblink.cblink.hled.cled.h6. Add the newly downloaded files to the project:a. Go to the “FileView” tab in the Code|Lab environment.b. Right click “Tester1LED Files”.c. Click “Add Files to Project…”.d. Select the four files from step 5.e. Click OK.Board Manual 91