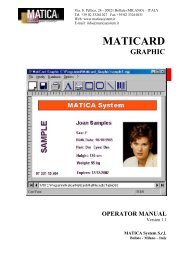For FARGO Pro and Pro-L ID Card Printers User's Manual
For FARGO Pro and Pro-L ID Card Printers User's Manual
For FARGO Pro and Pro-L ID Card Printers User's Manual
Create successful ePaper yourself
Turn your PDF publications into a flip-book with our unique Google optimized e-Paper software.
7. Click on the Enable/Disable button. The Passwordwindow appears.8. In the Enter Password box, enter up to an 8 characterpassword using any of the st<strong>and</strong>ard alphanumerickeyboard characters.9. Once the password is entered, confirm the password bytyping it again in the Confirm Password box.IMPORTANT! You must remember this password! You will be required tore-enter it whenever you wish to change passwords, encodeSmartShield security images, make duplicate access cards,or delete an access card.10. Next, select Use This <strong>Card</strong> With Multiple <strong>Printers</strong> if youhave more than one printer with SmartGuard capabilities<strong>and</strong> would like to use a common access card with all ofthem. Please note that you must individually enableSmartGuard on each printer, using the same password, inorder for a common access card to be used. If you wouldlike the access card to function only with the specificprinter in which it was originally encoded, select Use This<strong>Card</strong> With One Printer Only. This option automaticallylinks the printer serial number along with the encodedpassword to a specific access card, making all other accesscards created in other printers invalid. Note that eitheroption can be selected if you will not be using multipleprinters.Using SmartGuard 7