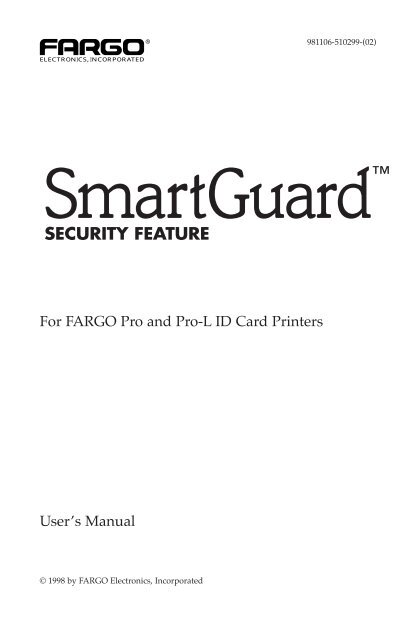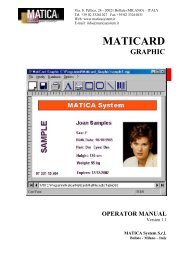For FARGO Pro and Pro-L ID Card Printers User's Manual
For FARGO Pro and Pro-L ID Card Printers User's Manual
For FARGO Pro and Pro-L ID Card Printers User's Manual
Create successful ePaper yourself
Turn your PDF publications into a flip-book with our unique Google optimized e-Paper software.
®981106-510299-(02)ELECTRONICS, INCORPORATED<strong>For</strong> <strong>FARGO</strong> <strong>Pro</strong> <strong>and</strong> <strong>Pro</strong>-L <strong>ID</strong> <strong>Card</strong> <strong>Printers</strong>UserÕs <strong>Manual</strong>© 1998 by <strong>FARGO</strong> Electronics, Incorporated
NoticesThe information in this document is subject to change without notice.NO WARRANTIES OF ANY KIND ARE MADE WITH REGARD TO THIS MATERIAL, INCLUDING,BUT NOT LIMITED TO, THE IMPLIED WARRANTIES OF MERCHANTABILITY AND FITNESS FORA PARTICULAR PURPOSE.The manufacturer shall not be liable for errors contained herein or for incidental damages inconnection with the furnishing, performance, or use of this material.This document contains proprietary information which is protected by copyright. All rights arereserved. No part of this document may be photocopied, reproduced, or translated into anotherlanguage without the prior written consent of the printer manufacturer.Patent PendingTrademark AcknowledgmentsSmartGuard <strong>and</strong> SmartShield are trademarks <strong>and</strong> <strong>FARGO</strong> is a registered trademark of <strong>FARGO</strong>Electronics, Incorporated. Windows <strong>and</strong> Microsoft are registered trademarks of Microsoft Corporation.All other trademarks are the property of their respective owners.Printing HistoryEdition 1.2, #981106© Copyright 1998All rights reserved.ii
Table of ContentsChapter 1: Getting StartedI. Introduction....................................................................................1II. SmartGuard Registration .............................................................1III. About This <strong>Manual</strong> .......................................................................2IV. Installing The SmartGuard Software..........................................3Chapter 2: Using SmartGuardI. Enabling SmartGuard ...................................................................5II. Changing Your SmartGuard Password......................................9III. Disabling SmartGuard ................................................................11Chapter 3: Using SmartShieldI. About the SmartShield Options Window................................14II. Creating SmartShield Security Images.....................................18III. Enabling SmartShield .................................................................19IV. Printing <strong>and</strong> Viewing SmartShield Images .............................24Chapter 4: <strong>Card</strong> OptionsI. Printing the Contents of Your SmartGuard Access <strong>Card</strong>......25II. Duplicating Your SmartGuard Access <strong>Card</strong>............................26III. Deleting the Contents of Your SmartGuard Access <strong>Card</strong> .....28Chapter 5: Interpreting LCD Display Messages .....................................31iii
Chapter 1: Getting StartedI. INTRODUCTIONThank you for choosing the SmartGuard Security Feature for<strong>FARGO</strong> <strong>Pro</strong>fessional Series <strong>ID</strong> <strong>Card</strong> <strong>Printers</strong>. This uniquefeature provides both of <strong>FARGO</strong>Õs latest security options ÑSmartGuard <strong>and</strong> SmartShield Ñ in one, easy-to-use softwareapplication program.The SmartGuard option allows you to restrict access to theprinter by requiring that a custom access card be inserted intothe printerÕs Security <strong>Card</strong> Slot in order for the printer tooperate. This custom access card is created by using theSmartGuard software to encode a password of your choosingonto one of the included SmartGuard Access <strong>Card</strong>s.The SmartShield option allows you to encode a customsecurity image onto the same access card used for SmartGuard.Once encoded, the image is automatically printed along withyour st<strong>and</strong>ard card design <strong>and</strong> appears only when the printedcard is viewed under ultraviolet (UV) lighting or when viewedat an angle under normal lighting. These custom securityimages can be created in virtually any design program whichsupports a bitmap (.bmp) file format.II. SMARTGUARD REGISTRATIONA SmartGuard Registration <strong>For</strong>m is included in theSmartGuard packaging. This form is intended to aid in furtherprotecting you in case your printer(s) or your SmartGuardAccess <strong>Card</strong>(s) is ever lost or stolen. It is extremely importantthat you fill out <strong>and</strong> return this form to <strong>FARGO</strong> TechnicalSupport. By completing this form, you will be registered into<strong>FARGO</strong>Õs database <strong>and</strong> will be assigned a PersonalIdentification Number (PIN) of your choosing. Once registered,you are protected in two ways:1. If your SmartGuard Access <strong>Card</strong>(s) is lost or stolen, yousimply need to call <strong>FARGO</strong> Technical Support, give themyour PIN, <strong>and</strong> you will be given a remote access codespecific to your printer which will instantly disable theSmartGuard Security Feature. SmartGuard can then beenabled with a new access card <strong>and</strong> password renderingthe lost or stolen card(s) useless.Getting Started 1
2. If your printer(s) is stolen, it will be useless to the thievessince <strong>FARGO</strong> will not divulge the special remote accesscode unless the proper name, company name, <strong>and</strong> PIN isprovided for that specific printer serial number.Refer to the SmartGuard Registration <strong>For</strong>m for details on whatinformation is required <strong>and</strong> where the form should be sent. Ifyou have misplaced this form or if you have any questionsabout the SmartGuard software or the registration process,please contact <strong>FARGO</strong> Technical Support at (612) 941-0050 orfax (612) 941-1852.III. ABOUT THIS MANUALThe SmartGuard UserÕs <strong>Manual</strong> is your step-by-step guide toworking with the SmartGuard Security Feature. It providescomplete instructions for installing <strong>and</strong> using the SmartGuardsoftware application program along with helpful hints forcreating SmartShield images. Before you begin working withSmartGuard, however, you must completely setup the printeraccording to the instructions in your printerÕs UserÕs <strong>Manual</strong>.The following is a simple checklist of things to do beforeinstalling the SmartGuard software:Unbox the printer <strong>and</strong> load print suppliesConnect the printerÕs powerConnect the printer to your computerInstall the Printer Driver <strong>and</strong> 32-Bit Print Spooler SoftwareFamiliarize yourself with the printerÕs st<strong>and</strong>ard operationOnce you have completed these steps, you can begin usingSmartGuard. Please refer to Section IV of this chapter forinstallation instructions.2 Getting Started
IV. INSTALLING THE SMARTGUARD SOFTWAREIn order to begin using the SmartGuard Security Feature, youmust first install the SmartGuard software. This software is foruse only with Windows¨ 95 or Windows NT <strong>and</strong> installs justlike any other st<strong>and</strong>ard application program. To install theSmartGuard software, close down all other programs <strong>and</strong>insert the SmartGuard CD into your computerÕs CD drive. ThesoftwareÕs installer program will automatically open. Followthe on-screen instructions to complete installation. Onceinstalled, the SmartGuard icon, shown below, will appear inthe <strong>Pro</strong>grams group of the Start menu. Select this icon to openthe SmartGuard software.If the installer program does not automatically open when theCD is inserted into your computerÕs CD drive, refer to thefollowing steps to install the SmartGuard software:1. Insert the SmartGuard CD into your computerÕs CD drive.2. Click the Start button, point to Settings, <strong>and</strong> select ControlPanel.Getting Started 3
3. Double-click on the Add/Remove <strong>Pro</strong>grams icon.4. Follow the on-screen instructions to complete installation.Once installed, the SmartGuard icon will appear in the<strong>Pro</strong>grams group of the Start menu. Select this icon to openthe SmartGuard software.4 Getting Started
Chapter 2: Using SmartGuardI. ENABLING SMARTGUARDBefore enabling SmartGuard, it is important to remember thatonce SmartGuard is enabled, a valid access card must beinserted into the printer whenever you wish to print. If thiscard is not inserted, the printer will not function. <strong>For</strong> thisreason, it is extremely important to register your copy ofSmartGuard according to the instructions in Chapter 1,Section II. Once registered, you will be eligible to receive aremote printer access code in the event your SmartGuardAccess <strong>Card</strong> is lost or stolen. In addition, you may also wish tocreate a spare access card to keep hidden in a safe place foremergencies. See Chapter 4, Section II to create a duplicateaccess card. To enable SmartGuard, refer to the following steps:1. Make sure your printer is connected to your computer, thatpower is applied, <strong>and</strong> that the printer driver software isinstalled.2. Insert a blank SmartGuard Access <strong>Card</strong> into the printerÕsSecurity <strong>Card</strong> Slot. Insert the card with the smart chipDOWN <strong>and</strong> facing AWAY from the printer as shown. Besure to gently push the card all the way into the slot untilyou feel it ÒclickÓ into place.Using SmartGuard 5
3. Open the SmartGuard software by selecting SmartGuardfrom the <strong>Pro</strong>grams group of the Start menu.4. Once the software opens, click on the Printer button todisplay the list of printers set up in your system.5. Select the name of the <strong>FARGO</strong> <strong>ID</strong> <strong>Card</strong> Printer currentlyconnected to your computer, <strong>and</strong> click on OK. This must bedone each time the program is opened <strong>and</strong> is necessary inorder for the SmartGuard software to know which printermodel you are using.6. Click on the SmartGuard button to display the SmartGuardoptions.6 Using SmartGuard
7. Click on the Enable/Disable button. The Passwordwindow appears.8. In the Enter Password box, enter up to an 8 characterpassword using any of the st<strong>and</strong>ard alphanumerickeyboard characters.9. Once the password is entered, confirm the password bytyping it again in the Confirm Password box.IMPORTANT! You must remember this password! You will be required tore-enter it whenever you wish to change passwords, encodeSmartShield security images, make duplicate access cards,or delete an access card.10. Next, select Use This <strong>Card</strong> With Multiple <strong>Printers</strong> if youhave more than one printer with SmartGuard capabilities<strong>and</strong> would like to use a common access card with all ofthem. Please note that you must individually enableSmartGuard on each printer, using the same password, inorder for a common access card to be used. If you wouldlike the access card to function only with the specificprinter in which it was originally encoded, select Use This<strong>Card</strong> With One Printer Only. This option automaticallylinks the printer serial number along with the encodedpassword to a specific access card, making all other accesscards created in other printers invalid. Note that eitheroption can be selected if you will not be using multipleprinters.Using SmartGuard 7
11. Finally, click on the Password windowÕs OK button. Thepassword information will be sent to the printer. Encodingwill take just a few seconds. The SmartGuard software willindicate when encoding is complete <strong>and</strong> will prompt youto check the printerÕs LCD Display to verify encoding wassuccessful.12. If encoding was successful, the message ÒKey <strong>Card</strong>ReadyÓ will appear on the printerÕs LCD Display. Click onthe OK button to complete the enabling process. Ifencoding was unsuccessful, an error message will appearon the printerÕs LCD Display indicating the specificproblem. See Chapter 5 for a list of SmartGuard relatedLCD error messages. Correct the problem, then click on thesoftwareÕs Cancel button to return to the Passwordwindow <strong>and</strong> resend your password.13. When you have successfully enabled SmartGuard, you maycontinue using the other options within the SmartGuardsoftware or close the program by clicking on the Exitbutton.8 Using SmartGuard
II. CHANGING YOUR SMARTGUARD PASSWORDOccasionally, you may wish to change your SmartGuardpassword for security reasons. If you have a SmartShieldsecurity image encoded on your access card, it is important tonote that the SmartShield image will automatically be deletedwhen the password is changed. Although this may seeminconvenient, it is necessary to protect against counterfeiterschanging your access cardÕs password to gain control of yourSmartShield security image. Refer to the following steps tochange your password.1. Make sure your printer is connected to your computer, thatpower is applied, <strong>and</strong> that the printer driver software isinstalled.2. Insert a valid SmartGuard Access <strong>Card</strong> into the printerÕsSecurity <strong>Card</strong> Slot. Insert the card with the smart chipDOWN <strong>and</strong> facing AWAY from the printer. Be sure togently push the card all the way into the slot until you feelit ÒclickÓ into place.3. Open the SmartGuard software by selecting SmartGuardfrom the <strong>Pro</strong>grams group of the Start menu.4. Once the software opens, click on the Printer button todisplay the list of printers set up in your system.5. Select the name of the <strong>FARGO</strong> <strong>ID</strong> <strong>Card</strong> Printer currentlyconnected to your computer <strong>and</strong> click on OK. This isnecessary in order for the SmartGuard software to knowwhich printer model you are using.6. Click on the SmartGuard button to display theSmartGuard options.Using SmartGuard 9
7. Click on the Change button. The Change Passwordwindow appears.8. Enter your current or old password into the Enter CurrentPassword box.9. Enter your new password into the Enter New Passwordbox.10. Once the new password is entered, confirm the newpassword by typing it again in the Confirm New Passwordbox.11. Next, select either Use This <strong>Card</strong> With Multiple <strong>Printers</strong>or Use This <strong>Card</strong> With One Printer Only (see Section I,Step 10 of this Chapter for an explanation of these options).12. Finally, click on the Change Password windowÕs OKbutton. The password information will be sent to theprinter. Encoding will take just a few seconds. TheSmartGuard software will indicate when encoding iscomplete <strong>and</strong> will prompt you to check the printerÕs LCDDisplay to verify encoding was successful.10 Using SmartGuard
13. If encoding was successful, the message ÒKey <strong>Card</strong>ReadyÓ will appear on the printerÕs LCD Display. Click onthe OK button to finish changing your password. Ifencoding was unsuccessful, an error message will appearon the printerÕs LCD Display indicating the specificproblem. See Chapter 5 for a list of SmartGuard relatedLCD error messages. Correct the problem, then click on thesoftwareÕs Cancel button to return to the Change Passwordwindow <strong>and</strong> resend your new password.III. DISABLING SMARTGUARDPlease refer to the following steps to disable SmartGuard:1. Make sure your printer is connected to your computer, thatpower is applied, <strong>and</strong> that the printer driver software isinstalled.2. Open the SmartGuard software by selecting SmartGuardfrom the <strong>Pro</strong>grams group of the Start menu.3. Once the software opens, click on the Printer button todisplay the list of printers set up in your system.4. Select the name of the <strong>FARGO</strong> <strong>ID</strong> <strong>Card</strong> Printer currentlyconnected to your computer <strong>and</strong> click on OK. This isnecessary in order for the SmartGuard software to knowwhich printer model you are using.Using SmartGuard 11
5. Click on the SmartGuard button to display theSmartGuard options.6. Click on the Enable/Disable button. The Passwordwindow appears.7. Enter your current password into the Enter CurrentPassword box.8. Once the password is entered, confirm the password bytyping it again in the Confirm Password box.9. Select the Disable SmartGuard Security Feature option.10. Click on the OK button to disable SmartGuard. TheSmartGuard software will indicate when encoding iscomplete <strong>and</strong> will prompt you to check the printerÕs LCDDisplay to verify encoding was successful.12 Using SmartGuard
11. If encoding was successful, the message ÒKey DisabledÓwill appear on the printerÕs LCD Display indicating thatSmartGuard is now disabled. Click on the OK button tocomplete the disabling process. The printer can now beoperated without an access card. If encoding wasunsuccessful, an error message will appear on the printerÕsLCD Display indicating the specific problem. See Chapter 5for a list of SmartGuard related LCD error messages.Correct the problem, then click on the softwareÕs Cancelbutton to return to the Password window <strong>and</strong> resend thedisable comm<strong>and</strong>.Using SmartGuard 13
Chapter 3: Using SmartShieldI. ABOUT THE SMARTSHIELD OPTIONS WINDOWOnce SmartGuard has been enabled, it is then possible toenable SmartShield. SmartGuard protection is required prior toenabling SmartShield simply because this makes yourSmartShield image more secure. The SmartShield Optionswindow is the software interface used to encode SmartShieldimages onto your SmartGuard Access <strong>Card</strong>. This windowoffers several features which make encoding custom securityimages a quick <strong>and</strong> easy process.The SmartShield Options window is opened by clicking on theSmartShield button within the SmartGuard software. Thefollowing is a brief overview of all of the options found in theSmartShield Options window:Load Image ButtonThis is the button used to load or open your custom securityimage. Note that your image must be 300 dots per inch (DPI),must be black <strong>and</strong> white, must be no larger than 248 pixels x248 pixels (about .82Ó x .82 or 2cm x 2cm), <strong>and</strong> must be savedin a bitmap (.bmp) file format. <strong>For</strong> more information oncreating a SmartShield security image, please see Section II ofthis chapter.14 Using SmartShield
<strong>Card</strong> OutlineThis is the area in which your custom image will appear once ithas been loaded. The card outline area is the exact size of ast<strong>and</strong>ard CR-80 card. The length <strong>and</strong> width dimensions of thiscard outline can be viewed in either inches (3.375Ó L x 2.125ÓW) or centimeters (8.56cm L x 5.4cm W). To help you positionyour image accurately on the card, grid lines are providedwithin the card outline. These grid lines are spaced in .1Ó or.254cm increments. To position your security image, simplyÒdrag <strong>and</strong> dropÓ the image with your mouse pointer or enterexact placement values into the Width Position <strong>and</strong> LengthPosition boxes.Along side the card outline, youÕll notice an arrow pointing up.YouÕll also notice that the top of the card outline is labeled asthe ÒLeading EdgeÓ <strong>and</strong> the bottom is labeled as the ÒTrailingEdgeÓ. These items indicate the position of the card outline inrelation to how a card feeds through your printer. In otherwords, as a card is being printed, the Leading Edge will alwaysbe the end of the card that exits the printer first <strong>and</strong> theTrailing Edge will always be the end that exits the printer last,regardless of which way your printed image appears. It isimportant to keep this in mind when positioning yourSmartShield security image so both your card design <strong>and</strong> yoursecurity image have the same orientation when printed. Notethat the Rotate button is an easy way to change your securityimage orientation to match that of your card design.1 Image Button / 4 images Button / 6 Images ButtonWhen your image is first loaded, it appears as a single imagetoward the center of the card outline area. If you would likemore than one security image on your card, click on either the4 Images or 6 Images button accordingly. Your image willautomatically be duplicated <strong>and</strong> placed in preset locations onthe card. If you would like to go back to having a single image,click on the 1 Image button. Note that only a single securityimage can be manually moved around within the card outline.Also, note that security images cannot be placed closer than.138Ó or .350cm from the edge of the card outline. This ensuresthat printed SmartShield security images will always bepositioned beneath PolyGuard if laminated.Using SmartShield 15
Rotate ButtonThis button allows you to rotate your security image counterclockwisein 90¡ increments. As explained in the <strong>Card</strong> Outlinedescription, this option allows you to easily match theorientation of your security image to that of your overall carddesign.Will cards be laminated?This option allows you to select between two types ofSmartShield formats:Select Yes if you will be using SmartShield <strong>and</strong> WILL beapplying an additional overlaminate. This forces the ribbonÕsoverlay to print only where your SmartShield image willappear. <strong>Card</strong>s printed in this fashion MUST have PolyGuardoverlaminate applied to them or the printed image will fade.Select No if you will be using SmartShield <strong>and</strong> WILL NOT beapplying an additional overlaminate. This forces the ribbonÕsoverlay to print everywhere on a card except where yourSmartShield image will appear. This is done so the majority ofyour printed image will be protected by the overlay. DO NOTLAMINATE cards printed in this fashion since the overlay willinterfere with the adhesion of the overlaminate.Note that the onscreen <strong>Card</strong> Outline area will indicate the twoSmartShield formats by displaying the areas that will beoverlayed in BLACK <strong>and</strong> the areas that will not be overlayedin WHITE.Width Position / Length PositionWhen working with only one security image on screen, it ispossible to place it anywhere within the card outline area. Youcan drag <strong>and</strong> drop the image using your mouse pointer, or youcan enter exact coordinates into the Width <strong>and</strong> Length Positionboxes. The width coordinate is measured from the left-h<strong>and</strong>edge of the card outline to the left-h<strong>and</strong> edge of your securityimage. The length coordinate is measured from the bottom ofthe card outline to the bottom of your security image. Ifentering coordinates into the position boxes, click on the Movebutton to move the security image once the coordinates havebeen entered. If dragging <strong>and</strong> dropping the security image,notice that the exact position of the image is always shown inthe position boxes whenever the image is moved. Note that a16 Using SmartShield
security image cannot be placed closer than .138Ó or .350cmfrom the edge of the card outline. This ensures that the printedSmartShield security image will always be positioned beneathPolyGuard if laminated.Inch / Centimeter OptionsSelect one or the other according to which unit of measurementyou prefer. Notice that the length <strong>and</strong> width card outlinedimensions change accordingly.Move ButtonIf you have entered exact coordinates into the Width <strong>and</strong>Length Position boxes, click on this button to move the securityimage.Enter Image NameThis options allows you to enter a unique name descriptive ofyour SmartShield security image. This name can be up to 16characters long <strong>and</strong> can contain any of the st<strong>and</strong>ardalphanumeric keyboard characters. Once your SmartShieldsecurity image is encoded onto your SmartGuard Access <strong>Card</strong>,the name of your image will display momentarily on theprinterÕs LCD Display when your SmartGuard Access <strong>Card</strong> isfirst inserted. This option is helpful for verifying the properaccess card is inserted if you have created several differentaccess cards, each with a different SmartShield security image.Enter Current PasswordOnce you have arranged your security image exactly as youwould like it to appear on the printed card, you must enteryour SmartGuard password in order to encode the SmartShieldimage onto the SmartGuard Access <strong>Card</strong>.OKClick on this button to send the finalized SmartShield data tothe printer <strong>and</strong> encode it onto your SmartGuard Access <strong>Card</strong>.CancelClick on this button to cancel all selections <strong>and</strong> close out of theSmartShield Options window.Using SmartShield 17
II. CREATING SMARTSHIELD SECURITY IMAGESSmartShield security images can be created in any applicationprogram which allows you to save or export images in ast<strong>and</strong>ard Windows bitmap (.bmp) format. To successfully createa SmartShield security image, simply follow these four simplecriteria:¥ Image must be 300 DPI¥ Image must be pure black <strong>and</strong> white (not grayscale or 256shades of gray)¥ Image must be no larger than 248 pixels x 248 pixels(about .82Ó x .82Ó or 2cm x 2cm)¥ Image must be saved in a bitmap (.bmp) file formatIf your image is more or less than 300 DPI, if it has color orgrayscale shading in it, if it is too large, or if it is not saved as a.bmp, you will not be allowed to load it into SmartShield. Tohelp you better underst<strong>and</strong> what a typical SmartShield imagelooks like, a sample image called ÒSecure.bmpÓ is provided withthe SmartGuard software.This image was originally created in CorelDraw¨ 7.0 using itsst<strong>and</strong>ard clipart, drawing, <strong>and</strong> text tools. It was then sizedwithin CorelDraw to the appropriate size <strong>and</strong> exported as a 300DPI, black <strong>and</strong> white bitmap (.bmp). In nearly all image designapplications like CorelDraw, images can easily be created <strong>and</strong>manipulated to the proper size, DPI, <strong>and</strong> color. With thisparticular image, notice that multiple images were combined tocreate a more interesting design while still meetingSmartShieldÕs size criteria. In general, try to keep yourSmartShield security images relatively simple since images withbold letters <strong>and</strong>/or thicker lines will display best when printedonto a card.18 Using SmartShield
III. ENABLING SMARTSHIELDOnce you have created your security image, you can then loadit into the SmartShield Options window <strong>and</strong> enableSmartShield by encoding the image onto a SmartGuard Access<strong>Card</strong>. Remember, you must have SmartGuard enabled in orderto enable SmartShield. To enable SmartShield, refer to thefollowing steps:1. Make sure your printer is connected to your computer, thatpower is applied, <strong>and</strong> that the printer driver software isinstalled. Also, be sure that blank cards <strong>and</strong> a full-colorribbon with a clear overlay panel are installed.IMPORTANT! You must use a ribbon type which includes a clear overlaypanel (O) when printing with SmartShield enabled. Also, ifyou have selected to laminate cards, you must use <strong>FARGO</strong>ÕsPolyGuardª overlaminate. See page 16 for moreinformation on laminating SmartShield cards.2. Insert a valid SmartGuard Access <strong>Card</strong> into the printerÕsSecurity <strong>Card</strong> Slot. Insert the card with the smart chipDOWN <strong>and</strong> facing AWAY from the printer as shown. Besure to gently push the card all the way into the slot untilyou feel it ÒclickÓ into place.Using SmartShield 19
3. Open the SmartGuard software by selecting SmartGuardfrom the <strong>Pro</strong>grams group of the Start menu.4. Once the software opens, click on the Printer button todisplay the list of printers set up in your system.5. Select the name of the <strong>FARGO</strong> <strong>ID</strong> <strong>Card</strong> Printer currentlyconnected to your computer <strong>and</strong> click on OK. This must bedone each time the program is opened <strong>and</strong> is necessary inorder for the SmartGuard software to know which printermodel you are using.6. Click on the SmartShield button to display theSmartShield Options window.20 Using SmartShield
7. Click on the Load Image button. When the Open windowappears, select your security image <strong>and</strong> click on the Openbutton.8. Once loaded, your image will appear in the card outlinearea of the SmartShield Options window.9. If you wish to display only a single security image, movethe image to the desired position within the card outlinearea by clicking <strong>and</strong> dragging it with the mouse pointer orby entering exact values into the Width <strong>and</strong> LengthPosition boxes <strong>and</strong> clicking on the Move button. Note thata security image cannot be placed closer than .138Ó or.350cm from the edge of the card outline. If necessary, clickon the Rotate button to adjust the orientation of thesecurity image to that of your overall card design.10. If you wish to display multiple security images, click onthe 4 Images or 6 Images button. Your image willautomatically be duplicated <strong>and</strong> placed into presetpositions. If necessary, click on the Rotate button to adjustUsing SmartShield 21
the orientation of the security image to that of your overallcard design.11. Select either Yes or No according to whether or not youintend to apply PolyGuard overlaminate to your printedcards. Select Yes if using the <strong>Pro</strong>-L <strong>Card</strong> Printer withPolyGuard overlaminate. Select No if using the <strong>Pro</strong> <strong>Card</strong>Printer or if using the <strong>Pro</strong>-L without laminating. See page16 for more information on this option.12. Enter up to a 16 character name descriptive of yourSmartShield security image into the Enter Image Namebox. This name will appear momentarily on the printerÕsLCD Display when your SmartGuard Access <strong>Card</strong> is firstinserted into the printer. This is helpful for verifying theproper access card is inserted if you intend to create severaldifferent access cards, each with a different SmartShieldsecurity image.13. Enter your current SmartGuard password into the EnterCurrent Password box.14. Click on the windowÕs OK button. The SmartShieldinformation will be sent to the printer. Encoding will takejust a few seconds. The SmartGuard software will indicatewhen encoding is complete <strong>and</strong> will prompt you to checkthe printerÕs LCD Display to verify encoding wassuccessful.22 Using SmartShield
15. If encoding was successful, the message ÒKey <strong>Card</strong> ReadyÓwill appear on the printerÕs LCD Display. At this time, it isrecommended you print a test print by clicking on the TestPrint button. This will verify that your SmartShield imagesappear in the appropriate position on the printed card. <strong>For</strong>test print purposes, SmartShield images will print with thecyan (C) panel of the ribbon so you can clearly see wherethey are positioned. It is important to note the orientationof the printed security images as the card exits the printer.Be sure the orientation of your security images will matchthat of your final card design. If the test card looks good,click on the OK button to complete the process. If you arenot satisfied with the test card, click on the Cancel buttonto return to the SmartShield Options window <strong>and</strong> makethe necessary revisions. You may repeat this process asmany times as necessary.16. If encoding was unsuccessful, an error message will appearon the printerÕs LCD Display indicating the specificproblem. See Chapter 5 for a list of SmartShield relatedLCD error messages. Correct the problem, then click on thesoftwareÕs Cancel button to return to the SmartShieldOptions window <strong>and</strong> resend the data.17. When you have successfully enabled SmartShield, close theSmartGuard program by clicking on the Exit button.Using SmartShield 23
IV. PRINTING AND VIEWING SMARTSHIELD IMAGESOnce SmartShield is enabled, go to the printer driver setupwindow <strong>and</strong> select the Overlay option. Then, under theSmartShield options, select the side or sides on which youwould like your SmartShield security image to appear. Oncethis option is selected, your SmartShield security images willautomatically be printed on top of your st<strong>and</strong>ard card designthe next time you print. Remember, when printing withSmartShield enabled, you must use a ribbon type whichincludes a clear overlay panel (O). If at any time you decideyou would like to print a card without SmartShield, simplyselect the No SmartShield option within the printer driversetup window.To view SmartShield security images under normal lightingonce they have been printed onto your final card design,simply tilt the card from side to side. You will see theSmartShield images slightly reflect the light. If you would liketo view these images more clearly, place the card under anultraviolet (UV) light away from direct room lighting. TheSmartShield images will glow a fluorescent purple.IMPORTANT! If you intend to view SmartShield images under a UV light,be sure to print only onto card stock recommended by<strong>FARGO</strong> or your Authorized <strong>FARGO</strong> Reseller. Some cardstock is in itself UV fluorescent <strong>and</strong> will greatly detractfrom SmartShieldÕs intensity.24 Using SmartShield
Chapter 4: <strong>Card</strong> OptionsThe <strong>Card</strong> Options button brings up several options pertainingto SmartGuard Access <strong>Card</strong>s which have already beenencoded. These options allow you to print the SmartShieldsecurity image encoded on an access card, duplicate thecontents of one access card onto another access card, or deletethe contents of the access card altogether. Please refer to theremainder of this chapter for instructions on using theseoptions.I. PRINTING THE CONTENTS OF YOUR SMARTGUARDACCESS CARDThe Print <strong>Card</strong> Contents option applies only if you have aSmartShield security image encoded onto your SmartGuardAccess <strong>Card</strong>. If you do, this option allows you to print thesecurity image using the cyan (C) panel of the ribbon. This ishelpful if you would like to see exactly what type of securityimage is encoded on the card. Refer to the following steps toprint the contents of your SmartGuard Access <strong>Card</strong>:1. Make sure your printer is connected to your computer, thatpower is applied, <strong>and</strong> that the printer driver software isinstalled.2. Insert a valid SmartGuard Access <strong>Card</strong> into the printerÕsSecurity <strong>Card</strong> Slot. Insert the card with the smart chipDOWN <strong>and</strong> facing AWAY from the printer. Be sure togently push the card all the way into the slot until you feelit ÒclickÓ into place.3. Open the SmartGuard software by selecting SmartGuardfrom the <strong>Pro</strong>grams group of the Start menu.4. Once the software opens, click on the Printer button todisplay the list of printers set up in your system.5. Select the name of the <strong>FARGO</strong> <strong>ID</strong> <strong>Card</strong> Printer currentlyconnected to your computer <strong>and</strong> click on OK. This isnecessary in order for the SmartGuard software to knowwhich printer model you are using.<strong>Card</strong> Options 25
6. Click on the <strong>Card</strong> Options button to display the <strong>Card</strong>Options window.7. Enter your current password into the Enter CurrentPassword box.8. Select the Print <strong>Card</strong> Contents option, <strong>and</strong> click on the OKbutton. Your SmartShield security image will beginprinting within seconds.II. DUPLICATING YOUR SMARTGUARD ACCESS CARDIf more than one person is going to be using the <strong>ID</strong> cardprinting equipment, it is often helpful to make a duplicateaccess card for each of your authorized personnel. You mayalso want to make a duplicate access card to keep as a spare incase all other access cards are lost or stolen. Be sure to keep thisspare card hidden in a safe place. If you require additionalblank access cards, more can be purchased from an authorizedreseller or from the printer manufacturer. Please note that onlyaccess cards bearing the SmartGuard name can be encoded <strong>and</strong>used within the printer. Refer to the following steps to makeduplicate access cards:1. Make sure your printer is connected to your computer, thatpower is applied, <strong>and</strong> that the printer driver software isinstalled.2. Insert the valid SmartGuard Access <strong>Card</strong> you would like toduplicate into the printerÕs Security <strong>Card</strong> Slot. Insert thecard with the smart chip DOWN <strong>and</strong> facing AWAY fromthe printer. Be sure to gently push the card all the way intothe slot until you feel it ÒclickÓ into place.26 <strong>Card</strong> Options
3. Open the SmartGuard software by selecting SmartGuardfrom the <strong>Pro</strong>grams group of the Start menu.4. Once the software opens, click on the Printer button todisplay the list of printers set up in your system.5. Select the name of the <strong>FARGO</strong> <strong>ID</strong> <strong>Card</strong> Printer currentlyconnected to your computer <strong>and</strong> click on OK. This isnecessary in order for the SmartGuard software to knowwhich printer model you are using.6. Click on the <strong>Card</strong> Options button to display the <strong>Card</strong>Options window.7. Enter your current password into the Enter CurrentPassword box.8. Select the Duplicate <strong>Card</strong> Contents option, <strong>and</strong> click onthe OK button. The security information will be sent to theprinter. The SmartGuard software will indicate when thedata is sent <strong>and</strong> will prompt you to check the printerÕsLCD Display.<strong>Card</strong> Options 27
9. Once the printer receives the data, its LCD Display willprompt you to ÒInsert New KeyÓ. At this time, remove thevalid SmartGuard Access <strong>Card</strong> from the printer, <strong>and</strong> insertthe blank access card. Then, as indicated on the LCDDisplay, press the printerÕs Pause/Resume button toencode the duplicate data onto the blank SmartGuardAccess <strong>Card</strong>. If you decide not to duplicate the access card,press the printerÕs On/Cancel button to cancel theduplication process.10. If duplication was successful, the message ÒKey <strong>Card</strong>ReadyÓ will appear on the printerÕs LCD Display. Click onthe OK button to complete the duplicating process. Ifduplication was unsuccessful, an error message willappear on the printerÕs LCD Display indicating the specificproblem. See Chapter 5 for a list of SmartGuard relatedLCD error messages. Correct the problem, then click on thesoftwareÕs Cancel button to return to the <strong>Card</strong> Optionswindow <strong>and</strong> retry the duplication process.III. DELETING THE CONTENTS OF YOUR SMARTGUARDACCESS CARDPlease refer to the following steps to delete the contents of yourSmartGuard Access <strong>Card</strong>:1. Make sure your printer is connected to your computer, thatpower is applied, <strong>and</strong> that the printer driver software isinstalled.2. Insert the valid SmartGuard Access <strong>Card</strong> you would like todelete into the printerÕs Security <strong>Card</strong> Slot. Insert the cardwith the smart chip DOWN <strong>and</strong> facing AWAY from theprinter. Be sure to gently push the card all the way intothe slot until you feel it ÒclickÓ into place.3. Open the SmartGuard software by selecting SmartGuardfrom the <strong>Pro</strong>grams group of the Start menu.4. Once the software opens, click on the Printer button todisplay the list of printers set up in your system.5. Select the name of the <strong>FARGO</strong> <strong>ID</strong> <strong>Card</strong> Printer currentlyconnected to your computer <strong>and</strong> click on OK. This isnecessary in order for the SmartGuard software to knowwhich printer model you are using.6. Click on the <strong>Card</strong> Options button to display the <strong>Card</strong>Options window.28 <strong>Card</strong> Options
7. Enter your current password into the Enter CurrentPassword box.8. Select the Delete <strong>Card</strong> Contents option, <strong>and</strong> click on theOK button. The delete comm<strong>and</strong> will be sent to the printer.The SmartGuard software will indicate when the data issent <strong>and</strong> will prompt you to check the printerÕs LCDDisplay.9. Once the printer receives the data, its LCD Display willprompt you to ÒDelete Key Data?Ó. As indicated on thebottom line of the LCD Display, press the printerÕsPause/Resume button to delete the SmartGuard Access<strong>Card</strong>. If you decide not to delete the card, press theprinterÕs On/Cancel button to cancel the delete comm<strong>and</strong>.<strong>Card</strong> Options 29
10. If deletion was successful, the message ÒKey <strong>Card</strong>DeletedÓ will appear on the printerÕs LCD Display. Clickon the OK button to complete the deletion process. Ifdeletion was unsuccessful, an error message will appearon the printerÕs LCD Display indicating the specificproblem. See Chapter 5 for a list of SmartGuard relatedLCD error messages. Correct the problem, then click on thesoftwareÕs Cancel button to return to the <strong>Card</strong> Optionswindow <strong>and</strong> resend the delete comm<strong>and</strong>.30 <strong>Card</strong> Options
Chapter 5: Interpreting LCD DisplayMessagesWhile encoding SmartGuard or SmartShield information onto aSmartGuard Access <strong>Card</strong>, it is important to refer to theprinterÕs LCD Display to confirm whether or not theinformation was successfully encoded. The following tableoffers a complete list of SmartGuard <strong>and</strong> SmartShield relatedLCD Display messages along with an explanation of the causeof each message. If the message is communicating an error orrequires an action, the table also offers a solution explainingwhat should be done. <strong>For</strong> a complete list of all other LCDDisplay messages, please refer to your printerÕs UserÕs <strong>Manual</strong>.Message Cause SolutionDelete Key Data? Appears when you are Press the printerÕsRESUME=Delete trying to delete a Pause/Resume button toSmartGuard Access <strong>Card</strong>. complete the deletionprocess. If you decide notto delete the card, press theprinterÕs On/Cancelbutton.Insert New Key Appears when you are Remove the valid accessRESUME=Duplicate trying to duplicate a card being duplicated <strong>and</strong>SmartGuard Access <strong>Card</strong>. insert a blank access card.Then, press the printerÕsPause/Resume button tocomplete the duplicationprocess. If you decide notto duplicate the card, pressthe printerÕs On/Cancelbutton.Invalid Key <strong>Card</strong> The SmartGuard Access Insert a valid SmartGuard<strong>Card</strong> is invalid or is Access <strong>Card</strong> or reinsertinserted backwards or the card properly with theup-side-down.chip end down <strong>and</strong> facingyou as shown on page 4.Invalid Password You have entered an Re-enter the correctinvalid SmartGuard password using any ofpassword.the st<strong>and</strong>ard keyboardcharacters.Interpreting LCD Display Messages 31
Message Cause SolutionInvalid Shield Appears if the SmartShield Re-encode the SmartGuardSend New Shield data on your SmartGuard password <strong>and</strong> theAccess <strong>Card</strong> has somehow SmartShield data onto thebecome corrupt.card.Key <strong>Card</strong> Deleted Indicates the data on yourSmartGuard Access <strong>Card</strong>was successfully deleted.Key <strong>Card</strong> Ready Indicates SmartGuard orSmartShield data hassuccessfully been encodedonto the SmartGuardAccess <strong>Card</strong>.Key Disabled Indicates the SmartGuardSecurity Feature has beendisabled.Key Not Inserted You are trying to print Insert a valid SmartGuardwithout the SmartGuard Access <strong>Card</strong>.Access <strong>Card</strong> inserted.No Shield Loaded You are trying to print Insert an access card whichwith the printer driverÕs contains a SmartShieldSmartShield option image or encode aselected even though you SmartShield image onto thedo not have a SmartShield current card <strong>and</strong> try yourimage encoded onto the print job again. If you doSmartGuard Access <strong>Card</strong> not wish to print acurrently inserted into SmartShield image, simplythe printer.select the printer driverÕsNo SmartShield option.Printing Shield Indicates the SmartShieldSecurity Image is printing.Rasterize Shield Indicates the printer isloading the SmartShieldsecurity image from yourSmartGuard Access <strong>Card</strong>into its memory. Appearswhen a valid access cardcontaining a SmartShieldimage is first inserted intothe printer. Note that if younamed your SmartShieldimage, the name will alsoappear along with thismessage on the bottomline of the LCD Display.32 Interpreting LCD Display Messages
Message Cause SolutionReading Key DataWriting Key DataIndicates the printer isreading the data from yourSmartGuard Access <strong>Card</strong>.Appears when a validaccess card is first insertedinto the printer.Indicates the printer iswriting or encoding dataonto your SmartGuardAccess <strong>Card</strong>.Interpreting LCD Display Messages 33
<strong>FARGO</strong> Electronics, Incorporated Printed in the United States of AmericaEden Prairie, Minnesota, U.S.A. P/N 510299