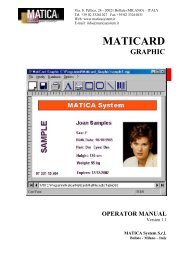For FARGO Pro and Pro-L ID Card Printers User's Manual
For FARGO Pro and Pro-L ID Card Printers User's Manual
For FARGO Pro and Pro-L ID Card Printers User's Manual
Create successful ePaper yourself
Turn your PDF publications into a flip-book with our unique Google optimized e-Paper software.
13. If encoding was successful, the message ÒKey <strong>Card</strong>ReadyÓ will appear on the printerÕs LCD Display. Click onthe OK button to finish changing your password. Ifencoding was unsuccessful, an error message will appearon the printerÕs LCD Display indicating the specificproblem. See Chapter 5 for a list of SmartGuard relatedLCD error messages. Correct the problem, then click on thesoftwareÕs Cancel button to return to the Change Passwordwindow <strong>and</strong> resend your new password.III. DISABLING SMARTGUARDPlease refer to the following steps to disable SmartGuard:1. Make sure your printer is connected to your computer, thatpower is applied, <strong>and</strong> that the printer driver software isinstalled.2. Open the SmartGuard software by selecting SmartGuardfrom the <strong>Pro</strong>grams group of the Start menu.3. Once the software opens, click on the Printer button todisplay the list of printers set up in your system.4. Select the name of the <strong>FARGO</strong> <strong>ID</strong> <strong>Card</strong> Printer currentlyconnected to your computer <strong>and</strong> click on OK. This isnecessary in order for the SmartGuard software to knowwhich printer model you are using.Using SmartGuard 11