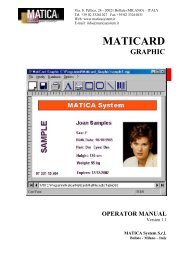For FARGO Pro and Pro-L ID Card Printers User's Manual
For FARGO Pro and Pro-L ID Card Printers User's Manual
For FARGO Pro and Pro-L ID Card Printers User's Manual
You also want an ePaper? Increase the reach of your titles
YUMPU automatically turns print PDFs into web optimized ePapers that Google loves.
<strong>Card</strong> OutlineThis is the area in which your custom image will appear once ithas been loaded. The card outline area is the exact size of ast<strong>and</strong>ard CR-80 card. The length <strong>and</strong> width dimensions of thiscard outline can be viewed in either inches (3.375Ó L x 2.125ÓW) or centimeters (8.56cm L x 5.4cm W). To help you positionyour image accurately on the card, grid lines are providedwithin the card outline. These grid lines are spaced in .1Ó or.254cm increments. To position your security image, simplyÒdrag <strong>and</strong> dropÓ the image with your mouse pointer or enterexact placement values into the Width Position <strong>and</strong> LengthPosition boxes.Along side the card outline, youÕll notice an arrow pointing up.YouÕll also notice that the top of the card outline is labeled asthe ÒLeading EdgeÓ <strong>and</strong> the bottom is labeled as the ÒTrailingEdgeÓ. These items indicate the position of the card outline inrelation to how a card feeds through your printer. In otherwords, as a card is being printed, the Leading Edge will alwaysbe the end of the card that exits the printer first <strong>and</strong> theTrailing Edge will always be the end that exits the printer last,regardless of which way your printed image appears. It isimportant to keep this in mind when positioning yourSmartShield security image so both your card design <strong>and</strong> yoursecurity image have the same orientation when printed. Notethat the Rotate button is an easy way to change your securityimage orientation to match that of your card design.1 Image Button / 4 images Button / 6 Images ButtonWhen your image is first loaded, it appears as a single imagetoward the center of the card outline area. If you would likemore than one security image on your card, click on either the4 Images or 6 Images button accordingly. Your image willautomatically be duplicated <strong>and</strong> placed in preset locations onthe card. If you would like to go back to having a single image,click on the 1 Image button. Note that only a single securityimage can be manually moved around within the card outline.Also, note that security images cannot be placed closer than.138Ó or .350cm from the edge of the card outline. This ensuresthat printed SmartShield security images will always bepositioned beneath PolyGuard if laminated.Using SmartShield 15