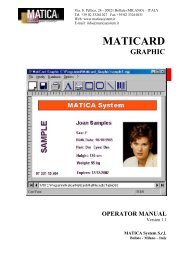For FARGO Pro and Pro-L ID Card Printers User's Manual
For FARGO Pro and Pro-L ID Card Printers User's Manual
For FARGO Pro and Pro-L ID Card Printers User's Manual
Create successful ePaper yourself
Turn your PDF publications into a flip-book with our unique Google optimized e-Paper software.
Chapter 4: <strong>Card</strong> OptionsThe <strong>Card</strong> Options button brings up several options pertainingto SmartGuard Access <strong>Card</strong>s which have already beenencoded. These options allow you to print the SmartShieldsecurity image encoded on an access card, duplicate thecontents of one access card onto another access card, or deletethe contents of the access card altogether. Please refer to theremainder of this chapter for instructions on using theseoptions.I. PRINTING THE CONTENTS OF YOUR SMARTGUARDACCESS CARDThe Print <strong>Card</strong> Contents option applies only if you have aSmartShield security image encoded onto your SmartGuardAccess <strong>Card</strong>. If you do, this option allows you to print thesecurity image using the cyan (C) panel of the ribbon. This ishelpful if you would like to see exactly what type of securityimage is encoded on the card. Refer to the following steps toprint the contents of your SmartGuard Access <strong>Card</strong>:1. Make sure your printer is connected to your computer, thatpower is applied, <strong>and</strong> that the printer driver software isinstalled.2. Insert a valid SmartGuard Access <strong>Card</strong> into the printerÕsSecurity <strong>Card</strong> Slot. Insert the card with the smart chipDOWN <strong>and</strong> facing AWAY from the printer. Be sure togently push the card all the way into the slot until you feelit ÒclickÓ into place.3. Open the SmartGuard software by selecting SmartGuardfrom the <strong>Pro</strong>grams group of the Start menu.4. Once the software opens, click on the Printer button todisplay the list of printers set up in your system.5. Select the name of the <strong>FARGO</strong> <strong>ID</strong> <strong>Card</strong> Printer currentlyconnected to your computer <strong>and</strong> click on OK. This isnecessary in order for the SmartGuard software to knowwhich printer model you are using.<strong>Card</strong> Options 25