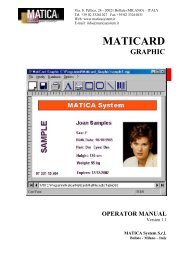For FARGO Pro and Pro-L ID Card Printers User's Manual
For FARGO Pro and Pro-L ID Card Printers User's Manual
For FARGO Pro and Pro-L ID Card Printers User's Manual
Create successful ePaper yourself
Turn your PDF publications into a flip-book with our unique Google optimized e-Paper software.
15. If encoding was successful, the message ÒKey <strong>Card</strong> ReadyÓwill appear on the printerÕs LCD Display. At this time, it isrecommended you print a test print by clicking on the TestPrint button. This will verify that your SmartShield imagesappear in the appropriate position on the printed card. <strong>For</strong>test print purposes, SmartShield images will print with thecyan (C) panel of the ribbon so you can clearly see wherethey are positioned. It is important to note the orientationof the printed security images as the card exits the printer.Be sure the orientation of your security images will matchthat of your final card design. If the test card looks good,click on the OK button to complete the process. If you arenot satisfied with the test card, click on the Cancel buttonto return to the SmartShield Options window <strong>and</strong> makethe necessary revisions. You may repeat this process asmany times as necessary.16. If encoding was unsuccessful, an error message will appearon the printerÕs LCD Display indicating the specificproblem. See Chapter 5 for a list of SmartShield relatedLCD error messages. Correct the problem, then click on thesoftwareÕs Cancel button to return to the SmartShieldOptions window <strong>and</strong> resend the data.17. When you have successfully enabled SmartShield, close theSmartGuard program by clicking on the Exit button.Using SmartShield 23