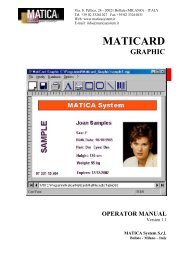For FARGO Pro and Pro-L ID Card Printers User's Manual
For FARGO Pro and Pro-L ID Card Printers User's Manual
For FARGO Pro and Pro-L ID Card Printers User's Manual
You also want an ePaper? Increase the reach of your titles
YUMPU automatically turns print PDFs into web optimized ePapers that Google loves.
III. ENABLING SMARTSHIELDOnce you have created your security image, you can then loadit into the SmartShield Options window <strong>and</strong> enableSmartShield by encoding the image onto a SmartGuard Access<strong>Card</strong>. Remember, you must have SmartGuard enabled in orderto enable SmartShield. To enable SmartShield, refer to thefollowing steps:1. Make sure your printer is connected to your computer, thatpower is applied, <strong>and</strong> that the printer driver software isinstalled. Also, be sure that blank cards <strong>and</strong> a full-colorribbon with a clear overlay panel are installed.IMPORTANT! You must use a ribbon type which includes a clear overlaypanel (O) when printing with SmartShield enabled. Also, ifyou have selected to laminate cards, you must use <strong>FARGO</strong>ÕsPolyGuardª overlaminate. See page 16 for moreinformation on laminating SmartShield cards.2. Insert a valid SmartGuard Access <strong>Card</strong> into the printerÕsSecurity <strong>Card</strong> Slot. Insert the card with the smart chipDOWN <strong>and</strong> facing AWAY from the printer as shown. Besure to gently push the card all the way into the slot untilyou feel it ÒclickÓ into place.Using SmartShield 19