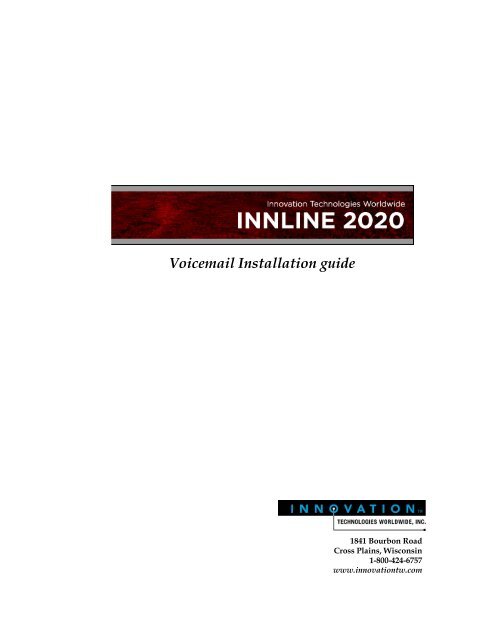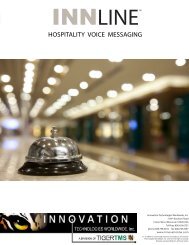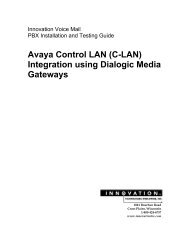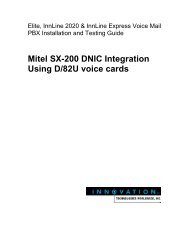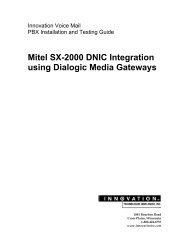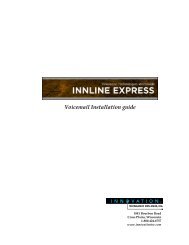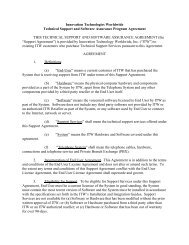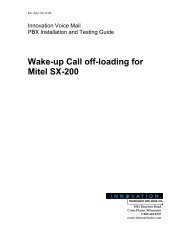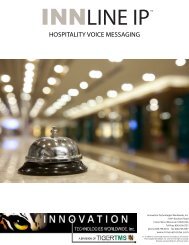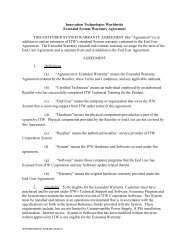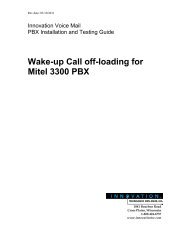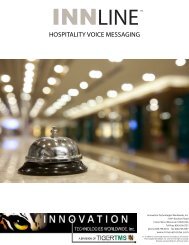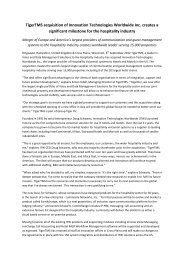Voicemail Installation guide - Distributor Login - Innovation ...
Voicemail Installation guide - Distributor Login - Innovation ...
Voicemail Installation guide - Distributor Login - Innovation ...
You also want an ePaper? Increase the reach of your titles
YUMPU automatically turns print PDFs into web optimized ePapers that Google loves.
<strong>Voicemail</strong> <strong>Installation</strong> <strong>guide</strong>1841 Bourbon RoadCross Plains, Wisconsin1-800-424-6757www.innovationtw.com
©2008 <strong>Innovation</strong> Technologies Worldwide, Inc. All rights reserved.InnLine 2020, PrivateLine, InnConnect, and InnCommand are trademarks of <strong>Innovation</strong> TechnologiesWorldwide, Inc.Windows XP Professional and Outlook Express are registered trademarks of Microsoft Corporation.Other product and company names mentioned herein may be the trademarks of their respectiveowners.<strong>Innovation</strong> Technologies Worldwide, Inc., 1841 Bourbon Road, P.O. Box 183, Cross Plains, WI 53528.For technical support, call 608-798-3555, then press 1 at the menu prompt.You can also visit our Web site: www.innovationtw.comThis manual is based on software release 3.0, is for informational use only, and is subject to changewithout notice. No part of this publication may be reproduced, stored in a retrieval system, ortransmitted in any form or by any means, electronic, mechanical, photocopying, recording, orotherwise, without the express written permission of <strong>Innovation</strong> Technologies Worldwide, Inc.<strong>Innovation</strong> Technologies Worldwide, Inc. makes no warranty of any kind with regard to thematerial in this manual, and shall not be held liable for errors contained herein or for incidental orconsequential damages in connection with the furnishings or use of this manual.INNLINE 2020 <strong>Installation</strong> <strong>guide</strong>iiIntroduction
ContentsIntroduction.................................................................................................................................viiChapter 1 <strong>Installation</strong>................................................................................................................. 1Preinstallation information ......................................................................................................... 2Opening and verifying system components............................................................................. 2Inspecting and installing hardware ........................................................................................... 3Final connections .......................................................................................................................... 6Programming InnLine 2020 ........................................................................................................8Adding general system information...................................................................................... 8Adding a system administrator............................................................................................ 10Checking the voice ports ....................................................................................................... 12Setting the Call ID format (in-band port types only) ........................................................ 13Setting the MWI dial-strings (certain port types only)...................................................... 15Device interface serial ports...................................................................................................... 16Chapter 2 Mailboxes and other features ................................................................................. 18Mailboxes: an introduction ....................................................................................................... 19Mailbox IDs ............................................................................................................................. 21Adding mailboxes ...................................................................................................................... 22Adding guest mailboxes........................................................................................................ 22Adding mailboxes one at a time....................................................................................... 22Adding multiple mailboxes .............................................................................................. 24Deleting mailboxes............................................................................................................. 25Adding staff mailboxes..........................................................................................................25Adding front desk mailboxes................................................................................................ 27Adding administration mailboxes ....................................................................................... 28Checking your maximum mailbox number size................................................................ 30Defining the guest services class .............................................................................................. 31Prompt administration .............................................................................................................. 34Using InnLine 2020’s GUI to record prompts..................................................................... 34Creating a “Record Prompt” mailbox for prompts ........................................................... 36Translations ................................................................................................................................. 39Adding translations individually......................................................................................... 39Adding multiple translations................................................................................................ 40Deleting translations .............................................................................................................. 41Guest services menus................................................................................................................. 41Automated attendants ............................................................................................................... 45Automated attendant example ............................................................................................. 46Reports ......................................................................................................................................... 52Programming the fax number for reports........................................................................... 53Programming reports to generate automatically............................................................... 54Report examples ..................................................................................................................... 54Active Guest report ............................................................................................................ 55Wake-up Call report........................................................................................................... 56Guest Mailbox report ......................................................................................................... 57Mailbox Activity report ..................................................................................................... 58INNLINE 2020 <strong>Installation</strong> <strong>guide</strong>iiiIntroduction
Maid Status report..............................................................................................................59Staff Mailbox report ........................................................................................................... 60Port Usage report................................................................................................................ 61System Activity report....................................................................................................... 65Call Identification report ................................................................................................... 66DAPI Message report......................................................................................................... 68Staff Email Address report................................................................................................ 69Did you remember to? ............................................................................................................... 70Chapter 3 Reference ................................................................................................................ 72System housekeeping................................................................................................................. 73System backup ............................................................................................................................ 74System languages ....................................................................................................................... 75System atomic clock ................................................................................................................... 76System service log ...................................................................................................................... 77System prompts .......................................................................................................................... 77Alerts ............................................................................................................................................ 77SNMP alerts................................................................................................................................. 78System alerts................................................................................................................................ 78COM port assignments.............................................................................................................. 78Voice ports................................................................................................................................... 78Voice port types .......................................................................................................................... 81Device interfaces......................................................................................................................... 84Associated Tenant .................................................................................................................. 86Parameters ............................................................................................................................... 86Echo Messages?....................................................................................................................... 86Administrators............................................................................................................................ 86Tenants......................................................................................................................................... 87Tenant information................................................................................................................. 87General tenant information................................................................................................... 88Staff tutorial............................................................................................................................. 95Property management ........................................................................................................... 96Wake-up calls.......................................................................................................................... 97Dialing directory................................................................................................................... 100Reports ................................................................................................................................... 101Guest messaging................................................................................................................... 102Guest transfers ...................................................................................................................... 104Dialing security..................................................................................................................... 105Staff mailbox reset ................................................................................................................ 106Announce............................................................................................................................... 107Maid status entry.................................................................................................................. 109Automated attendants ............................................................................................................. 110Guest services menus............................................................................................................... 113Guest tutorials........................................................................................................................... 115Distribution lists ....................................................................................................................... 118Notifications – Special Message Notification ....................................................................... 119Special Message Notification programming example:.................................................... 122Special Message Notification report .................................................................................. 123INNLINE 2020 <strong>Installation</strong> <strong>guide</strong>ivIntroduction
Mailboxes................................................................................................................................... 124Guest mailboxes.................................................................................................................... 125Service classes for guest mailboxes .................................................................................... 127Guest holding mailboxes..................................................................................................... 131Staff mailboxes ...................................................................................................................... 131Configuring Outlook Express for email forwarding ....................................................... 140Front desk mailboxes ........................................................................................................... 141Administration mailboxes................................................................................................... 143Other mailboxes.................................................................................................................... 144Question & Answer mailbox............................................................................................... 145Chapter 4 Add-on features...................................................................................................... 149InnConnect ................................................................................................................................ 150Step 1:Review and adjust the Call Forward settings for guests and staff .................... 150Step 2: Add a Guest Service Menu option for InnConnect............................................. 151Step 3 (optional): Make InnConnect part of the guest tutorial....................................... 152Step 4: Enable InnConnect for selected staff members.................................................... 152Step 5: Configure ports to perform outdial function for this feature............................ 153Step 6: Add and configure the SMDR Filter interface ..................................................... 155PrivateLine ................................................................................................................................ 156Step 1: Configure PrivateLine settings .............................................................................. 157Step 2: Add a DID phone number for a guest .................................................................. 159Step 3: Test the DID phone number routing..................................................................... 159Step 4: Add the remaining DID phone numbers that guests will use .......................... 160Step 5: Add DID phone numbers that staff members will use ...................................... 160Guest/Other Phone Number function buttons............................................................ 161Step 6: Adjust the Guest Service Class............................................................................... 161Step 7: Adjust the phone # card printing information .................................................... 163Step 8: Connect the DID card printer................................................................................. 165Step 9 (optional): Adjust the guest tutorial ....................................................................... 165Step 10 (optional): Adding PrivateLine options to the Guest Services Menu (AGS).. 166Step 11: Configure PrivateLine reports ............................................................................. 167Reports ............................................................................................................................... 167Front Desk administrative functions ............................................................................. 167InnCommand ............................................................................................................................ 167Wake-up off-loading ................................................................................................................ 171911 notifications ........................................................................................................................ 173Index........................................................................................................................................... 176INNLINE 2020 <strong>Installation</strong> <strong>guide</strong>vIntroduction
INNLINE 2020 <strong>Installation</strong> <strong>guide</strong>viIntroduction
IntroductionIN THIS GUIDEInstalling and configuringthe 2020 systemSetting up mailboxes andother featuresReference material, formore detailed informationThis <strong>guide</strong> explains how to install and configure theInnLine 2020 voice messaging system. The manualconsists of the three chapters shown at left.Turn to Chapter 1 to begin installing the hardwareand configuring the software. This <strong>guide</strong> contains allyou need to know to complete a typical installation.After installing the hardware, you configure thesoftware for the installation site. 2020 is easy tomodify for your own needs. Chapter 2 explains whatyou can do:• Add mailboxes, either one at a time or in groups• Add and configure Automated Attendants• Customize certain system prompts• Configure automated guest services (AGS) menusNote: Changes to an InnLine 2020 system shouldonly be attempted by qualified personnel.<strong>Innovation</strong> believes in quality systems andinstallations. We offer several certification optionsto dealers and end users, which help them benefitfrom the features of InnLine 2020 and make eachinstallation as robust as possible. Please contactyour Regional Sales representative or visitwww.innovationtw.com for information on this training.INNLINE 2020 <strong>Installation</strong> <strong>guide</strong>viiIntroduction
INNLINE 2020 <strong>Installation</strong> <strong>guide</strong>viiiIntroduction
1 <strong>Installation</strong>IN THIS CHAPTERPreinstallationInspecting and installinghardwareAdding system informationand an administratorChecking voice portsSetting the call ID format,if necessarySetting MWI dial-strings,if necessaryDevice interfacesIf you’re a certified dealer or telephone technician,you can use the instructions in this chapter to installthe hardware of the InnLine 2020 voice messagingsystem. You’ll also set some hardware-relatedparameters in the system software.The installation procedures consist of the topicssummarized at left.Note: <strong>Installation</strong> of the InnLine 2020 system shouldonly be performed by qualified personnel.INNLINE 2020 <strong>Installation</strong> <strong>guide</strong>1Chapter 1: <strong>Installation</strong>
Preinstallation informationThe InnLine 2020 voice mail system requires an operating environment that meetsthe following conditions:• The temperature is between 55° and 75° F, humidity non-condensing.• The UPS is connected to a 20-amp, two-outlet AC power source.• The modem line connecting to the InnLine 2020 system is terminated to an RJ-11phone jack.• Each phone jack is labeled with its extension numbers.• In most cases, each telephone line cord connected to InnLine 2020 will have oneextension per line cord. Some PBX integrations require special wiring andterminations. Check with the PBX installation <strong>guide</strong> that came with your systemfor further information.Opening and verifying system componentsBefore installing the system, verify that all of the components are present.With all systems you should find:• InnLine 2020 computer• UPS (uninterruptible power system)• AC Power cord• Software key (HASP)• PS/2 Keyboard• PS/2 mouse• Mouse and Keyboard Y adapter cable• VGA monitor• Multi-COM port cable• RJ14 telephone line cords or telephone interface cable(s) part # CAB0033• System documentationSome systems may come with additional items. If you feel that anything is missing,contact <strong>Innovation</strong> at the number shown on the front of this manual.INNLINE 2020 <strong>Installation</strong> <strong>guide</strong>2Chapter 1: <strong>Installation</strong>
Inspecting and installing hardwareBefore connecting InnLine 2020 to the phone system and electrical power, check itscomponents. If all the components are present, you can install the system.1. Open the InnLine 2020 computer.2. Inspect the interior of the InnLine 2020 voice mail system.Note: You must ground yourself to the outside of the case using a static wrist strap.Failure to do so may damage InnLine 2020. Connecting the AC power cords to thecomputer and plugging them in will provide a path to ground.Verify that all cables and boards are seated properly. In particular, check:• All power connections from the power supply to the motherboard or passiveback plane, hard drive, floppy drive, and CD-RW drive.• That all circuit boards are properly seated. Remove the retaining bar and reseatany boards that appear loose.• That all memory modules are properly seated.• That all cable connections between the motherboard, IDE RAID 1 controller card,hard drives, floppy drive, and CD-RW drive are attached and secure.INNLINE 2020 <strong>Installation</strong> <strong>guide</strong>3Chapter 1: <strong>Installation</strong>
3. Connect the peripherals to the InnLine 2020 voice mail system.Below are two illustrations of what the back of the system may look like, based onthe port size and/or voice cards installed, depending on the integration type.Example #1 shows 2four port (D/41) voicecards.Example #2 shows 1eight port (D/82U)voice card. (Typicallyused in Mitel DNIC andNortel integration’s).INNLINE 2020 <strong>Installation</strong> <strong>guide</strong>4Chapter 1: <strong>Installation</strong>
• Connect the UPS data cable to an available USB port on the back of the system.Connect the other end of the data cable to the UPS.• Connect the UPS to AC power. Turn on the UPS• Connect the Multi-COM port cable to the connector labeled Comm Cable on theback of the system.• Connect the system’s AC power cord to the row of UPS power outlets labeledBattery, Surge and Noise Protected Outlets 300W Max.• Connect the VGA monitor to the Video connector on the back of the system.• Connect the keyboard cable to the Keyboard connector on the back of the system.• Connect the PS/2 mouse to the Mouse connector on the back of the system.• Connect the AC power cord of the monitor to the UPS and turn on the VGAmonitor.4. Verify system operation.Verify that the following components are working:• The InnLine 2020 software begins to load on the monitor. The system isconfigured to log on automatically as an administrator.• The CPU fan on the motherboard is turning.• The power supply fans are turning.• The fans in the front section of the computer are turning.• The UPS on Power Utility status is OK, shown in the Windows system tray.If any of these components do not work, call <strong>Innovation</strong> at the number shown on thefront of this manual.The diagram below shows which system tray icons typically load on the system:PCAnywhereInCDLAN cable (not connected)UPS on Utility PowerFax UtilityINNLINE 2020 <strong>Installation</strong> <strong>guide</strong>5Chapter 1: <strong>Installation</strong>
Because you have not installed the software key (HASP) yet, the following errormessage appears:Click OK to dismiss the error message.5. Next, click the Start menu and choose the Shut Down option. At the next prompt,select “Shut down” and then click the OK button.The system will automatically power off. Place the cover back on the InnLine 2020voice mail system. Replace the thumbscrews to secure the cover.Final connectionsBefore configuring the system, connect the software key (HASP) andthe telephone line cords. At this point, refer to the PBX installation<strong>guide</strong> that came with this system to verify that your PBX is properlyconfigured and programmed for this installation.1. Connect the software key (HASP) to the connector labeled LPT1.This key is required to run the InnLine 2020 application.2. Connect a dedicated C.O. line or PBX extension for the modem into the RJ-11connector labeled Modem.The line cord must plug into the Line jack of the modem, not the Phone jack.INNLINE 2020 <strong>Installation</strong> <strong>guide</strong>6Chapter 1: <strong>Installation</strong>
3. Connect the voice mail extensions to the InnLine 2020 system.Connect each line cord to the systems jacks labeled L1, L2 and so on. If your systemhas proprietary interface cable(s), part # CAB0033, connect them to the 36-positionmini D cable plug(s) labeled L1-L8, L9-L12 (or L16) and so on.4. Power up the system.Flip the momentary contact power switch to the “on” position and release. Thesystem will power up and the InnLine 2020 application will start 1 . The system isready to accept calls when you see the screen in the following illustration.DoButton5. Call each voice mail extension to ensure that the system answers each line.Since no mailboxes have been programmed, the system will answer with anautomated attendant greeting. Dial 0 to ensure that the system transfers to theattendant console. The last port of the system has been pre-configured by <strong>Innovation</strong>as out-dial only (displays as “idle”) and will not answer if you call the extensiondirectly.1 Startup time may take 5 minutes.INNLINE 2020 <strong>Installation</strong> <strong>guide</strong>7Chapter 1: <strong>Installation</strong>
Programming InnLine 2020Before you can use the InnLine 2020 voice mail system, you must configure it usingthe GUI (graphical user interface). You can use the mouse (preferred), the keyboard,or both to program the system. The following sections explain how.Note: Voice mail functions are available when you are programming the system.InnLine 2020 voice mail is a Windows based system. Use the hand-shaped pointer tonavigate through screens and menus. Click the Do button at the top of the screen todisplay a menu of options, as shown in the following illustration. Click on a menuoption to display the appropriate screen. If a screen contains folders or icons, doubleclickthem to open them.If you click the Configure System option from the Do menu, a list of options calledthe system tree appears on the left side of the window. The bar at the top of thewindow displays your location in the system tree, as shown in the previousillustration.Watch the status bar at the bottom of the window for information as you pass themouse pointer over certain items.StatusBarAdding general system informationThe first step in programming InnLine 2020 is to enter basic information about thesystem. Follow the steps below.To add basic system information:1. Click the Do button of the InnLine 2020 main screen and then select ConfigureSystem. In the next screen, click System in the system tree.INNLINE 2020 <strong>Installation</strong> <strong>guide</strong>8Chapter 1: <strong>Installation</strong>
Your screen should look like the illustration on the next page.2. Double-click the <strong>Installation</strong> Information icon and fill in details about theinstallation.The resulting window contains warranty and software release information.Enter the installer’s name and installation date in the fields at the bottom of thewindow. When you finish, click the OK button to close the window and return to theSystem options screen, as shown in the preceding illustration.3. Double-click the Site Information icon and fill in details about the system.Use the window that appears to enter basic information about the system’s location,such as the address, phone and fax number, and contact information.Fill in each field and click the OK button to return to the System options screen.INNLINE 2020 <strong>Installation</strong> <strong>guide</strong>9Chapter 1: <strong>Installation</strong>
4. Double-click the Dealer Information icon and fill in basic details about the dealer.Use the window that appears to enter basic information about the dealer, such as theaddress, phone and fax number, and contact information. The window is similar tothe Site Information window shown in the preceding illustration. Fill in each fieldand then click the OK button to return to the System options screen.5. Select the Tenant 1 option in the system tree and then double-click the TenantInformation icon to fill in basic details about the tenant.Use the window that appears to enter basic information about the tenant, such as theaddress, phone and fax number, and contact information. Fill in each field and thenclick the OK button.Adding a system administratorAdding a system administrator is very important. It protects InnLine 2020against database changes from unauthorized users.To create an administrator:1. Click the Do button of the InnLine 2020 main screen and then select ConfigureSystem. In the next screen, click Administrators in the system tree.INNLINE 2020 <strong>Installation</strong> <strong>guide</strong>10Chapter 1: <strong>Installation</strong>
If you are adding an administrator to the system for the first time, you are informedthat no administrators have been defined, and that password protection is disabled.Click OK to dismiss this message.2. Double-click the New Administrator icon.The following window appears.Enter a user ID, such as your company name. Press the Tab key to move betweenfields. Enter the same password in the Password and Verify Password fields. ClickOK when you finish.Note: Administrator passwords are not case-sensitive.3. Click the Do button again and select the Shutdown System option.This step is needed to make the password protection active. Otherwise, it willbecome active after system’s next restart interval.Choose Stop InnLine Voice Mail when ports are idle? or Halt InnLine Voice Mailimmediately?, and then click Yes to shut down the system.4. Double-click the InnLine 2020 icon on the windows desktop to restart the voicemail application.5. Click the Do button again and select the Sign-on option.INNLINE 2020 <strong>Installation</strong> <strong>guide</strong>11Chapter 1: <strong>Installation</strong>
Enter your user ID and password, and then click OK. If you enter a valid user IDand password, you are prompted to sign off when you finish. Click OK again.The user ID of the current administrator is shown at the bottom of the window, rightof the InnLine “heartbeat.”6. To sign off, click the Do button and select the Sign-off option.At the next prompt, click the Yes button to sign off the system. Password protectionis now enabled. If you forget to sign off, password protection will be enabled afterthe system’s next restart interval.Checking the voice portsThe voice port integration type is pre-programmed by <strong>Innovation</strong> before yoursystem is shipped. It’s a good idea to verify that the correct port type was assigned toeach port.1. Click the Do button of the InnLine 2020 main screen and then select ConfigureSystem. In the next screen, click Voice Ports in the system tree.2. Double-click the Port Wizard icon and then click Yes in the next window toconfirm that you want to adjust settings for all voice ports in one operation.The following window appears. To identify port extensions automatically, enter thefirst extension number in the 1st Extension field. The remaining numbers will beassigned in sequence, based on the number you enter. For example, if you enter 101 asthe 1st Extension, the system assigns 102 as the next extension, and so on.INNLINE 2020 <strong>Installation</strong> <strong>guide</strong>12Chapter 1: <strong>Installation</strong>
The Port Type field should display the method of integration your PBX will providethe system. If the method is incorrect, click in the field and choose another port typefrom the resulting menu. Certain port types require special hardware, either internalor external to InnLine 2020. If you have questions about different port typeintegrations, call <strong>Innovation</strong> at the number shown on the front of this manual.3. When you finish, click OK to close the Wizard and save the settings to all ports.Setting the Call ID format (in-band port types only)If your PBX integrates to InnLine 2020 via DTMF in-band signaling, you may need toadjust the Call ID format. Failure to do so can cause unnecessary pauses on directcalls to the voice mail, or call integration from some stations to fail altogether.1. Click Port Types in the system tree.2. Double-click on the icon for which your voice ports are set.In this example, you will use a generic in-band port type.3. Click the Call ID tab in the next window that appears.INNLINE 2020 <strong>Installation</strong> <strong>guide</strong>13Chapter 1: <strong>Installation</strong>
4. Examine the Direct Calls information in the Call ID tab.The Direct Call ID Format field shows 1%4g. Let’s break down this format string.1 Prefix digit 4 Maximum length of extension% Variable g Calling partyThe string means that the system is expecting a “1”, followed by a 4-digit extensionof maximum length on direct calls. This setting is fine if you have a mixture of 3-and 4-digit extensions. If you have only 3-digit extensions, or a maximum length of5-digit extensions, click the field and change the setting. As a rule, the number beforeg should reflect the largest extension programmed in your PBX.5. Examine the Covered Calls information in the Call ID tab.The Type A Covered Call ID Format field shows 0%4d. Again, let’s break down thisformat string:0 Prefix digit 4 Maximum length of extension% Variable d Called partyThe string means that the system is expecting a “0,” followed by a 4-digit extensionof maximum length on covered calls. This setting is fine if you have a mixture of3-and 4-digit extensions. If you have only 3-digit extensions, or a maximum length of5-digit extensions, click the field and change the setting. As a rule, the number befored should reflect the largest extension programmed in your PBX.Three possible covered call formats are supported (A, B, and C). Some PBXin-band integrations, such as Avaya Mode Code, present one type of format for callsINNLINE 2020 <strong>Installation</strong> <strong>guide</strong>14Chapter 1: <strong>Installation</strong>
covered to voice mail internally (station to station), and another format for callscovered externally (trunk to station).6. If your Port Types window has an MWI tab, leave the window open and go to thenext section. If there is no MWI tab, click OK to close the window.Setting the MWI dial-strings (certain port types only)If your Port Types window has an MWI (message waiting indicator) tab, you canprogram the codes 2 your PBX uses to activate and deactivate message lamps.1. Click the MWI tab in the Port Types window.If the Port Types window wasn’t open from the previous procedure, see the steps inthe last section to open the window.2. In the MWI tab, enter the appropriate dial-strings in both the Indicator On andIndicator Off sections.In the Dial-string Prefix fields, enter the digits that need to be dialed before theextension. In the Dial-string Suffix fields, enter the digits that need to be dialed afterthe extension (rarely needed). A comma represents a two second pause. It’s a goodidea to include one comma before the digits in the Dial-string Prefix field.3. Click OK when you finish.Note: After you set up a mailbox, you can use the Set an MWI option to make surethe message lamp is working. For details on using the Set an MWI option, see theMailboxes section in Chapter 3.2 Some port types (such as Nortel Meridian Digital), have specific information already programmedin the prefix and suffix fields. If your port type already contains information in these fields, do notchange or delete them.INNLINE 2020 <strong>Installation</strong> <strong>guide</strong>15Chapter 1: <strong>Installation</strong>
Device interface serial portsInnLine 2020 comes standard with nine physical RS-232 serial communication ports:• COM1 is a DB-9M connector that is part of the system’s single board computer(SBC card). It is dedicated to PBXLink hardware (Avaya Digital or Mitel SX-50DNIC integrations) or may be used for miscellaneous serial interfaces if thishardware is not part of the system.• COM2 is dedicated to the system’s internal modem. There is no physicalconnector for this port.• COM3 is part of the Multi-COM port cable, and may be used for miscellaneousserial interfaces.• COM4 is part of the Multi-COM port cable, and is typically used for direct PBXserial interfaces.• COM5 is part of the Multi-COM port cable, and is typically used for direct PMSserial interfaces.• COM6 is part of the Multi-COM port cable, and may be used for miscellaneousserial interfaces.• COM7 is part of the Multi-COM port cable, and may be used for miscellaneousserial interfaces.• COM8 is part of the Multi-COM port cable, and may be used for miscellaneousserial interfaces.• COM9 is part of the Multi-COM port cable, and may be used for miscellaneousserial interfaces.• COM10 is part of the Multi-COM port cable, and may be used for miscellaneousserial interfaces.INNLINE 2020 <strong>Installation</strong> <strong>guide</strong>16Chapter 1: <strong>Installation</strong>
The following table shows the standard RS-232C serial interface port signals andconnector pin-outs for the InnLine 2020 system.Signal Name DB-9 DTE DB-25 DTEDCD Data Carrier Detect 1 8RXD* Receive Data 2 3TXD* Transmit Data 3 2DTR Data Terminal Ready 4 20GND* Signal Ground 5 7DSR Data Set Ready 6 6RTS Request to Send 7 4CTS Clear to Send 8 5RI Ring Indicator 9 22* These three signals are of primary interest to the system.When interfacing the InnLine 2020 system with external devices, the only requiredsignals are TXD, RXD and GND.The external device, however, may require that other pins be connected.These systems may use what is called “hardware handshaking.” Contact the devicemanufacturer for more information if you need help with handshaking.It is often helpful to use a break-out or “blinky light” box to check whether aninterface cable is properly wired. A properly wired cable will show a low voltage(typically a red light) for both TXD and RXD when no data is being transmitted, anda flickering high voltage (typically a flickering green light) for either TXD or RXDwhen data is being transmitted. If there is no voltage (no light) for either TXD orRXD, first check that the signal ground (GND) is connected through both connectorsproperly. If either TXD or RXD is low, but the other has no voltage, you may need toreverse the wiring for TXD and RXD on a connector, because there is a conflict.If problems persist, be careful to check connectors for loose pins and sockets.Soldering connections may increase their durability. If a problem remains aftertroubleshooting, contact <strong>Innovation</strong>.Most Device interfaces are preloaded at <strong>Innovation</strong> before your system is shipped.To adjust communication settings, such as baud rate, parity, data bits, or stop bits,click the Do button in the 2020 main screen and then select Configure System. In thenext screen, click Device Interfaces in the system tree, then double-click the icon thatrepresents the interface. In the next window, choose different settings as needed. Formore details on these settings, see Device interfaces in Chapter 3.To monitor an interface, click the Do button in the 2020 main screen and then clickthe Interface option. Messages transmitted by the 2020 interface are displayed ingreen. Received data is displayed in red.INNLINE 2020 <strong>Installation</strong> <strong>guide</strong>17Chapter 1: <strong>Installation</strong>
2 Mailboxes andother featuresIN THIS CHAPTERIntroduction to mailboxesAdding mailboxesGuest service classesPrompt administrationTranslationsGuest service menusAutomated attendantsReportsIn this chapter you’ll continue to configure theInnLine 2020 system by setting up mailboxes andother useful features.You can set up mailboxes for guests, staff, the frontdesk, and administrators.After setting up mailboxes, you can:• Add guest service classes, which are groups ofoptions that help guests use the voice mail system.• Administer prompts, which are voice recordingsused in the program.• Add translations, which associate a PBX extensionnumber with a mailbox of a different number.• Set up guest service menus, easily customizablesets of options that explain services to guests.• Set up automated attendants.• Produce reports.INNLINE 2020 <strong>Installation</strong> <strong>guide</strong>18Chapter 2: Mailboxes & other features
Mailboxes: an introductionThis section introduces you to the various mailboxes and mailbox IDs you can use withthe InnLine 2020 system.Guest mailboxStaff mailboxFront DeskmailboxExtensionmailboxReferencemailboxThis mailbox allows callers to leave messages for guests. When themailbox is accessed directly, new messages will be played to the guestwith a date/time stamp spoken before the message. The messages canbe saved, deleted, or replayed. If enabled, the Guest Services menu canbe accessed by pressing the Star (*) key. Off-property message retrievalis available if the mailbox is passcode protected, or if the guest isassisted by a Front Desk mailbox user.This mailbox allows callers to leave messages for staff users. When themailbox is accessed directly for the first time, and the default passcodeof 9876 is entered, the staff user is presented with a brief setup tutorial.Staff mailboxes typically require a passcode, although you can configurethe mailbox not to need one. New messages can be saved, deleted, orreplayed. During playback, staff users can also rewind, pause, fastforward, or skip to the next available message. This mailbox offers avariety of advanced features, such as decreasing or increasing messageplayback speed, and skipping backward to a previous new or savedmessage. Staff users can also configure their mailboxes for Call or Pagernotification. See Staff mailboxes in Chapter 3 for a complete list of staffmailbox settings.When this mailbox is accessed directly, a front-desk user is presentedwith a menu of administrative options. Front-desk users can set wakeupcalls, recover a guest's deleted messages, and help a previous guestaccess messages saved at check-out. This mailbox can be configured toreset a staff mailbox passcode, or to reset the entire mailbox to its defaultsettings. See Front desk mailboxes in Chapter 3 for a complete list of frontdeskmailbox settings.This mailbox allows outside callers to transfer to an individual extensionvia the Automated Attendant, without needing the extension to bereferenced as a Guest or Staff mailbox. Extension mailboxes can also bemapped as single-digit presses in an Automated Attendant scheme. Thismailbox can only be administered via the software’s user interface.This mailbox will route a caller to another mailbox or mailbox ID in thesystem, and then offer a specific action, such as Go To, Leave Message,Transfer To, or Log In. Reference mailboxes can be used to route a callerto a specific Automated Attendant. This mailbox can only beadministered via the software’s user interface.INNLINE 2020 <strong>Installation</strong> <strong>guide</strong>19Chapter 2: Mailboxes & other features
Play PromptmailboxRecord PromptmailboxRecord MessagemailboxTime BranchmailboxMenu mailboxAdministrationmailboxCallers forwarded to this mailbox will be presented with a promptrecorded by the installer or property. You can also send the caller toanother mailbox or mailbox ID after the prompt finishes, such as back tothe Automated Attendant. The recording and other settings can beadministered by indirectly logging into the mailbox and entering apasscode.This mailbox allows the property to change the recording of acustomizable system prompt, such as the wake-up message.A “recording instructions” prompt can also be added to make themailbox easier to use. The recording can be administered bydirectly logging into the mailbox and entering a passcode.Callers forwarded to this mailbox will be presented with a recordinginstructions prompt (recorded by the installer), followed by a tone. Themessage is usually delivered to a staff mailbox. You can send callers toanother mailbox or mailbox ID after they record the message, such asback to the Automated Attendant. The recording and other settings canbe administered by indirectly logging into the mailbox and entering apasscode.This specialized mailbox allows callers to be routed to differentmailboxes or mailbox IDs based on the time of day or a specified date.You could route a caller to a different mailbox for every day of the week,by linking multiple time-branch mailboxes. This mailbox can only beadministered via the software’s user interface.This specialized mailbox gives callers single-digit choices to othermailboxes or mailbox IDs. Callers are presented with a menu prompt,recorded by the dealer or property, that advertises the single-digitchoices. A common use of this mailbox is a sub-menu that is offered fromone of your Automated Attendants. The menu prompt recording andsingle-digit choices (keys) can be administered by indirectly logging intothe mailbox and entering a passcode.This mailbox allows installers or designated end users to add, edit, delete,or reset a Guest, Staff, or Front Desk mailbox. Use special care whenusing this mailbox.AGS FunctionmailboxGroup mailboxThis specialized mailbox can take a guest directly to a specific guestservices function, such as setting a wake-up call. PBX integrations thatprovide calling and called-party identification on covered calls isrequired for this mailbox to be effective.This specialized mailbox allows up to eight users to share the samephysical extension and its message lamp. Its cover prompt, MWIextension, and group members can be administered by indirectly logginginto the mailbox and entering a passcode.INNLINE 2020 <strong>Installation</strong> <strong>guide</strong>20Chapter 2: Mailboxes & other features
Select LanguagemailboxThis specialized mailbox allows the caller to choose another language. Itmay be used in conjunction with auto-attendant schemes.Question &Answer mailboxThis specialized mailbox can be configured to present pre-recordedquestions (up to 9) and record a response to each question. The responsesare then combined into one message and delivered to a staff or front deskmailbox. The recordings cannot be administered from the mailbox.Mailbox IDs• GOODBYE. When this mailbox ID is used, such as with a key press from theAutomated Attendant or a Menu mailbox, the caller hears the system say“Goodbye,” and then is disconnected from the system.• HANGUP. When this mailbox ID is used, the caller is disconnected from thesystem without warning.• DIRECTORY. When this mailbox ID is used, the caller has access to the userdirectory. The caller then follows prompt instructions to find an operant onthe system.• LOGIN. When this mailbox ID is used, the caller will be asked to enter amailbox number, followed by a passcode.• AA and AA1 through AA9. When these mailbox IDs are used, such as in aReference mailbox or a “Next Mailbox” field, the caller is presented with theautomated attendant you specify (AA1 through AA9). If only AA isreferenced, the caller is presented with the default Automated Attendant.For more details, see the Automated Attendants section in Chapter 2.• EXPRESSMSG. When this mailbox ID is used, callers are presented with an“express message” option of leaving a message for the mailbox they enter.• OPERATOR. When this mailbox ID is used, callers are sent to the operator,as defined in the system. By default, key 0 in all nine automated attendants isreferenced as “Operator.”INNLINE 2020 <strong>Installation</strong> <strong>guide</strong>21Chapter 2: Mailboxes & other features
Adding mailboxesThe following sections explain how to add various mailboxes to the InnLine 2020system. You can:• Add guest mailboxes• Add staff mailboxes• Add front desk mailboxes• Add administration mailboxes• Check your maximum mailbox number sizeAdding guest mailboxesFollow this procedure to add new guest mailboxes. Before entering mailboxes, itis a good idea to have a copy of the hotel’s room numbering plan.Adding mailboxes one at a time1. Click the Do button of the InnLine 2020 main screen and then select ConfigureSystem. In the next screen, click Guest in the system tree.2. Double-click the New Mailbox icon, as shown above.3. In the window that appears, enter the actual room extension, then press Enteror click OK.For example, if room 101’s extension is 7101, type 7101 in this field.INNLINE 2020 <strong>Installation</strong> <strong>guide</strong>22Chapter 2: Mailboxes & other features
When you press OK, the Guest Mailbox window appears. The extension numberyou entered appears in the Extension #1 field.For most users, the extension is all the information you need to enter.For information on what the other fields control and how to set them, seeGuest mailboxes in Chapter 3.4. Press Enter or click OK to finish creating the mailbox.The guest mailbox you created is now displayed as an icon in the window(7101 in the illustration below).INNLINE 2020 <strong>Installation</strong> <strong>guide</strong>23Chapter 2: Mailboxes & other features
Adding multiple mailboxesOnce you have created a mailbox, you can quickly create more using the Copyand Range Duplicate commands.To create a mailbox based on an existing mailbox:1. Right-click on the mailbox you want to copy, and select the Copy commandfrom the menu that appears.2. Move the hand pointer to an empty area near the mailbox icon and right-clickagain. This time, choose Paste from the menu.3. In the window that appears, enter the mailbox’s extension number and pressEnter.The new mailbox is added. Most settings of the original mailbox will carry overto the mailbox being copied, with a few exceptions.To copy an existing mailbox and create multiple mailboxes simultaneously:1. Right-click on the mailbox you want to copy, and select the Range Duplicatecommand from the menu that appears.The following window appears.INNLINE 2020 <strong>Installation</strong> <strong>guide</strong>24Chapter 2: Mailboxes & other features
2. Enter the starting number of the range of new mailboxes in the From Mailboxfield. Use the Tab key to move to the Through Mailbox field, and enter theending number of the range.If a second (or a third) extension exists for the guest rooms, choose the add offset[ ] to mailbox option, adding the appropriate offset value.Deleting mailboxesTo delete a mailbox:1. Right-click the icon of the mailbox you want to delete and choose Delete fromthe menu.2. At the next prompt, press Enter or click Yes to confirm the deletion.If you need to delete all guest mailboxes and start over, use the Delete GuestMailboxes function. See the Mailboxes section in Chapter 3.Adding staff mailboxesThe following steps explain how to add new staff mailboxes. The procedure isbasically the same as entering guest mailboxes. Before entering mailboxes, it’s agood idea to have a copy of the hotel’s administrative extension list.1. Click the Do button of the InnLine 2020 main screen and then select ConfigureSystem. In the next screen, click Staff in the system tree.2. Double-click the New Mailbox icon, as shown in the previous illustration.3. In the next window that appears, enter the staff extension number, then pressEnter or click OK.The following window appears. The extension number you entered appears inthe Extension field.INNLINE 2020 <strong>Installation</strong> <strong>guide</strong>25Chapter 2: Mailboxes & other features
For most users, this is all the information you need to enter. For information onwhat the other fields control and how to set them, see Staff mailboxes in Chapter 3.4. Press Enter or click OK to finish creating the mailbox.The staff mailbox you created is now displayed as an icon in the window(1000 in the illustration below). You can continue to add staff mailboxes one at atime. If you need to add many staff mailboxes with similar settings, use the Copyor Range Duplicate options explained in the previous section.INNLINE 2020 <strong>Installation</strong> <strong>guide</strong>26Chapter 2: Mailboxes & other features
Adding front desk mailboxesThe following steps explain how to add new front desk mailboxes.The procedure is basically the same as entering guest and staff mailboxes.1. Click the Do button of the InnLine 2020 main screen and then select ConfigureSystem. In the next screen, click Front Desk in the system tree.2. Double-click the New Mailbox icon, as shown in the previous illustration.3. In the next window that appears, enter the front desk extension number, thenpress Enter or click OK.4. In the next window that appears, click the Front Desk tab.Use this tab to control whether the front desk mailbox can reset a staff mailboxand reset a staff mailbox’s passcode for a new user. Choose whether to enable ordisable these controls, and click OK.INNLINE 2020 <strong>Installation</strong> <strong>guide</strong>27Chapter 2: Mailboxes & other features
The front desk mailbox you created is now displayed as an icon in the window(2000 in the illustration below).For most users, this is all the information you need to enter. For information onwhat the other fields control and how to set them, see Front desk mailboxes inChapter 3.Adding administration mailboxesYou should add at least one administration mailbox to the system. This mailboxwill allow you to add, change, or delete guest, staff, and front desk mailboxes.For example, an administration mailbox may prove useful if you have to add astaff mailbox, but you don’t have immediate access to the system.1. Click the Do button of the InnLine 2020 main screen and then select ConfigureSystem. In the next screen, click Administration in the system tree.INNLINE 2020 <strong>Installation</strong> <strong>guide</strong>28Chapter 2: Mailboxes & other features
2. Double-click the New Mailbox icon, as shown in the previous illustration.3. In the next window that appears, enter the desired mailbox number, then pressEnter or click OK.The Administration Mailbox window appears.4. If the mailbox has no associated extension, remove the number from theExtension field. Enter a User Name and Group if necessary.5. Press Enter or click OK to finish creating the mailbox.The administration mailbox you created is displayed as an icon in the window(8500 in the following illustration).INNLINE 2020 <strong>Installation</strong> <strong>guide</strong>29Chapter 2: Mailboxes & other features
Checking your maximum mailbox number sizeThe maximum mailbox number size refers to the largest mailbox you may haveprogrammed in the system. If the number is larger than necessary, systemprompting when indirectly logging into mailboxes is delayed slightly. If thenumber is smaller than necessary, the system will be unable to detect mailboxesassigned higher numbers.To check the maximum mailbox number size:1. Click the Do button of the InnLine 2020 main screen and then select ConfigureSystem. In the next screen, click Tenant 1 in the system tree.2. Double-click the General icon.3. In the window that appears, adjust the value in the Maximum MailboxNumber Size field, if needed.The default value is 4, which is adequate for most systems.4. Press Enter or click OK to close the window.INNLINE 2020 <strong>Installation</strong> <strong>guide</strong>30Chapter 2: Mailboxes & other features
Defining the guest services classThe guest services class controls which prompting and options will be availableto the guest mailboxes that belong to it. The following features are controlled byguest service classes:• AGS menus• Tutorials• Tutorial introduction and conclusion prompts• Access greeting prompt• Wake-up prompt• Automatic messages (Check In, Comfort, Check Out)• Special guest operators• Control Phone Number Assignment (see PrivateLine in Chapter 4)If you want all guests’ rooms to work the same, there’s no need to create moreservice classes. You can use the Default service class for all guest mailboxes,unless you have a service class with special requirements.If you want some mailboxes to have a different AGS menu or outside callers tobe routed to a different operator if zero is pressed during the guest’s unavailablegreeting, you can create your own service class.To create a guest service class:1. Click the Do button of the InnLine 2020 main screen and then select ConfigureSystem. In the next screen, click Service Classes in the system tree.2. Double-click the New Class icon, as shown in the following illustration.The following window appears.INNLINE 2020 <strong>Installation</strong> <strong>guide</strong>31Chapter 2: Mailboxes & other features
3. Enter settings in the window as needed.Change the Service Class Name if needed. Note that the Custom Prompts andAutomatic Messages fields are blank. If left blank, the system default promptswill be used. Either re-enter the prompt letters entered in the Default serviceclass (which you can view by clicking the Default icon shown above), or enternew letters and record your own prompts. To do this, see the next section,Prompt administration.4. Press Enter or click OK to finish creating the guest service class.5. Click Guest in the system tree and then double-click on a guest mailbox tochange its service class.The Guest Mailbox window appears.INNLINE 2020 <strong>Installation</strong> <strong>guide</strong>32Chapter 2: Mailboxes & other features
6. Click the Service Class menu at the bottom of the window and choose theservice class you just created.If you did not create a service class, leave the setting at Default.7. Press Enter or click OK to save the change.Note: If you use the Range Duplicate command with this mailbox, theduplicated mailboxes will be assigned to the same service class. For details onduplicating mailboxes, see Adding multiple mailboxes earlier in this chapter.INNLINE 2020 <strong>Installation</strong> <strong>guide</strong>33Chapter 2: Mailboxes & other features
Prompt administrationPrompts are voice recordings used by the system. InnLine 2020 allows someprompts to be customized by the installer or the end user. There are two ways toadminister prompts in the system:• Using the InnLine 2020’s GUI (graphical user interface)• Using a “Record Prompt” mailboxBoth options are described in this section.Before shipping the system 3 , <strong>Innovation</strong> customizes the following prompts toinclude the hotel property name:• GUNA (guest no-name prompt) • SUNANAM2 (other post-name prompt)• GUNANAM1 (guest pre-name prompt) • GGRT (access greeting – guest)• GUNANAM2 (guest post-name prompt) • GWAKEUP (wake-up message)• SUNA (other no-name prompt) • AAGRTD (greeting prompt - day)• SUNANAM1 (other pre-name prompt) • AAGRTN (greeting prompt - night)Using InnLine 2020’s GUI to record promptsYou can use a telephone located near the system to record prompts. Prompts thatyou can record have a “field action button” to the right of the prompt name(as illustrated at left).In the following example, you will learn how to re-record the GWAKEUP prompt.1. Click the Do button of the InnLine 2020 main screen and then select ConfigureSystem. In the next screen, click Service Classes in the system tree.2. Double-click the Default service class icon.The Service Class window appears. For an illustration of this window, see theprevious section, Adding guest services classes.3. Click the button right of the GWAKEUP Wake-up message.(Note that if you want to maintain the original recording of the GWAKEUPprompt, enter a different eight-character name for the prompt BEFOREclicking the field action button.)When you click the button, the following window appears.3 Custom prompts are included if the prompt worksheet was completed at the time of systemorder. If not, prompts may be uploaded to the system once the worksheet is completed.INNLINE 2020 <strong>Installation</strong> <strong>guide</strong>34Chapter 2: Mailboxes & other features
4. Click the Dial button to display the following window.5. Enter the extension or telephone 4 number you want the system to call.By default, the last voice port is used to dial out, but you can enter a newVoice port number or change it by clicking the up and down arrows.6. Answer the phone and say “Hello” (voice activated).4 If entering a telephone number, you must add “9,” before the number.INNLINE 2020 <strong>Installation</strong> <strong>guide</strong>35Chapter 2: Mailboxes & other features
You can type the script of your recording in the Script field. This field is forinformational purposes only; it is not required for recording.7. When you click the Record button, the system will provide you with a tone tostart the recording process. Record your message. Press any touch-tone key toend your recording.8. Click the Play button to review your recording or listen to what’s alreadyrecorded.Clicking the Clear button will delete your recording. Take care when deletingrecordings, since the system doesn’t ask you to confirm the deletion.If you have recordings on a 3.5-inch diskette, you can click the Load button totransfer the file from diskette to the system. Prompts must be recorded (orconverted) using Dialogic OKI ADPCM format, at 32 KPS (kilobits per second).If you want to stay in this screen but disconnect the system from the phone, clickthe Hang-up button.9. Click the Done button to close the window.Creating a “Record Prompt” mailbox for promptsSince everyone will not have access to the method described in the previoussection, you can allow recording of prompts via a “Record Prompt” mailbox.The following example shows how you could customize the Wake-up messagerecording and change it whenever you want. The first step is to create a RecordPrompt mailbox.1. Click the Do button in the 2020 main screen and then select Configure System.In the next screen, click Other in the system tree.INNLINE 2020 <strong>Installation</strong> <strong>guide</strong>36Chapter 2: Mailboxes & other features
2. Double-click the New Mailbox icon, as shown in the following illustration.3. Select the Record Prompt option in the list and then press Enter or click OK.4. Enter the mailbox ID in the next window and click OK.The following window appears.INNLINE 2020 <strong>Installation</strong> <strong>guide</strong>37Chapter 2: Mailboxes & other features
5. Enter GWAKEUP1 5 in the Prompt to Re-record field (entering a new name willpreserve the original), then enter a passcode to protect and allow access to thismailbox. Click OK when you finish.The Next Mailbox field is optional.• The Record Prompt field by default has a generic recording called RECNEW,which plays an instructional prompt before taking the user to a record tone.• The Next Mailbox field allows you to send the mailbox user elsewhere afterthe prompt recording is complete (AA, for example). If you leave the fieldblank, the system hangs up after the user presses 1 to accept the recording.• Click on the field action button for the Prompt to Re-record field, and enterthe script for the recording.5 If renaming the prompt, make sure to reference it in the appropriate guest service class.INNLINE 2020 <strong>Installation</strong> <strong>guide</strong>38Chapter 2: Mailboxes & other features
TranslationsWhenever a call is forwarded or comes directly from an extension to thevoicemail system, the PBX communicates the extension number to the InnLine2020 application, which interprets it as the mailbox number to use for that call.To associate a PBX extension number with a mailbox of a different number, youwill need to add a translation. Translations are useful when each guest room hastwo extensions — one for voice and one for data, for example — but the guestcan try to call voice mail from either extension.You can add translations one at a time or in groups, as explained in the followingsections.Adding translations individually1. Click the Do button of the InnLine 2020 main screen and then select ConfigureSystem. In the next screen, click Port Types in the system tree.2. Double-click the icon of the Port Type you’re using.3. Click the Translations tab in the resulting window.4. Right-click on the white space and select the New Translation command fromthe resulting menu.INNLINE 2020 <strong>Installation</strong> <strong>guide</strong>39Chapter 2: Mailboxes & other features
5. In the next window, enter the extension number you want to translate,followed by the mailbox to which you’re translating.6. Press Enter or click OK to finish adding the translation.Adding multiple translations1. Open the Port Type window and click the Translations tab, as explained in theprevious section.2. Right-click on the white space of the Translations tab and select the NewTranslation Range command, as shown in the previous illustration.3. Enter the beginning and ending extensions of the range you want to translate.INNLINE 2020 <strong>Installation</strong> <strong>guide</strong>40Chapter 2: Mailboxes & other features
4. Add a numeric offset to determine the mailbox number from the extension.The numeric offset is the difference between the mailbox and extension numbers.If the mailbox you’re translating to is lower in value than the extension range,enter a negative number.5. Press Enter or click OK to finish adding the range of translations.Deleting translations1. In the Translations tab of the Port Type window, right-click on the translationyou want to remove and select the Delete command from the resulting menu.2. At the resulting prompt, press Enter or click Yes to delete the translation.3. To remove a range of translations, click on the first translation you want toremove. Hold down the Shift key and then define the range by clicking thelast translation you want to remove. Press the Delete key, then press Enter orclick Yes to confirm the deletion.Guest services menusInnLine 2020’s Guest Services menu feature provides an easily customizablemenu for services to guests. Configuring a guest service menu consists ofselecting available guest service functions and assigning them to buttons on theINNLINE 2020 <strong>Installation</strong> <strong>guide</strong>41Chapter 2: Mailboxes & other features
menu. A guest accesses this menu by pressing the Star (*) key during messagereview.The following section explains how to set up an automated guest service (AGS)menu. For an explanation of each guest service, see Guest services menus inChapter 3.1. Click the Do button of the InnLine 2020 main screen and then select ConfigureSystem. In the next screen, click Guest Services Menus in the system tree.2. Double-click the Menu 1 icon.The following window appears.INNLINE 2020 <strong>Installation</strong> <strong>guide</strong>42Chapter 2: Mailboxes & other features
3. Add services to the menu using the following options:• Drag a guest service from the list on the right side over an listing inthe Guest Services menu, and release the mouse.• Double-click an listing in the Guest Services menu and choose theguest service from the list in the next window.The example in the following illustration shows a basic Guest Services setup.It’s advisable to program “Return to Voice Mail” as the final option in the menu,which allows the guest to go back to the message review portion of the mailbox.The following illustration shows a slightly more complex Guest Services setup:INNLINE 2020 <strong>Installation</strong> <strong>guide</strong>43Chapter 2: Mailboxes & other features
The [Connect To Phone Number] guest service requires additionalprogramming. Double-clicking on this service, once assigned to the GuestServices menu, will make the following window appear.If the phone number to which you’re connecting is a restaurant, for example, youshould record Open and Closed prompts. The Open prompt could be recorded tosimply say “Please hold while we connect your call.” The Closed prompt couldstate the times that the establishment is open.INNLINE 2020 <strong>Installation</strong> <strong>guide</strong>44Chapter 2: Mailboxes & other features
Using this configuration requires that you record a new Main Menu prompt(such as AGS1), since the system doesn’t know how to advertise number 5 of themenu. If you don’t record one, the system will skip prompting option 5. Theoption will not function until you record a Main Menu Prompt.As a general rule, Guest Services that are displayed in brackets [ ] require you torecord a Main Menu prompt as well as recording additional prompts andprogramming. After assigning a guest service that is enclosed in brackets, alwaysdouble-click on it to see what additional entries are required.Guest Services that are displayed in parentheses can be customized further. Afterassigning a guest service that is enclosed in parentheses, double-click it foradditional programming.4. Press Enter or click OK to finish creating the Guest Services menu.5. Click the Service Classes option in the system tree and double-click theDefault service class icon.6. Click the drop-down box next to AGS Menu and choose the menu you justcreated. Next, click the check box to activate it. Click OK when you finish.Automated attendantsInnLine 2020’s automated attendant can be used to answer calls 6 for a propertyfull time, or on an operator overflow basis. Callers can enter the extension oftheir choice, or press an “advertised” digit for a department(e.g., reservations), sales, or a particular service (e.g., directions).A schedule can be programmed to reflect day (open) or night (closed) hours.A holiday greeting can also be added to override the usual greeting message forthat day.Nine automated attendants are available in the system, each with its ownday/night schedule.Only one of the nine attendants can be set as the “default” auto attendant.The default auto attendant is where a caller sent to when the mailbox ID “AA” isreferenced, or if a staff mailbox user presses zero within their mailbox.To access the Automated Attendant window:1. Click the Do button of the InnLine 2020 main screen and then select ConfigureSystem. In the next screen, click Automated Attendants in the system tree.2. Double-click the Attendant 1 icon to open the following window.6 PBX programming is required to direct outside calls to the InnLine 2020 system.INNLINE 2020 <strong>Installation</strong> <strong>guide</strong>45Chapter 2: Mailboxes & other features
If you want individual key press options in the automated attendant menu, entervalid mailboxes or mailbox IDs in the Key Mailbox fields.The auto attendant’s Greeting prompt is customized by <strong>Innovation</strong> to include thehotel’s name before shipping. You may want <strong>Innovation</strong> to further customize theprompts, based on the menu options you want. To record your own greeting ormenu prompt, see the Prompt administration section earlier in this chapter.Automated attendant exampleIn the following example, you will build a three-option auto-attendant menu,which will also allow callers to transfer to guest rooms. First, you need to write ascript of what you want to play to outside callers:Thank you for calling the Grand Plaza Hotel.To reach a guest, enter 7 plus the room number. To reach a hotel staff member,enter their extension.For directions to the Grand Plaza Hotel, press 1. For reservations, press 2.For sales, press 3. To speak with an operator, press 0 or stay on the line.You will need to record these prompts if they haven’t been pre-loaded by<strong>Innovation</strong>.INNLINE 2020 <strong>Installation</strong> <strong>guide</strong>46Chapter 2: Mailboxes & other features
In the Greeting Prompt field, the file recording AAGRTD is referenced, asshown in the previous illustration. You can record over this file, but it’s a goodpractice to enter a new file name in the field. You can always go back to theoriginal prompt if necessary. Since you’re programming Attendant 1, you couldchange AAGRTD to AA1GRTD.To record the script for the automated attendant menu:1. Click the field action button next to AAGRTD in the Greeting Prompt fieldof the Automated Attendant window.2. In the next window, click the Dial button. Next, enter the Dial extensionnumber you want the system to call, then answer the phone and say “Hello.”3. Type the first part of your script in the Script field.4. Click the Record button, wait for the tone, and then record your message.Press any touch-tone key to end your recording.5. Click the Play button to review your recording. Click the Done button to closethe window when you finish.6. Change AAMENUD to AA1MENUD in the Menu Prompt field of theAutomated Attendant window.7. Click the field action button next to AA1MENUD, then enter the rest of yourscript and record it in the next window.INNLINE 2020 <strong>Installation</strong> <strong>guide</strong>47Chapter 2: Mailboxes & other features
The next step is to create mailboxes for directions, reservations, and sales. Youwill create the Directions mailbox first. In this example, you will identifymailboxes in the Key Mailbox fields with alphabetical characters as opposed tonumeric ones. Using alphabetical characters to identify mailboxes gives theinstaller or system administrator a better idea of each Key Mailbox’s function atfirst glance.To create the Directions mailbox:1. Click OK to close the Automated Attendant window, then click Other in thesystem tree and double-click the New Mailbox icon.INNLINE 2020 <strong>Installation</strong> <strong>guide</strong>48Chapter 2: Mailboxes & other features
The Key 1 Mailbox is referencing DIRECTIONS. Since you want to give thecaller directions to the hotel from two locations (from downtown or the airport),you will create a Menu mailbox.2. Click the Menu option in the Select New Mailbox Type window and thenclick OK.3. In the next window, enter the word DIRECTIONS as the mailbox ID, and thenclick OK.The following window appears.Now you need to write a script for a prompt that explains the direction choices.4. Enter a file name (e.g., AA1SUB1D) in the Menu Prompt field and then clickthe button next to the field.5. In the Script field of the next window, enter a script like the one shown in thefollowing illustration.INNLINE 2020 <strong>Installation</strong> <strong>guide</strong>49Chapter 2: Mailboxes & other features
6. Click the Done button when you finish.7. Next, reference the mailboxes in the three selections just advertised.Again, use alphabetical characters to identify the mailboxes.• Enter AIRPORT in the Key 1 Mailbox field and DOWNTOWN in theKey 2 Mailbox field.• Enter DIRECTIONS in the Key * Mailbox field. This is how you can repeatthe Menu prompt to the caller.INNLINE 2020 <strong>Installation</strong> <strong>guide</strong>50Chapter 2: Mailboxes & other features
8. Click OK to close the Menu Mailbox window.The system displays warnings because the AIRPORT and DOWNTOWNmailboxes don’t exist. Click OK to dismiss each warning.The next step is to create the AIRPORT and DOWNTOWN mailboxes.To create the AIRPORT and DOWNTOWN mailboxes:1. Click Other in the system tree and double-click the New Mailbox icon.2. Click the Play Prompt option in the Select New Mailbox Type window andthen click OK.3. In the next window, enter AIRPORT as the mailbox ID and click OK.4. Enter a file name in the Prompt field and click the field action button to typethe script and record the prompt. Click Done when you finish.The script is shown in the following illustration. Directions for recording are thesame as explained earlier in this procedure.5. In the Next Mailbox field, enter AA as the Mailbox ID, as shown in thefollowing illustration.This will return the caller to the default auto attendant after listening to thecontents of this mailbox. Click OK when you finish to close the Play PromptMailbox window.INNLINE 2020 <strong>Installation</strong> <strong>guide</strong>51Chapter 2: Mailboxes & other features
6. Follow the immediately preceding steps (1-5) to create a Play Prompt mailboxfor DOWNTOWN.This mailbox is referenced in the Key 2 Mailbox field of the Menu Mailboxwindow.Back in the Attendant 1 screen, the Key 2 Mailbox references RESERVATIONS.If the caller presses 2, you want to transfer them to a reservations answer point.To accomplish this, you’ll create an Extension mailbox.To finish creating the automated attendant mappings:1. Click Other in the system tree and then double-click the New Mailbox icon.2. Select the Extension option in the next window and click OK.3. Enter RESERVATIONS in the resulting window to identify the mailbox, andclick OK.The following window appears.4. In the Extension field, enter the number to which you want callers to transfer,and click OK.5. Follow the immediately preceding steps (1 through 4) to create an Extensionmailbox for SALES.This mailbox is referenced in the Key 3 Mailbox field of the Attendant 1 screen.Reports2020’s reports can be generated on demand from a front desk mailbox or via thesoftware’s user interface. In addition, reports can also be generated automaticallyat the same time each day. They are typically sent to a fax machine, although thesystem can be configured to send them to a printer.The following sections explain how to print reports automatically. To print areport at any time, click the Do button of the InnLine 2020 main screen and selectView/Print Report. In the next screen, select the type of report you want to printand then click the Continue button. You may then proceed to print the report byclicking the printer icon at the top of the form.INNLINE 2020 <strong>Installation</strong> <strong>guide</strong>52Chapter 2: Mailboxes & other features
Programming the fax number for reports1. Click the Do button of the InnLine 2020 main screen and then select ConfigureSystem. In the next screen, click Tenant 1 in the system tree.2. Double-click the Reports icon and click the Delivery Methods tabThe following window appears.3. Select a Delivery Method.Reports may be faxed , emailed or printed to a local or network printer. If alldelivery methods are selected, the system will perform all three ( fax, email andprint)If the fax machine you want to fax reports to is connected to a PBX station,simply enter the station number in the Reports are faxed to field, without the“9.”INNLINE 2020 <strong>Installation</strong> <strong>guide</strong>53Chapter 2: Mailboxes & other features
Programming reports to generate automatically1. If you want reports to be generated automatically, click the Add button in theReport Settings window, which is shown in the previous illustration.The following window appears.2. Click the Report to Print box and select a report from the menu that appears.3. Enter the Scheduled Time that the report will automatically print. You can alsouse the up and down arrows to select the time.4. Click the Add button.The report is added to the list of scheduled reports in the Report Settingswindow. If you want to delete a scheduled report, select it in the Report Settingswindow and then click the Clear button.Report examplesYou can print the following reports with the 2020 voice messaging system:• Active Guest report• Wake-up Call report• Phone Number Status & Phone Number Billing report 7• Phone Number Billing report• Guest Mailbox report• Mailbox Activity report• Maid Status report• Staff Mailbox report• Port Usage report7 These reports may only be printed if the PrivateLine feature was purchased. See chapter 4 formore information on PrivateLine.INNLINE 2020 <strong>Installation</strong> <strong>guide</strong>54Chapter 2: Mailboxes & other features
• Call Forward Usage report 8• System Activity report• Call Identification report• DAPI Message report• Staff Email Address reportThis section shows examples of each report.Active Guest reportThe Active Guest report lists all active guest mailboxes.* * * * * * * * * * * * * * * * * * * * * * * * * * * * * * * * * * * * * * * ** ** A C T I V E G U E S T R E P O R T ** Tenant 1 ** 05/26/2006 8:26a ** ** Lists all active guest mailboxes. Active guest mailboxes are those ** that are checked-in, have guest information assigned, have new or ** saved messages, or have a pending wake-up call associated with them. ** ** * * * * * * * * * * * * * * * * * * * * * * * * * * * * * * * * * * * * * * *Mailbox Guest Name========== ====================7101 GRAY, KENT7102 HUFFMAN, JOHN7103 CONRAD, TED7105 CLOSE, MARGARET7106 FRANK, BOB7107 CARRUTH, PAUL MR.7108 CASTRO, JOANThere are 6 active guests.8 This report may only be generated if the InnConnect call forwarding feature was purchased.See chapter 4 for more information on InnConnect.INNLINE 2020 <strong>Installation</strong> <strong>guide</strong>55Chapter 2: Mailboxes & other features
Wake-up Call reportThe Wake-up Call report lists activity regarding configuration and processing ofwake-up calls for the last 24 hours.* * * * * * * * * * * * * * * * * * * * * * * * * * * * * * * * * * * * * * * ** ** W A K E - U P C A L L R E P O R T ** Tenant 1 ** 05/26/2006 9:18a ** ** Lists activity regarding the configuration and processing of wake-up ** calls over a 24 hour period. ** ** * * * * * * * * * * * * * * * * * * * * * * * * * * * * * * * * * * * * * * *H I S T O R YMailbox When What For By========== ============== ================== ============ ===============101 05/21 06:00:21 NO ANSWER 1 05/21 06:00101 05/21 06:05:22 NO ANSWER 2 05/21 06:00101 05/21 06:10:22 NO ANSWER **3 05/21 06:00104 05/21 09:00:21 NO ANSWER 1 05/21 09:00104 05/21 09:05:22 NO ANSWER 2 05/21 09:00104 05/21 09:10:21 NO ANSWER **3 05/21 09:00P E N D I N G W A K E - U P C A L L SWhen Mailbox Attempt Reoccurs Daily=========== ========== ========= ==============05/22 06:00 101 1 Yes05/22 09:00 104 1 YesSummary------------------------------Calls Set................ 0Calls Cleared............ 0Calls Snoozed............ 0Calls Reoccuring Daily... 2Calls Attempted.......... 6Calls Pending............ 2The following report prints 9 if a wake-up call attempt fails.* * * * * * * * * * * * * * * * * * * * * * * * * * * * * * * * * * * * * * * ** ** G U E S T W A K E - U P F A I L E D N O T I F I C A T I O N ** Tenant 1 ** 05/26/2006 3:00p ** ** 2:50 PM wake-up call failed for guest mailbox 105 ** Take action to awake guest associated with mailbox 105 ** ** * * * * * * * * * * * * * * * * * * * * * * * * * * * * * * * * * * * * * * *9 If configured under the “Failure Notification” tab for Wake-up Call Settings.INNLINE 2020 <strong>Installation</strong> <strong>guide</strong>56Chapter 2: Mailboxes & other features
Guest Mailbox reportThe Guest Mailbox report lists all guest mailboxes that are available.* * * * * * * * * * * * * * * * * * * * * * * * * * * * * * * * * * * * * * * ** ** G U E S T M A I L B O X R E P O R T ** Tenant 1 ** 05/26/2006 8:50a ** ** Lists all guest mailboxes that are available. Includes information ** about mailbox status, guest name, new and saved messages and whether ** any wake-up calls are currently set. ** ** * * * * * * * * * * * * * * * * * * * * * * * * * * * * * * * * * * * * * * *Mailbox Status Guest Name New Saved Wake-up Calls========== =========== ==================== ===== ===== =============7101 Checked In GRAY, KENT 0 0 05/19 06:007102 Checked In HUFFMAN, JOHN 1 07103 Checked In CONRAD, TED 0 07104 Checked Out 0 07105 Checked In CLOSE, MARGARET 1 3 05/18 09:007106 Checked In FRANK, BOB 4 3 05/19 05:3005/19 07:307107 Checked In CARRUTH, PAUL MR. 0 0 04/08 07:007108 Checked In CASTRO, JOAN 1 0INNLINE 2020 <strong>Installation</strong> <strong>guide</strong>57Chapter 2: Mailboxes & other features
Mailbox Activity reportThe Mailbox Activity report lists all activity for a specific mailbox over a 24-hourperiod.* * * * * * * * * * * * * * * * * * * * * * * * * * * * * * * * * * * * * * * ** ** M A I L B O X A C T I V I T Y R E P O R T ** Tenant 1 ** Mailbox 202 ** 05/26/2006 2:40p ** ** Lists activity regarding a specific mailbox over a 24 hour period. ** ** * * * * * * * * * * * * * * * * * * * * * * * * * * * * * * * * * * * * * * *When What====== ========================================================================05/18 08:14 Access of STAFF mailbox successful (no passcode entry)05/18 08:27 Access of STAFF mailbox successful (no passcode entry)05/18 08:27 Message 10852 deleted05/18 08:50 Access of STAFF mailbox successful (no passcode entry)05/18 08:58 Message 10202 delivered to 202 from UNKNOWN05/18 08:58 Message 10202 recorded for 202 by UNKNOWN05/18 09:24 Access of STAFF mailbox successful05/18 09:24 Message 10202 picked up05/18 09:25 Message 10202 forwarded from 202 to 22505/18 09:25 Message 10202 delivered to 225 from 20205/18 09:25 Message 10202 deleted05/18 09:32 Access of STAFF mailbox successful05/18 09:46 Access of STAFF mailbox successful05/18 11:24 Access of STAFF mailbox successful (no passcode entry)05/18 11:42 Access of STAFF mailbox successful (no passcode entry)05/18 11:54 Access of STAFF mailbox successful05/18 12:39 Message 10400 recorded for 202 by UNKNOWN05/18 12:39 Message 10400 delivered to 202 from UNKNOWN05/18 13:11 Access of STAFF mailbox successful (no passcode entry)05/18 13:11 Message 10400 picked up05/18 13:12 Message 10400 forwarded from 202 to 21605/18 13:12 Message 10400 delivered to 216 from 20205/18 13:12 Message 10400 deleted05/18 13:20 Access of STAFF mailbox successful (no passcode entry)05/18 13:56 Message 10442 delivered to 202 from UNKNOWN05/18 14:00 Access of STAFF mailbox successful (no passcode entry)05/18 14:00 Message 10442 picked up05/18 14:00 Message 10442 deleted05/18 14:14 Access of STAFF mailbox successful (no passcode entry)05/18 14:34 Access of STAFF mailbox successfulINNLINE 2020 <strong>Installation</strong> <strong>guide</strong>58Chapter 2: Mailboxes & other features
Maid Status report 10The Maid Status report lists activity regarding the entry of guest room statuscodes by maids and inspectors. These codes indicate the condition of the guestrooms.* * * * * * * * * * * * * * * * * * * * * * * * * * * * * * * * * * * * * * * ** ** M A I D S T A T U S R E P O R T ** Tenant 1 ** 05/26/2006 8:45a ** ** Lists activity regarding the entering of guest room status codes ** by maids and inspectors, as to the condition of the guest rooms. ** ** * * * * * * * * * * * * * * * * * * * * * * * * * * * * * * * * * * * * * * *H I S T O R YMailbox When Code Description========== ============== ===== ======================================7100 05/18 15:30:15 #*1# STATUS SET7100 05/18 15:32:41 #*0# FAILED: INVALID STATUS CODE7100 05/18 15:33:05 #*2# STATUS SET7100 05/18 15:33:20 #*9# FAILED: INVALID STATUS CODE7101 05/18 16:01:01 #*2# STATUS SETC U R R E N TS T A T U SMailbox Status When Set========== ======= ==============7100 2 05/18 15:33:057101 2 05/18 16:01:0110 Maid Status reporting is only available if the PMS supports this function. Refer to page 107 formore information.INNLINE 2020 <strong>Installation</strong> <strong>guide</strong>59Chapter 2: Mailboxes & other features
Staff Mailbox reportThe Staff Mailbox report lists all available staff mailboxes.* * * * * * * * * * * * * * * * * * * * * * * * * * * * * * * * * * * * * * * ** ** S T A F F M A I L B O X R E P O R T ** Tenant 1 ** 05/26/2006 8:45a ** ** Lists all available staff mailboxes. Includes information about staff ** name, directory code, new and saved messages, whether or not name (N) ** and greeting (G) recordings have been set, time and date of last log- ** in and whether or not the mailbox has been initialized for a new user. ** ** * * * * * * * * * * * * * * * * * * * * * * * * * * * * * * * * * * * * * * *Mailbox Staff Name Directory Code New Saved N G Last Log-in========== ==================== =============== ===== ===== = = ============202 0 0 N N 04/08 16:45*400 0 0 N N NEVER*401 0 0 N N NEVER402 8745 0 0 Y N 04/08 11:04403 0 0 Y Y 04/08 10:30404 0 0 Y Y 04/08 10:21405 0 0 Y N 04/08 10:29406 CARRUTH, PAUL 2277884 0 0 Y Y 04/08 17:29* Indicates that mailbox has not yet been configured for a new userINNLINE 2020 <strong>Installation</strong> <strong>guide</strong>60Chapter 2: Mailboxes & other features
Port Usage reportThe Port Usage report lists statistics for the usage of each port in the voice mailsystem, including inbound and outbound calls, and hourly call volume.* * * * * * * * * * * * * * * * * * * * * * * * * * * * * * * * * * * * * * * ** ** P O R T U S A G E R E P O R T ** Tenant 1 ** 05/26/2006 3:56p ** ** Lists port usage statistics for the voice mail system. In-bound and ** out-bound calls are detailed by current day, week-to-date (WTD), and ** month-to-date (MTD) and average call duration. Hourly call volume is ** also graphed for the last seven days. ** ** * * * * * * * * * * * * * * * * * * * * * * * * * * * * * * * * * * * * * * *O U T - B O U N D C A L L SAverageTotal Today Total W-T-D Total M-T-D Duration=========== =========== =========== ========Wake-up 0 0 0 0 sec/callNotification 0 39 111 60 sec/callMWI (Total/Failed) 0/0 0/0 0/0 0/0 sec/callWake-up Set 0 0 0 0 sec/callWake-up Cancel 0 0 0 0 sec/callDID Route 1 1 11 7 sec/callDID Cancel Route 0 0 0 0 sec/callLoop-back 0 0 0 0 sec/callCall Forward Test 0 0 0 0 sec/callCall Forward Call 5 9 114 50 sec/call----------- ----------- -----------Total 6 49 236I N - B O U N D C A L L SAverageTotal Today Total W-T-D Total M-T-D Duration=========== =========== =========== ========Leave Guest Message 0 0 0 0 sec/callGuest Mailbox Access 1 1 1 7 sec/callLeave Staff Message 73 155 1205 57 sec/callStaff Mailbox Access 54 105 876 64 sec/callAuto-attendant 328 617 4406 19 sec/callOther 0 1 12 33 sec/call----------- ----------- -----------Total 456 879 6500I N - B O U N D A L L - B U S Y I N C I D E N T SAverageTotal Today Total W-T-D Total M-T-D Duration=========== =========== =========== ========0 0 0 0 secondsINNLINE 2020 <strong>Installation</strong> <strong>guide</strong>61Chapter 2: Mailboxes & other features
7 - D A Y H O U R L Y C A L L V O L U M E C H A R T0 21 43 64 86+----------------+----------------+----------------+----------------+WED 12AM| | | | |05/12 | | | | || | | | |3AM| | | | || | | | || | | | |6AM| | | | ||#### | | | ||############################################# | |9AM|################################## | ||############################## | | ||############################################# | |12PM|############################################### | ||################################################# | ||########################################## | |3PM|######################################### | ||############################# | | ||################################ | | |6PM|## | | | ||# | | | || | | | |9PM| | | | || | | | || | | | |+----------------+----------------+----------------+----------------+THU 12AM| | | | |05/13 | | | | || | | | |3AM| | | | || | | | || | | | |6AM| | | | ||######## | | | ||################## | | |9AM|##################################### | ||############################## | | ||################################################# | |12PM|######################## | | ||####################################################################|############################################# | |3PM|######################################### | ||########################################### | ||########## | | | |6PM|########## | | | ||### | | | || | | | |9PM|## | | | || | | | || | | | |+----------------+----------------+----------------+----------------+FRI 12AM| | | | |05/14 | | | | || | | | |3AM| | | | || | | | || | | | |6AM| | | | ||########## | | | ||########################################### | |9AM|######################################## | ||####################### | | |INNLINE 2020 <strong>Installation</strong> <strong>guide</strong>62Chapter 2: Mailboxes & other features
|################################## | |12PM|############################################### | ||############################## | | ||#################################################### |3PM|#################################### | ||################################## | ||############## | | | |6PM|#### | | | || | | | || | | | |9PM| | | | || | | | || | | | |+----------------+----------------+----------------+----------------+SAT 12AM| | | | |05/15 | | | | || | | | |3AM| | | | || | | | || | | | |6AM| | | | || | | | || | | | |9AM| | | | || | | | || | | | |12PM|### | | | ||#### | | | ||#### | | | |3PM| | | | ||# | | | || | | | |6PM| | | | || | | | || | | | |9PM| | | | || | | | ||#### | | | |+----------------+----------------+----------------+----------------+SUN 12AM| | | | |05/16 | | | | || | | | |3AM| | | | || | | | || | | | |6AM| | | | || | | | || | | | |9AM| | | | ||# | | | || | | | |12PM| | | | || | | | ||####### | | | |3PM|##### | | | ||### | | | ||### | | | |6PM|### | | | ||### | | | ||## | | | |9PM|### | | | ||## | | | || | | | |INNLINE 2020 <strong>Installation</strong> <strong>guide</strong>63Chapter 2: Mailboxes & other features
+----------------+----------------+----------------+----------------+MON 12AM| | | | |05/17 | | | | || | | | |3AM| | | | || | | | || | | | |6AM|### | | | ||## | | | ||###################### | | |9AM|########################## | | ||################################################ | ||########################################## | |12PM|###################### | | ||#################################################### ||################################## | |3PM|########################## | | ||#################### | | ||################| | | |6PM|##### | | | || | | | ||# | | | |9PM|# | | | || | | | ||# | | | |+----------------+----------------+----------------+----------------+TUE 12AM| | | | |05/18 | | | | || | | | |3AM| | | | || | | | || | | | |6AM| | | | ||############# | | | ||#################################### | |9AM|######################################################## ||#################################################### ||############################## | | |12PM|############################## | | ||############################################################ ||############################## | | |3PM|##################################################### || | | | || | | | |6PM| | | | || | | | || | | | |9PM| | | | || | | | || | | | |+----------------+----------------+----------------+----------------+INNLINE 2020 <strong>Installation</strong> <strong>guide</strong>64Chapter 2: Mailboxes & other features
System Activity reportThe System Activity report lists all activity for the voice mail system on thespecified date.* * * * * * * * * * * * * * * * * * * * * * * * * * * * * * * * * * * * * * * ** ** ** S Y S T E M A C T I V I T Y R E P O R T ** Tenant 1 ** 05/26/2006 9:41a ** ** Lists all system activity for the specified date including mailbox, ** external device interface and messaging activity. ** ** * * * * * * * * * * * * * * * * * * * * * * * * * * * * * * * * * * * * * * *WhenMessage============== ================================================================05/19 08:34:06 Access of STAFF mailbox 451 failed (passcode='111')05/19 09:32:48 Create STAFF mailbox 40305/19 09:32:49 Reset STAFF mailbox 40305/19 09:34:51 Access of STAFF mailbox 403 successful05/19 09:36:57 Voice message 10015 recorded for 400 by 403 (digit/max size)05/19 09:37:02 Voice message 10015 delivered to 400 from 40305/19 09:37:14 Access of STAFF mailbox 400 failed (passcode='111')05/19 09:37:20 Access of STAFF mailbox 400 failed (passcode='6969')05/19 09:37:25 Access of STAFF mailbox 400 failed (passcode='9876')05/19 09:38:29 Access of GUEST mailbox 102 successful (no passcode entry)05/19 09:38:51 Voice message 10001 picked up by 10205/19 09:38:55 Voice message 10001 deleted from 10205/19 09:39:07 Voice message 10004 picked up by 10205/19 09:39:09 Voice message 10004 saved in 10205/19 09:39:20 Voice message 10004 picked up by 10205/19 09:39:24 Voice message 10004 deleted from 10205/19 09:39:28 Voice message 10004 picked up by 102INNLINE 2020 <strong>Installation</strong> <strong>guide</strong>65Chapter 2: Mailboxes & other features
Call Identification reportThe Call Identification report lists all inbound calls for the specified date.* * * * * * * * * * * * * * * * * * * * * * * * * * * * * * * * * * * * * * * ** ** C A L L I D E N T I F I C A T I O N R E P O R T ** Tenant 1 ** 05/26/2006 9:00a ** ** Lists all in-bound calls for the specified date, including time and ** type of call received, calling party ID, called party ID, port that ** call was received on and port class-of-service. ** ** * * * * * * * * * * * * * * * * * * * * * * * * * * * * * * * * * * * * * * *When Type Calling Called Port COS============== =============== ========== ========== ==== ===05/19 12:01:14 COVER NO ANSWER 1307 1919 1 1105/19 12:12:47 COVER NO ANSWER 2710 1919 1 1105/19 12:13:02 COVER NO ANSWER 1004 1919 2 1105/19 12:15:46 COVER NO ANSWER 1720 1919 1 1105/19 12:25:23 COVER NO ANSWER 1020 1919 1 1105/19 12:34:52 COVER NO ANSWER 2720 1919 1 1105/19 01:13:15 COVER NO ANSWER 1505 1919 1 1105/19 01:21:30 OTHER 1 1105/19 01:33:15 DIRECT 310 1 1105/19 02:10:08 DIRECT 1209 1 1105/19 02:13:53 COVER NO ANSWER 2900 1919 1 1105/19 02:15:06 DIRECT 310 1 1105/19 02:38:46 DIRECT 1700 1 1105/19 02:52:59 DIRECT 310 1 1105/19 02:55:29 COVER NO ANSWER 1911 1717 1 1105/19 04:04:04 COVER NO ANSWER 2906 1919 1 1105/19 04:55:28 COVER NO ANSWER 1910 1016 1 1105/19 05:00:28 COVER NO ANSWER 1910 1016 1 1105/19 05:05:28 COVER NO ANSWER 1911 1016 1 1105/19 05:07:00 COVER NO ANSWER 1621 1919 1 1105/19 05:31:46 DIRECT 1312 1 1105/19 05:49:02 COVER NO ANSWER 1307 1919 1 1105/19 05:50:31 DIRECT 332 1 1105/19 05:56:55 COVER NO ANSWER 5072885732 1502 1 1105/19 06:17:39 COVER NO ANSWER 1509 1919 1 1105/19 06:26:32 COVER NO ANSWER 1912 1001 1 1105/19 06:30:28 COVER NO ANSWER 1911 1001 1 1105/19 06:32:11 COVER NO ANSWER 1117 1 1105/19 06:39:34 DIRECT 1117 1 1105/19 06:47:44 COVER NO ANSWER 5074214713 1502 1 1105/19 06:50:33 COVER NO ANSWER 7033711121 2714 1 1105/19 06:55:29 COVER NO ANSWER 1911 2803 1 1105/19 07:00:17 DIRECT 1117 1 1105/19 07:03:16 COVER NO ANSWER 6125998488 336 1 1105/19 07:05:29 COVER NO ANSWER 1911 1317 1 1105/19 07:10:29 COVER NO ANSWER 1910 1317 1 1105/19 07:11:45 COVER NO ANSWER 6514296538 336 1 1105/19 07:14:16 COVER NO ANSWER 6514296538 350 1 1105/19 07:15:32 COVER NO ANSWER 310 336 2 1105/19 07:16:32 COVER NO ANSWER 6514296538 362 1 1105/19 07:17:58 COVER NO ANSWER 2903 1303 2 1105/19 07:18:00 COVER NO ANSWER 1303 2903 3 1105/19 07:18:51 DIRECT 1303 2 1105/19 07:19:05 COVER NO ANSWER 317 2903 1 1105/19 07:19:09 COVER NO ANSWER 2903 1307 3 1105/19 07:19:46 COVER NO ANSWER 6514296538 337 1 11INNLINE 2020 <strong>Installation</strong> <strong>guide</strong>66Chapter 2: Mailboxes & other features
05/19 07:23:13 DIRECT 2714 1 1105/19 07:23:24 COVER NO ANSWER 317 1602 2 1105/19 07:25:08 DIRECT 365 1 1105/19 07:27:26 COVER NO ANSWER 6514296538 398 1 1105/19 07:28:32 OTHER 2 1105/19 07:30:36 COVER NO ANSWER 6082528000 336 1 1105/19 07:37:43 DIRECT 350 1 1105/19 07:40:07 COVER NO ANSWER 6128237100 389 1 1105/19 07:43:44 DIRECT 398 1 1105/19 07:47:24 COVER NO ANSWER 322 315 1 1105/19 07:57:34 COVER NO ANSWER 315 1 1105/19 08:05:31 DIRECT 394 1 1105/19 08:06:42 OTHER 2 1105/19 08:07:14 OTHER 1 1105/19 08:07:24 COVER NO ANSWER 37 391 1 1105/19 08:07:31 OTHER 2 1105/19 08:07:52 OTHER 1 1105/19 08:08:18 COVER NO ANSWER 315 315 2 1105/19 08:08:38 OTHER 1 1105/19 08:11:47 OTHER 1 1105/19 08:12:06 COVER NO ANSWER 305 302 1 1105/19 08:15:38 OTHER 1 1105/19 08:16:36 COVER NO ANSWER 6129290748 367 1 1105/19 08:18:43 COVER NO ANSWER 305 373 1 1105/19 08:19:04 OTHER 1 1105/19 08:21:03 COVER NO ANSWER 6123336263 368 1 1105/19 08:24:20 DIRECT 337 1 1105/19 08:24:43 DIRECT 338 2 1105/19 08:25:16 COVER NO ANSWER 300 368 3 1105/19 08:25:28 COVER NO ANSWER 1912 2721 3 1105/19 08:25:43 COVER NO ANSWER 6123027746 398 3 1105/19 08:25:48 COVER NO ANSWER 6123212822 394 4 1105/19 08:26:43 DIRECT 394 3 1105/19 08:28:48 COVER NO ANSWER 1114 374 1 1105/19 08:29:11 COVER NO ANSWER 1114 374 1 1105/19 08:30:28 COVER NO ANSWER 1911 2721 1 1105/19 08:34:38 OTHER 1 1105/19 08:35:28 COVER NO ANSWER 1912 2721 1 1105/19 08:35:29 DIRECT 351 2 1105/19 08:36:36 DIRECT 351 1 1105/19 08:36:51 OTHER 2 1105/19 08:39:26 COVER NO ANSWER 2916 374 1 1105/19 08:40:27 COVER NO ANSWER 2 374 1 1105/19 08:45:03 COVER NO ANSWER 6126641142 365 1 1105/19 08:46:47 DIRECT 365 1 1105/19 08:47:03 COVER NO ANSWER 319 2 1105/19 08:50:37 COVER NO ANSWER 317 2704 1 1105/19 08:51:11 COVER NO ANSWER 317 2710 1 1105/19 08:54:15 DIRECT 374 1 11Call Summary-----------------------Direct............ 21Cover No Answer... 61Cover Busy........ 0Cover All......... 0Cover Internal.... 0Cover External.... 0Trunk............. 0Function.......... 0Other............. 12-----94INNLINE 2020 <strong>Installation</strong> <strong>guide</strong>67Chapter 2: Mailboxes & other features
DAPI Message reportThe DAPI Message report lists all interface driver messages sent and received bythe voice mail system, which can help in diagnosing problems.* * * * * * * * * * * * * * * * * * * * * * * * * * * * * * * * * * * * * * * ** ** D A P I M E S S A G E R E P O R T ** Tenant 1 ** 05/26/2006 8:30a ** ** Lists all interface driver messages send and received by the system ** This information can aid one in diagnosing a problem. ** ** MESSAGE FORMAT: ** [driver name] [direction: ''=from] [message data] ** ** * * * * * * * * * * * * * * * * * * * * * * * * * * * * * * * * * * * * * * *WhenMessage============== ========================================================================05/19 12:00:41 NORPMS < 'YMSGCOUNT 7613 1 0 '05/19 12:01:19 NORPMS < 'YMSGCOUNT 7613 0 1 '05/19 01:09:15 NORPMS > 'pCHECKIN RESYNC 7201 DEWAR,DON/MR05/19 01:09:17 NORPMS < 'YMSGCOUNT 7201 0 0 '05/19 01:09:20 NORPMS > 'pCHECKIN RESYNC 7202 COOKE,MICHAEL/J05/19 01:09:21 NORPMS < 'YMSGCOUNT 7202 0 0 '05/19 01:09:24 NORPMS > 'pCHECKIN RESYNC 7203 MCLAIN,SUSAN05/19 01:09:25 NORPMS < 'YMSGCOUNT 7203 0 0 '05/19 01:09:29 NORPMS > 'pCHECKIN RESYNC 7204 FLEMING,JEFF/MR05/19 01:09:30 NORPMS < 'YMSGCOUNT 7204 0 0 '05/19 01:09:33 NORPMS > 'pCHECKIN RESYNC 7205 COUCH,KATHY/MRS05/19 01:09:34 NORPMS < 'YMSGCOUNT 7205 0 0 '05/19 01:09:38 NORPMS > 'pCHECKIN RESYNC 7206 CZARANSLI,MICHELE/05/19 01:09:39 NORPMS < 'YMSGCOUNT 7206 0 0 '05/19 01:09:42 NORPMS > 'pCHECKIN RESYNC 7207 STCLAIR,JUDI05/19 01:09:43 NORPMS < 'YMSGCOUNT 7207 0 0 '05/19 01:09:46 NORPMS > 'pCHECKIN RESYNC 7209 LI,JOHN/Y05/19 01:09:48 NORPMS < 'YMSGCOUNT 7209 0 0 '05/19 01:09:51 NORPMS > 'pCHECKIN RESYNC 7210 BARANKO,STEPHEN/MR05/19 01:09:52 NORPMS < 'YMSGCOUNT 7210 0 0 '05/19 01:09:55 NORPMS > 'pCHECKIN RESYNC 7211 EVANS,NICOLE05/19 01:09:56 NORPMS < 'YMSGCOUNT 7211 0 0 '05/19 01:10:00 NORPMS > 'pCHECKIN RESYNC 7212 ALLEN,REBECCA05/19 01:10:01 NORPMS < 'YMSGCOUNT 7212 0 0 '05/19 01:10:04 NORPMS > 'pCHECKIN RESYNC 7218 BARRETT,BEN05/19 01:10:05 NORPMS < 'YMSGCOUNT 7218 0 0 '05/19 01:10:08 NORPMS > 'pCHECKIN RESYNC 7219 BARIN,JOSEPH05/19 01:10:10 NORPMS < 'YMSGCOUNT 7219 0 0 '05/19 01:10:13 NORPMS > 'pCHECKIN RESYNC 7220 KENNY,JACK05/19 01:10:14 NORPMS < 'YMSGCOUNT 7220 0 0 '05/19 01:10:17 NORPMS > 'pCHECKIN RESYNC 7221 SEIFEDDINE,SAMMY05/19 01:10:18 NORPMS < 'YMSGCOUNT 7221 0 0 '05/19 01:10:22 NORPMS > 'pCHECKIN RESYNC 7222 BAKER,KENNETHW05/19 01:10:23 NORPMS < 'YMSGCOUNT 7222 0 0 '05/19 01:10:26 NORPMS > 'pCHECKIN RESYNC 7223 OSTERHOUT,BRADLEY05/19 01:10:27 NORPMS < 'YMSGCOUNT 7223 0 0 '05/19 01:10:30 NORPMS > 'pCHECKIN RESYNC 7224 LAWSON,RICHARDD05/19 01:10:31 NORPMS < 'YMSGCOUNT 7224 0 0 '05/19 01:10:35 NORPMS > 'pCHECKIN RESYNC 7225 KALTENMARK,JOHN/MR05/19 01:10:36 NORPMS < 'YMSGCOUNT 7225 0 0 '05/19 01:10:39 NORPMS > 'pCHECKIN RESYNC 7226 EAST,JOEL05/19 01:10:40 NORPMS < 'YMSGCOUNT 7226 0 1 '05/19 01:10:43 NORPMS > 'pCHECKIN RESYNC 7301 BYE,GREGORY/MR05/19 01:10:45 NORPMS < 'YMSGCOUNT 7301 0 0 '05/19 01:10:48 NORPMS > 'pCHECKIN RESYNC 7302 BEARDEN,DENNIS/MR05/19 01:10:49 NORPMS < 'YMSGCOUNT 7302 0 0 '05/19 01:10:52 NORPMS > 'pCHECKIN RESYNC 7304 SASSER,RICHARD05/19 01:10:53 NORPMS < 'YMSGCOUNT 7304 1 0 'INNLINE 2020 <strong>Installation</strong> <strong>guide</strong>68Chapter 2: Mailboxes & other features
Staff Email Address reportThe Staff Email address report shows which staff mailboxes are setup to havevoice messages forwarded to an email address.* * * * * * * * * * * * * * * * * * * * * * * * * * * * * * * * * * * * * * * ** ** InnLine 2020 Voice Mail System ** S T A F F E M A I L A D D R E S S R E P O R T ** <strong>Innovation</strong> (Tenant 1) ** 05/15/2008 4:26p ** ** Lists all staff mailboxes that have an e-mail address configured for ** forwarding voice messages to email, and whether the form is enabled ** to allow the feature, and if the individual address is active. ** ** * * * * * * * * * * * * * * * * * * * * * * * * * * * * * * * * * * * * * * *Mailbox Form enabled Email address Address enabled========== ============ ============================== ===============146 Y jkaroth@brilliant.com Y146 hommeones@yahoo.com N202 Y pbrown@brilliant.com Y202 pbrown@gmail.com Y205 Y dfrank@brilliant.com Y205 4142348765@email.uscc.net NINNLINE 2020 <strong>Installation</strong> <strong>guide</strong>69Chapter 2: Mailboxes & other features
Did you remember to?The following checklist summarizes the important procedures described inChapters 1 and 2. Use the checklist to make sure you have installed the InnLine2020 system properly.If you have questions about any part of the installation, call <strong>Innovation</strong> at thenumber shown on the back of this <strong>guide</strong>.Did you remember to: Add an administrator? Check your voice ports and port types and enter each port extension? Adjust the Call ID Format string, if necessary (based on port type)? Set the MWI dial-strings and test message lamps? Test any device interfaces? Add Front Desk mailboxes? Add an Administration mailbox? Adjust the Maximum Mailbox Number Size, if necessary? Add Translations if guest rooms have two extensions each? Create a guest service menu (AGS), if necessary? Set up automated attendants, if necessary? Check or add the fax number to which reports will print? Test the modem’s dial-out capability using the Atomic Clock feature?To perform this test, see System atomic clock in Chapter 3. Choose how failed wake-up calls will notify the front desk staff (if InnLine2020 performs wake-up calls)? You can notify a particular extension of allfailures, send a fax as the notification, print a report or send the notificationto an email address as explained in the Wake-up calls section of Chapter 3. Connect the UPS data cable to a USB port on the back of the system? Configure the number(s) or email addresses for Alerts?INNLINE 2020 <strong>Installation</strong> <strong>guide</strong>70Chapter 2: Mailboxes & other features
INNLINE 2020 <strong>Installation</strong> <strong>guide</strong>71Chapter 2: Mailboxes & other features
3 ReferenceIN THIS CHAPTERSystem housekeeping,system backup, systemlanguages, atomic clock, &service logSystem prompts, fax alerts,SNMP, system alert log &COM port assignmentsVoice ports and typesDevice interfacesTenant settingsAutomated attendantsGuest services menusGuest tutorialsDistribution listsMailboxesThe previous two chapters covered the proceduresyou need to perform for a typical installation of theInnLine 2020 system. This chapter is a reference thatexplains every system option, in case you need to setadditional parameters to customize your application.To edit system options, click the Do button of theInnLine 2020 main screen and then select ConfigureSystem. In the next screen, click the option you wantto revise or review in the system tree. Each option inthe system tree contains folders and icons. Doubleclickthe icon to open the item it represents, and thenedit or review its settings.Some system windows are divided into tabs. You canedit fields in each tab. To change tabs, click a differenttab at the top of the window.When you finish working in a window, click the OKbutton to save your changes. If you decide not to saveyour changes in a window, click the Cancel button.INNLINE 2020 <strong>Installation</strong> <strong>guide</strong>72Chapter 3: Reference
System housekeepingUse this option to set a regular time for system maintenance and determine whenmessages are deleted from the system.To edit the system housekeeping options, click the Do button of the InnLine2020 main screen and then select Configure System. In the next screen, doubleclickthe System Housekeeping icon. The following window appears.You can edit the following parameters in the System Housekeeping Settingswindow.Parameter Description Range DefaultMaintenanceTimeSystem RestartIntervalDeleted StaffMessage LifeDeleted GuestMessage LifeMaximum StaffMessage LifeMaximumGuest MessageLifeThis setting controls when 2020performs maintenance.Determine when the system restartsafter running through its maintenanceroutines. If you choose a specific day,the system restarts each week on thatday.The maximum number of days to keepdeleted staff messages.The maximum number of days to keepdeleted guest messages.The maximum number of days to keepany staff message.The maximum number of days to keepany guest message.HH:MM:SSAM or PMSpecific dayof week,Every day,1 st of Monthor Never3:00:00AM1 st ofMonth0 to 99 days 3 days0 to 99 days 3 days0 to 999days0 to 999days120 days21 daysINNLINE 2020 <strong>Installation</strong> <strong>guide</strong>73Chapter 3: Reference
Parameter Description Range DefaultGuest HoldingMailbox LifeSystem backupThe maximum number of days to keepguest holding (checked out or cleared)mailboxes before permanent removal.0 to 99 days 3 daysUse this option to edit the system backup options. To begin, click the Do buttonof the InnLine 2020 main screen and then select Configure System. In the nextscreen, double-click the System Backup icon. The following window appears.You can edit the following parameters in the System Back-ups window.ParameterDailyBack-upsDescriptionBy default, the system is backed up daily to the CD-RW drive, whichcontains formatted RW media. To disable a daily backup, click the checkbox next to a day. To back up to a different location, click the ellipsis (…)next to the directory field and select a new path in the window thatappears.INNLINE 2020 <strong>Installation</strong> <strong>guide</strong>74Chapter 3: Reference
ParameterManualBack-upManualRestoreDescriptionIf you need to manually back up the full system or the configuration files,click the appropriate button, select a directory for the backup file in thenext window, and click Yes in the next window to confirm the backup.• Full backups will save all data and custom prompts associated withthe installation for later restoration.• Configuration backups allow you to save (and then restore) the basicsystem configuration. Currently, this backup does not save schedulesused for automated attendant greeting selection, time-branchmailbox routing, or message notification. Messages, Greetings, andName messages are not saved. However, custom prompts are saved.Backups may be made to the system’s CD-RW drive, its local hard drive,or a network drive.To restore the system from a backed-up file, click the Restore button andthen select the file in the window that appears.System languagesThis option allows you to activate other languages (HASP protected) in thevoicemail system. To edit the system language options, click the Do button ofthe InnLine 2020 main screen and then select Configure System. In the nextscreen, double-click the System Languages icon.In the next window, the Available Languages list displays the languages youcan add to the system. To add a language, click it in the Available Languageslist and then click the >> button. The selection is added to the ActivatedLanguages list. After activating an additional language, you are prompted torestart the system.After additional languages are activated, guests can use the Automated GuestServices (if the Select Language option is programmed) to choose anotherlanguage for their mailbox. Upon PMS checkout or manual clearing of themailbox, guest mailboxes return by default to the first language (typicallyEnglish) shown in the Activated Languages list.After additional languages are activated, staff members can also choose anyavailable language using option 7 from their mailbox’s main menu.To remove a language from the Activated Languages list, select it and then clickthe
System atomic clockThis option allows 2020 to call the Naval Observatory Atomic Clock andsynchronize its time with the atomic clock’s official time. To edit the systematomic clock options, click the Do button of the InnLine 2020 main screen andthen select Configure System. In the next screen, double-click the AtomicClock icon. The following window appears.You can edit the following parameters in the Atomic Clock window. When you finish,click the Dial Now button to call the Naval Observatory Atomic Clock.Parameter Description Range DefaultEnabledWhen to CallPhone NumberThis setting allows Elite to call theNaval Observatory Atomic Clock,check the time, and adjust the time ifnecessary. If this box is not checked,the feature is disabled.This setting controls when Elite willcall the Atomic Clock.The dial string for the Atomic Clocksite.N/ADays of theweek, EveryDay, or1st of MonthChecked1st of MonthN/A 9,1-303-494-4774INNLINE 2020 <strong>Installation</strong> <strong>guide</strong>76Chapter 3: Reference
System service logUse this window to keep track of any programming changes that have beenmade to the system. To edit the service log, click the Do button in the 2020 mainscreen, select Configure System, and then double-click the Service Log icon.The Service Log appears. Click the Start New Entry button to begin a log entry.A date and time appear automatically at the beginning of your entry. ClickDone when you finish the service log entry.Any software updates are automatically added to the service log.System promptsUse this window to view the prompt scripts used by 2020. To open the window,click the Do button in the 2020 main screen, select Configure System, and thendouble-click the System Prompts icon.The System Prompts window appears. Each script (or prompt) has a numberassociated with it. These prompts are part of a larger file (.mac file), and cannotbe modified by the dealer or end user. You can re-record onlydiscrete prompts. See Prompt administration in Chapter 2 for information onwhich prompts you can re-record.AlertsUse this feature to allow the 2020 system to “call home” if problems occur.Currently, problem notifications are:• Database Optimization failure (performed during system restart)• No dial tone present on voice ports configured for outdial functions• Database backup failure• IDE RAID 1 hard drive failure (checked after system maintenance)To use the feature, click the Do button of the InnLine 2020 main screen, selectConfigure System, and then double-click the Alerts icon.In the next window, enter the fax number(s) where you want the system to sendits problem notification faxes. Add a “9” before the number if needed. If youwant to have the alerts sent to an email address, click the Email tab and enter avalid email address.INNLINE 2020 <strong>Installation</strong> <strong>guide</strong>77Chapter 3: Reference
SNMP alertsThis feature enables a COM port to feed various warnings and error notificationsto a Teltronics Site Event Buffer (SEB). This site event buffer, in turn, makes theSNMP notification.To use the feature, click the Do button of the InnLine 2020 main screen, selectConfigure System, and then double-click the SNMP Alerts icon.In the next window, check the box to enable SNMP alerts. Then choose a COMport and the communication parameters to match the SEB.System alertsThe system stores various errors or warnings in this section. To use the feature,click the Do button of the InnLine 2020 main screen, select Configure System,and then double-click the System Alerts icon.In the next window, right-click on the white space to print, Email, save, or deletethe log.COM port assignmentsThis feature lets you check which interface is assigned to each com port. To usethe feature, click the Do button of the InnLine 2020 main screen, selectConfigure System, and then double click the COM Port assignment icon. Youcannot change COM port assignments here, you can only see the currentconfiguration.Voice portsThis feature allows you to define each port in the voice mail system. To edit voiceport options, click the Do button of the InnLine 2020 main screen and then selectConfigure System. In the next screen, click Voice Ports in the system tree.The screen shows the total number of voice ports in the system. Each port isrepresented by a “modular plug” icon, as shown at left. When you double-clickthe icon of the port you want to edit, the Port window appears.INNLINE 2020 <strong>Installation</strong> <strong>guide</strong>78Chapter 3: Reference
You can edit the following parameters in the Port window.Parameter Description Range DefaultPortExtensionThe extension number assigned to this port. N/A N/ADisableTenantPort TypeCallDirectionOut-boundActionsChecking this box disables the voice port.The Telephone Port Activity screen willshow this line as “Disabled.” Note that theactual extension may not be “busied” out.This setting specifies which tenant isassigned to the voice port.This setting specifies which PBX interfacethe port will use.This setting controls whether the port canmake outgoing calls, accept only incoming,or both.This setting shows which out-bound actionsare to be done by a voice port. If only oneport is configured as out-bound, all actionsare automatically enabled. If two or moreout-bound ports are configured, individualactions may be divided between the ports.For example, if you have two out-boundports, one could be dedicated for MWIevents and one to issue wake-up calls.N/AAvailable tenantsSupported PBXintegration modesAvailable out-boundactionsN/ATenant1GenericIn-band(DTMF)In-bound only, Outboundonly, and Inbound/Out-boundInboundonly 11Alloptionsenabled11 The last port defaults to Out-bound only.INNLINE 2020 <strong>Installation</strong> <strong>guide</strong>79Chapter 3: Reference
Parameter Description Range DefaultDefaultMailboxCalls are sent to this mailbox when no callinformation is received from the PBX.Valid mailboxes ormailbox IDsAAGuestDirect CallThis setting is used to take a guest directlyto a specific AGS function programmed inthe Speed Dial Menu under Guest Servicemenus. It is used only if the PBX does notprovide calling party information on aforwarded call to voice mail.Logs in to guestmailbox or doesspeed-dial AGS menukey 1-8.Logs into guestmailboxINNLINE 2020 <strong>Installation</strong> <strong>guide</strong>80Chapter 3: Reference
Voice port typesTo edit the system’s voice port types, click the Do button of the InnLine 2020main screen and then select Configure System. In the next screen, click PortTypes in the system tree.The screen shows supported PBX integration modes. Each port type isrepresented by a “modular plug” icon, as shown at left. PBX integrations fallinto several categories:• In-band (DTMF). This category includes port types such as Hitachi, MitelONS, Avaya Mode Code, and Alcatel.• Out-of-band (data link). This category includes port types such as Fujitsu9600, NEC 2000/2400, Avaya C-LAN and Cisco Call Manager.• Set display information converted to SMDI. This category includes all porttypes using PBXLink hardware.• Set display emulation. This category includes D/x2U port types. Theparsing information found under the Call ID tab for these port types is hardcodedand cannot be changed by the installer.When you double-click the icon of the port type you want to edit, a windowappears and allows you to change parameters.The window is divided into several tabs. You can edit fields in each tab.To change tabs, click a different tab at the top of the window.INNLINE 2020 <strong>Installation</strong> <strong>guide</strong>81Chapter 3: Reference
Use the General tab to change the name of a port type, if necessary. The optionsin the other tabs are explained in the following table.Note: The options that appear in the window differ depending on the port type.For some port types, the window might include an MWI tab.General tabParameter Description Range DefaultPort Type NameChange the name of the selectedport type, if necessary.N/AN/ACall ID tab (In-band port types)Parameter Description Range DefaultIDTime-outIDInter-digitTimeoutPost-ID PauseID SizeDirect Call IDFormatType A CoveredCall ID FormatType B & CCovered Call IDFormatThis setting specifies the maximumperiod the system will wait for calltype identifier digits.This setting specifies the maximumperiod the system will waitbetween call type identifier digits.This setting specifies how long thesystem will pause after collectingall in-band digits.This setting specifies the number ofdigits in the call type identifier.This setting specifies the callidentification string format for callsmade directly to voice mail.This setting specifies the callidentification string format the PBXsends to voice mail on forwarded(covered) calls.These settings specify additionalcall identification string formats thePBX sends to voice mail onforwarded (covered) calls.0ms to 9999ms0ms to 9999ms0ms to 9999ms1 to 5 1Choose a setting fromthe list or create acustom setting.Choose a setting fromthe list or create acustom setting.Choose a setting fromthe list or create acustom setting.2000ms500ms1000msN/AN/AN/ACall ID tab (Out-of-band and Set display information converted to SMDI port types)Parameter Description Range DefaultCall Data StaleTime-outCall Data WaitTime-outPost-off-hookPauseThis setting specifies the maximum age of callID information that is used for a new call.This setting specifies the maximum waitperiod of call ID information that is used for anew call.This setting specifies the wait period after acall “goes off-hook” but before it is processed.0 to 99seconds0 to 99seconds0ms to9999ms6 seconds6 seconds500msINNLINE 2020 <strong>Installation</strong> <strong>guide</strong>82Chapter 3: Reference
Transfer tabParameter Description Range DefaultDial-stringPrefixDial-stringSuffixThese settings specify the dial-string prefix forblind and supervised transfers to extensions.An ampersand (&) represents a hook-flashand a comma (,) represents a 2-second pausein the dial string.These settings specify the dial-string suffix forblind and supervised transfers to extensions.valid dialstringsvalid dialstringsDialing tabParameter Description Range DefaultInternal CallPrefixLocal CallPrefixLong DistancePrefixThe dial-string prefix to be used for callsinternal to the PBX.Some voice mail operations require 2020 todial outside the hotel. This setting specifiesthe dial-string prefix for local calls.Some voice mail operations require 2020 todial outside the hotel. This setting specifiesthe dial-string prefix for long distance calls(numbers with 7 or more digits).valid dialstringsvalid dialstringsvalid dialstringsMWI tabParameter Description Range DefaultDial-stringPrefixDial-stringSuffixThese fields set dial-string prefixes for amessage waiting indicator's on/off settings.These fields set dial-string suffixes for amessage waiting indicator's on/off settings.valid dialstringsvalid dialstringsRecordings tabParameter Description Range DefaultCaller Hang-upMessage TrimDurationCaller Hang-upMinimumMessageDurationSilenceTerminationDetectionDurationThis setting specifies the duration to trimfrom the end of non-digit-terminatedrecordings.This setting specifies the smallest acceptablemessage size after trimming.This setting specifies the duration of silenceafter a recording is terminated.0ms to99999ms0ms to99999ms4000ms to20000ms&,,L,L 9,L 9,,,1000ms1000ms8000msINNLINE 2020 <strong>Installation</strong> <strong>guide</strong>83Chapter 3: Reference
Parameter Description Range DefaultSilenceTerminationMessage TrimDurationTranslations tabThis setting specifies the period to trim fromthe end of a silence-terminated recording.This value must be less than the DetectionDuration value.0ms to20000msUse this tab in the Voice Port Types window to add any extension to mailboxtranslations. For details on adding translations, see Translations in Chapter 2.0msDevice interfacesIf necessary, you can add interface types to the system. See Device interface serialports in Chapter 1 for more details.Follow the steps below to add serial interfaces or edit existing interfaces.To begin, click the Do button of the InnLine 2020 main screen and then selectConfigure System.In the next screen, click Device Interfaces in the system tree. To add a newserial interface, double-click the New Interface icon, as shown at left. Thefollowing window appears.The list shows available interface types. Select one and then click OK. Thefollowing window appears. If you are editing an existing serial interface, clickthe icon that represents the interface to see this window.INNLINE 2020 <strong>Installation</strong> <strong>guide</strong>84Chapter 3: Reference
The window is divided into five tabs. You can edit fields in the last three tabs, asshown in the table. To change tabs, click a different tab at the top of the window.Information tabClick this tab to see the interface name, description, class, version number, and releasedate of the interface driver.Serial Ports tabParameter Description RangePortRateSpecify the serial (COM) port to be used by theinterface driver. Always use the port assigned to theinterface type, unless you have reason to change it.Specify the baud rate used by the serial (COM) port.For this setting and the remaining settings in theSerial Ports tab, always start with the defaultsetting assigned to the interface driver.AvailableCOM ports300, 1200,2400, 48009600 & 19200Parity Specify the parity used by the serial (COM) port. None, Even,OddData bits Specify the data bits used by the serial (COM) port. 7 or 8 bitsStop bits Specify the stop bits used by the serial (COM) port. 1 or 2 bitsINNLINE 2020 <strong>Installation</strong> <strong>guide</strong>85Chapter 3: Reference
Other Settings tabParameter Description RangeAssociatedTenantThe tenant with which the interface is associated.Valid tenantsParametersEchoMessages?DeviceNumberTranslationThe general parameters for the interface. Forexample, the NEC Protocol device interface needs toknow what extension numbers are used (the ucdhunt group) for voice mail. The statement NecUcd=,followed by the lead extension number (if allextension numbers are in order), is entered on theparameter line. If the extension numbers are notconsecutive, they must all be entered, with eachextension number separated by a comma. Alwayscheck the Notes tab to see if any parameters areassociated with the interface and how to use them.Check this box to echo messages from this device toall other devices for a given tenant. By default, thisbox is not checked.Use to strip or add the leading digit of the guestroom number in the message being sent or receivedby 2020. A range of rooms may also be specified forstripping or adding. Used only for PMS interfaces.By default, None is selected.ValidparametersN/ANone, Stripleading digit,or Appendleading digitNotes tabClick this tab to view any comments or parameters information about the deviceinterface.Examples tabClick this tab to view any message format examples about the device interface.AdministratorsFor information on adding an administrator to the InnLine 2020 system, seeAdding a system administrator in Chapter 1.INNLINE 2020 <strong>Installation</strong> <strong>guide</strong>86Chapter 3: Reference
TenantsIf necessary, you can edit information about tenants. To begin, click the Dobutton of the InnLine 2020 main screen and then select Configure System.In the next screen, click Tenants in the system tree. The screen shows all assignedtenants. To edit a tenant’s information, double-click its icon or select the tenant inthe system tree (for example, Tenant 1 in the following illustration). A screensimilar to the following illustration appears.Each icon in the above illustration represents an aspect of the tenant that you canrevise if necessary. For example, you can edit Tenant Information, informationon the Staff Tutorial, and information on the tenant’s Property Management.The following sections explain each aspect of tenant management you can edit.Tenant informationTo edit basic information about a tenant, such as the address, telephone and faxnumbers, and contact information, double-click the Tenant Information icon, asshown in the previous illustration.INNLINE 2020 <strong>Installation</strong> <strong>guide</strong>87Chapter 3: Reference
General tenant informationTo edit general information about a tenant, such as transfer and unavailableprompts, click the Do button of the InnLine 2020 main screen and then selectConfigure System. In the next screen, click the name of the tenant you want toedit in the system tree (for example, Tenant 1). Next, double-click the Generalicon, as shown at left. The following window appears.You can edit the following parameters in the window.Parameter Description Range DefaultMaximumMailboxNumber SizeMinimumStaffPasscode SizeMaximumStaffPasscode SizeThe largest mailbox value in the system. If thevalue is larger than necessary, user interactionslows down, which is undesirable.The smallest passcode allowed for staff andfront desk mailboxes.The largest passcode allowed for staff andfront desk mailboxes.0-9 40-9 30-9 9INNLINE 2020 <strong>Installation</strong> <strong>guide</strong>88Chapter 3: Reference
Parameter Description Range DefaultMaximumPasscodeAttemptsMaximumMenuIterationsMenu EntryTime-outMailboxEntryTime-outDay OperatorNightOperatorThis field shows how many times the systemwill allow an incorrect passcode to be enteredbefore playing the system prompt “Weresorry you’re having trouble, please try againlater,” and disconnecting.This field shows how many times the systemwill offer menu choices if an invalid or noentry is performed. Once this value isreached, the system plays “Were sorry you’rehaving trouble, please try again later,” andthen disconnects.This field shows how long the system willwait before repeating a menu if no key pressis made. After this time-out value has expired,the menu is repeated, based on the MaximumMenu Iterations value.This field shows how long the system willwait for the first (and between each) mailboxentry digit press before performing the nextfunction. This value does not affect mailboxentry digit presses in automated attendantmenus.The mailbox to be used as the Day Operatorfor this tenant. If no Day/Night Operatorschedule is defined, callers dialing zero aretransferred to the mailbox shown in the DayOperator field. The default value, DAYOPER,is configured as an extension mailbox withblind transfers to zero.The mailbox to be used as the Night Operatorfor this tenant. If no Day/Night Operatorschedule is defined, callers dialing zero aretransferred to the mailbox shown in the DayOperator field. The default value,NIGHTOPER, is configured as an extensionmailbox with blind transfers to zero.0-99 30-99 30msthrough99999ms0msthrough99999msAny validmailboxesAny validmailboxes3000ms2500msDAY-OPERNIGHT-OPERINNLINE 2020 <strong>Installation</strong> <strong>guide</strong>89Chapter 3: Reference
Parameter Description Range DefaultEdit buttonBy default, callers dialing zero are transferredto the mailbox shown in the Day Operatorfield. To set a schedule, click the Edit buttonand then click Add.In the next window, for any day of the weekor any particular date, you can set theschedule to always use the day operator orthe night operator, or to use the day operatorduring a period you specify. Click Add whenyou finish. Note that Dated periods youspecify override conflicting Day-of-Weekperiods you enter.N/AN/AGuestTransferPromptThe message outside callers hear (viaautomated attendant) before the systemtransfers them to the guest room. The defaultvalue, PLSHLD, means “Please hold.”NonePLSHLDOtherTransferPromptThe message outside callers hear before thesystem transfers them to a staff extension. Thedefault value, PLSHLD4, means “Please holdfor….”NonePLSHLD4OtherTransferPhraseThis setting defines how to announce othermailbox transfers. If “Prompt Only” is chosen,then only the recording in the Other TransferPrompt field will be played. If “Prompt+BoxID” is chosen, then the mailbox number willbe announced to the caller after the OtherTransfer prompt is played. If the staff mailboxhas a name recording, it will be announcedinstead of the mailbox number.PromptOnly orPrompt+Box IDPrompt+Box IDGuestNo-namePromptThe message to use when guests have notrecorded their name or a personalizedgreeting. The default value, GUNA, means“The guest you are trying to reach is notavailable right now.”NoneGUNAGuestPre-namePromptThe message to use before speaking theguest's recorded name. The default value,GUNANAM1, means “The guest you aretrying to reach….”NoneGUNA-NAM1GuestPost-namePromptThe message to use after speaking the guest'srecorded name. The default value,GUNANAM2, means “…is not available rightnow.”NoneGUNA-NAM2INNLINE 2020 <strong>Installation</strong> <strong>guide</strong>90Chapter 3: Reference
Parameter Description Range DefaultOtherNo-namePromptThe message to use when the staff memberhas not recorded their name or a personalizedgreeting.The default value, SUNA, means “The personyou are trying to reach is not available rightnow.”NoneSUNAOtherPre-namePromptThe message to use before speaking the staffmember’s recorded name. The default value,SUNANAM1, means “The person you aretrying to reach….”NoneSUNA-NAM1OtherPost-namePromptThe message to use after speaking the staffmember’s recorded name. The default value,SUNANAM2, means “…is not available rightnow.”NoneSUNA-NAM2Require KeyLeave GuestMessageCheck this box to require forwarded callers topress 1 before recording a message. If the boxis not checked, the caller will be asked to waitfor the tone before recording a message.NoneNotcheckedCallingExtension asSender IDSome integrations provide the calling party’sstation number on forwarded calls to voicemail. This feature uses that station number asthe sender ID to identify which calling stationleft a message in the called parties’ mailboxes.If the calling party information is unavailable,the sender ID is identified as“an outside caller.”NoneCheckedGuestGreeting <strong>Login</strong>This option allows guests to access theirmailbox during the unavailable greeting bypressing the # (pound) key. After the guestpresses #, the system will prompt forpasscode entry.If the box is not checked, this function isdisabled.NoneCheckedStaff GreetingLog-inThis option allows staff members to accesstheir mailbox during the unavailable greetingby pressing the # (pound) key. After the staffmember presses #, the system will prompt forpasscode entry. If the box is not checked, thisfunction is disabled.NoneCheckedOperatorTransferGuest RoomThis option prompts and allows guests to dialzero (for personal assistance) from theirmailbox. If the box is not checked, this promptis turned off and the function is disabled.NoneCheckedINNLINE 2020 <strong>Installation</strong> <strong>guide</strong>91Chapter 3: Reference
Parameter Description Range DefaultOperatorTransferLeave GuestMessageThis option prompts and allows a forwardedcaller to dial zero before and after leaving amessage for a guest mailbox. If the box is notchecked, this prompt is turned off and thefunction is disabled.NoneCheckedOperatorTransferLeave StaffMessageThis option prompts and allows a forwardedcaller to dial zero before and after leaving amessage for a staff mailbox. If the box is notchecked, this prompt is turned off and thefunction is disabled.NoneCheckedPost RecordGuestMessageReview MenuChecking this box allows a forwarded callerto choose sending options after recording amessage for a guest.NoneCheckedPost RecordStaff MessageReview MenuChecking this box allows a forwarded callerto choose sending options after recording amessage for a staff member.NoneCheckedPost SendGuestMessageMenuThis option announces additional instructionsto forwarded callers after they leave amessage for a guest and press any touch-tonekey. If the box is not checked, the “messagesent” prompt is played, followed by “Thankyou…goodbye.”NoneCheckedPost SendStaff MessageMenuThis option announces additional instructionsto forwarded callers after they leave amessage for a staff member and press anytouch-tone key. If the box is not checked, the“message sent” prompt is played, followed by“Thank you…goodbye.”NoneCheckedLeave StaffMessageSpeak LeaveMessageIf the Leave Message Key Required option isnot checked in a staff member’s mailbox,recording instructions will be played after thestaff member’s unavailable greeting is heardby the forwarded caller. If the box is notchecked, no recording instructions will beplayed to the forwarded caller. Recordinginstructions will always be played if theforwarded caller is presented with a staffdefault unavailable greeting.NoneNotcheckedINNLINE 2020 <strong>Installation</strong> <strong>guide</strong>92Chapter 3: Reference
Parameter Description Range DefaultLeave StaffMessageSpeak EnterMailboxIf you check this box, a system promptproviding instructions on how to transfer toanother extension will be offered, after thestaff member's unavailable greeting is played.If the box is not checked, this prompt isdisabled.NoneNotcheckedLeave StaffMessageSpeakDirectoryIf you check this box, a system promptproviding instructions on how to access theuser directory will be offered, after the staffmember's unavailable greeting is played. Ifthe box is not checked, this prompt isdisabled.NoneNotcheckedLeave StaffMessageSpeakOperatorIf you check this box, a system promptproviding instructions on how to transfer tothe operator will be offered, after the staffmember's unavailable greeting is played. Ifthe box is not checked, this prompt isdisabled.NoneNotcheckedLeave StaffMessageSpeak HangUpIf you check this box, a system promptproviding instructions on how to hang up willbe offered, after the staff member'sunavailable greeting is played. If the box isnot checked, this prompt is disabled.NoneNotcheckedLeave GuestMessageSpeak LeaveMessageIf the Require Key Leave Guest Message boxis not checked, recording instructions will beplayed after the guest’s unavailable greetingis heard by the forwarded caller. If the box isnot checked, no recording instructions will beplayed to the forwarded caller. Recordinginstructions will always be played if theforwarded caller is presented with a guest’sdefault unavailable greeting.NoneCheckedLeave GuestMessageSpeak EnterMailboxIf you check this box, a system promptproviding instructions on how to transfer toanother extension will be offered, after theguest's unavailable greeting is played. If thebox is not checked, transfers to otherextensions and the prompt are disabled.NoneNotcheckedLeave GuestMessageSpeakDirectoryIf you check this box, a system promptproviding instructions on how to access theuser directory will be offered, after the guest'sunavailable greeting is played. If the box isnot checked, access to the user directory andthe prompt are disabled.NoneNotcheckedINNLINE 2020 <strong>Installation</strong> <strong>guide</strong>93Chapter 3: Reference
Parameter Description Range DefaultLeave GuestMessageSpeakOperatorIf you check this box, a system promptproviding instructions on how to transfer tothe operator will be offered, after the guest'sunavailable greeting is played. If the box isnot checked, this prompt is disabled.NoneCheckedLeave GuestMessageSpeak HangUpIf you check this box, a system promptproviding instructions on how to hang up willbe offered, after the guest's unavailablegreeting is played. If the box is not checked,this prompt is disabled.NoneNotcheckedExpressMessageSpeakMailbox IDIf you check this box and then access expressmessaging and enter a mailbox number, thesystem will announce the mailbox number orthe owner’s name message if recorded.NoneNotcheckedExpressMessageSpeakTransferPromptAfter accessing express messaging in theprevious field, the system will instruct you tostay on the line to leave your message, or totransfer the caller now, if this box is checked.NoneCheckedExpressMessageSpeakMailboxGreetingAfter accessing express messaging in theprevious field, the mailbox’s unavailablegreeting will be played to you, if this box ischecked.NoneCheckedAlways AskGuest forDirectoryCodeIf you check this box, the system will alwaysask guests to enter their directory code,regardless of whether the directoryinformation already exists (PMS sent thecheck-in message with the guest’s name to2020). If the box is not checked, the systemwill only ask for the directory code if one doesnot exist.NoneNotcheckedHang up onSilenceterminatedRecordingIf you check this box, the system willdisconnect the caller from the voice port whenthe “silence termination detection duration”value is reached during the recording of amessage. This option is used only when a PBXdoes not provide disconnect supervision.NoneNotcheckedINNLINE 2020 <strong>Installation</strong> <strong>guide</strong>94Chapter 3: Reference
Parameter Description Range DefaultAllow GuestRecheck-insThis feature allows a guest’s mailbox to befully restored in case of accidental check-out.If the guest is checked out and then checkedback in within 24 hours, the system willrestore the Guest Holding mailbox associatedwith the previous guest.This is accomplished by comparing the firstsix characters of the guest’s name in thecheck-in message from the PMS for a possiblematch of Guest Holding mailboxes within 24hours. If the box is not checked, this functionis disabled.NoneCheckedStaff tutorialStaff members logging into a new voicemail box for the first time are offered atutorial which helps them set up various aspects of their mailbox, such aschoosing a passcode, recording their name, and recording a personalizedgreeting. To enable additional staff tutorial options, click the Do button of theInnLine 2020 main screen and then select Configure System.In the next screen, click the name of the tenant you want to edit in the system tree(for example, Tenant 1). Next, double-click the Staff Tutorial icon, as shown atleft. The following window appears.You can edit the following parameters in the window.Parameter Description DefaultUse MessageWaitingIndicatorStaff SetsDirectory CodeIf you check this box, the system will turn on themessage lamp when a staff mailbox is created, or anexisting staff mailbox is reset for a new user. If the box isnot checked, this function is disabled.If you check this box, staff members will be asked at theend of the tutorial if they want to include themselves inthe directory, and be prompted to spell their last nameusing the key pad. If the box is not checked, this portionof the tutorial will be skipped.NotcheckedNotcheckedINNLINE 2020 <strong>Installation</strong> <strong>guide</strong>95Chapter 3: Reference
Property managementTo edit tenant property management settings, click the Do button of the InnLine2020 main screen and then select Configure System. In the next screen, click thename of the tenant you want to edit in the system tree (for example, Tenant 1).Next, double-click the Property Management icon, as shown at left. The followingwindow appears.You can edit the following parameters in the PMS Integration Settings window.Parameter Description DefaultCheck-in/Check-out ModeInnLine ControlsGuest MessageIndicatorsInnLine ControlsText MessageIndicatorsCheck this box if the 2020 system is interfaced to a PropertyManagement System (PMS). Guest mailboxes will be in a“checked-out mode” when created. If the box is notchecked, the system is in a non-PMS or “manual” mode.Guest mailboxes remain open or “checked in” all the time.Typically, InnLine controls guest message lamps. SomePMS companies want to control guest message lampsthemselves. If this parameter is not checked, InnLine willnot generate message waiting events to turn guest messagelamps on or off. The PMS then controls the lamp, based onthe message count update it receives from InnLine.Text messages reside in a property management system.Some PMS integrations will communicate the existence oftext messages to 2020. If you check this box, 2020 will turnon the message lamp if it receives a text message. If the boxis not checked, the PBX controls the message lamp. If thePMS does not have a data link to the PBX, 2020 will mostlikely control it.NotcheckedCheckedNotcheckedINNLINE 2020 <strong>Installation</strong> <strong>guide</strong>96Chapter 3: Reference
Parameter Description DefaultMessage IndicatorUpdate on UpdateRequestMessage CountUpdate on UpdateRequestMessage CountUpdate on TextMessageNotificationMessage Count/Indicator Updateson Data SwapPasscode ModeName CountCheck this box to enable message indicator updates onPMS update requests.Check this box to enable message count updates on PMSupdate requests.When a text message is received, 2020 will transmit amessage count update packet to the PMS. Uncheck this boxto disable the sending of these updates when 2020 receivestext message packets.Check this box to enable message indicator and countupdates on PMS data swap requests.If the PMS provided the guest’s name with the check-inmessage, the system can preset the passcode using the firstthree to six letters of the guest’s last name. The preset valuefrom PMS check-in is only available if the PMS companyhas written to <strong>Innovation</strong>’s protocol specification.The number of letters to use in creating passcodes from thePMS-provided guest name. The range of letters is three tosix. If the guest’s last name is less than three letters, thenthe appropriate number of zeroes are added to thepasscode. For example, the name Ho, Don would result ina passcode of 460.CheckedCheckedCheckedCheckedDo notpresetpasscodes6Wake-up callsTo revise wake-up call settings for guests, click the Do button of the InnLine2020 main screen and then select Configure System. In the next screen, click thename of the tenant you want to edit in the system tree (for example, Tenant 1).Next, double-click the Wake-up Calls icon, as shown at left. The followingwindow appears.INNLINE 2020 <strong>Installation</strong> <strong>guide</strong>97Chapter 3: Reference
The Wake-up Call Settings window is divided into three tabs, as shown in thefollowing table. To change tabs, click a different tab at the top of the window.You can edit the following parameters:General tabParameter Description Range DefaultFirst CallTimeAdjustmentMaximumAttemptsRetry IntervalAnswer TonePromptSnoozing?This setting controls how many minutes inadvance 2020 will issue a wake-up callbefore its scheduled time. Type thenumber of minutes or click the + and —buttons.This setting controls how often 2020 willissue a wake-up call before it sends anotification that the wake-up attemptfailed. Type the number of attempts orclick the + and — buttons.This setting controls the wait time betweenwake-up attempts. Type the number ofminutes or click the + and — buttons.This prompt is played before the wake-upcall message (e.g., SPARKLE).When this box is checked, guests areallowed to sleep an extra 10 minutes if anytouch-tone key is pressed during the wakeupcall message.-10 to 10minutes1 to 20attempts1 to 20minutesValidrecordingN/A-5 minutes3 attempts5 minutesSPARKLECheckedINNLINE 2020 <strong>Installation</strong> <strong>guide</strong>98Chapter 3: Reference
Parameter Description Range DefaultRe-occurring?When this box is checked, users canprogram their wake-up call to repeat daily.N/ACheckedStaffmailboxes?When this box is checked, staff mailboxescan set wake-up calls for themselves if staffmembers press the pound (#) key at themain menu.N/ANotcheckedAuto-answerphones?If guest or staff phones are set up toautomatically answer calls from voice mail,use this feature to make the system playthe wake-up message immediately. Ananswer delay may be adjusted to avoidclipping at the beginning of this message.N/ANotcheckedFailure Notification tabParameter Description Range DefaultNotificationcalled toMaximumAttemptsRetry IntervalLanguageNotificationfaxed toNotificationEmailed toNotificationprinted onThe extension that will be notified after afailed wake-up call. Generally front deskextensions (not forwarded to voice mail)are used.This controls how often 2020 will call thestation that is set up to receive notificationsof failed wake-up attempts.This setting controls the wait time betweennotification attempts.This setting controls the language to use toannounce the wake-up failure notification.The number that will be called to send afax of a wake-up failure notification report.The email address that will receive thewake-up failure notification report.This setting controls where the wake-upfailure notification report is printed.Valid PBXstations1 to 20attempts1 to 20minutesValidlanguagesValid faxnumberValidemailaddressesValid printdevices0 (operator)51 minuteEnglish9,NoneNoneReport Options tabParameter Description Range DefaultSort byThis setting controls how wake-upinformation is displayed on the report.Mailboxor WakeupTimeWake-upTimeINNLINE 2020 <strong>Installation</strong> <strong>guide</strong>99Chapter 3: Reference
Dialing directoryTo edit dialing directory settings, click the Do button of the InnLine 2020 mainscreen and then select Configure System. In the next screen, click the name of thetenant you want to edit in the system tree (for example, Tenant 1).Next, double-click the Dialing Directory icon, as shown at left. The followingwindow appears.You can edit the following parameters in the window.Parameter Description Range DefaultDirectoryTypeLast NameDigitsAllowSpeaking ofEntireDirectoryThis setting controls whether the directorywill be shared by both guests and staffmembers, or if the directory is exclusive toguests or staff members. Choosing“Disabled” turns off the directory feature.This setting controls how many letters acaller needs to enter when searching forsomeone in the directory. Enter a value of0 to make this setting a variable length.This setting allows the caller to have theentire directory announced. If the box isnot checked, this setting is disabled.Disabled,Guest Only,Staff Only,Staff & Guest0 to 99 0N/AStaff &GuestNotcheckedINNLINE 2020 <strong>Installation</strong> <strong>guide</strong>100Chapter 3: Reference
ReportsYou can print several reports using the 2020 voice mail system.For more information, see Reports in Chapter 2.To edit report settings, click the Do button of the InnLine 2020 main screen andthen select Configure System. In the next screen, click the name of the tenantyou want to edit in the system tree (for example, Tenant 1). Next, double-clickthe Reports icon, as shown at left. The following window appears.Scheduled Reports TabParameter Description Range DefaultScheduled ReportsAddClearThis setting allows you haveInnLine automatically printreports at a specified timedaily.Click this button to set upreports to print automatically.In the next window, select thereport, specify the time that itwill print, and click Add.To delete a scheduled report,select it in the ScheduledReports list and click theClear button.All availablereportsN/AN/ANoscheduled reportsN/AN/AINNLINE 2020 <strong>Installation</strong> <strong>guide</strong>101Chapter 3: Reference
Delivery Methods TabTab Description Range DefaultFaxEmailPrinterThe number that will be called tosend reports to the fax.The email addresses that willreceive the reportThese setting control what devicereports are printed to.A valid fax number 9,Valid emailaddressesValid print devicesN/AN/AGuest messagingTo edit guest message settings, click the Do button of the InnLine 2020 mainscreen and select Configure System. In the next screen, click the name of thetenant you want to edit in the system tree (for example, Tenant 1).Next, double-click the Guest Messaging icon, as shown at left. The followingwindow appears.INNLINE 2020 <strong>Installation</strong> <strong>guide</strong>102Chapter 3: Reference
You can edit the following parameters in the window.Parameter Description Range DefaultComfortMessage DelayComfortMessage TimeDeliver CheckoutMessageCheck-outMessage TimeThis setting controls the number of daysafter check-in that the comfort messageis delivered.This setting controls the time of day thatthe comfort message is delivered.This setting controls how many daysbefore check-out that the message isdelivered.This setting controls the time of day thatthe check-out message is delivered. Notethat this function is based on the PMS 12providing InnLine with check-out dateinformation.0 to 99 days 1 dayHH:MM:SSAM or PM0 (day of) or1 dayHH:MM:SSAM or PM11:00:00AM1 daybeforecheck out8:00:00PM12 PMS company must write to the <strong>Innovation</strong> Hospitality Interface specification.INNLINE 2020 <strong>Installation</strong> <strong>guide</strong>103Chapter 3: Reference
Guest transfersTo edit guest transfer settings, click the Do button of the InnLine 2020 mainscreen and then select Configure System. In the next screen, click the name of thetenant you want to edit in the system tree (for example, Tenant 1). Next, doubleclickthe Guest Transfers icon, as shown at left. The following window appears.You can edit the following parameters in the window.Parameter Description DefaultEnablementDisallowedTransfersThis setting controls whether you want to always allowautomated transfers to guest rooms, never allow them(have caller leave a message instead), or limit automated transfersaccording to a schedule.To create a schedule, click the Edit Schedule button. Next, clickthe Add button. In the next window, for any day of the week orany particular date, you can set the schedule to always allowtransfers, never allow them (Always No), or to allow transfersduring a period you specify. If you use the latter option, transferswill be disallowed during the hours not specified. Click the Addbutton when you finish. Note that Dated Periods you specify willoverride conflicting Day-of-Week-Periods you enter.If transfers to guests are disallowed, you can transfer callers to aspecific mailbox or take them to that guest’s unavailable greeting.Alwaysallowtransfersto guestsTransfercaller tomailboxINNLINE 2020 <strong>Installation</strong> <strong>guide</strong>104Chapter 3: Reference
Parameter Description DefaultTransferSecurityIf transfers to guests are allowed, you can select the Requireentry… setting to add an extra level of security. The caller will beasked to enter the first three letters of the guest’s last name afterentering the guest’s extension. If the caller enters incorrect letters,or the guest is not part of the directory, the caller is sent to the“Repeated failure” mailbox.Dialing securityDo notusetransfersecurityFor events that cause the InnLine 2020 system to dial telephone numbers (such aspager and call notification), you can specify area codes to which calls arerestricted and specify area codes that are considered local calls. To add these areacodes, click the Do button of the InnLine 2020 main screen and then selectConfigure System. In the next screen, click the name of the tenant you want toedit in the system tree (for example, Tenant 1). Next, double-click the DialingSecurity icon, as shown at left.In the next window, click the appropriate Add button to specify a restricted areacode or local-call area code. In the next window, enter the area code and thenclick OK. To delete an area code from the list, select the code and then click theappropriate Delete button.INNLINE 2020 <strong>Installation</strong> <strong>guide</strong>105Chapter 3: Reference
Staff mailbox resetThis option allows you to customize how staff mailbox resets are handled. To usethis option, click the Do button of the InnLine 2020 main screen and then selectConfigure System. In the next screen, click the name of the tenant you want toedit in the system tree (for example, Tenant 1). Next, double-click the StaffMailbox Reset icon, as shown at left.The following window appears.When a staff mailbox is reset, its options will be changed based on the settings inthis window. For each setting, select what should be done during a full resetoperation: Disable, Enable, or Don’t Change. Click OK when you finish.INNLINE 2020 <strong>Installation</strong> <strong>guide</strong>106Chapter 3: Reference
AnnounceUse this option to add announcement prompts to be played before the followingevents:• Automated attendant greeting prompt: When set, an additionalannouncement is played before any greeting prompts in attendants AA1through AA9.• At Staff mailbox login: When set, an additional announcement is played forall staff mailboxes. Announcements can also be programmed for individualstaff mailboxes.To use this option, click the Do button of the InnLine 2020 main screen and thenselect Configure System. In the next screen, click the name of the tenant youwant to edit in the system tree (for example, Tenant 1). Next, double-click theAnnounce icon, as shown at left. The following window appears.You can edit the following parameters in the Announcement Settings window.ParameterAttendantAnnouncementStaff Log-inAnnouncementMore >DescriptionClick the icon to the right of the field and enter the announcementto be played to all callers before automated attendant prompts. Ifyou do not require an announcement, leave the field blank.Click the icon to the right of the field and enter the announcementto be played to all staff members as they log in to their mailboxes.If you do not require an announcement, leave the field blank.If you want to program announcements for individual staffmailboxes instead of using the general announcementprogrammed in the previous field, click the More> button. TheAnnouncement Settings window changes, as shown in thefollowing illustration.INNLINE 2020 <strong>Installation</strong> <strong>guide</strong>107Chapter 3: Reference
ParameterStaff MailboxAnnouncementGetSetDescriptionEnter the mailbox number of the staff member for whom youwant to program an individual announcement.Click the icon to the right of the field and enter the announcementto be played to the staff member at the time of mailbox log-in.Click this button to display which Announcement is currentlyprogrammed for a Staff Mailbox.After you program the individual staff log-in, click the Set button.< Less After you program the individual staff log-in, click the < Lessbutton to hide the individual options.INNLINE 2020 <strong>Installation</strong> <strong>guide</strong>108Chapter 3: Reference
Maid status entryYou can use this feature to transmit a room’s status (e.g., clean or dirty) to theProperty Management System (PMS). To use the feature, click the Do button ofthe InnLine 2020 main screen and then select Configure System. In the nextscreen, click the name of the tenant you want to edit in the system tree (forexample, Tenant 1).Next, double-click the Maid Status Entry icon, as shown at left. The followingwindow appears.Another window appears and warns that the maid status reporting feature isonly supported for compatible PMS interfaces. Contact <strong>Innovation</strong> for moreinformation on which PMS interfaces are supported. Click OK to close thewarning window.To update the PMS, the housekeeper calls voice mail from the guest telephone.When voice mail answers, enter the appropriate codes. A tone will be returned,signifying success, and the voice mail port will disconnect. 2020 will thentransmit the room status message to the PMS.ParameterEnabled?Feature CodeDescriptionCheck this box to enable the rest of the fields in the window.Specify the second feature code (# is always the first). Enter avariable digit (*, #, or 0-9) in the second field.INNLINE 2020 <strong>Installation</strong> <strong>guide</strong>109Chapter 3: Reference
ParameterValid StatusCodesDescriptionAfter entering the feature code, enter the status code(s) for theroom. The meanings of status codes are not defined by voice mail;the PMS defines them. For example, a status code of 1 couldsignify a clean room to one property management vendor, and adirty room to another.Ending Code This code is always #.Automated attendantsInnLine 2020 can provide up to nine automated attendants, each with its ownday and night schedule. A simple, automated attendant example is described inChapter 2. To edit automated attendant settings, click the Do button of theInnLine 2020 main screen and then select Configure System. In the next screen,click Automated Attendants in the system tree. Next, double-click one of theAttendant icons, as shown below.The following window appears.INNLINE 2020 <strong>Installation</strong> <strong>guide</strong>110Chapter 3: Reference
The Automated Attendant window has four tabs:• Menu Schedule tab. By default, the automated attendant is set to use theDay menu settings. To revise the schedule, click the Menu Schedule tab andthen click the Add button. In the next window, for any day of the week orany particular date, you can set the automated attendant to always use theday menu, always use the night menu, or to use the day menu during aperiod you specify. If you use the latter option, the night menu will be usedduring the hours not specified for the day menu. Click the Add button whenyou finish. Note that Dated Period settings will override conflicting Day-of-Week periods you enter.• Greetings Schedule tab. On holidays you can record a special greeting thatplays instead of the usual greeting message. Click the Add button in the tab,select the date, enter a name for the special Day Greeting prompt, then clickthe field action button beside the prompt field. Use the next window torecord the message. For details, see the Automated attendant example section inChapter 2. If you want, you can repeat these steps to record a special NightGreeting prompt.INNLINE 2020 <strong>Installation</strong> <strong>guide</strong>111Chapter 3: Reference
• The following table explains parameters in the Day Menu and Night Menutabs, which control the menus you can develop for day (open) and night(closed) hours.Parameter Description Range DefaultKey xMailboxAllowMailboxEntry - GuestAllowMailboxEntry - OtherInitial EntryTimeoutMailboxEntryTimeoutMax InvalidEntriesGreetingPromptMenu PromptNo EntryPromptNo EntryMailboxInvalid MenuOp PromptInvalidMailboxPromptIf you want individual key press options in theautomated attendant menu, enter mailboxes ormailbox IDs in these fields.This setting controls whether guest mailboxnumber entry is allowed during the attendantmenu. If the box is not checked, guest mailboxentry is disallowed.This setting controls whether staff or “other”mailbox number entry is allowed during theattendant menu. If the box is not checked, staffor other mailbox entry is disallowed.This setting controls the wait period for theinitial digit in the attendant menu.This setting controls the wait period forsubsequent mailbox number digits in theattendant menu.This setting controls the maximum number ofinvalid entries. After this threshold is reached,the Entry Failure prompt is played, and thecaller is sent to the Entry Failure mailbox.The message that plays before the attendantmenu recording. By default, it is AAGRTD orAAGRTN (”Thank you for calling”).The attendant menu recording. By default, themessage is AAMENUD or AAMENUN (”If youknow the extension of the person with whomyou wish to speak, enter it now. To speak withan operator, press 0 or stay on the line”).This prompt is played if the caller does notpress a key.Callers that don’t press a key are sent to thismailbox.This prompt is played to the caller afterpressing an invalid (unassigned) key. Bydefault, the message is AAINVMOP(”That entry was not valid”).This prompt is played to the caller if an invalid(unassigned) mailbox number is entered.By default, the message is AAINVBOX(“That entry was not valid”).Validmailboxes ormailbox IDsN/AN/A1000ms to30000ms1000ms to30000ms1 to 20 3ValidrecordingsValidrecordingsValidrecordingsValidmailboxes ormailbox IDsValidrecordingsValidrecordingsN/ACheckedChecked3000ms2500msAAGRTD orAAGRTNAAMENUDorAAMENUNPLSHLD(Please hold.)OPERATORAAINVMOPAAINVBOXINNLINE 2020 <strong>Installation</strong> <strong>guide</strong>112Chapter 3: Reference
Parameter Description Range DefaultEntry FailurePromptEntry FailureMailboxThis prompt is played to the caller after the MaxInvalid Entries value is reached. By default, themessage is AAINVENT (“We’re sorry you’rehaving trouble”).Callers are sent to this mailbox after hearing theEntry Failure prompt explained above.ValidrecordingsValidmailboxes ormailbox IDsAAINVENTOPERATORGuest services menusInnLine 2020 can provide up to nine automated guest service menus. A simple,automated guest service menu example is described in Chapter 2. To editsettings for guest services menus, click the Do button of the InnLine 2020 mainscreen and then select Configure System. In the next screen, click Guest ServicesMenus in the system tree. Next, double-click one of the Menu icons, as shownbelow.The following window appears.INNLINE 2020 <strong>Installation</strong> <strong>guide</strong>113Chapter 3: Reference
You can edit the following parameters in the window. Items displayed in[brackets] require a Main Menu prompt to be recorded, as explained in Chapter 2.ParameterReturn to VoiceMailHear Time andDateSet/Clear WakeupCallsSet GreetingSet PasscodeRecord NameSet DirectoryInclusionDescriptionThis feature allows a guest to go back to voice mail (messagereview) after accessing the Guest Services menu.This feature allows a guest to listen to the current time and date,based on the time and date set in the system.This feature allows a guest to set or clear wakeup calls for theirown room. The guest is prompted to enter the time in hours andminutes.This feature allows a guest record a personal greeting.This feature allows guests to choose a passcode, which allowsthem to listen to their messages while outside the hotel.This feature allows guests to record their name. This namerecording is used to personalize the guest’s default unavailablegreeting, and helps outside callers using the guest directory.This feature allows guests to add or remove themselves from theguest directory.INNLINE 2020 <strong>Installation</strong> <strong>guide</strong>114Chapter 3: Reference
ParameterLocate PartyTake TutorialSelect LanguageReview DeletedMessages(Leave GM/Mailbox Message)[Configure CallForwarding][Menu][Goto Mailbox][Connect ToPhone Number][Play Prompt][Survey]DescriptionThis feature allows a guest to locate another person (party) usingthe guest directory.This feature allows a guest to take the voice mail setup tutorial.Tutorial setup options are defined in the next section, Guesttutorials.This feature allows guests to choose a new language for theirmailbox. It is only used if additional languages are available onthe system.This feature allows a guest to listen to recently deleted messages.The deleted messages can also be restored as new.This feature allows a guest to record a comment or suggestion fora hotel staff member. The recorded message is sent to the mailboxprogrammed in the Delivery Mailbox field.This feature allows a guest to enter a phone number where theywant their calls sent if they cannot answer calls in their room. SeeInnConnect in Chapter 4 for InnConnect feature descriptions.Use this feature to create a sub-menu within guest services.This feature routes the guest to a mailbox, followed by a specifiedaction (Transfer To, Leave Message, or Go To).This feature allows a guest to connect to outside services.Open and Closed prompting can be recorded, and a schedule canbe set to reflect Open and Closed times.This feature allows a guest to hear informational recordings.This feature allows a guest to take a survey.Guest tutorialsLike staff members, guests can take tutorials to help them set up their mailboxoptions. To edit guest tutorial option settings, click the Do button of the InnLine2020 main screen and then select Configure System. In the next screen, clickGuest Tutorials in the system tree. Next, double-click one of the Tutorial icons,as shown below.The following window appears.INNLINE 2020 <strong>Installation</strong> <strong>guide</strong>115Chapter 3: Reference
You can edit the following parameters in the window.Parameter Description DefaultOffer this guesttutorial XXtime(s)Uses MessageWaiting IndicatorPersonal PhoneNumbersCall ForwardingSet PasscodeSet GreetingRecord NameThis field controls the maximum number of times to offerthis tutorial to guests. You can enter any 1- or 2-digitnumber.If you check this box, the message waiting lamp will turnon at check-in for this tutorial.This feature is for 2020 installations using PrivateLine.See PrivateLine in Chapter 4 for PrivateLine featuredescriptions.If you check this box, the guest will be offered a chance toset up call forwarding for their mailbox the first timethey access voice mail. See InnConnect in Chapter 4 forfeature descriptions.If you check this box, the guest will be offered a chance toset a passcode in this tutorial.If you check this box, the guest will be offered a chance torecord a greeting in this tutorial.If you check this box, guests will be offered a chance torecord their names in this tutorial.3Not checkedNot checkedNot checkedCheckedCheckedCheckedINNLINE 2020 <strong>Installation</strong> <strong>guide</strong>116Chapter 3: Reference
Parameter Description DefaultSet DirectoryInclusionPhone NumberActivationPromptsCall ForwardingPromptsIf you check this box, guests will be offered a chance toremove or keep themselves in the guest directory.This feature is for 2020 installations using PrivateLine.See PrivateLine in Chapter 4 for PrivateLine featuredescriptions.GCFINTRO is the default prompt played to a guest whenaccessing this service. (“Call Forwarding providesparties reaching your in-room voice mail the opportunityto forward their call to your cellular phone.”) GCFBUYis played next, and is useful for charge notices. (Pleasenote that your room will be charged for use of thisfeature.”) See InnConnect in Chapter 4 for InnConnectfeature descriptions.Not checkedGPNINTRO& GPNBUYGCFINTRO& GCFBUYINNLINE 2020 <strong>Installation</strong> <strong>guide</strong>117Chapter 3: Reference
Distribution listsIf you want to send the same message 13 to a list of mailboxes, you can set up adistribution list. To develop and edit system distribution lists, click the Dobutton of the InnLine 2020 main screen and then select Configure System. In thenext screen, click Distribution Lists in the system tree. Next, double-click one ofthe System List icons, as shown at left. The following window appears.Note: The All Guests List is a list of all guests checked in at the time of messagedelivery. You cannot edit this distribution list.The Available Mailboxes list displays the staff or guest mailboxes you can addto the distribution list. To add these mailboxes to the Mailboxes in DistributionList, select them and then click the Add>> button. The mailboxes are added tothe staff and guest mailboxes in the current distribution list.To remove mailboxes from the Mailboxes in Distribution List, select them andthen click the
Notifications – Special Message NotificationSpecial Message Notification provides the ability to call or page an individualwhen a message is left for a staff or front desk mailbox. The system will escalatethis notification to another person, in the event that the message has not beenretrieved. A “call list” is created, using either call or pager methods to notifyindividuals that a message exists. Special message notification ends when one ofthe following conditions occur:1. The notification is confirmed.2. The mailbox containing the message is saved or deleted.3. The call list has been processed in full, and no one has confirmed notificationor picked up the message.To create a special message notification list, click the Do button of the 2020InnLine main screen and then select Configure System. In the next screen, clickSpecial Message Notifications in the system tree. Next, double-click the NewNotification icon. The following window appears.INNLINE 2020 <strong>Installation</strong> <strong>guide</strong>119Chapter 3: Reference
You can edit the following parameters in the window.Parameter Description DefaultSpecial MessageDescriptionSpecial MessageNotificationEnabledNew message orurgent newmessageMailbox fieldText description for the Special Message Notification listbeing created. This description is shown on the “Monitor:All Activity” portion of the main screen whennotification is actually occurring. It is also shown on anySpecial Message Notification reports that may begenerated.Used to disable or enable the special message notificationfor the selected mailboxUsed to control what type of new message will triggernotification. Selecting “an urgent-new message” willcause the system to notify on urgent new messages only.Keeping the setting at “a new message” covers all new,including urgent messages.Enter the staff or front desk mailbox that you wantspecial message notification set for.N/ACheckedA newmessageN/ATo add a notification to the list, right-click anywhere on the empty cells, and choose thetype of notification you want to add (call or pager)Parameter Description DefaultDescription Text description of who will be called or paged. N/APhone / PagerNumberIf call notification is used, this is the extension ortelephone number that the system will call. If pagernotification is used, this is the number of the pagerservice.N/AINNLINE 2020 <strong>Installation</strong> <strong>guide</strong>120Chapter 3: Reference
Parameter Description DefaultPauseUsed only for pager notification. After dialing the pager 10 secondsservice, this is the number of seconds the system willwait before sending the pager message string.Message String Used only for pager notification. This is the numericmessage that is sent to the paging service.N/AAttempts / PagingAttemptsInterval / PagingIntervalMessage ReviewProcess call list XtimesFinally, printnotification…Schedule buttonTotal number of call / pager attempts made beforemoving on to the next entry on the list.Number of minutes to wait between call or pagerattempts.Used only for call notification. Allows the notified partyto review the message during call notification whenprompted. The system will respond with: “To reviewyour new message now, press one. Or to confirm thisnotification press any other key”. If you press one, thesystem will ask for the mailbox passcode. Un-checkingdisables the ability for message review during the call.Notified callers are then required to call back into thesystem to access the mailbox.How many times the list will processedChecking this box will cause the system to print a report,in the event that any member on the list has notconfirmed the notification. The report shows all attemptsmade for each call / pager event.To set a notification schedule, click the Schedule buttonand then click Add. In the next window, for any day ofthe week or any particular date, you can set the scheduleto always be on, always be off, or to be on during aperiod you specify. Click Add when you finish. Note thatDated periods you specify override conflicting Day-of-Week periods you enter.35 minutesChecked1 timeNotCheckedAlways on(noschedule)INNLINE 2020 <strong>Installation</strong> <strong>guide</strong>121Chapter 3: Reference
Special Message Notification programming example:The owner of staff mailbox 400 wants to be notified first at home if he has a newmessage over the weekend. If he does not answer his home phone after several attempts,he wants the system to call his cell phone, several times. If he does not answer his cellphone, he wants the system to finally page him. Then he wants the entire call list torepeat a second time, and then print a report if the message was never picked up.The following window shows how this may be programmed:Any of the descriptions on the call list may be disabled by removing the check to it’s left.Clicking on the description, then dragging it on top of another will change the call order.NOTE: If the Special Message Notification list is currently being processed, accessingthat list’s form and clicking OK will reset the list and stop notification. ClickingCancel will allow the list to be processed in full.INNLINE 2020 <strong>Installation</strong> <strong>guide</strong>122Chapter 3: Reference
Special Message Notification reportThe Special Message Notification report lists all attempts at notifying members of thecall list* * * * * * * * * * * * * * * * * * * * * * * * * * * * * * * * * * * * * * * ** ** InnLine Voice Mail System ** S P E C I A L M E S S A G E N O T I F I C A T I O N R E P O R T ** Mailbox 400 Notification for 400 notification has expired ** 05/26/2006 11:32a ** ** No party has yet responded to one or more messages left in this mailbox. ** ** ! P L E A S E T A K E A P P R O P R I A T E A C T I O N ! ** ** * * * * * * * * * * * * * * * * * * * * * * * * * * * * * * * * * * * * * * *When What========= =======================================================================10:38:11 Notification for 400 call notification attempt 1 of 3 to 6459090 - NO ANSWER10:43:23 Notification for 400 call notification attempt 2 of 3 to 6459090 - NO ANSWER10:48:37 Notification for 400 call notification attempt 3 of 3 to 6459090 - NO ANSWER10:48:51 Notification for 400 call notification attempt 1 of 3 to 2134567 - NO ANSWER10:54:03 Notification for 400 call notification attempt 2 of 3 to 2134567 - NO ANSWER10:59:16 Notification for 400 call notification attempt 3 of 3 to 2134567 - NO ANSWER10:59:37 Notification for 400 pager notification attempt 1 of 2 to 1888345987611:04:59 Notification for 400 repeating list...11:04:59 Notification for 400 pager notification attempt 2 of 2 to 1888345987611:05:13 Notification for 400 call notification attempt 1 of 3 to 6459090 - NO ANSWER11:10:26 Notification for 400 call notification attempt 2 of 3 to 6459090 - NO ANSWER11:15:38 Notification for 400 call notification attempt 3 of 3 to 6459090 - NO ANSWER11:15:52 Notification for 400 call notification attempt 1 of 3 to 2134567 - NO ANSWER11:21:05 Notification for 400 call notification attempt 2 of 3 to 2134567 - NO ANSWER11:26:18 Notification for 400 call notification attempt 3 of 3 to 2134567 - NO ANSWER11:26:40 Notification for 400 pager notification attempt 1 of 2 to 1888345987611:32:01 Notification for 400 pager notification attempt 2 of 2 to 1888345987611:32:02 Notification for 400 end of list reachedINNLINE 2020 <strong>Installation</strong> <strong>guide</strong>123Chapter 3: Reference
MailboxesYou can add various types of mailboxes to the system for guests, front-deskemployees, and other users. For directions on setting up mailboxes, see Chapter 2.The Mailboxes area of the system tree controls various mailbox utilities. To reachthis area, click the Do button of the InnLine 2020 main screen, select ConfigureSystem, and then click Mailboxes in the system tree. The following icons appear.You have the following options in the Mailboxes area:Set an MWI. This feature allows you to quickly test an extension’s messagewaiting lamp. Enter the extension number you want to test, then select theindicator state (on or off). Note that if the PBX integration requires 2020 to dialMWI feature access codes, you must have them programmed accurately in thesystem’s “port type” before using this utility.Refresh All MWIs. When activated, the system issues a light-on or light-offcommand for each staff and guest mailbox in the system. Use this feature withcare. (If you have a 300-room hotel with 40 staff mailboxes and you issue thiscommand, you’ll create 340 message waiting events.)Refresh Guest Data. Use this utility to send a resynchronization message to thePMS device and update the data of checked-in and checked-out rooms.Refresh Fax Messages. This feature is for 2020 installations with theInnCommand Fax Server. See InnCommand in Chapter 4 for all related 2020features concerning InnCommand.Reset Guest Mailboxes. Use this utility to reset all guest mailboxes. Any guestmailbox used for testing purposes is normally reset before “going live.”Open Guest Mailboxes. Use this utility to change all closed guest mailboxes to achecked-in or “open” state. Use this utility with caution on live systems. Thisutility is helpful if the PMS interface will be off-line for an extended period.INNLINE 2020 <strong>Installation</strong> <strong>guide</strong>124Chapter 3: Reference
Delete Guest Mailboxes. Using this utility will delete all guest mailboxes fromthe tenant. Use this utility with care. Once deleted, guest mailboxes cannot berecovered. This utility is normally used to clear mistakes during installation.Guest mailboxesUse this feature to create, edit, and view guest mailboxes. To reach this area, clickthe Do button in the 2020 main screen and then select Configure System. In thenext screen, click Guest under Mailboxes in the system tree.• To create a guest mailbox, double-click the New Mailbox icon.In the next window, enter an ID for the new mailbox and then click OK.• To edit or view an existing mailbox, double-click the mailbox icon.The following window appears.The window is divided into three tabs: General, Greeting, and Call Transfer.You can edit fields in each tab. To change tabs, click a different tab at the top ofthe window. The options in the three tabs are explained in the following table.INNLINE 2020 <strong>Installation</strong> <strong>guide</strong>125Chapter 3: Reference
General tabParameterExtension #1PasscodeParameterGuest NameNameRecordingLanguageMessages:New, Saved, &PMSChecked InCheck OutGuest ID &Group IDService IDPrint Fax toOffer TutorialIn GuestDirectoryMailboxAlways OpenUse MessageIndicationService ClassDescriptionThe primary telephone extension associated with this mailbox(message lamp extension).If a number is displayed in this field, it represents the passcode usedto access this mailbox. This number may have been chosen by theguest during the initial tutorial setup, or through guest services.DescriptionThe name of the guest associated with this mailbox. This field is onlyused in PMS integrations that include the guest’s name informationwhen a check-in message is received.The name recording of the guest associated with this mailbox.A number from 20000 to 29999 represents a name recording.The prompt language for the guest associated with this mailbox.These three boxes display the current number of new messages andsaved messages, and whether PMS text messages are waiting for thisguest (Y for Yes or N for No).The time and date when the check-in message for the guest wasreceived from PMS.The time and date when the guest is expected to check out (used onlyif PMS sends this information to 2020).These two fields show the Guest and Guest Group identifiers for thismailbox (used only if PMS sends this information to 2020).The guest quality-of-service identifier (used only if PMS sends thisinformation to 2020).This feature is for 2020 installations with the InnCommand Fax Server.See InnCommand in Chapter 4 for all related 2020 features concerningInnCommand.If you check this box, a mailbox tutorial will be offered to the guest,but only if it is enabled in the guest’s service class. If the box is notchecked, then either the guest completed the tutorial or did not take it.By default, this box is checked.This box shows the mailbox’s present directory status. By default, thisbox is checked.If you check this box, the mailbox cannot be manually cleared orchecked out. This field is used to avoid accidental clearing of a VIPguest or resident manager’s mailbox. When the guest departs, you canuncheck the box to clear the setting.If you check this box, message waiting events will be generated whennew messages are delivered to this mailbox. If the box is not checked,message waiting events (turning the light on or off) will be disabledfor this mailbox. By default, this box is checked.Displays which service class this mailbox uses.INNLINE 2020 <strong>Installation</strong> <strong>guide</strong>126Chapter 3: Reference
Greeting tabParameterActiveGreetingGreetingRecordingDescriptionThis field displays and controls which unavailable greeting ispresented to forwarded callers. You can select a custom greeting or thedefault greeting.The recorded greeting of the guest associated with this mailbox.A number from 30000 to 39999 represents a recorded greeting.Transfers tabParameterTransfer TypeSupervisedNo Answerafter XXsecondsCellularPhoneNumberDescriptionThis field controls the type of transfer to this mailbox. You can select ablind or supervised transfer. The blind transfer is selected by default.If “Supervised” is the transfer type in the previous field, this settingcontrols the number of seconds after the first ring the system willsupervise the transfer. You can specify a time between 12 to 99seconds. By default, 20 seconds is selected.The number that a guest’s call would forward to (provided by theguest) if using the InnConnect feature.Service classes for guest mailboxesThis feature allows you to create, edit, and view Service Classes for guestmailboxes. For step-by-step instructions on using this option, see Adding guestservices classes in Chapter 2. To use the Service Classes feature, click the Dobutton in the 2020 main screen and then select Configure System. In the nextscreen, click Service Classes under Guest in the system tree.• To create a service class, double-click the New Class icon. In the nextwindow, enter an ID for the new service class and then click OK.• To edit or view an existing service class, double-click the appropriate icon.The Service Class window is divided into four tabs, as shown in the followingtable. To change tabs, click a different tab at the top of the window.INNLINE 2020 <strong>Installation</strong> <strong>guide</strong>127Chapter 3: Reference
General tabParameter Description Range DefaultTutorialIntroductionThe opening message played to guests when thetutorial is taken. The default selection is GTUTBEG(“Welcome to InnLine, your in-room messagingservice. Whenever you are not able to answer yourin-room phone, InnLine Voice Mail will be there togreet the caller and allow them to record a voicemessage. Whenever InnLine records a new messagefor you, it will light the lamp on your room phoneto notify you that you have a new messagewaiting”).Check to usethe prompt atright; uncheckto not play aprompt.NotcheckedTutorialConclusionThe closing message played to guests when thetutorial is completed. The default selection isGTUTEND (“You have finished configuring yourmessage service”).Check to usethe prompt atright; uncheckto not play aprompt.NotcheckedAccessGreetingThe greeting message played to guests beforemessage review. The default selection is GGRT(“This is the message center”).Check to usethe prompt atright; uncheckto not play aprompt.CheckedINNLINE 2020 <strong>Installation</strong> <strong>guide</strong>128Chapter 3: Reference
Parameter Description Range DefaultWake-upMessageThe message played when a wake-up call is issued.The default selection is GWAKEUP (“This is yourwake-up call. Thank you for staying with us”).Check forcustomprompt;uncheck to usedefault.CheckedDay OperatorThe mailbox to be used as the Day Operator for thisservice class. Leave the field blank to use the tenantDay Operator. If no Day/Night Operator scheduleis defined, callers dialing zero will transfer to themailbox shown in the Day Operator field.ValidmailboxesBlankNightOperatorThe mailbox to be used as the Night Operator forthis service class. Leave the field blank to use thetenant Night Operator. If no Day/Night Operatorschedule is defined, callers dialing zero will transferto the mailbox shown in the Day Operator field.ValidmailboxesBlankEdit buttonBy default, callers dialing zero are transferred to themailbox shown in the Day Operator field. To set aschedule, click the Edit button and then click Add.In the next window, for any day of the week or anyparticular date, you can set the schedule to alwaysuse the day operator or the night operator, or to usethe day operator during a period you specify. ClickAdd when you finish. Note that Dated periods youspecify override conflicting Day-of-Week periodsyou enter.N/AN/AAGS MenuIf you check this box, the Automated Guest Servicesmenu is available to guests. Use the drop-down boxto select which menu this service class will use(menu 1 through 9). The option is disabled if thebox is not checked.Checked orNot checkedNotcheckedTutorialIf you check this box, the tutorial is available toguests. Use the drop-down box to select whichtutorial this service class will use (1 through 9).The option is disabled if the box is not checked.Checked orNot checkedNotcheckedSpeak MailboxI.D. atLog-inIf you check this box, the mailbox number will beannounced when voice mail is accessed. If the box isnot checked, the system disables the announcementof the mailbox.Checked orNot checkedNotcheckedPasscodeRequired inRoomIf you check this box, a passcode is required toaccess voice mail from within the room. This optionbecomes active once a passcode is chosen during theguest tutorial, via the Guest Services menu, or ispreset from PMS information.Checked orNot checkedNotcheckedINNLINE 2020 <strong>Installation</strong> <strong>guide</strong>129Chapter 3: Reference
Parameter Description Range DefaultHang-upAuto-savesFirst MessageIf you check this box, the system will enableautomatic saving of the first new message after theguest hangs up.Checked orNot checkedNotcheckedMissedForwardedCallNotificationIf using the InnConnect feature, the system will sendthis mailbox a message in the event a forwarded callwas missed.Checked orNot checkedCheckedFax Messages tabThe features shown in this tab are for 2020 installations with the InnCommand Fax Server. SeeInnCommand in Chapter 4 for all related 2020 features concerning InnCommand.Automatic Messages tabCheck InMessageComfortMessageCheck OutMessageThe message received by the guest at check-in. Itonly applies if 2020 is in “Check-in/Check-outMode. ” The default message is GMSGCI(“This is the front desk. Our general manager andentire staff would like to welcome you. Please letuse know if there is anything we can do to makeyour stay more enjoyable. Thank you for stayingwith us”).The message received by the guest later in the stay.See the Guest Messaging section earlier in thischapter to control when the comfort message isdelivered. It only applies if 2020 is in “Checkin/Check-outMode.” The default message isGMSGPCI (“This is the front desk. Once again,thank you for staying with us. Please let us know ifthere is anything we can do to make your stay moreenjoyable”).The message received by the guest on the day ofcheck-out. See the Guest Messaging section earlier inthis chapter to control what time the check-outmessage is delivered. Only applies if PMS providesdate of check-out information, and 2020 is in“Check-in/Check-out Mode.” The default messageis GMSGCO (“This is the front desk. We hope thatyou enjoyed your stay with us, and would considerchoosing us again during your next stay in the area.Thank you again for staying with us”).Check to sendthis messagewith each newcheck-in.Uncheck todisable.Check to sendthis messagelater in stay.Uncheck todisable.Check to sendthis messageon day ofcheck-out.Uncheck todisable.NotcheckedNotcheckedNotcheckedINNLINE 2020 <strong>Installation</strong> <strong>guide</strong>130Chapter 3: Reference
Phone Numbers tabThe features shown here are for 2020 installations using PrivateLine. See PrivateLine in Chapter 4for PrivateLine feature descriptions.Guest holding mailboxesUse this feature to view mailboxes of previous guests who had new or savedmessages at check-out time. To reach this area, click the Do button of the InnLine2020 main screen and then select Configure System.In the next screen, click Guest Holding under Mailboxes in the system tree. Toedit or view a guest holding mailbox, double-click the appropriate mailbox icon.The window that appears is identical to that for guest mailboxes. For moredetails, see the Guest mailboxes section earlier in this chapter. For information onhow to help a previous guest access a voice messages saved at check-out, consultthe Front desk reference manual.Staff mailboxesThis option allows you to create and edit staff mailbox settings. To reach thisoption, click the Do button of the InnLine 2020 main screen and select ConfigureSystem. In the next screen, click Staff under Mailboxes in the system tree.• To create a staff mailbox, double-click the New Mailbox icon. In the nextwindow, enter an ID for the new mailbox and then click OK.• To edit or view an existing staff mailbox, double-click the mailbox icon.The following window appears.INNLINE 2020 <strong>Installation</strong> <strong>guide</strong>131Chapter 3: Reference
You can edit fields in each of the eight tabs in the window. To change tabs, click adifferent tab at the top of the window. The options in each tab are explained inthe following tables.General tabParameterExtensionPasscodeStaff NameDepartmentNameRecordingDescriptionThe telephone extension associated with this mailbox.The passcode used to log in to this mailbox. The default passcode is9876.The mailbox user’s last name. Used for informational and staffdirectory purposes..The department to which this mailbox belongs. This field is forinformational purposes only.The name recording associated with this mailbox. A numberranging from 20000 to 29999 represents a name recording.INNLINE 2020 <strong>Installation</strong> <strong>guide</strong>132Chapter 3: Reference
ParameterOperatorAuto-forwardCertifiedExpirationLanguageNew MessageOrderSaved MessageOrderPrint Fax toMessages: New,Saved, andDeletedMessageWaitingIndicatorInclude InDirectoryDo-not-disturbQuick PromptsLeave MessageKey RequiredDescriptionThe mailbox to use as a personal operator. If the field is blank, thetenant’s Day or Night Operator is used for all callers who presszero during the mailbox’s unavailable greeting. You can use anyvalid mailbox as a personal operator. By default the field is blank.Use this field to control where to automatically forward newmessages. Multiple forwarding destinations, including distributionlists, can be entered. Separate multiple entries with a comma. Youcan auto-forward messages to any valid mailbox, as well as toSystem Lists and Personal Lists. By default the field is blank.This number represents when to notify the sender that the certifiedmessage has not been played. The range is 1 to 999 hours. Thedefault value is 96 hours.The mailbox owner’s preferred language.Use this field to specify the order in which new messages arepresented during review, either in order of time or grouped bymessage type (e.g., Voice or Fax). Your choices are Oldest 1 st ,Oldest 1 st Grouped, Newest 1 st , and Newest 1 st Grouped.By default, the setting is Oldest 1 st .Use this field to specify the order in which saved messages arepresented during review, either in order of time or grouped bymessage type (e.g., Voice or Fax). Your choices are Oldest 1 st ,Oldest 1 st Grouped, Newest 1 st , and Newest 1 st Grouped.By default, the setting is Newest 1 st .This feature is for 2020 installations with the InnCommand FaxServer. See InnCommand in Chapter 4 for all related 2020 featuresconcerning InnCommand.These fields show the current number of new messages, savedmessages, and archived messages, respectively.If you check this box, message waiting events will be generatedwhen new messages are delivered to this mailbox. If the box is notchecked, message waiting events (turning the light on or off) willbe disabled for this mailbox. By default the field is checked.Check this box to include the mailbox in the directory. By defaultthe field is checked.If you check this box, callers cannot transfer to this station via theautomated attendant. The caller is taken immediately to the staffmember’s unavailable greeting. By default the field is not checked.If you check this box, the length of some prompts is reduced, andother prompts are eliminated. This setting may be preferred byexperienced voice mail users. By default the field is checked.If you check this box, callers will be required to press 1 to leave amessage. If the box is not checked, callers will be asked to leave amessage after the tone. By default the field is not checked.INNLINE 2020 <strong>Installation</strong> <strong>guide</strong>133Chapter 3: Reference
ParameterAuto-play NewMessagesAuto-save onHang UpSpeak SavedMessage CountSpeak MessageTypeSpeak MessageSenderSpeak MessageTime & DateCertified NondeliveryOnlyMissed ForwardNotificationFax PrintingFax Print OKNotificationFax SendingFax SendingLong DistanceFax Send OKNotificationDescriptionIf you check this box, the mailbox user will not have to press 1 toreview new messages. New messages will be played automatically.By default the field is checked.If you check this box, the system will automatically change yournew message to a saved message if you hang up while the messageis playing. Note that skipping through new messages and thenhanging up does not automatically save the messages.If you check this box, the system will announce the number ofsaved messages a staff mailbox has, at each login. By default, thefield is not checked.If you check this box, the system will announce what type of newmessage you have (e.g., voice or fax) before playing it. By defaultthe field is not checked.If you check this box, the system will announce the messagesender’s identity before playing the message. By default the field isnot checked.If you check this box, the system will announce when the messagewas recorded before playing it. By default the field is not checked.If you check this box, the system will disable the confirmationmessage a staff mailbox receives when certified mail has beenreviewed. Only messages that have not been reviewed before the“Certified Expires” value is reached will send the non-deliverynotification message to the sender’s mailbox.If you check this box, the system will send this mailbox a messagein the event a forwarded call was missed. By default the field is notchecked.This feature is for 2020 installations with the InnCommand FaxServer. See InnCommand in Chapter 4 for all related 2020 featuresconcerning InnCommand.This feature is for 2020 installations with the InnCommand FaxServer. See InnCommand in Chapter 4 for all related 2020 featuresconcerning InnCommand.This feature is for 2020 installations with the InnCommand FaxServer. See InnCommand in Chapter 4 for all related 2020 featuresconcerning InnCommand.This feature is for 2020 installations with the InnCommand FaxServer. See InnCommand in Chapter 4 for all related 2020 featuresconcerning InnCommand.This feature is for 2020 installations with the InnCommand FaxServer. See InnCommand in Chapter 4 for all related 2020 featuresconcerning InnCommand.INNLINE 2020 <strong>Installation</strong> <strong>guide</strong>134Chapter 3: Reference
ParameterDisableMessageStorageDisablePasscode EntryDisable MessageNotificationDisablePersonal ListsDisable SystemListsDisable “AllGuests” ListsDisableGreeting MenuDisable GuestGroup SendingGreeting tabParameterActive GreetingGreetingRecording (1-8)Transfers tabParameterTransfer TypeCustomTransferPromptSupervised NoAnswer afterXX secondsDescriptionIf you check this box, any messages sent to this mailbox will beautomatically deleted. If an “Auto-forward” destination is specifiedin the mailbox, the message will still be delivered to thatdestination. By default the field is not checked.If you check this box, staff members are not required to enter theirpasscode when calling voice mail from their own mailbox. It is stillrequired when accessing voice mail from the outside, or fromanother mailbox. By default the field is not checked.If you check this box, the mailbox will not have access to Call orPager notification features. By default the field is not checked.If you check this box, the mailbox will be unable to create and usepersonal distribution lists. By default the field is not checked.If you check this box, the mailbox will be unable to use systemdistribution lists. By default the field is not checked.If you check this box, the mailbox cannot send a message to the AllGuests system distribution list. By default the field is not checked.If you check this box, the mailbox cannot define or use previouslydefined greeting keys. By default the field is not checked.If you check this box, the mailbox cannot browse the guest groupdirectory or send a message to a PMS defined guest group.DescriptionThis option displays and controls which unavailable greeting ispresented to forwarded callers. You can select greeting 1 through 8or the default greeting.The recorded greeting of the staff member. A number from 30000 to39999 represents a recorded greeting. A 0 represents no greeting.DescriptionThis option controls the type of transfer to this mailbox. You canselect a blind, supervised, or super-blind transfer. The blindtransfer is selected by default.A custom transfer prompt can be recorded here. If recorded, thistransfer prompt overrides the Other Transfer prompt defined in theGeneral Settings window. For more information, see General tenantinformation earlier in this chapter.If “Supervised” is the transfer type in the above field, this settingcontrols the number of seconds after the first ring the system willsupervise the transfer. You can specify a time between 12 to 99seconds. By default, 20 seconds is selected.INNLINE 2020 <strong>Installation</strong> <strong>guide</strong>135Chapter 3: Reference
Menu tabParameterAllow CallTransfersAllow LongDistanceAllow CallForwardsKey XDescriptionIf this box is checked, calls can be transferred via the staff mailbox’sgreeting menu.If this box is checked, long-distance calls can be transferred via thestaff mailbox’s greeting menu. Any number of more than sevendigits is treated as long distance.Checking this box activates the InnConnect feature for this mailbox.See InnConnect in Chapter 4 for InnConnect feature descriptions.This area allows you to define up to seven “go to” or transferpoints based on an individual key press, depending on whetheryou select “Goes to mailbox” or “Transfers call to” in theappropriate field. When callers are presented with the staffmailbox’s unavailable greeting, they can redirect themselves toanother party’s mailbox or blind-transfer the caller to an outsidetelephone number, if enabled. You can define keys 2 through 8 inthe tab. You can use any valid mailbox, mailbox ID, or telephonenumber.Click to set anotification schedule.INNLINE 2020 <strong>Installation</strong> <strong>guide</strong>136Chapter 3: Reference
Notify 1, Notify 2, and Notify 3 tabsParameter Description Range DefaultEnabledNotificationTypePhoneNumberMaximumAttemptsAttemptIntervalSchedulebuttonPagerMessagePausePager PIN/MessageAllow LongDistance(Pager)MessageDeviceMessageReviewAllow LongDistance(Call)If you check this box, this messagenotification schedule is activated.The type of message notification to use forthis schedule.The telephone number to call or page for thisschedule. Do not enter a PBX access prefixbefore the telephone number. The prefix isadded in the Dialing tab of the Port Typeswindow, as explained in the Voice port typessection earlier in this chapter.The maximum number of notificationattempts for this schedule.The number of minutes between notificationattempts for this schedule.To set a notification schedule, click theSchedule button and then click Add. In thenext window, for any day of the week or anyparticular date, you can set the schedule toalways be on, always be off, or to be onduring a period you specify. Click Add whenyou finish. Note that Dated periods youspecify override conflicting Day-of-Weekperiods you enter.The number of seconds to pause beforesending a pager message for this schedule.The numeric message to display in the pagerwindow for this schedule. Add a pager PINnumber before the numeric message, ifneeded.If you check this box, long-distance paging isenabled for this schedule.Check this box if an answering machine orother message-taking device is associatedwith the notification phone number for thisschedule.If you check this box, message review isavailable when answering the notification forthis schedule.If you check this box, long-distance messagenotification is enabled for this schedule.N/ACall orPagerValidtelephonenumbers1 to 99attempts1 to 120minutesN/A1 to 30seconds1 to 10digitsN/AN/AN/AN/ANotcheckedCallN/A30attempts15minutesN/A10secondsN/ANotcheckedNotcheckedNotcheckedNotcheckedINNLINE 2020 <strong>Installation</strong> <strong>guide</strong>137Chapter 3: Reference
Lists tabThis area controls “personal” distribution list setup. The eight personaldistribution lists are labeled *1 through *8, as opposed to **1 through **8 for“system” distribution lists. Otherwise, the two types of lists are very similar. Formore details, see the Distribution lists section earlier in this chapter.Email tabInnLine 2020 has the ability to forward a new voice message to single or multipleemail addresses. This area allows you to enable the feature, and add emailaddresses that will receive the forwarded message. Typically, the email willinclude the wave file attachment. But you may also specify that the file not beattached. This may be the case where you just want to send the email as anotification only, such as sending a text message to the staff user’s cell phone.Click on the Email tab of the staff mailbox to display the form below.INNLINE 2020 <strong>Installation</strong> <strong>guide</strong>138Chapter 3: Reference
To enter an email address, check the box “Enabled” at the top of the form. Thiswill allow you to click on the form. Then, right click any cell in the form andchoose “Add Email Address”. The following form appears:Enter a description (such as Dave’s work) and the complete email address.To enter more email addresses, just right click on one of the empty cells andrepeat the process. Un-checking the box in the “description” cell will disable thesystem from forwarding the voice message to that email address. If you havemultiple entries, and wish to disable the entire list, simply un-check the“Enabled” box at the top of the form. Below is an example of multiple emailentries:Notice how the third entry has been disabled. To re-enable it, simply check thebox.INNLINE 2020 <strong>Installation</strong> <strong>guide</strong>139Chapter 3: Reference
Configuring Outlook Express for email forwardingInnLine 2020 uses Outlook Express (simple mapi) to generate email messages tothe mailbox owner. It is not necessary to create an account on your mail serverfor the InnLine system, but the mail server must be able to accept mail from it.This is typically done by adding the voicemail system’s IP address to the mailserver’s white list.Step 1 – Add a new Internet AccountLaunch Outlook Express. Click on Tools>Accounts. Click the Add button, andselect Mail. The Internet Connection Wizard will be launched. In the firstwindow, it will ask for the Display Name. Enter the name InnLine 2020<strong>Voicemail</strong> then click Next.The next screen will want to know what the email address of the voicemailsystem is. Enter InnLine2020vm@ your company’s organizational name. ClickNext to continue.The next screen will want to know what your mail servers name for bothincoming and outgoing mail. This usually starts off withmail.yourcompanyname.comThe next screen will want to know the account name and password. EnterInnLine2020vm as the account name and leave the password field blank and the“Remember password” box checked. Click Next to continue.The Internet Connection Wizard will offer it’s congratulations on entering all therequired information. Click Finish.Close the Internet Accounts window.Close the Outlook Express application.Step 2 – Test the systems ability to send an emailFrom within the voicemail application, you can send a test email. To reach thisoption, click the Do button in the 2020 mail screen and then select ConfigureSystem. In the next screen, highlight Mailboxes in the system tree.• Double-click the Test Email icon. In the next window, enter a valid emailaddress, and change (if so desired) the text in the Subject field, and the textin the body of the form.INNLINE 2020 <strong>Installation</strong> <strong>guide</strong>140Chapter 3: Reference
Click the Send button to send the test email. Verify that the user received theemail message. Please note that the message may have been deposited in theuser’s “junk mail” folder.Front desk mailboxesThis area allows you to create, edit, and view Front Desk mailboxes. To reach thisoption, click the Do button in the 2020 main screen and then select ConfigureSystem. In the next screen, click Front Desk under Mailboxes in the system tree.• To create a front desk mailbox, double-click the New Mailbox icon. In thenext window, enter an ID for the new mailbox and then click OK.• To edit or view an existing front desk mailbox, double-click the mailbox icon.A window appears and offers options for Front Desk mailboxes. These optionsare identical to those for setting up staff mailboxes (as explained in the previoussection), except that Front Desk mailboxes have an additional tab.INNLINE 2020 <strong>Installation</strong> <strong>guide</strong>141Chapter 3: Reference
The options in the additional tab, Front Desk, are explained in the following table.Front Desk tabParameter Description DefaultSet Guest Passcodealso promptedRecord Guest Namealso promptedSet Guest DirectoryCode also promptedStaff PasscodeResetStaff Mailbox ResetIf you check this box, the system will ask you to setthe guest’s passcode during a manual check-in.If you check this box, the system will ask you torecord the guest’s name during a manual check-in.If you check this box, the system will ask you to setthe guest’s directory code during a manual check-in.Select Enabled or Disabled. If enabled, this frontdeskmailbox can reset a staff mailbox’s passcodeback to the system default passcode of 9876.Select Enabled or Disabled. If enabled, this frontdeskmailbox can reset a staff mailbox for a newuser.Not checkedNot checkedNot checkedDisabledDisabledINNLINE 2020 <strong>Installation</strong> <strong>guide</strong>142Chapter 3: Reference
Administration mailboxesUse this option to create, edit, or view administration mailboxes. This mailboxallows you to add, edit, remove, or reset guest, staff, or front desk mailboxes.For details on performing these tasks, see the administrator user <strong>guide</strong>. To reachthe administration mailbox option, click the Do button in the InnLine 2020 mainscreen and then select Configure System. In the next screen, clickAdministration under Mailboxes in the system tree.• To create an administration mailbox, double-click the New Mailbox icon.In the next window, enter an ID for the new mailbox and then click OK.• To edit or view an existing administration mailbox, double-click the mailboxicon, as shown at left.The following window appears.You can make the following settings in the window. For more information onadministration mailboxes, see Adding administration mailboxes in Chapter 2.ParameterExtensionPasscodeUser NameGroupLanguageDescriptionThe telephone extension associated with this mailbox.The passcode used to log in to this mailbox. The default passcode is9876.The mailbox user’s last name. This field is for informationalpurposes only.The group to which this mailbox belongs. This field is forinformational purposes only.The mailbox owner’s preferred language.INNLINE 2020 <strong>Installation</strong> <strong>guide</strong>143Chapter 3: Reference
Other mailboxesThis option allows you to create, edit, or view the following mailboxes:• AGS Function. Use this mailbox for direct access to a specific guest servicesfunction, as defined in the AGS speed-dial menu. This mailbox is only usedwith PBX integrations that provide calling and called-party identification onforwarded or covered calls.• Extension. Use this mailbox to blind-transfer a caller to any valid extensionor transfer point via the automated attendant.• Group. Use this mailbox if several users share the same physical extension,yet want individual mailboxes. Up to eight users can be defined. A promptcan be recorded to further customize an unavailable message for the group.• Menu. This specialized mailbox gives callers single-digit choices to othermailboxes or mailbox IDs.• Play Prompt. Callers forwarded to this mailbox will be presented with aprompt recorded by the dealer or property.• Record Message. Callers forwarded to this mailbox will be presented with arecording instructions prompt (recorded by the dealer), followed by a tone.After the caller records the message, it is usually delivered to a staff mailbox.• Record Prompt. This mailbox allows the property to change the recording ofa customizable system prompt, such as the wake-up message. For details onusing this option, see Creating a "Record Prompt" mailbox for prompts inChapter 2.• Reference. Use this mailbox to route a caller to another mailbox ormailbox ID.• Select Language. This mailbox allows the caller to choose another language.It is typically used in conjunction with auto-attendant schemes, where theoutside caller is asked to choose a language before proceeding.• Time Branch. This specialized mailbox allows callers to be routed to differentmailboxes or mailbox IDs based on the time of day or a specified date.To reach the Other mailboxes option, click the Do button in the 2020 main screenand then select Configure System. In the next screen, click Other underMailboxes in the system tree. Double-click the New Mailbox icon to see the listof mailbox options shown above.For more information on creating mailboxes, see Chapter 2. The Automatedattendants section shows how to create some of the Other mailboxes listed above.See the previous sections in this reference chapter for information on the fieldsyou can edit in mailbox windows.INNLINE 2020 <strong>Installation</strong> <strong>guide</strong>144Chapter 3: Reference
Question & Answer mailboxThis mailbox presents questions to a caller (up to 9) and records a response toeach question. All responses are then combined into one message, and deliveredto a staff, front desk mailbox or a system distribution list. To reach the Question& Answer mailbox option, click the Do button in the InnLine 2020 main screenand then select Configure System. In the next screen, click Other underMailboxes in the system tree.• To create a question & answer mailbox, double-click the New Mailbox icon.In the next window, double-click Q&A and enter an ID for the new mailbox.Then click OK.• To edit or view an existing question & answer mailbox, double-click themailbox icon, as shown at left. For more information on how to recordprompts, see Chapter 2, Prompt Administration.The following window appears.INNLINE 2020 <strong>Installation</strong> <strong>guide</strong>145Chapter 3: Reference
ParameterIntroductionPromptQuestion XPromptResult XPromptKey 0 MailboxSuccess PromptCancel PromptNext MailboxDeliveryMailboxPlay RecordBeepConfirmationMenuDescriptionPrompt that is played to the caller before the first question isexecuted. If this field remains blank, then nothing will be played tothe caller.Question prompts that is played to the caller. After each prompt,the system will go into record mode.Prompts that are concatenated to the caller’s responses. Theseoptional prompts are only heard during the confirmation menu, orafter the recorded responses have been sent to the DeliveryMailbox.Where to send the caller if Key 0 is pressed. If left blank, pressingzero will advance the caller to the next question.Prompt that is played to the caller after the Result Voice Messagehas been delivered. If this filed remains blank, then nothing will beplayed to the caller.Prompt that is played to the caller if the caller elects to cancel therecordings via the Confirmation Menu (if checked). If this promptis blank, then the single-word phrase “Canceled.” will be played tothe caller.Field that defines where the call flow should continue afterConclusion prompting is played back to the caller. No value in thisfield will simply hang up on the caller.Destination mailbox or distribution list that the concatenatedresponses are delivered to.If this option is not checked, no record tone will be played aftereach question x prompt.If this option is checked, the caller is presented with the followingconfirmation menu: “To accept the responses you gave press one. Tolisten to your responses, press two. To start over again, press three. Or tocancel entirely, press star”.EXAMPLEHere is an example interaction between InnLine 2020 and a caller that has reached aQ&A mailbox that is being used to collect technical support incident information:IntroThank you for calling <strong>Innovation</strong>’s after hourscustomer support. You will now be askedseveral questions. Please respond to eachquestion by speaking your answer and thenpressing any key to complete your response.(two second pause)Quest1Please speak which hotel this call is regarding?INNLINE 2020 <strong>Installation</strong> <strong>guide</strong>146Chapter 3: Reference
Hotel Claritin Downtown Chicago #Quest2Quest3Now say your name, title and employer’s name.David Smith, GM, Hotel ClaritinWhat is the call back number at which you cannow be reached, including area code? 312-555-1212Quest4SystemPrompt 2SystemPrompt 1Success *CancelFinally, please give a brief description of theproblem you have encountered.The system is currently down.To accept the responses you gave, press 1. To listen toyour responses, press 2. To start over again, press 3.Or to cancel entirely, press ‘star’.(Hotel Claritin Downtown Chicago) (DavidPeterson, GM, Hotel Allegro) (312-555-1212)(The system is currently down.)To accept the responses you gave, press 1. To listen toyour responses, press 2. To start over again, press 3.Or to cancel entirely, press ‘star’.Finishes at this point:Thank you. An <strong>Innovation</strong> Customer Supportrepresentative will contact you shortly.(two second pause)orCanceled. This incident has not been submittedto Customer Support.(two second pause)A voice message will be generated using the caller’s recorded responses to eachquestion. An example message might sound something like this:“Customer Support has received a call for Hotel Claritin DowntownChicago, by David Smith, GM, Hotel Claritin, at telephone number 312-555-1212. The incident message left was: The system is currently down.”INNLINE 2020 <strong>Installation</strong> <strong>guide</strong>147Chapter 3: Reference
Other information:• Questions are skipped if its Question Prompt is blank or the given prompt filedoes not exist.• The system will move on to the next question if a key is pressed during theResponse Collection step, or after system time out.• If a caller hang up or immediate system shutdown is detected during theQuestion/Response Collection step, a partial Result Voice Message is generatedand delivered using whatever questions were answered so far.• A caller may exit (cancel) at anytime by pressing the star key.INNLINE 2020 <strong>Installation</strong> <strong>guide</strong>148Chapter 3: Reference
4 Add-onfeaturesIN THIS CHAPTERInnConnectPrivateLineInnCommand 14Wake-up off-loading911 notificationsThe add-on features described in this chapter areHASP-activated items, with the exception ofInnCommand.*When the add-on features are enabled, fields thatwere shaded become accessible. Additional icons,guest services options, and new report options aredisplayed.* InnCommand Fax Server runs on a separate PC, and isconnected to 2020 via a network connection.14 InnCommand is no longer part of <strong>Innovation</strong>s product offering. The technical information isstill part of this <strong>guide</strong>, primarily for legacy support.INNLINE 2020 <strong>Installation</strong> <strong>guide</strong>149Chapter 4: Add-on features
InnConnectInnConnect is a call forwarding or “routing” feature for 2020. Guests canconfigure their mailboxes to give callers the option of “connecting” to theircellular telephone after the caller hears the guest’s unavailable greeting. Theguest then has the option of accepting the call or sending the caller back to voicemail. Staff mailboxes can use InnConnect in the same fashion.A Call Forwarding icon will appear when you click Tenants in the system treeand then click Tenant1 (typically the name of the property). Double-click theicon to begin your InnConnect configuration, then take the following steps toensure a smooth installation.Step 1:Review and adjust the Call Forward settingsfor guests and staffAdjust the following settings as needed for your installation. Most InnConnectapplications work well using the system’s default settings.The following table explains the Call Forward settings for staff and guests.INNLINE 2020 <strong>Installation</strong> <strong>guide</strong>150Chapter 4: Add-on features
Parameters Description DefaultConnecting HoldPromptForwardingAnnouncementCall Screening?This prompt is played to a caller whenattempting to connect with a guest orstaff member (“pre-recorded music”).Announcement that is played to a staffmember or guest receiving a forwardedcall (“This is a call forwarding from theInnLine message system” or “This is a callforwarding from the hotel messagesystem”).Check this box to enable screening oncalls forwarded to a guest or staffmember.SCFHOLDGCFHOLDSCFANNCGCFANNCCheckedParameters Description DefaultRecord Caller NamePromptScreening NameRecord PeriodThese prompts ask callers to record theirname for screening purposes (“At thetone record your name so I may say whois calling”).Amount of time that callers are allowedto record their name during screening.The range is 1000 to 10000ms.SCFNAMEGCFNAME3000msStep 2: Add a Guest Service Menu option forInnConnectThis step gives guests the ability to access InnConnect setup and make anychanges to its configuration via the automated guest services menu.1. In the system tree, click Guest Services Menus, then double-click the menuicon that guests currently use.Checking the guest’s service class will determine if AGS is enabled and whichMenu (1 through 9) is in use.2. Find the guest service labeled (Configure Call Forwarding) and drag it to anavailable button press.3. Next, double-click (Configure Call Forwarding). The following introductionprompts are presented to the guest the first time this service is accessed.INNLINE 2020 <strong>Installation</strong> <strong>guide</strong>151Chapter 4: Add-on features
Parameters Description DefaultIntroduction #1PromptIntroduction #2PromptThis prompt is played to a guest whenaccessing this service. Leave the fieldblank to play no prompt. The defaultprompt is GCFINTRO (“Call Forwardingprovides parties reaching your in-roomvoice mail the opportunity to forwardtheir call to your cellular phone.”).This prompt is played to the guest afterthe introduction #1 prompt. It is usefulfor charge notices. Leave the field blankto play no prompt. The default prompt isGCBUY (“Please note that your room willbe charged for use of this feature.”).GCFINTROGCBUYStep 3 (optional): Make InnConnect part of theguest tutorialIf you’re using a tutorial for guests, you may want InnConnect as one item to beoffered. This will offer guests prompts to set up call forwarding for their mailboxthe first time they access voice mail.In the system tree, click Guest Tutorials, then double-click the tutorial iconguests currently use. Checking the guest’s service class will determine if atutorial is enabled and which menu (1 through 9) is in use.Check the box labeled Call Forwarding. The call forwarding promptsGCFINTRO and GCBUY will be offered to the guest, as in automated guestservices.Step 4: Enable InnConnect for selected staff membersIf staff mailboxes will be allowed to use this feature, it must be enabled by thesystem administrator. It is enabled on an individual mailbox basis or by usingone of the staff templates. Once enabled, the user has full configurationprivileges via the voice menu under “Configure Greeting Keys.”1. Click the Menu tab and check the box next to Allow Call Forwards. Thisenables the feature and allows the user to make configuration changes.INNLINE 2020 <strong>Installation</strong> <strong>guide</strong>152Chapter 4: Add-on features
Check to enableInnConnect callforwarding forthe staff mailbox.2. Double-click a staff mailbox and check the Missed Forward Notification boxin the General tab.The Missed Forward Notification feature is automatically on for guests bydefault. When this box is checked, the system will send this mailbox a message inthe event a forwarded call was missed. You can disable the feature by uncheckingthe parameter in the guest’s service class settings.Step 5: Configure ports to perform outdial functionfor this featureWhen a caller chooses to reach a guest or staff members cellular phone, anothervoice port is required to go off-hook and dial the number. The system can dosimultaneous call forwards, but for this to happen, more than one outdial portmust be configured. Please keep these facts in mind: For each call forward, twovoice ports are used.INNLINE 2020 <strong>Installation</strong> <strong>guide</strong>153Chapter 4: Add-on features
Example of aInnConnectcall forwardin progressThe first port has the caller, while the second port (configured for outdials)attempts to reach the guest or staff members telephone number. Both ports are inuse for the duration of the call.On an 8-port system (which is the minimum port size for this feature), werecommend that you configure port 7 for call forwarding outdial functions.1. In the system tree, click Voice Ports, then double-click the port icon you wantto configure for outdial functions.2. Enter the extension number connected to that port in the Port Extension field.2020 needs to know what extension number will be performing this outdialfunction, so it know how to process the SMDR/CDR record that the PBX willgenerate after the call is completed.3. In the Call Direction field, click the drop-down box and choose Out-boundonly. By default, all Out-bound Actions are assigned to a port configured asout-bound.4. Click the Out-bound Actions box to view which functions are active.For example, you may want port 8 to perform all out-bound functions except callforwarding, and ports 6 and 7 to perform only call forwarding.5. Click the out-bound action to remove the check mark and disable the function.Note: You cannot have any “missing” out-bound actions. Using the aboveexample, if you remove call forwarding as an out-bound action on port 8, it mustbe present on at least one other out-bound port.INNLINE 2020 <strong>Installation</strong> <strong>guide</strong>154Chapter 4: Add-on features
Step 6: Add and configure the SMDR Filter interfaceIn order to bill for InnConnect calls, the PBX’s SMDR is required to flow throughthis interface before reaching the call accounting system. This interface uses twoCOM ports, even if you are running InnCharge co-resident with 2020.How the SMDR Filter interface works:When an InnConnect call is completed, the PBX’s SMDR record shows that thevoice mail extension called the telephone number. The SMDR filter modifies thisrecord, replacing the voice mail extension number with the guest’s roomextension number or staff member’s extension number from which the callforward occurred. The filter may also be configured to optionally replace thedialed number with another number (such as 1-777-777-7777). This way aproperty can provide a fixed or flat rate charge for the call. The SMDR record isthen sent to InnCharge (or an external call accounting device) for this billing.In the system tree, click Device Interfaces, then double-click New Interface.1. Scroll down the list of interface types until you find SMDR Filter, select it, andthen click OK.This interface uses two COM ports. Serial Port A connects to the PBX’s SMDR,and Serial Port B connects to the call accounting. Click on the Serial Ports tab andadjust the serial communication parameters to match your PBX and callaccounting interfaces.2. Click on the SMDR/CDR tab to choose the PBX type. The interface needs toknow what SMDR format is being used so it can modify the extension number/ dialed digits on call forwards.INNLINE 2020 <strong>Installation</strong> <strong>guide</strong>155Chapter 4: Add-on features
Currently, this interface can understand SMDR formats from the following PBXs:• Avaya GuestWorks (using primary output format “printer”)• Mitel SX-200/SX-2000• Hitachi HCX (using an external SMDR port)• Alcatel PCX4400If your PBX is not on this list, contact <strong>Innovation</strong> Technologies Worldwide forsupport. The interface is flexible so that new SMDR formats can be added asneeded.PrivateLinePrivateLine gives a hotel the ability to assign guests a DID (direct inward dial)telephone number during the course of their stay. In the past, DID numbers werealways fixed or “hard wired” to the same guest room extensions. This made DIDnumbers for hotel guests impractical, since the possibility existed that the nextguest would receive the previous guest’s phone calls. If the room wasunoccupied, calls to the room could go unanswered, with no indication to thecaller that the guest had checked out.INNLINE 2020 <strong>Installation</strong> <strong>guide</strong>156Chapter 4: Add-on features
With PrivateLine, the guest room’s extension is assigned a different DID numberwith each check-in. If the guest room has multiple extensions, up to threeadditional DIDs can be assigned automatically at the time of check-in. At checkout,PrivateLine re-assigns the DID number from the guest room extension to an“out-of-service” extension. Callers may hear a recording that the guest haschecked out, and may then be transferred to the hotel operator for furtherinformation.On the administrative side, PrivateLine gives hotel staff the flexibility to assignany DID number to any administrative extension in the hotel. Also, meetingrooms can instantly have DID capability, which can be extremely helpful forconvention groups.If the HASP is licensed for this option, a PrivateLine icon will appear when youclick Tenants in the system tree and then click Tenant1. (“Tenant1” may havebeen renamed as the property’s hotel name.) Double-click the icon to begin yourPrivateLine configuration, then take the following steps to ensure a smoothinstallation.Note: Before configuring PrivateLine, review the PrivateLine PBX <strong>Installation</strong>Guide that came with the system documentation and make sure that your PBX isproperly programmed. Then proceed with Step 1.Step 1: Configure PrivateLine settings1. If necessary, click the Mode/External Device drop-down box and choose thePBX you will use with PrivateLine.If you purchased PrivateLine with your original order of 2020, this option hasalready been configured by <strong>Innovation</strong>.If you purchased this add-on feature later, you received a new HASP to install onthe LPT port, with the PrivateLine option enabled. Choose the PBX you’ll usefrom the Mode/External Device drop-down box. Note that Mitel and Universalmodes require special hardware, either internal or external to 2020.2. Unless your PMS will control DID phone number assignments, leave thePhone Number Master field set to InnLine Voice Mail.3. In the Out-of-service Number field, enter a station number that DID phonenumbers will ring to when they are not assigned to Guest or Staff.If you choose Nortel for your Mode/External Device, this field will not be active.4. Leave the InnCommand Number field blank unless you are installing anInnCommand Fax Server and you want to assign DID phone numbers toguests or staff as personal fax numbers.If the Device Settings button on this screen is active (not shaded), then furtherconfiguration is required for the selected Mode/External Device. Refer to thePrivateLine PBX installation <strong>guide</strong> for Device Setting configuration.INNLINE 2020 <strong>Installation</strong> <strong>guide</strong>157Chapter 4: Add-on features
The options in the PrivateLine Settings window are explained in more detail in thefollowing table.Parameter Description Range DefaultMode/ExternalDevicePhone NumberMasterOut-of-serviceNumberInnCommandNumberThe PBX to which 2020 willcommunicate DID assignments. Theterm “Universal” reflects any PBX withwhich InnLine cannot communicate DIDroutings directly.In most cases, InnLine will control theassignment of DID numbers. If aProperty management company haswritten to <strong>Innovation</strong>’s DIDspecification, then the PropertyManagement system wouldcommunicate what DID number(s) willbe assigned to the guest at check-in.This is the number to which allunassigned DID telephone numbers willroute. PrivateLine for Nortel Meridian 1and Alcatel do not use these fields.If InnCommand Fax Server is installedwith an Avaya PrivateLine installation,DID telephone numbers for faxes may berouted to this number. This setting isonly valid for Avaya PrivateLineinstallations.SupportedPBXs orUniversalInnLine VoiceMail orPropertyManagementValid PBXstationsValid huntgroup accesscodeNoneInnLineVoice MailLeft blankLeft blankINNLINE 2020 <strong>Installation</strong> <strong>guide</strong>158Chapter 4: Add-on features
If a guest room has more than one extension, and you want to assign a DIDnumber to each extension in the guest room, you will need to add the second (orthird) extension to that guest’s mailbox. If this is an existing installation, you mustopen each mailbox and add the numbers to the Extension #2 and Extension #3fields. If the installation is new, you can add the numbers with a range function.Step 2: Add a DID phone number for a guestAfter configuring the PrivateLine settings, add one DID number to either theGuest Phone Numbers or Other Phone Numbers section of the Tenants tree. Inthis example you will add one DID number to the Guest Phone Numbers section.1. Click Guest Phone Numbers in the Tenants tree.2. Click Add. Because you are only adding one DID number at this point, leavethe Single Phone Number option selected and click Next.3. Enter the complete DID phone number. In the next field, “and its associatedID Number”, enter the DNIS digits sent by the DID provider. Or, if this is anAvaya PBX, enter the Xport station that is associated with the DID phonenumber. Leave the “Assign to:” field (Any Extension) as is.4. After entering the number, click Finish.Step 3: Test the DID phone number routing1. Place a test call to the number to verify that the DID phone number is correctlyrouted to the Out-of-service station.2. Next, click on the number you just entered to highlight it. Click Route andenter a guest mailbox to which you want the DID phone number to route.3. Enter a valid guest mailbox and click OK.The next screen will confirm the extension number to which you want the DID toroute. If a guest room has more than one extension, that information will also bedisplayed. Click OK. Place a test call to the number to verify correct routing.INNLINE 2020 <strong>Installation</strong> <strong>guide</strong>159Chapter 4: Add-on features
Step 4: Add the remaining DID phone numbers thatguests will use1. After successful testing, click Unroute to return the DID phone number toOut-of-service.2. Add the remaining DID phone numbers that guests will use by clicking Addand using the Range of Phone Numbers function.When you add a block of phone numbers, the ID numeric offset field can stay at0 if the DNIS digits, Avaya Xport station or Alcatel GPIN number matches thelast four digits of the DID phone number. As an example of when you would setthe ID numeric offset field to a value other than 0, suppose that the DID phonenumber 608-798-5102 yields DNIS digits of 102. Then the value for the IDnumeric offset would be –5000 (negative 5000).Step 5: Add DID phone numbers that staff memberswill use1. Click Other Phone Numbers in the Tenants tree.2. Click Add and enter a single number or range of DID phone numbers.These numbers will be automatically routed to the Out-of-service station.You can route the numbers listed in the Other Phone Numbers section to Staffmailboxes or any valid extension.INNLINE 2020 <strong>Installation</strong> <strong>guide</strong>160Chapter 4: Add-on features
3. Highlight a DID phone number and click Route. Then assign the DID numberto a Staff mailbox, a Front Desk mailbox, or a valid extension.Guest/Other Phone Number function buttonsThe following options are available in the Guest Phone Numbers andOther Phone Numbers sections of the Tenants tree.• Use the Add button to add a single number or range of DID phone numbers.• Use the Delete button to remove DID phone numbers from 2020’s database.• Use the Route/Unroute button to manually route a DID phone number to anextension, or to return the DID phone number to the Out-of-service station.• Use the Reserve/Unreserve button to manually reserve guest phonenumbers. When the guest checks out, a reserved number is not put back intothe available DID phone number pool. (The number will be used for a guestif no others are available.) The number is saved for that guest. To return thisnumber to the available number pool, highlight the number and clickUnreserve.• After selecting a number, you can click Refresh to make InnLine re-issue theDID routing command to the PBX.• Click Refresh All to make InnLine re-issue DID routing commands for allGuest or Other phone numbers to the PBX.Step 6: Adjust the Guest Service Class1. Click Service Class in the Tenants tree.2. Double-click the icon for the service class that the guests are using (typicallythe Default service class). Click the Phone Numbers tab.3. If you want DID phone number(s) to be automatically assigned when guestscheck in, keep the “Automatically assign phone numbers at check-in” boxchecked.4. If each guest room has two extensions per room, and you want a DID phonenumber to be assigned to the second extension, click the box next to“Allow mailbox phone number #2 assignments (to mailbox extension #2).”INNLINE 2020 <strong>Installation</strong> <strong>guide</strong>161Chapter 4: Add-on features
5. If you want a card containing the guest’s DID phone number(s) toautomatically print to the Dymo LabelWriter printer at check-in, click the boxnext to “Auto-print X phone number cards at check-in.”The options in the Phone Numbers tab of the Service Class window areexplained in more detail in the following table.Parameter Description DefaultAutomatically assignphone numbers atcheck-inAllow mailbox phonenumber #1assignments (tomailbox extension #1)Allow mailbox phonenumber #2assignments (tomailbox extension #2)Controls automatic assignment of DID phonenumbers. When InnLine receives a check-in,phone number(s) will be automaticallyassigned when checked.If checked, this parameter allows DID phonenumber assignments to be made to mailboxextension #1.If checked, this parameter allows DID phonenumber assignments to be made to mailboxextension #2. Note that the “Extension 2” fieldin the guest mailbox must contain the secondextension for routing to occur.CheckedCheckedNotCheckedINNLINE 2020 <strong>Installation</strong> <strong>guide</strong>162Chapter 4: Add-on features
Parameter Description DefaultAllow mailbox phonenumber #3assignments (toInnCommand faxserver/mailboxextension #3)Use guest name firstcharacter asassignment flagAuto-print X phonenumber cards atcheck-inIf checked, this parameter allows DID phonenumber assignments to be made toInnCommand fax server/mailbox extension#3. Note that the “Extension 3” field in theguest mailbox must contain the secondextension for routing to occur.Check this box to use the first character of theguest’s name as a flag indicating whetherDIDs are to be allocated or not. Put a 1 beforethe guest’s name (during check-in) to assignone DID, a 2 to assign two, or a * (star) toassign all possible phone numbers.Controls the number of DID phone numbercards printed at check-in. Up to five cardsmay be printed. Warning: Setting this valuetoo high may waste paper.NotCheckedNotCheckedNotCheckedStep 7: Adjust the phone # card printing informationThis step controls certain aspects of the text that is printed to the DID phonenumber card.1. Click Tenant1, which is typically the name of the property.2. Double-click the Phone # Card Printing icon and then check the appropriateboxes as they relate to your installation.For example, if each guest that checks in is assigned two DID phone numbers (onefor Voice and one for Data), check the box next to Print Phone Number 2. Edit thetext in the bottom box, entering the hotel’s main telephone and fax number.For example, if you configure the Guest DID Print Settings window to look likethe window shown below:INNLINE 2020 <strong>Installation</strong> <strong>guide</strong>163Chapter 4: Add-on features
The printed DID card will look similar to the card shown below.INNLINE 2020 <strong>Installation</strong> <strong>guide</strong>164Chapter 4: Add-on features
Step 8: Connect the DID card printerThe DID card printer software is preloaded and is set to automatically run.Another program, called the Telephone Number Card Print Server, will beminimized on the task bar of the 2020 system. This program includes the DIDcard printer as part of its printing configuration.1. Connect the DID card printer (Dymo SE300) to COM9 (DB25M) of the 2020system. The printer is pre-configured to transmit print data at a speed of 57,600baud. If you need to extend a cable from this COM port to the front desk, youmust extend the following six pins, straight through:• Pin 2 (TX)• Pin3 (RX)• Pin 4 (RTS)• Pin 5 (CTS)• Pin 6 (DSR)• Pin 7 (GND)Recommended cables are a category 5 type or extended-distance data cable thatdoes not exceed 150 feet in length.2. Double-click the Phone # Card Printing icon, then click the Print Test Labelbutton to test the printer.Step 9 (optional): Adjust the guest tutorialYou can configure the guest tutorial to inform guests what DID phone number(s)have been assigned to them when voice mail is accessed for the first time. It alsocan be configured to let guests activate their own DID number(s), if a propertywants to sell the service.INNLINE 2020 <strong>Installation</strong> <strong>guide</strong>165Chapter 4: Add-on features
1. Click Guest Tutorials in the Tenant tree, then double-click one of the nineTutorial icons.2. Check the box next to Personal Phone Numbers. Keep the Hear AssignedNumbers feature active, or if you want guests to assign their own numbers,activate Guest-directed Activation.3. If you are using Guest-directed activation, make sure to remove the checkmark next to “Automatically assign phone numbers at check-in” within theguest’s service class.Step 10 (optional): Adding PrivateLine options tothe Guest Services Menu (AGS)With the PrivateLine feature enabled, two new features will appear in the GuestServices list:• Hear Assigned Phone Numbers. Use this feature in a Guest Services Menuto allow guests to hear their assigned DID phone number(s) at any time.• (Configure Phone Numbers). Use this feature in a Guest Services Menu if theproperty wants to offer DID phone numbers for a fee. For an explanation ofhow to add guest services to a menu, see Guest services menus in Chapter 2.INNLINE 2020 <strong>Installation</strong> <strong>guide</strong>166Chapter 4: Add-on features
Step 11: Configure PrivateLine reportsReportsWith the PrivateLine feature enabled, two new reports are available:• Phone Number Status Report. This report shows each DID number and thestation to which it is currently routed.• Phone Number Billing Report. This report shows the amount of time (intenths of hours) that a DID number has been assigned to a guest’s station.Refer to Chapter 2 (Reports) of this <strong>guide</strong> for instructions on how toautomatically generate these reports.Front Desk administrative functionsRefer to the Front Desk reference <strong>guide</strong> for instructions on how to printadditional Phone # Cards or change a guest’s phone number after check-in.InnCommandInnCommand is a fax server that runs on a separate PC. It receives incomingfaxes for guests or staff members. With InnCommand’s point-and-click interface,the front desk can manually send notification to the guest or staff member’smailbox that a fax has been received for them. Using PrivateLine, you can alsoassign DID fax numbers to guests or staff, making fax notification to the mailboxseamless and automatic (PrivateLine for Avaya mode only).The InnCommand PC communicates with 2020 via a network connection. Usethe InnCommand <strong>Installation</strong> and Administrative Guide for step-by-step installationinstructions. The following steps will assist you in programming InnCommandrelateditems for 2020.1. Decide which method you will use to connect InnCommand and 2020.For more information, see pages 7 through 10 of the InnCommand <strong>Installation</strong> andAdministrative Guide.2. Add the InnCommand Fax Server interface to 2020.Click Device Interfaces and then double-click New Interface. Scroll down thelist of interface types until you find InnCommand Fax Server, select it, and thenclick OK.3. Set up InnCommand for Guest mailboxes.In the system tree, click Service Classes. Double-click the service class icon thatthe guest mailboxes use (typically the Default service class).4. Click the Fax Messages tab. Review the following settings for fax printing andfax sending and adjust the settings as needed for your installation.INNLINE 2020 <strong>Installation</strong> <strong>guide</strong>167Chapter 4: Add-on features
Fax Messages tab (Fax Printing)Parameters Description DefaultEnable Fax PrintingChecking this box gives guests the ability toprint faxes from within their mailbox.Not checkedConfirm PrintMenuFax PrintedMessagePositive Fax PrintedNotificationPrint Faxes to(Default)The fax print confirmation menu prompt (e.g.,provide charge notification). The defaultselection is GFAXPBUY (“Please note thatyour room will be charged for use of thisfeature. To accept this charge, press 1. Or tocancel, press any other key”).This prompt is played when a fax printrequest is submitted. The default selection isGFAXPRNT (“The fax will be printed as soonas possible”).Check this box to enable notification ofsuccessfully printed faxes.This field determines where faxes will beprinted for guests of this service class. If thefield is left blank, faxes are printed at thedefault InnCommand printer. Otherwise, youcan enter a phone number of a fax machine oran InnCommand printer ID.Not checkedCheckedNot checkedBlankINNLINE 2020 <strong>Installation</strong> <strong>guide</strong>168Chapter 4: Add-on features
Fax Messages tab (Fax Sending)Parameters Description DefaultEnable Fax SendingConfirm SendMenuFax Sent MessagePositive Fax SentNotificationEnable LongDistance SendsChecking this box gives guests the ability toredirect the fax they received (send a copy) toanother telephone number or valid PBXextension from within their mailbox.The fax send confirmation menu prompt (e.g.,provide charge notification). The defaultselection is GFAXSBUY (“Please note thatyour room will be charged for use of thisfeature. To accept this charge, press 1. Or tocancel, press any other key”).This prompt is played when a fax sendrequest is submitted. The default selection isGFAXSENT (“The fax will be sent as soon aspossible”).Check this box to enable notification ofsuccessfully sent faxes.Checking this box gives guests the ability tosend faxes to long-distance telephonenumbers.Not checkedNot checkedCheckedNot checkedNot checkedINNLINE 2020 <strong>Installation</strong> <strong>guide</strong>169Chapter 4: Add-on features
5. Set up InnCommand for Staff mailboxes.In the system tree, click Staff. Double-click the staff mailbox you want to workwith. Review the following settings in the General tab and adjust them as neededfor your installation.Parameters Description DefaultPrint Fax toFax PrintingFax Print OKNotificationFax SendingFax Sending LongDistanceFax Send OKNotificationThis field determines where faxes will beprinted for the staff mailbox. If the field is leftblank, faxes are printed at the defaultInnCommand printer. Otherwise, you canenter a phone number of a fax machine or anInnCommand printer alias.Checking this box gives the staff mailbox theability to print faxes on which they havereceived notification.Check this box to enable notification ofsuccessfully printed faxes.This option allows staff users to redirect thefax they received (send a copy) to anothertelephone number or valid PBX extensionfrom within their mailbox.Checking this box gives the staff user theability to send faxes to long distancetelephone numbers.Check this box to enable notification ofsuccessfully sent faxes.BlankCheckedNot checkedCheckedNot checkedNot checkedINNLINE 2020 <strong>Installation</strong> <strong>guide</strong>170Chapter 4: Add-on features
Wake-up off-loadingIf this feature is enabled on the HASP, guest wake-ups set through 2020 voicemail will be sent, or “off-loaded,” to the PBX to perform. If the wake-up callcannot be off-loaded to the PBX, 2020 will take responsibility for delivering thewake-up call.When using this feature, we recommend that an announcement device be installedwith the PBX to provide a wake-up message. The off-loading feature is supportedfor the following PBXs:• Avaya Definity BCS and GuestWorks (requires PBXLink ISA card installedin 2020)• Hitachi HCX (requires passive connection to FOA IOC port)• Nortel Meridian 1 (requires a connection to a TTY port, configured as aBackground Terminal)• Alcatel OmniPCX 4400 (requires a connection to AHL port)• Mitel SX-200 (requires use of the Mitel to Compatable PMS and MitelHotel/Motel Wakeup Port device interfaces)For PBX programming details as they relate to wake-up off-loading, see the PBX<strong>Installation</strong> <strong>guide</strong> that came with your 2020 system.To revise wake-up call settings for guests, use the Wake-up Call Settingswindow described in Chapter 3. The fields in the wake-up Off-loading tab areillustrated and explained next.INNLINE 2020 <strong>Installation</strong> <strong>guide</strong>171Chapter 4: Add-on features
Off-loading tabParameter Description Range DefaultExternal DeviceSet Wake-upCode PrefixSet Wake-upCode SuffixClear Wake-upCode PrefixClear Wake-upCode SuffixThe external device to which wake-up callsare off-loaded.The Hitachi HCX feature code used to setup wake-up calls for an extension.This field is normally left blank. Due toconflicts in a numbering plan, a pause maybe required after the Set Wake-up CodePrefix has been sent. Enter a comma in thisfield for a 2-second pause; add morecommas if needed.The Hitachi HCX feature code used tocancel wake-up calls for an extension.This field is normally left blank. Due toconflicts in a numbering plan, a pause maybe required after the Clear Wake-up CodePrefix has been sent. Enter a comma in thisfield for a 2-second pause; add morecommas if needed.SupportedPBXsValidfeature codeValidfeature codeNone#5None##5NoneINNLINE 2020 <strong>Installation</strong> <strong>guide</strong>172Chapter 4: Add-on features
911 notificationsThe 911 Notification feature is a PBX-specific application, and is only availablewhen enabled on the HASP. This feature is supported for the following PBXs:• Hitachi HCX using the FOA port interface• Mitel PBXs using a MiTAI interfaceWhen a 911 call is placed from a PBX extension, 2020 is notified through one ofthe two interfaces mentioned above. The feature can be configured to:• Deliver a message to a mailbox(s), notifying its user that a 911 call was placed.• Send a pager message, displaying the numbers “911” plus the extensionnumber that placed the emergency call.• Call various parties of a “call list.”• Print or fax a 911 notification message.To make 911 notification settings, click the Do button in the 2020 main screenand then select Configure System. In the next screen, click Notifications in thesystem tree. Next, double-click the 911 Calls icon. The following windowappears.INNLINE 2020 <strong>Installation</strong> <strong>guide</strong>173Chapter 4: Add-on features
You can edit the following parameters in the window.Parameter Description Range DefaultSend messageto mailbox(es)Notify pager atphone numberCheck this box to send a notification message toa specified mailbox or mailboxes.Check this box to enable pager notification. If a911 call is monitored, the system will call thepager number entered. You can control thenumber of Paging Attempts and the PagingInterval. You can also adjust the Pause setting,which is the number of seconds to wait afterdialing the paging service before dialing theMessage String for the pager. If you use thisfeature, the system will continue to page youuntil a member of the Call List confirms receiptof the 911 notification, or the number of PagingAttempts has ended.ValidmailboxesN/ANotcheckedNotcheckedINNLINE 2020 <strong>Installation</strong> <strong>guide</strong>174Chapter 4: Add-on features
Parameter Description Range DefaultDisplaytenant’s phonenumberCall thefollowingparties:If noconfirmation,repeat call listX timesNotificationmessageprompts A & BPrintnotificationon reportprinter/faxCheck this box to display the tenant’s phonenumber in the message string. This numbercomes from the Phone Number field in theTenant Information window.Check this box to enable the call list notification.Next, double-click anywhere in the call list chartand specify what phone number(s) to call whena 911 call has been monitored. You can controlthe number of Attempts and the Interval (inminutes) to this phone number. If the number ofattempts is one (1), then the interval fieldbecomes shaded.The number of times to repeat the call list untila member has confirmed the 911 callnotification.The message that is played to member(s) of thecall list. The message is played in two parts.NOT911A means “This is an emergencynotification. A 911 call was made at the hotel byextension…” NOT911B means “Please takeappropriate action. To acknowledge receipt ofthis message, press one. To repeat, press two.”Check to print a notification if still unconfirmedafter the call list is completed.N/AValidmailboxesNotcheckedNotchecked0-999 0 (will notrepeat thelist)0-999 0 (will notrepeat thelist)N/ANotCheckedINNLINE 2020 <strong>Installation</strong> <strong>guide</strong>175Chapter 4: Add-on features
IndexAAA Mailbox IDs, 24Active Guest report, 59Adding mailboxes, 24individually, 24multiple, 27Adding multiple translations, 44Adding translations individually, 42Add-on features, 162Administration mailbox, 23, 31, 155Administrators, adding, 11, 95AGS Function mailbox, 23, 156Alerts, 83All Guests list, 128Announce, 117Announce prompts, 117Atomic clock options, 82Automated attendants, 49, 120example of use, 50Available Languages list, 81Available Mailboxes list, 128Backup options, 80configuration, 81daily, 80full, 81Baud rate, 93BCCall ID format, 14Call Identification report, 70Checking maximum mailbox number, 33, 97Checklist for installation, 74Circuit boards, 3COM port assignments, 85Comfort message, 113Comm Cable connection, 6Configuration backup, 81Configure System option, Do menu, 9Covered Call ID Format, 15, 89Covered Calls information, Call ID tab, 15,89Daily backup, 80DDAPI Message report, 72Data bits, 93Day menu, 121Day Operator, 99, 141Dealer information, 11Deleting guest mailboxes, 136Deleting mailboxes, 28Deleting translations, 45Device interface serial ports, 17Device interfaces, 17, 92Dial Now button, Atomic Clock window, 82Dialing directory, 110Dialing security, 115DIMMs, 3Direct Calls information, Call ID tab, 15, 89DIRECTORY Mailbox ID, 23Distribution listssystem, 128, 129Do button, 9DTE device, 18EEmail voice messageconfiguring, 150EXPRESS MSG Mailbox ID, 24Extension mailbox, 21, 156FFront Desk mailbox, 21, 30, 153Full backup, 81GGeneral system information, 9General tenant information, 97GND signal, 18GOODBYE Mailbox ID, 23Greetings Schedule, 121Group mailbox, 23, 156Guest holding mailbox, 143Guest mailbox, 21, 24, 136service classes, 34, 139Guest Mailbox report, 61Guest messaging, 112Guest services classes, 34, 139Guest services menus, 45, 123Guest transfers, 114Guest tutorials, 125INNLINE 2020 <strong>Installation</strong> <strong>guide</strong>176Index
HHANGUP Mailbox ID, 23HASP connection, 7Housekeeping options, 78IIn-band (DTMF) port types, 88InnCommand, 180InnConnect, 163<strong>Installation</strong>, 3checklist, 74<strong>Installation</strong> information, 10KKey Mailbox fields, 50, 52, 122LLanguages, 81Leave Guest Message options, 104Leave Staff Message options, 103LOGIN Mailbox ID, 23MMaid status entry, 119Maid Status report, 63Mailbox Activity report, 62Mailbox IDs, 23Mailboxes, 135adding, 24adding individually, 24adding multiple, 27administration, 23, 31, 155AGS function, 23, 156checking maximum number, 33, 97deleting, 28deleting guest mailboxes, 136extension, 21, 156front desk, 21, 30, 153group, 23, 156guest, 21, 24, 136guest holding, 143IDs, 23introduction, 21menu, 22, 156other, 156play prompt, 22, 156Question & Answer, 158record message, 22, 156record prompt, 22, 39, 156reference, 22, 156INNLINE 2020 <strong>Installation</strong> <strong>guide</strong>177refreshing all MWIs, 135refreshing guest data, 135resetting guest mailboxes, 136select language, 156service classes for guests, 34, 139setting an MWI, 135staff, 21, 28, 143time branch, 22, 156Main Menu prompt, 49, 124Maximum mailbox number size, 33, 97Menu mailbox, 22, 156Menu schedule, 121Message waiting indicator (MWI), 16, 135Multi-COM port cable, 6, 17MWI dial-strings, 16NNaval Observatory Atomic Clock, 82New Translation Range command, 44Night menu, 121Night Operator, 99, 141Notifications, 911, 186OOPERATOR Mailbox ID, 24Other mailboxes, 156Outlook ExpressConfiguring, 152Out-of-band (data link) port types, 88PParity (serial ports), 93Passcodes, 97PBX integration modes, 88Peripherals, 4Play Prompt mailbox, 22, 156PMS integration settings, 106Port types, 14, 88Port Usage report, 65Port window, 86Port Wizard, 13Power connections, 3Preinstallation, 2Print Report option, 56PrivateLine, 169Programming a fax number for reports, 57Programming InnLine 2020, 9Programming reports for automaticgeneration, 58Prompt administration, 37, 100, 122record prompt mailbox, 39Index
Prompts, system, 83Property management settings, 106QQuestion & Answer mailbox, 158RRange Duplicate command, 27Record Message mailbox, 22, 156Record Prompt mailbox, 22, 39, 156Reference chapter, 77Reference mailbox, 22, 156Refreshing all MWIs, 135Refreshing guest data, 135Reports, 56, 111programming a fax number, 57programming for automatic generation,58Resetting guest mailboxes, 136Restoring the system, 81Ribbon cable connections, 3RS-232C information, 18RXD signal, 18SScripts, 50, 51Select Language mailbox, 156Serial ports, 17Service classes, guest mailboxes, 34, 139Service log, 83Setting an MWI, 135Sign-off option, 13Sign-on option, 12SIMMs, 3Site information, 10SNMP alerts, 85Special Message Notification report, 134Staff Email Address report, 73Staff mailbox, 21, 28, 143Staff Mailbox report, 64Staff mailbox reset, 116Staff tutorial, 105Stop bits, 94Systematomic clock options, 82backup, 80housekeeping, 78prompts, 83restore option, 81service log, 83System Activity report, 69System alerts, 85System information, 9System languages, 81TTenant information, 11, 96Tenants, 96announcement prompts, 117dialing directory, 110dialing security, 115general information, 97guest messaging, 112guest transfers, 114property management, 106reports, 111staff mailbox reset, 116staff tutorial, 105wake-up calls, 107Time Branch mailbox, 22, 156Translations, 42adding individually, 42adding multiple, 44deleting, 45Tutorials, 140guest, 125staff, 21, 105TXD signal, 18Voice port types, 88Voice ports, 13, 85VWWake-up Call report, 60Wake-up calls, 107Wake-up off-loading, 184Writing scripts, 50, 51INNLINE 2020 <strong>Installation</strong> <strong>guide</strong>178Index