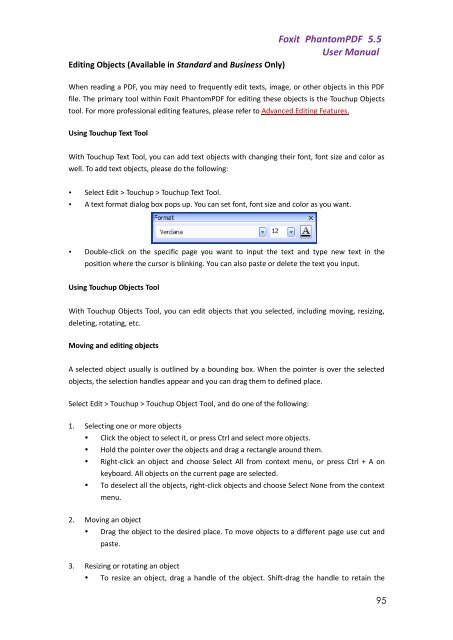Foxit PhantomPDF 5.5 - Parent Directory
Foxit PhantomPDF 5.5 - Parent Directory
Foxit PhantomPDF 5.5 - Parent Directory
- No tags were found...
Create successful ePaper yourself
Turn your PDF publications into a flip-book with our unique Google optimized e-Paper software.
<strong>Foxit</strong> <strong>PhantomPDF</strong> <strong>5.5</strong>User ManualEditing Objects (Available in Standard and Business Only)When reading a PDF, you may need to frequently edit texts, image, or other objects in this PDFfile. The primary tool within <strong>Foxit</strong> <strong>PhantomPDF</strong> for editing these objects is the Touchup Objectstool. For more professional editing features, please refer to Advanced Editing Features.Using Touchup Text ToolWith Touchup Text Tool, you can add text objects with changing their font, font size and color aswell. To add text objects, please do the following:• Select Edit > Touchup > Touchup Text Tool.• A text format dialog box pops up. You can set font, font size and color as you want.• Double-click on the specific page you want to input the text and type new text in theposition where the cursor is blinking. You can also paste or delete the text you input.Using Touchup Objects ToolWith Touchup Objects Tool, you can edit objects that you selected, including moving, resizing,deleting, rotating, etc.Moving and editing objectsA selected object usually is outlined by a bounding box. When the pointer is over the selectedobjects, the selection handles appear and you can drag them to defined place.Select Edit > Touchup > Touchup Object Tool, and do one of the following:1. Selecting one or more objects• Click the object to select it, or press Ctrl and select more objects.• Hold the pointer over the objects and drag a rectangle around them.• Right-click an object and choose Select All from context menu, or press Ctrl + A onkeyboard. All objects on the current page are selected.• To deselect all the objects, right-click objects and choose Select None from the contextmenu.2. Moving an object• Drag the object to the desired place. To move objects to a different page use cut andpaste.3. Resizing or rotating an object• To resize an object, drag a handle of the object. Shift-drag the handle to retain the95