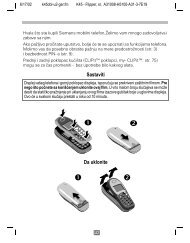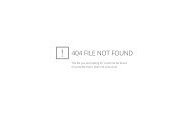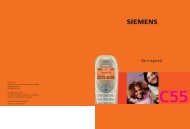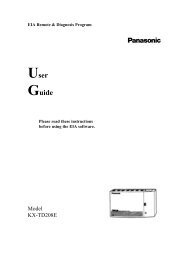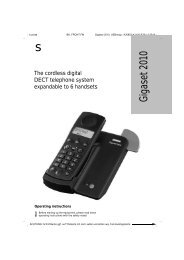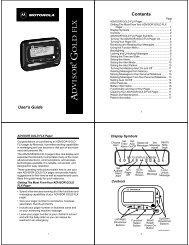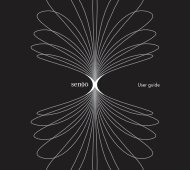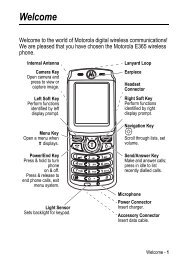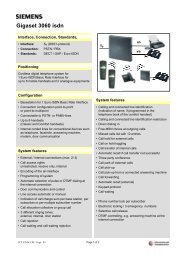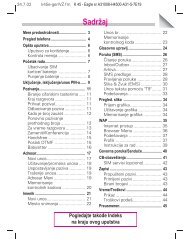You also want an ePaper? Increase the reach of your titles
YUMPU automatically turns print PDFs into web optimized ePapers that Google loves.
* Some of the contents in this manual may differ from<br />
your phone, depending on the software installed or<br />
your service provider.<br />
ELECTRONICS<br />
World Wide Web<br />
Printed in Korea<br />
Code No.: GH68-04623A<br />
http://www.samsungmobile.com<br />
English. 11/2003. Rev. 1.0<br />
<strong>DUAL</strong> <strong>BAND</strong><br />
<strong>GPRS</strong> <strong>TELEPHONE</strong><br />
<strong>SGH</strong>-<strong>X430</strong>
Contents<br />
Important Safety Precautions .......................... 7<br />
Unpacking ........................................................ 9<br />
Your Phone..................................................... 10<br />
Phone Layout .................................................... 10<br />
Display............................................................. 13<br />
Service Light..................................................... 16<br />
Getting Started............................................... 17<br />
Installing the SIM Card....................................... 17<br />
Charging the Battery.......................................... 19<br />
Switching the Phone On or Off............................. 21<br />
Call Functions................................................. 22<br />
Making a Call .................................................... 22<br />
Adjusting the Volume ......................................... 24<br />
Answering a Call................................................ 25<br />
Viewing Missed Calls .......................................... 26<br />
Switching Quickly to the Silent Mode .................... 28<br />
Selecting Functions and Options..................... 29<br />
Phonebook ..................................................... 31<br />
Storing a Number with a Name............................ 31<br />
Using Phonebook Entry Options ........................... 33<br />
Searching for a Number in Phonebook .................. 35<br />
Editing a Caller Group ........................................ 37<br />
Speed-dialling ................................................... 37<br />
Deleting All of the Phonebook Entries ................... 39<br />
Checking the Memory Status............................... 40<br />
Entering Text.................................................. 41<br />
Changing the Text Input Mode ............................ 42<br />
Using the T9 Mode ............................................. 43<br />
Using the Upper/Lower-case Character Mode......... 44<br />
Using the Symbol Mode ...................................... 46<br />
Using the Number Mode ..................................... 46<br />
2 3
Contents<br />
Options During a Call...................................... 47<br />
Putting a Call on Hold......................................... 47<br />
Switching the Microphone Off (Mute).................... 48<br />
Muting/Sending Key Tones.................................. 49<br />
Sending DTMF Tones.......................................... 49<br />
Searching for a Number in Phonebook .................. 50<br />
Using the Message Service.................................. 50<br />
Answering a Second Call..................................... 51<br />
Making a Multi-party Call .................................... 51<br />
Using the Menus............................................. 54<br />
Accessing a Menu Function by Scrolling ................ 54<br />
Accessing a Menu Function by Using its Shortcut ... 55<br />
List of Menu Functions........................................ 55<br />
Text Messages................................................ 61<br />
Inbox (Menu 1.1) ............................................... 61<br />
Outbox (Menu 1.2) ............................................. 63<br />
Write New (Menu 1.3) ......................................... 64<br />
Templates (Menu 1.4) ......................................... 66<br />
Settings (Menu 1.5) ............................................ 67<br />
My Objects (Menu 1.6) ........................................ 68<br />
Memory Status (Menu 1.7) ....................................... 69<br />
Voice Mail (Menu 1.8) ......................................... 70<br />
Broadcast (Menu 1.9) ......................................... 71<br />
Picture Messages............................................ 73<br />
Inbox (Menu 2.1) ............................................... 73<br />
Outbox (Menu 2.2) ............................................. 75<br />
Write New (Menu 2.3) ......................................... 76<br />
Delete All (Menu 2.4) .......................................... 78<br />
Setup (Menu 2.5) ............................................... 78<br />
MMS Profile (Menu 2.6) ............................................ 79<br />
Call Records ................................................... 81<br />
Missed Calls (Menu 3.1)............................................ 81<br />
Received Calls (Menu 3.2) ................................... 81<br />
Dialled Calls (Menu 3.3) ...................................... 82<br />
Delete All (Menu 3.4) .......................................... 82<br />
Call Time (Menu 3.5) ................................................ 82<br />
Call Cost (Menu 3.6)................................................. 83<br />
4<br />
Contents<br />
Sound Settings ............................................... 84<br />
Ring Tone (Menu 4.1) ......................................... 84<br />
Ring Volume (Menu 4.2) ...................................... 84<br />
Alert Type (Menu 4.3) ......................................... 85<br />
Keypad Tone (Menu 4.4) ..................................... 85<br />
Message Tone (Menu 4.5) .................................... 86<br />
Folder Tone (Menu 4.6) ....................................... 87<br />
Power On/Off (Menu 4.7) .................................... 87<br />
Extra Tones (Menu 4.8) ....................................... 87<br />
Phone Settings ............................................... 89<br />
My Settings (Menu 5.1) ....................................... 89<br />
Greeting Message (Menu 5.2) .............................. 90<br />
Own Number (Menu 5.3) ..................................... 90<br />
Language (Menu 5.4) .......................................... 91<br />
Security (Menu 5.5).................................................. 91<br />
Display Settings (Menu 5.6) ................................ 94<br />
Extra Settings (Menu 5.7) ................................... 96<br />
Short Cut (Menu 5.8) .......................................... 97<br />
Reset Settings (Menu 5.9) ................................... 97<br />
Organiser ....................................................... 98<br />
Calendar (Menu 6.1)................................................. 98<br />
To Do List (Menu 6.2) ............................................. 101<br />
Time & Date (Menu 6.3) ......................................... 104<br />
Alarm (Menu 6.4) ................................................... 105<br />
Calculator (Menu 6.5) ............................................. 106<br />
Currency Exchange (Menu 6.6) ........................... 107<br />
Network Services ......................................... 108<br />
Call Diverting (Menu 7.1) ................................... 108<br />
Call Barring (Menu 7.2) .......................................... 110<br />
Call Waiting (Menu 7.3) .......................................... 112<br />
Network Selection (Menu 7.4) ............................. 113<br />
Caller ID (Menu 7.5) .......................................... 114<br />
Closed User Group (CUG) (Menu 7.6)..................... 114<br />
5
Contents<br />
Funbox ......................................................... 117<br />
Games (Menu 8.1) ............................................. 117<br />
WAP Browser (Menu 8.2) .................................... 118<br />
Downloads (Menu 8.3) ....................................... 124<br />
6<br />
Solving Problems.......................................... 127<br />
Access Codes................................................ 130<br />
Phone Password ............................................... 130<br />
PIN................................................................. 131<br />
PUK ................................................................ 131<br />
PIN2 ............................................................... 132<br />
PUK2 .............................................................. 132<br />
Barring Password.............................................. 133<br />
Health and Safety Information ..................... 134<br />
Exposure to Radio-Frequency Energy<br />
(SAR Information) ............................................ 134<br />
Precautions When Using Batteries ....................... 135<br />
Road Safety ..................................................... 137<br />
Operating Environment ..................................... 139<br />
Electronic Devices............................................. 139<br />
Potentially Explosive Atmospheres ...................... 141<br />
Emergency Calls............................................... 142<br />
Other Important Safety Information .................... 143<br />
Care and Maintenance ....................................... 144<br />
Glossary ....................................................... 146<br />
Index ........................................................... 151<br />
Quick Reference Card ................................... 155
Important Safety<br />
Precautions<br />
Read these guidelines before using your wireless<br />
phone. Failure to comply with them may be<br />
dangerous or illegal.<br />
Road Safety at All Times<br />
Do not use a hand-held phone while driving; park<br />
the vehicle first.<br />
Switching Off When Refuelling<br />
Do not use the phone at a refuelling point (service<br />
station) or near fuels or chemicals.<br />
Switching Off in Aircraft<br />
Wireless phones can cause interference. Using them<br />
in aircraft is both illegal and dangerous.<br />
Switching Off in Hospitals<br />
Switch off your phone near medical equipment.<br />
Follow any regulations or rules in force.<br />
Interference<br />
All wireless phones may be subject to interference,<br />
which could affect their performance.<br />
Special Regulations<br />
Meet any special regulations in force in any area<br />
and always switch off your phone whenever it is<br />
forbidden to use it, or when it may cause<br />
interference or danger (in a hospital for example).<br />
7
Important Safety Precautions<br />
8<br />
Sensible Use<br />
Use only in the normal position (held to the ear).<br />
Avoid unnecessary contact with the antenna when<br />
the phone is switched on.<br />
Emergency Call<br />
Ensure the phone is switched on and in service. Key<br />
in the emergency number for your present location,<br />
then press the key. If certain features are in<br />
use, deactivate those features before you can make<br />
an emergency call. Give all the necessary<br />
information as accurately as possible. Do not cut off<br />
the call until given permission to do so.<br />
Water Resistance<br />
Your phone is not water-resistance. Keep it dry.<br />
Accessories and Batteries<br />
Use only Samsung-approved accessories and<br />
batteries. Use of any unauthorised accessories<br />
could damage your phone and may be dangerous.<br />
Qualified Service<br />
Only qualified service personnel may install or<br />
repair your phone.<br />
For more detailed safety information, see “Health<br />
and Safety Information” on page 134.<br />
Unpacking<br />
Your package contains the following items:<br />
Handset Travel Adapter<br />
Battery Ear-microphone<br />
User’s Manual<br />
Handstrap<br />
The items supplied with your phone may be<br />
different depending on your country.<br />
In addition, you can obtain the following<br />
accessories for your phone from your local<br />
Samsung dealer:<br />
• Ear-microphone • Car holder<br />
• Simple hands-free kit • Data link cable<br />
• Standard/slim batteries<br />
• Cigarette lighter adapter<br />
9
10<br />
Your Phone<br />
Phone Layout<br />
The following illustrations show the main elements<br />
of your phone:<br />
Folder<br />
Navigation keys<br />
Ear-microphone<br />
jack<br />
Soft key (left)<br />
Volume/menu<br />
browse keys<br />
Dial/menu<br />
confirmation key<br />
Cancel/<br />
correction key<br />
Special<br />
function keys<br />
Service light<br />
Antenna<br />
Earpiece<br />
Display<br />
WAP Browser<br />
key<br />
Soft key (right)<br />
Power on/off /<br />
menu exit key<br />
Alphanumeric<br />
keys<br />
Microphone<br />
Key(s) Description<br />
(soft keys)<br />
Your Phone<br />
In Menu Mode, scroll through the<br />
menu options and Phonebook<br />
memory.<br />
In Idle Mode, allow you to access your<br />
favourite menu options directly. For<br />
further details about shortcuts, see<br />
page 97.<br />
In Menu Mode, returns to the previous<br />
menu level and selects the current<br />
menu respectively.<br />
When entering text, moves the cursor<br />
to the left and right respectively.<br />
In Idle Mode, allows you to access<br />
the Write New and allows you to<br />
access the Ring Tone menu option.<br />
Perform the functions indicated by the<br />
text above them, on the bottom line of<br />
the display.<br />
In Idle Mode, quickly launches the<br />
WAP (Wireless Application Protocol)<br />
browser.<br />
Deletes characters from the display.<br />
In Menu Mode, returns to the previous<br />
menu level.<br />
11
Your Phone<br />
12<br />
Key(s) Description (continued)<br />
Makes or answers a call.<br />
When held down in Idle Mode, recalls<br />
the last number dialled or received.<br />
In Menu Mode, selects a menu<br />
function or stores information that you<br />
have entered, such as a name in the<br />
phone or SIM memory.<br />
Ends a call. Also switches the phone<br />
on and off when held down.<br />
In Menu Mode, cancels your input and<br />
returns to Idle Mode.<br />
In Idle Mode, quickly accesses your<br />
voice mail when held down.<br />
Enter numbers, letters and some<br />
special characters.<br />
Enter special characters.<br />
Perform various functions.<br />
(on the side of the phone)<br />
During a call, adjust the earpiece<br />
volume.<br />
In Idle Mode, adjust the keypad tone<br />
volume.<br />
In Menu Mode, scroll through the<br />
menu options and Phonebook<br />
memory.<br />
Display<br />
Display Layout<br />
The display has three areas:<br />
Menu Name<br />
Area Description<br />
Icons<br />
Text and<br />
graphic area<br />
Soft key<br />
indications<br />
First line Displays various icons. See<br />
page 14.<br />
Your Phone<br />
Middle lines Display messages, instructions<br />
and any information that you<br />
enter, number to be dialled, for<br />
example.<br />
Last line Shows the functions currently<br />
assigned to the two soft keys.<br />
13
Your Phone<br />
14<br />
Icons<br />
Icon Description<br />
Shows the received signal strength. The<br />
greater the number of bars, the stronger<br />
the signal.<br />
Appears when a call is in progress.<br />
Appears when you are out of your home<br />
area and have logged onto a different<br />
network, for example, when travelling in<br />
other countries.<br />
Appears when you are connected to the<br />
<strong>GPRS</strong> network.<br />
Appears when a new text message has<br />
been received.<br />
Appears when a new voice mail message<br />
has been received.<br />
Appears when you are entering text to<br />
indicate the current text mode.<br />
Appears when you set an alarm to ring at a<br />
specified time.<br />
Appears when the silent mode is active or<br />
you set the Alert Type menu option<br />
(Menu 4.3), so that the phone vibrates<br />
when you receive a call. For further details,<br />
see page 28 and page 85 respectively.<br />
Appears when the mute mode is active.<br />
Icon Description (continued)<br />
Backlight<br />
Your Phone<br />
Shows the level of your battery. The more<br />
bars you see, the more power you have<br />
left.<br />
A backlight illuminates the display and keypad.<br />
When you press any key or open the folder, the<br />
backlight turns on. It turns off if no key is pressed<br />
within a given period of time, depending on the<br />
Back Light menu option. After one minute, the<br />
display turns off to conserve your battery power.<br />
To specify the length of time for which the backlight<br />
is active, set the Back Light menu option (Menu<br />
5.6.2). See page 94 for further details.<br />
You can also set the phone to use the backlight only<br />
during a specified period of time, in the Auto Light<br />
menu option (Menu 5.6.3). See page 94 for further<br />
details.<br />
15
Your Phone<br />
16<br />
Service Light<br />
The service light is on the folder. It flashes when<br />
services are available on the phone.<br />
To activate or deactivate the use of the service<br />
light, set the Service Light menu option (Menu<br />
5.6.4). See page 95 for further details.<br />
Service light<br />
Getting Started<br />
Installing the SIM Card<br />
When you subscribe to a cellular network, you are<br />
provided with a plug-in SIM card loaded with your<br />
subscription details, such as your PIN, any optional<br />
services available and so on.<br />
Important! The plug-in SIM card and its contacts<br />
can be easily damaged by scratches<br />
or bending, so be careful when<br />
handling, inserting or removing the<br />
card.<br />
Keep all SIM cards out of the reach of<br />
small children.<br />
1. If necessary, switch off the phone by holding<br />
down the key until the power-off image<br />
displays.<br />
2. Remove the battery. To do so:<br />
➀ Pull and hold the battery lock above the<br />
battery toward the top of the phone.<br />
➁ Lift the battery away, as shown.<br />
17
Getting Started<br />
3. Slide the SIM card into the SIM card socket so<br />
that it locks the card into position.<br />
Make sure that the notched corner is at the<br />
bottom left and the gold contacts of the card<br />
face into the phone.<br />
18<br />
Note: When you need to remove the SIM card, slide<br />
it, as shown, and take it out of the socket.<br />
4. Place the battery so that the tabs on the end<br />
align with the slots at the bottom of the phone.<br />
Getting Started<br />
5. Press the battery down until it clicks into place.<br />
Make sure that the battery is properly installed<br />
before switching the phone on.<br />
Charging the Battery<br />
Your phone is powered by a rechargeable Li-ion<br />
battery. A travel adapter comes with your phone for<br />
charging the battery. Use only approved batteries<br />
and chargers. Ask your local Samsung dealer for<br />
further details.<br />
You can use the phone while the battery is<br />
charging, but this causes the phone to charge more<br />
slowly.<br />
Note: You must fully charge the battery before using<br />
your phone for the first time. A discharged<br />
battery is fully recharged in approximately<br />
200 minutes.<br />
1. With the battery in position on the phone, plug<br />
the connector of the travel adapter into the jack<br />
at the bottom of the phone.<br />
19
Getting Started<br />
20<br />
2. Plug the adapter into a standard AC wall outlet.<br />
3. When charging is finished, unplug the adapter<br />
from the power outlet and from the phone by<br />
pressing the grey tabs on both sides of the<br />
connector and pulling the connector out.<br />
Note: You must unplug the adapter before removing<br />
the battery from the phone during charging;<br />
otherwise, the phone could be damaged.<br />
Low Battery Indicator<br />
When the battery is weak and only a few minutes of<br />
talk time remain, a warning tone sounds and a<br />
message repeats at regular intervals on the display.<br />
When the battery level gets too low, the phone<br />
turns off automatically.<br />
Switching the Phone On or Off<br />
1. Open the folder.<br />
2. Hold down the key until the phone<br />
switches on.<br />
Getting Started<br />
3. If the phone asks you to enter the phone<br />
password, enter the password and press the OK<br />
soft key. The phone password is preset to<br />
“00000000” at the factory. For further details,<br />
see page 130.<br />
4. If the phone asks for a PIN, enter the PIN and<br />
press the OK soft key. For further details, see<br />
page 131.<br />
The phone searches for your network and after<br />
finding it, the idle screen, illustrated below,<br />
appears on the display. Now, you can make or<br />
receive a call.<br />
Menu Name<br />
Note: The display language is preset to English at<br />
the factory. To change the language, use<br />
the Language menu option (Menu 5.4).<br />
For further details, see page 91.<br />
5. When you wish to switch the phone off, hold<br />
down the key until the power-off image<br />
displays.<br />
21
22<br />
Call Functions<br />
Making a Call<br />
When the idle screen displays, enter the area code,<br />
phone number and press the key.<br />
Note: If you have checked the Auto Redial option in<br />
the Extra Settings menu (Menu 5.7), the<br />
number is redialled automatically up to ten<br />
times when the person does not answer the<br />
call or is already on the phone. See page 96 for<br />
further details.<br />
Making an International Call<br />
1. Press and hold the 0 key.<br />
The + character appears.<br />
2. Enter the country code, area code and phone<br />
number and press the key.<br />
Correcting the Number<br />
To clear Press the<br />
the last digit<br />
displayed<br />
any other digit<br />
in the number<br />
the whole<br />
display<br />
C key.<br />
or key until the cursor is<br />
immediately to the right of the<br />
digit to be cleared. Press the C<br />
key. You can also insert a missing<br />
digit simply by pressing the<br />
appropriate key.<br />
C key and hold it for more than<br />
one second.<br />
Ending a Call<br />
Call Functions<br />
When you want to finish your call, briefly press the<br />
key.<br />
Redialling the Last Number<br />
The phone stores the numbers you dialled, received<br />
or missed if the caller is identified. See “Call<br />
Records” on page 81 for further details.<br />
To recall any of these numbers:<br />
1. If you have typed characters on the display,<br />
press the key to return to Idle Mode.<br />
2. Press the key to display a list of the last<br />
numbers in the order in which the calls were<br />
made.<br />
3. Use the and keys to scroll through the<br />
numbers until the number you want highlights.<br />
4. To Press the<br />
dial the number key.<br />
edit the number Edit soft key. Change<br />
the number as required,<br />
referring to “Correcting<br />
the Number” on page 22<br />
for further details.<br />
23
Call Functions<br />
24<br />
Making a Call from Phonebook<br />
You can store the phone numbers that you use<br />
regularly in the SIM card or the phone’s memory,<br />
which are collectively called Phonebook. Simply<br />
select the required name to recall the associated<br />
number. For further details about the Phonebook<br />
features, see page 31.<br />
Adjusting the Volume<br />
During a call, if you want to adjust the earpiece<br />
volume, use the volume keys on the left side of the<br />
phone.<br />
Press the key to increase the volume level and<br />
the key to decrease the level.<br />
In Idle Mode with the folder open, you can also<br />
adjust the keypad tone volume using these keys.<br />
Answering a Call<br />
Call Functions<br />
When someone calls you, the phone alerts you by<br />
ringing and displaying the incoming animation.<br />
When the caller can be identified, the caller’s phone<br />
number, or name if stored in your Phonebook,<br />
displays.<br />
1. If necessary, open the folder. Press the key<br />
or the Accept soft key to answer the incoming<br />
call.<br />
If the Anykey Answer option in the Extra<br />
Settings menu (Menu 5.7) is checked, you can<br />
press any key to answer a call, except for<br />
the key and the Reject soft key. See<br />
page 96 for details.<br />
If the Active Folder option in the Extra<br />
Settings menu (Menu 5.7) is checked, you can<br />
answer the call simply by opening the folder.<br />
See page 96 for details.<br />
Note: To reject the call, press and hold one of the<br />
volume keys before opening the folder, or<br />
press the Reject soft key or key.<br />
2. End the call by closing the folder or pressing<br />
the key.<br />
Note: You can answer a call while using the<br />
Phonebook or menu features.<br />
25
Call Functions<br />
26<br />
Viewing Missed Calls<br />
When you are unable to answer a call for any<br />
reason, you can find out who is calling you, if this<br />
service is available, so that you can call the person<br />
back.<br />
The number of missed calls displays on the idle<br />
screen immediately after a call is missed.<br />
To view the missed call immediately:<br />
1. If the phone is closed, open the folder.<br />
2. Press the View soft key.<br />
The number corresponding to the most recent<br />
missed call displays, if available.<br />
3. To Press the<br />
scroll through the<br />
missed calls<br />
call the number<br />
displayed<br />
edit or delete a<br />
missed call number<br />
Editing a Missed Call Number<br />
Note: When the number corresponding to the missed<br />
call is not available, the Edit Number option<br />
does not display.<br />
1. Press the Options soft key.<br />
or key.<br />
key.<br />
Select soft key. See<br />
below.<br />
2. Press the or key to highlight the Edit<br />
Number option.<br />
3. Press the Select soft key.<br />
4. Change the number as required.<br />
5. To Press the<br />
call the number key.<br />
Deleting a Missed Call<br />
1. Press the Options soft key.<br />
2. If necessary, press the or key to<br />
highlight the Delete option.<br />
3. Press the Select soft key.<br />
Call Functions<br />
store the number Save soft key and enter<br />
the name and location<br />
required. For further<br />
details, see page 31.<br />
You can press the key at any time to exit the<br />
Missed Call feature.<br />
Note: You can access the Missed Call feature at any<br />
time by selecting the Missed Calls menu<br />
option (Menu 3.1). For further details, see<br />
page 81.<br />
27
Call Functions<br />
28<br />
Switching Quickly to the Silent Mode<br />
Silent Mode is convenient when discretion is<br />
required and you wish to stop the phone from<br />
making noise, in a theatre for example.<br />
In Idle Mode, to switch your phone quickly to the<br />
silent mode, simply press and hold down the key<br />
until the “Silent Mode” message and the Vibration<br />
icon ( ) display.<br />
In the silent mode, your phone changes the sound<br />
settings as follows:<br />
Option New Setting<br />
Alert Type (Menu 4.3) Vibration<br />
Keypad Tone (Menu 4.4) Off<br />
Message Tone (Menu 4.5) Light Only<br />
Folder Tone (Menu 4.6) Off<br />
Power On/Off (Menu 4.7) Off<br />
Extra Tones (Menu 4.8) OFF<br />
To exit and reactivate the previous sound settings,<br />
press and hold the key again until “Exit Silent<br />
Mode” appears. The Vibration icon ( ) no longer<br />
displays.<br />
Selecting Functions<br />
and Options<br />
Your phone offers a set of functions that allow you<br />
to customise it. These functions are arranged in<br />
menus and sub-menus, accessed via the two soft<br />
keys marked and . Each menu and sub-menu<br />
allows you to view and alter the settings of a<br />
particular function.<br />
The roles of the soft keys vary according to the<br />
current context; the label on the bottom line of the<br />
display just above each key indicates its current<br />
role.<br />
Example:<br />
Press the left soft<br />
key to access Menu<br />
Mode.<br />
Service Provider<br />
07:30<br />
Thu 09 Oct<br />
Menu Name<br />
Press the right soft<br />
key to access the<br />
Phonebook menu.<br />
29
Selecting Functions and Options<br />
To view various functions/options available and<br />
select the one required:<br />
30<br />
1. Press the appropriate soft key.<br />
2. To Press the<br />
select the:<br />
• function displayed<br />
• option highlighted<br />
view the next function<br />
or highlight the next<br />
option in a list<br />
move back to the<br />
previous function or<br />
option in a list<br />
move back up one<br />
level in the structure<br />
exit the structure<br />
without changing the<br />
settings<br />
Select soft key or<br />
the key.<br />
key or key on the<br />
left side of the phone.<br />
key or key on the<br />
left side of the phone.<br />
key, soft key or C<br />
key.<br />
key.<br />
In some functions, you may be asked for a<br />
password or PIN. Enter the required code and press<br />
the OK soft key.<br />
Phonebook<br />
You can store phone numbers and their<br />
corresponding names in the memory of your SIM<br />
card. In addition, you can store up to 500 numbers<br />
in the phone’s memory. The SIM card and phone<br />
memories, although physically separate, are used<br />
as a single entity, called Phonebook.<br />
Storing a Number with a Name<br />
There are two ways to store a number:<br />
• Using the Save soft key in Idle Mode<br />
• Using the New Entry option in the Phonebook<br />
menu<br />
Storing a Number in Idle Mode<br />
As soon as you start to enter a number, Save<br />
appears above the left soft key to allow you to store<br />
the number in Phonebook.<br />
1. Enter the number you want to store.<br />
Note: If you make a mistake while entering a<br />
number, correct it using the C key. For<br />
further details, see page 22.<br />
2. To save the number, press the Save soft key.<br />
3. Choose an icon to identify the category of the<br />
number to be stored. Three categories are<br />
available:<br />
• : Mobile phone number<br />
• : Office number<br />
• : Home number<br />
To select the category, press the or key and<br />
press the Select soft key.<br />
31
Phonebook<br />
4. Enter a name and press the OK soft key.<br />
The maximum length of a name depends on<br />
your SIM card. For further details about how to<br />
enter characters, see page 41.<br />
The phone now displays the first free location in<br />
the last memory used to save a number and<br />
name. When that memory is full, the first free<br />
location in the other memory displays.<br />
32<br />
5. Press the right soft key, labelled To Card or To<br />
Phone, to switch between the phone and card<br />
memories.<br />
Note: If you change phones, any numbers stored<br />
in your SIM card memory will automatically<br />
be available with the new phone, whereas<br />
any numbers stored in the phone’s memory<br />
must be reentered.<br />
6. If you do not want to save the number and<br />
name in the suggested location, press the C key<br />
to clear the location number and enter your<br />
preferred location by pressing the number keys.<br />
7. Press the OK soft key to store the name and<br />
number.<br />
After storing, the phone displays the Phonebook<br />
entry or name just created.<br />
8. To Press the<br />
use the entry<br />
options<br />
return to the idle<br />
screen<br />
Options soft key.<br />
Further details about the<br />
options, see page 33.<br />
key.<br />
Phonebook<br />
Storing a Number Using the Phonebook<br />
Menu<br />
1. When the idle screen displays, press the Name<br />
soft key.<br />
2. Scroll to New Entry by pressing the or<br />
key and press the Select soft key.<br />
3. Choose an icon to identify the category of the<br />
number to be stored by pressing the or key,<br />
and press the Select soft key.<br />
Note: The E-mail icon ( ) is available in this<br />
step. It allows you to save an e-mail<br />
address instead of a phone number.<br />
4. Enter a name and press the OK soft key.<br />
The maximum length of a name depends on<br />
your SIM card. For further details about how to<br />
enter characters, see page 41.<br />
5. Enter the number or address you want to store<br />
and press the Save soft key.<br />
6. Continue the procedure from Step 5 on page 32<br />
to store the number.<br />
Using Phonebook Entry Options<br />
While accessing any Phonebook entry, press the<br />
Options soft key to access the options for the<br />
entry.<br />
To Press the<br />
select the<br />
highlighted option<br />
Select soft key or<br />
the key.<br />
33
Phonebook<br />
34<br />
To Press the<br />
highlight a<br />
different option<br />
The following options are available:<br />
or key until the<br />
required option highlights.<br />
Paste: allows you to paste the number into the<br />
normal dialling mode. Use this option to dial a<br />
number similar to one in Phonebook, such as a<br />
different extension in the same office.<br />
Use the C key to change the number as required;<br />
see page 22 for further details. When you are ready<br />
to dial, press the key.<br />
Edit: allows you to edit the Phonebook entry.<br />
Select One Entry to change one number in the<br />
selected name. If you change the name, the<br />
number is saved separately<br />
Erase: allows you to erase the name and number<br />
from Phonebook. You are asked to confirm that you<br />
wish to erase the name and number by pressing the<br />
Yes soft key.<br />
Copy: allows you to copy the number to another<br />
location. Use this option to store a number similar<br />
to one already in the memory; once copied, edit the<br />
number and store it in Phonebook.<br />
Caller Group: allows you to organise your<br />
Phonebook entries in up to 10 caller groups so that<br />
the phone alerts you in a specific way when a<br />
person from one of your groups calls you. Select<br />
one of ten groups available.<br />
To remove an entry from a group, select the No<br />
Group option.<br />
Phonebook<br />
For further details about how to change caller group<br />
properties, see page 37.<br />
Add Entry: allows you to add a new number to the<br />
name.<br />
Searching for a Number in<br />
Phonebook<br />
After storing numbers in Phonebook, you can<br />
search for them in two ways; by name and by caller<br />
group.<br />
Searching for a Number by Name<br />
1. When the idle screen displays, press the Name<br />
soft key.<br />
2. Press the Select soft key when Search<br />
highlights. You are asked to enter a name.<br />
3. Enter the first few letters of the name that you<br />
wish to find.<br />
The Phonebook entries are listed, starting with<br />
the first entry matching your input.<br />
4. To Press the<br />
view the<br />
highlighted entry<br />
select a different<br />
entry<br />
look for a name<br />
starting with a<br />
different letter<br />
View soft key.<br />
or key until the<br />
entry you want is<br />
highlighted.<br />
key labelled with the<br />
letter.<br />
35
Phonebook<br />
36<br />
5. Once you have found the entry, press the<br />
key to dial the number, or press the Options<br />
soft key to access the Phonebook entry options;<br />
for further details, see page 33.<br />
Searching for a Number by Caller Group<br />
1. When the idle screen displays, press the Name<br />
soft key.<br />
2. Scroll to Group Search by pressing the or<br />
key and press the Select soft key. You are<br />
asked to enter a group name.<br />
3. Enter the first few letters of the group name that<br />
you wish to find.<br />
The caller groups are listed, starting with the<br />
first group matching your input.<br />
4. Scroll to the group you want by pressing the<br />
or key and press the View soft key.<br />
The Phonebook entries in the caller group are<br />
listed.<br />
5. To Press the<br />
view the highlighted<br />
entry<br />
select a different<br />
entry<br />
View soft key.<br />
or key until the<br />
entry you want<br />
highlights.<br />
6. Once you have found the entry, press the<br />
key to dial the number, or press the Options<br />
soft key to access the Phonebook entry options;<br />
for further details, see page 33.<br />
Editing a Caller Group<br />
Phonebook<br />
1. When the idle screen displays, press the Name<br />
soft key.<br />
2. Scroll to Group Edit by pressing the or<br />
key and press the Select soft key.<br />
3. Scroll through the group list by pressing the<br />
or key.<br />
4. When the group highlights, press the Options<br />
soft key.<br />
5. Select each option and change the settings, as<br />
required. The following options are available:<br />
• Call Ring Tone: allows you to set a ring tone<br />
to be used when you receive a voice call from<br />
a person in the group.<br />
• SMS Tone: allows you to set a ring tone to be<br />
used when you receive a text message from a<br />
person in the group.<br />
• Graphic: allows you to set a graphic icon to<br />
be displayed when you receive a voice call<br />
from a person in the group.<br />
• Group Name: allows you to assign a name to<br />
the group. For further details about how to<br />
enter characters, see page 41.<br />
6. When you finish changing the settings, press the<br />
C or key.<br />
Speed-dialling<br />
Once you have stored phone numbers in the SIM<br />
card, you can set up to eight speed-dial entries and<br />
then dial them easily whenever you want, simply by<br />
pressing the associated number key.<br />
37
Phonebook<br />
38<br />
Setting Up Speed-dial Entries<br />
1. When the idle screen displays, press the Name<br />
soft key.<br />
2. Scroll to Speed Dial by pressing the or<br />
key and press the Select soft key.<br />
3. Select the key to which you wish to assign the<br />
speed-dialling number, from the 2 to 9 key, and<br />
press the OK soft key.<br />
Note: If you have already assigned a number to<br />
the key, the Options soft key replaces the<br />
OK soft key. Go to Step 6.<br />
4. Select a Phonebook entry from the list and press<br />
the View soft key.<br />
5. Select a number, if the entry has more than one<br />
number, by pressing the or key and<br />
press the Select soft key.<br />
6. Once you have assigned a number to the<br />
selected key, you can use the following options<br />
by pressing the Options soft key:<br />
• Change: allows you to assign a different<br />
number to the key.<br />
• Erase: allows you to clear the setting so that<br />
no number is assigned to the key.<br />
• Erase All: allows you to clear the settings for<br />
all keys so that no numbers are assigned to<br />
any of the keys.<br />
• Number: allows you to view the number<br />
assigned to the key.<br />
7. When you finish setting the options, press the C<br />
or key.<br />
Speed-dialling from Phonebook<br />
Phonebook<br />
To speed-dial the numbers assigned to keys 2 to 9,<br />
press and hold the appropriate key.<br />
Note: Memory location 1 is reserved for your Voice Mail<br />
server number.<br />
Deleting All of the Phonebook Entries<br />
You can delete all of entries in the selected memory<br />
or both memories.<br />
1. When the idle screen displays, press the Name<br />
soft key.<br />
2. Scroll to Delete All by pressing the or<br />
key and press the Select soft key.<br />
3. To place a check mark by the memory you want<br />
to empty, All, Card Memory, or Phone Memory,<br />
press the Mark soft key.<br />
4. You can remove the check mark by pressing the<br />
Unmark soft key.<br />
5. When you are finished marking, press the Delete<br />
soft key to delete the entries in the selected<br />
memory.<br />
6. Enter the phone password and press the OK soft<br />
key.<br />
Note: The password is preset to “00000000” at the<br />
factory. To change it, see page 92.<br />
7. When the confirming message appears, press the<br />
Yes soft key.<br />
To cancel the deletion, press the No soft key.<br />
39
Phonebook<br />
40<br />
Checking the Memory Status<br />
You can check how many names and numbers are<br />
stored in Phonebook; SIM card and phone<br />
memories. You can also see the capacity of both<br />
memories.<br />
1. When the idle screen displays, press the Name<br />
soft key.<br />
2. Select the Memory Status option by pressing<br />
the or key and press the Select soft<br />
key.<br />
3. Press the or key to view the number of<br />
existing and remaining entries in the SIM card<br />
and phone memories.<br />
4. When you finish checking, press the C or<br />
key.<br />
Entering Text<br />
When using your phone, you will often need to<br />
enter text, such as, when storing a name in<br />
Phonebook, creating your personal greeting or<br />
scheduling events on your calendar. You can enter<br />
alphanumeric characters by using your phone’s<br />
keypad.<br />
Your phone has the following text input modes:<br />
• T9 mode<br />
This mode allows you to enter words with only<br />
one keystroke per letter. Each key on the keypad<br />
has more than one letter – when you press the 5<br />
key once, J, K or L displays. The T9 mode<br />
automatically compares your keystrokes with an<br />
internal linguistic dictionary to determine the<br />
correct word, thus requiring far fewer keystrokes<br />
than the traditional upper/lower-case character<br />
modes.<br />
• Upper/Lower-case character mode<br />
These modes allow you to enter letters by<br />
pressing the key labelled with the required letter<br />
once, twice, three or four times until the letter<br />
displays.<br />
• Symbol mode<br />
This mode allows you to enter various symbols<br />
and special characters.<br />
• Number mode<br />
This mode allows you to enter numbers.<br />
41
Entering Text<br />
42<br />
Changing the Text Input Mode<br />
When you are in a field that allows characters to be<br />
entered, you should notice the text input mode<br />
indicator on the display.<br />
Example: Writing a text message<br />
To select the Press the soft key<br />
until<br />
T9 mode displays.<br />
See page 43.<br />
Upper-case<br />
character mode<br />
Lower-case<br />
character mode<br />
Options 918<br />
displays.<br />
See page 44.<br />
displays.<br />
See page 44.<br />
Symbol mode displays.<br />
See page 46.<br />
Number mode displays.<br />
See page 46.<br />
Text input mode<br />
indicator<br />
Using the T9 Mode<br />
Entering Text<br />
The T9 predictive text input mode allows you to<br />
enter any character using single keystrokes. This<br />
text input mode is based on a built-in dictionary.<br />
1. When you are in the T9 predictive text input<br />
mode, start entering a word by pressing keys 2<br />
to 9. Press each key only once for one letter.<br />
Example: To enter “HELLO” in the T9 mode,<br />
press the 4, 3, 5, 5 and 6 keys.<br />
The word that you are typing appears on the<br />
display. It may change with each key that you<br />
press.<br />
2. Enter the whole word before editing or deleting<br />
the keystrokes.<br />
3. If the word is correct, start entering the next<br />
word.<br />
Otherwise, press the 0, or key to<br />
display alternative word choices for the keys<br />
that you have pressed.<br />
Example: Both “OF” and “ME” have the<br />
sequence of the 6 and 3 keys. The<br />
phone displays the most commonly<br />
used choice first.<br />
4. Put a space between words by pressing the<br />
key.<br />
• To type words not found in the T9 mode, change<br />
the text input mode to the upper/lower-case<br />
character input mode.<br />
43
Entering Text<br />
44<br />
• To enter full stops, hyphens or apostrophes, press<br />
the 1 key. The T9 mode applies grammar rules to<br />
ensure that the correct punctuation is used.<br />
Example: the 1 key is used twice to display two<br />
punctuation marks:<br />
L E T ’ S E A T .<br />
• To shift the case in the T9 mode, use the key.<br />
There are two cases; Capital Lock ( ) and Initial<br />
Capital ( ).<br />
• You can move the cursor by using the and<br />
keys. To delete letters, press the C key. Press and<br />
hold the C key to clear the display.<br />
Using the Upper/Lower-case<br />
Character Mode<br />
Use the 1 to 0 keys to enter your text.<br />
1. Press the keys labelled with the required letter:<br />
- Once for the first letter<br />
- Twice for the second letter<br />
- And so on<br />
2. Select the other letters in the same way.<br />
Note: The cursor moves to the right when you press a<br />
different key. When entering the same letter<br />
twice or a different letter on the same key, just<br />
wait for a few seconds for the cursor to move<br />
to the right automatically, and then select the<br />
next letter.<br />
Entering Text<br />
Refer to the table below for more information about<br />
the characters available.<br />
Key<br />
Space<br />
Characters in the Order Displayed<br />
Upper Case Lower Case<br />
Note: The characters available may be different<br />
depending on your language setting (Menu<br />
5.4).<br />
• To insert a space, press the key.<br />
• You can move the cursor by using the and<br />
keys. To delete letters, press the C key. Press and<br />
hold the C key to clear the display.<br />
45
Entering Text<br />
46<br />
Using the Symbol Mode<br />
The symbol mode enables you to insert symbols<br />
into a text message.<br />
OK 918<br />
Use the navigation keys to scroll to the symbol you<br />
want to enter and then press the OK soft key to<br />
insert the highlighted symbol into your message.<br />
Using the Number Mode<br />
The Number mode enables you to enter numbers<br />
into a text message. Press the keys corresponding<br />
to the digits you want to enter.
Options During a Call<br />
Your phone provides a number of control functions<br />
that you can use during a call.<br />
Putting a Call on Hold<br />
You can place the current call on hold whenever you<br />
want. You can make another call while you have a<br />
call in progress if your network supports this<br />
service. When you have an active call and a call on<br />
hold, you may switch between the two calls,<br />
changing the one on hold to active and placing the<br />
other on hold.<br />
To place a call on hold, simply press the Hold soft<br />
key. You can reactivate the call whenever you want,<br />
by pressing the Unhold soft key.<br />
To make a call while you have a call in progress:<br />
1. Enter the phone number that you wish to dial or<br />
look it up in Phonebook.<br />
2. Press the key to dial the second call.<br />
The first call is automatically put on hold.<br />
Or alternatively:<br />
1. Put the current call on hold by pressing the Hold<br />
soft key.<br />
2. Make the second call in the normal way.<br />
47
Options During a Call<br />
To switch between the two calls, simply press the<br />
Swap soft key.<br />
The current call is placed on hold and the call on<br />
hold is reactivated so that you can continue<br />
conversing with the other person.<br />
When you want to finish, end each call normally by<br />
pressing the key.<br />
48<br />
Switching the Microphone Off (Mute)<br />
You can temporarily switch your phone’s<br />
microphone off so that the other person cannot<br />
hear you.<br />
Example: You wish to say something to another<br />
person in the room but do not want the<br />
other person to hear you.<br />
To switch the microphone off temporarily:<br />
1. Press the Options soft key.<br />
2. If necessary, press the key to highlight the<br />
Mute option.<br />
3. Press the OK soft key.<br />
The other person can no longer hear you.<br />
To switch the microphone back on:<br />
1. Press the Options soft key.<br />
2. If necessary, press the key to highlight the<br />
Unmute option.<br />
3. Press the OK soft key.<br />
The other person can hear you again.<br />
Muting/Sending Key Tones<br />
Options During a Call<br />
These options allow you to turn the key tones off or<br />
on. If the Mute Keys option is selected, your phone<br />
does not transmit the key tones. It allows you to<br />
press keys without hearing annoying key tones<br />
during a call.<br />
Note: To communicate with answering machines or<br />
computerised telephone systems, the Send<br />
Keys option must be selected.<br />
Sending DTMF Tones<br />
You can send the DTMF (dual tone multi-frequency)<br />
tones corresponding to a number entered during a<br />
call.<br />
This option is helpful for entering a password or<br />
account number when you call an automated<br />
system, like a banking service.<br />
To send the DTMF tones:<br />
1. When you are connected to the teleservice<br />
system, press the Options soft key.<br />
2. Press the key to highlight the Send DTMF<br />
option.<br />
3. Press the OK soft key.<br />
4. Enter the number you want to send and press<br />
the OK soft key.<br />
The tones of the displayed number are sent.<br />
49
Options During a Call<br />
Searching for a Number in<br />
Phonebook<br />
You can search for a number in Phonebook during a<br />
call.<br />
50<br />
1. Press the Options soft key.<br />
2. Press the key to highlight the Phonebook<br />
option.<br />
3. Press the OK soft key.<br />
The Phonebook entries are listed.<br />
4. Enter the name that you wish to find.<br />
If you enter the first few letters of the name, the<br />
Phonebook entries are listed, starting with the<br />
first entry matching your input.<br />
5. To view the highlighted entry, press the View<br />
soft key.<br />
For further details about the Phonebook feature,<br />
see page 31.<br />
Using the Message Service<br />
When you receive an SMS (Short Message Service)<br />
message during a call, the Message icon ( )<br />
flashes on the display. The SMS Service option<br />
enables you to use this feature.<br />
For further details about the Message feature, see<br />
page 61.<br />
Answering a Second Call<br />
Options During a Call<br />
You can answer an incoming call while you have a<br />
call in progress, if your network supports this<br />
service and you have set the Call Waiting menu<br />
option (Menu 7.3) to Activate; see page 112. You<br />
will be notified of an incoming call by a call waiting<br />
tone.<br />
To answer a call while you have a call in progress:<br />
1. Press the key to answer the incoming call.<br />
The first call is automatically put on hold.<br />
2. To switch between the two calls, press the Swap<br />
soft key.<br />
3. To end the call on hold, press the Options soft<br />
key and select the End Held Call option.<br />
To end the current call, press the key.<br />
Making a Multi-party Call<br />
A multi-party call is a network service that allows<br />
up to six people to take part simultaneously in a<br />
multi-party or conference call. For further details,<br />
contact your service provider.<br />
Setting up the Multi-party Call<br />
1. Call the first participant in the normal way.<br />
2. Call the second participant in the normal way.<br />
The first call is automatically put on hold.<br />
51
Options During a Call<br />
52<br />
3. To join the first participant to the multi-party<br />
call, press the Options soft key and select the<br />
Join option. Press the OK soft key.<br />
4. To add a new person to the multi-party call, call<br />
the person in the normal way and press the<br />
Options soft key. Select the Join option and<br />
press the OK soft key.<br />
You can add incoming callers by answering the call,<br />
pressing the Options soft key, and selecting the<br />
Join option. Repeat as required.<br />
Having a Private Conversation With One<br />
Participant<br />
1. Press the Options soft key and choose the<br />
Select One option. Press the OK soft key.<br />
The list of call participants appears.<br />
2. Highlight a person by pressing the or<br />
key, and press the Select soft key or the<br />
key.<br />
3. When the Private option highlights, press the<br />
OK soft key.<br />
Now you can talk privately with that person. The<br />
other participants can still converse with each<br />
other.<br />
4. To return to the multi-party call, press the<br />
Options soft key and select the Join option.<br />
Press the OK soft key.<br />
All the multi-party call participants can now hear<br />
each other.<br />
Dropping One Participant<br />
Options During a Call<br />
1. Press the Options soft key and choose the<br />
Select One option. Press the OK soft key.<br />
The list of call participants appears.<br />
2. Select a person from the list by pressing the<br />
or key and press the Select soft key or the<br />
key.<br />
3. Select Remove by pressing the key and<br />
press the OK soft key.<br />
The call ends with that participant, but you can<br />
continue to talk with the other participants.<br />
4. End the multi-party call by closing the folder or<br />
pressing the key.<br />
53
54<br />
Using the Menus<br />
The phone offers a range of functions that allow you<br />
to tailor it to your needs. These functions are<br />
arranged in menus and sub-menus.<br />
The menus and sub-menus can be accessed by<br />
scrolling with the navigation keys or by using the<br />
shortcuts.<br />
Accessing a Menu Function by Scrolling<br />
1. In Idle Mode, press the Menu soft key to access<br />
Menu Mode.<br />
2. Scroll with the or key to reach a main<br />
menu, such as Phone Settings. Press the<br />
Select soft key or the key to enter the menu.<br />
3. If the menu contains any sub-menus, such as<br />
Language, you can access them by scrolling<br />
with the or key and pressing the Select<br />
soft key or the key.<br />
If the menu that you have selected contains<br />
further options, repeat this step.<br />
4. To Press the<br />
scroll through the<br />
menus<br />
confirm the chosen<br />
setting<br />
return to the previous<br />
menu level<br />
exit the menu without<br />
changing the settings<br />
or key or use<br />
the and keys on<br />
the left side of the<br />
phone.<br />
Select soft key or the<br />
key.<br />
soft key or the<br />
key.<br />
key.<br />
Using the Menus<br />
Accessing a Menu Function by Using<br />
its Shortcut<br />
The menu items, such as menu, sub-menus and<br />
options, are numbered and can be accessed quickly<br />
by using their shortcut numbers. The shortcut<br />
number is shown at the bottom right next to the<br />
soft key on the display. Simply press the Menu soft<br />
key and enter the required number.<br />
Note: The numbers assigned to each menu option are<br />
indicated on the list on page 56. They may not<br />
match the menu number on the phone,<br />
depending on the services supported by your<br />
SIM card.<br />
Example: Accessing the Language option.<br />
1. Press the Menu soft key.<br />
2. Press the 5 key for Phone Settings.<br />
3. Press the 4 key for Language.<br />
The languages available display.<br />
List of Menu Functions<br />
The following list shows the menu structure<br />
available and indicates the number assigned to<br />
each option and the page where you can find a<br />
description of each feature.<br />
Note: If you use a SIM AT card that provides<br />
additional services, the SIM AT menu displays<br />
when you press the Menu soft key to enter<br />
Menu Mode. For further details, refer to your<br />
SIM card instructions.<br />
55
Using the Menus<br />
56<br />
1. Text Messages (see page 61)<br />
1.1 Inbox<br />
1.2 Outbox<br />
1.3 Write New<br />
1.4 Templates<br />
1.5 Settings<br />
1.5.1 Setting 1 *<br />
1.5.2 Setting 2 *<br />
1.5.3 Common Setting<br />
1.6 My Objects<br />
1.6.1 My EMS Melody<br />
1.6.2 My EMS Picture<br />
1.6.3 My EMS Animation<br />
1.6.4 Delete All<br />
1.7 Memory Status<br />
1.7.1 SIM Memory<br />
1.7.2 PHONE Memory<br />
1.7.3 CB Memory<br />
1.7.4 Delete All<br />
1.8 Voice Mail<br />
1.8.1 Connect to Voice Server<br />
1.8.2 Voice Server Number<br />
1.9 Broadcast<br />
1.9.1 Read<br />
1.9.2 Receive<br />
1.9.3 Channel List<br />
1.9.4 Language<br />
2. Picture Messages (see page 73)<br />
2.1 Inbox<br />
2.2 Outbox<br />
2.3 Write New<br />
2.4 Delete All<br />
2.4.1 Inbox<br />
2.4.2 Outbox<br />
2.5 Setup<br />
2.6 MMS Profile<br />
* Shown only if supported by your SIM card.<br />
3. Call Records (see page 81)<br />
3.1 Missed Calls<br />
3.2 Received Calls<br />
3.3 Dialled Calls<br />
3.4 Delete All<br />
3.4.1 Missed Calls<br />
3.4.2 Received Calls<br />
3.4.3 Dialled Calls<br />
3.5 Call Time<br />
3.5.1 Last Call Time<br />
3.5.2 Total Sent<br />
3.5.3 Total Received<br />
3.5.4 Reset Timers<br />
3.6 Call Cost *<br />
3.6.1 Last Call Cost<br />
3.6.2 Total Cost<br />
3.6.3 Max Cost<br />
3.6.4 Reset Counters<br />
3.6.5 Set Max Cost<br />
3.6.6 Price/Unit<br />
4. Sound Settings (see page 84)<br />
4.1 Ring Tone<br />
4.2 Ring Volume<br />
4.3 Alert Type<br />
4.4 Keypad Tone<br />
4.5 Message Tone<br />
4.5.1 SMS Tone<br />
4.5.2 SMS-CB Tone<br />
4.6 Folder Tone<br />
4.7 Power On/Off<br />
4.8 Extra Tones<br />
* Shown only if supported by your SIM card.<br />
Using the Menus<br />
57
Using the Menus<br />
58<br />
5. Phone Settings (see page 89)<br />
5.1 My Settings<br />
5.1.1 Wallpaper<br />
5.1.2 Menu Style<br />
5.2 Greeting Message<br />
5.3 Own Number<br />
5.4 Language<br />
5.5 Security<br />
5.5.1 PIN Check<br />
5.5.2 Change PIN<br />
5.5.3 Phone Lock<br />
5.5.4 Change Password<br />
5.5.5 SIM Lock<br />
5.5.6 FDN Mode *<br />
5.5.7 Change PIN2*<br />
5.6 Display Settings<br />
5.6.1 Contrast<br />
5.6.2 Back Light<br />
5.6.3 Auto Light<br />
5.6.4 Service Light<br />
5.6.5 Graphic Logo<br />
5.7 Extra Settings<br />
5.8 Short Cut<br />
5.8.1 Key Up<br />
5.8.2 Key Down<br />
5.9 Reset Settings<br />
6. Organiser (see page 98)<br />
6.1 Calendar<br />
6.2 To Do List<br />
6.3 Time & Date<br />
6.3.1 Set Time<br />
6.3.2 Set Date<br />
6.3.3 World Time<br />
6.3.4 Time Format<br />
* Shown only if supported by your SIM card.<br />
6. Organiser (continued)<br />
6.4 Alarm<br />
6.4.1 Once Alarm<br />
6.4.2 Daily Alarm<br />
6.4.3 Morning Call<br />
6.4.4 Remove Alarm<br />
6.4.5 Autopower<br />
6.5 Calculator<br />
6.6 Currency Exchange<br />
7. Network Services (see page 108)<br />
Using the Menus<br />
7.1 Call Diverting<br />
7.1.1 Divert Always<br />
7.1.2 Busy<br />
7.1.3 No Reply<br />
7.1.4 Unreachable<br />
7.1.5 Cancel All<br />
7.2 Call Barring<br />
7.2.1 All Outgoing<br />
7.2.2 International<br />
7.2.3 International Except to Home<br />
7.2.4 All Incoming<br />
7.2.5 Incoming While Abroad<br />
7.2.6 Cancel All<br />
7.2.7 Change Barring Password<br />
7.3 Call Waiting<br />
7.4 Network Selection<br />
7.5 Caller ID<br />
7.6 Closed User Group<br />
7.6.1 Index List<br />
7.6.2 Outside Access<br />
7.6.3 Default Group<br />
7.6.4 Deactivate *<br />
*Shown only if the Closed User Group Feature is active.<br />
59
Using the Menus<br />
60<br />
8. Funbox (see page 117)<br />
8.1 Games<br />
8.1.1 HoneyBall<br />
8.1.2 HamsterBox<br />
8.1.3 Bowling<br />
8.2 WAP Browser<br />
8.2.1 Home<br />
8.2.2 Favorite<br />
8.2.3 http://<br />
8.2.4 Settings<br />
8.2.5 Clear Cache<br />
8.2.6 Push Message<br />
8.3 Downloads<br />
8.3.1 Games & More<br />
8.3.2 Sounds<br />
8.3.3 Pictures<br />
8.3.4 DNS Setting<br />
Text Messages<br />
Short message service (SMS) allows you to send<br />
and receive short text message to and from other<br />
GSM mobile phones. In addition, your phone<br />
supports the Enhanced Messaging Service (EMS),<br />
which enables you to make short messages<br />
including simple pictures, melodies, animations.<br />
You must subscribe to the message service of your<br />
service provider.<br />
When the Message icon ( ) appears, you have<br />
received new text messages. If the memory is full,<br />
an error message displays and you cannot receive<br />
new messages. Use the Delete option in each<br />
message box to delete obsolete ones.<br />
Inbox (Menu 1.1)<br />
This message box is used to store the messages<br />
that you have received.<br />
When you enter this menu, the list of messages in<br />
the box displays with the senders’ phone numbers<br />
or names, if available in your Phonebook.<br />
1. Select a message from the list and press the<br />
View soft key to read the message contents.<br />
2. To scroll through the message, press the or<br />
key.<br />
3. To scroll to the previous or next messages, press<br />
the or key.<br />
61
Text Messages<br />
While reading a message, you can use the following<br />
options by pressing the Options soft key:<br />
62<br />
Delete: allows you to delete the message.<br />
Send: allows you to resend the message. For<br />
further details about how to send a message, see<br />
page 64.<br />
Reply: allows you to reply to the sender by sending<br />
a text message.<br />
Call Back: allows you to call the sender back.<br />
Cut Address: allows you to extract the destination<br />
number and URL/e-mail addresses or phone<br />
numbers from the message text, so that you can<br />
save them in your phone’s memory.<br />
Move: allows you to move the message to another<br />
memory location, from the SIM card to the phone’s<br />
memory or vice versa.<br />
Select Objects: allows you to save media objects,<br />
such as sounds or images, from the message into<br />
your phone. You can use the items when writing a<br />
message. For details, see page 65.<br />
Outbox (Menu 1.2)<br />
Text Messages<br />
This message box is used to store the messages<br />
that you have already sent or will send.<br />
When you enter this menu, the list of messages in<br />
the box displays with the recipients’ phone numbers<br />
or names, if available in your Phonebook.<br />
1. Select a message from the list and press the<br />
View soft key to read the message contents.<br />
2. To scroll through the message, press the or<br />
key.<br />
3. To scroll to the previous or next messages, press<br />
the or key.<br />
While reading a message, you can use the following<br />
options by pressing the Options soft key:<br />
Delete: allows you to delete the message.<br />
Send: allows you to resend the message. For<br />
further details about how to send a message, see<br />
page 64.<br />
Cut Address: allows you to extract the destination<br />
number and URL/e-mail addresses or phone<br />
numbers from the message text, so that you can<br />
save them in your phone’s memory.<br />
Move: allows you to move the message to another<br />
memory location, from the SIM card memory to the<br />
phone memory or vice versa.<br />
Select Objects: allows you to save media objects,<br />
such as sounds or images, from the message into<br />
your phone’s memory. You can use the items when<br />
writing a message. For details, see page 65.<br />
63
Text Messages<br />
64<br />
Write New (Menu 1.3)<br />
In this menu option, you can write and send a text<br />
message.<br />
Note: When you add media items to the message, the<br />
number of characters you can enter decreases.<br />
Creating a Simple Text Message<br />
1. Create your message.<br />
Note: For further details about entering<br />
characters, see page 41.<br />
2. When you finish entering the message, press<br />
the Options soft key. The following options are<br />
available:<br />
• Send: allows you to send the message. The<br />
message is deleted after sending.<br />
• Save and Send: allows you to save a copy of<br />
the message into the specified memory and<br />
then send the message. You can read the<br />
message in your Outbox.<br />
• Save: allows you to save the message into the<br />
specified memory so that it can be sent later.<br />
You can read the message in your Outbox.<br />
• For more information about the Text<br />
Formatting, Add Objects, Add Templates,<br />
Add Phonebook, Add Bookmark and<br />
Language options, see page 65.<br />
3. Select Send or Save and Send, and press the<br />
Select soft key.<br />
If you want to just save the message, select<br />
Save. After saving the message, the phone<br />
returns to the Text Messages menu.<br />
Text Messages<br />
4. If you select a save option, choose the memory<br />
where the message is saved and press the OK<br />
soft key.<br />
5. Enter a destination number and press the OK<br />
soft key. The message is sent.<br />
Note: If the phone fails to send the message, it will<br />
ask you if you want to retry. Press the OK soft<br />
key to confirm. Otherwise, press the Exit soft<br />
key.<br />
Creating a Message Using the Options<br />
1. Create a message.<br />
2. Press the Options soft key.<br />
3. Select one of the following options as required<br />
by using the and keys and pressing the<br />
Select soft key.<br />
• Text Formatting: allows you to format the<br />
style of the text. For the Size attribute,<br />
Normal, Large and Small sizes are available.<br />
For the Underline and Strikethrough<br />
attributes, select On or Off. The attributes can<br />
be combined.<br />
• Add Objects: allows you to add a sound,<br />
melody, picture or animation to your message.<br />
Select the category of the object to be added;<br />
Sound, Melody, Picture and Animation are<br />
available. In each category, you can select<br />
various factory-set items or choose an item<br />
received from other sources, such as the<br />
Internet or other phones.<br />
• Add Templates: allows you to apply one of<br />
the preset message templates to the text.<br />
Select one of five messages stored in the<br />
Templates menu option (Menu 1.4); for<br />
further details, see page 66.<br />
65
Text Messages<br />
66<br />
• Add Phonebook: allows you to add a<br />
Phonebook entry in your message. Select one<br />
from the list.<br />
• Add Bookmark: allows you to add a web<br />
page’s address stored in your Favorite list<br />
(Menu 8.2.2). Select one from the list.<br />
• Language: allows you to change the language<br />
to be used in the T9 input mode. Select the<br />
language to be used.<br />
4. Complete the message, and send or save it by<br />
following the procedure from Step 2 on page 64.<br />
Templates (Menu 1.4)<br />
Using this menu option, you can preset up to five<br />
messages that you use most frequently.<br />
Scroll through the template list using the and<br />
keys. When the message template you want<br />
highlights, press the Options soft key.<br />
The following options are available:<br />
Edit: allows you to write a new message or edit the<br />
message.<br />
Note: For further details about how to enter<br />
characters, see page 41.<br />
Send Message: allows you to retrieve the selected<br />
message. Once you have completed the message,<br />
you can send, save and send, or simply save it. For<br />
further details about how to send a message, see<br />
page 64.<br />
Delete: allows you to delete the selected message.<br />
You are asked to confirm the deletion by pressing<br />
the Yes soft key.<br />
Settings (Menu 1.5)<br />
Text Messages<br />
In this menu option, you can set up default SMS<br />
information. A setting group is a collection of<br />
settings required to send messages. The number of<br />
setting groups available depends on the capacity of<br />
your SIM card.<br />
Note: The last setting you accessed is automatically<br />
activated for sending messages.<br />
Setting x (where x is the setting group number):<br />
each group has its own sub-menu.<br />
Service Centre: allows you to store or change the<br />
number of your message centre, which is required<br />
when sending messages. You must obtain this<br />
number from your service provider.<br />
Default Destination: allows you to store the default<br />
destination number. The number automatically<br />
displays on the Destination screen when you create<br />
a message.<br />
Default Type: allows you to set the default message<br />
type to Text, Fax, Email or Paging. The network<br />
can convert the messages into the selected format.<br />
Default Validity: allows you to set the length of time<br />
your text messages are stored at the message<br />
centre while attempts are made to deliver them.<br />
Setting Name: allows you to give a name to the<br />
setting group currently being defined.<br />
Common Setting: The following options are<br />
available:<br />
Reply Path: allows the recipient of your message to<br />
send you a reply via your message centre, if your<br />
network supports this service.<br />
67
Text Messages<br />
Delivery Reports: allows you to activate or<br />
deactivate the report function. When this function is<br />
activated, the network informs you whether your<br />
message has been delivered or not.<br />
Bearer Selection: allows you to choose either GSM<br />
or <strong>GPRS</strong>, depending on your network.<br />
68<br />
My Objects (Menu 1.6)<br />
In this menu option, you can see the objects you<br />
saved from the messages into your phone’s<br />
memory using Select Objects option.<br />
Three categories of objects are available:<br />
• My EMS Melody<br />
• My EMS Picture<br />
• My EMS Animation<br />
To delete an item, press the Delete soft key while<br />
viewing it.<br />
You can delete all of the items using the Delete All<br />
option (Menu 1.6.4).<br />
To Press the<br />
select a category to<br />
clear<br />
place a check mark<br />
on the category<br />
remove the check<br />
mark<br />
delete the marked<br />
objects<br />
or key. To delete<br />
all of your objects, select<br />
All Object.<br />
Mark soft key.<br />
Unmark soft key.<br />
Delete soft key.<br />
When a confirming message displays, press the Yes<br />
soft key to confirm.<br />
Memory Status (Menu 1.7)<br />
Text Messages<br />
This menu option shows how many messages are<br />
currently stored in the SIM, phone and CB (Cell<br />
Broadcast) memories.<br />
You can also delete all of the messages in each<br />
message box using the Delete All option (Menu<br />
1.7.4).<br />
To Press the<br />
select a message<br />
box to empty<br />
or key. To delete all<br />
of your messages, select All<br />
Messages.<br />
place a check mark Mark soft key.<br />
remove the check<br />
mark<br />
Unmark soft key.<br />
delete the marked<br />
messages<br />
Delete soft key.<br />
When a confirming message displays, press the Yes<br />
soft key to confirm.<br />
69
Text Messages<br />
70<br />
Voice Mail (Menu 1.8)<br />
This menu option provides you with a way of<br />
accessing your voice mailbox, if your network<br />
supports this service.<br />
The following options are available:<br />
Connect to Voice Server: before using this<br />
feature, you must enter the voice server number<br />
obtained from your service provider (see menu<br />
option 1.8.2). You can then select this option and<br />
simply press the OK soft key to listen to your<br />
messages.<br />
To quickly connect to the voice server, press and<br />
hold down the 1 key in Idle Mode.<br />
Voice Server Number: allows you to change the<br />
voice mail server number, if necessary.<br />
To Press the<br />
enter the server<br />
number<br />
corresponding numeric<br />
keys.<br />
correct a digit C key.<br />
move the cursor<br />
to the left/right<br />
without clearing<br />
the digit<br />
or key.<br />
Note: Voice Mail is a network feature. Please contact<br />
your service provider for further details.<br />
Broadcast (Menu 1.9)<br />
Text Messages<br />
This network service allows you to receive text<br />
messages on various topics, such as the weather or<br />
traffic. Cell broadcast messages display as soon as<br />
they are received, provided that:<br />
• the phone is in Idle Mode.<br />
• the Receive option is set to Enable.<br />
• the message channel is currently active on the<br />
channel list.<br />
The following options are available:<br />
Read: lets you view the received message. The<br />
Volatile box displays the messages from the<br />
network, but loses its contents as soon as the<br />
phone is switched off. Scroll through the message<br />
by using the and keys.<br />
While reading a message, press the Save soft key<br />
to store the message in the Archive box for later<br />
retrieval.<br />
Receive: allows you to enable or disable the<br />
reception of broadcast messages.<br />
Channel List: allows you to indicate the channels<br />
from which you wish to receive broadcast<br />
messages. The following options are available:<br />
Select: use to enable or disable channels on the list<br />
by marking or unmarking them respectively. A<br />
check mark displays in front of each selected<br />
channel.<br />
Add Channel: use to enter the ID and title for a new<br />
channel.<br />
71
Text Messages<br />
72<br />
Delete: use to remove a channel from the list.<br />
Edit: use to change the ID and title of an existing<br />
channel.<br />
Language: allows you to select your preferred<br />
language to display cell broadcast messages.<br />
Please contact your service provider for more<br />
information.<br />
Picture Messages<br />
Multimedia Message Service (MMS) is a messaging<br />
service very similar to Short Message Service<br />
(SMS). It provides automatic and immediate<br />
delivery of personal multimedia messages from<br />
phone to phone or from phone to e-mail.<br />
In addition to the familiar text content of text<br />
messages, multimedia messages can contain<br />
images, graphics, voice and audio clips. An MMS<br />
message is a multimedia presentation in a single<br />
entry. It is not a text file with attachments.<br />
Using the MMS feature, your phone can receive<br />
multimedia messages. You can also send picture<br />
messages, which are short messages that contain<br />
images, such as your photos or graphics you<br />
downloaded from the Internet. This function is<br />
available only if it is supported by your service<br />
provider. Only phones that offer picture message<br />
features can receive and display picture messages.<br />
Inbox (Menu 2.1)<br />
Viewing a Message When You Receive it<br />
When a new multimedia message comes in, the<br />
display shows the text notification along with the<br />
sender’s number.<br />
1. Press the Select soft key to view the message.<br />
The display shows brief information about the<br />
message, such as the sender’s number, the<br />
message size and the subject.<br />
If you want to view the message later in the<br />
Inbox, press the Exit soft key.<br />
73
Picture Messages<br />
74<br />
2. To scroll through the message, press the or<br />
key.<br />
While viewing a message, press the Options soft<br />
key to use the following options:<br />
Retrieve: shows you the message contents.<br />
Delete: deletes the message.<br />
More Information: shows you detailed<br />
information about the message.<br />
Viewing a Received Message in the Inbox<br />
When you access the Inbox menu option (Menu<br />
2.1), the list of multimedia messages you received<br />
displays with the senders’ phone numbers, if they<br />
are available in your Phonebook, or subjects.<br />
1. Select the message and press the Select soft<br />
key to view the message.<br />
2. To scroll through the message, press the or<br />
key.<br />
While viewing a message, you can choose the<br />
Message options by pressing the Options soft key.<br />
If you are viewing a new message, the options are<br />
the same as when you view a message as soon as<br />
you receive it. See the previous section.<br />
When you are reviewing a message, the following<br />
options are available:<br />
Delete: deletes the message.<br />
Reply: allows you to reply to the sender by sending<br />
a text or picture message.<br />
Call Back: allows you to call the sender back.<br />
Picture Messages<br />
Cut Address: allows you to extract the sender’s<br />
number or address from the message, so that you<br />
can dial it or save it in Phonebook.<br />
Forward: allows you to forward the message to<br />
another person.<br />
Save Picture: allows you to save an image from<br />
the message into your phone. Images are in the<br />
Pictures folder in the Downloads menu (Menu<br />
8.3)<br />
Save Sound: allows you to save a sound from the<br />
message into the Sounds folder in the Downloads<br />
menu (Menu 8.3).<br />
Information: shows you information about the<br />
message, such as subject, sender’s address, or<br />
message size.<br />
Outbox (Menu 2.2)<br />
When you access this menu option, the list of the<br />
picture messages you saved displays.<br />
1. Select the required message and press the<br />
Select soft key to view the message contents.<br />
2. To scroll through the message, press the or<br />
key.<br />
While viewing a message, you can use the following<br />
options by pressing the Options soft key:<br />
Delete: deletes the message.<br />
Cut Address: allows you to extract the destination<br />
numbers or addresses from the message, so that<br />
you can dial a number or save one of them in<br />
Phonebook.<br />
75
Picture Messages<br />
76<br />
Send: allows you to resend the message.<br />
Edit Message: allows you to change the message<br />
contents, picture or text.<br />
Write New (Menu 2.3)<br />
This menu option allows you to create a new picture<br />
message and then send it to multiple destinations.<br />
Creating and Sending a Picture Message<br />
1. Enter the subject of your message and press the<br />
OK soft key.<br />
For further details about entering characters,<br />
see page 41.<br />
2. Press the Options soft key and add the<br />
message contents using one of the following<br />
options:<br />
• Add Text: Enter the message text and press<br />
the OK soft key.<br />
• Add Picture: allows you to add a picture<br />
stored in the Pictures folder in the<br />
Downloads menu (Menu 8.3). Choose a<br />
picture and press the Select soft key.<br />
• Send: allows you to send the message. Use<br />
this option when you finish creating the<br />
message.<br />
• Save: saves the message in your Outbox<br />
(Menu 2.2) for later use. Use this option<br />
when you finish creating the message.<br />
3. When the added content displays, press the<br />
key to highlight Add Here.<br />
Picture Messages<br />
4. Repeat steps 2 and 3 until you finish creating<br />
your message.<br />
5. If you want to change the added items, press<br />
the or key to highlight one and press<br />
the Options soft key.<br />
The following options are available:<br />
• Edit: allows you to change text or replace the<br />
image with another.<br />
• Delete: deletes the item from your message.<br />
• Send: allows you to send the message.<br />
• Save: saves the message in your Outbox<br />
(Menu 2.2) for later use.<br />
6. When you finish creating the message, select<br />
Send from the options.<br />
7. Choose one of the following options and press<br />
the Select soft key:<br />
• Phone Number: allows you to enter the<br />
desired phone number.<br />
• E-Mail: allows you to enter the e-mail address<br />
of the recipient to send the message as an email.<br />
• Phone Book: allows you to recall a phone<br />
number or e-mail address from your<br />
Phonebook.<br />
8. Enter a number or an address, or select an entry<br />
from Phonebook.<br />
9. When the correct number or address displays,<br />
press the OK soft key.<br />
10.If you want to send the message to multiple<br />
destinations, select Add Destination and press<br />
the Select soft key.<br />
77
Picture Messages<br />
78<br />
11.Repeat steps 7 to 10, as needed. You can enter<br />
up to 10 destinations.<br />
If you want to edit the destinations, select one<br />
and press the Select soft key. You can change<br />
or delete it.<br />
12.After entering the destinations, press the Select<br />
soft key when Send Message highlights.<br />
Your phone sends the message.<br />
Delete All (Menu 2.4)<br />
You can delete all of the messages in Inbox or<br />
Outbox.<br />
When a confirming message appears, press the Yes<br />
soft key to confirm.<br />
Setup (Menu 2.5)<br />
You can change the default settings for sending or<br />
receiving picture messages.<br />
To place or remove a check mark on an option,<br />
press the Select soft key.<br />
The following options are available:<br />
Hide ID: When this option is checked, your phone<br />
number does not display on the recipient’s phone.<br />
Delivery Report: When this option is checked, the<br />
network informs you whether or not your message<br />
has been delivered.<br />
Picture Messages<br />
Read Reply: When this option is checked, your<br />
phone sends a request for a reply along with your<br />
message to the recipient<br />
Auto Download: When this option is checked,<br />
your phone automatically downloads the received<br />
pictures or sounds.<br />
MMS Profile (Menu 2.6)<br />
In this menu option, you can configure various<br />
settings that are required when you send or receive<br />
picture messages.<br />
Notes:<br />
• The last profile you accessed is activated for sending<br />
messages.<br />
• In most cases, you don’t need to change these<br />
settings. If you change them without the service<br />
provider’s instructions, the MMS feature may not<br />
work properly.<br />
For each profile, the following options are available:<br />
Profile Name: enter the name that you wish to<br />
assign to the MMS server.<br />
Connection URL: enter the URL address of your<br />
MMS server.<br />
Security: select a data transmission mode. Choose<br />
Secure to protect your data against unauthorised<br />
access; otherwise, choose Non-Secure.<br />
IP Address: enter the gateway address required to<br />
connect to the MMS server.<br />
User Name: enter the user ID required to connect<br />
to the MMS server.<br />
79
Picture Messages<br />
Password: enter the password required to connect<br />
to the MMS server.<br />
APN: enter the access point name used for the<br />
address of the MMS server.<br />
80<br />
For further details, contact your service provider.<br />
Call Records<br />
In this menu, you can view the:<br />
• calls you missed, received or dialled.<br />
• length of your calls.<br />
• cost of your calls.<br />
Note: You can access the numbers in the three types<br />
of call records by pressing the key in Idle<br />
Mode.<br />
Missed Calls (Menu 3.1)<br />
This menu option lets you view the last 20 numbers<br />
of the calls you received, but did not answer.<br />
The number and name, if available, display<br />
together with the date and time when the call was<br />
received. By pressing the Options soft key, you<br />
can:<br />
• delete the call from the list.<br />
• edit the number, if available, and dial it or save it<br />
in Phonebook.<br />
Received Calls (Menu 3.2)<br />
This menu option lets you view the last 20 numbers<br />
of the calls you received.<br />
The number and name, if available, display<br />
together with the date and time when the call was<br />
received. By pressing the Options soft key, you<br />
can:<br />
• delete the call from the list.<br />
• edit the number, if available, and dial it or save it<br />
in Phonebook.<br />
81
Call Records<br />
82<br />
Dialled Calls (Menu 3.3)<br />
This menu option lets you view the last 20 numbers<br />
you dialled.<br />
The number and name, if available, display<br />
together with the date and time when the call was<br />
made. By pressing the Options soft key, you can:<br />
• delete the number.<br />
• edit the number and dial it or save it in<br />
Phonebook.<br />
Delete All (Menu 3.4)<br />
You can delete all of the numbers stored in each call<br />
record.<br />
When a confirming message appears, press the Yes<br />
soft key to confirm.<br />
Call Time (Menu 3.5)<br />
This menu option lets you view the timers for calls<br />
made and received.<br />
Note: The actual time invoiced for calls by your<br />
service provider may vary, depending on<br />
network features, rounding-off for billing<br />
purposes and others.<br />
The following timers are available:<br />
Last Call Time: length of the last call.<br />
Total Sent: total length of all calls made since the<br />
timer was last reset.<br />
Call Records<br />
Total Received: total length of all calls received<br />
since the timer was last reset.<br />
Reset Timers: option used to reset the call timers.<br />
You must first enter the phone password (see<br />
page 130) and then press the OK soft key.<br />
Call Cost (Menu 3.6)<br />
This network feature lets you view the cost of calls.<br />
This option is shown only when it is supported by<br />
your SIM card.<br />
The following options are available:<br />
Last Call Cost: cost of the last call made.<br />
Total Cost: total cost of all calls made since the<br />
cost counter was last reset. If the total cost exceeds<br />
the maximum cost set in the Set Max Cost option,<br />
you can no longer make any calls until you reset the<br />
counter.<br />
Max Cost: maximum cost set in the Set Max Cost<br />
option. See below.<br />
Reset Counters: option used to reset the cost<br />
counter. You must first enter your PIN2 (see<br />
page 132) and then press the OK soft key.<br />
Set Max Cost: option used to enter the maximum<br />
cost that you authorise for your calls.You must first<br />
enter your PIN2 (see page 132) and then press the<br />
OK soft key.<br />
Price/Unit: option used to set the cost of one unit;<br />
this price per unit is applied when calculating the<br />
cost of your calls. You must first enter your PIN2<br />
(see page 132) and then press the OK soft key.<br />
83
84<br />
Sound Settings<br />
You can use the Sound Settings feature to<br />
customise various settings, such as the:<br />
• ring melody, volume and type.<br />
• sounds made when you press a key, receive a<br />
message, open/close the folder or switch your<br />
phone on/off.<br />
• alert tone made every minute during a call, when<br />
you make an error or when your call is connected<br />
to the system.<br />
Note: When the phone is in the silent mode (see<br />
page 28), you cannot change the sound<br />
settings.<br />
Ring Tone (Menu 4.1)<br />
This menu option allows you to select a ring<br />
melody.<br />
You can choose between many different melodies.<br />
Each time you select a melody, it plays for a few<br />
seconds. If you have downloaded any sounds from<br />
the Internet or optional Easy<strong>GPRS</strong> programme, you<br />
can view them in this menu.<br />
Ring Volume (Menu 4.2)<br />
This menu option allows you to adjust the ring<br />
volume to one of five levels.<br />
Use the and keys or the volume keys on<br />
the left side of the phone to increase or decrease<br />
the volume.<br />
Alert Type (Menu 4.3)<br />
Sound Settings<br />
This menu option allows you to specify how you are<br />
to be informed of any incoming calls.<br />
The following options are available:<br />
Light Only: only the service light flashes; the<br />
phone neither rings nor vibrates.<br />
Melody: the phone rings using the ring melody<br />
selected in the Ring Tone menu option<br />
(Menu 4.1); see page 84.<br />
Vibration: the phone vibrates but does not ring.<br />
Vibra + Melody: the phone just vibrates and then<br />
saved.<br />
Keypad Tone (Menu 4.4)<br />
This menu option allows you to select a tone that<br />
the phone sounds when you press a key.<br />
You can choose from Cool, Piano, Tone and Beep.<br />
To turn the sound off, select Off.<br />
85
Sound Settings<br />
86<br />
Message Tone (Menu 4.5)<br />
This menu option allows you to select how the<br />
phone informs you that a new message has been<br />
received.<br />
SMS Tone (Menu 4.5.1)<br />
This menu option allows you to select how the<br />
phone informs you that a new SMS message has<br />
been received.<br />
The following options are available:<br />
Off: the phone does not use the SMS tone.<br />
Light Only: the service light flashes.<br />
Vibration: the phone vibrates.<br />
Single Beep: the phone beeps once.<br />
SMS Tone x: the phone uses one of several SMS<br />
tones.<br />
SMS-CB Tone (Menu 4.5.2)<br />
This menu option allows you to select how the<br />
phone informs you that a new cell broadcast (CB)<br />
message has been received.<br />
The following options are available:<br />
Off: the phone does not use the CB tone.<br />
Light Only: the service light flashes.<br />
Vibration: the phone vibrates.<br />
Single Beep: the phone beeps once.<br />
SMS-CB Tone x: the phone uses one of several CB<br />
tones.<br />
Folder Tone (Menu 4.6)<br />
Sound Settings<br />
This menu option allows you to select a melody that<br />
the phone sounds when you open or close the<br />
folder.<br />
You can choose either Future or Crystal. To turn<br />
the sound off, select Off.<br />
Power On/Off (Menu 4.7)<br />
This menu option allows you to select a melody that<br />
the phone sounds when it is switched on and off.<br />
You can choose either Classical or Cheerful. To<br />
turn the sound off, select Off.<br />
Extra Tones (Menu 4.8)<br />
You can customise various other tones for your<br />
phone.<br />
To turn a given<br />
tone<br />
Press the<br />
on ON soft key.<br />
A check mark displays in<br />
front of the option.<br />
off OFF soft key.<br />
The check mark no longer<br />
displays.<br />
87
Sound Settings<br />
88<br />
The following options are available:<br />
Error Tone: sets whether or not the phone informs<br />
you that you make a mistake.<br />
Minute Minder: sets whether or not the phone<br />
beeps every minute during an outgoing call to keep<br />
you informed of the length of your call.<br />
Connect Tone: sets your phone to beep when your<br />
call is connected to the system.<br />
Phone Settings<br />
Many different features of your phone can be<br />
customised to suit your preferences. All of these<br />
features are accessed in the Phone Settings<br />
menu.<br />
My Settings (Menu 5.1)<br />
You can change the background image of Idle Mode<br />
and the display style of Menu Mode according to<br />
your preference.<br />
Wallpaper (Menu 5.1.1)<br />
This menu option allows you to change the<br />
background image to be displayed on the idle<br />
screen.<br />
To change the background image:<br />
1. Scroll through the list by pressing the or<br />
key.<br />
2. Press the Select soft key when the image you<br />
want highlights.<br />
The selected image displays.<br />
3. After viewing the image, press the Select soft<br />
key to display it on the idle screen.<br />
The display asks if you want to display text on<br />
the screen.<br />
4. Press the Yes soft key to display the current<br />
date and time on the wallpaper image.<br />
To display only the image, press the No soft key.<br />
89
Phone Settings<br />
90<br />
Menu Style (Menu 5.1.2)<br />
This menu option allows you to select the menu<br />
display style. You can choose either Folder Style or<br />
Page Style.<br />
Greeting Message (Menu 5.2)<br />
This menu option allows you to set a greeting to be<br />
displayed briefly when the phone is switched on.<br />
To Press the<br />
clear the existing<br />
message<br />
enter a new<br />
message<br />
change the text<br />
input mode<br />
For further details about how to enter characters,<br />
see page 41.<br />
Own Number (Menu 5.3)<br />
C key and hold it down until<br />
the message is cleared.<br />
appropriate alphanumeric<br />
keys.<br />
soft key.<br />
This feature allows you to:<br />
• assign a name to each of your own phone<br />
numbers registered on your SIM card.<br />
• edit the names and numbers.<br />
This function is a memory aid, which you can use to<br />
check your own phone numbers if you need to do.<br />
Any changes made here do not in any way affect<br />
the actual subscriber numbers on your SIM card.<br />
Language (Menu 5.4)<br />
Phone Settings<br />
You can select a display language. When the<br />
language option is set to Automatic, the language<br />
is automatically selected according to the language<br />
of the SIM card used.<br />
Security (Menu 5.5)<br />
The Security feature enables you to restrict the use<br />
of your phone to the people and the types of calls of<br />
your choice.<br />
Various codes and passwords are used to protect<br />
the features of your phone. They are described in<br />
the following sections. See also pages 130-133.<br />
PIN Check (Menu 5.5.1)<br />
When the PIN Check feature is enabled, you must<br />
enter your PIN each time you switch the phone on.<br />
Consequently, any person who does not have your<br />
PIN cannot use your phone without your approval.<br />
Note: Before disabling the PIN Check feature, you<br />
must enter your PIN.<br />
To change your PIN, refer to the Change PIN menu<br />
option (Menu 5.5.2).<br />
The following options are available:<br />
Disable: the phone connects directly to the<br />
network when you switch it on.<br />
Enable: you must enter the PIN each time the<br />
phone is switched on.<br />
91
Phone Settings<br />
92<br />
Change PIN (Menu 5.5.2)<br />
This feature allows you to change your current PIN<br />
to a new one, provided that the PIN Check feature<br />
is enabled. You must enter the current PIN before<br />
you can specify a new one.<br />
Once you have entered a new PIN, you are asked to<br />
confirm it by entering it again.<br />
Phone Lock (Menu 5.5.3)<br />
When the Phone Lock feature is enabled, the phone<br />
is locked and you must enter the phone password<br />
each time the phone is switched on.<br />
The password is preset to “00000000” at the<br />
factory. To change the phone password, see the<br />
Change Password menu option (Menu 5.5.4).<br />
Once the correct password has been entered, you<br />
can use the phone until you switch it off.<br />
The following options are available:<br />
Disable: you are not asked to enter the phone<br />
password when you switch the phone on.<br />
Enable: you are required to enter the phone<br />
password when you switch the phone on.<br />
Change Password (Menu 5.5.4)<br />
The Change Password feature allows you to change<br />
your current phone password to a new one. You<br />
must enter the current password before you can<br />
specify a new one.<br />
The password is preset to “00000000” at the<br />
factory. Once you have entered a new password,<br />
you are asked to confirm it by entering it again.<br />
SIM Lock (Menu 5.5.5)<br />
Phone Settings<br />
When the SIM Lock feature is enabled, your phone<br />
only works with the current SIM card. You must<br />
enter the SIM lock code.<br />
Once you have entered the lock code, you are<br />
asked to confirm it by entering it again.<br />
To unlock the SIM, you must enter the SIM lock<br />
code.<br />
FDN Mode (Menu 5.5.6)<br />
The FDN (Fixed Dial Number) mode, if supported by<br />
your SIM card, allows you to restrict your outgoing<br />
calls to a limited set of phone numbers.<br />
The following options are available:<br />
Disable: you can call any number.<br />
Enable: you can only call phone numbers stored in<br />
the Phonebook. You must enter your PIN2.<br />
Note: Not all SIM cards have a PIN2. If your SIM card<br />
does not, this menu option is not displayed.<br />
To change your PIN2, see the Change PIN2 menu<br />
option (Menu 5.5.7)<br />
Change PIN2 (Menu 5.5.7)<br />
The Change PIN2 feature allows you to change your<br />
current PIN2 to a new one. You must enter the<br />
current PIN2 before you can specify a new one.<br />
Once you have entered a new PIN2, you are asked<br />
to confirm it by entering it again.<br />
Note: Not all SIM cards have a PIN2. If your SIM card<br />
does not, this menu option is not displayed.<br />
93
Phone Settings<br />
94<br />
Display Settings (Menu 5.6)<br />
Contrast (Menu 5.6.1)<br />
This menu option allows you to adjust the contrast<br />
of the display screens to see them better in<br />
different light conditions.<br />
Adjust the contrast by using the and keys<br />
or the volume keys on the left side of the phone.<br />
When you are satisfied, press the OK soft key to<br />
save the selection.<br />
Back Light (Menu 5.6.2)<br />
You can select whether or not the phone uses the<br />
backlight. A marginal increase in standby/talk time<br />
can be achieved by turning the backlight off.<br />
Select the length of time the backlight is on. The<br />
backlight turns on when you press a key or receive<br />
a call or message and turns off after the specified<br />
length of time.<br />
If you do not want to use the backlight, select Off.<br />
Auto Light (Menu 5.6.3)<br />
Using this feature, you can specify the time for<br />
which the backlight is to be used. This feature helps<br />
conserve your battery power.<br />
The following options are available:<br />
Disable: the backlight is used according to the<br />
setting in the Back Light menu option<br />
(Menu 5.6.2); see page 94.<br />
Phone Settings<br />
Enable: the backlight is used only during the<br />
specified period of time. Enter the time when the<br />
phone turns the light on and then turn it off, using<br />
the appropriate number keys.<br />
Service Light (Menu 5.6.4)<br />
This menu option allows you to select whether or<br />
not the service light on the folder is used or in<br />
which colour it flashes.<br />
Select one from various colour settings. When the<br />
phone is ready for use, the service light flashes in<br />
the appropriate colour.<br />
If you do not wish to use the service light,<br />
select Off.<br />
Graphic Logo (Menu 5.6.5)<br />
This menu option allows you to display your<br />
operator’s logo instead of its name.<br />
Off: the operator name displays in Idle Mode.<br />
On: the operator logo stored in your phone displays<br />
in Idle Mode. When no logo has been stored, the<br />
operator name displays.<br />
95
Phone Settings<br />
96<br />
Extra Settings (Menu 5.7)<br />
You can turn the automatic redialling or answering<br />
features on or off.<br />
To turn a feature Press the<br />
on ON soft key.<br />
A check mark displays in<br />
front of the option.<br />
off OFF soft key.<br />
The check mark no longer<br />
displays.<br />
The following options are available:<br />
Auto Redial: when this option is checked, the<br />
phone makes up to ten attempts to redial a phone<br />
number after an unsuccessful call.<br />
Note: The interval between two call attempts varies.<br />
Active Folder: when this option is checked, you<br />
can simply open the folder to answer a call.<br />
When it is unchecked, you must open the folder and<br />
press a key, depending on the setting of the<br />
Anykey Answer option. See below.<br />
Anykey Answer: when this option is checked, you<br />
can answer an incoming call by pressing any key,<br />
except the key and the Reject soft key. To<br />
reject the call, press the key or the Reject<br />
soft key.<br />
When this option is unchecked, you can only press<br />
the key or Accept soft key.<br />
Short Cut (Menu 5.8)<br />
Phone Settings<br />
The navigation keys can be used as shortcut keys.<br />
In Idle Mode, they allow you to access specific<br />
menu options directly.<br />
To assign a shortcut to a key:<br />
1. Select the key to be used as a shortcut key by<br />
pressing the<br />
Select soft key.<br />
or key and press the<br />
• Key Up ( )<br />
• Key Down ( )<br />
2. Select the menu option to be assigned to the<br />
key by pressing the or key.<br />
Note: To deactivate a shortcut key, select the<br />
None option.<br />
3. Press the Select soft key to save the selection.<br />
Reset Settings (Menu 5.9)<br />
You can easily reset your phone to its default<br />
settings. To reset your phone:<br />
1. Select the Reset Settings menu option.<br />
2. Enter the phone password and press the OK soft<br />
key.<br />
Note: The password is preset to “00000000”. To<br />
change this password, see page 92.<br />
97
98<br />
Organiser<br />
The Organiser feature enables you to:<br />
• view the calendar and organise your schedule.<br />
• define a list of things to do.<br />
• set the current date and time.<br />
• set an alarm so that the phone rings at a specific<br />
time, such as to remind you of an appointment.<br />
• use the phone as a calculator for basic<br />
mathematical equations or currency exchange<br />
operations.<br />
Calendar (Menu 6.1)<br />
With the Calendar feature, you can<br />
• consult the calendar.<br />
• write memos to keep track of your schedule.<br />
• trigger an alarm, if necessary.<br />
Consulting the Calendar<br />
When you select the Calendar menu option (Menu<br />
6.1), the calendar displays. The following options<br />
are available when you press the Options soft key:<br />
Search All: displays all of the memos, starting with<br />
the oldest, regardless of the day. To scroll through<br />
the memos, press the or key.<br />
Delete All: allows you to delete all of the memos.<br />
You are asked to confirm your action.<br />
Go to Date: allows you to go to a specific date.<br />
Exit: exits the Calendar feature and returns to Idle<br />
Mode.<br />
Writing a Memo<br />
To write or edit a memo on a specific date:<br />
Organiser<br />
1. Select a date on the calendar, using the<br />
navigation keys.<br />
Note: To skip to the previous or next month, press<br />
the volume keys on the left side of the<br />
phone.<br />
2. Press the Select soft key.<br />
An empty memo screen displays to allow you to<br />
enter your memo.<br />
3. Enter your memo and then press the OK soft<br />
key.<br />
Note: For further details about how to enter<br />
characters, see page 41.<br />
You are asked if you wish to set an alarm.<br />
4. If you want an alarm to ring on the chosen day,<br />
press the Yes soft key.<br />
Otherwise, press the No soft key. The memo is<br />
saved.<br />
5. If you pressed the Yes soft key, set the time for<br />
the alarm and press the OK soft key.<br />
You can set a melody for the alarm by pressing<br />
the Melody soft key.<br />
The colour of the date is changed to green to<br />
indicate that a memo exists.<br />
99
Organiser<br />
100<br />
Editing a Memo<br />
When you select a day for which a memo already<br />
exists, you can press the Edit soft key to edit the<br />
memo displayed.<br />
Note: For further details about how to enter<br />
characters, see page 41.<br />
Once you have finished editing the memo, press the<br />
OK soft key.<br />
The following options are available when you press<br />
the Options soft key:<br />
Alarm: allows you to set an alarm to ring at the<br />
specified time to inform you of the memo. If you<br />
already set, you can change or delete the alarm.<br />
Erase: allows you to delete the memo.<br />
Copy to: allows you to copy the memo to another<br />
date and/or time.<br />
Move to: allows you to change the date and/or<br />
time of the memo.<br />
To Do List (Menu 6.2)<br />
Organiser<br />
This feature allows you to:<br />
• enter a list of tasks to be done.<br />
• assign a priority and a deadline to each task.<br />
• sort the tasks by priority and status mark.<br />
Creating the To Do List<br />
1. Press the New soft key.<br />
2. Enter the first task.<br />
Note: For further details about how to enter<br />
characters, see page 41.<br />
3. Press the OK soft key.<br />
4. Select high, normal or low priority using the<br />
and keys and press the Select soft key.<br />
5. Enter your deadline.<br />
If you do not want to set a deadline, press the<br />
Skip soft key.<br />
6. Press the OK soft key.<br />
Editing the To Do List<br />
When you select the To Do List menu option<br />
(Menu 6.2), the current contents display with the<br />
status mark and priority; for high, for<br />
normal and for low.<br />
101
Organiser<br />
102<br />
The following options are available:<br />
To view the<br />
details for a<br />
specific task<br />
To change the<br />
status of a<br />
specific task<br />
To create a new<br />
task<br />
To edit an<br />
existing task<br />
To sort the<br />
existing tasks by<br />
priority or status<br />
➀ highlight the task.<br />
➁ press the View soft key.<br />
➂ scroll through the tasks<br />
using the and keys,<br />
if necessary.<br />
➀ highlight the task.<br />
➁ press the key to mark<br />
the task as completed as of<br />
the current date and time.<br />
or<br />
➀ highlight the task.<br />
➁ press the Options soft key.<br />
➂ select the Mark option.<br />
➃ select the appropriate status<br />
(Done or Undo).<br />
➀ press the Options soft key.<br />
➁ select the New option.<br />
➂ enter the text, priority and<br />
deadline for the task.<br />
➀ highlight the task.<br />
➁ press the Options soft key.<br />
➂ select the Edit option.<br />
➃ change the text, priority<br />
and/or deadline for the<br />
task, as required.<br />
➀ press the Options soft key.<br />
➁ select the Sort option.<br />
➂ select the sort criterion<br />
(High, Low, Done or<br />
Undo).<br />
Organiser<br />
To copy a task ➀ highlight the task.<br />
➁ press the Options soft key.<br />
➂ select the Copy option.<br />
➃ change the text, priority<br />
and/or deadline for the<br />
task, as required.<br />
To copy a task to<br />
the calendar<br />
➀ highlight the task.<br />
➁ press the Options soft key.<br />
➂ select the Copy to<br />
Calendar option.<br />
➃ change the text and<br />
deadline for the task and/or<br />
set the alarm, as required.<br />
To delete a task ➀ highlight the task.<br />
➁ press the Options soft key.<br />
➂ select the Delete option.<br />
To delete all tasks ➀ press the Options soft key.<br />
➁ select the Delete All<br />
option.<br />
➂ confirm the deletion by<br />
pressing the OK soft key.<br />
To exit the To Do<br />
list<br />
➀ press the Options soft key.<br />
➁ select the Exit option.<br />
103
Organiser<br />
104<br />
Time & Date (Menu 6.3)<br />
This menu option allows you to change the current<br />
time and date displayed. You can also use this<br />
option to find out what time it is in another part of<br />
the world.<br />
The following options are available:<br />
Set Time: allows you to enter the current time. You<br />
can choose the time format in the Time Format<br />
menu option (Menu 6.3.4). See below.<br />
Note: Before setting the time, you must specify your<br />
time zone in the World Time menu option<br />
(Menu 6.3.3).<br />
Set Date: allows you to enter the day, month and<br />
year.<br />
World Time: allows you to find out what time it is<br />
in another part of the world, using the and<br />
keys.<br />
The screen shows the:<br />
• city name.<br />
• current date and time.<br />
• time difference between the selected city and<br />
your city if you have set the local time (see below<br />
for further details) or GMT (by default).<br />
To select your time zone:<br />
1. Select the city corresponding to your time zone<br />
by pressing the or key one or more times.<br />
The local date and time display.<br />
2. Press the Set soft key.<br />
Time Format: allows you to change the time<br />
format to 24 Hours or 12 Hours.<br />
Alarm (Menu 6.4)<br />
Organiser<br />
This feature allows you to:<br />
• set the alarm to ring at a specific time.<br />
• set the phone to switch on automatically and ring<br />
the alarm even if the phone is switched off<br />
(Autopower menu option set to Enable).<br />
The following options are available:<br />
Once Alarm: the alarm rings only once and is then<br />
deactivated.<br />
Daily Alarm: the alarm rings every day at the<br />
same time.<br />
Morning Call: the alarm rings to wake you up in<br />
the morning.<br />
To set an alarm:<br />
1. Choose the type of alarm to be set.<br />
2. Enter the time using the numeric keys.<br />
If you want to use the alarm options, press the<br />
Options soft key. The following options are<br />
available:<br />
• Remove Alarm: deactivates the current<br />
alarm.<br />
• Alarm Sound Set: allows you to select the<br />
alarm melody.<br />
3. Press the OK soft key.<br />
4. When you selected Morning Call in Step 1,<br />
choose the repeat option, either Monday to<br />
Friday or Monday to Saturday, and press the<br />
Select soft key.<br />
105
Organiser<br />
To stop the alarm when it rings, open the folder and<br />
press the Exit soft key.<br />
106<br />
Remove Alarm: deactivates all alarm settings.<br />
Autopower: When this option is set to Enable, the<br />
alarm rings at the specified time, even if the phone<br />
is switched off.<br />
When the menu option is set to Disable and the<br />
phone is switched off at the specified time, the<br />
alarm does not ring.<br />
Calculator (Menu 6.5)<br />
With this feature, you can use the phone as a<br />
calculator. The calculator provides basic arithmetic<br />
functions; addition, subtraction, multiplication and<br />
division.<br />
1. Enter the first number using the numeric keys.<br />
Notes:<br />
• To erase mistakes or clear the display, press the<br />
C key.<br />
• To include a decimal point or a bracket, press the<br />
left soft key until the symbol you want to use<br />
displays.<br />
2. Press the right soft key until the required<br />
arithmetic symbol appears: + (addition),<br />
- (subtraction), (multiplication), / (division).<br />
3. Enter the second number.<br />
4. To view the result, press the key.<br />
5. Repeat steps 1 to 4 as many times as required.<br />
Currency Exchange (Menu 6.6)<br />
Organiser<br />
Using this menu option, you can make currency<br />
conversions.<br />
1. Enter the current exchange rate of your source<br />
currency and press the OK soft key.<br />
You can insert a decimal point by pressing<br />
the key.<br />
2. Enter the amount to convert and press the OK<br />
soft key.<br />
The exchange rate and local currency amount<br />
you entered and the equivalent value in the<br />
foreign currency display.<br />
3. Press the Exit soft key to exit the currency<br />
convertor.<br />
107
108<br />
Network Services<br />
These menu functions are network services. Please<br />
contact your service provider to check their<br />
availability and subscribe to them, if you wish.<br />
Call Diverting (Menu 7.1)<br />
This network service enables incoming calls to be<br />
rerouted to the number that you specify.<br />
Example: You may wish to divert your business calls<br />
to a colleague while you are on holiday.<br />
Call diverting can be set up in the following ways:<br />
Divert Always: all calls are diverted.<br />
Busy: calls are diverted when you are already on<br />
another call.<br />
No Reply: calls are diverted when you do not<br />
answer the phone.<br />
Unreachable: calls are diverted when you are not<br />
in an area covered by your service provider.<br />
Cancel All: all call diverting options are cancelled.<br />
You can specify individual diverting options for each<br />
of the following call types:<br />
• Voice calls only<br />
• Data calls only<br />
To set your call diverting options:<br />
Network Services<br />
1. Select the type of call diverting by pressing the<br />
or key and then press the Select soft<br />
key.<br />
2. Select the type of calls to be diverted by<br />
pressing the or key and then press the<br />
Select soft key.<br />
The current status displays. If the option has<br />
already been set, the number to which the calls<br />
are diverted displays.<br />
3. To Press the<br />
activate call diverting Activate soft key.<br />
Go to Step 4.<br />
change the call Change soft key.<br />
number<br />
Go to Step 4.<br />
deactivate call<br />
diverting<br />
Remove soft key.<br />
4. Enter the number to which the calls are to be<br />
diverted and press the OK soft key.<br />
To enter an international code, press the 0 key<br />
until the + sign displays.<br />
The phone sends your settings to the network<br />
and the network’s acknowledgement displays.<br />
You can deactivate all of the call diverting settings<br />
by selecting the Cancel All option.<br />
109
Network Services<br />
110<br />
Call Barring (Menu 7.2)<br />
The call barring network service allows you to<br />
restrict your calls.<br />
Call barring can be set up in the following ways:<br />
All Outgoing: calls cannot be made.<br />
International: international calls cannot be made.<br />
International Except to Home: when abroad,<br />
calls can be made only to numbers within the<br />
current country and to your home country, which is<br />
the country where your home network provider is<br />
located.<br />
All Incoming: calls cannot be received.<br />
Incoming While Abroad: calls cannot be received<br />
when you are using your phone outside of your<br />
home service area.<br />
Cancel All: all call barring settings are deactivated;<br />
calls can be made and received normally.<br />
You can specify individual barring options for each<br />
of the following call types.<br />
• Voice calls only<br />
• Data calls only<br />
To set your call barring options:<br />
1. Select the type of call barring by pressing the<br />
or key and then press the Select soft<br />
key.<br />
2. Select the type of calls to be barred by pressing<br />
the or key and then press the Select<br />
soft key.<br />
Network Services<br />
3. Press the Activate soft key to confirm your<br />
settings.<br />
4. Enter your call barring password supplied by<br />
your service provider.<br />
The phone sends your settings to the network<br />
and the network’s acknowledgement displays.<br />
To deactivate specific call barring settings:<br />
1. Select the call barring option to be deactivated.<br />
2. Select the type of call to which this option<br />
applies.<br />
3. Press the Deactivate soft key.<br />
4. Enter your call barring password supplied by<br />
your service provider.<br />
The phone sends your settings to the network<br />
and the network’s acknowledgement displays.<br />
You can also deactivate all of the call barring<br />
settings by selecting the Cancel All option.<br />
Change Barring Password: you can set and<br />
change the call barring password obtained from<br />
your service provider using this option. You must<br />
enter the current password before you can specify a<br />
new one.<br />
Once you have entered a new password, you are<br />
asked to confirm it by entering it again.<br />
111
Network Services<br />
112<br />
Call Waiting (Menu 7.3)<br />
This network service informs you when someone is<br />
trying to reach you during another call.<br />
You can specify individual call waiting options for<br />
each of the following call types:<br />
• Voice calls only<br />
• Data calls only<br />
To set your call waiting options:<br />
1. Select the type of calls to which you want to<br />
apply the call waiting option by pressing the<br />
or key and then press the Select soft key.<br />
The screen informs you whether call waiting is<br />
activated or deactivated.<br />
2. You can activate or deactivate the call waiting<br />
feature as necessary by using the Activate or<br />
Deactivate soft key respectively.<br />
To return to the previous screen, press the Exit<br />
soft key.<br />
You can also deactivate all of the call waiting<br />
settings by selecting the Cancel All option.<br />
Network Selection (Menu 7.4)<br />
Network Services<br />
The Network Selection feature enables you to<br />
automatically or manually select the network used<br />
when roaming outside of your home area.<br />
Note: You can select a network other than your home<br />
network only if there is a valid roaming<br />
agreement between them.<br />
To indicate to automatically or manually select the<br />
network when roaming:<br />
1. When Network Selection displays, press the<br />
Select soft key.<br />
2. Press the or key until the appropriate<br />
option highlights and then press the OK soft<br />
key.<br />
If you select Automatic, you are connected to<br />
the first available network when roaming.<br />
If you select Manual, the phone scans for the<br />
available networks. Go to Step 3.<br />
3. Press the or key until the preferred<br />
network highlights and then press the OK soft<br />
key.<br />
You are connected to that network.<br />
113
Network Services<br />
114<br />
Caller ID (Menu 7.5)<br />
You can prevent your phone number from being<br />
displayed on the phone of the person being called.<br />
Note: Some networks do not allow the user to change<br />
this setting.<br />
The following options are available:<br />
Default: the default setting provided by the<br />
network is used.<br />
Hide Number: your number does not display on<br />
the other person’s phone.<br />
Send Number: your number is sent each time you<br />
make a call.<br />
Closed User Group (CUG) (Menu 7.6)<br />
This network service allows incoming and outgoing<br />
calls to be restricted to a selected user group. You<br />
may be a member of up to ten user groups.<br />
For details on how to create, activate and use a<br />
closed user group, contact your service provider.<br />
Example: A company lends SIM cards to its<br />
employees and wants to restrict outgoing<br />
calls to members of the same team.<br />
Activating a Closed User Group<br />
Network Services<br />
If you select the Closed User Group menu, you<br />
can enter the CUG function. You can now access the<br />
following options after pressing the Select soft key:<br />
Index List: lets you list, add or delete CUG index<br />
numbers. The list of current CUG indexes appears.<br />
Add a new CUG index as advised by your service<br />
provider or delete a selected group.<br />
To Press the<br />
scroll through the<br />
existing CUG<br />
indexes<br />
or key.<br />
add a new CUG<br />
index<br />
delete a CUG<br />
index<br />
activate a CUG<br />
index<br />
Options soft key, select the<br />
Add option and enter the<br />
index.<br />
Options soft key and select<br />
the Delete option.<br />
Options soft key and select<br />
the Activate option.<br />
115
Network Services<br />
Outside Access: lets you enable or disable calls to<br />
numbers other than those in the Closed User<br />
Group. This feature depends on the nature of your<br />
CUG subscription. Please check with your service<br />
provider.<br />
Default Group: you may set a default CUG with<br />
your service provider. If you have done so, you can<br />
enable the Default Group option on your phone.<br />
When making a call, you are given the option of<br />
using your default CUG, instead of selecting one<br />
from the list.<br />
Deactivate: deactivates the CUG function. This<br />
menu appears only when the default group is<br />
enabled or a CUG index is selected.<br />
116<br />
Funbox<br />
The Funbox menu contains several fun options.<br />
Games (Menu 8.1)<br />
You can enjoy the games with your phone.<br />
Scroll to a game, using the and keys and<br />
press the Select soft key.<br />
For each game, the following options are available.<br />
To select an option, press the corresponding<br />
number key:<br />
New Game: allows you to start a game.<br />
High Score: shows you the High Score table.<br />
Key Info: shows you which keys do what within<br />
the game.<br />
Continue: allows you to continue the last game<br />
you played.<br />
While you are playing a game:<br />
To Press the<br />
pause or resume the<br />
game<br />
C key.<br />
exit the game key.<br />
At the end of the game, if your score is ranked fifth<br />
or higher, you may enter a name of up to 10<br />
characters.<br />
117
Funbox<br />
118<br />
WAP Browser (Menu 8.2)<br />
Your phone comes equipped with a WAP (Wireless<br />
Application Protocol) Browser which makes it<br />
possible for you to access and navigate the Wireless<br />
Web.<br />
Home (Menu 8.2.1)<br />
Selecting this option connects the phone to the<br />
network and loads the homepage of the Wireless<br />
Web service provider. You can also press the key<br />
in Idle Mode.<br />
The content of the WAP Browser startup homepage<br />
depends on your Wireless Web service provider. To<br />
scroll through the screen, use the and<br />
keys.<br />
Note: To access the startup homepage from any other<br />
screen in the WAP Browser, use the Home<br />
option. For further details about the WAP<br />
Browser menus, see page 120.<br />
Exiting the WAP Browser<br />
To exit the browser at any time, simply press<br />
the key or press and hold the key.<br />
Navigating the WAP Browser<br />
To Press the<br />
scroll through and<br />
select browser<br />
items<br />
select a numbered<br />
item<br />
return to the<br />
previous page<br />
return to the<br />
startup homepage<br />
or key until the<br />
symbol points to the<br />
required item, and then<br />
press the OK soft key to<br />
confirm the selection.<br />
Funbox<br />
corresponding numeric key.<br />
Back soft key or the C key.<br />
key and select the Home<br />
menu option. For further,<br />
refer to page 120.<br />
Entering Text in the WAP browser<br />
When you are prompted to enter text, the current<br />
text entry mode is indicated on the screen.<br />
To change<br />
modes<br />
press the key one or more<br />
times.<br />
To enter a space press the key.<br />
To edit text ➀ set the cursor to the right of<br />
the character(s) to be<br />
corrected.<br />
➁ press the C key as required.<br />
➂ enter the correct<br />
character(s).<br />
For further details about each text input mode, see<br />
page 41.<br />
119
Funbox<br />
Using and Selecting Menu Options<br />
Various menu options are available when you are<br />
using the WAP Browser to navigate the Wireless<br />
Web.<br />
To access a menu option:<br />
120<br />
1. Press the key.<br />
A menu displays.<br />
2. Highlight a menu option by using the and<br />
keys.<br />
3. Access an option by pressing the Select soft<br />
key.<br />
4. If necessary, select the secondary option using<br />
the and keys, and press the Select soft<br />
key to confirm.<br />
Note: The menus may vary, depending on your<br />
version of the WAP Browser.<br />
The following options are available:<br />
Reload: reloads the current page.<br />
Home: takes you back at any time to the<br />
homepage of the Wireless Web service provider.<br />
Go to URL: allows you to manually enter the URL<br />
address of the required Web page. After entering an<br />
address, press the OK soft key to go there directly.<br />
Show URL: displays the URL address of the site to<br />
which you are currently connected. It also enables<br />
you to set the current site as the startup<br />
homepage.<br />
To Press the<br />
set the current<br />
page as your<br />
startup homepage<br />
set a bookmark for<br />
the current page<br />
Funbox<br />
Edit Home: allows you to change the startup<br />
homepage manually. Enter the required URL and<br />
press the OK soft key. For further details about<br />
entering text, see page 119.<br />
Favorite (Menu 8.2.2)<br />
This menu option allows you to store the URL<br />
addresses of your favourite Web sites. You can<br />
access this menu directly by pressing and holding<br />
the key while using the WAP Browser.<br />
To store a URL address:<br />
Option soft key, select the<br />
Save to Home option and<br />
press the Select soft key.<br />
Option soft key, select the<br />
Save to Bookmark option<br />
and press the Select soft<br />
key.<br />
cancel your setting Back soft key.<br />
1. Select an empty location and press the Options<br />
soft key.<br />
2. Enter the address and press the Enter soft key.<br />
For further details about entering text, see<br />
page 41.<br />
3. Enter a title for the favourite item and press the<br />
Enter soft key.<br />
After saving favourite items, you can use the<br />
following items by press the Options soft key:<br />
121
Funbox<br />
122<br />
Goto URL: quickly accesses you to the site.<br />
Edit: allows you to edit the address.<br />
Erase: deletes the address.<br />
http:// (Menu 8.2.3)<br />
This menu option allows you to manually enter a<br />
URL address of the Web site that you wish to<br />
access. You can access this menu directly by<br />
pressing and holding the key while using the<br />
WAP Browser.<br />
For further details about entering text, see page 41.<br />
Settings (Menu 8.2.4)<br />
You can set up five proxy servers for the WAP<br />
Browser. Contact your service provider for details.<br />
For each server, the following options are available:<br />
Profile Name: enter a name that you wish to<br />
assign to the HTTP proxy server.<br />
Homepage URL: enter the address of your startup<br />
homepage. When the default homepage displays,<br />
you can delete it using the C key and enter your<br />
own choice.<br />
Security: set the data transmission mode. Choose<br />
Secure to protect your data against unauthorised<br />
access; otherwise, choose Non-Secure.<br />
IP Address: enter the WAP gateway address<br />
required to connect to the Internet.<br />
Funbox<br />
Bearer: select the bearer to be used for each type<br />
of network address accessed; <strong>GPRS</strong> or Data. The<br />
remaining options depend on the Bearer setting.<br />
When the bearer is set to <strong>GPRS</strong>:<br />
User Name: enter the User ID required to connect<br />
to the <strong>GPRS</strong> network.<br />
Password: enter the password required to connect<br />
to the <strong>GPRS</strong> network.<br />
APN: enter the access point name used for the<br />
address of the <strong>GPRS</strong> network gateway.<br />
When the bearer is set to Data:<br />
Login Name: enter the PPP server login ID.<br />
Password: enter the PPP server password.<br />
Dial-up Number: enter the PPP server’s dial-up<br />
number.<br />
Data Call Type: select a data call type from<br />
Analogue or ISDN.<br />
Note: The WAP Browser settings may vary, depending<br />
on the service provider. Contact your service<br />
provider for further details.<br />
Clear Cache (Menu 8.2.5)<br />
You can clear the information stored in the cache,<br />
which is the phone’s temporary memory used to<br />
store the most recently accessed Web pages.<br />
123
Funbox<br />
124<br />
Push Message (Menu 8.2.6)<br />
This menu option allows you to receive and access<br />
Web messages from the server.<br />
The following options are available:<br />
Inbox: allows you to read the messages you<br />
received from the web server.<br />
Receive: allows you to set whether or not the<br />
phone receives Web messages from the server.<br />
Delete All: deletes all of the messages.<br />
Downloads (Menu 8.3)<br />
You can download MIDlets (Java applications<br />
running on mobile phones) from various sources<br />
using the WAP Browser and store them in your<br />
phone. You can view the list of MIDlets stored on<br />
the Games & More screen.<br />
Note: Java services may be unavailable depending on<br />
the service provider.<br />
Games & More (Menu 8.3.1)<br />
This menu option allows you to launch a MIDlet and<br />
access various menu options.<br />
For further details about how to download MIDlets<br />
in the WAP Browser, see page 118.<br />
Launching a MIDlet<br />
To launch a MIDlet:<br />
1. From the Downloads screen, select the Games<br />
& More option.<br />
2. Scroll to the MIDlet you want and press the<br />
Launch soft key.<br />
3. Start the MIDlet using the soft keys.<br />
Using the Menus<br />
Funbox<br />
From the Main Screen, press the Menu soft key to<br />
access the following options:<br />
Info: displays information about the selected<br />
MIDlet, such as the file size, application version,<br />
vendor, and location of the jad file, which is the<br />
MIDlet description file.<br />
Remove: removes the selected MIDlet. When the<br />
confirmation message appears, press the Remove<br />
soft key. To cancel your selection, press the Cancel<br />
soft key.<br />
Update: accesses the server and updates the<br />
selected MIDlet.<br />
Entering Text<br />
For entering text while using a MIDlet, the following<br />
input modes are available:<br />
Upper-case character (A): allows you to enter<br />
upper-case English characters.<br />
Lower-case character (a): allows you to enter<br />
lower-case English characters.<br />
Note: In the upper/lower-case character mode, you<br />
can enter symbols by pressing the 1 or 0 key<br />
until the symbol you want displays.<br />
Number (1): allows you to enter numbers.<br />
To change the text input mode, press the key<br />
until the appropriate indicator appears on the soft<br />
key area of the display.<br />
125
Funbox<br />
126<br />
Sounds (Menu 8.3.2)<br />
In this menu, you can view the list of sounds<br />
downloaded from the server. You can set the<br />
downloaded sounds as the current ring tone or send<br />
the sounds to other phones.<br />
When the memory is full, a warning message<br />
displays and the phone rejects additional sounds<br />
until you erase the obsolete ones.<br />
Pictures (Menu 8.3.3)<br />
In this menu, you can view the list of pictures<br />
downloaded from the server. You can set the<br />
downloaded pictures as the current background<br />
image or send them to other phones.<br />
When the memory is full, a warning message<br />
displays and the phone rejects additional pictures<br />
until you erase the obsolete ones.<br />
DNS Setting (Menu 8.3.4)<br />
The DNS (Domain Name Server) address of the<br />
Java server is preset at the factory, but sometimes<br />
you may need to change it. In this menu, you can<br />
determine whether the address is automatically<br />
updated or not.<br />
Automatic: the server automatically transmits the<br />
address to the phone if it is changed.<br />
Manual: you can manually change the address.<br />
Solving Problems<br />
Before contacting the after-sales service, perform<br />
the following simple checks. They may save you the<br />
time and expense of an unnecessary service call.<br />
When you switch your phone on, the<br />
following messages may appear<br />
Insert SIM Card<br />
• Check that the SIM card is correctly installed.<br />
Phone Locked Enter Password<br />
• The automatic locking function has been enabled.<br />
You must enter the phone’s password before you<br />
can use the phone.<br />
Enter PIN<br />
• You are using your phone for the first time. You<br />
must enter the Personal Identification Number<br />
supplied with the SIM card.<br />
• The PIN Check feature is enabled. Every time the<br />
phone switched on, the PIN has to be entered. To<br />
disable this feature, use the PIN Check menu<br />
option (Menu 5.5.1).<br />
Enter PUK<br />
• The PIN code was entered incorrectly three times<br />
in succession and the phone is now blocked.<br />
Enter the PUK supplied by your network operator.<br />
127
Solving Problems<br />
“No service,” “Network failure” or “Not<br />
done” displays<br />
128<br />
• The network connection was lost. You may be in a<br />
weak signal area (in a tunnel or surrounded by<br />
buildings). Move and try again.<br />
• You are trying to access an option for which you<br />
have not taken out a subscription with your<br />
service provider. Contact the service provider for<br />
further details.<br />
You have entered a number but it was<br />
not dialled<br />
• Have you pressed the key?<br />
• Are you accessing the right cellular network?<br />
• You may have set an outgoing call barring option.<br />
Your correspondent cannot reach you<br />
• Is your phone switched on (the key pressed<br />
for more than one second)?<br />
• Are you accessing the right cellular network?<br />
• You may have set an incoming call barring option.<br />
Your correspondent cannot hear you<br />
speaking<br />
• Have you switched off the microphone?<br />
• Are you holding the phone close enough to your<br />
mouth? The microphone is located at the bottom<br />
of the phone.<br />
Solving Problems<br />
The phone starts beeping and<br />
“**Warning** Low Battery” flashes on<br />
the display<br />
• Your battery is insufficiently charged. Recharge<br />
the battery.<br />
The audio quality of the call is poor<br />
• Check the signal strength indicator on the display<br />
( ); the number of bars indicates the signal<br />
strength from strong ( ) to weak ( ).<br />
• Try moving the phone slightly or moving closer to<br />
a window if you are in a building.<br />
No number is dialled when you recall a<br />
Phonebook entry<br />
• Check that the number has been stored correctly,<br />
by using the Phonebook Search feature.<br />
• Re-store the number, if necessary.<br />
If the above guidelines do not help you to solve<br />
the problem, take a note of:<br />
• the model and serial numbers of your phone<br />
• your warranty details<br />
• a clear description of the problem<br />
Then contact your local dealer or Samsung<br />
after-sales service.<br />
129
130<br />
Access Codes<br />
There are several access codes that are used by<br />
your phone and its SIM card. These codes help you<br />
protect the phone against unauthorised use.<br />
When requested for any of the codes explained<br />
below, enter the appropriate code (displayed as<br />
asterisks) and press the OK soft key. If you make a<br />
mistake, press the C key one or more times until<br />
the incorrect digit is cleared and then continue<br />
entering the correct code.<br />
The access codes, except for the PUK and PUK2<br />
codes can be changed using the Security menu<br />
option (Menu 5.5). See page 91 for further details.<br />
Important! Avoid using access codes resembling<br />
emergency numbers, such as 112, so<br />
that you do not dial an emergency<br />
number accidentally.<br />
Phone Password<br />
The Phone Lock feature uses the phone password to<br />
protect your phone against unauthorised use. The<br />
phone password is supplied with the phone and is<br />
preset to “00000000” at the factory.<br />
To See<br />
activate/deactivate the page 92<br />
Phone Lock feature (Menu 5.5.3).<br />
change the phone page 92<br />
password<br />
(Menu 5.5.4).<br />
PIN<br />
Access Codes<br />
The Personal Identification Number or PIN (4 to<br />
8 digits) protects your SIM card against<br />
unauthorised use. It is usually supplied with the<br />
SIM card.<br />
If you enter an incorrect PIN three times in<br />
succession, the code is disabled and cannot be used<br />
until you re-enable it by entering the PUK (see<br />
below).<br />
To See<br />
activate/deactivate the<br />
PIN Check feature<br />
PUK<br />
page 91<br />
(Menu 5.5.1).<br />
change the PIN page 92<br />
(Menu 5.5.2).<br />
The 8-digit PUK (PIN Unblocking Key) is required to<br />
change a disabled PIN. The PUK may be supplied<br />
with the SIM card. If not, or you have lost it,<br />
contact your service provider.<br />
To re-enable your PIN:<br />
1. Enter the PUK and press the OK soft key.<br />
2. Enter a new PIN of your choice and press the OK<br />
soft key.<br />
3. When the Confirm New PIN message displays,<br />
enter the same code again and press the OK<br />
soft key.<br />
If you enter an incorrect PUK ten times in<br />
succession, the SIM card becomes invalid. Contact<br />
your service provider for a new card.<br />
131
Access Codes<br />
132<br />
PIN2<br />
The PIN2 (4 to 8 digits), supplied with some SIM<br />
cards, is required to access specific functions, such<br />
as setting the maximum cost of a call. These<br />
functions are available if supported by your SIM<br />
card.<br />
If you enter an incorrect PIN2 three times in<br />
succession, the code is disabled and you cannot<br />
access the functions until you re-enable it by<br />
entering the PUK2.<br />
To change the PIN2, see page 93 (Menu 5.5.7).<br />
PUK2<br />
The 8-digit PUK2 (PIN Unblocking Key 2), supplied<br />
with some SIM cards, is required to change a<br />
disabled PIN2. If you lose the code, contact your<br />
service provider.<br />
To re-enable your PIN2:<br />
1. Enter the PUK2 and press the OK soft key.<br />
2. Enter a new PIN2 of your choice and press the<br />
OK soft key.<br />
3. When the Confirm PIN2 message displays,<br />
enter the same code again and press the OK<br />
soft key.<br />
If you enter an incorrect PUK2 ten times in<br />
succession, you will not be able to access the<br />
functions requiring the PIN2. Contact your service<br />
provider for a new card.<br />
Barring Password<br />
Access Codes<br />
The 4-digit barring password is required when you<br />
use the Call Barring function. You obtain the<br />
password from your service provider when you<br />
subscribe to this function.<br />
You can change this password using the Call<br />
Barring menu option (Menu 7.2). See page 111<br />
for further details.<br />
133
134<br />
Health and Safety<br />
Information<br />
Exposure to Radio-Frequency Energy<br />
(SAR Information)<br />
This phone meets Australian Communications<br />
Authority (ACA) requirements (AS/NZS 2772)<br />
concerning exposure to radio waves.<br />
Your mobile phone is a radio transmitter and<br />
receiver. It is designed and manufactured, so as not<br />
to exceed the limits for exposure to radio-frequency<br />
(RF) energy, as recommended by ACA. These limits<br />
are part of comprehensive guidelines and establish<br />
permitted levels of RF energy for the general<br />
population. The guidelines were developed by<br />
independent scientific organisations through<br />
periodic and thorough evaluation of scientific<br />
studies. The limits include a substantial safety<br />
margin designed to ensure the safety of all persons,<br />
regardless of age and health.<br />
The exposure standard for mobile phones employs<br />
a unit of measurement known as SAR (Specific<br />
Absorption Rate). The SAR limit recommended by<br />
ACA is 1.6W/kg. *<br />
* The SAR limit for mobile phones used by the public is 1.6<br />
watts/kilogram (W/kg) averaged over one gram of body<br />
tissue. The limit incorporates a substantial margin of safety<br />
to give additional protection for the public and to account<br />
for any variations in measurements. The SAR values may<br />
vary depending on the national reporting requirements and<br />
the network band.<br />
Health and Safety Information<br />
Precautions When Using Batteries<br />
• Never use any charger or battery that is damaged<br />
in any way.<br />
• Use the battery only for its intended purpose.<br />
• If you use the phone near the network’s base<br />
station, it uses less power; talk and standby time<br />
are greatly affected by the signal strength on the<br />
cellular network and the parameters set by the<br />
network operator.<br />
• Battery charging time depends on the remaining<br />
battery charge and the type of battery and<br />
charger used. The battery can be charged and<br />
discharged hundreds of times, but it will<br />
gradually wear out. When the operation time<br />
(talk time and standby time) is noticeably shorter<br />
than normal, it is time to buy a new battery.<br />
• If left unused, a fully charged battery will<br />
discharge itself over time.<br />
• Use only Samsung-approved batteries and<br />
recharge your battery only with Samsungapproved<br />
chargers. When a charger is not in use,<br />
disconnect it from the power source. Do not leave<br />
the battery connected to a charger for more than<br />
a week, since overcharging may shorten its life.<br />
• Extreme temperatures will affect the charging<br />
capacity of your battery: it may require cooling or<br />
warming first.<br />
135
Health and Safety Information<br />
• Do not leave the battery in hot or cold places,<br />
such as in a car in summer or winter conditions,<br />
as you will reduce the capacity and lifetime of the<br />
battery. Always try to keep the battery at room<br />
temperature. A phone with a hot or cold battery<br />
may temporarily not work, even when the battery<br />
is fully charged. Li-ion batteries are particularly<br />
affected by temperatures below 0 °C (32 °F).<br />
• Do not short-circuit the battery. Accidental short-<br />
circuiting can occur when a metallic object (coin,<br />
clip or pen) causes a direct connection between<br />
the + and – terminals of the battery (metal strips<br />
on the battery), for example when you carry a<br />
spare battery in a pocket or bag. Short-circuiting<br />
the terminals may damage the battery or the<br />
object causing the short-circuiting.<br />
• Dispose of used batteries in accordance with local<br />
regulations. Always recycle. Do not dispose of<br />
batteries in a fire.<br />
136<br />
Road Safety<br />
Health and Safety Information<br />
Your wireless phone gives you the powerful ability<br />
to communicate by voice, almost anywhere,<br />
anytime. But an important responsibility<br />
accompanies the benefits of wireless phones, one<br />
that every user must uphold.<br />
When driving a car, driving is your first<br />
responsibility. When using your wireless phone<br />
behind the wheel of a car, practice good common<br />
sense and remember the following tips.<br />
1. Get to know your wireless phone and its<br />
features, such as speed dial and redial. If<br />
available, these features help you to place your<br />
call without taking your attention off the road.<br />
2. When available, use a hands-free device. If<br />
possible, add an extra layer of convenience and<br />
safety to your wireless phone with one of the<br />
many hands-free accessories available today.<br />
3. Position your wireless phone within easy reach.<br />
Be able to access your wireless phone without<br />
removing your eyes from the road. If you get an<br />
incoming call at an inconvenient time, let your<br />
voice mail answer it for you.<br />
4. Let the person you are speaking with know you<br />
are driving; if necessary, suspend the call in<br />
heavy traffic or hazardous weather conditions.<br />
Rain, sleet, snow, ice and even heavy traffic can<br />
be hazardous.<br />
5. Do not take notes or look up phone numbers<br />
while driving. Jotting down a To Do list or<br />
flipping through your phonebook takes your<br />
attention away from your primary responsibility,<br />
driving safely.<br />
137
Health and Safety Information<br />
138<br />
6. Dial sensibly and assess the traffic; if possible,<br />
place calls when you are not moving or before<br />
pulling into traffic. Try to plan calls when your<br />
car will be stationary. If you need to make a call<br />
while moving, dial only a few numbers, check<br />
the road and your mirrors, then continue.<br />
7. Do not engage in stressful or emotional<br />
conversations that may be distracting. Make the<br />
people with whom you are talking aware that<br />
you are driving and suspend conversations that<br />
have the potential to divert your attention from<br />
the road.<br />
8. Use your wireless phone to call for help. Dial the<br />
emergency number in the case of fire, traffic<br />
accident or medical emergencies. Remember, it<br />
is a free call on your wireless phone!<br />
9. Use your wireless phone to help others in<br />
emergencies. If you see a car accident, crime in<br />
progress or other serious emergency where lives<br />
are in danger, call the emergency number, as<br />
you would want others to do for you.<br />
10.Call roadside assistance or a special nonemergency<br />
wireless assistance number when<br />
necessary. If you see a broken-down vehicle<br />
posing no serious hazard, a broken traffic signal,<br />
a minor traffic accident where no one appears<br />
injured, or a vehicle you know to be stolen, call<br />
roadside assistance or any other special nonemergency<br />
wireless number.<br />
Operating Environment<br />
Health and Safety Information<br />
Remember to follow any special regulations in force<br />
in any area and always switch off your phone<br />
whenever it is forbidden to use it, or when it may<br />
cause interference or danger.<br />
When connecting the phone or any accessory to<br />
another device, read its user’s guide for detailed<br />
safety instructions. Do not connect incompatible<br />
products.<br />
As with other mobile radio transmitting equipment,<br />
users are advised that for the satisfactory operation<br />
of the equipment and for the safety of personnel, it<br />
is recommended that the equipment should only be<br />
used in the normal operating position (held to your<br />
ear with the antenna pointing over your shoulder).<br />
Electronic Devices<br />
Most modern electronic equipment is shielded from<br />
radio frequency (RF) signals. However, certain<br />
electronic equipment may not be shielded against<br />
the RF signals from your wireless phone. Consult<br />
the manufacturer to discuss alternatives.<br />
Pacemakers<br />
Pacemaker manufacturers recommend that a<br />
minimum distance of 15 cm (6 inches) be<br />
maintained between a wireless phone and a<br />
pacemaker to avoid potential interference with the<br />
pacemaker. These recommendations are consistent<br />
with the independent research and<br />
recommendations of Wireless Technology Research.<br />
139
Health and Safety Information<br />
140<br />
Persons with pacemakers:<br />
• Should always keep the phone more than 15 cm<br />
(6 inches) from their pacemaker when the phone<br />
is switched on<br />
• Should not carry the phone in a breast pocket<br />
• Should use the ear opposite the pacemaker to<br />
minimise potential interference<br />
If you have any reason to suspect that interference<br />
is taking place, switch off your phone immediately.<br />
Hearing Aids<br />
Some digital wireless phones may interfere with<br />
some hearing aids. In the event of such<br />
interference, you may wish to consult your hearing<br />
aid manufacturer to discuss alternatives.<br />
Other Medical Devices<br />
If you use any other personal medical devices,<br />
consult the manufacturer of your device to<br />
determine if it is adequately shielded from external<br />
RF energy. Your physician may be able to assist you<br />
in obtaining this information. Switch off your phone<br />
in health care facilities when any regulations posted<br />
in these areas instruct you to do so. Hospitals or<br />
health care facilities may be using equipment that<br />
could be sensitive to external RF energy.<br />
Vehicles<br />
Health and Safety Information<br />
RF signals may affect improperly installed or<br />
inadequately shielded electronic systems in motor<br />
vehicles. Check with the manufacturer or its<br />
representative regarding your vehicle.<br />
You should also consult the manufacturer of any<br />
equipment that has been added to your vehicle.<br />
Posted Facilities<br />
Switch off your phone in any facility where posted<br />
notices require you to do so.<br />
Potentially Explosive Atmospheres<br />
Switch off your phone when in any area with a<br />
potentially explosive atmosphere and obey all signs<br />
and instructions. Sparks in such areas could cause<br />
an explosion or fire resulting in bodily injury or even<br />
death.<br />
Users are advised to switch off the phone while at a<br />
refuelling point (service station). Users are<br />
reminded of the need to observe restrictions on the<br />
use of radio equipment in fuel depots (fuel storage<br />
and distribution areas), chemical plants or where<br />
blasting operations are in progress.<br />
Areas with a potentially explosive atmosphere are<br />
often but not always clearly marked. They include<br />
below deck on boats, chemical transfer or storage<br />
facilities, vehicles using liquefied petroleum gas<br />
(such as propane or butane), areas where the air<br />
contains chemicals or particles, such as grain, dust<br />
or metal powders, and any other area where you<br />
would normally be advised to turn off your vehicle<br />
engine.<br />
141
Health and Safety Information<br />
142<br />
Emergency Calls<br />
This phone, like any wireless phone, operates using<br />
radio signals, wireless and landline networks as well<br />
as user-programmed functions, which cannot<br />
guarantee connection in all conditions. Therefore,<br />
you should never rely solely on any wireless phone<br />
for essential communications (medical<br />
emergencies, for example).<br />
Remember, to make or receive any calls the phone<br />
must be switched on and in a service area with<br />
adequate signal strength. Emergency calls may not<br />
be possible on all wireless phone networks or when<br />
certain network services and/or phone features are<br />
in use. Check with local service providers.<br />
To make an emergency call, proceed as follows.<br />
1. If the phone is not on, switch it on.<br />
2. Key in the emergency number for your present<br />
location (for example, 112 or any other official<br />
emergency number). Emergency numbers vary<br />
by location.<br />
3. Press the key.<br />
If certain features are in use (call barring, for<br />
example), you may first need to deactivate those<br />
features before you can make an emergency call.<br />
Consult this document and your local cellular<br />
service provider.<br />
When making an emergency call, remember to give<br />
all the necessary information as accurately as<br />
possible. Remember that your phone may be the<br />
only means of communication at the scene of an<br />
accident; do not cut off the call until given<br />
permission to do so.<br />
Health and Safety Information<br />
Other Important Safety Information<br />
• Only qualified personnel should service the phone<br />
or install the phone in a vehicle. Faulty<br />
installation or service may be dangerous and may<br />
invalidate any warranty applicable to the device.<br />
• Check regularly that all wireless phone<br />
equipment in your vehicle is mounted and<br />
operating properly.<br />
• Do not store or carry flammable liquids, gases or<br />
explosive materials in the same compartment as<br />
the phone, its parts or accessories.<br />
• For vehicles equipped with an air bag, remember<br />
that an air bag inflates with great force. Do not<br />
place objects, including both installed or portable<br />
wireless equipment in the area over the air bag or<br />
in the air bag deployment area. If wireless<br />
equipment is improperly installed and the air bag<br />
inflates, serious injury could result.<br />
• Switch off your phone before boarding an aircraft.<br />
The use of wireless phones in aircraft may be<br />
dangerous to the operation of the aircraft, and is<br />
illegal.<br />
• Failure to observe these instructions may lead to<br />
the suspension or denial of telephone services to<br />
the offender, or legal action, or both.<br />
143
Health and Safety Information<br />
144<br />
Care and Maintenance<br />
• Keep the phone and all its parts and accessories<br />
out of the reach of small children’s.<br />
• Keep the phone dry. Precipitation, humidity and<br />
liquids contain minerals that will corrode<br />
electronic circuits.<br />
• Do not use the phone with a wet hand. Doing so<br />
may cause an electric shock to you or damage to<br />
the phone.<br />
• Do not use or store the phone in dusty, dirty<br />
areas, as its moving parts may be damaged.<br />
• Do not store the phone in hot areas. High<br />
temperatures can shorten the life of electronic<br />
devices, damage batteries, and warp or melt<br />
certain plastics.<br />
• Do not store the phone in cold areas. When the<br />
phone warms up to its normal operating<br />
temperature, moisture can form inside the<br />
phone, which may damage the phone’s electronic<br />
circuit boards.<br />
• Do not drop, knock or shake the phone. Rough<br />
handling can break internal circuit boards.<br />
• Do not use harsh chemicals, cleaning solvents or<br />
strong detergents to clean the phone. Wipe it<br />
with a soft cloth slightly dampened in a mild<br />
soap-and-water solution.<br />
• Do not paint the phone. Paint can clog the<br />
device’s moving parts and prevent proper<br />
operation.<br />
• Do not put the phone in or on heating devices,<br />
such as a microwave oven, a stove or a radiator.<br />
The phone may explode when overheated.<br />
Health and Safety Information<br />
• Use only the supplied or an approved<br />
replacement antenna. Unauthorised antennas or<br />
modified accessories may damage the phone and<br />
violate regulations governing radio devices.<br />
• If the phone, battery, charger or any accessory is<br />
not working properly, take it to your nearest<br />
qualified service facility. The personnel there will<br />
assist you, and if necessary, arrange for service.<br />
145
146<br />
Glossary<br />
To help you understand the main technical terms<br />
and abbreviations used in this booklet and take full<br />
advantage of the features on your mobile phone,<br />
here are a few definitions.<br />
Active Folder<br />
Ability to answer a call simply by opening the<br />
phone.<br />
Call Barring<br />
Ability to restrict outgoing and incoming calls.<br />
Call Diverting<br />
Ability to reroute calls to another number.<br />
Call Holding<br />
Ability to put one call on standby while answering or<br />
making another call; you can then switch between<br />
the two calls, as required.<br />
Call Waiting<br />
Ability to inform users that they have an incoming<br />
call when engaged on another call.<br />
Caller Line Identification Services (Caller ID)<br />
Services allowing subscribers to view or block the<br />
telephone numbers of callers.<br />
Enhanced Message Service (EMS)<br />
Glossary<br />
An adaptation of the Short Message Service (SMS)<br />
that allows users to send and receive ring tones and<br />
operator logos, as well as combinations of simple<br />
media to and from EMS-compliant handsets.<br />
Because EMS is based on SMS, it can use SMS<br />
centres the same way that SMS does. EMS works<br />
on all Global System for Mobile communications<br />
(GSM) networks. EMS senders can use text,<br />
melodies, pictures, sounds, and animations to<br />
enhance the expressive power of messages that are<br />
limited by the display constraints of mobile devices.<br />
<strong>GPRS</strong> (General Packet Radio Service)<br />
New non-voice value-added service that allows<br />
information to be sent and received across a mobile<br />
telephone network. <strong>GPRS</strong> guaranties continuous<br />
connection to the Internet for mobile phone and<br />
computer users. It is based on the Global System<br />
for Mobile Communication (GSM) circuit-switched<br />
cellular phone connections and the Short Message<br />
Service (SMS).<br />
GSM (Global System for Mobile<br />
Communication)<br />
International standard for cellular communication,<br />
guaranteeing compatibility between the various<br />
network operators. GSM covers most European<br />
countries and many other parts of the world.<br />
147
Glossary<br />
Java<br />
Programming language generating applications that<br />
can run on all hardware platforms, whether small,<br />
medium or large, without modification. It has been<br />
promoted for and geared heavily to the Web, both<br />
for public Web sites and Intranets. When a Java<br />
program runs from a Web page, it is called a Java<br />
applet. When it is run on a mobile phone or pager, it<br />
is called a MIDlet.<br />
148<br />
Multi-party Calling<br />
Ability to establish a conference call involving up to<br />
five additional parties.<br />
MMS (Multimedia Message Service)<br />
A message service for the mobile environment,<br />
standardized by the WAP Forum and the 3rd<br />
Generation Partnership Program (3GPP). For phone<br />
users, MMS is similar to Short Message Service<br />
(SMS)-it provides automatic, immediate delivery of<br />
user-created content from phone to phone. The<br />
message addressing used is primarily phone<br />
numbers, thus the traffic goes from phone to<br />
phone. MMS also provides support for e-mail<br />
addressing, so that messages can also be sent by<br />
e-mail. In addition to the text content of SMS, MMS<br />
messages can contain still images, voice or audio<br />
clips, and later also video clips and presentation<br />
information.<br />
Phone Password<br />
Security code used to unlock the phone when you<br />
have selected the option to lock it automatically<br />
each time it switches on.<br />
Glossary<br />
PIN (Personal Identification Number)<br />
Security code that protects the phone against<br />
unauthorised use. The PIN is supplied by the<br />
service provider with the SIM card. It may be a four<br />
to eight-digit number and can be changed, as<br />
required.<br />
PUK (PIN Unblocking Key)<br />
Security code used to unlock the phone when an<br />
incorrect PIN has been entered three times in<br />
succession. The eight-digit number is supplied by<br />
the service provider with the SIM card.<br />
Roaming<br />
Use of your phone when you are outside your home<br />
area (when travelling for example).<br />
SDN (Service Dialling Numbers)<br />
Telephone numbers supplied by your network<br />
provider and giving access to special services, such<br />
as voice mail, directory inquiries, customer support<br />
and emergency services.<br />
SIM (Subscriber Identification Module)<br />
Card containing a chip with all the information<br />
required to operate the phone (network and<br />
memory information, as well as the subscriber’s<br />
personal data). The SIM card fits into a small slot<br />
on the back of the phone and is protected by the<br />
battery.<br />
149
Glossary<br />
150<br />
SMS (Short Message Service)<br />
Network service sending and receiving messages to<br />
and from another subscriber without having to<br />
speak to the correspondent. The message created<br />
or received can be displayed, received, edited or<br />
sent.<br />
Soft Keys<br />
Two keys marked and on the phone, the<br />
purpose of which:<br />
• varies according to the function that you are<br />
currently using<br />
• is indicated on the bottom line of the display just<br />
above the corresponding key<br />
Voice Mail<br />
Computerised answering service that automatically<br />
answers your calls when you are not available,<br />
plays a greeting (optionally in your own voice) and<br />
records a message.
A<br />
Index<br />
Access codes • 130<br />
Accessories • 9<br />
Active folder, set • 96<br />
Alarm (6.4) • 105<br />
Alert type (4.3) • 85<br />
Anykey answer • 96<br />
Auto light, set • 94<br />
Auto redial, set • 96<br />
Autopower alarm • 105<br />
B<br />
Background image • 89<br />
Backlight • 15, 94<br />
Barring<br />
calls (7.2) • 110<br />
password • 111, 133<br />
Battery<br />
charging • 19<br />
installing • 18<br />
low battery indicator •<br />
20<br />
precautions • 135<br />
removing • 17<br />
Broadcast (1.9) • 71<br />
Browser, WAP (8.2) • 118<br />
C<br />
Calculator (6.5) • 106<br />
Calendar (6.1) • 98<br />
Caller groups<br />
editing • 37<br />
searching • 36<br />
Caller ID (7.5) • 114<br />
Calls<br />
answering<br />
a call • 25<br />
a second call • 51<br />
barring (7.2) • 110<br />
cost (3.6) • 83<br />
dialled (3.3) • 82<br />
diverting (7.1) • 108<br />
emergency • 142<br />
ending • 23<br />
holding • 47<br />
international • 22<br />
making • 22<br />
missed • 26, 81<br />
multi-party • 51<br />
received (3.2) • 81<br />
records (3) • 81<br />
redialling automatically •<br />
96<br />
time (3.5) • 82<br />
via phonebook • 35<br />
waiting • 51, 112<br />
Card, SIM<br />
installing • 17<br />
locking • 93<br />
Care • 144<br />
CB messages • 71<br />
Changing<br />
barring password • 111<br />
password (5.5.4) • 92<br />
PIN (5.5.2) • 92<br />
PIN2 (5.5.7) • 93<br />
Characters<br />
changing mode • 42<br />
entering • 41<br />
Closed User Group (7.6) •<br />
114<br />
Conference call • 51<br />
Connect tone • 88<br />
Contrast • 94<br />
Copying<br />
memos • 100<br />
phonebook numbers •<br />
34<br />
tasks • 103<br />
Cost of call • 83<br />
CUG • 114<br />
Currency exchange (6.6) •<br />
107<br />
D<br />
Date setting (6.3.2) • 104<br />
Deleting<br />
all call records • 82<br />
all memos • 98<br />
151
Index<br />
all messages • 69<br />
all objects • 68<br />
all tasks • 103<br />
memos • 100<br />
missed calls • 81<br />
objects • 68<br />
phonebook numbers •<br />
34<br />
received messages • 62,<br />
74<br />
sent messages • 63, 75<br />
tasks • 103<br />
Dialled calls (3.3) • 82<br />
Display<br />
contrast • 94<br />
external • 16<br />
icons • 14<br />
language, change • 91<br />
layout • 13<br />
Downloads (8.3) • 124<br />
DTMF tones, send • 49<br />
E<br />
Earpiece volume • 24<br />
Editing<br />
memos • 100<br />
missed calls • 81<br />
phonebook number • 34<br />
tasks • 102<br />
to do list • 101<br />
Emergency calls • 142<br />
Error tone • 88<br />
External display • 16<br />
F<br />
FDN mode • 93<br />
Fixed Dial Number mode • 93<br />
Folder tone (4.6) • 87<br />
Funbox (8) • 117<br />
Functions, select • 29<br />
G<br />
Games (8.1) • 117<br />
Graphic logo • 95<br />
Greeting message (5.2) • 90<br />
152<br />
Groups<br />
caller • 37<br />
user • 114<br />
I<br />
Icons, description • 14<br />
Inbox, messages<br />
picture (2.1) • 73<br />
text (1.1) • 61<br />
Internet • 118<br />
J<br />
Java services • 124<br />
K<br />
Key tones<br />
muting/sending • 49<br />
selecting (4.4) • 85<br />
volume, adjust • 24<br />
Keys<br />
description • 11<br />
location • 10<br />
shortcut • 97<br />
L<br />
Language (5.4) • 91<br />
Last number, redial • 23<br />
Length of calls • 82, 88<br />
Letters<br />
changing mode • 42<br />
entering • 41<br />
Light<br />
backlight • 15, 94<br />
service • 16, 95<br />
Locking<br />
phone (5.5.3) • 92<br />
SIM card (5.5.5) • 93<br />
Low battery indicator • 20<br />
Lower-case characters,<br />
enter• 44<br />
M<br />
Maintenance • 144<br />
Media items • 68<br />
Memory status<br />
message (1.7) • 69<br />
phonebook • 40<br />
Memos<br />
copying • 100<br />
deleting • 100<br />
editing • 100<br />
writing • 99<br />
Menu style • 90<br />
Menus<br />
accessing by scroll • 54<br />
accessing by shortcuts •<br />
55<br />
list • 55<br />
Message tone (4.5) • 86<br />
Messages<br />
cell broadcast • 71<br />
greeting • 90<br />
multimedia • 73<br />
picture (2) • 73<br />
text (1) • 61<br />
voice • 70<br />
Microphone, mute • 48<br />
MIDlets, launch • 124<br />
Minute minder • 88<br />
Missed calls • 26, 81<br />
MMS, using • 73<br />
Morning call • 105<br />
Multimedia messages • 73<br />
Multi-party calls<br />
dropping • 53<br />
making • 51<br />
private conversation •<br />
52<br />
Muting<br />
all sounds • 28<br />
key tones • 49<br />
microphone • 48<br />
N<br />
Names<br />
entering • 41<br />
searching/dialling • 35<br />
storing • 31<br />
Network selection (7.4) • 113<br />
Network services (7) • 108<br />
Numbers<br />
copying phonebook • 34<br />
O<br />
Index<br />
correcting • 22<br />
erasing • 34<br />
fixed dial • 93<br />
own • 90<br />
pasting phonebook • 34<br />
searching/dialling • 35<br />
storing • 31<br />
Options, select • 29<br />
Organiser (6) • 98<br />
Outbox, messages<br />
picture (2.2) • 75<br />
text (1.2) • 63<br />
Own number (5.3) • 90<br />
P<br />
Password<br />
barring<br />
changing • 111<br />
description • 133<br />
phone<br />
changing • 92<br />
description • 130<br />
Phone<br />
lock (5.5.3) • 92<br />
password • 130<br />
switching on/off • 21<br />
Phonebook<br />
copying • 34<br />
editing • 34<br />
erasing • 34<br />
options • 34<br />
pasting • 34<br />
searching/dialling • 35<br />
speed-dialling • 38<br />
storing numbers/names •<br />
31<br />
Picture messages<br />
inbox (2.1) • 73<br />
outbox (2.2) • 75<br />
settings (2.5) • 78<br />
writing (2.3) • 76<br />
PIN<br />
changing • 92<br />
checking • 91<br />
description • 131<br />
153
Index<br />
PIN2<br />
changing • 93<br />
description • 132<br />
Power on/off tone (4.7) • 87<br />
Problems, solve • 127<br />
PUK • 131<br />
PUK2 • 132<br />
R<br />
Received calls (3.2) • 81<br />
Redialling<br />
automatically • 96<br />
last number • 23<br />
Reset settings (5.9) • 97<br />
Ring<br />
tone (4.1) • 84<br />
type, alert (4.3) • 85<br />
volume (4.2) • 84<br />
Roaming • 113<br />
S<br />
Safety<br />
information • 134<br />
precautions • 7<br />
Schedule • 98<br />
Security (5.5) • 91<br />
Service light • 16, 95<br />
Shortcut (5.8) • 97<br />
Silent mode • 28<br />
SIM card<br />
installing • 17<br />
locking • 93<br />
SIM Lock (5.5.5) • 93<br />
SMS, using • 50, 61<br />
Soft keys, using • 29<br />
Sound settings (4) • 84<br />
Speed-dialling • 38<br />
T<br />
T9 mode • 43<br />
Tasks, to do list<br />
creating • 101<br />
editing • 101<br />
Templates, message (1.4) •<br />
66<br />
154<br />
Text<br />
changing mode • 42<br />
entering • 41<br />
Text messages<br />
broadcast (1.9) • 71<br />
inbox (1.1) • 61<br />
memory status (1.7) •<br />
69<br />
outbox (1.2) • 63<br />
settings (1.5) • 67<br />
templates (1.4) • 66<br />
writing (1.3) • 64<br />
Time<br />
call • 82<br />
format (6.3.4) • 104<br />
setting (6.3.1) • 104<br />
world (6.3.3) • 104<br />
To do list (6.2) • 101<br />
Tone<br />
connect • 88<br />
error • 88<br />
folder • 87<br />
keypad • 85<br />
message • 86<br />
power on/off • 87<br />
ring • 84<br />
Travel adapter • 19<br />
U<br />
Upper-case characters, enter<br />
• 44<br />
User group • 114<br />
V<br />
Vibration • 85<br />
Voice mail (1.8) • 70<br />
Voice server • 70<br />
Volume, adjust<br />
earpeice • 24<br />
keypad tone • 24<br />
ring • 84<br />
W<br />
Waiting call • 51, 112<br />
Wallpaper • 89<br />
WAP Browser (8.2) • 118<br />
World time (6.3.3) • 104
Dual Band <strong>SGH</strong>-<strong>X430</strong> <strong>GPRS</strong> Telephone<br />
Quick Reference Card<br />
➀ Press the Menu soft key.<br />
➁ Scroll with the and<br />
keys through the list of<br />
the menus until you reach<br />
the required menu.<br />
➂ Press the Select soft key.<br />
Access the<br />
Menu<br />
Functions<br />
Switch On/Off Press and hold the<br />
key.<br />
Make a Call ➀ Enter the number.<br />
➁ Press the key.<br />
End a Call Briefly press the key.<br />
➃ Scroll with the and<br />
keys through the list of<br />
the options until the<br />
required one is selected.<br />
➀ Open the phone and<br />
press the View soft<br />
key.<br />
➁ Scroll with the and<br />
keys through the<br />
missed calls.<br />
➂ To return the call, press<br />
the key.<br />
View Missed<br />
Calls<br />
Immediately<br />
After Missing<br />
Them<br />
➄ Press the Select soft key.<br />
Each of the two soft keys ( and )<br />
perform the function indicated by the<br />
text above it, on the bottom line of the<br />
display.<br />
155
156<br />
Store<br />
Numbers in<br />
Phonebook<br />
➀ Enter the number.<br />
➁ Press the Save soft key.<br />
➂ Select an icon for label.<br />
➃ Press the Select soft key.<br />
➂ Press the Select soft key.<br />
Choose the<br />
Alert Type<br />
➀ Select the Alert Type<br />
menu option (Menu 4.3).<br />
➁ Select an option:<br />
• Light Only<br />
• Melody<br />
• Vibration<br />
• Vibra + Melody<br />
Search for a<br />
Number in<br />
Phonebook<br />
➀ Press the Name soft<br />
key.<br />
➁ Select the Search<br />
option.<br />
➂ Enter the start of the<br />
name.<br />
➃ To scroll through the<br />
names, press the<br />
and keys.<br />
➄ Press the View soft key.<br />
➅ To scroll through the<br />
numbers, press the<br />
and keys.<br />
➆ Press the key to dial.<br />
Adjust the<br />
Volume<br />
Press the or key on the<br />
left side of the phone.<br />
Answer a<br />
Call<br />
Open the phone<br />
or<br />
Press the key.<br />
Store<br />
Numbers in<br />
Phonebook<br />
(continued)<br />
➄ Enter the name.<br />
➅ Press the OK soft key.<br />
➆ If necessary, change the<br />
memory and the location<br />
number.<br />
➇ Press the OK soft key.<br />
➈ Press the key to<br />
return to Idle Mode.