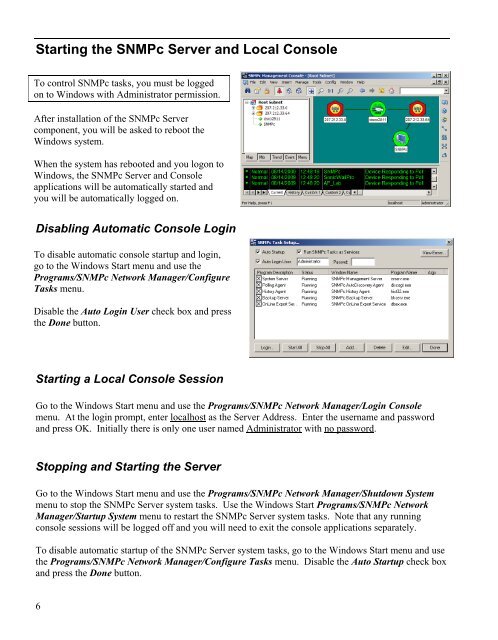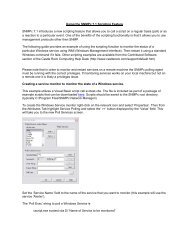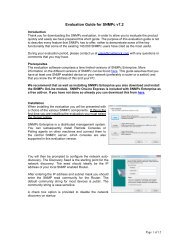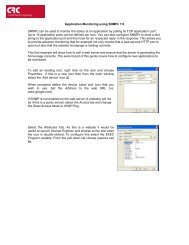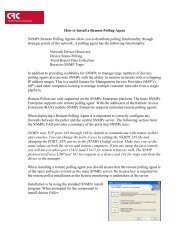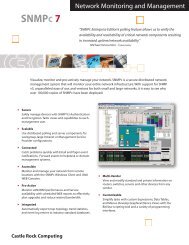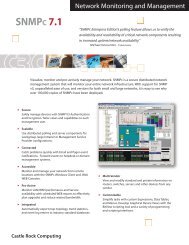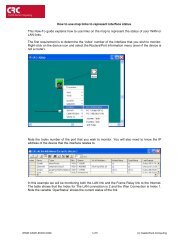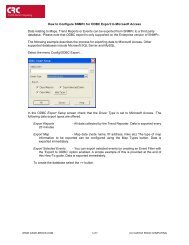Create successful ePaper yourself
Turn your PDF publications into a flip-book with our unique Google optimized e-Paper software.
Starting the <strong>SNMPc</strong> Server and Local ConsoleTo control <strong>SNMPc</strong> tasks, you must be loggedon to Windows with Administrator permission.After installation of the <strong>SNMPc</strong> Servercomponent, you will be asked to reboot theWindows system.When the system has rebooted and you logon toWindows, the <strong>SNMPc</strong> Server and Consoleapplications will be automatically started andyou will be automatically logged on.Disabling Automatic Console LoginTo disable automatic console startup and login,go to the Windows Start menu and use thePrograms/<strong>SNMPc</strong> Network Manager/ConfigureTasks menu.Disable the Auto Login User check box and pressthe Done button.Starting a Local Console SessionGo to the Windows Start menu and use the Programs/<strong>SNMPc</strong> Network Manager/Login Consolemenu. At the login prompt, enter localhost as the Server Address. Enter the username and passwordand press OK. Initially there is only one user named Administrator with no password.Stopping and Starting the ServerGo to the Windows Start menu and use the Programs/<strong>SNMPc</strong> Network Manager/Shutdown Systemmenu to stop the <strong>SNMPc</strong> Server system tasks. Use the Windows Start Programs/<strong>SNMPc</strong> NetworkManager/Startup System menu to restart the <strong>SNMPc</strong> Server system tasks. Note that any runningconsole sessions will be logged off and you will need to exit the console applications separately.To disable automatic startup of the <strong>SNMPc</strong> Server system tasks, go to the Windows Start menu and usethe Programs/<strong>SNMPc</strong> Network Manager/Configure Tasks menu. Disable the Auto Startup check boxand press the Done button.6