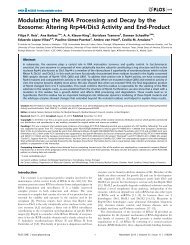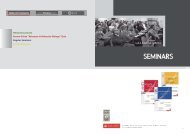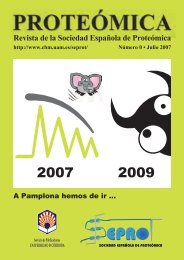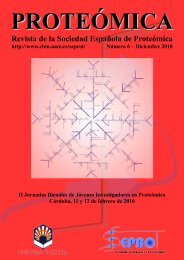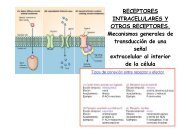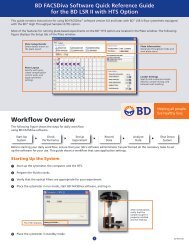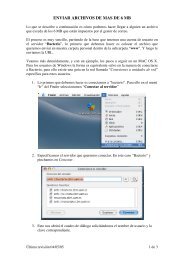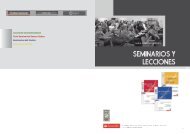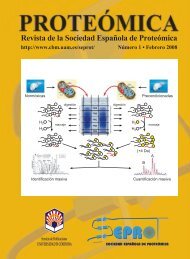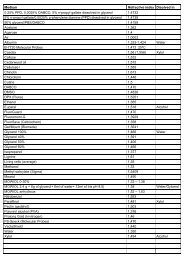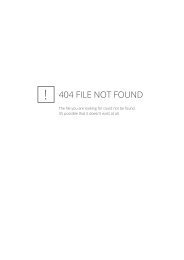Huygens Professional User Guide
Huygens Professional User Guide
Huygens Professional User Guide
Create successful ePaper yourself
Turn your PDF publications into a flip-book with our unique Google optimized e-Paper software.
Deconvolving my first imageFigure 2. The Main Window with empty thumbnail images loaded by default.Thumbnail imagesStep 2: Load an imageThe Main Window is initially loaded with 4 black thumbnail images, images that are alreadyprepared for you, but where all image data are zero’s. One of the images is called ‘psf’ whichwill be used in the deconvolution steps as you will learn soon.Loading your imageFirst you have to load an image. Select ‘Open’ from the File menu in the Main Window andfind the file to be processed.In the distribution you will find the demo image faba32 (the file pair faba32.ids and faba32.ics,where faba32.ids is the file containing the raw data and faba32.ics is a header file, containingall microscope parameters). Click on one of these, no matter which one.You may combine steps 1 and 2: starting <strong>Huygens</strong> and loading images using a single commandline:huygens2 faba32.ics dama.ids&This command appends the images faba32 and dama to the Main window.If you have Tiff slices to be processed please read “Tiff file series naming convention” onpage 27 for the naming convention in order to be able to read a multi-dimensional image as awhole.Step 3: Inspect yourimage.Inspect your image.• Use the slicerExpand viewer Open the Expand viewer by pressing the Arrow-up button from the thumbnail offaba32. The Expand viewer is intended as a general purpose image inspection tool. It iscomposed of a menu bar and a tabbed deck consisting of a Projection page, a Slicer Page8 The <strong>Huygens</strong> <strong>Professional</strong> <strong>User</strong> <strong>Guide</strong>