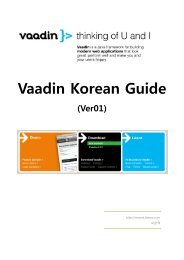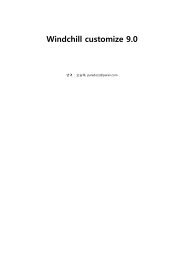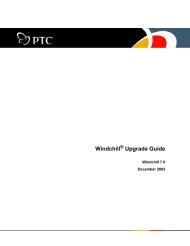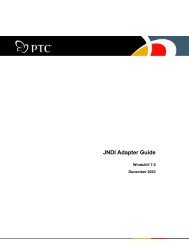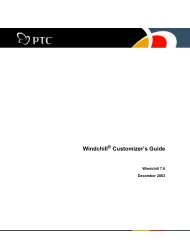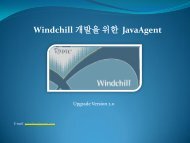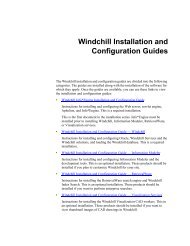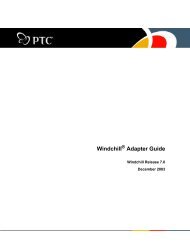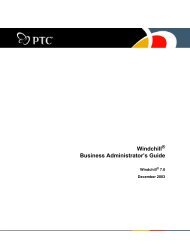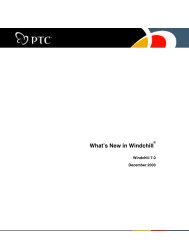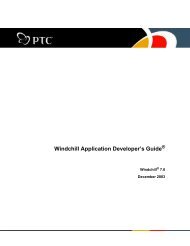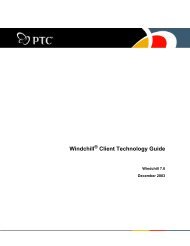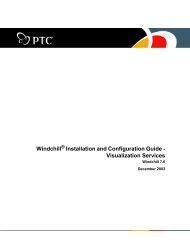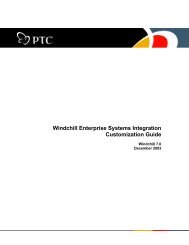- Page 1 and 2: Windchill ® System Administrator
- Page 3 and 4: AutoDesk Inventor are registered tr
- Page 5 and 6: Contents Change Record.............
- Page 7 and 8: JAR Files and Security ............
- Page 9 and 10: Import Container Availability .....
- Page 11 and 12: Newdocument.ini File: .............
- Page 13 and 14: Administrative Conflicts of Common
- Page 15 and 16: Change Record The following table l
- Page 17 and 18: Change Description Chapter 8, Backg
- Page 19 and 20: Intended Audience Overview About Th
- Page 21 and 22: Appendix B, Windchill Consideration
- Page 23 and 24: Convention Item Example Third-Party
- Page 25 and 26: 1 Administering Runtime Services Th
- Page 27 and 28: site.xconf Site-Specific File three
- Page 29:
- Page 33 and 34: Working with Log Files and wt.001.p
- Page 35 and 36: The following sections describe how
- Page 37 and 38: --reset Resets the site specific va
- Page 39 and 40: a given xconfmanager command, you c
- Page 41 and 42: Listing Property Information The xc
- Page 43 and 44: Setting Up the WebEx Meeting Center
- Page 45 and 46: The bold-faced entries are the requ
- Page 47 and 48: Internal Organizations Creating Int
- Page 49 and 50: Setting Internal Organization Prope
- Page 51 and 52: 2. Log on at the authentication pro
- Page 53 and 54: Administering User Preferences Defi
- Page 55 and 56: 2. Modify the wt.prefs.delegates.De
- Page 57 and 58: • User scope -- This scope is the
- Page 59 and 60: Configuring Your Windchill Environm
- Page 61 and 62: the getNextServer() returns the fai
- Page 63 and 64: The HTTP authentication implementat
- Page 65 and 66: wt.scheduler.purgeHistoryItemsOlder
- Page 67 and 68: customizations operate together. Af
- Page 69 and 70: About the windchill Command PTC has
- Page 71 and 72: Action Description properties [,...
- Page 73 and 74: 2 Administering the Bootstrap Clien
- Page 75 and 76: Java Plugin Cache The JAR caching f
- Page 77 and 78: Property Description captureFile Sp
- Page 79 and 80: locale in java.util.Locale if user.
- Page 81 and 82:
MakeJar Script for Client JAR Files
- Page 83 and 84:
3 Administering External File Vault
- Page 85 and 86:
establish, an uploaded file is stor
- Page 87 and 88:
Though the Central Cache Vault can
- Page 89 and 90:
Property Description wt.fv.revaultQ
- Page 91 and 92:
the right panel depends on whether
- Page 93 and 94:
Deleting a Folder a. Select the fol
- Page 95 and 96:
Creating a Vaulting Policy Examinin
- Page 97 and 98:
Creating New Rules To create new va
- Page 99 and 100:
Revaulting has the potential to be
- Page 101 and 102:
• You can click Create in the Ext
- Page 103 and 104:
Deleting a Schedule Item Forcing Co
- Page 105 and 106:
mapping rules file, you add or edit
- Page 107 and 108:
4 Administering Content Replication
- Page 109 and 110:
1. WTPart, all-states,collab-domain
- Page 111 and 112:
Modifying the Local Site Creating t
- Page 113 and 114:
Creating a Replica Site 5. Enter th
- Page 115 and 116:
4. Click Create to display the Crea
- Page 117 and 118:
About Installing Two Types of Repli
- Page 119 and 120:
5. Continue with the installation,
- Page 121 and 122:
1. In the Windchill home window, cl
- Page 123 and 124:
Editing the wt.properties File Mast
- Page 125 and 126:
wt.wrmf.delivery.TrackingN umberGen
- Page 127 and 128:
3. To create a rule, click Create t
- Page 129 and 130:
How the Local Cache Works The expla
- Page 131 and 132:
Creating a Local Cache Vault copied
- Page 133 and 134:
5 Configuring External File Vaultin
- Page 135 and 136:
Configuring External File Vaults or
- Page 137 and 138:
Listing Domains the classes display
- Page 139 and 140:
[/wt.inf.container.OrgContainer=PTC
- Page 141 and 142:
External Vaulting or Replication Pr
- Page 143 and 144:
7. Through Content Replication Sche
- Page 145 and 146:
6 Windchill Import and Export Topic
- Page 147 and 148:
Windchill Import will not import an
- Page 149 and 150:
Organization Level Container Availa
- Page 151 and 152:
You can import objects to destinati
- Page 153 and 154:
Configuration Specification Setting
- Page 155 and 156:
Exporting with the Export User Inte
- Page 157 and 158:
file). The Lock action is not shown
- Page 159 and 160:
3. Specify a folder and file name i
- Page 161 and 162:
1. Click Import. The Import window
- Page 163 and 164:
conflict is overridable or not is d
- Page 165 and 166:
an exception. The format of tag and
- Page 167 and 168:
Export Access Control Rules Export
- Page 169 and 170:
Export Rule for Nested Folders Doma
- Page 171 and 172:
7 Administering Content Holders and
- Page 173 and 174:
Content Handling Configuration The
- Page 175 and 176:
Attribute Description MIME type (re
- Page 177 and 178:
8 Configuring and Administering Bac
- Page 179 and 180:
Queue Entry States wt.queue.queueGr
- Page 181 and 182:
Property Description wt.queue.max.p
- Page 183 and 184:
Property Description wt.queue.sched
- Page 185 and 186:
6. From the View entries with statu
- Page 187 and 188:
9 Administering RetrievalWare Libra
- Page 189 and 190:
About Indexing wt.index.Windchill_B
- Page 191 and 192:
3. When all the metadata is collect
- Page 193 and 194:
Note: You can open two command prom
- Page 195 and 196:
instructions below, to access the R
- Page 197 and 198:
Editing wt.properties Settings 16.
- Page 199 and 200:
Language wt.index. .locale French f
- Page 201 and 202:
Property Description wt.index.Windc
- Page 203 and 204:
10 Customizing and Administrating P
- Page 205 and 206:
Config.pro Options The following ta
- Page 207 and 208:
Note: In Pro/ENGINEER Wildfire it i
- Page 209 and 210:
Example -- A sample newdocument.ini
- Page 211 and 212:
Setting the Workspace Date Format P
- Page 213 and 214:
Download Behavior for Attribute Map
- Page 215 and 216:
Customizing the Naming Service The
- Page 217 and 218:
3. In the Service.properties file (
- Page 219 and 220:
Enabling Support for Custom Parts M
- Page 221 and 222:
2. In $WT_HOME\codebase\com\ptc\win
- Page 223 and 224:
- Selecting EPMDocNull for checkout
- Page 225 and 226:
Generation of Viewables wt.mail.mai
- Page 227 and 228:
Maximizing the Oracle Server/Windch
- Page 229 and 230:
Default Directory INI Files Cadxhtm
- Page 231 and 232:
Console.ini File Key Value(s) Descr
- Page 233 and 234:
Newdocument.ini File: Key Value(s)
- Page 235 and 236:
Autoassociate.ini File Key Value(s)
- Page 237 and 238:
A Windchill Runtime Environment Top
- Page 239 and 240:
JDBC (frequently referred to as Jav
- Page 241 and 242:
Java Applets Many simple accesses t
- Page 243 and 244:
the submitted data. It delegates to
- Page 245 and 246:
HTTP requests against the server's
- Page 247 and 248:
system to be considered available.
- Page 249 and 250:
The Windchill server manager is res
- Page 251 and 252:
Database Access server-side methods
- Page 253 and 254:
Log Files Database Components speci
- Page 255 and 256:
proprietary data formats. The follo
- Page 257 and 258:
Publishing Indexable Objects Indexi
- Page 259 and 260:
B Windchill Considerations for Secu
- Page 261 and 262:
Authentication Windchill servers us
- Page 263 and 264:
Server Codebase Property Using HTTP
- Page 265 and 266:
Choosing Host Names • Relative HR
- Page 267 and 268:
Configuration Properties RMI-over-H
- Page 269 and 270:
Java RMI Servlet If a firewall does
- Page 271 and 272:
If external users are required to u
- Page 273 and 274:
C Import and Export Policies, Mappi
- Page 275 and 276:
For the list of action names, see
- Page 277 and 278:
Mapping Priorities The four possibl
- Page 279 and 280:
N-05-* teamIdentity WWWWW* System
- Page 281 and 282:
COPY_AS Element element. The only e
- Page 283 and 284:
Excluding Lifecycle State Informati
- Page 285 and 286:
Setting the preceding property’s
- Page 287 and 288:
The tag in the preceding code mean
- Page 289 and 290:
Administrative Conflicts of Common
- Page 291 and 292:
Administrative Conflicts of Adminis
- Page 293 and 294:
Potential conflict Overridable Beha
- Page 295 and 296:
Domain Folder Context the team pack
- Page 297 and 298:
In order to make import successful,
- Page 299 and 300:
SubTypeOfWTPart, which means the my
- Page 301 and 302:
Existing Soft Type has extra IBA re
- Page 303 and 304:
D Customizing Online Help This appe
- Page 305 and 306:
The rest of this appendix provides
- Page 307 and 308:
setRelStartPage("help start page.ht
- Page 309 and 310:
Note: URL values are relative to
- Page 311 and 312:
For search, the list of help topics
- Page 313 and 314:
The following table lists the style
- Page 315 and 316:
A Adding content holder data format
- Page 317 and 318:
HTTP, 10-26 gateway, A-6 server, A-
- Page 319:
Special rules for mapping, C-4 SQL