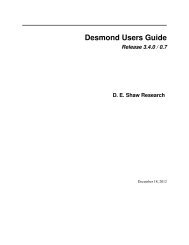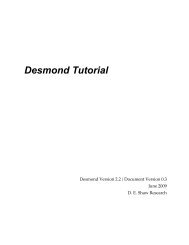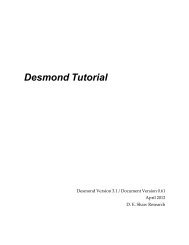Desmond Tutorial
Desmond Tutorial - DE Shaw Research
Desmond Tutorial - DE Shaw Research
- No tags were found...
You also want an ePaper? Increase the reach of your titles
YUMPU automatically turns print PDFs into web optimized ePapers that Google loves.
Learning the Maestro-<strong>Desmond</strong> Environment<br />
Maestro Projects<br />
Figure 2.8 Opening or closing projects<br />
Click the ‘Projects’<br />
button to open or close<br />
the project table.<br />
Each row in the Project Table is associated with one or more molecular structures and a<br />
number of properties shown in the columns. There is a horizontal scroll bar at the bottom<br />
of the table for scrolling through the entire table. Each row of the Project Table is an entry.<br />
Entries in the Project Table are created sequentially as the user proceeds with a workflow.<br />
The menus and toolbar buttons in the Project Table allow you to apply to the project a<br />
great variety of organizational tasks (such as sorting, copying, deleting entries), computational<br />
tasks (e.g., computing the molecular weight), and display options. Figure 2.9 shows<br />
four entries in a Project Table.<br />
Figure 2.9 Project Table in Maestro<br />
There are 4 entries in this Project<br />
Table. Check the ‘In’ column option<br />
for an entry to display it in the<br />
Workspace.<br />
The entries in the Project Table shown in Figure 2.9 represent the steps from the import of<br />
the original 1su4 structure (Calcium ATPase, which will be used to build a membrane system<br />
later on in this tutorial), to the H‐bond optimized, final structure obtained by the Protein<br />
Preparation Wizard. Selecting an entry allows you to apply computational tasks to<br />
the applicable state of the selected entry; for example, you can compute the energy of<br />
selected entries, or export selected entries into one or more structure files to be read by<br />
other program packages.<br />
To display an entry in the workspace, click the option in the In column of the Project Table<br />
for that entryʹs row. You can display multiple entries in the workspace at a time which is<br />
useful, for example, if you wanted to visually analyze the binding modes for several<br />
ligands bound to the active site of a protein receptor. You can also apply a rendering mode<br />
to multiple entries at once by selecting the option in the In column of the Project Table for<br />
every entry you want included, and then applying the rendering mode on the whole conglomorate<br />
of entries at once.<br />
If you want to create a new entry from the currently selected entry, right‐click in an empty<br />
space in the workspace and select Create Entry From Workspace from the popup menu.<br />
There is no need to manually ʹsaveʹ a project because every action you perform on a structure<br />
in Maestro is automatically recorded in its Project Table. Project Tables can be<br />
exported in tab‐ or comma‐delimited file format (.csv) to be read by spreadsheet programs.<br />
Likewise, you can import tables created elsewhere into Maestro as Project Tables.<br />
September 2008 D. E. Shaw Research 25