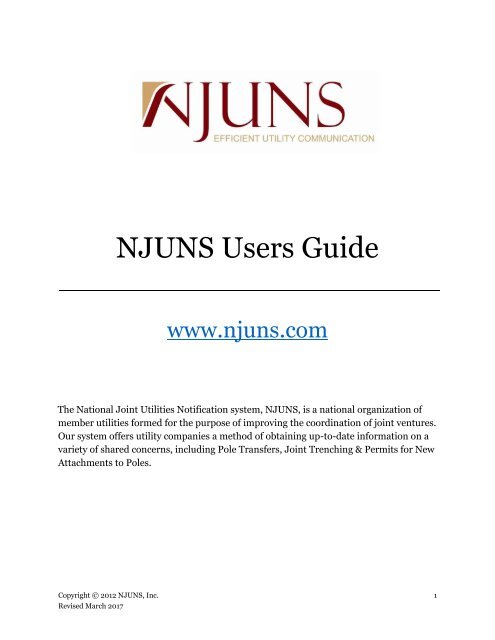NJUNS Users Guide
lCfg309TNB0
lCfg309TNB0
You also want an ePaper? Increase the reach of your titles
YUMPU automatically turns print PDFs into web optimized ePapers that Google loves.
<strong>NJUNS</strong> <strong>Users</strong> <strong>Guide</strong><br />
www.njuns.com<br />
The National Joint Utilities Notification system, <strong>NJUNS</strong>, is a national organization of<br />
member utilities formed for the purpose of improving the coordination of joint ventures.<br />
Our system offers utility companies a method of obtaining up-to-date information on a<br />
variety of shared concerns, including Pole Transfers, Joint Trenching & Permits for New<br />
Attachments to Poles.<br />
Copyright © 2012 <strong>NJUNS</strong>, Inc. 1<br />
Revised March 2017
General Information<br />
<strong>NJUNS</strong> Web Site<br />
The <strong>NJUNS</strong> web site www.njuns.com, contains general information about the company<br />
and the login portal to all modules. Important information about the status of the<br />
system, training schedules, member code lists, director information, and new user<br />
registration can be found here.<br />
Login<br />
Clicking on Login or visiting https://www.njuns.com/app/ will take you to the login<br />
screen. Enter your username (email address) and password to sign in.<br />
If you check the Remember me box, the system will remember your Username but not<br />
your password.<br />
Home Tab/Main Ribbon<br />
Below is the main ribbon and a description of the purpose of each icon when selected.<br />
General<br />
Home: Initial screen when logging into <strong>NJUNS</strong>.<br />
Copyright © 2012 <strong>NJUNS</strong>, Inc. 2<br />
Revised March 2017
Favorites: Allows a user to add a ticket or list of tickets to its window and<br />
access them quickly via the Favorites icon on the Main Ribbon.<br />
Windows (Tabs)<br />
Data<br />
Close All: Closes all open tabs<br />
Close All Others: Closes all open tabs, except the one currently in view<br />
Ad Hoc Queries: This is currently not available to users, unless given access.<br />
Queries: Accesses all searches. See Queries (Search) for a detailed explanation.<br />
Reports: Accesses all reports. See Reports for a detailed explanation.<br />
Dashboards<br />
Members: Allows users to search for member code information.<br />
Pole Attachment: Opens the main Pole Attachment tab, which is the starting<br />
point for working in this module. See Pole Attachment for a detailed explanation.<br />
Project: Opens the main Project tab, which is the starting point for organizing PT<br />
or PA tickets that you may have associated with a project. See Project for a detailed<br />
explanation.<br />
Pole Transfer: Opens the main Pole Transfer tab, also known as PT+, which is<br />
the starting point for working in this module. See Pole Transfer for a detailed<br />
explanation.<br />
Ticket Lists<br />
After opening the Pole Transfer or Pole Attachment Module, users can view tickets from<br />
different lists by clicking on the dropdown:<br />
Tickets of Interest<br />
(Default PT+)<br />
This list shows tickets that have been created or updated<br />
within the previous 30 days where the user’s member code is<br />
the Creator, Pole Owner or Next To Go Member.<br />
Copyright © 2012 <strong>NJUNS</strong>, Inc. 3<br />
Revised March 2017
Tickets of Interest<br />
(Default PA)<br />
This list shows open or validated tickets where the current<br />
member code is the Licensee or Pole Owner and it has been<br />
updated in the previous 30 days.<br />
Draft Tickets<br />
This list shows tickets in Draft Status where the Creator is the<br />
user’s current member code.<br />
Next To Go Tickets<br />
This list shows tickets where the user’s member code is the<br />
Next To Go Member.<br />
Searching for a <strong>NJUNS</strong> Ticket<br />
Quick Search<br />
If you know the ticket number<br />
or pole number, the easiest<br />
way to search for a ticket is to<br />
enter the number in the Search field and click on the Search icon. Clicking on the<br />
magnifying glass will display a list of results that match your search. Clicking on the<br />
Jump to Button will open your result in a new tab.<br />
Your member code must be associated with a ticket to view it.<br />
Ticket number searches require an exact match<br />
to the ticket number (no wildcards). If you<br />
aren’t sure of the exact pole number, use the<br />
wildcards with your entry or use the Query<br />
function. Experiment with wildcards to see the<br />
different results available.<br />
Copyright © 2012 <strong>NJUNS</strong>, Inc. 4<br />
Revised March 2017
PT+ Module<br />
Creating a PT+ Ticket<br />
1. Click the Pole Transfer icon.<br />
2. When the main PT+ tab opens, click on new.<br />
If the pole owner’s member code is not the same as the creator’s, type in the proper<br />
pole owner’s member code. If the code is unknown, search for the correct code or<br />
company name and click on the Search icon. Searching by company name provides a<br />
list of all member codes associated with that company.<br />
3. Click OK once the pole owner code is selected. A new ticket will open in a<br />
separate tab.<br />
Copyright © 2012 <strong>NJUNS</strong>, Inc. 5<br />
Revised March 2017
Copyright © 2012 <strong>NJUNS</strong>, Inc. 6<br />
Revised March 2017<br />
For a list of field definitions, visit Appendix B.<br />
4. Fill out the ticket header fields. The fields outlined in a red boarder are required<br />
fields. Once you are finished, click Save in the main ribbon to save the ticket to the<br />
<strong>NJUNS</strong> database. This is required before you can begin adding work steps to the<br />
ticket.<br />
NOTE: When the ticket is saved to the database, the Ticket Number and Created On<br />
fields will be populated.<br />
5. The Add New Instance icon in the<br />
steps toolbar is now active. To add a<br />
step, click on this icon.<br />
6. Steps represent the work that needs to be completed. Create the steps for a PT+<br />
ticket in the order that they are to be performed in the field.
For a list of field definitions, visit Appendix B.<br />
Copying a Step<br />
Open the step to be copied and click the Copy icon in the main ribbon or select the step<br />
and click Copy the selected instance in the step toolbar.<br />
Copyright © 2012 <strong>NJUNS</strong>, Inc. 7<br />
Revised March 2017
The new step will open in a new tab. Make any necessary edits and save the step to the<br />
ticket. To insert the new step in a certain order, enter the order number in the Order<br />
field. Unless a specific order is listed, steps will be added in sequential order. To move<br />
the step up to its correct position, based on field conditions, see Reordering PT+ Ticket<br />
Steps below.<br />
Reordering PT+ Steps<br />
<strong>NJUNS</strong> allows the ticket creator or pole owner to reorder steps in two different ways.<br />
Copyright © 2012 <strong>NJUNS</strong>, Inc. 8<br />
Revised March 2017
Opening a PT+ Ticket<br />
When the Ticket Creator or Pole<br />
Owner is ready to open the ticket,<br />
the Ticket Status must be changed<br />
from Draft to Open. Select Open<br />
from the Ticket Status field dropdown<br />
menu and click save.<br />
Email notifications will be sent to the Ticket Creator, Pole Owner and all step members<br />
when a ticket is opened.<br />
Updating PT+ Steps<br />
The Ticket Creator and Pole Owner can update information on any step. Step members<br />
can only update their own step information. To update a step:<br />
1. Select the appropriate step and click Open selected instance (or double click on<br />
the step).<br />
2. Make appropriate changes to the step information and click save. The pole owner<br />
and the step member will receive an email when step information is updated.<br />
Completing PT+ Steps<br />
When the work is completed in the field, it is imperative that the <strong>NJUNS</strong> ticket be<br />
updated as quickly as possible. Failure to update a ticket step causes the ticket to<br />
remain on your Next To Go list.<br />
1. Select the appropriate step and click on<br />
the Open icon (or double click on the<br />
step).<br />
2. When the step tab opens, click the status<br />
drop-down menu and change the status<br />
from pending to complete and save.<br />
Note: The bulk update feature can also be used to complete steps. View the Bulk Update<br />
Quick <strong>Guide</strong> for more information.<br />
Copyright © 2012 <strong>NJUNS</strong>, Inc. 9<br />
Revised March 2017
Closing a PT+ Ticket<br />
PT+ tickets can be closed three ways; manually, auto-close and bulk update.<br />
Manually Closing a PT+ Ticket<br />
1. Open the ticket and select<br />
the ticket status drop-down.<br />
Change the ticket status from<br />
Open to Closed.<br />
2. Click save to save the<br />
changes.<br />
NOTE: Only the ticket creator and pole owner can close a PT+ ticket. Tickets can<br />
only be closed after all steps are completed.<br />
Auto-Close<br />
Auto-close allows the ticket to close immediately after the last job step is completed,<br />
based on the Pole Owner’s member code. The auto-close feature will be from an ongoing<br />
basis, once turned on. Any previous tickets that are ready to be closed, will need to be<br />
manually closed. If you are interested in utilizing auto-close for your member code,<br />
email support@njuns.com.<br />
Bulk Update<br />
The bulk update feature can be used to Close tickets. View the Bulk Update Quick <strong>Guide</strong><br />
for more information.<br />
Copyright © 2012 <strong>NJUNS</strong>, Inc. 10<br />
Revised March 2017
Canceling a PT+ Ticket<br />
Canceling a ticket differs from closing one. Canceled should be used only to remove<br />
duplicate tickets or to remove tickets which are no longer required, from active status.<br />
Closing a Ticket should continue to be used to indicate that all work was completed in<br />
the field for that ticket.<br />
NOTE: Only the Creator and Pole Owner can cancel a ticket.<br />
1. Open the ticket and select the ticket status drop-down. Change the ticket status<br />
from Open to Cancelled.<br />
2. A Cancel Ticket Comment box will appear. This is a required field.<br />
3. Enter the reason for the ticket cancellation in the text box and click Save. An<br />
email notification will be sent to the creator, pole owner and all step members that the<br />
ticket has been cancelled.<br />
Copyright © 2012 <strong>NJUNS</strong>, Inc. 11<br />
Revised March 2017
Adding Comments and File Attachments<br />
Adding Comments<br />
Comments may be added to a ticket by selecting the Comments tab on the ticket. A list<br />
of existing comments, if any, will appear with the newest at the top.<br />
Click on the Add New Instance icon to add a new comment to the ticket or project.<br />
The Priority and Text fields are both required to create a comment. Give the comment a<br />
priority using the drop-down menu. Enter text in the text box and click Save. Email<br />
notifications are sent to all members on the ticket when a comment is added.<br />
Adding File Attachments<br />
<strong>Users</strong> can attach photos, maps, word documents, spreadsheets and other items to a<br />
ticket or project. Click on the File Attachments tab to open a list of current file<br />
attachments for the ticket. To view an existing attachment, select it and click Open (or<br />
double click).<br />
Copyright © 2012 <strong>NJUNS</strong>, Inc. 12<br />
Revised March 2017
To add a file attachment, click on Browse your files or use the drag and drop feature.<br />
Multiple file attachments can be added to the ticket at once.<br />
Once file is in the pending uploads section, comments can be added. When you are<br />
ready to upload the file(s), click on the upload icon.<br />
Email notifications are sent to all members on the ticket when a file attachment is<br />
added.<br />
NOTE: The maximum File Attachment size is 5 MB per attachment. File attachments<br />
will not be included in the email notification.<br />
Disputes<br />
The Dispute tab is designed for the Ticket Creator, Pole Owner or Step Member to add a<br />
dispute to a step, if there is an issue with that step.<br />
1. Open the step to be<br />
disputed.<br />
2. Click the Disputes Tab.<br />
3. Click the Add New<br />
Instance icon to add a<br />
new dispute.<br />
Copyright © 2012 <strong>NJUNS</strong>, Inc. 13<br />
Revised March 2017
4. Select a dispute reason. This is a required field. See below for a list of dispute reason<br />
codes.<br />
5. Describe the dispute in the detail field, which is also a required field.<br />
6. Click Save. An email is sent to the Pole Owner and Step member and there is now an<br />
active dispute on the step.<br />
7. Notes can be added in the Conversation section of the dispute to document or discuss<br />
items.<br />
Note: An automated DISPUTE step is created when the dispute is added. For more<br />
information, visit our Dispute Process Quick Reference <strong>Guide</strong>.<br />
Project Module<br />
Creating a Project<br />
The Project module is designed as a folder to group tickets together however the<br />
individual member desires. It is strictly an organizing tool for tickets and not required.<br />
Copyright © 2012 <strong>NJUNS</strong>, Inc. 14<br />
Revised March 2017
Tickets can be associated with multiple projects, so each facility owner can group their<br />
tickets as needed.<br />
NOTE: The Project List will show all projects that have<br />
been created or updated within the previous 365 days for<br />
the current code.<br />
1. Click the Project icon under Dashboards. The<br />
main Project screen will appear in a separate tab with a list of current Projects.<br />
2. Click New to create a new project.<br />
3. A new Project<br />
tab will open.<br />
Complete the fields<br />
to create the project.<br />
For a list of field definitions, visit Appendix B.<br />
4. Click on the New icon or drop down arrow to create a new template or reuse an<br />
existing one. A template is not required but can be used to prepopulate certain PT+<br />
header fields.<br />
5. Enter the information necessary to complete the template for your project.<br />
Copyright © 2012 <strong>NJUNS</strong>, Inc. 15<br />
Revised March 2017
For a list of field definitions, visit Appendix B.<br />
6. Click save to enter the template information in the database and associate the<br />
template with the PT+ Project.<br />
Adding Tickets to a Project<br />
You can toggle between the PT Tickets and PA Tickets tabs depending on which type of tickets<br />
you want to add to this project.<br />
1. To add existing tickets to a project, open the project and click on add existing<br />
instance icon from the toolbar. Search by the ticket number or use the drop down to<br />
search by tickets of interest or next to go tickets. Select the ticket(s) from the data<br />
grid and click Ok.<br />
2. To create new tickets, using the project information to help populate the ticket<br />
header, open the project and click Add new instance.<br />
Copyright © 2012 <strong>NJUNS</strong>, Inc. 16<br />
Revised March 2017
Closing a Project<br />
1. Open the Project and select the<br />
Status drop-down menu. Change<br />
the status from Open to Closed. A<br />
project can be closed at any time,<br />
regardless of the status of the<br />
tickets. Closing a project does not<br />
affect the tickets within the project.<br />
2. Click Save.<br />
Canceling a Project<br />
1. Open the Project and select the Status<br />
drop-down menu. Change the status<br />
from Open to Canceled. A cancel<br />
project comment is required to cancel<br />
the project.<br />
A project can be canceled at any time, regardless of the status of the tickets. Canceling a<br />
project does not affect the tickets within the project.<br />
2. Click Save.<br />
Copyright © 2012 <strong>NJUNS</strong>, Inc. 17<br />
Revised March 2017
Pole Attachment (PA) Module<br />
The Pole Attachment module allows an applicant to electronically request permission to<br />
attach to poles and provides the pole owner an opportunity to accept or reject individual<br />
locations and record make-ready costs per pole. After all locations are accepted or<br />
rejected, the pole owner can validate the permit. After the pole owner has granted permit<br />
validation, the applicant can approve the ticket and begin work when any make- ready is<br />
complete.<br />
Creating a PA Ticket<br />
1. Click on Pole Attachment from the Dashboards section.<br />
This will open the PA Ticket tab.<br />
2. Click on New to create a new PA ticket. A pop-up<br />
window will appear. Enter the member code of the pole<br />
owner in the text box and click enter. A new PA ticket<br />
for the selected pole owner will appear in a new tab.<br />
NOTE: The licensee/creator cannot be the same member code as the pole owner.<br />
3. Enter the information for the ticket header.<br />
Copyright © 2012 <strong>NJUNS</strong>, Inc. 18<br />
Revised March 2017
For field definitions, visit Appendix B.<br />
4. Click Save to save the ticket header information. This will save the ticket to the<br />
database and assign a ticket number to the draft.<br />
Copyright © 2012 <strong>NJUNS</strong>, Inc. 19<br />
Revised March 2017
Creating PA Steps<br />
1. In the steps section, click on Add new instance icon to begin adding steps to the<br />
ticket. One step for each pole should be created.<br />
For field definitions, visit Appendix B.<br />
2. Click Save once the step information is input. Repeat steps 1 and 2 for each<br />
individual pole location on the application or use the Copy icon to copy an<br />
existing step for modification.<br />
Copying a Step<br />
Open the step to be copied and click the Copy icon in the main ribbon or select the step<br />
and click Copy the selected instance in the step toolbar.<br />
Copyright © 2012 <strong>NJUNS</strong>, Inc. 20<br />
Revised March 2017
The new step will open in<br />
a new tab. Make any<br />
necessary edits and save<br />
the step to the ticket. To<br />
insert the new step in a<br />
certain order, enter the<br />
order number in the<br />
Order field. Unless a<br />
specific order is listed,<br />
steps will be added in<br />
sequential order. To move the step up to its correct position, based on field conditions,<br />
see Reordering PT+ Ticket Steps below.<br />
Deleting a Step<br />
A step can be deleted from a ticket when<br />
the ticket is in draft status. Highlight the<br />
step to be deleted and click on the delete<br />
icon.<br />
A pop-up will appear asking to confirm<br />
the deletion of the step. Click Yes to<br />
delete the step(s).<br />
Opening a PA Ticket<br />
When the Ticket Creator/Licensee is<br />
ready to open the ticket, the Ticket<br />
Status must be changed from Draft to<br />
Open. Select Open from the Ticket<br />
Status field drop-down menu and click<br />
save.<br />
Emails will be sent to the Ticket Creator, Pole Owner and all step members when a ticket<br />
is opened. Now the pole owner can accept or reject location steps, add make-ready costs<br />
and grant permit validation for the ticket.<br />
Copyright © 2012 <strong>NJUNS</strong>, Inc. 21<br />
Revised March 2017
Validating a PA Ticket<br />
After the attachment request is received, the pole owner/alt. pole owner can edit certain<br />
fields on the ticket. The Step Status needs to be changed from Awaiting Approval to<br />
either accepted or rejected and any make-ready costs for the individual pole should be<br />
added also.<br />
Updating a PA Step<br />
The Pole Owner has two options for updating steps in PA:<br />
1. Open each individual step and accept/reject by updating the step status.<br />
Click save to save the update the step.<br />
2. If a PA ticket has many steps, the<br />
pole owner has the option to mass<br />
update these steps, by using the execute<br />
action icon.<br />
Accept Selected<br />
This allows users to bulk accept the SELECTED<br />
steps.<br />
Reject Selected<br />
This allows users to bulk reject the SELECTED<br />
steps.<br />
NOTE: The pole owner/alt. pole owner must accept or reject every location<br />
before the permit can be validated.<br />
Copyright © 2012 <strong>NJUNS</strong>, Inc. 22<br />
Revised March 2017
Permit Info<br />
The Permit Info section of the ticket is where the pole owner and alternate pole owner<br />
can list the permit number for the application. The permit number can be added at any<br />
time, prior to ticket validation. If a conditional approval is allowed by the pole owner,<br />
the permit number can be entered and the ticket not validated until after the final<br />
inspection of the attachment.<br />
Before changing the Ticket Status to Validated, any discussion on make-ready<br />
requirements and costs should be finalized and agree upon by both parties.<br />
After all location information is acceptable to all parties, the pole owner changes the<br />
Ticket Status from Open to Validated.<br />
Validating a PA Ticket<br />
1. Click on the down arrow on the Ticket<br />
Status field to open the menu of<br />
selections.<br />
2. Click Save. An email notification is sent<br />
to all members on the ticket, notifying<br />
them that the ticket was validated.<br />
When the ticket status is changed to<br />
Validated, the Pole Owner Granted date<br />
will be populated by the system.<br />
Copyright © 2012 <strong>NJUNS</strong>, Inc. 23<br />
Revised March 2017
Updating a Validated Ticket<br />
If changes must be made to a Pole Attachment ticket, including adding new locations,<br />
prior to approval by the applicant, the permit must be returned to Draft status by the<br />
pole owner before any changes to the Ticket Locations can be made.<br />
NOTE: After the applicant has approved the permit, no changes, other than Comments,<br />
can be made to the ticket.<br />
After the validation has been removed the applicant can make changes to existing<br />
locations or add new locations for review by the pole owner. When all changes have<br />
been made, the applicant must return the ticket to Open status so the pole owner will be<br />
notified of the completed changes.<br />
Approving a PA Ticket<br />
After a permit is validated, the applicant can accept the conditions and approve the<br />
permit.<br />
1. Click on the Ticket Status drop-down to open the<br />
menu of selections. Select the approved status.<br />
2. Click Save. An email notification is sent to all<br />
members on the ticket, notifying them that the ticket was<br />
approved.<br />
Closing a PA Ticket<br />
After a permit is approved, the applicant or pole owner can close the ticket.<br />
1. Click on the Ticket Status dropdown menu and select<br />
Closed.<br />
2. Click Save. An email notification is sent to all members on<br />
the ticket, notifying them that the ticket was closed.<br />
NOTE: Once a PA Ticket is closed, it cannot be reopened.<br />
Copyright © 2012 <strong>NJUNS</strong>, Inc. 24<br />
Revised March 2017
Canceling a PA Ticket<br />
A PA Ticket can be canceled until it is in Approved status.<br />
1. Click on the Ticket Status drop-down menu<br />
and select Cancelled.<br />
2. Click Save. An email notification is sent to<br />
all members on the ticket, notifying them that the<br />
ticket was cancelled.<br />
Queries and Reports<br />
Queries<br />
Click on the Queries icon to open the input.<br />
The available queries are PT+ Search, PA Advanced<br />
Search, PT+ Close Search and PT+ Step Search. If your<br />
company or state has requested other special queries, they<br />
will be listed here also.<br />
Select the appropriate query and click Open, or double click.<br />
Copyright © 2012 <strong>NJUNS</strong>, Inc. 25<br />
Revised March 2017
PT+ Search<br />
Enter information in the fields necessary to return your desired output. The only<br />
required fields are outlined in red, but you can enter as much data as you have/need.<br />
Copyright © 2012 <strong>NJUNS</strong>, Inc. 26<br />
Revised March 2017
NOTE: County, Place, Job Type<br />
and Priority code cannot be chosen<br />
until the State is selected.<br />
Click on Run in the top left hand<br />
corner when you are ready to run<br />
the query. The results will appear in<br />
a data grid like the one seen in the<br />
ticket lists. <strong>Users</strong> can customize the<br />
data grids as needed by adding or<br />
removing fields, filtering, sorting<br />
and exporting to Excel.<br />
PT+ Step Search<br />
This query allows users to search for step information based off certain parameters. The<br />
only required fields are outlined in red, but you can enter as much data as you<br />
have/need. This query returns step information to the results screen.<br />
Copyright © 2012 <strong>NJUNS</strong>, Inc. 27<br />
Revised March 2017
Reports<br />
<strong>NJUNS</strong> provides users with a selection of canned<br />
reports. Click on the Reports icon to open the list of<br />
available reports. Below we explain some of our<br />
reports in detail. For a document with all reports and<br />
queries, visit http://web.njuns.com/wp-<br />
content/uploads/Queries-and-Reports-Quick-<br />
<strong>Guide</strong>.pdf<br />
PT+ Aging Report<br />
The PT+ Aging Report provides the same information as the automated Monday Report.<br />
However, the days over can be varied between 0 days and 90 days.<br />
1. Enter one member code by either typing it or using the Select Icon.<br />
2. Use the drop-down menu to select the desired Days Over interval. If you leave<br />
this blank, you will pull 0 days over.<br />
3. If desired, enter a date range.<br />
4. Click Run to begin the report. Like all reports, PT+ Aging will load the data<br />
directly to Excel and save the results to your PC.<br />
Copyright © 2012 <strong>NJUNS</strong>, Inc. 28<br />
Revised March 2017
The result is a multiple page report. The Table of Contents Page lists each report with a<br />
description of the results. Click on the blue hyperlink or use the worksheet tabs to open<br />
the pages. Each report viewpoint has a detailed data page and a graphical representation<br />
of the data page.<br />
PT+ Detail Report<br />
Then PT+ Detail Report is a data dump and returns all ticket information.<br />
The required fields are outlined in read; other fields are needed to set the parameters for<br />
the output. Each Member Code field will accept multiple values. The more information<br />
added, the narrower the resulting data output will be.<br />
a & b) Ticket From & Ticket To: For entering a ticket number range to narrow the<br />
resulting output.<br />
c & d) Created Date From & Created Date To: For entering the Created Date range<br />
for the report.<br />
Copyright © 2012 <strong>NJUNS</strong>, Inc. 29<br />
Revised March 2017
e & f) Updated Date From & Updated Date To: For entering a range of dates for<br />
tickets updated.<br />
g) Ticket Status: must be selected from a menu of statuses. Click on the select icon<br />
to open the Selector menu. <strong>Users</strong> can select one or more statuses.<br />
h, i & j) Ticket Creator, Pole Owner & Next To Go Member: used to set the criteria<br />
for the report output. Enter one or more member codes in the appropriate fields either<br />
by typing them in, separated by a comma, or by using the select icon .<br />
k) State: For state information.<br />
l) County: For county information.<br />
m, n, o, p & q) Step information fields: Used for step member, step status, job type<br />
and step completed date fields to report on step information.<br />
Once you have entered the parameters needed, click Run to run the report. PT+ Detail<br />
will load the data directly to Excel. The result is a report listing all ticket fields with the<br />
auto filter turned on. Use the power of Excel to manipulate your data to the desired<br />
format.<br />
PT+ Next to Go (Separated into 2 different reports: Pole Owner and<br />
Step Member)<br />
The Next To Go Report provides the user with a list of tickets and the next to go step. It<br />
does not return the full ticket. Both reports are run in the same manner. However, the<br />
PT+ Next To Go – Pole Owner searches for where the member code(s) input are the pole<br />
owner and pulls those tickets. The PT+ Next To Go – Step Member searches for where<br />
the member code(s) input are the next to go step member.<br />
Copyright © 2012 <strong>NJUNS</strong>, Inc. 30<br />
Revised March 2017
1. Enter the member code or codes<br />
desired.<br />
2. Enter state information if you choose.<br />
3. Select one job type from the dropdown<br />
menu if desired.<br />
4. Click Run to run the report.<br />
The PT+ Next to Go reports will load the data<br />
directly to Excel. The result is a report listing<br />
the ticket header information and the next to go<br />
step information. There is also a red worksheet<br />
tab called NTG Stats. This provides a<br />
breakdown of the data in the report.<br />
Appendix A<br />
______________________________________________________________________<br />
Favorites<br />
Favorites allows users to pin tickets to a Favorites tab to easily access tickets. This is a<br />
temporary way to easily access tickets.<br />
1. Select the data grid row or rows to create a favorite tab. The Tab name will reflect the current<br />
entity you are selecting from, however this can be renamed.<br />
2. Click on the Favorites icon (lightning bolt)<br />
from the toolbar and click on New Favorites Tab or<br />
select an existing Favorites tab.<br />
Copyright © 2012 <strong>NJUNS</strong>, Inc. 31<br />
Revised March 2017
NOTE: For your Favorites list to be saved upon your next<br />
login, make sure to “pin” the Favorites list. The push pin icon<br />
will be turned down and an orange color if the Favorites are<br />
pinned.<br />
Creating a Map<br />
Microsoft’s Bing Map program is currently used<br />
to create maps for attachment to projects or<br />
tickets. Click the Create Map link on the ticket<br />
header to begin the process.<br />
If a County and Place have been entered prior to<br />
creating a map, it will zoom into the region area<br />
of the county selected.<br />
Map Creation Tools<br />
Zoom in (1” = 25 m is max) to allow the push pin<br />
locations and line segments to be as accurate as<br />
possible. The final version will adjust the scale<br />
so that it fits on the viewing screen. Because<br />
this map is dynamic, the viewer can zoom in or<br />
out as desired to see the map.<br />
Depending on the quality of the aerial<br />
photography available, you may have to<br />
experiment with zoom levels for optimum<br />
viewing when using Aerial View or Bird’s Eye<br />
View to locate poles.<br />
The saved version of the map will not contain<br />
the aerial photography, but it can be re-added<br />
to view at any time the map is open Pan Tool: allows the user to scroll the map in any<br />
direction to locate the desired area<br />
Zoom Bar: (magnifying glass) zooms the map into the desired level of detail. This can<br />
be done using the zoom tools, double clicking on the map or using the mouse scroll<br />
wheel. The map will zoom into the selected area.<br />
Copyright © 2012 <strong>NJUNS</strong>, Inc. 32<br />
Revised March 2017
Eyeball: allows the user to add features to the map and to turn off the street and road<br />
labels, as needed. If aerial photography is available for the area, click on Aerial View<br />
to make it appear. If 3-D photography is available, click on Birds Eye View to make<br />
that level of photography available. This gives a slightly angled view of the location that<br />
may help better locate poles.<br />
Add a Point on mouse click: is used for identifying pole locations. To indicate pole<br />
locations, select the Pushpin tool, move the cursor to the desired location and click the<br />
left mouse button. Repeat until all pole locations are indicated on the map.<br />
Add a Line Segment on mouse click: is used to illustrate buried facilities or project<br />
boundary lines, select the tool, move the cursor to the line’s starting point, click and<br />
release the left mouse button, move the cursor to the next point and click the mouse<br />
button again. Continue connecting the dots until the line or polygon has been completed.<br />
Find a Place: If you know the exact address of the pole location, you can type it into the<br />
Search text box (ex. 1037 Main St, Stone Mountain, GA) and click on the magnifying glass<br />
and the map will zoom to that point (1” = 200m). This operates similarly to a GPS location<br />
search. You can then zoom further in manually before adding points or lines to the map.<br />
Add pole locations or lines, as needed, to describe the area relating to the ticket and click<br />
Apply Changes to attach the map to the ticket. After attached, the map can be edited<br />
until the ticket is closed. Only the creator or pole owner can edit the map.<br />
Working with Data Grids<br />
A data grid is the method in which ticket and steps are displayed in lists within <strong>NJUNS</strong>.<br />
Data grids allow the user to customize the columns that are currently being viewed.<br />
Below shows an example of a data grid and the customizable options:<br />
1. Sorting: By clicking on the column heading once, the column will sort A-Z. If you click<br />
on it again it will sort Z-A.<br />
Copyright © 2012 <strong>NJUNS</strong>, Inc. 33<br />
Revised March 2017
2. Adding/Removing Fields: By right clicking on any of the column headings, a menu of<br />
available fields will appear. The fields with a check next to them are currently being<br />
showed, but you can deselect and select to add and remove the fields.<br />
3. Filter: By clicking on the filter icon to the left of the column heading, a box will appear to<br />
allow to you filter on that field.<br />
4. Reorder Columns: By dragging and dropping the column headings, you can reorder<br />
them.<br />
5. Export to Excel: By clicking on the export icon (6 th icon on the toolbar), you will be<br />
given the option to export your results to Excel.<br />
The data grid icons are identified below:<br />
Copyright © 2012 <strong>NJUNS</strong>, Inc. 34<br />
Revised March 2017
<strong>NJUNS</strong> Email<br />
Notifications<br />
<strong>NJUNS</strong> email notifications are<br />
plain text or HTML with a specific<br />
subject line with indicators on<br />
Ticket Type (New, Header or Step<br />
Updated, Step Added, Status<br />
Change, Comment Added, File<br />
Attachment Added, Disputed<br />
Step, etc.), Ticket Number, Status,<br />
Ticket Type and Next To Go<br />
Member Code. On new tickets, all<br />
listed member codes receive an<br />
email. Subsequent emails are<br />
delivered to the appropriate<br />
parties. Changes to ticket data<br />
will be indicated by striking<br />
through the original data and<br />
indicating the current data<br />
underlined next to it.<br />
Instance Tool Ribbon<br />
The Instance Ribbon is a menu that only appears when a user has a ticket or step open.<br />
Save and Save & Close: Both icons save the ticket or step you are working on. Clicking<br />
save will save the ticket or step and leave the tab open. Selecting Save & Close will save the<br />
ticket or step and close the tab you were viewing.<br />
Cancel: Clears any changes not saved to the tab that is in view. By clicking Cancel, the<br />
window will refresh and any unsaved edits will disappear.<br />
Copyright © 2012 <strong>NJUNS</strong>, Inc. 35<br />
Revised March 2017
Refresh: refreshes the ticket or step that the user is viewing.<br />
Favorites: Add tickets to your favorites list. See favorites section for more information.<br />
More ><br />
Copy Instance: function duplicates the current item being viewed into a new instance of<br />
that item. If you have a step open and hit copy, it will copy the step information onto a new<br />
step tab. If you have a ticket open, it will copy the header onto a new ticket tab.<br />
Copy Link: copies a hyperlink of the ticket you have open to your clipboard on our PC<br />
Mail Link: brings up the user’s default Email program and inputs the hyperlink to the ticket<br />
in the body of the email.<br />
NOTE: The email recipients must be registered users of <strong>NJUNS</strong> to view the link because the<br />
system will require the recipient to log in before opening the ticket view.<br />
Clone: allows the user to copy an entire ticket, including steps, to minimize ticket creation<br />
time for multiple tickets that are similar. The ticket number is assigned and step information<br />
is copied. Make any changes necessary and save them the same way you would when creating<br />
a new ticket. Change the status of the ticket from Draft to Open.<br />
Send Message: allows a user to send an email notification from the system to different<br />
parties on the ticket and even those who are not on the ticket.<br />
Analytics: allows a user to see who has viewed the ticket.<br />
Audit History: allows a user to track all changes and updates made to a ticket.<br />
Copyright © 2012 <strong>NJUNS</strong>, Inc. 36<br />
Revised March 2017
<strong>NJUNS</strong> Audit: allows a user to track updates, like audit history, on tickets from the legacy<br />
system. These are any tickets older than November 2012.<br />
Print: The Print icon allows the user to view the ticket. When viewing<br />
a ticket, click Print and it will bring up the printer friendly version in a<br />
separate window.<br />
From this window, the entire ticket can be viewed, printed or saved to a<br />
file in one of several formats.<br />
PT+ Module<br />
NOTE: All fields indicated with a red border are required.<br />
Copyright © 2012 <strong>NJUNS</strong>, Inc. 37<br />
Revised March 2017
When first created, all <strong>NJUNS</strong> PT+ tickets are in<br />
“Draft” status. This allows the user to create and<br />
update the ticket without sending emails to all<br />
parties listed on the ticket until they are ready.<br />
Ticket Status<br />
Instance Reason<br />
Displays the current status of the ticket and will change as<br />
the ticket status is updated.<br />
A read-only field explaining the reason for the ticket being in<br />
a certain status.<br />
Ticket Number<br />
A read-only field that is populated by the system when the<br />
ticket is saved.<br />
Created On<br />
A read-only field that is populated by the system when the<br />
ticket is saved, stating the date the ticket was created.<br />
Created By Member<br />
Defaults to the member code of the user creating the ticket.<br />
This field is not editable<br />
Contact Name<br />
Defaults to the user’s name creating the ticket.<br />
State<br />
Defaults to the state assigned to the member code in the<br />
Database.<br />
County<br />
A required field. Type the first few letters of the county name<br />
in the field, or select it from the drop down. County must be<br />
selected prior to trying to select Place.<br />
Place<br />
Operates similarly to County for selection, but is not a<br />
required field.<br />
Latitude<br />
For the pole owner’s Y coordinate from whatever GPS or grid<br />
program they use to identify pole locations.<br />
Copyright © 2012 <strong>NJUNS</strong>, Inc. 38<br />
Revised March 2017
Longitude<br />
For the pole owner’s X coordinate from whatever GPS or grid<br />
program they use to identify pole locations.<br />
Start Date<br />
Date that work should begin on a ticket. It defaults to the day<br />
after the ticket is opened. This field is read-only.<br />
Next To Go Member<br />
A read-only field that will indicate the first pending step<br />
member on the ticket. The value will change as steps are<br />
completed.<br />
Next To Go Step<br />
Remarks<br />
Works similarly to Next To Go Member but indicates the step<br />
number that is next to go.<br />
A 1,000 character field that allows the ticket creator or pole<br />
owner to provide additional information<br />
Create Map<br />
Allows the creator or pole owner to attach a map to the ticket.<br />
For instructions on creating maps, see Creating a Map.<br />
Pole Owner<br />
The Pole Owner member code of the ticket. It defaults to the<br />
code entered when initializing the creating ticket process.<br />
Ticket Type<br />
Allows the creator or pole owner to classify a ticket. It is a<br />
drop-down list of ticket types for selection. The ticket type<br />
selected should closely reflect the reason for the notification.<br />
Pole Number<br />
The pole number of the pole needing work.<br />
Contact Phone<br />
Defaults to the phone number listed in the user’s profile.<br />
Contact Phone Ext<br />
Defaults to the value in the user’s profile.<br />
House Number<br />
A non-required field to provide an address for the pole<br />
location.<br />
Copyright © 2012 <strong>NJUNS</strong>, Inc. 39<br />
Revised March 2017
Street Name<br />
A non-required field for listing the street name of the pole<br />
location.<br />
Priority Code<br />
Misc. ID<br />
A number 0-9, is a required field used to indicate the sense of<br />
urgency for the ticket. If your state has standardized the<br />
priority code list, the description associated with the priority<br />
code number will be shown in a drop-down menu. If it has<br />
not, only the numbers will be shown and it needs to be<br />
defined locally.<br />
A field that can be used by the creator or pole owner to record<br />
additional data if needed. It is often used to reference internal<br />
systems.<br />
Work Requested<br />
Date<br />
The goal date that the pole owner wants all work on the ticket<br />
to be completed. It can be manually typed or selected using<br />
the Calendar.<br />
Copyright © 2012 <strong>NJUNS</strong>, Inc. 40<br />
Revised March 2017
PT+ Ticket Step Fields<br />
Order<br />
Status<br />
Allows the user to number the step. If left blank the system will<br />
number your steps in sequential order.<br />
Defaults to Pending for all newly created steps.<br />
Member<br />
Job Type<br />
Required field for the step member code of the company owning the<br />
facilities referenced in that step.<br />
Required field that allows a user to select the type of work that needs<br />
to be completed.<br />
Number of<br />
Poles<br />
Days Interval<br />
Job ID<br />
Defaults to 1. <strong>NJUNS</strong> best practice is to create one ticket for each<br />
pole.<br />
Required field used to enter the number of days that the pole owner<br />
gives the step member to complete their work.<br />
Alpha/numeric field designed for the pole owner or step member to<br />
use for data pertaining to the step member’s job authorization.<br />
Copyright © 2012 <strong>NJUNS</strong>, Inc. 41<br />
Revised March 2017
Next To Go<br />
(NTG) Start<br />
Date<br />
Read-only field populated by the system. For step #1 it will default<br />
to the day after the ticket is opened. For all other steps, it will be<br />
the day after the previous step’s completion date. If work steps are<br />
completed out of order, the system will adjust the next pending step<br />
start date based on the latest previous step completion date.<br />
Response<br />
Request Date<br />
Read-only field populated by the system as the Next To Go<br />
Start Date + the number of calendar days entered for the Days<br />
Interval field for that step. The initial value is determined based<br />
on step #1’s NTG Start Date and the intervals for each<br />
step on the ticket. It will repopulate based off the completion of<br />
the previous step.<br />
Completed Date Read-only field populated by the system when the step status is<br />
changed from Pending to Complete.<br />
Remarks<br />
A 1,000 character field and any remarks added here apply only to<br />
the specific job step.<br />
Instance Reason Read-only field explaining the reason for the ticket being in<br />
a certain status.<br />
Ticket<br />
A hyperlink indicating the ticket number associated with the step.<br />
Member Pole<br />
Number<br />
Is for the pole number used by the step member, if there is one.<br />
It is not intended to be the one for the pole owner, unless the<br />
pole owner is the step member.<br />
Latitude<br />
Is for the step member’s Y coordinate from whatever GPS or grid<br />
program they use to identify pole locations.<br />
Longitude<br />
Is for the step member’s X coordinate from whatever GPS or grid<br />
program they use to identify pole locations.<br />
q. Location Is a field to be used by the step member. It can be used to reference<br />
an internal system.<br />
Reference<br />
Is a field to be used by the step member. It can be used to reference<br />
an internal system.<br />
Copyright © 2012 <strong>NJUNS</strong>, Inc. 42<br />
Revised March 2017
Task ID<br />
Is a field to be used by the step member. It can be used to reference<br />
an internal system.<br />
Project Module<br />
Name<br />
Enter the name of the project here. This is a required field.<br />
Project Number Read-only field that is populated by the system when the project is<br />
saved.<br />
Created by<br />
Member<br />
Read only field that defaults to the member code of the User. The<br />
hyperlink will provide information on the member code and primary<br />
contact.<br />
Status<br />
Defaults to open when the project is saved. It will remain open until<br />
closed by the member code that created it.<br />
Copyright © 2012 <strong>NJUNS</strong>, Inc. 43<br />
Revised March 2017
Instance<br />
Reason<br />
Allows multiple reasons for the project being in a certain status.<br />
Currently, it will default to the same value as the Project Status.<br />
Ticket<br />
Template<br />
Allows the user to populate fields that will be used to create new PT+<br />
tickets from project information.<br />
Project Template (Pole Transfer Only)<br />
Template Name<br />
The name of the template. This field is required.<br />
Contact Name<br />
Contact name to be used for new tickets.<br />
Contact Phone<br />
Enter phone number.<br />
Contact Phone Ext. Enter extension if applicable.<br />
Create Map<br />
A map can be created for the project. Click Create Map to<br />
create it.<br />
Copyright © 2012 <strong>NJUNS</strong>, Inc. 44<br />
Revised March 2017
Remarks<br />
State<br />
1,000 character field to provide additional information<br />
about the project.<br />
Select the state from the drop-down list.<br />
County<br />
Select the county from the drop-down list.<br />
Street Name<br />
Enter if project will consist of work on one street or highway.<br />
Priority Code<br />
Code will apply to all tickets created for the project.<br />
Copyright © 2012 <strong>NJUNS</strong>, Inc. 45<br />
Revised March 2017
PA Module<br />
PA Ticket Header Fields<br />
NOTE: If an application crosses state lines, create one ticket for each member state.<br />
Contact Name<br />
Defaults to user logged into the system.<br />
Contact Phone<br />
Defaults to the user logged into the system.<br />
Contact Phone<br />
Ext.<br />
Defaults to the user logged into the system.<br />
Copyright © 2012 <strong>NJUNS</strong>, Inc. 46<br />
Revised March 2017
State<br />
Required Field that defaults to the state for the Creator.<br />
County<br />
Required field. State must be selected first. Click on the down<br />
arrow to expand the list.<br />
Place<br />
Map<br />
Not a required field. County must be completed for the field to<br />
become active.<br />
Used to identify the location of the poles. See Creating a Map<br />
for a detailed explanation.<br />
Pole Owner<br />
The member code selected at the start of the ticket creation process.<br />
Alt Pole Owner Used if there is a joint pole owner for the poles.<br />
Copy to<br />
Member<br />
Request<br />
Number<br />
Number of<br />
Poles<br />
Used if another member needs access to the ticket.<br />
Used if there is a Request Number for the application.<br />
Number of poles on the application. This number must match the<br />
number of steps on the application.<br />
Contract Date<br />
The date of the permit request<br />
Remarks<br />
A 1,000 character field used for additional information<br />
about the ticket.<br />
Copyright © 2012 <strong>NJUNS</strong>, Inc. 47<br />
Revised March 2017
Pole Attachment Step Fields<br />
Job Type<br />
Select the job type that best describes the ticket being created.<br />
Owner Pole<br />
Number<br />
License Pole<br />
Number<br />
Pole Set Year<br />
If known, complete here. Otherwise leave blank for pole owner to<br />
complete.<br />
The applicant’s pole number for the location.<br />
The pole birthmark or pole owner’s records.<br />
Pole Height<br />
Pole Class<br />
Pole height from birthmark or pole owner’s records<br />
which is an integer field.<br />
Alpha/numeric field stating the class of the pole.<br />
Attachment<br />
Height<br />
PT Ticket<br />
Existing or proposed attachment height.<br />
Use if there is a PT+ ticket associated with the attachment.<br />
Copyright © 2012 <strong>NJUNS</strong>, Inc. 48<br />
Revised March 2017
Response Date<br />
Number Power<br />
Supplies<br />
Is Anchor<br />
Attached<br />
The date that the step is accepted or rejected by the pole owner.<br />
The system will populate this date when the step is completed by<br />
the pole owner.<br />
Required Field for the number of power supplies being attached to the<br />
pole.<br />
If the answer is no, leave it blank. If yes, click once to add a check<br />
mark in the box.<br />
Is Engineering<br />
Complete<br />
If the answer is no, leave it blank. If yes, click once to add a check mark<br />
in the box.<br />
House Number<br />
Street Number of the pole location.<br />
Street Name<br />
Required Field. Street name of pole location.<br />
Pole Owner<br />
Cost<br />
Alternate Pole<br />
Owner Cost<br />
Other Cost<br />
Field to be completed by the pole owner if applicable.<br />
Field to be completed by the pole owner if applicable.<br />
Field to be completed by the pole owner if applicable.<br />
Remarks<br />
Any additional remarks about the individual pole location. This field<br />
holds 1000 characters or less.<br />
Copyright © 2012 <strong>NJUNS</strong>, Inc. 49<br />
Revised March 2017