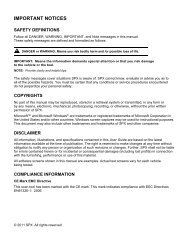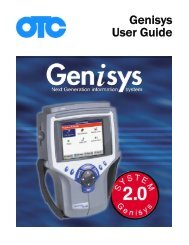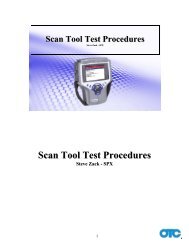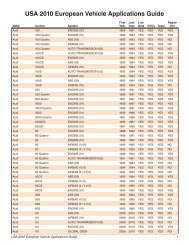ABS / AIR BAG 2004 USER GUIDE - OTC
ABS / AIR BAG 2004 USER GUIDE - OTC
ABS / AIR BAG 2004 USER GUIDE - OTC
Create successful ePaper yourself
Turn your PDF publications into a flip-book with our unique Google optimized e-Paper software.
<strong>ABS</strong> / Air Bag <strong>2004</strong> User Guide Chapter 1: General Information<br />
Software Description<br />
Vehicle Identification Screen<br />
When you select <strong>ABS</strong> / Air Bag <strong>2004</strong> from the Scan<br />
Diagnostics menu, the first Vehicle Identification<br />
screen appears.<br />
Figure 1.14: Vehicle Identification Screen<br />
The Vehicle Identification screen has three sections as<br />
follows:<br />
top section - displays vehicle identification information<br />
as you select options from the middle section.<br />
middle section - contains options you select in order to<br />
enter identification information for a vehicle. When you<br />
select an option and press the ENTER key, the selected<br />
option appears in the top section and the middle section<br />
changes to the next group of selection options. For example,<br />
the middle section shown above is for selecting the<br />
manufacturer. After you select a manufacturer, the middle<br />
section changes to options for selecting the vehicle’s year<br />
range. After you have entered all the information for a<br />
vehicle, the middle section displays the cable connections<br />
required for the vehicle (shown on the next page).<br />
bottom section - contains function keys for: 1) entering<br />
new information for a vehicle, 2) selecting and reusing<br />
information for a vehicle previously tested, and 3) viewing<br />
demonstration data.<br />
For detailed information about using this screen, refer<br />
to “Chapter 2: Start-up Steps” on page 13.<br />
Vehicle Identification - Required Cables<br />
Screen<br />
Figure 1.15: Vehicle Identification - Required Cables Screen<br />
After you have entered all the information for a vehicle,<br />
the top section displays the vehicle information and the<br />
middle section displays the cable connections required<br />
for the vehicle (refer to “Cables” on page 3).<br />
With this screen displayed, you make the cable connections<br />
to the NGIS tool and the vehicle and then<br />
press the ENTER key. This displays the Diagnostic<br />
Menu screen for the vehicle being tested, as described<br />
on the next page.<br />
7