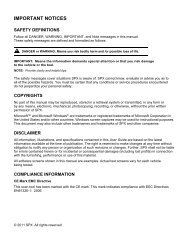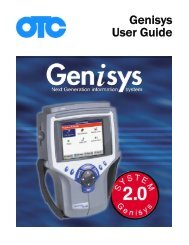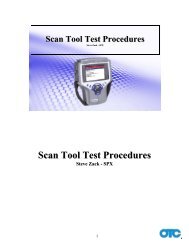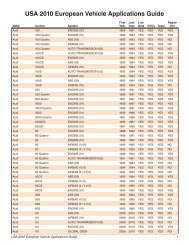ABS / AIR BAG 2004 USER GUIDE - OTC
ABS / AIR BAG 2004 USER GUIDE - OTC
ABS / AIR BAG 2004 USER GUIDE - OTC
Create successful ePaper yourself
Turn your PDF publications into a flip-book with our unique Google optimized e-Paper software.
<strong>ABS</strong> / Air Bag <strong>2004</strong> User Guide Chapter 3: Datastream<br />
Datastream Functions<br />
Record and Playback<br />
The Record function lets you record up to 150 one-second<br />
frames of data (75 frames that occur before<br />
pressing the Record function key and 75 frames that<br />
occur after pressing the key). The Playback function<br />
lets you replay recorded data. You can also save and<br />
delete recordings.<br />
Record a Data File<br />
To record a data file, follow these steps:<br />
Figure 3.3: Datastream Screen - Record Function<br />
1 With the Datastream screen displayed, press the Record<br />
function key. This does the following:<br />
Temporarily shades the Record function key.<br />
Automatically records the past 75 frames of data that<br />
occurred before pressing the key and continues<br />
recording the next 75 frames of data as they occur.<br />
Displays a countdown on the status line of the number<br />
of frames left to be recorded (from Recording: 75 to<br />
Recording:1). When the countdown reaches 1, the<br />
recorded data is saved as an Event file and placed in<br />
a Playback folder.<br />
Note: To record less than 150 frames of data, press the<br />
EXIT key at any time. This stops the recording and saves<br />
only the frames already captured.<br />
2 When the recording completes, continue viewing live data<br />
or press the EXIT key to return to the Diagnostic Menu<br />
screen.<br />
3 Refer to the next section for playback steps.<br />
Playback a Data File<br />
To replay a recorded (saved) data file, follow these<br />
steps:<br />
1 Press the MENU key to display the Application Manager<br />
screen.<br />
2 From the Application Manager screen, select Playback.<br />
This displays the Events to Playback screen.<br />
Note: The Events to Playback list holds the recordings.<br />
When the list is full, old recordings automatically delete as you<br />
make new recordings. To prevent a recording from being<br />
automatically deleted, highlight the recording and press the<br />
Save function key. This places a disk icon to the left of the<br />
file name and saves the recording until you delete it. (Use the<br />
Delete function key to delete a selected recording.)<br />
Figure 3.4: Events to Playback Screen<br />
3 Select the recorded event to replay and press the<br />
ENTER key. (The events are identified by the vehicle<br />
description, date, and time of the recording.) The<br />
recorded event displays on either the DTC display screen<br />
or the Datastream screen, depending on the type of<br />
recording (Fault Codes or Live Data).<br />
4 If the Datastream screen displays, use the Left and Right<br />
Direction keys to view the data. The Frame number in the<br />
status line changes as you move through the recording.<br />
Note: There may be a DTC function key you can use to<br />
view a list of any DTCs that existed at the time of the<br />
recording. You can use the To Top function key to move<br />
a selected line to the top of the screen. You can also use<br />
other functions of the Datastream screen, such as Graph,<br />
Print, Zoom, and Sort. Refer to the steps for these on the<br />
next few pages.<br />
5 When you are finished viewing the recording, press the<br />
EXIT key to return to the Application Manager screen.<br />
21