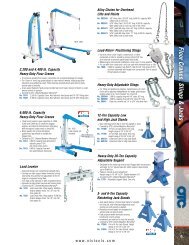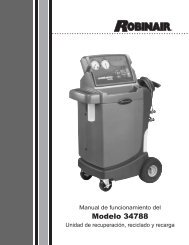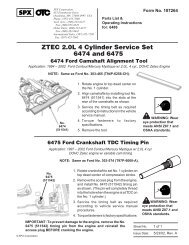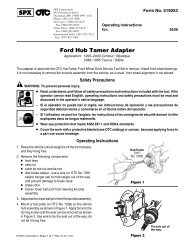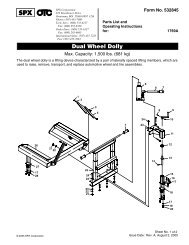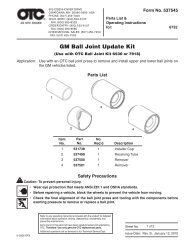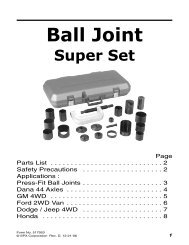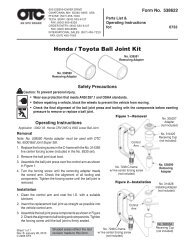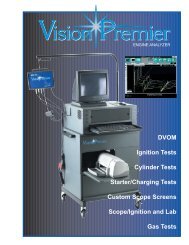ABS READER II USER GUIDE - OTC
ABS READER II USER GUIDE - OTC
ABS READER II USER GUIDE - OTC
Create successful ePaper yourself
Turn your PDF publications into a flip-book with our unique Google optimized e-Paper software.
12<br />
<strong>ABS</strong> Reader <strong>II</strong> User Guide<br />
Adjust Default Settings<br />
Adjust Default Settings<br />
The System Setup functions let you view information<br />
about the scan tool and adjust default settings as<br />
follows:<br />
1 Press the On / Off button to turn the scan tool on, wait for<br />
the Application Manager screen to appear.<br />
Figure 2.2: Application Manager Screen and System Setup Screen<br />
2 Use the Down Arrow key to select System Setup and<br />
then press the ENTER key. This displays the System<br />
Setup screen, shown in Figure 2.2.<br />
3 Use the Down Arrow key to select an item to adjust<br />
(described below) and then press the ENTER key.<br />
• Contrast Adjust — adjust the contrast of the<br />
LCD screen.<br />
• Print Header — set up a heading for reports that you<br />
print from the scan tool.<br />
• Unit Defaults — set the date, time, units-ofmeasure,<br />
and automatic shut down time. It also<br />
lets you turn the audible beep and print header<br />
functions on or off.<br />
• Revision Levels — display software version<br />
numbers.<br />
• Technical Support — display technical support<br />
information.<br />
• Hardware Tests — test the LCD screen, keypad<br />
keys, and beeper and view the time clock and<br />
serial number for the scan tool.<br />
• Language — set the default language for the<br />
scan tool software.<br />
• External Memory Card Check — check the<br />
system files on a compact flash card in the<br />
compact flash port.<br />
4 Follow any on-screen instructions; use the Arrow keys as<br />
needed to adjust settings; use the EXIT key to exit the<br />
screens. For detailed instructions, refer to the User Guide.<br />
Test Startup and Vehicle<br />
Connection<br />
All vehicle setups require a specific cable connection<br />
to the vehicle DLC. To determine the specific cable<br />
required for a vehicle, you must first enter the vehicle<br />
information. After you have done this, the screen displays<br />
the specific cable information for the vehicle. You<br />
then use this information to connect the correct cable<br />
to the DLC and proceed with the vehicle diagnostics.<br />
This chapter includes the following general steps to get<br />
you started:<br />
1 Enter the vehicle information to determine the correct<br />
cable required.<br />
2 Connect the required cable.<br />
3 Select the diagnostic function you want to perform.<br />
WARNING: Before performing any diagnostic<br />
functions, refer to the Safety Precautions, instructions,<br />
and the warnings provided by the vehicle<br />
manufacturer. In addition, follow any warnings and<br />
descriptions provided on the scan tool screens.