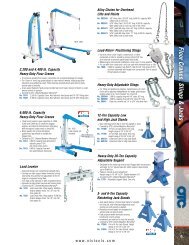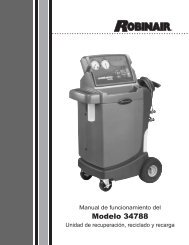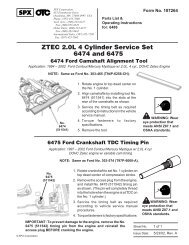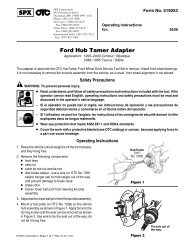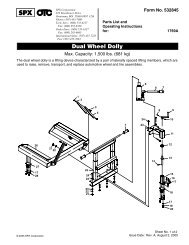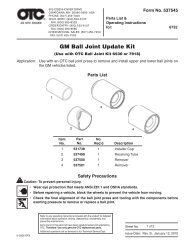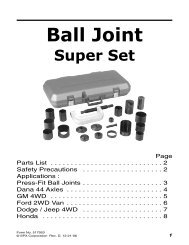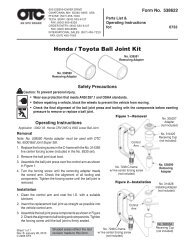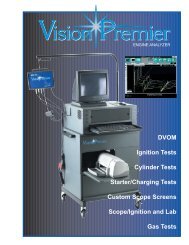ABS READER II USER GUIDE - OTC
ABS READER II USER GUIDE - OTC
ABS READER II USER GUIDE - OTC
You also want an ePaper? Increase the reach of your titles
YUMPU automatically turns print PDFs into web optimized ePapers that Google loves.
14<br />
<strong>ABS</strong> Reader <strong>II</strong> User Guide<br />
Step 1: Enter the Vehicle Information<br />
4 To enter new information for a vehicle, do the following:<br />
a Select the vehicle manufacturer and press the<br />
ENTER key. This displays the selected vehicle<br />
description in the top part of the screen and changes<br />
the middle part of the screen to the next screen of a<br />
series of screens.<br />
Note: The screens shown are examples. The screens<br />
that actually appear are different for each vehicle.<br />
Figure 2.5: Vehicle Information - Series of Screens<br />
b On each screen that appears, select the correct<br />
option and then press the ENTER key. Do this until<br />
the complete vehicle information is entered and the<br />
illustration of the required cables appears, as shown<br />
in Figure 2.7.<br />
Note: On the Vehicle Information screens, you can press the<br />
Demo function key to display demonstration data in the software.<br />
The Demo function stays on until you press the function<br />
key again to turn it off. When the Demo function is on, a checkmark<br />
appears in the box on the function key.<br />
5 To reuse saved information for a vehicle already tested,<br />
do the following:<br />
a Press the Reuse function key. This displays the<br />
Reuse Vehicles screen, which contains a list of saved<br />
vehicle descriptions.<br />
Figure 2.6: Reuse Vehicles Screen<br />
b Select the vehicle description to use and press the<br />
ENTER key. This displays the illustration of the<br />
required cables, as shown in Figure 2.7.<br />
Note: The Reuse Vehicles list holds 25 vehicle descriptions.<br />
When the list is full, old descriptions automatically delete as<br />
you enter new descriptions. To prevent a description from<br />
being automatically deleted, highlight the description and<br />
press the Save function key. This places a disk icon to the<br />
left of the file name and saves the description until you delete<br />
it. (Use the Delete function key to delete a selected<br />
description.)