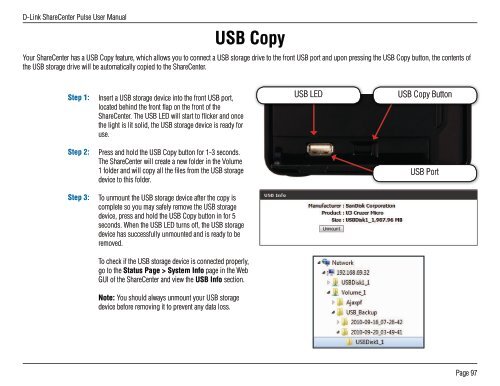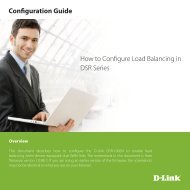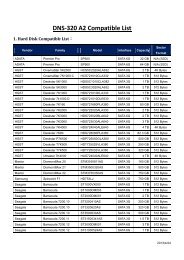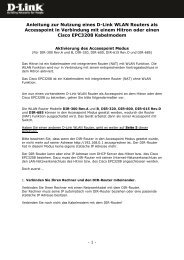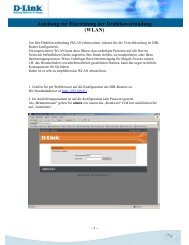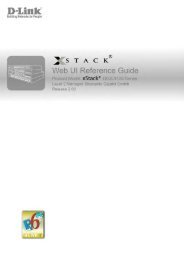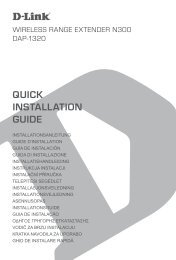DNS-320 User Manual - D-Link
DNS-320 User Manual - D-Link
DNS-320 User Manual - D-Link
Create successful ePaper yourself
Turn your PDF publications into a flip-book with our unique Google optimized e-Paper software.
D-<strong>Link</strong> ShareCenter Pulse <strong>User</strong> <strong>Manual</strong><br />
USB Copy<br />
Your ShareCenter has a USB Copy feature, which allows you to connect a USB storage drive to the front USB port and upon pressing the USB Copy button, the contents of<br />
the USB storage drive will be automatically copied to the ShareCenter.<br />
Step 1:<br />
Step 2:<br />
Step 3:<br />
Insert a USB storage device into the front USB port,<br />
located behind the front flap on the front of the<br />
ShareCenter. The USB LED will start to flicker and once<br />
the light is lit solid, the USB storage device is ready for<br />
use.<br />
Press and hold the USB Copy button for 1-3 seconds.<br />
The ShareCenter will create a new folder in the Volume<br />
1 folder and will copy all the files from the USB storage<br />
device to this folder.<br />
To unmount the USB storage device after the copy is<br />
complete so you may safely remove the USB storage<br />
device, press and hold the USB Copy button in for 5<br />
seconds. When the USB LED turns off, the USB storage<br />
device has successfully unmounted and is ready to be<br />
removed.<br />
To check if the USB storage device is connected properly,<br />
go to the Status Page > System Info page in the Web<br />
GUI of the ShareCenter and view the USB Info section.<br />
Note: You should always unmount your USB storage<br />
device before removing it to prevent any data loss.<br />
USB LED<br />
USB Copy Button<br />
USB Port<br />
Page 97