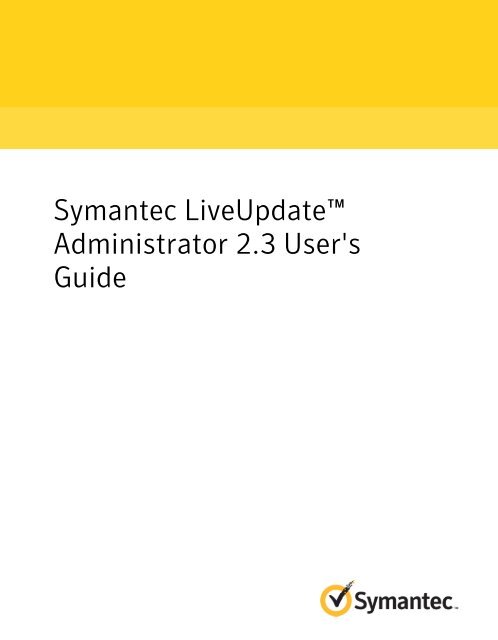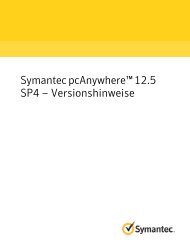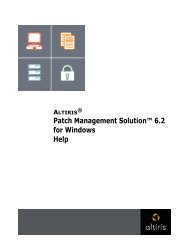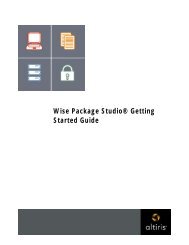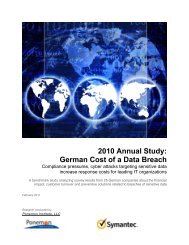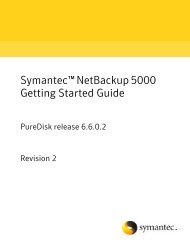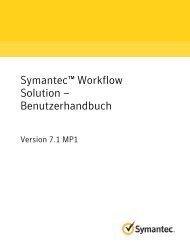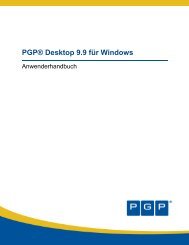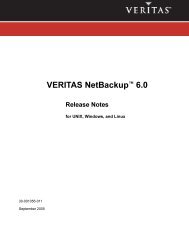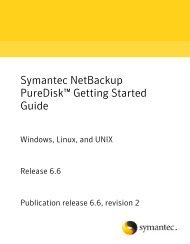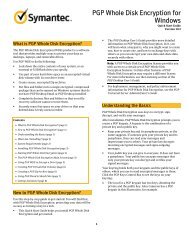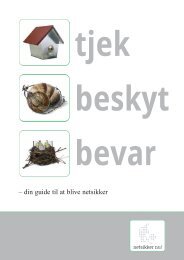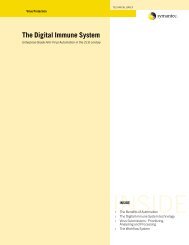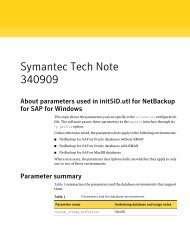Symantec LiveUpdate™ Administrator 2.3 User's Guide
Symantec LiveUpdate™ Administrator 2.3 User's Guide
Symantec LiveUpdate™ Administrator 2.3 User's Guide
You also want an ePaper? Increase the reach of your titles
YUMPU automatically turns print PDFs into web optimized ePapers that Google loves.
<strong>Symantec</strong> LiveUpdate<br />
<strong>Administrator</strong> <strong>2.3</strong> <strong>User's</strong><br />
<strong>Guide</strong>
<strong>Symantec</strong> LiveUpdate <strong>Administrator</strong> <strong>2.3</strong> <strong>User's</strong> <strong>Guide</strong><br />
The software described in this book is furnished under a license agreement and may be used<br />
only in accordance with the terms of the agreement.<br />
Documentation version: <strong>2.3</strong><br />
Legal Notice<br />
Copyright © 2011 <strong>Symantec</strong> Corporation. All rights reserved.<br />
<strong>Symantec</strong> and the <strong>Symantec</strong> Logo are trademarks or registered trademarks of <strong>Symantec</strong><br />
Corporation or its affiliates in the U.S. and other countries. Other names may be trademarks<br />
of their respective owners.<br />
This <strong>Symantec</strong> product may contain third party software for which <strong>Symantec</strong> is required<br />
to provide attribution to the third party (“Third Party Programs”). Some of the Third Party<br />
Programs are available under open source or free software licenses. The License Agreement<br />
accompanying the Software does not alter any rights or obligations you may have under<br />
those open source or free software licenses. Please see the Third Party Legal Notice Appendix<br />
to this Documentation or TPIP ReadMe File accompanying this <strong>Symantec</strong> product for more<br />
information on the Third Party Programs.<br />
The product described in this document is distributed under licenses restricting its use,<br />
copying, distribution, and decompilation/reverse engineering. No part of this document<br />
may be reproduced in any form by any means without prior written authorization of<br />
<strong>Symantec</strong> Corporation and its licensors, if any.<br />
THE DOCUMENTATION IS PROVIDED "AS IS" AND ALL EXPRESS OR IMPLIED CONDITIONS,<br />
REPRESENTATIONS AND WARRANTIES, INCLUDING ANY IMPLIED WARRANTY OF<br />
MERCHANTABILITY, FITNESS FOR A PARTICULAR PURPOSE OR NON-INFRINGEMENT,<br />
ARE DISCLAIMED, EXCEPT TO THE EXTENT THAT SUCH DISCLAIMERS ARE HELD TO<br />
BE LEGALLY INVALID. SYMANTEC CORPORATION SHALL NOT BE LIABLE FOR INCIDENTAL<br />
OR CONSEQUENTIAL DAMAGES IN CONNECTION WITH THE FURNISHING,<br />
PERFORMANCE, OR USE OF THIS DOCUMENTATION. THE INFORMATION CONTAINED<br />
IN THIS DOCUMENTATION IS SUBJECT TO CHANGE WITHOUT NOTICE.<br />
The Licensed Software and Documentation are deemed to be commercial computer software<br />
as defined in FAR 12.212 and subject to restricted rights as defined in FAR Section 52.227-19<br />
"Commercial Computer Software - Restricted Rights" and DFARS 227.7202, "Rights in<br />
Commercial Computer Software or Commercial Computer Software Documentation", as<br />
applicable, and any successor regulations. Any use, modification, reproduction release,<br />
performance, display or disclosure of the Licensed Software and Documentation by the U.S.<br />
Government shall be solely in accordance with the terms of this Agreement.
<strong>Symantec</strong> Corporation<br />
350 Ellis Street<br />
Mountain View, CA 94043<br />
http://www.symantec.com
Technical Support<br />
Contacting Technical Support<br />
<strong>Symantec</strong> Technical Support maintains support centers globally. Technical<br />
Support’s primary role is to respond to specific queries about product features<br />
and functionality. The Technical Support group also creates content for our online<br />
Knowledge Base. The Technical Support group works collaboratively with the<br />
other functional areas within <strong>Symantec</strong> to answer your questions in a timely<br />
fashion. For example, the Technical Support group works with Product Engineering<br />
and <strong>Symantec</strong> Security Response to provide alerting services and virus definition<br />
updates.<br />
<strong>Symantec</strong>’s support offerings include the following:<br />
■ A range of support options that give you the flexibility to select the right<br />
amount of service for any size organization<br />
■ Telephone and/or Web-based support that provides rapid response and<br />
up-to-the-minute information<br />
■ Upgrade assurance that delivers software upgrades<br />
■ Global support purchased on a regional business hours or 24 hours a day, 7<br />
days a week basis<br />
■ Premium service offerings that include Account Management Services<br />
For information about <strong>Symantec</strong>’s support offerings, you can visit our Web site<br />
at the following URL:<br />
www.symantec.com/business/support/<br />
All support services will be delivered in accordance with your support agreement<br />
and the then-current enterprise technical support policy.<br />
Customers with a current support agreement may access Technical Support<br />
information at the following URL:<br />
www.symantec.com/business/support/<br />
Before contacting Technical Support, make sure you have satisfied the system<br />
requirements that are listed in your product documentation. Also, you should be<br />
at the computer on which the problem occurred, in case it is necessary to replicate<br />
the problem.<br />
When you contact Technical Support, please have the following information<br />
available:<br />
■ Product release level
■ Hardware information<br />
■ Available memory, disk space, and NIC information<br />
■ Operating system<br />
■ Version and patch level<br />
■ Network topology<br />
Licensing and registration<br />
Customer service<br />
■ Router, gateway, and IP address information<br />
■ Problem description:<br />
■ Error messages and log files<br />
■ Troubleshooting that was performed before contacting <strong>Symantec</strong><br />
■ Recent software configuration changes and network changes<br />
If your <strong>Symantec</strong> product requires registration or a license key, access our technical<br />
support Web page at the following URL:<br />
www.symantec.com/business/support/<br />
Customer service information is available at the following URL:<br />
www.symantec.com/business/support/<br />
Customer Service is available to assist with non-technical questions, such as the<br />
following types of issues:<br />
■ Questions regarding product licensing or serialization<br />
■ Product registration updates, such as address or name changes<br />
■ General product information (features, language availability, local dealers)<br />
■ Latest information about product updates and upgrades<br />
■ Information about upgrade assurance and support contracts<br />
■ Information about the <strong>Symantec</strong> Buying Programs<br />
■ Advice about <strong>Symantec</strong>'s technical support options<br />
■ Nontechnical presales questions<br />
■ Issues that are related to CD-ROMs or manuals
Support agreement resources<br />
If you want to contact <strong>Symantec</strong> regarding an existing support agreement, please<br />
contact the support agreement administration team for your region as follows:<br />
Asia-Pacific and Japan<br />
Europe, Middle-East, and Africa<br />
North America and Latin America<br />
customercare_apac@symantec.com<br />
semea@symantec.com<br />
supportsolutions@symantec.com
Contents<br />
Technical Support ............................................................................................... 4<br />
Chapter 1 Introducing LiveUpdate <strong>Administrator</strong> ............................ 9<br />
About LiveUpdate <strong>Administrator</strong> ...................................................... 9<br />
What's new in LiveUpdate <strong>Administrator</strong> ......................................... 10<br />
What you can do with LiveUpdate <strong>Administrator</strong> ............................... 10<br />
Where to get more information about LiveUpdate<br />
<strong>Administrator</strong> ....................................................................... 10<br />
Chapter 2 Installing and using LiveUpdate <strong>Administrator</strong> ............ 11<br />
Before you install ......................................................................... 11<br />
System requirements for LiveUpdate <strong>Administrator</strong> ........................... 12<br />
Installing LiveUpdate <strong>Administrator</strong> ............................................... 14<br />
Running LiveUpdate <strong>Administrator</strong> ........................................... 16<br />
Using a remote connection to LiveUpdate <strong>Administrator</strong> ............... 16<br />
Managing updates with LiveUpdate <strong>Administrator</strong> ....................... 16<br />
Using LiveUpdate <strong>Administrator</strong> Home page ............................... 17<br />
Post-installation tasks .................................................................. 20<br />
Uninstalling LiveUpdate <strong>Administrator</strong> ........................................... 21<br />
Chapter 3 Configuring LiveUpdate <strong>Administrator</strong> .......................... 23<br />
Configuring LiveUpdate <strong>Administrator</strong> ............................................ 23<br />
Updating the My Product Catalog .................................................... 24<br />
Using My Products ....................................................................... 24<br />
Using coverage information ........................................................... 24<br />
Configuring Source Servers ............................................................ 25<br />
Working with distribution centers ................................................... 27<br />
Working with failover servers ........................................................ 29<br />
Working with host files ................................................................. 30<br />
Configuring LiveUpdate <strong>Administrator</strong> preferences ........................... 31<br />
Backing up and restoring your LiveUpdate <strong>Administrator</strong><br />
configuration ........................................................................ 35
8<br />
Contents<br />
Chapter 4 Managing download and distribution<br />
schedules ........................................................................ 37<br />
Scheduling downloads .................................................................. 37<br />
Scheduling distribution ................................................................. 39<br />
Using the Activity Monitor ............................................................ 40<br />
Viewing task details ................................................................ 41<br />
About Download and Distribution status .......................................... 41<br />
Chapter 5 Managing updates .............................................................. 45<br />
Managing updates for products ...................................................... 45<br />
Viewing update details ............................................................ 47<br />
Deleting revisions .................................................................. 48<br />
Locking and unlocking revisions ............................................... 48<br />
Testing updates ........................................................................... 49<br />
Chapter 6 Viewing events and managing users ............................... 51<br />
About LiveUpdate <strong>Administrator</strong> Event Log ...................................... 51<br />
About user management ................................................................ 52<br />
Roles ................................................................................... 52<br />
Adding users ......................................................................... 52<br />
Index .................................................................................................................... 55
Introducing LiveUpdate<br />
<strong>Administrator</strong><br />
This chapter includes the following topics:<br />
■ About LiveUpdate <strong>Administrator</strong><br />
■ What's new in LiveUpdate <strong>Administrator</strong><br />
■ What you can do with LiveUpdate <strong>Administrator</strong><br />
■ Where to get more information about LiveUpdate <strong>Administrator</strong><br />
About LiveUpdate <strong>Administrator</strong><br />
Chapter<br />
1<br />
LiveUpdate <strong>Administrator</strong> is an enterprise Web application that allows you to<br />
manage updates on multiple internal Central Update servers, called Distribution<br />
Centers. Using LiveUpdate <strong>Administrator</strong>, you download updates to the Manage<br />
Updates folder, and then send the updates to production distribution servers for<br />
Update clients to download, or to testing distribution centers, so that the updates<br />
can be tested before they are distributed to production.<br />
You can download and distribute updates on schedule, allowing you to create a<br />
low maintenance, reliable system that can be set up once, and then run<br />
automatically. Updates can also be manually downloaded and distributed as<br />
needed.<br />
Updates are downloaded from an external site to an internal LiveUpdate<br />
<strong>Administrator</strong> server. From there, the updates can either be sent immediately to<br />
a production distribution center to be downloaded by Update clients, or sent to a<br />
testing center, so that the updates can be tested. Once the updates have passed<br />
your testing requirements, they are sent to the production center, on a schedule<br />
you determine.
10<br />
Introducing LiveUpdate <strong>Administrator</strong><br />
What's new in LiveUpdate <strong>Administrator</strong><br />
What's new in LiveUpdate <strong>Administrator</strong><br />
LiveUpdate <strong>Administrator</strong> includes the following new features and enhancements:<br />
Email notification<br />
Rapid configuration<br />
restore<br />
Enhanced automatic<br />
maintenance<br />
Automatic task execution<br />
You can now configure LiveUpdate <strong>Administrator</strong> to send<br />
email notifications to specified recipients when download or<br />
distribution tasks do not complete successfully. LiveUpdate<br />
<strong>Administrator</strong> also supports sending email through the mail<br />
servers that require SMTP authentication.<br />
Within the management console, you can select an option to<br />
back up the entire configuration of LiveUpdate <strong>Administrator</strong><br />
to a single file. In the unlikely event that a re-installation is<br />
required, this file can be used to rapidly restore the previously<br />
active configuration.<br />
LiveUpdate <strong>Administrator</strong> now automatically performs routine<br />
maintenance and purging tasks. These tasks ensure that it<br />
remains reliable and responsive, regardless of how active<br />
LiveUpdate <strong>Administrator</strong> is or the length of time it has been<br />
online.<br />
In addition to scheduling when a distribution task runs, you<br />
can also choose to automatically run a distribution task<br />
directly after a specified download task completes successfully.<br />
What you can do with LiveUpdate <strong>Administrator</strong><br />
Using LiveUpdate <strong>Administrator</strong>, you can set up and manage Download and<br />
Distribution Centers, also called Central Update Servers. The Distribution and<br />
Download Centers can be either intranet HTTP, HTTPS, FTP, or UNC servers, or<br />
a directory on a standard file server.<br />
Where to get more information about LiveUpdate<br />
<strong>Administrator</strong><br />
The <strong>Symantec</strong> Web site provides regularly updated information on LiveUpdate<br />
<strong>Administrator</strong>. This information includes product updates, user forums, tutorial<br />
videos, troubleshooting guidelines, and knowledge base articles.<br />
On the Web, go to the following URLs:<br />
www.symantec.com/techsupp/<br />
www.symantec.com/connect
Installing and using<br />
LiveUpdate <strong>Administrator</strong><br />
This chapter includes the following topics:<br />
■ Before you install<br />
Before you install<br />
■ System requirements for LiveUpdate <strong>Administrator</strong><br />
■ Installing LiveUpdate <strong>Administrator</strong><br />
■ Post-installation tasks<br />
■ Uninstalling LiveUpdate <strong>Administrator</strong><br />
Before you install LiveUpdate <strong>Administrator</strong>, you should become familiar with<br />
where the installation program installs the software. Also ensure that your<br />
environment meets the system requirements.<br />
The default location for installation is as follows:<br />
64-bit<br />
32-bit<br />
Chapter<br />
C:\Program Files (x86)\<strong>Symantec</strong>\LiveUpdate<br />
<strong>Administrator</strong><br />
C:\Program Files\<strong>Symantec</strong>\LiveUpdate<br />
<strong>Administrator</strong>.<br />
Table 2-1 lists the installed components for LiveUpdate <strong>Administrator</strong>.<br />
2
12<br />
Installing and using LiveUpdate <strong>Administrator</strong><br />
System requirements for LiveUpdate <strong>Administrator</strong><br />
Table 2-1 LiveUpdate <strong>Administrator</strong> components<br />
Component name<br />
PostgreSQL DBMS<br />
Database<br />
Tomcat servlet engine<br />
LiveUpdate <strong>Administrator</strong><br />
Web application<br />
Manage Updates folder<br />
Install location<br />
\pgsql<br />
\pgsql\data<br />
\tomcat<br />
\tomcat\webapps\lua<br />
■ Windows 2008, Windows 7, and Windows Vista:<br />
\ProgramData\LiveUpdate<br />
<strong>Administrator</strong>\Downloads<br />
For example, C:\ProgramData\LiveUpdate<br />
<strong>Administrator</strong>\Downloads<br />
■ Windows 2003, XP, and Windows 2000:<br />
\All Users\LiveUpdate<br />
<strong>Administrator</strong>\Downloads<br />
For example, C:\Program Data\LiveUpdate<br />
<strong>Administrator</strong>\Downloads<br />
See “System requirements for LiveUpdate <strong>Administrator</strong>” on page 12.<br />
System requirements for LiveUpdate <strong>Administrator</strong><br />
This section includes system requirements for the main LiveUpdate <strong>Administrator</strong><br />
components.<br />
The installer package is approximately 60 MB. This size does not include the JRE<br />
that is required for LiveUpdate <strong>Administrator</strong> to function. The installed size is<br />
approximately 200 MB, which includes the JRE.<br />
Table 2-2 describes the system requirements for LiveUpdate <strong>Administrator</strong>.
Table 2-2 System requirements<br />
Requirement<br />
Software<br />
Hardware<br />
Description<br />
Windows 2008 Server<br />
Windows 2003 Server with Service Pack 2 or higher<br />
Windows 2000 Server with Service Pack 4 or higher<br />
Windows 7<br />
Windows Vista with Service Pack 1 or higher<br />
Window XP Professional with Service Pack 3 or higher<br />
Java Runtime Environment (JRE) 1.6 (32-bit)<br />
Internet Explorer 8.x, 7.x, 6.x or Firefox 3.x<br />
TCP/IP network protocol enabled<br />
200 MB hard disk space for LiveUpdate <strong>Administrator</strong>, the<br />
JRE, and third-party tools.<br />
A minimum of 10 GB hard disk space for the Manage Updates<br />
folder and for the temporary download folder:<br />
\TempDownload. Updates are copied to the TempDownload<br />
folder before their distribution.<br />
Note: Windows 64-bit versions are supported, except for Windows XP. Please also<br />
note though, that you must use a 32-bit JRE.<br />
Note: To ensure optimal LiveUpdate <strong>Administrator</strong> operations, usage of a Server<br />
operating system is strongly recommended.<br />
<strong>Symantec</strong> recommends using either IIS or Apache Server for hosting your remote<br />
distribution center locations. Refer to your operating system's documentation for<br />
additional information.<br />
To install LiveUpdate <strong>Administrator</strong>, you must log on as at least a power user<br />
with <strong>Administrator</strong> privileges. You must be able to create new local users and to<br />
create new services.<br />
By default, LiveUpdate <strong>Administrator</strong> uses the following ports:<br />
7070<br />
7071<br />
Used by LiveUpdate <strong>Administrator</strong>.<br />
Installing and using LiveUpdate <strong>Administrator</strong><br />
System requirements for LiveUpdate <strong>Administrator</strong><br />
Used by Tomcat for shutdown commands. While LiveUpdate <strong>Administrator</strong><br />
works if this port is closed, Tomcat shutdown operations will not.<br />
13
14<br />
Installing and using LiveUpdate <strong>Administrator</strong><br />
Installing LiveUpdate <strong>Administrator</strong><br />
7072<br />
Used by PostgreSQL database.<br />
If other applications are using these ports when you install LiveUpdate<br />
<strong>Administrator</strong>, you are prompted to enter alternate port numbers.<br />
If a firewall is enabled for IP packets that are sent from LiveUpdate <strong>Administrator</strong><br />
system, destination IP ports (such as HTTP (80), HTTPS(443), and FTP(23)) should<br />
be allowed for communication. LiveUpdate <strong>Administrator</strong> communicates with<br />
the Distribution Centers using these ports.<br />
Problems may occur when you use a terminal service for installation. You should<br />
install LiveUpdate <strong>Administrator</strong> directly from the console.<br />
Note: Ensure that MSVCR71.DLL is in the C:\Windows\system32 folder. You can<br />
copy this file from C:\Program Files\Java\jdk1.6.0_XX\bin if it is not present. The<br />
Tomcat service may not load if this file is not present in the system32 folder.<br />
Installing LiveUpdate <strong>Administrator</strong><br />
When you install LiveUpdate <strong>Administrator</strong>, the Apache Tomcat 5.5 and<br />
PostgreSQL database 8.2.9 applications are also installed. The LUA Apache Tomcat<br />
and LUA PostgreSQL services for LiveUpdate <strong>Administrator</strong> are installed and<br />
started. LiveUpdate <strong>Administrator</strong> is ready to use once the installation is complete.<br />
Both services are set to run automatically.<br />
To install LiveUpdate <strong>Administrator</strong><br />
1 On the <strong>Symantec</strong> Endpoint Protection product DVD, locate the following<br />
installer file:<br />
\Tools\LiveUpdate\LUAESD.exe<br />
This file can also be downloaded from the following location:<br />
ftp://ftp.symantec.com/public/english_us_canada/liveupdate<br />
2 Run LUAESD.exe, and then follow the on-screen instructions.<br />
3 If the setup detects that the JRE is not installed, you are prompted to download<br />
and install it. LiveUpdate <strong>Administrator</strong> installer does not control the<br />
installation of the JRE. You can install LiveUpdate <strong>Administrator</strong> after the<br />
JRE is installed.<br />
You can download the latest Java Runtime Environment from the Web site:<br />
www.java.sun.com/<br />
4 In the Destination Folder window, do one of the following:
Click Next<br />
Click Change<br />
Selects the default folders that the installed LiveUpdate<br />
<strong>Administrator</strong> application will use.<br />
Note: The default location for Windows Vista and Windows<br />
2008 cannot be changed after installation since this is<br />
applicable for all operating systems.<br />
The default LiveUpdate <strong>Administrator</strong> installation location<br />
is as follows (Tomcat, the PostgreSQL database, LiveUpdate<br />
<strong>Administrator</strong> files, and the documentation are also installed<br />
to this folder):<br />
■ 64-bit<br />
C:\Program Files (x86)\<strong>Symantec</strong>\LiveUpdate<br />
<strong>Administrator</strong>\<br />
■ 32-bit<br />
■ C:\Program Files\<strong>Symantec</strong>\LiveUpdate<br />
<strong>Administrator</strong>\<br />
The default folder for storage of downloaded content updates<br />
is as follows:<br />
■ Windows 2008, Windows 7, and Windows Vista<br />
C:\ProgramData\LiveUpdate<br />
<strong>Administrator</strong>\Downloads\<br />
■ Windows 2003, XP, and 2000<br />
C:\Documents and Settings\All<br />
Users\Application Data\LiveUpdate<br />
<strong>Administrator</strong>\Downloads\<br />
Lets you change the location of the installation file folder or<br />
the Manage Updates folder.<br />
5 At the LiveUpdate <strong>Administrator</strong> User Setup window, type your user name,<br />
password, confirm password, and email address, and then click Next.<br />
6 Click Install.<br />
If any or all of the default ports are currently used, you are prompted. You<br />
can then specify alternate ports for LiveUpdate <strong>Administrator</strong> to use.<br />
You must restart LiveUpdate <strong>Administrator</strong> services after you stop the<br />
programs that use these ports. You do not need to stop the service if you use<br />
a port other than the default.<br />
7 Click Finish when the installation is complete.<br />
Installing and using LiveUpdate <strong>Administrator</strong><br />
Installing LiveUpdate <strong>Administrator</strong><br />
15
16<br />
Installing and using LiveUpdate <strong>Administrator</strong><br />
Installing LiveUpdate <strong>Administrator</strong><br />
Running LiveUpdate <strong>Administrator</strong><br />
LiveUpdate <strong>Administrator</strong> installation program adds a shortcut in the Programs<br />
menu under LiveUpdate <strong>Administrator</strong> > LiveUpdate <strong>Administrator</strong>. The<br />
installation also adds a shortcut to the desktop.<br />
Note: LiveUpdate <strong>Administrator</strong> user interface is best viewed using a screen<br />
resolution of 1024 x 768 or higher.<br />
To run LiveUpdate <strong>Administrator</strong><br />
1 Do one of the following:<br />
■ Click Start, and go to Programs > LiveUpdate <strong>Administrator</strong>, and then<br />
click LiveUpdate <strong>Administrator</strong>.<br />
■ Double-click LiveUpdate <strong>Administrator</strong> icon on the desktop.<br />
2 On the LiveUpdate <strong>Administrator</strong> window, enter your user name and<br />
password and click Log On.<br />
If you forget your password, you can request that a temporary password be<br />
sent to the email address that you specified during installation. Use this<br />
temporary password to sign in to LiveUpdate <strong>Administrator</strong>. After you sign<br />
in, you are prompted to reset your password. For security, the temporary<br />
password is valid only for a limited time.<br />
Using a remote connection to LiveUpdate <strong>Administrator</strong><br />
You can connect to LiveUpdate <strong>Administrator</strong> (LUA) computer remotely. To<br />
connect, use the following command structure:<br />
http://Hostname_of_LUA_computer:7070/lua<br />
or<br />
http://IP_address_of_LUA_computer:7070/lua<br />
If you have specified a different port number during installation, use that port<br />
number instead of 7070.<br />
Managing updates with LiveUpdate <strong>Administrator</strong><br />
With LiveUpdate <strong>Administrator</strong>, you can do any of the following tasks:<br />
■ Create a list of products that are used in your environment.<br />
■ Designate a source server (optional) from which to download updates.
■ Create Download and Distribution centers.<br />
You can also schedule updates for automatic downloading and distribution. You<br />
can define the types of updates that you want to download, and whether or not<br />
they need to be tested before they are distributed.<br />
LiveUpdate <strong>Administrator</strong> uses the following icons to assist you in determining<br />
if all updates are scheduled for download and distribution. The icons also indicate<br />
when more information is available:<br />
Displays detailed information about the item.<br />
Displays that all products in the My Product list are covered in<br />
Distribution, Download schedules, and centers.<br />
Displays that some of the products in the My Product list are covered in<br />
Distribution, Download schedules, and centers.<br />
Displays that none of the products in the My Product list are covered by<br />
Distribution, Download schedules, and centers.<br />
See “Understanding My Products Overview” on page 19.<br />
Using LiveUpdate <strong>Administrator</strong> Home page<br />
Using LiveUpdate <strong>Administrator</strong> Home page you can check the status of<br />
LiveUpdate <strong>Administrator</strong> download and distribution requests, view the Event<br />
Log, and view system statistics. Using Quick Links, you can create a new<br />
distribution center, new download center, or create a new distribution schedule.<br />
The My Products Overview box lets you know if your products are included in<br />
download and distribution schedules, and if they are included in a distribution<br />
center profile. Depending upon your configuration settings, product coverage can<br />
be full, partial, or none.<br />
Note: The inactivity time-out for LiveUpdate <strong>Administrator</strong> is 120 minutes, after<br />
which you will need to log back on.<br />
Viewing Download and Distribution activities<br />
Installing and using LiveUpdate <strong>Administrator</strong><br />
Installing LiveUpdate <strong>Administrator</strong><br />
The Download and Distribution Recent Activity box displays the ten most current<br />
requests. This information is refreshed every 60 seconds for download activity<br />
and every 15 seconds for distribution activity. The following information is<br />
available:<br />
17
18<br />
Installing and using LiveUpdate <strong>Administrator</strong><br />
Installing LiveUpdate <strong>Administrator</strong><br />
Task<br />
Type<br />
Started<br />
Last Change<br />
Status<br />
%<br />
Mode of the request, either Manual or Automatic. If the request is<br />
Automatic (scheduled), then the name of the schedule appears.<br />
Type of the request, Download or Distribution.<br />
The time the request was started.<br />
The time when the status of the request was updated.<br />
The status of the request.<br />
The percentage completed.<br />
To view the details for a specific request, click on the ellipses button to the right<br />
of the % column.<br />
You can view a full list of requests by clicking the full request report link. This<br />
will take you to the Download & Distribute/Activity Monitor page.<br />
Events on the Activity Monitor page can be filtered by type, status and time. You<br />
can sort the events by type, when the event was started, changed, or by event<br />
status.<br />
See “Using the Activity Monitor” on page 40.<br />
See “About Download and Distribution status” on page 41.<br />
Viewing Event Log activity<br />
The Event Log Recent Critical Events box displays the 10 most recent critical<br />
events that are generated by LiveUpdate <strong>Administrator</strong>. This information is<br />
refreshed every 15 seconds. The following events are reported:<br />
Created<br />
Type<br />
Description<br />
User<br />
When the event was generated.<br />
The LiveUpdate <strong>Administrator</strong> module that generated the event.<br />
Event specifics. Hover the mouse over the event or navigate to the<br />
Event Log to see the entire event detail.<br />
The user who generated the event.<br />
You can view a full list of all events, including descriptions, by clicking the event<br />
report link. This will take you to the Event Log where you can filter events by<br />
event type, users, and severity. You can also designate a specific date or a range<br />
of dates for the report. The Event Log can be exported to a comma separated file.<br />
Events can also be deleted by the <strong>Administrator</strong>.<br />
See “About LiveUpdate <strong>Administrator</strong> Event Log” on page 51.
Viewing System Statistics<br />
System Statistics lets you know the amount of space that is being used by<br />
LiveUpdate <strong>Administrator</strong> and its databases.<br />
Free Disk Space<br />
Used by database<br />
Used by updates<br />
Using Quick Links<br />
Indicates the amount of available disk space in MB on the local<br />
hard drive, where the Manage Updates folder and LiveUpdate<br />
<strong>Administrator</strong> are installed.<br />
Indicates the space in MB used by the LiveUpdate <strong>Administrator</strong><br />
database.<br />
Indicates the space in MB used by the update database.<br />
Quick Links are links to where you can add a new Distribution Center, Download<br />
Schedule, or Distribution Schedule. You can also access these pages by clicking<br />
on the Configure/Distribution Centers and Download & Distribute/Schedules tabs.<br />
Understanding My Products Overview<br />
Installing and using LiveUpdate <strong>Administrator</strong><br />
Installing LiveUpdate <strong>Administrator</strong><br />
Coverage indicates whether all of the products in your Site List have been assigned<br />
to distribution centers and have been associated with distribution and download<br />
schedules. The amount of coverage is indicated as follows:<br />
All products and components have been assigned to distribution centers<br />
and associated with download and distribution schedules.<br />
Some products or components have been assigned to distribution centers<br />
and associated with download and distribution schedules.<br />
No products or components have been assigned to distribution centers<br />
and associated with download and distribution schedules.<br />
Coverage information is provided for the following components:<br />
■ Distribution Center Coverage indicates whether or not the products in your<br />
Site List are included in a Distribution Center profile. The coverage is calculated<br />
using only Product Distribution centers. Testing centers are not used to<br />
calculate coverage.<br />
■ Download Schedule Coverage indicates that the products in your Site List are<br />
associated with defined Download schedules.<br />
■ Distribution Schedule Coverage indicates whether or not all products in your<br />
Site List are associated with a distribution schedule. The coverage is calculated<br />
19
20<br />
Installing and using LiveUpdate <strong>Administrator</strong><br />
Post-installation tasks<br />
using only Product Distribution centers. Testing centers are not used to<br />
calculate coverage.<br />
The Product Coverage Details link takes you to the My Products window. To view<br />
coverage information for each product, click on the + sign to expand the product<br />
information.<br />
Post-installation tasks<br />
After installation, you should do the following tasks:<br />
■ Click the Configure tab, then click Update Product Catalog. This procedure<br />
downloads the latest product catalog from <strong>Symantec</strong>. The product catalog<br />
contains a listing of which products and versions are available for LiveUpdate<br />
<strong>Administrator</strong> to download updates.<br />
■ Add the products for which you want to download updates.<br />
To add products to the My Products list, click the Configure tab, and on the<br />
My Products window, click Add New Products.<br />
See “Using My Products” on page 24.<br />
■ Configure Source Servers (optional).<br />
By default, updates are downloaded from one of the Update servers at the<br />
following location:<br />
http://liveupdate.symantecliveupdate.com.<br />
However, you can identify and configure one or more local servers from which<br />
clients can download updates. You can also designate the servers that can be<br />
used in case they fail.<br />
To add a new source server, click the Configure tab, click Source Servers, and<br />
then click Add.<br />
See “Configuring Source Servers” on page 25.<br />
■ Configure the Distribution Centers that you want to use for distributing<br />
updates.<br />
By default, two Distribution Centers are created during installation of<br />
LiveUpdate <strong>Administrator</strong>, a Testing Distribution Center, and a Production<br />
Distribution Center. When updates are tested, they can then be marked as<br />
"passed." Then they are sent to the production distribution center using a<br />
schedule you determine.<br />
You can create a list of products that are associated with the distribution<br />
center. All locations in the distribution center are in sync with the product<br />
updates of the products that are configured in the list.<br />
For example, if you want to download only the virus definitions for all of your<br />
products, you can select the products, and then specify the virus definitions<br />
component.
See “Working with distribution centers” on page 27.<br />
Uninstalling LiveUpdate <strong>Administrator</strong><br />
Installing and using LiveUpdate <strong>Administrator</strong><br />
Uninstalling LiveUpdate <strong>Administrator</strong><br />
You can uninstall LiveUpdate <strong>Administrator</strong> using Add/Remove Programs in the<br />
Control Panel.<br />
21
22<br />
Installing and using LiveUpdate <strong>Administrator</strong><br />
Uninstalling LiveUpdate <strong>Administrator</strong>
Configuring LiveUpdate<br />
<strong>Administrator</strong><br />
This chapter includes the following topics:<br />
■ Configuring LiveUpdate <strong>Administrator</strong><br />
■ Updating the My Product Catalog<br />
■ Using My Products<br />
■ Using coverage information<br />
■ Configuring Source Servers<br />
■ Working with distribution centers<br />
■ Working with failover servers<br />
■ Working with host files<br />
Chapter<br />
■ Configuring LiveUpdate <strong>Administrator</strong> preferences<br />
■ Backing up and restoring your LiveUpdate <strong>Administrator</strong> configuration<br />
Configuring LiveUpdate <strong>Administrator</strong><br />
3<br />
By using the Configure pages, you can add and manage the products for which<br />
you want LiveUpdate <strong>Administrator</strong> to download updates. You can also add and<br />
manage the source servers and distribution centers and modify general LiveUpdate<br />
<strong>Administrator</strong> settings.
24<br />
Configuring LiveUpdate <strong>Administrator</strong><br />
Updating the My Product Catalog<br />
Updating the My Product Catalog<br />
If your product does not appear in the list of available products, you may need to<br />
update the Product Catalog. This populates the list with the latest available<br />
products, which you can then add to your Site List.<br />
To update the Product Catalog<br />
1 Click the Configure tab.<br />
Using My Products<br />
2 On the left pane in the MyProductswindow, under MyProductsTasks, click<br />
Update Product Catalog.<br />
You can add and delete the products for which you want LiveUpdate <strong>Administrator</strong><br />
to download updates. You can also view the coverage details for each product.<br />
See “Understanding My Products Overview” on page 19.<br />
To add a product to the product list<br />
1 On the My Products window, click Add New Products.<br />
2 Under Productline, select the name of the product that you want to add from<br />
the list.<br />
3 Click OK.<br />
If your product is not listed, you need to update the Product Catalog.<br />
See “Updating the My Product Catalog” on page 24.<br />
To add more products to the product list, perform steps 1 - 3.<br />
To delete a product from the product list<br />
1 On the My Products window, click the box next to the product that you want<br />
to delete from the product list.<br />
2 Click Delete Selected Products.<br />
3 Click Confirm Delete to delete the product.<br />
Using coverage information<br />
You can use the information in the Download Schedule, Distribution Schedule,<br />
and Distribution Center Coverage columns to determine whether all of your<br />
products and components are included in distribution and download schedules,<br />
and are a part of a distribution center. Depending upon how you have configured
your product updates for downloading and distribution, coverage can be full,<br />
some, or none.<br />
Configuring Source Servers<br />
You can designate a list of failover servers that can be used in cases where the<br />
primary server is not available. LiveUpdate <strong>Administrator</strong> tries to connect to these<br />
servers in the order in which they appear in the user interface. When you download<br />
updates, LiveUpdate <strong>Administrator</strong> attempts to download from the source server.<br />
If the server is not available, LiveUpdate <strong>Administrator</strong> attempts to download<br />
from the failover server. The number of times that LiveUpdate <strong>Administrator</strong><br />
attempts to connect is configurable through the Preferences option.<br />
When you configure LiveUpdate <strong>Administrator</strong> to use a server, you need the<br />
following information:<br />
Source server name<br />
Priority<br />
Hostname/IP address<br />
Root directory<br />
Login id<br />
Password<br />
Confirm password<br />
Protocol<br />
Enter a unique name for the server.<br />
Enter a number from 1 to 5 to denote the priority of<br />
the server. 1 is the highest. LiveUpdate <strong>Administrator</strong><br />
downloads updates from the server with the highest<br />
priority if updates with the same timestamp are<br />
available on all source servers.<br />
The URL which is used to connect to the server.<br />
LiveUpdate <strong>Administrator</strong> validates this entry.<br />
The root directory on the server where downloading<br />
and distributing occur.<br />
Used for authentication. If necessary, enter the<br />
domain name (domain\username). For example,<br />
enterprise\Firstname_Lastname.<br />
Used for authentication.<br />
Used for authentication.<br />
Select one of the following:<br />
■ HTTP<br />
■ HTTPS<br />
■ FTP<br />
■ UNC<br />
Configuring LiveUpdate <strong>Administrator</strong><br />
Configuring Source Servers<br />
25
26<br />
Configuring LiveUpdate <strong>Administrator</strong><br />
Configuring Source Servers<br />
Port (if other than default)<br />
Use proxy<br />
Proxy hostname/IP address<br />
Proxy login id<br />
Proxy password<br />
Confirm proxy password<br />
Proxy protocol<br />
Port (if other than default)<br />
To add a Source Server<br />
The default ports are:<br />
■ HTTP: 80<br />
■ HTTPS: 443<br />
■ FTP: 21<br />
Port information is not required for UNC.<br />
Check this option if you use a proxy server.<br />
The URL that is used to connect to the server.<br />
LiveUpdate <strong>Administrator</strong> validates this entry.<br />
Used for authentication. If necessary, enter the<br />
domain name (domain\username). For example,<br />
enterprise\Firstname_Lastname.<br />
Used for authentication.<br />
Used for authentication.<br />
Select one of the following:<br />
■ HTTP<br />
■ HTTPS<br />
■ FTP<br />
■ UNC<br />
The default ports are:<br />
■ HTTP: 80<br />
■ HTTPS: 443<br />
■ FTP: 21<br />
Port information is not required for UNC.<br />
1 On the Configure tab, under Source Servers, click Add.<br />
2 In the New Source Server window, enter the information for the server.<br />
3 Do one of the following:<br />
■ To save the new source server, click OK.<br />
■ To save the new source server, and add a failover server for the new source<br />
server, click Save and Add Failover.<br />
■ Click Cancel to cancel adding a new server.
To edit a Source Server<br />
1 On the Configure tab, under Source Servers, select the server you want to<br />
delete, then click Edit.<br />
2 When you have finished editing the information for the server, do one of the<br />
following:<br />
■ Click OK to save your changes.<br />
■ Click Apply to save the changes and continue editing.<br />
■ Click Test to test the server connection.<br />
To delete a Source Server<br />
1 In the Configure tab, under Source Servers, select the server you want to<br />
delete, then click Delete.<br />
2 Click Cancel to cancel the deletion.<br />
3 Click Confirm Delete to delete the language from the site list.<br />
To reset to defaults<br />
1 In the Configure tab, under Source Servers, in the left pane, click Reset to<br />
defaults.<br />
2 Do one of the following:<br />
■ Click Cancel to cancel resetting to the defaults.<br />
■ Click Confirm reset to confirm resetting to the defaults.<br />
The source and failover servers are removed.<br />
Working with distribution centers<br />
Configuring LiveUpdate <strong>Administrator</strong><br />
Working with distribution centers<br />
A Distribution Center represents a single server or group of servers to which<br />
updates are distributed from a LiveUpdate <strong>Administrator</strong>. Each single server<br />
within a Distribution Center is defined as a 'Location.'<br />
You can also add your own production and testing distribution centers. You can<br />
copy or edit the information for each distribution center and delete distribution<br />
centers. Once you have created a distribution center, you define a list of products<br />
for that distribution center. The product list applies to the entire distribution<br />
center. You can select an entire product line, or only add specific components,<br />
such as software updates or virus definitions. Once you have created your product<br />
list, it appears on the Distribution Center details page. The product list is<br />
displayed, along with details for the selected components.<br />
27
28<br />
Configuring LiveUpdate <strong>Administrator</strong><br />
Working with distribution centers<br />
Note: If you are setting up a remote distribution center using IIS and HTTP, you<br />
may need to enable WebDAV to accept PUT requests. Otherwise, you may see a<br />
status message that the server is unreachable.<br />
Coverage information is displayed at the product level to indicate if all components<br />
were selected.<br />
See “Understanding My Products Overview” on page 19.<br />
You can also define multiple servers, called locations. By default, updates are<br />
distributed to all locations in a distribution center. Once an update has been<br />
distributed to a location, it is not distributed again. We recommend using either<br />
IIS or Apache for distribution center locations. Please refer to your operating<br />
system's documentation for additional information.<br />
If you use an UNC share location server, and the user is an account on a remote<br />
system, ensure that the user has read/write access to the named share. The login<br />
ID for a UNC location server should be in the format computername\username,<br />
where computername is the name of the computer where the UNC share resides.<br />
Note: A maximum of ten distribution locations per distribution center is<br />
recommended.<br />
You can enable bandwidth throttling for each location. This lets you manage<br />
distribution in the environments that have both high bandwidth and low bandwidth<br />
networks. You can enable bandwidth to consume between 50 and 90 percent of<br />
resources. The default is 80 percent. In addition to enabling bandwidth throttling<br />
for specific locations, you can enable it for all location servers under Configure<br />
> Preferences.<br />
To add a new distribution center<br />
1 On the Configure tab, in the Distribution Centers window, click Add.<br />
2 Enter the following information for the distribution center:<br />
Distribution center name<br />
Distribution center type<br />
Description<br />
Enter a unique name for this distribution center<br />
Select either Production or Testing from the<br />
drop-down menu.<br />
Enter a meaningful description that helps you identify<br />
this distribution center.
3 To specify a location, in the Locations box, click Add.<br />
A distribution center must have at least one location.<br />
4 In the New location server window, enter the information for the server.<br />
5 Click Save to save the new location, or Save and add another to continue<br />
adding new locations, or click Cancel to cancel adding a new location.<br />
6 In the Edit Distribution Center window, add products to this distribution<br />
center by clicking Add next to the Product List box.<br />
7 Select the products you want to add, and then click OK.<br />
You can add all products or expand a product and select specific components,<br />
such as Virus Definitions.<br />
8 In the Edit Distribution Center window, click OK to save the changes and<br />
leave this window, or Apply to continuing editing the Distribution Center.<br />
To delete a distribution center<br />
1 On the Configure tab, in the Distribution Centers window, select the<br />
distribution center you want to delete, and then click Delete.<br />
2 Click Confirm Delete to finish deleting the distribution center.<br />
To delete a location<br />
1 On the Configure tab, in the Distribution Centers window, select the<br />
distribution center whose Location List contains the location you want to<br />
delete, and then click Edit.<br />
2 On the Edit Distribution Center window, select the location you want to<br />
delete, and then click Delete.<br />
3 Click Confirm Delete to finish deleting the location.<br />
Working with failover servers<br />
Configuring LiveUpdate <strong>Administrator</strong><br />
Working with failover servers<br />
A failover server is used when a connection to the source server fails. LiveUpdate<br />
<strong>Administrator</strong> then attempts to download from a failover server that you designate.<br />
If that connection also fails, LiveUpdate <strong>Administrator</strong> retries downloading from<br />
the source server. LiveUpdate <strong>Administrator</strong> makes three attempts by default.<br />
You can change the number of times LiveUpdate <strong>Administrator</strong> attempts to<br />
connect in the Configure/Preferences/Server Connection option.<br />
See “Configuring LiveUpdate <strong>Administrator</strong> preferences” on page 31.<br />
29
30<br />
Configuring LiveUpdate <strong>Administrator</strong><br />
Working with host files<br />
To add a failover server<br />
1 Select the source server that you want to associate with a failover server by<br />
doing one of the following:<br />
■ In the Configure/Source Servers window, on the left pane, click Add<br />
FailoverServer. Then, in the drop-down list, select the source server that<br />
you want to add a failover server for.<br />
■ In right pane, under Source Servers, click on the server that you want to<br />
add a failover server for, and then click Add.<br />
■ If you are in the process of adding a new Source Server, in the NewSource<br />
Server window, click Add next to the Failover Servers box.<br />
2 Enter the information for the server.<br />
3 Do one of the following:<br />
■ Click OK to add the failover server.<br />
■ Click SaveandAddAnother to continue adding additional failover servers.<br />
■ Click Cancel to cancel the addition of the failover server.<br />
To change the order of a failover server<br />
1 On the Source Servers window, click the name of the source server, and then<br />
click Edit.<br />
2 Click the name of the failover server that you want to move, and then click<br />
Move Up or Move Down.<br />
To promote a failover server to primary server<br />
1 Click Configure > Source Servers.<br />
2 In the Source Servers list, click the name of the Source Server to which the<br />
failover server belongs, and then click Edit.<br />
3 On the Edit Source Server window, in the Failover Servers box, click on the<br />
failover server that you want to promote, and then click Primary.<br />
4 Click Confirm make primary.<br />
Working with host files<br />
This promotes the failover server to be the primary Source Server. The<br />
previous primary Source Server becomes a new failover server.<br />
When a LiveUpdate client is installed (as it is with most <strong>Symantec</strong> products), by<br />
default it is configured to connect to the Internet-based <strong>Symantec</strong> LiveUpdate<br />
server to retrieve updates. To direct LiveUpdate clients to retrieve updates from
a specific Distribution Server instead, you must modify the configuration of the<br />
LiveUpdate client.<br />
Users typically modify the client configuration through the administration console<br />
of the installed <strong>Symantec</strong> product, which is more convenient and the preferred<br />
method. However, you can also create a custom LiveUpdate configuration file<br />
(which is referred to as a LiveUpdate host file) through the LiveUpdate<br />
<strong>Administrator</strong> console. You can then copy this custom host file to client computers<br />
as required. When client computers run LiveUpdate, they connect to the server<br />
that is specified in the custom host file and download content from that location.<br />
To use this method, you must copy the custom host file to the LiveUpdate<br />
installation folder on client computers. By default, LiveUpdate is installed to the<br />
following folder:<br />
C:\Program Files\<strong>Symantec</strong>\LiveUpdate (64-bit)<br />
C:\Program Files\<strong>Symantec</strong>\LiveUpdate (32-bit)<br />
To generate a host file for Windows LiveUpdate clients<br />
1 Click the Configure tab, and then click Client Settings.<br />
2 Select the distribution center that you want to create a host file for, and then<br />
click Export Windows Settings.<br />
3 Click Save.<br />
4 Select the location to save the file, and then click Save.<br />
The file for Windows clients should be saved as Settings.Hosts.LiveUpdate.<br />
To generate a host file for Java LiveUpdate clients<br />
1 Click the Configure tab, and then click Client Settings.<br />
2 Select the distribution center that you want to create a host file for, and then<br />
click Export Java Settings.<br />
3 Click Save.<br />
Configuring LiveUpdate <strong>Administrator</strong><br />
Configuring LiveUpdate <strong>Administrator</strong> preferences<br />
4 Select the location to save the file, and then click Save.<br />
The file for Java LiveUpdate clients should be saved as liveupdt.hst.<br />
Configuring LiveUpdate <strong>Administrator</strong> preferences<br />
You can configure LiveUpdate <strong>Administrator</strong> display and environment settings,<br />
database maintenance scheduling, email notification recipients, logging modes<br />
and event thresholds.<br />
You can also set schedules and rules for purging older updates, both in the Manage<br />
Updates folder and in Distribution Centers. When you download updates, they<br />
31
32<br />
Configuring LiveUpdate <strong>Administrator</strong><br />
Configuring LiveUpdate <strong>Administrator</strong> preferences<br />
are copied to the Manage Updates location that you specified during installation.<br />
LiveUpdate <strong>Administrator</strong> distributes updates to your Distribution Centers, where<br />
they remain until you remove them. You can purge old updates from your<br />
Distribution Centers to free disk space. By default, updates in Distribution Centers<br />
are purged daily. However, you can change this setting to never purge updates<br />
automatically, or to purge them monthly or weekly.<br />
All updates in the Manage Updates folder, except for the latest three revisions,<br />
are set to be purged daily by default. However, you can specify rules for the Manage<br />
Updates folder purge to determine which updates to delete, based upon the age<br />
of the revision or when the updates were initially downloaded. For example, you<br />
can purge updates older than 10 revisions back or purge the updates that were<br />
downloaded more than 10 days back.<br />
Note: Even with a single content update revision, LiveUpdate <strong>Administrator</strong> can<br />
typically provide incremental content updates to connecting clients that have<br />
content outdated for up to 12 months.<br />
Typically, <strong>Symantec</strong> recommends that you configure LiveUpdate <strong>Administrator</strong><br />
to store no more than three update revisions. The primary reasons are to ensure<br />
that it is possible to rollback to a previous version of content in the unlikely event<br />
of corrupted content or a false positive, while also minimizing disk space usage.<br />
A purge does not delete the latest revision even if it satisfies the purge rule. For<br />
example, a revision may be more than 10 days old, but it is not deleted if it is the<br />
latest revision.<br />
You can enable bandwidth throttling for all locations. Bandwidth throttling lets<br />
you manage the amount of network resources that are used during distribution.<br />
You can also enable bandwidth throttling for specific locations.<br />
See “Working with distribution centers” on page 27.<br />
By default, HTTP Delete is disabled in Web servers and you need to enable the<br />
HTTP Delete operation. The default Distribution Centers that ship with LiveUpdate<br />
<strong>Administrator</strong> already have the Delete operation enabled. If you have created new<br />
Distribution Centers, then you need to add the Delete functionality by<br />
implementing doDelete in the servlet.<br />
You can specify the number of times that LiveUpdate <strong>Administrator</strong> attempts a<br />
server connection. When you initiate a download request or distribution request,<br />
LiveUpdate <strong>Administrator</strong> attempts to connect to the server that you have<br />
designated. If LiveUpdate <strong>Administrator</strong> cannot establish a connection to the<br />
server, then it assumes that the server is not available. You can specify a timeout<br />
period of 10 seconds to 60 seconds. The default is 30.
The number of times that LiveUpdate <strong>Administrator</strong> attempts a connection is<br />
determined by the value in the Retry field. By default, it will attempt to connect<br />
3 times, however you can set the Retry counter from 2 to 5 times.<br />
You can also set the amount of time that LiveUpdate <strong>Administrator</strong> waits between<br />
connection attempts. Using the Interval setting, you can set LiveUpdate<br />
<strong>Administrator</strong> to wait from 5 seconds to 60 seconds between attempts. The default<br />
is 15 seconds.<br />
The Email Server is used by LiveUpdate <strong>Administrator</strong> for notifying specified<br />
administrators if Download or Distribution tasks fail to complete successfully. It<br />
also can also be used as part of the password recovery process for administrators<br />
that may have forgotten their password for LiveUpdate <strong>Administrator</strong> console<br />
access. You can specify the SMTP server that LiveUpdate <strong>Administrator</strong> should<br />
connect to when sending email to users. It is possible to specify SMTP server<br />
authentication credentials, if required. This server handles all outgoing emails.<br />
The From Address controls who email notifications will appear to arrive from.<br />
The preferences that you can configure are as follows:<br />
Display<br />
Environment Variables<br />
Purge updates in Manage<br />
Updates folder<br />
Purge updates in Distribution<br />
Centers<br />
Maximum rows per page.<br />
The number of rows that are displayed. The default is 25.<br />
Temporary Directory<br />
This is the location where LiveUpdate <strong>Administrator</strong> copies<br />
updates before distribution. The default location is<br />
C:\TempDownload.<br />
How often<br />
Select how often you want to purge older updates. The<br />
options are: Never/Daily/Weekly/Monthly. The default is<br />
Daily, with the purge set to run at 12 A.M.<br />
Rule<br />
Older than xx revisions back (1-10). The default is 3.<br />
Retrieved more than xx days back (1-31). The default is 3.<br />
How often<br />
Configuring LiveUpdate <strong>Administrator</strong><br />
Configuring LiveUpdate <strong>Administrator</strong> preferences<br />
Select how often you want to purge older updates. The<br />
options are: Never/Daily/Weekly/Monthly. The default is<br />
Daily, with the purge set to run at 12:30 A.M.<br />
33
34<br />
Configuring LiveUpdate <strong>Administrator</strong><br />
Configuring LiveUpdate <strong>Administrator</strong> preferences<br />
Database Maintenance<br />
Bandwidth Throttling<br />
Login Security<br />
Logging<br />
Server Connection<br />
Email Server<br />
Database Optimization:<br />
Refers to how frequently optimization-standard.bat is<br />
automatically executed. By default, this batch file initiates<br />
a PostgreSQL database vacuum and logs the results to the<br />
LiveUpdate <strong>Administrator</strong> 'logs' directory.<br />
Activity Monitor:<br />
Refers to how much historical download and distribution<br />
job data LiveUpdate <strong>Administrator</strong> should retain.<br />
LiveUpdate <strong>Administrator</strong> may progressively become less<br />
responsive if more than the default amount of historical<br />
data is retained.<br />
Enable bandwidth throttling<br />
Bandwidth throttling is disabled by default. To apply<br />
bandwidth throttling to all locations, click Apply to all<br />
location servers.<br />
Bandwidth throttling consumption<br />
When enabled, the default is 80%. You can set bandwidth<br />
throttling from 50 to 90 percent.<br />
Minimum password length<br />
The default length is 8 characters.<br />
Debug Mode<br />
Off by default. Turn this on only if instructed to by Technical<br />
Support.<br />
Event threshold<br />
INFORMATIONAL (default) or CRITICAL.<br />
Timeout: The default is 30 seconds.<br />
Retry: The default is 3 times.<br />
Retry Interval (seconds): The default is 5.<br />
SMTP Server Name: FQDN/Hostname/IP of the target SMTP<br />
server<br />
From Address: Who the LiveUpdate<br />
<strong>Administrator</strong>-generated emails should appear to be sent<br />
from<br />
Authentication: Enable this option as required and specify<br />
credentials.
Email Notification<br />
To configure LiveUpdate <strong>Administrator</strong> preferences<br />
Enable Email Notification if required and specify recipients.<br />
Separate recipients with a semi-colon.<br />
1 Click the Configure tab, and then click Preferences.<br />
2 Click Update to save your changes.<br />
To restore the settings to the defaults, click Reset To Defaults.<br />
To restore default configuration settings<br />
1 Click Configure > Preferences.<br />
2 On the Configure Application Preferences window, click Reset To Defaults.<br />
3 Click Confirm.<br />
Backing up and restoring your LiveUpdate<br />
<strong>Administrator</strong> configuration<br />
You can back up the entire configuration of LiveUpdate <strong>Administrator</strong> to a single,<br />
compressed file. In the unlikely event that a re-installation is required, you can<br />
use this file to rapidly restore the previously active configuration.<br />
When you first login to the console after a new installation of LiveUpdate<br />
<strong>Administrator</strong>, an option to restore an exported configuration file appears.<br />
Note: This option to restore an exported configuration only appears on the first<br />
console login after you install a new LiveUpdate <strong>Administrator</strong>.<br />
To back up your LiveUpdate <strong>Administrator</strong> configuration<br />
1 On the Configure tab, click Export.<br />
2 Click Export configuration recovery file.<br />
3 In the File Download dialog box, click Save.<br />
4 In the Save As dialog window, browse to the folder where you want the back<br />
up file saved.<br />
5 In the File name box, specify a file name.<br />
A default file name automatically appears, but you can change this name if<br />
you want. Ensure, however, the file extension remains .zip.<br />
6 Click Save.<br />
Configuring LiveUpdate <strong>Administrator</strong><br />
Backing up and restoring your LiveUpdate <strong>Administrator</strong> configuration<br />
35
36<br />
Configuring LiveUpdate <strong>Administrator</strong><br />
Backing up and restoring your LiveUpdate <strong>Administrator</strong> configuration<br />
To restore your LIveUpdate <strong>Administrator</strong> backup configuration file<br />
1 Open the LiveUpdate <strong>Administrator</strong> console.<br />
2 On the Hometab, in the Configuration Restore pane, click here.<br />
3 In the ConfigurationRestore dialog box, browse to the configuration backup<br />
file, and then click OK.<br />
A message appears indicating the configuration is successfully restored.
Managing download and<br />
distribution schedules<br />
This chapter includes the following topics:<br />
■ Scheduling downloads<br />
■ Scheduling distribution<br />
■ Using the Activity Monitor<br />
■ About Download and Distribution status<br />
Scheduling downloads<br />
Chapter<br />
4<br />
You can configure LiveUpdate <strong>Administrator</strong> to download updates automatically.<br />
You specify how often you want to update and for which products you want to<br />
download updates for. You can also run manual download and distribution<br />
requests, and view the Activity Monitor, which lists LiveUpdate <strong>Administrator</strong><br />
download and distribution requests.<br />
You can download updates for all products and components. Or you can fine-tune<br />
downloads so that only virus definitions, or software updates, or other components<br />
are downloaded. For example, if you use <strong>Symantec</strong> Endpoint Protection, you may<br />
want to set up a schedule that downloads content updates three times a day. This<br />
schedule is typically how frequently <strong>Symantec</strong> Endpoint Protection clients receive<br />
content updates if they receive them directly from the <strong>Symantec</strong> Endpoint<br />
Protection Manager.
38<br />
Managing download and distribution schedules<br />
Scheduling downloads<br />
To create a new download schedule<br />
1 On the Download & Distribute tab, in the Schedules window, click Add<br />
Download.<br />
2 In the Add Download Schedule box, type the following:<br />
Distribution schedule name<br />
Status<br />
Description<br />
3 In the Select Products box, click Add.<br />
Descriptive name for this schedule<br />
Enabled or Disabled<br />
Description for this schedule<br />
4 Select the products and components that you want to add to this schedule.<br />
To expand the product list, click on the plus sign (+), and then select specific<br />
components. Or, check All Products to add all products and components to<br />
the download schedule.<br />
5 Click Add.<br />
6 Select the test status that you want to assign to the schedule.<br />
By default, the test status is set to Skip Test. Set the status to Must Test to<br />
test the updates before you distribute them.<br />
7 In the Select Schedule box, set the download schedule.<br />
8 Click OK to save the schedule, or click Cancel to cancel this action.<br />
To run a manual download request that is based on an existing schedule<br />
◆ In the right pane, under Schedules, select an existing Download Schedule,<br />
and then click Run Now.<br />
To run a new manual download request<br />
1 In the left pane, under Scheduling Tasks, click Manual Download Request.<br />
2 In the Manual Download Request - Step 1 of 2 window, select the products<br />
that you want to add to this request by clicking Add.<br />
3 In the Selectproductstobeadded window, select the product or components<br />
that you want to add and then click OK.<br />
4 Select the test status for this download request: Skip Test or Must Test.<br />
The default is Skip Test.<br />
5 Click Next.
6 In the Manual Download Request - Step 2 of 2 window, select the updates<br />
that you want to download.<br />
You can select all products and components, or you can select specific<br />
components, such as software updates or virus definitions.<br />
7 Click Next to start the download request.<br />
To delete a download schedule<br />
1 On the Download & Distribute/Schedules list, click the box beside the<br />
schedule that you want to delete.<br />
2 Click Delete.<br />
3 Click Confirm Delete to finish deleting the schedule or click Cancel to cancel<br />
the deletion.<br />
Scheduling distribution<br />
After you download updates, they can be sent to a testing distribution server or<br />
to a production distribution server where your LiveUpdate clients can download<br />
them.<br />
When you add a distribution schedule, you also select the products and components<br />
that you want to associate with the schedule. This list of products and components<br />
is compared with the updates in the Manage Updates folder. Any revisions that<br />
are not already distributed are then distributed in the current session.<br />
To add a new distribution schedule<br />
1 On the Download & Distribute tab, in the Schedules window, click Add<br />
Distribution.<br />
2 In the Add Distribution Schedule box, specify the following:<br />
■ Distribution Schedule name<br />
■ Status, either Enabled or Disabled<br />
■ Description<br />
3 Click Add to select the products and components for which updates are<br />
distributed.<br />
4 Select the products and components that you want to add to this schedule.<br />
To expand the product list, click on the plus sign (+), and then select specific<br />
components. Or, check All Products to add all products and components to<br />
the distribution schedule.<br />
5 Click Add.<br />
Managing download and distribution schedules<br />
Scheduling distribution<br />
39
40<br />
Managing download and distribution schedules<br />
Using the Activity Monitor<br />
6 In the Distribute Content To box, select the distribution center type: Testing,<br />
Production, or both. Then, select the Distribution Centers.<br />
You can select all Distribution Centers or a subset of the centers.<br />
7 Select a distribution schedule.<br />
8 Click OK to save the schedule or click Cancel to cancel this action.<br />
To run a manual distribution request based on an existing schedule<br />
◆ In the right pane under Schedules, select an existing Distribution Schedule,<br />
and then click Run Now.<br />
To run a new manual distribution request<br />
1 In the left pane under SchedulingTasks, click ManualDistributionRequest.<br />
2 In the Manual Distribution Request Step 1 of 2 window, click Add to select<br />
the products that you want to distribution with this request.<br />
3 In the Select products to be added window, select the products or the<br />
components, then click OK.<br />
4 In the ManualDistributionRequestStep1of2window, select the Distribution<br />
Center Type: All, All Production Centers, or All Testing Centers.<br />
5 Select the Distribution Center: All or Subset.<br />
6 Click Next.<br />
7 In the Manual Distribution Request Step 2 of 2 window, select the updates<br />
that you want to distribute, and then click Next.<br />
Using the Activity Monitor<br />
You can view the details of all download and distribution tasks in the Activity<br />
Monitor.<br />
For each task, the following information is available:<br />
Task<br />
Type<br />
Started<br />
Last Change<br />
Status<br />
The description of the task. If it is a scheduled task, the name of the<br />
task is displayed. Otherwise, the description is Manual.<br />
The type of the task, either Distribution or Download.<br />
The date and time when the task was started.<br />
The date and time that the task was last changed.<br />
The status of the update.
%<br />
Viewing task details<br />
Percentage of completion.<br />
You can filter activities by using the Show Filters icon to the right of the Activity<br />
box. You can filter activities by type, status, and time, either by the start time or<br />
by when the last change occurred.<br />
You can view details for specific tasks.<br />
Task details include information about the following:<br />
■ Status of the task<br />
■ Whether or not the update needs to be tested<br />
■ Total size of the update<br />
■ Time the task was started<br />
■ Product and component for which the update was downloaded<br />
■ Name of the update file<br />
To view task details<br />
◆ Click on the ellipses option that appears to the right of the % column for the<br />
task that you want to view.<br />
About Download and Distribution status<br />
You can find out the status of your download and distribution tasks in the Activity<br />
Monitor and by viewing the details of the task. The status that is displayed can<br />
help you determine if your task was successful, or help you to troubleshoot a<br />
problem.<br />
The following types of status are displayed:<br />
■ Download task status<br />
■ Distribution task status<br />
■ Download update status<br />
■ Distribution update status<br />
The following describes the possible status of download tasks:<br />
Status<br />
CREATED<br />
Description<br />
Managing download and distribution schedules<br />
About Download and Distribution status<br />
The download task has been created.<br />
41
42<br />
Managing download and distribution schedules<br />
About Download and Distribution status<br />
Status<br />
COMPLETE<br />
FAILURE<br />
CANCELLING<br />
CANCELLED<br />
RETRIEVING<br />
COMMITTING<br />
Description<br />
The download task is complete.<br />
The download task has failed.<br />
The download task is in the process of being canceled.<br />
The download task is canceled.<br />
Download from source server is started.<br />
The download task to the temporary directory is complete.<br />
Updates are being moved to the Manage Updates folder and<br />
the database is being updated.<br />
The following describes the possible status of distribution tasks:<br />
Status<br />
CREATED<br />
COMPLETE<br />
FAILURE<br />
CANCELLED<br />
Description<br />
The distribution task has been created.<br />
The distribution task is complete.<br />
The distribution task has failed.<br />
The distribution task is canceled.<br />
The following describes the possible status of download update tasks:<br />
Status<br />
NOT_FOUND<br />
SKIPPED<br />
EXIST<br />
Description<br />
The task is successful, but an update for one of the products<br />
that are listed in the product catalog was not found on the<br />
source server.<br />
The product catalog contains the list of updates applicable<br />
for a given product.<br />
The reasons for this status are as follows:<br />
■ Updates were previously downloaded and will not be<br />
downloaded again.<br />
■ After being downloaded, an update was deleted from the<br />
temporary directory.<br />
■ The size of the update differs from the size that is listed<br />
in the catalog.<br />
The product catalog and updates have already been<br />
downloaded and will not be downloaded again.
Status<br />
IN_PROGRESS<br />
DOWNLOADED<br />
COMPLETE<br />
FAILED<br />
CORRUPT<br />
CREATED<br />
Description<br />
The download is in progress.<br />
The download is complete.<br />
The downloaded content has been moved to the Manage<br />
Updates folder.<br />
The download has failed.<br />
The downloaded update or one if its associated files has<br />
failed validation.<br />
The update is about to be downloaded.<br />
The following describes the possible status of distribution update tasks:<br />
Status<br />
FILENOTFOUND<br />
COPYFAIL<br />
TRANSFERFAIL<br />
CREATED<br />
FAILED<br />
SKIPPED<br />
ALREADY_PRESENT<br />
_ON_SERVER<br />
TEMP_FILE_<br />
NOT_FOUND<br />
CORRUPT<br />
Description<br />
The update was not found in the Manage Updates folder.<br />
The update could not be copied to the temporary directory.<br />
The upload failed or there was no space available.<br />
The upload is pending and not yet started.<br />
Generic failure.<br />
Managing download and distribution schedules<br />
About Download and Distribution status<br />
The file is being skipped because it is a part of another<br />
update task and will be uploaded at that time.<br />
The file has already been uploaded during a previous<br />
distribution task.<br />
The file is not available in the temporary directory.<br />
The update or its associated catalog file has failed.<br />
Note: Never manually delete content updates from the file system that LiveUpdate<br />
<strong>Administrator</strong> downloaded or distributed. The correct way to delete these content<br />
updates is through the LiveUpdate <strong>Administrator</strong> console.<br />
43
44<br />
Managing download and distribution schedules<br />
About Download and Distribution status
Managing updates<br />
This chapter includes the following topics:<br />
■ Managing updates for products<br />
■ Testing updates<br />
Managing updates for products<br />
Manage Updates is where you can manage all of the updates for the products you<br />
have selected in My Products. You can view, approve, and delete updates.<br />
If you have not added any products to My Products, an error message appears,<br />
and you are prompted to create a list of your products.<br />
The default location for downloaded updates is as follows:<br />
Windows 2008/7/Vista<br />
Windows 2003/XP/2000<br />
Chapter<br />
C:\Program Data\<strong>Symantec</strong>\LiveUpdate<br />
<strong>Administrator</strong>\Downloads<br />
C:\Documents and Settings\All<br />
Users\Application Data\LiveUpdate<br />
<strong>Administrator</strong>\Downloads<br />
5<br />
Note: The default location cannot be changed after the initial installation of the<br />
LiveUpdate <strong>Administrator</strong>.<br />
You can view the contents of the download folder using either the list view or the<br />
details view. The list view displays all of the current downloaded updates and<br />
definitions for all products. Updates from older revisions do not appear. However,<br />
you can use the detail view to view older updates.
46<br />
Managing updates<br />
Managing updates for products<br />
Updates are listed by Product/Component name, Test Status, Criticality and<br />
Distribution Coverage. You can filter the view by product name, test status (state),<br />
and within a range of dates.<br />
You can filter or search for updates by Update Name, Criticality, Type, or File<br />
Name. You can also show only updates for a specific product, or for updates based<br />
on criticality or by the date that the update was downloaded.<br />
Criticality is used to designate the urgency of the update. Product/Component is<br />
the name and component name for which updates are downloaded.<br />
The possible criticality values are as follows:<br />
Critical<br />
Recommended<br />
Optional<br />
Reserved for the most critical updates such as vulnerabilities or<br />
Category 5 outbreak content.<br />
All product updates that represent patches to address defects and<br />
security updates.<br />
New features and product enhancements.<br />
When you expand the Product/Component list, you can view the following<br />
information for each product update as follows:<br />
File Name<br />
Test Status<br />
The actual server-side name of the update package that is retrieved.<br />
It is always a compressed file, although the .zip extension is not<br />
always used.<br />
This information indicates the test status of the update.<br />
The following states are possible:<br />
■ Corrupt<br />
■ Failed<br />
■ Faulty<br />
■ Not required<br />
■ Passed<br />
■ Pending<br />
■ Retest<br />
■ Unknown<br />
■ Untested
Distribution<br />
Coverage<br />
Viewing update details<br />
This information indicates if the current revision is distributed to<br />
all Distribution Centers.<br />
The following values are possible:<br />
■ Revision is distributed to all Distribution Centers<br />
■ Revision is distributed to some of the Distribution Centers<br />
■ Revision is not distributed to any of the Distribution Centers.<br />
You can view details about a specific update component by clicking on the ellipses<br />
option ([...]) that appears to the right of the Distribution Coverage column.<br />
The UpdateDetailswindow shows the revision details and the distribution status<br />
for specific product component.<br />
The following information appears in the Revision Details box:<br />
Name<br />
Criticality<br />
Type<br />
File Name<br />
Size<br />
Reboot Required<br />
The name of the component.<br />
Possible values are: Critical, Recommended, and Optional.<br />
Type refers to the data type of the update. For example, Content or<br />
Fixtool.<br />
The name of the update package that is retrieved.<br />
Indicates the size of the compressed file on the server in bytes.<br />
This number is translated into KB and is displayed on the Update<br />
wizard to indicate to the user the size of the selected update package.<br />
Indicates whether a reboot is required after installing the update.<br />
Type refers to the data type of the update. Possible values are as follows:<br />
Content<br />
Patch<br />
Setting<br />
Information<br />
Help<br />
Documentation<br />
Security Response updates for virus definitions, Intrusion Prevention<br />
and Detection signatures, spam definitions, crimeware definitions<br />
and so on.<br />
Product updates that contain fixes for defects.<br />
Product updates for configuration files.<br />
Product updates that are for messaging only.<br />
Product updates for Help content.<br />
Managing updates<br />
Managing updates for products<br />
Manuals and other documentation generally delivered in PDF format.<br />
47
48<br />
Managing updates<br />
Managing updates for products<br />
Tip<br />
Fixtool<br />
Deleting revisions<br />
Helpful hints.<br />
Stand-alone fix tools to address product errors not addressed<br />
through product updates or patches.<br />
The Distribution Status box shows the following information:<br />
Distribution Center<br />
Center Type<br />
Distribution<br />
Revision<br />
Locked/Unlock To<br />
Locked warning<br />
The name of the Distribution Center.<br />
The distribution center type, either Production or Testing.<br />
The update revision that was distributed to the distribution center.<br />
If a revision has been locked, then a padlock appears to the left of<br />
the date.<br />
If a revision has been locked to the distribution center, then the<br />
Unlock option appears. If the revision has not been locked, then the<br />
Lock To option appears.<br />
If a locked revision is not the most current, then a warning appears.<br />
You can delete revisions from the Manage Updates folder. All updates and TRI<br />
files are deleted. If you delete the current revision, any older revisions still in the<br />
folder become the current revision and are downloaded during the next download<br />
event. Locked revisions cannot be deleted.<br />
To delete an update revision<br />
1 In the Manage Update window, expand the Product / Component list.<br />
2 Select the revision that you want to delete.<br />
3 Click Delete.<br />
Locking and unlocking revisions<br />
You can lock an update revision to a specific distribution center. When the revision<br />
is locked, new revisions are downloaded, but they are not available to that<br />
distribution center. A padlock appears beside the distributed revision in the<br />
Distribution Status list.<br />
To lock a revision<br />
1 In the Manage Updates window, expand the Product/Component list.<br />
2 Click the ellipses option to the right of the Distribution Coverage column<br />
for the update that you want to lock.
Testing updates<br />
3 In the Update Details window, in the Distribution Status box, select the<br />
Distribution Center that you want to lock, and then click Lock To.<br />
4 In the Manage Updates - Add Lock window, select the revision you want to<br />
lock, and then click OK.<br />
5 In the Manage Updates - Confirm Add Lock window, click OK.<br />
To unlock a revision<br />
◆ In the Manage Update details window, click Unlock.<br />
When you create a download schedule or run a manual download request, you<br />
must set the testing status of the updates that you download. Updates can be<br />
marked as either Skip Test or Must Test. Updates that do not have to be tested<br />
can be sent directly to a production distribution center and are available for<br />
immediate downloading.<br />
Each downloaded update has an associated testing state. The testing state lets<br />
you know whether the update has been tested and what stage the update is in.<br />
The possible testing states are as follows:<br />
Untested<br />
Passed<br />
Failed<br />
Test Not Required<br />
Faulty<br />
Retest<br />
Managing updates<br />
Testing updates<br />
The update has not been tested, but must be tested before it can<br />
be distributed to a production distribution center. This content<br />
has not yet been placed to a testing distribution server.<br />
The update has been successfully tested and is ready to be sent<br />
to a production distribution center.<br />
The update has failed testing. This update cannot be distributed<br />
to a production distribution center.<br />
The update does not require testing before being distributed to<br />
a production distribution center.<br />
The update initially passed testing, and was distributed to a<br />
production distribution center, but was later found to have<br />
problems.<br />
The update that has been found to be faulty, or has failed testing,<br />
and you want to retest it.<br />
You can view the test status of downloaded updates in Manage Updates. Updates<br />
that have been marked Untested can be sent to a testing distribution center, where<br />
they can then be distributed for further testing. After you have completed testing<br />
the updates, you can then mark them as Passed or Failed. Passed updates can then<br />
49
50<br />
Managing updates<br />
Testing updates<br />
be sent to production distribution centers. Failed updated can be resent to the<br />
testing distribution center for further testing and the status changed to Retest.<br />
Updates that you distribute to production distribution centers are either marked<br />
as Skip Test or Passed. If you find any issues with the updates after they have<br />
been distributed to a production center, you can mark them as Faulty and send<br />
them back to a testing center for further testing (the status is changed to Retest).<br />
Only updates that are marked as Passed or Skip Test can be sent to a production<br />
distribution center. LiveUpdate <strong>Administrator</strong> will not allow updates marked Test<br />
Failed or Faulty to be sent to any production distribution center. Updates that are<br />
marked Untested will not be automatically sent to a production distribution center,<br />
but you can send them to a testing distribution center.<br />
Note: Some update components are shared between products. If you have specified<br />
that updates for a particular product must be tested, any shared component<br />
updates will automatically be set to Must Test, and will display a status of Untested<br />
when they are downloaded.<br />
If you set the status of an update to Must Test, but have not yet tested it,<br />
LiveUpdate <strong>Administrator</strong> sets the testing state to Untested. Otherwise, the status<br />
is set to Testing Not Required.<br />
If the update state is Untested, LiveUpdate <strong>Administrator</strong> will send the update to<br />
the appropriate testing distribution center. This can happen automatically, based<br />
upon a schedule that you determine, or you can distribute the update for testing<br />
manually.<br />
Once you have completed testing the update, you set the status to Test Passed or<br />
Test Failed. Updates marked as Test Passed will then be available to production<br />
distribution centers.<br />
If the update has failed, you can retest the update, delete the update, or simply<br />
leave it in the Manage Updates folder.<br />
If you have distributed an update to a production distribution center, and later<br />
determine that it is problematic, you can mark the update Test Faulty. This will<br />
prevent future operations from distributing the update to production distribution<br />
centers.
Viewing events and<br />
managing users<br />
This chapter includes the following topics:<br />
■ About LiveUpdate <strong>Administrator</strong> Event Log<br />
■ About user management<br />
About LiveUpdate <strong>Administrator</strong> Event Log<br />
LiveUpdate <strong>Administrator</strong> Event Log lets you view information about the events<br />
that LiveUpdate <strong>Administrator</strong> generates. You can filter events by event type,<br />
users, and severity. You can also designate a specific date or a range of dates for<br />
the report and export the report to a comma-separated file. Events can also be<br />
deleted from the log.<br />
The following information is available in the Event Log:<br />
Created<br />
Event Type<br />
Severity<br />
User<br />
Description<br />
The date and time when the event was generated.<br />
The module that generated the event. The possible values are:<br />
Download, Schedule, Distribute, Log on/Log off, Server, and<br />
Catalog/Site List.<br />
The severity of the event.<br />
The user who generated the event.<br />
For purge events, LiveUpdate <strong>Administrator</strong> uses LUA Startup to<br />
initiate the process. This name appears in the list of users.<br />
The description of the event.<br />
Chapter<br />
6
52<br />
Viewing events and managing users<br />
About user management<br />
You can change how events are logged.<br />
See “Configuring LiveUpdate <strong>Administrator</strong> preferences” on page 31.<br />
About user management<br />
Roles<br />
Adding users<br />
The LiveUpdate <strong>Administrator</strong> Manage Users page is where you add and modify<br />
LiveLiveUpdate <strong>Administrator</strong> users. You can log off any user that is currently<br />
logged onto the system. You can also send an email to LiveLiveUpdate<br />
<strong>Administrator</strong> users, and view user details.<br />
The Manage Users window displays the following information:<br />
User<br />
First Name<br />
Last Name<br />
Role(s)<br />
Status<br />
The logon name of the user<br />
Required<br />
Required<br />
A user can be an <strong>Administrator</strong> or a User<br />
Displays the logon status of the user<br />
To send an email to a user, click the envelope icon to the right of the Status column.<br />
To view and edit the details for a user, click the ellipses icon to the right of the<br />
envelope icon.<br />
The are two user roles in LiveUpdate <strong>Administrator</strong>: <strong>Administrator</strong> and User. The<br />
<strong>Administrator</strong> role has complete access to the system. The User role restricts<br />
users to the following activities:<br />
■ Manual download<br />
■ Manual distribution<br />
■ Change status of updates in Manage Updates<br />
■ Change profile<br />
For the rest of the modules, Users have Read Only access.<br />
To add a new user, you need the following information:<br />
User name<br />
Must be at least four characters long
Password<br />
First name<br />
Last name<br />
Email address<br />
Role<br />
To add a user<br />
Must be at least eight characters long<br />
Required<br />
Required<br />
Required<br />
<strong>Administrator</strong> or User<br />
1 On the Manage Users window, click Add.<br />
2 Enter the information for the new user.<br />
3 Click OK to save the new user, or Clear All to clear the form.<br />
To delete a user<br />
◆ Check the box beside the user's name, and then click Delete.<br />
To force a user to log off<br />
Viewing events and managing users<br />
About user management<br />
◆ Check the box beside the user's name, and then click Force Log Off.<br />
53
54<br />
Viewing events and managing users<br />
About user management
A<br />
Activity Monitor<br />
task details 40<br />
viewing 40<br />
B<br />
bandwidth throttling<br />
enabling 28<br />
enabling for all locations 31<br />
C<br />
catalog 42<br />
Configuration settings 31<br />
coverage 19<br />
about 24<br />
criticality values 45<br />
D<br />
data types 47<br />
Distribution<br />
running a manual request 40<br />
distribution<br />
scheduling 39<br />
Distribution Centers<br />
adding 27<br />
purging updates in 31<br />
Download<br />
deleting schedule for 39<br />
running a manual request 38<br />
download<br />
scheduling 37<br />
E<br />
Email Server 31<br />
environment variables<br />
setting 31<br />
Event Log<br />
about 51<br />
recent activity 18<br />
F<br />
failover servers<br />
configuring 29<br />
promoting 29<br />
H<br />
HTTP Delete 32<br />
Index<br />
L<br />
LiveUpdate <strong>Administrator</strong><br />
configuring 23<br />
home page 17<br />
installing 14<br />
Quick Links 19<br />
requesting a temporary password for 16<br />
system requirements 11<br />
LiveUpdate client host file. See client settings<br />
liveupdt.hst 30<br />
locations 28<br />
and UNC share servers 28<br />
LUA Startup<br />
in Event Log user list 51<br />
M<br />
Manage Updates<br />
using 45<br />
viewing details of 47<br />
Manage Updates folder<br />
purging 31<br />
My Products<br />
about 24<br />
adding 24<br />
coverage overview 19<br />
deleting 24<br />
tasks 24<br />
N<br />
new features, enhancements 10
56<br />
Index<br />
P<br />
Product Catalog<br />
updating 24<br />
product catalog 42<br />
purging<br />
rules for 31<br />
updates 31<br />
R<br />
recent activity<br />
viewing 18<br />
reports 51<br />
revisions<br />
deleting from Manage Updates 48<br />
locking and unlocking 48<br />
S<br />
Settings.Hosts.LiveUpdate 30<br />
Source servers<br />
configuring 25<br />
default 25<br />
failover servers 25<br />
resetting to defaults 27<br />
status<br />
distribution 41<br />
download 41<br />
system requirements 12<br />
System Statistics 19<br />
T<br />
testing<br />
states 49<br />
updates 49<br />
U<br />
updates<br />
default download location 45<br />
users<br />
forcing log off 52<br />
managing 52<br />
roles of 52