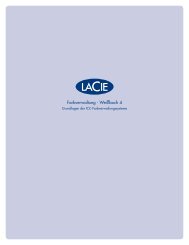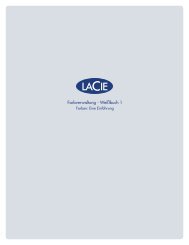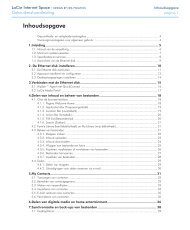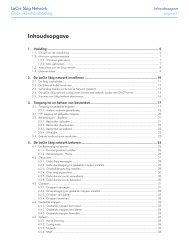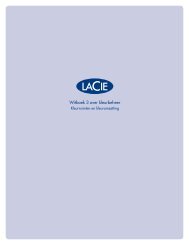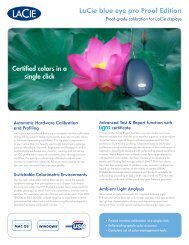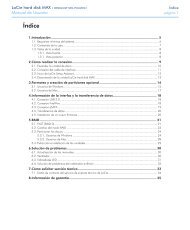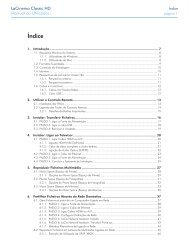Download PDF LaCie D2 Quadra Hard Drive
Download PDF LaCie D2 Quadra Hard Drive
Download PDF LaCie D2 Quadra Hard Drive
You also want an ePaper? Increase the reach of your titles
YUMPU automatically turns print PDFs into web optimized ePapers that Google loves.
<strong>LaCie</strong> d2 <strong>Quadra</strong><br />
<strong>LaCie</strong> Shortcut Button<br />
Quadruple Interface <strong>Hard</strong> <strong>Drive</strong> page<br />
■ 3.6.2. Setup<br />
You can set up the Button to automatically back up<br />
data from your computer to your <strong>LaCie</strong> hard drive or to<br />
perform a custom action.<br />
1.<br />
2.<br />
Make sure your <strong>LaCie</strong> hard drive is connected to your<br />
computer and turned on and then push the button on<br />
the front of the drive. The <strong>LaCie</strong> Shortcut Button<br />
Welcome screen appears. Click OK.<br />
The <strong>LaCie</strong> Shortcut Button main window opens. See<br />
Fig. 3.6.2.A (Mac) and 3.6.2.B (Windows).<br />
■ Mac Interface<br />
Fig. 3.6.2.A<br />
<strong>Drive</strong> List – Displays all compatible <strong>LaCie</strong> drives<br />
currently connected to your computer.<br />
Settings and Information – Displays and modifies<br />
<strong>LaCie</strong> Shortcut Button preferences for the selected<br />
drive. Also displays drive information.<br />
Show in system tray – Check this box to display<br />
the <strong>LaCie</strong> Shortcut Button icon in the system tray<br />
(Windows only).<br />
IMporTanT InFo: Pushing the button<br />
launches setup only once. After setup, pushing the<br />
button will launch the action you specify in setup.<br />
■ Windows Interface<br />
Fig. 3.6.2.B