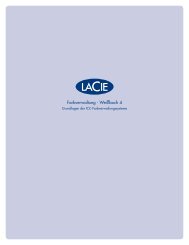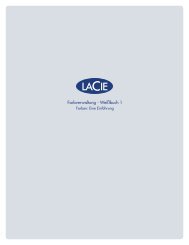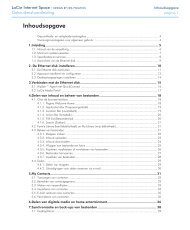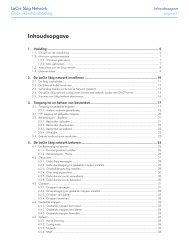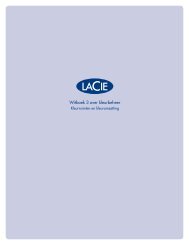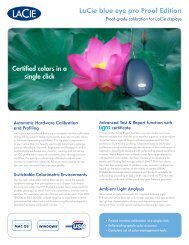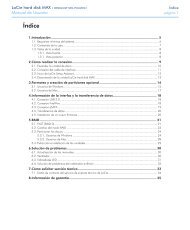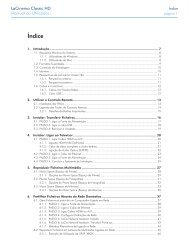Download PDF LaCie D2 Quadra Hard Drive
Download PDF LaCie D2 Quadra Hard Drive
Download PDF LaCie D2 Quadra Hard Drive
Create successful ePaper yourself
Turn your PDF publications into a flip-book with our unique Google optimized e-Paper software.
<strong>LaCie</strong> d2 <strong>Quadra</strong><br />
Helpful Information<br />
Quadruple Interface <strong>Hard</strong> <strong>Drive</strong> page<br />
■ Mac Users<br />
Mac OS 10.x will use the Apple Disk Utility application,<br />
which is native to the operating system.<br />
Formatting Using Mac OS 10.x<br />
1. Connect the drive to the computer via one of its interfaces<br />
and turn on the drive by pressing the blue<br />
button.<br />
2. Go to the Menu Bar, and open Go.<br />
3. From the Go menu, click on Applications.<br />
4.<br />
5.<br />
6.<br />
7.<br />
8.<br />
9.<br />
In the Applications menu, open the Utilities folder,<br />
and then double-click Disk Utility from the Utilities<br />
folder.<br />
The Disk Utility window will open. In the left side<br />
of the window will be a list of the available hard disk<br />
drives. You should see a volume that represents your<br />
internal hard drive, and one labeled <strong>LaCie</strong> <strong>Hard</strong><br />
<strong>Drive</strong>.<br />
From the Volume Scheme: button, choose the number<br />
of partitions you want to divide the drive into by<br />
clicking on the pull down menu starting with Current<br />
(Mac OS 10.x gives you the option of dividing<br />
the drive into at most 8 partitions). You can customize<br />
the size of the partitions by using the slide bar<br />
between the partitions in the Volume Scheme: area.<br />
In the Volume Information section, create a name<br />
for each partition, choose the volume format (Mac<br />
OS Extended, Mac OS Standard or UNIX File System)<br />
and the volume size.<br />
Once you have finalized the volume format, number<br />
of partitions, size and options, click OK. The following<br />
message will appear: Warning! Saving the new<br />
volume will erase all existing volumes. This can<br />
NOT be undone. Are you sure you want to do that?<br />
Click Partition to continue.<br />
Mac OS 10.x will automatically setup the disk with<br />
the partitions and volume format you selected, and<br />
your new drive will be available for use.<br />
ImpOrTANT INfO: Following these<br />
steps will erase anything that is on the hard<br />
drive. Therefore, if you have information<br />
that you want to protect or continue to use,<br />
backup this information before performing<br />
these steps.<br />
Disk management utility (Mac)<br />
ImpOrTANT INfO: Please refer to<br />
page 30, Helpful Information, for a more<br />
detailed comparison of the various file system<br />
formats.<br />
ImpOrTANT INfO: Apple recommends<br />
that unless you have a specific reason<br />
to use the UNIX File System (UFS), you<br />
should use the Mac OS Extended format<br />
since it provides a more familiar experience<br />
to Macintosh users.