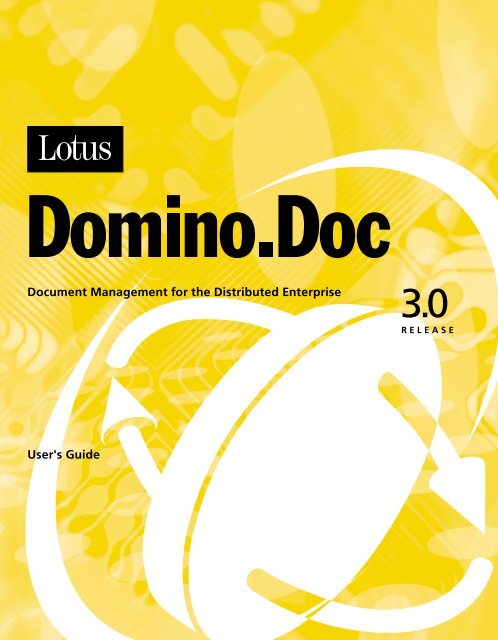Chapter 7 Working with Domino.Doc from a Browser - Lotus ...
Chapter 7 Working with Domino.Doc from a Browser - Lotus ...
Chapter 7 Working with Domino.Doc from a Browser - Lotus ...
You also want an ePaper? Increase the reach of your titles
YUMPU automatically turns print PDFs into web optimized ePapers that Google loves.
COPYRIGHT<br />
Under the copyright laws, neither the documentation nor the software may be copied,<br />
photocopied, reproduced, translated, or reduced to any electronic medium or machine-readable<br />
form, in whole or in part, <strong>with</strong>out the prior written consent of <strong>Lotus</strong> Development Corporation,<br />
except in the manner described in the documentation.<br />
© Copyright 2000 <strong>Lotus</strong> Development Corporation<br />
55 Cambridge Parkway<br />
Cambridge, MA 02142 USA<br />
All rights reserved. First edition printed 1997. Printed in the United States.<br />
LIST OF TRADEMARKS<br />
<strong>Domino</strong>, <strong>Domino</strong>.<strong>Doc</strong>, Notes, and Sametime are trademarks and <strong>Lotus</strong>, <strong>Lotus</strong> Notes, and Notes<br />
Mail are registered trademarks of <strong>Lotus</strong> Development Corporation.<br />
Other product and company names mentioned herein may be the trademarks or registered<br />
trademarks of their respective owners.
xii <strong>Lotus</strong> <strong>Domino</strong> Release 5.0: A Developer’s Handbook
Contents<br />
Preface ...........................<br />
1 Introducing <strong>Domino</strong>.<strong>Doc</strong> .......<br />
What’s New in <strong>Domino</strong>.<strong>Doc</strong> 3.0 ............<br />
About <strong>Domino</strong>.<strong>Doc</strong> Features and<br />
Architecture ......................<br />
<strong>Domino</strong>.<strong>Doc</strong> features ..................<br />
The <strong>Domino</strong>.<strong>Doc</strong> architecture ...........<br />
About <strong>Domino</strong>.<strong>Doc</strong> Roles .................<br />
About <strong>Domino</strong>.<strong>Doc</strong> and ODMA-supported<br />
applications .....................<br />
About <strong>Domino</strong>.<strong>Doc</strong> and supported<br />
applications .....................<br />
About <strong>Domino</strong>.<strong>Doc</strong> in a Distributed<br />
Environment .....................<br />
2 Getting Started ...............<br />
Installing the <strong>Domino</strong>.<strong>Doc</strong> Client ..........<br />
Setting up Internet Connections ...........<br />
Proxy server settings .................<br />
Secure connections ..................<br />
Changing the <strong>Domino</strong>.<strong>Doc</strong> temporary directory<br />
locations ....................<br />
Setting up for using the Desktop Enabler ....<br />
Putting a <strong>Domino</strong>.<strong>Doc</strong> Desktop Enabler<br />
shortcut on your desktop ...........<br />
Specifying ODMA applications for<br />
<strong>Domino</strong>.<strong>Doc</strong> .....................<br />
Setting up for using the Windows Explorer<br />
Interface ........................<br />
Setting up for using Desktop Enabler Plus ...<br />
Setting up for using a Web <strong>Browser</strong> ........ 27<br />
xi<br />
1<br />
1<br />
5<br />
5<br />
7<br />
9<br />
11<br />
12<br />
13<br />
17<br />
17<br />
18<br />
18<br />
19<br />
20<br />
20<br />
21<br />
22<br />
23<br />
25<br />
3 About File Rooms and File<br />
Cabinets .........................<br />
About File Rooms ......................<br />
About File Cabinets ....................<br />
4 <strong>Working</strong> <strong>with</strong> Binders ..........<br />
About Creating Binders .................<br />
About Binder Types ....................<br />
About Categorizing Binders ..............<br />
About the Binder Table of Contents ........<br />
About Finding and Opening Binders .......<br />
About Checking Out a Binder ............<br />
Handling binder check-out rejections ....<br />
Resolving binder check-out conflicts .....<br />
About Checking in a Binder ..............<br />
About Binder Security ..................<br />
5 <strong>Working</strong> <strong>with</strong> <strong>Doc</strong>uments .......<br />
About Creating <strong>Doc</strong>uments ..............<br />
Adding <strong>Doc</strong>uments to <strong>Domino</strong>.<strong>Doc</strong> ........<br />
About <strong>Doc</strong>ument Types .................<br />
About <strong>Doc</strong>ument Security ...............<br />
About Discussing <strong>Doc</strong>uments in the Forum ..<br />
About Using Sametime Integration for<br />
<strong>Doc</strong>ument Collaboration ............<br />
About <strong>Doc</strong>ument Versioning .............<br />
About <strong>Doc</strong>ument Life Cycle Management ...<br />
About the document review cycle .......<br />
About the document approval cycle .....<br />
About manually archiving documents ....<br />
Finding and Opening <strong>Doc</strong>uments ..........<br />
29<br />
29<br />
29<br />
33<br />
33<br />
34<br />
34<br />
35<br />
37<br />
37<br />
38<br />
39<br />
41<br />
41<br />
43<br />
43<br />
44<br />
45<br />
45<br />
46<br />
47<br />
47<br />
48<br />
50<br />
50<br />
50<br />
51<br />
iii
Searching for documents ..............<br />
About favorite documents .............<br />
About recently edited documents .......<br />
About Checking Out a <strong>Doc</strong>ument ..........<br />
About Checking in a <strong>Doc</strong>ument ...........<br />
About Forwarding <strong>Doc</strong>uments ............<br />
About Deleting <strong>Doc</strong>uments ..............<br />
About Moving, Copying, and Bookmarking<br />
<strong>Doc</strong>uments ......................<br />
6 <strong>Working</strong> <strong>with</strong> <strong>Domino</strong>.<strong>Doc</strong> <strong>from</strong><br />
the Notes Client ...................<br />
About <strong>Working</strong> <strong>with</strong> <strong>Domino</strong>.<strong>Doc</strong> <strong>from</strong> the<br />
Notes Client .....................<br />
Navigating the <strong>Domino</strong>.<strong>Doc</strong> workspace<br />
<strong>from</strong> Notes ......................<br />
<strong>Working</strong> in the library <strong>from</strong> Notes .......<br />
<strong>Working</strong> in a file cabinet <strong>from</strong> Notes .....<br />
Searching <strong>from</strong> Notes ................<br />
Using favorites <strong>from</strong> Notes ............<br />
<strong>Working</strong> <strong>with</strong> a Binder <strong>from</strong> Notes ........<br />
Creating a binder ....................<br />
Checking out a binder <strong>from</strong> the master file<br />
cabinet .........................<br />
Checking out a binder <strong>from</strong> a non-master<br />
file cabinet ......................<br />
Checking in a binder .................<br />
Changing a binder profile .............<br />
Changing binder security .............<br />
Copying a binder ....................<br />
Deleting a binder ....................<br />
<strong>Working</strong> <strong>with</strong> a <strong>Doc</strong>ument <strong>from</strong> Notes ......<br />
Capturing existing Notes documents .....<br />
Adding an existing document to<br />
<strong>Domino</strong>.<strong>Doc</strong> <strong>from</strong> Notes ............<br />
Importing files in Notes ............... 92<br />
iv <strong>Domino</strong>.<strong>Doc</strong> User Guide<br />
52<br />
52<br />
53<br />
53<br />
55<br />
56<br />
56<br />
57<br />
59<br />
60<br />
60<br />
61<br />
64<br />
67<br />
72<br />
73<br />
79<br />
79<br />
80<br />
82<br />
82<br />
83<br />
84<br />
85<br />
85<br />
91<br />
91<br />
Opening a document <strong>from</strong> Notes ........<br />
Editing a document <strong>from</strong> Notes ........<br />
Checking in a document <strong>from</strong> Notes ....<br />
Changing a document profile <strong>from</strong> Notes<br />
Setting document security <strong>from</strong> Notes ...<br />
Changing document security <strong>from</strong> Notes .<br />
Forwarding a document <strong>from</strong> Notes ....<br />
Moving a document to a different binder .<br />
Copying a document to a different binder<br />
Bookmarking a document ............<br />
Submitting a document for review ......<br />
Submitting a document for approval ....<br />
Deleting documents .................<br />
Deleting all versions ................<br />
Manually archiving a document <strong>from</strong><br />
Notes .........................<br />
Using Who Is Online ................<br />
Using the Discussion Forum <strong>from</strong> Notes .<br />
7 <strong>Working</strong> <strong>with</strong> <strong>Domino</strong>.<strong>Doc</strong><br />
<strong>from</strong> a <strong>Browser</strong> ..................<br />
About <strong>Working</strong> <strong>with</strong> <strong>Domino</strong>.<strong>Doc</strong> <strong>from</strong> a<br />
<strong>Browser</strong> .......................<br />
Navigating <strong>Domino</strong>.<strong>Doc</strong> <strong>from</strong> the browser<br />
<strong>Domino</strong>.<strong>Doc</strong> icons for the browser ......<br />
Searching <strong>from</strong> a browser ............<br />
<strong>Working</strong> <strong>with</strong> a Binder <strong>from</strong> a <strong>Browser</strong> ....<br />
Creating a binder ...................<br />
Checking out a binder <strong>from</strong> the master file<br />
cabinet ........................<br />
Checking out a binder <strong>from</strong> a non-master<br />
file cabinet .....................<br />
Changing a binder profile ............<br />
Changing binder security ............<br />
Deleting a Binder ...................<br />
<strong>Working</strong> <strong>with</strong> a <strong>Doc</strong>ument <strong>from</strong> a <strong>Browser</strong> .<br />
94<br />
100<br />
101<br />
102<br />
102<br />
103<br />
104<br />
105<br />
105<br />
106<br />
107<br />
111<br />
113<br />
114<br />
115<br />
117<br />
118<br />
121<br />
122<br />
122<br />
124<br />
125<br />
127<br />
128<br />
128<br />
129<br />
131<br />
131<br />
132<br />
133
Adding an existing document to<br />
<strong>Domino</strong>.<strong>Doc</strong> <strong>from</strong> a browser ........<br />
Opening a document for viewing <strong>from</strong> a<br />
browser ........................<br />
Checking in a binder ................<br />
Checking out a document <strong>from</strong> the master<br />
file cabinet <strong>from</strong> a browser .........<br />
Checking out a document <strong>from</strong> a<br />
non-master file cabinet <strong>from</strong> a browser<br />
Checking in a document <strong>from</strong> a browser .<br />
Changing a document profile <strong>from</strong> a<br />
browser ........................<br />
Changing document security <strong>from</strong> a<br />
browser ........................<br />
Forwarding a document <strong>from</strong> a browser .<br />
Bookmarking a document ............<br />
Managing favorites <strong>from</strong> a browser .....<br />
Submitting a document for review ......<br />
Submitting a document for approval ....<br />
Deleting a document <strong>from</strong> the browser ..<br />
Manually archiving a document <strong>from</strong> a<br />
browser ........................<br />
Using the Discussion Feature in the <strong>Browser</strong><br />
8 <strong>Working</strong> <strong>with</strong> <strong>Domino</strong>.<strong>Doc</strong><br />
<strong>from</strong> the Desktop Enabler ........<br />
About <strong>Working</strong> <strong>with</strong> <strong>Domino</strong>.<strong>Doc</strong> Desktop<br />
Enabler ........................<br />
About Adding <strong>Doc</strong>uments to the Library ...<br />
Saving new documents ..............<br />
Adding existing documents to<br />
<strong>Domino</strong>.<strong>Doc</strong> ....................<br />
Creating a binder when adding<br />
documents to <strong>Domino</strong>.<strong>Doc</strong> .........<br />
Entering document attribute values .....<br />
Setting document security ............<br />
About Finding and Opening <strong>Doc</strong>uments ...<br />
Finding a previously accessed document .<br />
136<br />
137<br />
138<br />
138<br />
140<br />
141<br />
142<br />
143<br />
143<br />
144<br />
144<br />
145<br />
149<br />
151<br />
152<br />
152<br />
157<br />
157<br />
159<br />
159<br />
160<br />
162<br />
163<br />
163<br />
164<br />
164<br />
Searching for a document to open ......<br />
Opening documents <strong>from</strong> <strong>with</strong>in an<br />
ODMA-supported application ......<br />
Editing documents <strong>from</strong> an ODMAsupported<br />
application .............<br />
Editing a document profile <strong>from</strong> an<br />
ODMA-supported application ......<br />
Editing a checked-out document later ...<br />
Checking in documents through an<br />
ODMA-supported application ......<br />
Reviewing documents <strong>from</strong> an ODMAsupported<br />
application .............<br />
Approving and rejecting documents <strong>from</strong> an<br />
ODMA-supported application ......<br />
9 <strong>Working</strong> <strong>with</strong> <strong>Domino</strong>.<strong>Doc</strong><br />
<strong>from</strong> Windows Explorer .........<br />
About <strong>Working</strong> <strong>with</strong> the Windows Explorer<br />
Interface .......................<br />
Navigating <strong>Domino</strong>.<strong>Doc</strong> <strong>from</strong> Windows<br />
Explorer .......................<br />
<strong>Domino</strong>.<strong>Doc</strong> icons in Windows Explorer .<br />
<strong>Working</strong> <strong>with</strong> Libraries <strong>from</strong> Windows<br />
Explorer .......................<br />
<strong>Working</strong> <strong>with</strong> File Cabinets <strong>from</strong> Windows<br />
Explorer .......................<br />
<strong>Working</strong> <strong>with</strong> Binders <strong>from</strong> Windows<br />
Explorer .......................<br />
<strong>Working</strong> <strong>with</strong> <strong>Doc</strong>uments <strong>from</strong> Windows<br />
Explorer .......................<br />
<strong>Working</strong> <strong>with</strong> the Attaché Case ..........<br />
10 <strong>Working</strong> <strong>with</strong> <strong>Domino</strong>.<strong>Doc</strong><br />
<strong>from</strong> Desktop Enabler Plus .......<br />
About <strong>Working</strong> <strong>with</strong> <strong>Domino</strong>.<strong>Doc</strong> <strong>from</strong><br />
Desktop Enabler Plus .............<br />
About the Desktop Enabler Plus client ...<br />
About the Desktop Enabler Plus ODMA<br />
client ..........................<br />
Logging Into Desktop Enabler Plus .....<br />
165<br />
165<br />
166<br />
167<br />
168<br />
168<br />
169<br />
170<br />
171<br />
171<br />
172<br />
173<br />
174<br />
175<br />
175<br />
177<br />
181<br />
185<br />
187<br />
187<br />
188<br />
188<br />
Contents v
Adding Existing <strong>Doc</strong>uments in the Desktop<br />
Enabler Plus Client ...............<br />
Adding Existing <strong>Doc</strong>uments — A Starting<br />
Point ..........................<br />
Drag and Drop ....................<br />
<strong>Working</strong> <strong>with</strong> <strong>Doc</strong>uments in the Desktop<br />
Enabler Plus Client ...............<br />
View ............................<br />
Print ............................<br />
Edit .............................<br />
Quick View .......................<br />
Check-in .........................<br />
Delete ...........................<br />
About Going Mobile ...................<br />
Placing documents in the Desktop Enabler<br />
Plus Attaché Case ................<br />
Retrieving documents <strong>from</strong> the Library ..<br />
Returning documents to the Library ....<br />
E-mail Integration <strong>from</strong> the Desktop Enabler<br />
Plus Client .....................<br />
Send <strong>Doc</strong>ument as a Link ............<br />
Send <strong>Doc</strong>ument as an Attachment ......<br />
Searching for <strong>Doc</strong>uments in the Desktop<br />
Enabler Plus Client ...............<br />
Conducting profile-based searches .....<br />
Conducting full-text searches ..........<br />
Saving Searches ....................<br />
More search notes (Profile-based and<br />
Full-text) .......................<br />
Notes query syntax rules .............<br />
About Project Foldering in the Desktop<br />
Enabler Plus Client ...............<br />
Creating a New Project ..............<br />
Deleting a Project ...................<br />
Renaming a Project .................<br />
Adding <strong>Doc</strong>uments to a Project ........<br />
vi <strong>Domino</strong>.<strong>Doc</strong> User Guide<br />
189<br />
190<br />
190<br />
190<br />
191<br />
191<br />
191<br />
192<br />
192<br />
192<br />
193<br />
193<br />
194<br />
194<br />
194<br />
194<br />
195<br />
195<br />
196<br />
196<br />
197<br />
198<br />
198<br />
199<br />
199<br />
199<br />
200<br />
200<br />
Selecting Multiple <strong>Doc</strong>uments to add to a<br />
Project .........................<br />
Removing <strong>Doc</strong>uments <strong>from</strong> a Project ....<br />
About the <strong>Doc</strong>ument Profile in the Desktop<br />
Enabler Plus Client ...............<br />
View Profile .......................<br />
Edit Profile .......................<br />
Duplicate .........................<br />
About the <strong>Doc</strong>ument Icons ..............<br />
About Desktop Enabler Plus Components ..<br />
About the Desktop Enabler Plus Menu Bar<br />
About the Desktop Tool Bar ...........<br />
About the Desktop Enabler Plus Status Bar<br />
About the Desktop Enabler Plus Navigation<br />
Pane .......................<br />
About the Desktop Enabler Plus View<br />
Pane ..........................<br />
Viewing a <strong>Doc</strong>ument’s Revision History .<br />
Viewing a <strong>Doc</strong>ument’s Activity Log ....<br />
About the <strong>Doc</strong>ument Review Cycle .......<br />
Setting up a Review Cycle ............<br />
Submitting a <strong>Doc</strong>ument for Review .....<br />
Canceling a Review Cycle ............<br />
Consolidating Review Comments ......<br />
Reviewing <strong>Doc</strong>uments <strong>from</strong> Desktop<br />
Enabler Plus ....................<br />
About the <strong>Doc</strong>ument Approval Cycle ......<br />
Setting up an Approval Cycle .........<br />
Submitting <strong>Doc</strong>uments for Approval ....<br />
Canceling an Approval Cycle .........<br />
Modifying <strong>Doc</strong>ument Security ...........<br />
11 <strong>Working</strong> <strong>with</strong> <strong>Domino</strong>.<strong>Doc</strong><br />
<strong>from</strong> Desktop Enabler Plus ODMA<br />
Client ............................<br />
About <strong>Working</strong> <strong>with</strong> Desktop Enabler Plus<br />
ODMA Client ...................<br />
200<br />
200<br />
201<br />
202<br />
202<br />
203<br />
203<br />
204<br />
205<br />
206<br />
207<br />
207<br />
208<br />
208<br />
209<br />
209<br />
209<br />
210<br />
211<br />
211<br />
211<br />
212<br />
212<br />
213<br />
214<br />
214<br />
215<br />
215
Creating and saving documents <strong>from</strong> an<br />
ODMA-supported Application ......<br />
Opening and editing documents <strong>from</strong> an<br />
ODMA-supported Application ......<br />
Reviewing documents <strong>from</strong> an ODMAsupported<br />
Application ............<br />
Approving documents <strong>from</strong> an ODMAsupported<br />
application .............<br />
12 Interacting <strong>with</strong><br />
<strong>Domino</strong> Workflow ................<br />
About <strong>Domino</strong> Workflow ...............<br />
About initiating workflow processes <strong>from</strong><br />
<strong>Domino</strong>.<strong>Doc</strong> ....................<br />
Initiating interactive workflow processes<br />
<strong>from</strong> <strong>Domino</strong>.<strong>Doc</strong> ................<br />
Viewing associated workflows <strong>from</strong> a<br />
browser ........................<br />
Viewing associated workflows <strong>from</strong> Notes<br />
13 Troubleshooting ..............<br />
About the <strong>Domino</strong>.<strong>Doc</strong> Log .............<br />
Changing the Log File Settings ...........<br />
Why Can’t I .........................<br />
I can’t access <strong>Domino</strong>.<strong>Doc</strong> <strong>from</strong> my<br />
browser ........................<br />
I can’t access the <strong>Domino</strong>.<strong>Doc</strong> library<br />
using HTTP protocol ..............<br />
I can’t access the <strong>Domino</strong>.<strong>Doc</strong> library<br />
using Notes protocol ..............<br />
I can’t continue working in my browser<br />
after clicking Cancel on a security<br />
information dialog box ............<br />
I can’t continue working after trying to<br />
access <strong>Domino</strong>.<strong>Doc</strong> via the Notes<br />
protocol .......................<br />
I can’t eliminate JavaScript errors when<br />
using Internet Explorer ............<br />
I can’t eliminate JavaScript errors when<br />
using Netscape Navigator ..........<br />
216<br />
217<br />
218<br />
219<br />
221<br />
221<br />
222<br />
222<br />
223<br />
224<br />
225<br />
225<br />
225<br />
226<br />
227<br />
227<br />
228<br />
228<br />
229<br />
229<br />
230<br />
I can’t see any file cabinets, binders, and<br />
documents .....................<br />
I can’t see my document information ....<br />
I can’t send a mail message when I invite a<br />
user to a file cabinet ..............<br />
I get an error message when I open an<br />
edited binder profile ..............<br />
I can’t download any files <strong>from</strong> Internet<br />
Explorer .......................<br />
About ODMA Application Issues .........<br />
Known ODMA Application Issues ......<br />
General issues .....................<br />
Freelance Graphics 97 application issues .<br />
Freelance Graphics Millennium Edition<br />
Release 9.5 application issues .......<br />
PowerPoint application issues .........<br />
Quattro Pro application issues .........<br />
Word application issues ..............<br />
WordPerfect application issues ........<br />
Word Pro 97 application issues ........<br />
Word Pro Millennium Edition Release 9<br />
application issues ................<br />
Index .............................<br />
230<br />
230<br />
230<br />
230<br />
231<br />
231<br />
231<br />
232<br />
234<br />
236<br />
237<br />
238<br />
239<br />
239<br />
239<br />
241<br />
243<br />
Contents vii
Preface<br />
About this book<br />
This book describes how to use <strong>Domino</strong>.<strong>Doc</strong>, the solution for organizing,<br />
managing, and storing critical business documents, and for making them<br />
accessible throughout the organization. Because <strong>Domino</strong>.<strong>Doc</strong> was designed<br />
to be used <strong>with</strong> any Web browser, <strong>from</strong> Windows Explorer, or <strong>from</strong> a Notes<br />
client, differences in the interface or functionality are noted in this book.<br />
<strong>Chapter</strong> 1, “Introducing <strong>Domino</strong>.<strong>Doc</strong>,” highlights what is new in this<br />
release, and gives an overview of <strong>Domino</strong>.<strong>Doc</strong>: its features, users, and<br />
architecture.<br />
<strong>Chapter</strong> 2, “Getting Started,” describes how to install and set up the<br />
<strong>Domino</strong>.<strong>Doc</strong> Client components.<br />
<strong>Chapter</strong> 3, “About File Rooms and File Cabinets,” gives a brief overview of<br />
these <strong>Domino</strong>.<strong>Doc</strong> components.<br />
<strong>Chapter</strong> 4, “<strong>Working</strong> <strong>with</strong> Binders,” describes how binders are used in<br />
general in <strong>Domino</strong>.<strong>Doc</strong>.<br />
<strong>Chapter</strong> 5, “<strong>Working</strong> <strong>with</strong> <strong>Doc</strong>uments,” describes what you need to know<br />
when working <strong>with</strong> documents in <strong>Domino</strong>.<strong>Doc</strong> <strong>from</strong> any interface.<br />
<strong>Chapter</strong> 6, “<strong>Working</strong> <strong>with</strong> <strong>Domino</strong>.<strong>Doc</strong> <strong>from</strong> the Notes Client,” explains<br />
how to navigate and work in <strong>Domino</strong>.<strong>Doc</strong> <strong>from</strong> the Notes interface.<br />
<strong>Chapter</strong> 7, “<strong>Working</strong> <strong>with</strong> <strong>Domino</strong>.<strong>Doc</strong> <strong>from</strong> a <strong>Browser</strong>,” explains how to<br />
navigate and work in <strong>Domino</strong>.<strong>Doc</strong> <strong>from</strong> the browser interface.<br />
<strong>Chapter</strong> 8, “<strong>Working</strong> <strong>with</strong> <strong>Domino</strong>.<strong>Doc</strong> <strong>from</strong> the Desktop Enabler,”<br />
explains how to navigate and work in <strong>Domino</strong>.<strong>Doc</strong> <strong>from</strong> the <strong>Domino</strong>.<strong>Doc</strong><br />
Desktop Enabler interface.<br />
<strong>Chapter</strong> 9, “<strong>Working</strong> <strong>with</strong> <strong>Domino</strong>.<strong>Doc</strong> <strong>from</strong> Windows Explorer,” explains<br />
how to navigate and work in <strong>Domino</strong>.<strong>Doc</strong> <strong>from</strong> the Windows Explorer<br />
interface (<strong>Domino</strong>.<strong>Doc</strong> Neighborhood).<br />
<strong>Chapter</strong> 10, “<strong>Working</strong> <strong>with</strong> <strong>Domino</strong>.<strong>Doc</strong> <strong>from</strong> Desktop Enabler Plus,”<br />
explains how to navigate and work in <strong>Domino</strong>.<strong>Doc</strong> <strong>from</strong> the <strong>Domino</strong>.<strong>Doc</strong><br />
Desktop Enabler Plus interface.<br />
ix
x <strong>Domino</strong>.<strong>Doc</strong> User Guide<br />
<strong>Chapter</strong> 11, “<strong>Working</strong> <strong>with</strong> <strong>Domino</strong>.<strong>Doc</strong> <strong>from</strong> Desktop Enabler Plus ODMA<br />
Client,” explains how to navigate and work in <strong>Domino</strong>.<strong>Doc</strong> <strong>from</strong> the<br />
<strong>Domino</strong>.<strong>Doc</strong> Desktop Enabler Plus interface for the ODMA Client.<br />
<strong>Chapter</strong> 12, “<strong>Working</strong> <strong>with</strong> <strong>Domino</strong>.<strong>Doc</strong> and <strong>Domino</strong> Workflow,” provides<br />
an overview of how <strong>Domino</strong>.<strong>Doc</strong> and <strong>Domino</strong> Workflow interact, and<br />
provides instructions for initiating workflow processes and viewing process<br />
status <strong>from</strong> <strong>Domino</strong>.<strong>Doc</strong>.<br />
<strong>Chapter</strong> 13, “Troubleshooting,” identifies some common problems you<br />
could encounter and gives solutions or workarounds.<br />
Where to find more information<br />
• The <strong>Domino</strong>.<strong>Doc</strong> Administrator’s Guide helps <strong>Domino</strong>.<strong>Doc</strong><br />
Administrators set up and configure the application.<br />
• The <strong>Domino</strong>.<strong>Doc</strong> and <strong>Domino</strong> Workflow Integration Guide describes<br />
how <strong>Domino</strong>.<strong>Doc</strong> works <strong>with</strong> <strong>Domino</strong> Workflow.<br />
• The <strong>Domino</strong>.<strong>Doc</strong> Installation Guide contains the instructions for<br />
installing <strong>Domino</strong>.<strong>Doc</strong> and setting up the first library.<br />
The <strong>Domino</strong>.<strong>Doc</strong> Programmer’s Guide contains the API and Event Handler<br />
information for application developers.
<strong>Chapter</strong> 1<br />
Introducing <strong>Domino</strong>.<strong>Doc</strong><br />
This chapter introduces the highlights of this release. It describes<br />
<strong>Domino</strong>.<strong>Doc</strong> and gives an overview of its features. It also describes<br />
how the various types of users work <strong>with</strong> the <strong>Domino</strong>.<strong>Doc</strong> components.<br />
This section contains:<br />
• What’s new in <strong>Domino</strong>.<strong>Doc</strong> 3.0<br />
• About <strong>Domino</strong>.<strong>Doc</strong> Features and Architecture<br />
• <strong>Domino</strong>.<strong>Doc</strong> features<br />
• The <strong>Domino</strong>.<strong>Doc</strong> architecture<br />
• About <strong>Domino</strong>.<strong>Doc</strong> Roles<br />
• About <strong>Domino</strong>.<strong>Doc</strong> and ODMA-supported applications<br />
• About <strong>Domino</strong>.<strong>Doc</strong> and supported applications<br />
• About <strong>Domino</strong>.<strong>Doc</strong> in a Distributed Environment<br />
What’s New in <strong>Domino</strong>.<strong>Doc</strong> 3.0<br />
<strong>Domino</strong>.<strong>Doc</strong> 3.0 contains many new features that benefit administrators<br />
and end users alike. Below is the list of the new features <strong>with</strong> a brief<br />
description of each.<br />
Collaboration Features<br />
Sametime Integration — This new feature in <strong>Domino</strong>.<strong>Doc</strong> 3.0 gives end<br />
users the ability to locate and communicate in real-time <strong>with</strong> an individual<br />
or group through <strong>Lotus</strong> Sametime TM. When accessing a document <strong>from</strong><br />
<strong>with</strong>in a Notes client or a web browser, a user can select the “Who is<br />
Online” feature to access a filtered list of other document editors, reviewers,<br />
approvers, and managers who are currently online and available to<br />
synchronously communicate. This feature requires that the Sametime<br />
integration option has been enabled <strong>with</strong>in the library System Profile, and a<br />
Sametime server is available. To take advantage of this feature the user<br />
must also have the <strong>Lotus</strong> Sametime client installed on the desktop.<br />
Discussion Forum — A threaded discussion forum lets users easily capture<br />
feedback and build a knowledge base for every document.<br />
1
2 <strong>Domino</strong>.<strong>Doc</strong> User Guide<br />
Usability Enhancements/ Features<br />
Windows Explorer Integration — This feature allows users to access<br />
<strong>Domino</strong>.<strong>Doc</strong> directly <strong>from</strong> <strong>with</strong>in the familiar file system environment of<br />
Windows Explorer. A <strong>Domino</strong>.<strong>Doc</strong> Neighborhood displays mapped Libraries<br />
just like network drives. Users can navigate, search, view, check out,<br />
edit, print, check in, and delete documents managed <strong>with</strong>in <strong>Domino</strong>.<strong>Doc</strong><br />
<strong>from</strong> this new interface. An Attache Case feature allows users to check out,<br />
or detach, documents for off-line editing or reviewing.<br />
Redesigned web browser interface — <strong>Domino</strong>.<strong>Doc</strong> 3.0 contains an all-new<br />
graphical user interface. The new interface allows users to gain quicker<br />
access to useful information stored throughout the document library. The<br />
addition of a home page gives users a direct view of documents that are<br />
checked-out for edit, documents that have been recently edited, documents<br />
that are in an active review or approval process, and documents and<br />
binders that have been defined as favorites.<br />
<strong>Domino</strong>.<strong>Doc</strong> Desktop Enabler Plus — <strong>Domino</strong>.<strong>Doc</strong> 3.0 offers an alternative<br />
client interface for ODMA-supported applications.<br />
Recently Edited Lists — The addition of recently edited lists gives users<br />
direct access to documents they have recently worked on <strong>with</strong>out having to<br />
navigate or search through the document library.<br />
Transparent Checkout — This feature makes checking out and launching a<br />
document for edit purposes a one-click operation. When a user decides to<br />
edit a document, selecting “edit” automatically checks out the document<br />
<strong>from</strong> the library.<br />
View/Edit <strong>from</strong> search results — Users can now perform a one-click operation,<br />
either view or edit, directly <strong>from</strong> <strong>with</strong>in the result list after a search has<br />
been executed.<br />
Improved document forwarding <strong>from</strong> the Web — Users can easily perform<br />
a directory lookup <strong>from</strong> the web browser interface, choose one or more e-mail<br />
recipients, and send a document as a URL and Notes document, or as an<br />
attachment, or both.<br />
Unique binder and cabinet names — This feature provides a warning to<br />
users who are attempting to save a binder or a cabinet <strong>with</strong> the same name<br />
as another binder or cabinet already existing <strong>with</strong>in the same file cabinet or<br />
room. The purpose of this feature is to avoid potential confusion associated<br />
<strong>with</strong> multiple binders and cabinets of the same name existing <strong>with</strong>in a file<br />
cabinet or room.<br />
Categorized binders in ODMA client — <strong>Domino</strong>.<strong>Doc</strong> 3.0 adds the<br />
categorical display of binders, formerly only available to the Notes client<br />
and the web browser, to the <strong>Domino</strong>.<strong>Doc</strong> Desktop Enabler, the Desktop<br />
Enabler Plus, and Windows Explorer interfaces.
Removal of multiple password prompts — <strong>Domino</strong>.<strong>Doc</strong> 3.0 installs, by<br />
default, in the ‘domdoc’ sub directory <strong>with</strong>in the Notes data directory.<br />
While separating <strong>Domino</strong>.<strong>Doc</strong> databases <strong>from</strong> other <strong>Domino</strong> Databases on<br />
the server, its location there results in multiple log-in prompts. New in<br />
<strong>Domino</strong>.<strong>Doc</strong> 3.0 are documented methods of avoiding multiple password<br />
prompts for both R4 and R5 implementations.<br />
<strong>Doc</strong>ument description field — The addition of a description field on the<br />
document profile form allows users to describe, in their own words, the<br />
essence of the documents that they have saved in <strong>Domino</strong>.<strong>Doc</strong>. The text<br />
entered in the description field can be used in searches.<br />
First Few Words — An optional additional field on the document profile<br />
displays the opening words of the document, providing users the benefit of<br />
identifying a document by viewing the first part of it <strong>with</strong>out having to<br />
launch the document attachment. The size of this field is configurable. This<br />
feature is limited to <strong>Domino</strong>.<strong>Doc</strong> customers who have installed and configured<br />
the <strong>Domino</strong>.<strong>Doc</strong> server on a <strong>Domino</strong> R5 server.<br />
Administration Enhancements<br />
File Cabinets Mobility — Administrators now have the ability to move file<br />
cabinets between different <strong>Domino</strong>.<strong>Doc</strong> libraries. This feature makes the<br />
process of reorganization much easier. Cabinets can be connected, disconnected,<br />
or reconnected to a library. Because file cabinets can also be cloned<br />
(binder and document databases copied), you can use a file cabinet <strong>with</strong> a<br />
highly customized binder structure as a basis for creating other file cabinets.<br />
Domain Search — Domain search is a new feature available in <strong>Domino</strong> R5.<br />
It expands the capabilities of site search in areas of searching, security, and<br />
configuration. <strong>Domino</strong>.<strong>Doc</strong> 3.0 enables users to search the <strong>Domino</strong>.<strong>Doc</strong><br />
environment, as well as other <strong>Domino</strong> applications, through the Domain<br />
search interface. This feature is limited to <strong>Domino</strong>.<strong>Doc</strong> customers who have<br />
installed and configured the <strong>Domino</strong>.<strong>Doc</strong> server on a <strong>Domino</strong> R5 server.<br />
Addition of <strong>Domino</strong>.<strong>Doc</strong> databases to the <strong>Domino</strong> R5 Domain Catalog —<br />
<strong>Domino</strong>.<strong>Doc</strong> 3.0 provides the ability to publish <strong>Domino</strong>.<strong>Doc</strong> databases,<br />
using an automated agent, to the <strong>Domino</strong> R5 Domain catalog. This feature<br />
is limited to <strong>Domino</strong>.<strong>Doc</strong> customers who have installed and configured the<br />
<strong>Domino</strong>.<strong>Doc</strong> server on a <strong>Domino</strong> R5 server.<br />
Selection of binder Table of Contents methods — Administrators have<br />
the option of rendering a binder’s Table of Contents using the traditional<br />
Notes folders, or the more performance effective BinderTOC ActiveX<br />
control. New in <strong>Domino</strong>.<strong>Doc</strong> 3.0 is the ability to choose which option to use<br />
during file cabinet creation, and to switch between the two options when<br />
editing an existing file cabinet.<br />
<strong>Chapter</strong> 1: Introducing <strong>Domino</strong>.<strong>Doc</strong> 3
4 <strong>Domino</strong>.<strong>Doc</strong> User Guide<br />
Performance improvements — <strong>Domino</strong>.<strong>Doc</strong> 3.0 contains a variety of<br />
performance improvements, most notably when accessing a document<br />
library <strong>from</strong> a Notes client. The areas of improvement are:<br />
• Library navigation — opening file cabinets, binders, and documents<br />
• Launching a document for viewing or editing<br />
• Tab-switching between document profile, security, and revision history<br />
• Reduced number of discrete mouse clicks that it takes a user to<br />
perform a desired operation<br />
• <strong>Domino</strong>.<strong>Doc</strong> 3.0 contains a faster import API function to allow<br />
organizations to migrate legacy data into <strong>Domino</strong>.<strong>Doc</strong> more quickly<br />
and easily.<br />
Replication between R4.6 and R5 servers — This feature supports installations<br />
of <strong>Domino</strong>.<strong>Doc</strong> over mixed R5 and R4.6x servers, allowing libraries<br />
and file cabinets to replicate between the different environments.<br />
Archiving rich text — An update to the archive and retrieval agents in the<br />
<strong>Domino</strong>.<strong>Doc</strong> server includes the ability to archive and retrieve rich text<br />
content, in addition to file attachments, both to the file system and to the<br />
Tivoli Storage Manager.<br />
Binder administration — This feature allows administrators to view<br />
document databases by the binders that point to them. The administrator can<br />
easily direct a binder to another document database when the initial storage<br />
repository has reached a threshold limit defined by the administrator.<br />
Samples and Tools database — <strong>Domino</strong>.<strong>Doc</strong> 3.0 contains a database full of<br />
samples, tips, tricks, and tools to enable administrators and integrators to<br />
extend the value of <strong>Domino</strong>.<strong>Doc</strong>. An example of such a tool is a documented<br />
utility that will “<strong>Domino</strong>.<strong>Doc</strong>-enable” your mail templates so that users can<br />
drag-and-drop Notes mail messages directly into <strong>Domino</strong>.<strong>Doc</strong> for better<br />
management and/or archiving of e-mail.<br />
Product license — You can view or print your License Agreement after<br />
installing <strong>Domino</strong>.<strong>Doc</strong>. All language versions of the License Agreement are<br />
text files named <strong>with</strong> the format language.txt. These files can be found in the<br />
\dd30\License subdirectory in your <strong>Domino</strong>.<strong>Doc</strong> directory. Use any text<br />
editor to view or print these files.
About <strong>Domino</strong>.<strong>Doc</strong> Features and Architecture<br />
<strong>Domino</strong>.<strong>Doc</strong> is the document management solution built for today’s world<br />
of distributed, network-based computing. These organizations need to<br />
manage and share documents in a variety of formats among different users<br />
and groups.<br />
<strong>Domino</strong>.<strong>Doc</strong> is the solution for organizing, managing, and storing all of<br />
your critical business documents, and for making them accessible inside<br />
and outside your organization.<br />
Running on the <strong>Lotus</strong> <strong>Domino</strong> Server, <strong>Domino</strong>.<strong>Doc</strong> supports ODMA (Open<br />
<strong>Doc</strong>ument Management API). ODMA support allows you to create, save,<br />
and retrieve documents through the ODMA-supported applications you are<br />
accustomed to using. You connect the client <strong>with</strong> the ODMA-supported<br />
application to the <strong>Domino</strong>.<strong>Doc</strong> server through the HTTP, HTTPS, or <strong>Lotus</strong><br />
Notes protocols.<br />
Built on the common storage metaphor of file rooms, file cabinets, binder<br />
categories, binders (folders), and documents, <strong>Domino</strong>.<strong>Doc</strong> is familiar and,<br />
therefore, easy to learn and use — directly form Notes, a web browser, your<br />
authoring application, or Windows Explorer.<br />
<strong>Domino</strong>.<strong>Doc</strong> features<br />
All of the traditional document management features are included in<br />
<strong>Domino</strong>.<strong>Doc</strong>. Unlike traditional document management products, however,<br />
these tools are available in an open, Web-accessible, distributed, collaborative<br />
environment.<br />
Features include:<br />
• ODMA (Open <strong>Doc</strong>ument Management API) compliance, allowing<br />
users to work in the applications that they are accustomed to, such as<br />
MS Office, <strong>Lotus</strong> SmartSuite, and Corel Office. They can use these<br />
applications to open or save documents directly <strong>from</strong> <strong>Domino</strong>.<strong>Doc</strong>.<br />
• Security at the library, file cabinet, binder, and document level<br />
• Check-in and check-out functions to ensure document integrity when<br />
multiple users want to edit or manage the same document<br />
simultaneously.<br />
• Ability to search across multiple file cabinets <strong>with</strong>in the library and<br />
receive a single view of the results<br />
• Ability to store multiple versions of a document in order to track<br />
revisions and provide a comprehensive audit trail of activity<br />
• Ability to capture documents <strong>with</strong> a simple drag-and-drop onto a<br />
desktop icon<br />
<strong>Chapter</strong> 1: Introducing <strong>Domino</strong>.<strong>Doc</strong> 5
6 <strong>Domino</strong>.<strong>Doc</strong> User Guide<br />
• Cross-domain replication for accessing <strong>Domino</strong>.<strong>Doc</strong> replicas <strong>from</strong><br />
different domains<br />
• Server-to-server replication for distributing file cabinets and file<br />
cabinet content to remote locations<br />
• Life cycle management for authoring, reviewing, approving, releasing,<br />
and archiving documents<br />
• <strong>Domino</strong> Workflow integration for initiating workflow processes and<br />
accessing workflow job status managed <strong>with</strong>in <strong>Domino</strong> Workflow<br />
• Sametime integration for providing real-time online status of<br />
document editors and managers<br />
• Windows Explorer integration for using the familiar file manager to<br />
work <strong>with</strong> <strong>Domino</strong>.<strong>Doc</strong><br />
• Full web browser support for all end-user activities<br />
• <strong>Domino</strong>.<strong>Doc</strong> Desktop Pro for accessing <strong>Domino</strong>.<strong>Doc</strong> <strong>with</strong> a traditional<br />
Windows client/server look and feel<br />
The <strong>Domino</strong>.<strong>Doc</strong> Users<br />
<strong>Domino</strong>.<strong>Doc</strong> users are knowledge workers who need to create, maintain,<br />
share, store, locate, and retrieve a collection of documents.<br />
• Application Designers customize the <strong>Domino</strong>.<strong>Doc</strong> file cabinet template<br />
and create new ones.<br />
• Site Administrators create and maintain <strong>Domino</strong>.<strong>Doc</strong> libraries.<br />
• Library Administrators set up and configure the <strong>Domino</strong>.<strong>Doc</strong><br />
infrastructure.<br />
• File Cabinet Creators perform the day-to-day <strong>Domino</strong>.<strong>Doc</strong> activities<br />
including creating new file cabinets and modifying file cabinet, binder,<br />
and document user lists.<br />
A File Cabinet Creator may also be an Editor.<br />
• File Cabinet Managers are Administrators of the file cabinet who can<br />
create documents and binders, view and edit all documents and<br />
binders, check in documents and binders that are checked out by other<br />
users, and change security settings for all binders.<br />
• Editors create and modify document content. They also create and<br />
modify binders.<br />
An Editor may also be a File Cabinet Manager.<br />
• Draft Editors can perform the same functions as Editors, but have the<br />
additional privilege of being able to modify drafts.<br />
• Readers locate, view, and use completed documents.
The <strong>Domino</strong>.<strong>Doc</strong> architecture<br />
Built on the common storage paradigm of file room, file cabinet, binder<br />
category, binder (folder), and document, <strong>Domino</strong>.<strong>Doc</strong> is familiar and, therefore,<br />
easy to learn and use.<br />
<strong>Domino</strong>.<strong>Doc</strong> extends the basic Notes replication feature to deal <strong>with</strong> some<br />
important issues specific to document management. Unlike many Notes applications,<br />
<strong>Domino</strong>.<strong>Doc</strong> consists of a collection of interdependent databases. The<br />
number of databases in the collection changes over time, as file cabinets are<br />
created or deleted. <strong>Domino</strong>.<strong>Doc</strong> therefore provides support for automatically<br />
creating or deleting replicas as file cabinets are created or deleted.<br />
The Library<br />
The library is the entry point into <strong>Domino</strong>.<strong>Doc</strong>. It is the “main view” or the<br />
“home page” <strong>from</strong> where the user navigates the storage system and accesses<br />
administrative functions. Navigating the storage system, the user can:<br />
• Perform searches<br />
• List checked-out documents<br />
• List favorite binders and documents<br />
• List documents by life cycle status<br />
The user can access administrative functions to perform tasks such as:<br />
• Setting and changing document definitions and attributes<br />
• Setting and changing binder type definitions and attributes<br />
• Managing replication tasks<br />
The File Room<br />
The file room provides for logically grouping individual file cabinets to facilitate<br />
navigation. All file cabinets are contained in a file room. When a new file<br />
cabinet is created, the user has the option of adding it to an existing file room,<br />
or creating a new file room. File cabinets can be in multiple file rooms.<br />
The File Cabinet<br />
<strong>Domino</strong>.<strong>Doc</strong> uses file cabinets to organize and manage binders and<br />
documents. <strong>Domino</strong>.<strong>Doc</strong> uses the file cabinet as a single, logical way to view,<br />
store, retrieve, manage, and distribute all the documents contained in<br />
<strong>Domino</strong>.<strong>Doc</strong>.<br />
The <strong>Domino</strong>.<strong>Doc</strong> Administrator and the File Cabinet Creator can create and<br />
manage file cabinets. Only the <strong>Domino</strong>.<strong>Doc</strong> Administrator can delete, or<br />
move, file cabinets. These activities must be performed using Notes at the<br />
<strong>Domino</strong> server.<br />
<strong>Chapter</strong> 1: Introducing <strong>Domino</strong>.<strong>Doc</strong> 7
8 <strong>Domino</strong>.<strong>Doc</strong> User Guide<br />
The file cabinet creator can have an e-mail message sent to everyone who<br />
can access the file cabinet, notifying them that they have been selected to<br />
collaborate on a document (or set of documents) contained in the file<br />
cabinet. The notification will contain links to the file cabinet that the user<br />
can access by simply clicking the link icon.<br />
Binder Category<br />
The binder category provides for logically grouping individual binders to<br />
facilitate navigation. All binders are contained in a binder category. When a<br />
new binder is created, the user can add it to an existing category, or create a<br />
new binder category. Binders can be in multiple binder categories.<br />
Binders<br />
The <strong>Domino</strong>.<strong>Doc</strong> binder is a container <strong>with</strong>in a file cabinet that is used to<br />
group documents logically. A binder can exist in only one file cabinet.<br />
Each binder has attributes that facilitate organization and retrieval. Systemgenerated<br />
attributes associated <strong>with</strong> every binder include the title, type,<br />
author, creation date, modification date, and number of documents.<br />
User-defined attributes can be applied to every binder <strong>with</strong>in the file<br />
cabinet regardless of binder type. Application attributes, presented in a<br />
dynamic subform located just below the system-generated attributes, are<br />
specific to the binder type.<br />
Access to binders is limited to authorized users. Access to documents<br />
<strong>with</strong>in the binders is limited by binder access. However, because the<br />
content of a binder is the set of documents it contains, a user must have<br />
Editor access to both the binder and the document in order to add<br />
documents to, or remove them <strong>from</strong>, the binder.<br />
The check-in/check-out feature is used to modify binder security settings<br />
and attributes.<br />
Binders can be grouped in categories to facilitate organization of large<br />
collections of documents.<br />
<strong>Doc</strong>uments<br />
A document in <strong>Domino</strong>.<strong>Doc</strong> is the information that is being managed. It can<br />
be a data file like a word processed document or a spreadsheet, an OLE<br />
object, or a Notes document. It is given a descriptive title and saved in a<br />
binder, <strong>with</strong>in a file cabinet.<br />
Each document has attributes, or meta-data, that facilitate document organization<br />
and retrieval, generally describing the piece of information that is<br />
saved in the document repository. System-generated attributes are associated<br />
<strong>with</strong> every document and may include, for example, the document author,<br />
creation date, date of last modification, or document title. Application
About <strong>Domino</strong>.<strong>Doc</strong> Roles<br />
attributes are specific to the individual application and may include, for<br />
example, the project name, document type, or proposal number. These attributes<br />
are configurable.<br />
Access to document content and attributes are limited to authorized Authors,<br />
Readers, Editors, and <strong>Doc</strong>ument Managers. Access can be controlled <strong>from</strong> the<br />
file cabinet or binder level, and inherited at the document level, or defined at<br />
the document level by the manager of the document.<br />
The check-in/check-out feature of <strong>Domino</strong>.<strong>Doc</strong> ensures that only one user<br />
can modify a document at a time. When the document is checked out, it is<br />
locked in <strong>Domino</strong>.<strong>Doc</strong>. When it is checked back in, it can be as a new draft,<br />
a new version, or an update.<br />
If the user is not working in the master file cabinet and cannot connect to it, a<br />
check-out request may be sent to the master file cabinet. In this case, the user<br />
will get a provisional lock on the document and a working copy for editing.<br />
If the document is modified by someone else after the request is sent, the<br />
user will be informed that differences (conflicts) exist between the working<br />
copy and the master document that must be resolved. The user can either<br />
discard the changes or selectively merge changes into the master document.<br />
<strong>Domino</strong>.<strong>Doc</strong> users assume a variety of roles for creating, managing, and<br />
using the system components. The roles are:<br />
• Site Administrator<br />
• Library Administrator<br />
• File Cabinet Creator<br />
• File Cabinet Manager<br />
• Editor<br />
• Draft Editor<br />
• Reader<br />
Site Administrators<br />
If you are a Site Administrator, you can create and maintain <strong>Domino</strong>.<strong>Doc</strong><br />
libraries. Refer to the <strong>Domino</strong>.<strong>Doc</strong> Administrator’s Guide for information on<br />
how to perform these activities.<br />
<strong>Chapter</strong> 1: Introducing <strong>Domino</strong>.<strong>Doc</strong> 9
10 <strong>Domino</strong>.<strong>Doc</strong> User Guide<br />
Library Administrators<br />
If you are an Administrator, you can do the following:<br />
• Create file cabinets<br />
• Manage security for all file cabinets<br />
• Delete, or move, or connect file cabinets<br />
• Set up, create, and delete <strong>Domino</strong>.<strong>Doc</strong> replicas<br />
• See a list of everyone’s checked-out binders and documents<br />
• See a list of everyone’s favorite binders and documents<br />
• See a list of all documents by life cycle status<br />
• See a list of everyone’s last ten recently edited items<br />
• Add new types to the file cabinet template, and create binder and<br />
document types in the library<br />
• Change the settings in the System Profile (which includes managing the<br />
list of Administrators and File Cabinet Creators)<br />
• Delete entries <strong>from</strong> the Log<br />
• Create ODMA file associations<br />
Refer to the <strong>Domino</strong>.<strong>Doc</strong> Administrator’s Guide for information on how to<br />
perform these activities.<br />
File Cabinet Creators<br />
If you are a File Cabinet Creator, you can do the following:<br />
• Create file cabinets<br />
• Connect file cabinets<br />
• Manage security for file cabinets that identify you as Manager<br />
• Create groups and register browser users<br />
• Add new types to the file cabinet template<br />
• Create binder and document types in the library<br />
Refer to the <strong>Domino</strong>.<strong>Doc</strong> Administrator’s Guide for information on how to<br />
perform these activities.<br />
File Cabinet Manager<br />
If you are a File Cabinet Manager you have Administrator privileges in the<br />
file cabinet to do the following:<br />
• Create documents and binders in the file cabinet<br />
• Check in documents and binders that are checked out by other users
• View and edit all documents and binders in the file cabinet<br />
• Change security settings for all documents in the file cabinet<br />
Editors<br />
If you are an Editor, you can do the following:<br />
• Create and modify documents<br />
• Create and modify binders<br />
Draft Editors<br />
If you are a Draft Editor, you can do the following:<br />
• Modify drafts of documents<br />
• Create and modify documents<br />
• Create and modify binders<br />
Readers<br />
If you are a Reader, you can do the following:<br />
• Search for documents<br />
• View documents<br />
About <strong>Domino</strong>.<strong>Doc</strong> and ODMA-supported applications<br />
<strong>Domino</strong>.<strong>Doc</strong> uses facilities built into a set of applications that support the<br />
ODMA specification that defines how desktop applications work <strong>with</strong><br />
document management systems like <strong>Domino</strong>.<strong>Doc</strong>. These applications are<br />
called ODMA-supported applications.<br />
<strong>Domino</strong>.<strong>Doc</strong> currently works <strong>with</strong> these ODMA-supported applications:<br />
• <strong>Lotus</strong> Word Pro 97, or later<br />
• <strong>Lotus</strong> Freelance Graphics 97, or later<br />
• <strong>Lotus</strong> <strong>Domino</strong>.<strong>Doc</strong> Imaging<br />
• Microsoft Word 97, or later<br />
• Microsoft PowerPoint 97, or later<br />
• Corel WordPerfect 8<br />
• Corel Quattro Pro 8<br />
When using an ODMA-supported application, you can work in an<br />
application-centric mode of operation. That is, you access <strong>Domino</strong>.<strong>Doc</strong><br />
directly <strong>from</strong> your desktop application, rather than using a Notes client or<br />
browser to store or retrieve <strong>Domino</strong>.<strong>Doc</strong> documents.<br />
<strong>Chapter</strong> 1: Introducing <strong>Domino</strong>.<strong>Doc</strong> 11
<strong>Domino</strong>.<strong>Doc</strong> takes over the application’s File - Open, File - Save, File - Save<br />
As, and File - Close menu items, and whenever you choose these tasks you<br />
actually access the <strong>Domino</strong>.<strong>Doc</strong> library, instead of the Windows file system.<br />
From the library you can retrieve and save both existing and new<br />
documents <strong>with</strong>out having to leave your familiar desktop application.<br />
The ODMA support provided by <strong>Domino</strong>.<strong>Doc</strong> facilitates access to<br />
<strong>Domino</strong>.<strong>Doc</strong> during a single application work session wherein you open,<br />
check out, edit, and check in an existing document; or, create, save, and<br />
check in a new document. If you need to, though, you can edit a document<br />
in multiple work sessions, saving intermediate changes to <strong>Domino</strong>.<strong>Doc</strong> to<br />
allow you to access your work in progress <strong>from</strong> the library in the next application<br />
work session.<br />
If you need to keep a local copy of the document you are working on, you can<br />
check it back into the <strong>Domino</strong>.<strong>Doc</strong> library through your Web browser or<br />
Notes. This option may be useful, for example, if you want to take the<br />
document home to work on it. (If, however, you try to save the local file back<br />
to the library through your application, it will be saved as a new file, and this<br />
is probably not the outcome you’d want.)<br />
About <strong>Domino</strong>.<strong>Doc</strong> and supported applications<br />
12 <strong>Domino</strong>.<strong>Doc</strong> User Guide<br />
Any application that is not integrated <strong>with</strong> <strong>Domino</strong>.<strong>Doc</strong> is a “supported”<br />
application. <strong>Domino</strong>.<strong>Doc</strong> can store and manage the content created by<br />
supported applications, but these applications work <strong>with</strong> <strong>Domino</strong>.<strong>Doc</strong><br />
differently than integrated applications do. <strong>Domino</strong>.<strong>Doc</strong> does not replace or<br />
add options to the File menu or toolbar for supported applications.<br />
When using a supported application, you can’t work in an applicationcentric<br />
method. You’ll need to go to a Notes client or browser to store or<br />
retrieve <strong>Domino</strong>.<strong>Doc</strong> documents. Then you can choose to view or edit the<br />
document, causing <strong>Domino</strong>.<strong>Doc</strong> to launch the associated application and<br />
open the document.<br />
If you edit a checked-out document, you’ll need to save it to the local file<br />
system, then check it into <strong>Domino</strong>.<strong>Doc</strong> through a browser or Notes. When<br />
you check in the document, <strong>Domino</strong>.<strong>Doc</strong> retrieves it <strong>from</strong> the local file<br />
system, saves it, and checks it in.
About <strong>Domino</strong>.<strong>Doc</strong> in a Distributed Environment<br />
<strong>Domino</strong>.<strong>Doc</strong> lets you keep multiple copies (replicas) of any single database<br />
on multiple servers to allow users in various locations to access the same<br />
information. Replication is the process of exchanging modifications between<br />
replicas.<br />
<strong>Domino</strong>.<strong>Doc</strong> uses server-to-server replication, a two-way exchange of information<br />
whereby each server alternately sends updates to, and receives<br />
updates <strong>from</strong>, the other:<br />
• When a server sends updates to a replica on another server, it is<br />
considered the source server.<br />
• When it receives updates, it is considered the destination server.<br />
The <strong>Domino</strong>.<strong>Doc</strong> Transaction database communicates these updates, or<br />
“events,” between the servers. The Transaction database also monitors this<br />
activity and controls access to your documents. New replicas are not<br />
actually created, nor are updates recorded, until the Transaction database<br />
replicates to the destination server.<br />
The original <strong>Domino</strong>.<strong>Doc</strong> library, or master library, exists on the master<br />
server. Replicas of the master library can be installed completely (the library<br />
and all file cabinets), or in part (library only, file cabinets only) on any other<br />
<strong>Domino</strong>.<strong>Doc</strong> server.<br />
The original file cabinet, or master file cabinet, can be created on any library<br />
replica. The master file cabinet exists on the server where it was initially<br />
created.<br />
Each file cabinet has a “home library,” the server where a file cabinet will<br />
look for a replica of the library database. In cases where a server contains<br />
both a library and file cabinets, the file cabinets will use a local copy of the<br />
library, so that the home server is the current server. In cases where a server<br />
contains only file cabinets, those file cabinets must use some other server to<br />
find the library database.<br />
Home libraries are assigned by default during replica setup and file cabinet<br />
creation, but can be changed <strong>from</strong> <strong>with</strong>in the Administration navigator of a<br />
file cabinet. When setting up a new replica server, if that server contains a<br />
library database, all file cabinet replicas on that server will use the library<br />
database on that server. If the new replica server does not contain a library<br />
database, the file cabinets use the master library server as the home library.<br />
Similar rules apply when creating new file cabinets. A file cabinet replica<br />
will use a library on the same server, if the library is available. If not, the file<br />
cabinet replica uses the library where the file cabinet was created.<br />
<strong>Chapter</strong> 1: Introducing <strong>Domino</strong>.<strong>Doc</strong> 13
There are relationships among the documents <strong>with</strong>in a <strong>Domino</strong>.<strong>Doc</strong> database,<br />
and these relationships must be preserved during replication. For example, a<br />
document that you create <strong>with</strong> <strong>Domino</strong>.<strong>Doc</strong> has a current version, and may<br />
have a revision history. It is not possible to preserve relationships between<br />
documents if replication conflicts occur.<br />
<strong>Domino</strong>.<strong>Doc</strong> prevents replication conflicts by designating certain replicas as<br />
“master replicas,” then requiring that certain operations take place only in the<br />
master replica. <strong>Domino</strong>.<strong>Doc</strong> enforces this restriction in the following ways:<br />
• Some operations can be performed only if you have opened a replica on<br />
the master server. For example, you must open the library database on<br />
the master library server in order to change the security for a file cabinet.<br />
• Some operations can be initiated <strong>from</strong> any replica, but when initiated on<br />
a non-master replica, the operation issues a transaction request to be sent<br />
to the master replica. For example, when you check out a document<br />
<strong>from</strong> a non-master server, you can issue a Check-Out Transaction to the<br />
master replica server.<br />
• Some operations can be initiated <strong>from</strong> any replica, but when initiated on a<br />
non-master replica, the operation opens the master replica and performs<br />
the operation there. For example, when you check out a document <strong>from</strong> a<br />
non-master server, you can connect to the master replica and do the<br />
check-out there.<br />
The <strong>Domino</strong>.<strong>Doc</strong> actions and their restrictions are outlined in the table below.<br />
Database<br />
Library Actions<br />
14 <strong>Domino</strong>.<strong>Doc</strong> User Guide<br />
File Cabinet Actions<br />
Action<br />
Search<br />
Download client software<br />
Create new document<br />
Check out document<br />
Check in document<br />
Modify document, document<br />
profile, document security<br />
Delete document<br />
Move document to a different<br />
binder<br />
View document<br />
Restrictions<br />
None<br />
None<br />
None<br />
None<br />
Restricted to the server <strong>from</strong><br />
which the check-out occurred.<br />
Restricted to the server <strong>from</strong><br />
which the check-out occurred.<br />
Restricted to the server <strong>from</strong><br />
which the check-out occurred.<br />
Master File Cabinet<br />
None<br />
continued
Database<br />
Desktop Enabler<br />
Actions<br />
Action<br />
Create new binder<br />
Check out binder<br />
Check in binder<br />
Modify binder profile,<br />
security<br />
Delete binder<br />
Import files<br />
Search<br />
Create, delete, and search<br />
discussion documents<br />
Open for view<br />
Open for edit<br />
Save As<br />
Save<br />
Close <strong>with</strong> check-in<br />
Restrictions<br />
None<br />
None<br />
Restricted to the server <strong>from</strong><br />
which the check-out occurred.<br />
Restricted to the server <strong>from</strong><br />
which the check-out occurred.<br />
Master File Cabinet<br />
None<br />
None<br />
None<br />
None<br />
None<br />
None<br />
Restricted to the server <strong>from</strong><br />
which the check-out occurred.<br />
Check-in is restricted to the<br />
server <strong>from</strong> which the<br />
check-out occurred.<br />
<strong>Chapter</strong> 1: Introducing <strong>Domino</strong>.<strong>Doc</strong> 15
<strong>Chapter</strong> 2<br />
Getting Started<br />
You can navigate the <strong>Domino</strong>.<strong>Doc</strong> library and work <strong>with</strong> documents and<br />
binders <strong>from</strong> Notes, a web browser, <strong>Domino</strong>.<strong>Doc</strong> Desktop Enabler,<br />
<strong>Domino</strong>.<strong>Doc</strong> Desktop Enabler Plus, or Windows Explorer.<br />
This chapter describes the procedures you use to set up your interface <strong>with</strong><br />
<strong>Domino</strong>.<strong>Doc</strong>:<br />
• Installing the Client<br />
• Setting up Internet connections<br />
• Proxy server settings<br />
• Secure connections<br />
• Changing the <strong>Domino</strong>.<strong>Doc</strong> temporary directory locations<br />
• Setting up for the Desktop Enabler<br />
• Putting a <strong>Domino</strong>.<strong>Doc</strong> Desktop Enabler shortcut on your desktop<br />
• Specifying ODMA applications for <strong>Domino</strong>.<strong>Doc</strong><br />
• Setting up for using the Windows Explorer Interface<br />
• Setting up for Desktop Enabler Plus<br />
• Setting up for using a Web <strong>Browser</strong><br />
Installing the <strong>Domino</strong>.<strong>Doc</strong> Client<br />
<strong>Domino</strong>.<strong>Doc</strong> libraries can be accessed <strong>from</strong> any of these user interfaces:<br />
• <strong>Lotus</strong> Notes<br />
• Web browser (Internet Explorer or Netscape)<br />
• ODMA-supported applications (<strong>Domino</strong>.<strong>Doc</strong> Desktop Enabler or<br />
<strong>Domino</strong>.<strong>Doc</strong> Desktop Enabler Plus)<br />
• Windows Explorer (<strong>Domino</strong>.<strong>Doc</strong> Neighborhood)<br />
• <strong>Domino</strong>.<strong>Doc</strong> Desktop Enabler<br />
• <strong>Domino</strong>.<strong>Doc</strong> Desktop Enabler Plus<br />
Note While users can manage binders and documents <strong>from</strong> a web browser,<br />
all administrative functions must be performed <strong>from</strong> the Notes client.<br />
17
This section describes how to install software and set up your PC to access<br />
<strong>Domino</strong>.<strong>Doc</strong> <strong>from</strong> these interfaces. In addition:<br />
• To use <strong>Domino</strong>.<strong>Doc</strong> <strong>from</strong> the Notes client you must have installed<br />
Notes R4.63, or later.<br />
• To use <strong>Domino</strong>.<strong>Doc</strong> <strong>from</strong> the web, you must have installed either<br />
Internet Explorer 4.0, or later, or Netscape 4.7, or later.<br />
• To use the Who Is Online feature, you must have installed Sametime 1.5<br />
or later, as well as having access to a Sametime server.<br />
Setting up Internet Connections<br />
If you are using Internet Explorer, <strong>Domino</strong>.<strong>Doc</strong> uses your current Internet<br />
Explorer settings. Any connection settings that you change in <strong>Domino</strong>.<strong>Doc</strong><br />
are automatically made to your Internet Explorer settings as well, and any<br />
settings you change in Internet Explorer are automatically made to the<br />
<strong>Domino</strong>.<strong>Doc</strong> Desktop Enabler settings.<br />
<strong>Domino</strong>.<strong>Doc</strong> supports HTTP, HTTPS, and Notes protocols.<br />
Proxy server settings<br />
If you need to interact <strong>with</strong> <strong>Domino</strong>.<strong>Doc</strong> users who are outside of your intranet,<br />
you need to specify a proxy server. You should first discuss this situation<br />
<strong>with</strong> your System Administrator who will provide the proxy server<br />
information you need, including the proxy server to use, the port, and the<br />
names of local servers that you will not want to access through the proxy.<br />
To specify proxy settings in <strong>Domino</strong>.<strong>Doc</strong>, perform the following steps:<br />
18 <strong>Domino</strong>.<strong>Doc</strong> User Guide<br />
1. Do one of the following:<br />
• Double-click the <strong>Domino</strong>.<strong>Doc</strong> Desktop Enabler shortcut and click<br />
Settings.<br />
• Run the <strong>Domino</strong>.<strong>Doc</strong> Desktop Enabler <strong>from</strong> the Start menu and click<br />
Settings.
The <strong>Domino</strong>.<strong>Doc</strong> Desktop Enabler Settings dialog box displays.<br />
2. Check the option “Connect through a proxy server.”<br />
3. Enter the name and port (server) of the proxy to use.<br />
4. Enter the complete name (including the domain) for each server <strong>with</strong>in<br />
your own intranet.<br />
5. Check the option “Do not use proxy server for local (intranet) addresses.”<br />
6. Click OK.<br />
Note If you do not need a proxy server to access <strong>Domino</strong>.<strong>Doc</strong> or to access<br />
the Internet, you may want to remove the check mark to turn off the option<br />
“Connect through a proxy server.”<br />
Secure connections<br />
If your <strong>Domino</strong>.<strong>Doc</strong> Server is enabled for SSL (Secure Sockets Layer), you<br />
can connect to it securely. You must address the library <strong>with</strong> the HTTPS<br />
protocol (https://myHTTPServer/librarynameLIB.nsf) to connect securely.<br />
When you are connected to a secure server, <strong>Domino</strong>.<strong>Doc</strong> will display a lock<br />
icon in the lower right-hand corner of the Save As or Open dialog box.<br />
If you are accessing a self-certified site, you must have Internet Explorer 4.x<br />
installed. All information received <strong>from</strong> and sent to the server will be<br />
encrypted. For more information on connecting to secure sites, refer to<br />
Microsoft Internet Explorer help.<br />
<strong>Chapter</strong> 2: Getting Started 19
Changing the <strong>Domino</strong>.<strong>Doc</strong> temporary directory locations<br />
<strong>Domino</strong>.<strong>Doc</strong> stores the file you access during a work session in a temporary<br />
directory installed as a subdirectory of <strong>Domino</strong>.<strong>Doc</strong>. If you’d like to change<br />
the location of this temporary directory for HTTP access, you can do so by<br />
editing a <strong>Domino</strong>.<strong>Doc</strong> registry entry. If you’d like to change the location of<br />
this temporary directory for Notes access, you can do so by editing a<br />
notes.ini entry.<br />
For HTTP:<br />
To change the location of the temporary directory for HTTP access, perform<br />
the following steps:<br />
1. Click the Windows Start button.<br />
2. Click Run.<br />
3. Type “regedit” in the window.<br />
4. Click OK.<br />
5. Expand the key HKEY_LOCAL_MACHINE.<br />
6. Expand SOFTWARE.<br />
7. Expand <strong>Lotus</strong>.<br />
8. Expand <strong>Domino</strong>.<strong>Doc</strong> Desktop Enabler.<br />
9. Expand Paths.<br />
10. Open Temp.<br />
11. In the data column, change the location for the temporary directory.<br />
Caution Do not change any of the other settings because <strong>Domino</strong>.<strong>Doc</strong> is<br />
dependent upon these entries.<br />
For Notes:<br />
If you’d like to change the location of the temporary directory for Notes<br />
access, edit the following line in your notes.ini file to the location of your<br />
choice:<br />
$DOMINODOCDIR=c:\<strong>Domino</strong><strong>Doc</strong>\TEMP\<br />
Setting up for using the Desktop Enabler<br />
20 <strong>Domino</strong>.<strong>Doc</strong> User Guide<br />
If you will be using the <strong>Domino</strong>.<strong>Doc</strong> Desktop Enabler you must install it on<br />
your PC. You also need to obtain <strong>from</strong> your <strong>Domino</strong>.<strong>Doc</strong> Library Administrator<br />
the URL to the library, or libraries, you will be using. The same installation<br />
procedure is used for both the Notes client and the Web browser.
There are some additional steps you may want to take if you are using the<br />
<strong>Domino</strong>.<strong>Doc</strong> Desktop Enabler, a tool for accessing <strong>Domino</strong>.<strong>Doc</strong> directly<br />
<strong>from</strong> ODMA applications. These are:<br />
• Creating a shortcut<br />
• Changing the application selection settings<br />
Procedure<br />
To install the <strong>Domino</strong>.<strong>Doc</strong> Desktop Enabler, perform the following steps:<br />
1. Open the <strong>Domino</strong>.<strong>Doc</strong> Library. For example, <strong>from</strong> a Notes client, choose<br />
File - Database - Open, specify the name of the <strong>Domino</strong> server, and select<br />
the library database.<br />
(The Setup program put the <strong>Domino</strong>.<strong>Doc</strong> Library in the subdirectory<br />
that you specified for <strong>Domino</strong>.<strong>Doc</strong> <strong>with</strong> the name as<br />
Lib.nsf)<br />
2. Click Administration.<br />
3. Click Download Client Software.<br />
4. Double-click DDSETUP.EXE.<br />
• If you are using a Notes client, click Launch.<br />
• If you are using a browser, choose the option to run the file. Depending<br />
on the browser, you may have to download the file to your workstation<br />
drive first. For example, if you see the Unknown File Type dialog in<br />
Netscape Navigator, click Save File. Then run DDSETUP.EXE <strong>from</strong><br />
your workstation drive after the file is downloaded.<br />
Setup tells you it will install the <strong>Domino</strong>.<strong>Doc</strong> Desktop Enabler and<br />
asks if you want to continue.<br />
5. Click Next to install the <strong>Domino</strong>.<strong>Doc</strong> Desktop Enabler software.<br />
The Setup Wizard guides you through the installation.<br />
6. Accept or change the default drive and directory for the <strong>Domino</strong>.<strong>Doc</strong><br />
Desktop Enabler, and then click Next.<br />
7. Accept or change the default program folder for the <strong>Domino</strong>.<strong>Doc</strong><br />
Desktop Enabler icons, and then click Next.<br />
8. Click Finish when Setup has completed the installation.<br />
Putting a <strong>Domino</strong>.<strong>Doc</strong> Desktop Enabler shortcut on your desktop<br />
There are times when you’ll access the <strong>Domino</strong>.<strong>Doc</strong> Desktop Enabler directly<br />
(for example, to change the Settings or to capture existing documents); therefore,<br />
you may want to put a <strong>Domino</strong>.<strong>Doc</strong> Desktop Enabler shortcut on your<br />
desktop.<br />
<strong>Chapter</strong> 2: Getting Started 21
You can also use the shortcut to add documents to the library by dragging<br />
and dropping them onto the shortcut icon.<br />
Procedure<br />
Perform these steps to create a shortcut for the Desktop Enabler:<br />
1. Locate the file “Domdoc.exe” in the file system and select it.<br />
2. Select File - Create Shortcut.<br />
3. Drag the shortcut icon onto the desktop.<br />
Specifying ODMA applications for <strong>Domino</strong>.<strong>Doc</strong><br />
22 <strong>Domino</strong>.<strong>Doc</strong> User Guide<br />
The <strong>Domino</strong>.<strong>Doc</strong> Desktop Enabler automatically sets all supported ODMAenabled<br />
applications to be managed by <strong>Domino</strong>.<strong>Doc</strong>. If you want to manage<br />
certain types of documents independently of <strong>Domino</strong>.<strong>Doc</strong>, you can change<br />
the default setting.<br />
To change <strong>Domino</strong>.<strong>Doc</strong> Desktop Enabler <strong>Doc</strong>ument Management settings,<br />
perform the following steps:<br />
1. Do one of the following:<br />
• Double-click the <strong>Domino</strong>.<strong>Doc</strong> Desktop Enabler shortcut and click<br />
Settings.<br />
• Run the <strong>Domino</strong>.<strong>Doc</strong> Desktop Enabler <strong>from</strong> the Start menu, and click<br />
Settings.<br />
The <strong>Domino</strong>.<strong>Doc</strong> Desktop Enabler Settings dialog box displays.
2. Click to remove the check mark beside the application or applications<br />
that you want to have managed by the native file system instead of<br />
<strong>Domino</strong>.<strong>Doc</strong>.<br />
3. Click OK.<br />
Setting up for using the Windows Explorer Interface<br />
If you will be using the Windows Explorer interface (<strong>Domino</strong>.<strong>Doc</strong> Neighborhood),<br />
you must have the <strong>Domino</strong>.<strong>Doc</strong> Desktop Enabler, or Desktop Enabler<br />
Plus, installed, as well as Windows Explorer. You also need to obtain <strong>from</strong><br />
your <strong>Domino</strong>.<strong>Doc</strong> Library Administrator the URL to the library, or libraries,<br />
you will be using. To use the Windows Explorer interface you must install<br />
the Desktop Enabler, restart your PC, and open Windows Explorer.<br />
After you have restarted your PC, following the installation of the<br />
<strong>Domino</strong>.<strong>Doc</strong> Desktop Enabler, you will have two tools to use to get to your<br />
<strong>Domino</strong>.<strong>Doc</strong> library, or libraries:<br />
• a shortcut to the <strong>Domino</strong>.<strong>Doc</strong> Neighborhood on your desktop.<br />
• an icon for the <strong>Domino</strong>.<strong>Doc</strong> Neighborhood directly below Network<br />
Neighborhood in the navigation pane of Windows Explorer.<br />
Connecting to the library<br />
Libraries in <strong>Domino</strong>.<strong>Doc</strong> reside on a <strong>Domino</strong> Server that can be accessed<br />
either through an HTTP protocol or a <strong>Lotus</strong> Notes protocol. To use the<br />
Windows Explorer interface, you must establish a connection to your<br />
<strong>Domino</strong>.<strong>Doc</strong> library, or libraries. You can set up multiple library connections<br />
and navigate <strong>from</strong> one to the other.<br />
If you are not sure of your server or library name, consult your <strong>Domino</strong>.<strong>Doc</strong><br />
Administrator. The address syntax for your server and Library is:<br />
Protocol://Server name/<strong>Domino</strong>.<strong>Doc</strong> library name<br />
For example:<br />
• http://myHTTPServer/librarynameLIB.nsf<br />
• https://myHTTPServer/librarynameLIB.nsf<br />
• Notes://myNotesServer/domdoc/librarynameLIB.nsf<br />
Note For Notes protocol only, you must use the full path <strong>with</strong> the<br />
install directory (by default, /domdoc).<br />
If you want to use a URL to access a library, the library name must be in the<br />
non-proxy list in the web browser.<br />
<strong>Chapter</strong> 2: Getting Started 23
24 <strong>Domino</strong>.<strong>Doc</strong> User Guide<br />
To access the library on the designated server:<br />
1. Click on the <strong>Domino</strong>.<strong>Doc</strong> Neighborhood icon in the navigation pane, or<br />
right-click to get the pull-down menu if this a second, or later, connection.<br />
2. Choose Connect Library.<br />
3. When the Library Connect dialog box appears:<br />
Enter the URL to the <strong>Domino</strong>.<strong>Doc</strong> library you want to access.<br />
Enter a library display name. This is the name you want to assign to the<br />
icon that will take you directly to that library in future sessions. It does<br />
not need to be the exact name of the library.<br />
4. Click OK.<br />
5. If you are prompted for your User Name and/or Password, enter that<br />
information, and then Click OK.<br />
If you have multiple libraries, you may want to repeat the connect procedure<br />
for each one at this time.<br />
After you have once successfully connected to the appropriate address, the<br />
previously selected protocol is remembered and used the next time. The<br />
library connection persists, even if you restart your PC, until you disconnect<br />
the library.<br />
In future sessions, you will be able to access a connected <strong>Domino</strong>.<strong>Doc</strong><br />
library in either of two ways:<br />
• By using the desktop shortcut to go directly to a view pane that<br />
displays the icons of previously connected <strong>Domino</strong>.<strong>Doc</strong> libraries.<br />
• By using the Windows Explorer navigation pane to find the desired<br />
library icon under the <strong>Domino</strong>.<strong>Doc</strong> Neighborhood icon.<br />
Disconnecting the library<br />
To disconnect a library, right-click its library icon and choose Disconnect<br />
Library.<br />
The URL will be retained in the pull-down list in the Library Connect dialog<br />
box so that you can use it later to re-connect that library.<br />
For more information on using this interface, see About <strong>Working</strong> <strong>with</strong> the<br />
Windows Explorer Interface.
Setting up for using Desktop Enabler Plus<br />
You may choose to use an alternative to the Desktop Enabler provided <strong>with</strong><br />
<strong>Domino</strong>.<strong>Doc</strong>: the <strong>Domino</strong>.<strong>Doc</strong> Desktop Enabler Plus. The Enabler Plus<br />
provides an alternative desktop client and ODMA interface for accessing<br />
<strong>Domino</strong>.<strong>Doc</strong> documents directly <strong>from</strong> applications like <strong>Lotus</strong> Word Pro.<br />
The Enabler Plus requires the <strong>Domino</strong>.<strong>Doc</strong> Desktop Enabler to be installed<br />
on your workstation as a prerequisite. See the section Setting up for using<br />
the Desktop Enabler above for instructions on installing the Enabler.<br />
Procedure<br />
To use the Desktop Enabler Plus, or Desktop Enabler Plus ODMA Client,<br />
install <strong>Domino</strong>.<strong>Doc</strong> Desktop Enabler and then perform the following steps:<br />
1. Make sure that the Desktop Enabler has been installed.<br />
2. Follow steps 1-3 of the Desktop Enabler Setup.<br />
3. Double-click DDPSETUP.EXE.<br />
4. Do one of the following:<br />
If you are using a Notes client, click Launch.<br />
If you are using a browser, choose the option to run the file. Depending<br />
on the browser, you may have to download the file to your workstation<br />
drive first. For example, if you see the Unknown File Type dialog in<br />
Netscape Navigator, click Save File. Then run DDPSETUP.EXE <strong>from</strong><br />
your workstation drive after the file is downloaded.<br />
5. Setup tells you it will install the <strong>Domino</strong>.<strong>Doc</strong> Desktop Enabler Plus and<br />
asks if you want to continue.<br />
6. Click Next to install the <strong>Domino</strong>.<strong>Doc</strong> Desktop Enabler Plus software.<br />
The Setup Wizard guides you through the installation.<br />
7. Accept or change the default drive and directory for the <strong>Domino</strong>.<strong>Doc</strong><br />
Desktop Enabler Plus, and then click Next.<br />
8. Accept or change the default program folder for the <strong>Domino</strong>.<strong>Doc</strong><br />
Desktop Enabler Plus icons, and then click Next.<br />
9. Click Finish when Setup has completed the installation. You may be<br />
prompted to restart your workstation to complete the setup.<br />
Uninstallation:<br />
It is recommended that you uninstall the Desktop Enabler Plus before<br />
uninstalling the Desktop Enabler.<br />
If you choose to uninstall the Desktop Enabler Plus the ODMA settings will<br />
be restored to use the regular <strong>Domino</strong>.<strong>Doc</strong> ODMA interface.<br />
<strong>Chapter</strong> 2: Getting Started 25
26 <strong>Domino</strong>.<strong>Doc</strong> User Guide<br />
Changing ODMA settings<br />
The <strong>Domino</strong>.<strong>Doc</strong> Enabler Plus ODMA client supports a subset of the applications<br />
supported by the standard <strong>Domino</strong>.<strong>Doc</strong> ODMA client: <strong>Lotus</strong> Word<br />
Pro, Word Perfect, Microsoft Word, and Microsoft Power Point. If the<br />
Enabler Plus is installed these applications will automatically use the<br />
Enabler Plus ODMA interface. If you wish to override the default ODMA<br />
settings for these applications you will have to change the ODMA settings<br />
in the registry manually. If you choose to keep the default ODMA settings<br />
then you can use the “Settings” dialog in the <strong>Domino</strong>.<strong>Doc</strong> Desktop Enabler<br />
to disable or enable ODMA for selected applications. It is strongly recommended<br />
that you use the default settings provided.<br />
Procedure<br />
To manually change the Enabler Plus ODMA settings for a particular application<br />
perform this procedure to make the registry changes:<br />
1. Open the registry using regedit.exe.<br />
2. Navigate to the registry key<br />
‘HKEY_LOCAL_MACHINE\Software\<strong>Lotus</strong>\<strong>Domino</strong>.<strong>Doc</strong> Desktop<br />
Enabler’.<br />
3. Select the registry key for the application that you wish to modify; for<br />
example, ‘<strong>Lotus</strong> Word Pro’.<br />
4. Select the ODMA32 key under the application’s key.<br />
5. Change the default value of the ODMA32 key. Use ’Dom<strong>Doc</strong>’ for the<br />
standard ODMA interface, or ‘GCLeg<strong>Doc</strong>’ for the Desktop Enabler Plus<br />
interface.<br />
6. Navigate to the registry key HKEY_CLASSES_ROOT’.<br />
7. Select the registry key for the application that you wish to modify; for<br />
example, ‘<strong>Lotus</strong> Word Pro’.<br />
8. Select the ODMA32 key under the application’s key.<br />
9. Modify the default value of the ODMA32 key. Use ‘Dom<strong>Doc</strong>’ for the<br />
standard ODMA interface, or ‘GCLeg<strong>Doc</strong>’ for the Desktop Enabler Plus<br />
interface.<br />
10. Close the registry.<br />
11. Restart your workstation to cause the changes to take effect.
Setting up for using a Web <strong>Browser</strong><br />
To use a web browser to access <strong>Domino</strong>.<strong>Doc</strong> libraries, you must have<br />
Internet Explorer 4.x or later, or Netscape 4.7x or later installed.<br />
You need to obtain the library URL <strong>from</strong> your <strong>Domino</strong>.<strong>Doc</strong> Library<br />
Administrator.<br />
Note If you used an earlier version of <strong>Domino</strong>.<strong>Doc</strong> <strong>from</strong> your browser,<br />
you will need to replace any Bookmarks (Netscape) or Favorites (Internet<br />
Explorer) to your libraries. Create a new bookmark or favorite when you<br />
enter the library, then use it and refresh the page.<br />
Internet Explorer users need to open View - Internet Options, find Temporary<br />
Internet files on the General tab, and check Every visit as the cache option.<br />
Internet Explorer users need to open View - Internet Options - Advanced<br />
Tab, scroll down to the Security section, and remove the check mark <strong>from</strong><br />
the Do not Save Encrypted Pages to Disk option.<br />
Netscape users need to open the Preferences window, select the Advanced<br />
tab, and check Never as the Cache option. Also set the cache sizes to zero.<br />
If you want to use the Discussion - Who Is Online feature <strong>from</strong> a browser,<br />
you must also have the Sametime client installed, and access to a Sametime<br />
server.<br />
You may also want to add a server, or servers, to the proxy settings.<br />
For more information see ‘Proxy server settings’ in Setting up Internet<br />
Connections.<br />
While users can manage binders and documents <strong>from</strong> a web browser, all<br />
administrative functions must be performed <strong>from</strong> the Notes client.<br />
<strong>Chapter</strong> 2: Getting Started 27
<strong>Chapter</strong> 3<br />
About File Rooms and File Cabinets<br />
About File Rooms<br />
About File Cabinets<br />
<strong>Domino</strong>.<strong>Doc</strong> uses file rooms and file cabinets to organize and manage<br />
binders and documents.<br />
This chapter provides general information about <strong>Domino</strong>.<strong>Doc</strong> file rooms<br />
and file cabinets:<br />
• About File Rooms<br />
• About File Cabinets<br />
For more information about file rooms, and creating and managing file<br />
cabinets, refer to the <strong>Domino</strong>.<strong>Doc</strong> Administrator’s Guide.<br />
The file room facilitates navigation by creating logical groupings, or categories,<br />
of file cabinets. Each file cabinet is contained in a file room. When a<br />
new file cabinet is created the creator may either add it to an existing file<br />
room, or create a new file room for the file cabinet. (This is the only way file<br />
rooms can be created.)<br />
A file room cannot be deleted; rather, it ceases to exist when there are no<br />
longer any file cabinets associated <strong>with</strong> it.<br />
The file room is visible to the user in the library hierarchy.<br />
File cabinets are Notes database files that reside on the <strong>Domino</strong> server.<br />
They are created on the server by the <strong>Domino</strong>.<strong>Doc</strong> Administrator, or a user<br />
designated as File Cabinet Creator, who also manage file cabinets. All file<br />
cabinet management must be done <strong>from</strong> Notes, and by a person <strong>with</strong> the<br />
appropriate access level.<br />
Because file cabinets are Notes databases, the forms necessary for entering<br />
information into a document, the views for accessing the information, and<br />
the application logic that automates the processes related to the document<br />
29
30 <strong>Domino</strong>.<strong>Doc</strong> User Guide<br />
are all contained in the file cabinet along <strong>with</strong> the document content. When<br />
a file cabinet’s content is secured and replicated, so are these elements.<br />
About file cabinet users<br />
Every file cabinet has a user group that defines who can access the file cabinet<br />
and what tasks users can perform. Users <strong>with</strong> registered Notes IDs and registered<br />
Web users whose names and passwords are stored in the Notes Public<br />
Name and Address Book can be in the user group. Non-registered users can<br />
also be put into the user group for purposes of reviewing and approving<br />
documents.<br />
The file cabinet user group defines:<br />
Readers — who can read documents, but they cannot create or edit<br />
documents stored in this file cabinet.<br />
Editors — who can create documents and edit documents stored in this<br />
file cabinet, including those created by others.<br />
Managers — who can modify the file cabinet’s security and force<br />
document check-ins.<br />
The file cabinet user group automatically applies to both binders and<br />
documents contained in the file cabinet, but the creator can change access<br />
on a per-binder or per-document basis.<br />
If all users of the file cabinet should have access to all documents <strong>with</strong>in the<br />
file cabinet, the administrator may disable binder security on the file cabinet.<br />
This gives all file cabinet readers and editors access to the binders in the file<br />
cabinet.<br />
About customized file cabinets<br />
The default file cabinet template is filecab.ntf. This template contains design<br />
forms and views used by the file cabinet. If your administrator created a<br />
customized copy of the template, the file cabinet can use the customized<br />
template, rather than the default, when appropriate.<br />
About file cabinet replication<br />
The <strong>Domino</strong>.<strong>Doc</strong> server-to-server replication feature lets you keep multiple<br />
copies, called replicas, of a file cabinet on multiple servers. Through replication,<br />
all of the replicas become essentially identical over time. For example,<br />
users in one office can make changes to a file cabinet replica on their server<br />
at the same time that users in another office make changes to a replica of the<br />
same file cabinet on their server. When the servers replicate, each file cabinet<br />
replica is updated <strong>with</strong> the information <strong>from</strong> the one on the other server.<br />
A file cabinet can be created on any library, master or replica. That library<br />
becomes the file cabinet’s ‘home’ server. If a file cabinet is created on a<br />
server where the library is a replica, the destination server becomes the
home server for the file cabinet. If a file cabinet is created on a server where<br />
the library is a master library, the master library server becomes the home<br />
server for the file cabinet. A replica of the file cabinet, in either case, will be<br />
added to any <strong>Domino</strong>.<strong>Doc</strong> server that is set up to replicate all file cabinets.<br />
In general, whether a file cabinet is a replica or not is transparent to the<br />
user. However, checking out a document or a binder requires some special<br />
considerations.<br />
<strong>Chapter</strong> 3: About File Rooms and File Cabinets 31
<strong>Chapter</strong> 4<br />
<strong>Working</strong> <strong>with</strong> Binders<br />
About Creating Binders<br />
Binders, in the <strong>Domino</strong>.<strong>Doc</strong> storage system, are containers <strong>with</strong>in file<br />
cabinets used to logically group related documents. This chapter describes<br />
the overall features of binders and how to use them. <strong>Working</strong> <strong>with</strong> binders<br />
varies somewhat <strong>from</strong> one interface to another, and is thus covered in detail<br />
in the chapter describing each user interface.<br />
Use these sections for general information about <strong>Domino</strong>.<strong>Doc</strong> binders:<br />
• About Creating Binders<br />
• About Binder Types<br />
• About Categorizing binders<br />
• About Binder Tables of Contents<br />
• About Binder Security<br />
• About Checking out binders<br />
• Handling binder check-out rejections<br />
• Resolving binder check-out conflicts<br />
• About Checking in binders<br />
• About Finding and opening binders<br />
Binders, in the <strong>Domino</strong>.<strong>Doc</strong> storage system, are containers <strong>with</strong>in file<br />
cabinets used to logically group related documents. Every document<br />
resides in a binder. If you have Editor or Manager access to a file cabinet<br />
you can create a binder in it.<br />
You can create a binder <strong>from</strong> any of the <strong>Domino</strong>.<strong>Doc</strong> user interfaces. Each<br />
interface has a New Binder option. If you are working in an ODMAsupported<br />
application you can create a binder as an additional step when you<br />
request to check in a document by performing a Save, or Save As, operation.<br />
When creating a binder, you select a binder type. You also enter information to<br />
complete the binder profile, and optionally adjust the binder security settings.<br />
You can also categorize binders into logical groups and sub groups. By specifying<br />
a category for each binder you create, you make it easier to find.<br />
33
About Binder Types<br />
About Categorizing Binders<br />
34 <strong>Domino</strong>.<strong>Doc</strong> User Guide<br />
Every binder has an assigned Binder Type that associates a set of attributes<br />
<strong>with</strong> that binder.<br />
<strong>Domino</strong>.<strong>Doc</strong>, as installed, includes several basic binder types. Administrators<br />
can create additional new types to meet users’ needs. When Administrators,<br />
or File Cabinet Creators, create a file cabinet they specify the binder<br />
types that can be assigned to binders created in that file cabinet. Because<br />
every binder stored in a <strong>Domino</strong>.<strong>Doc</strong> file cabinet must have an associated<br />
type, the file cabinet creator also specifies a Default binder type that will<br />
automatically be assigned to any new binders that are created <strong>with</strong>out a<br />
binder type specified.<br />
Extended field attributes can be specified for the binder type to further<br />
define the binder and organize documents. For example, a binder type<br />
called “Account” might have the extended attributes Sales Manager and<br />
Sales Rep. Depending on your access rights, in addition to adding or<br />
removing documents in a binder, you can change these extended field<br />
attribute values in the profile.<br />
You can create new binders at any time to hold new or existing documents.<br />
You can either select a binder type <strong>from</strong> the list of those specified for the file<br />
cabinet where you are creating, or let it assume the Default type. When you<br />
create a binder, you enter the specific attribute values for the binder type<br />
you have selected. If the creator of the binder type specified any of the<br />
fields to be required, you will not be able to save the new binder <strong>with</strong>out<br />
entering the required information.<br />
If your file cabinet has Notes folders specified for the design of the binder<br />
Table of Contents, and if your Binder Type subforms contain the required<br />
field, you can organize your binders into categories, and sub categories.<br />
Binder categories are displayed in the binder views in all the <strong>Domino</strong>.<strong>Doc</strong><br />
user interfaces.<br />
Categories can be collapsed or expanded when viewing the binder list.<br />
A binder can exist in multiple categories.<br />
An example of binder categorization is illustrated below. In the illustration,<br />
there are four binders: B1, B2, B3, and B4 grouped into two main categories:<br />
Compensation and Training. Both main categories have two sub categories:<br />
Employee and Management. In the example, B4 appears in both main<br />
categories.
When you create your binder, enter the category name in the binder profile.<br />
You can add a sub category by using a backslash (\). For example, use<br />
Training\Management to create a Training category <strong>with</strong> a Management<br />
sub category, and Training\Technical to add another sub category to Training.<br />
You can nest sub categories also. For example, use Training\Management<br />
\Boston, Training\Management \Chicago, and so forth to categorize<br />
the management training binders by city.<br />
When specifying multiple categories, use a semicolon (;) to separate the<br />
categories. For example, Compensation\Employee;Training\Employee<br />
would put binder B4 into the Employee sub category in both Compensation<br />
and Training.<br />
About the Binder Table of Contents<br />
When you have a binder open you see a list of all the documents stored in<br />
the binder, a Table of Contents. Two designs are available in <strong>Domino</strong>.<strong>Doc</strong>:<br />
• BinderTOC ActiveX control<br />
• Notes folders<br />
All binders in a given file cabinet have the same type of binder Table of<br />
Contents. The creator of the library selects one of the two designs to be the<br />
default for all file cabinets in the library. The File Cabinet Creator, however,<br />
can specify either design for that cabinet. Also, the File Cabinet Creator or<br />
the Administrator can change the design selection on any existing file<br />
cabinet.<br />
<strong>Chapter</strong> 4: <strong>Working</strong> <strong>with</strong> Binders 35
36 <strong>Domino</strong>.<strong>Doc</strong> User Guide<br />
BinderTOC ActiveX control<br />
If your Administrator selected the BinderTOC ActiveX control to display<br />
the contents of a binder, you see the latest checked-in version of each<br />
document as an item in the list. You can access the associated working copy,<br />
drafts, review copy, and so forth <strong>from</strong> the Revision History. When you<br />
select a document you use the right mouse button to view the actions that<br />
can be performed.<br />
This control provides the highest level of performance, giving the quickest<br />
access to the documents.<br />
Notes folders<br />
If you want to customize your binder design, you’ll probably want<br />
<strong>Domino</strong>.<strong>Doc</strong> to use Notes folders for the binder Table of Contents design.<br />
When Notes folders for the binders Table of Contents is specified, administrators<br />
can customize how the binder Table of Contents appears in one or<br />
all file cabinets by creating custom views. The created views will display on<br />
the file cabinet Custom Views tab.<br />
Notes folders customization can change the following:<br />
• The order of the documents as presented in the view<br />
• What information is displayed in the view (for example, the document<br />
title, version, type, author, and modification date)<br />
• Categorization in the view<br />
• Actions that may be performed in the view<br />
Notes folders creation<br />
The creator’s access level determines when a binder folder gets created.<br />
• If the creator is an Administrator or a Manager of the file cabinet, the<br />
folder is created immediately when a new binder is created.<br />
• If the creator is an Editor, the folder is created on the server by the<br />
scheduled DelayedFolderCreate agent. In this case, there will be a delay<br />
between the creation of the binder and the creation of the folder. If you<br />
access the binder Table of Contents during this delay you will get an<br />
error message that the Table of Contents has not yet been created.
About Finding and Opening Binders<br />
<strong>Domino</strong>.<strong>Doc</strong> provides several ways to find and open binders stored in its<br />
libraries <strong>from</strong> its several user interfaces.<br />
If you know the file cabinet location, you can open the file cabinet and select<br />
the binder <strong>from</strong> the list. Other options are to add the binder to your favorites<br />
list, perform a search for text that you know to be in the binder, or look<br />
for it in the Checked Out binders list.<br />
Favorite binders<br />
When working in <strong>Domino</strong>.<strong>Doc</strong>, you can create “favorite” binders (and<br />
documents) for quick access directly <strong>from</strong> the navigation bar or panel.<br />
If the favorites list contains the binder you are seeking you can open it<br />
directly by selecting it in the list.<br />
You can access the favorites list <strong>from</strong> all of the <strong>Domino</strong>.<strong>Doc</strong> interfaces, but<br />
you must use Notes or the browser to add or delete them.<br />
When you access a favorites view in the <strong>Domino</strong>.<strong>Doc</strong> library, you see only<br />
your own favorites, while Administrators see all favorites categorized by<br />
the users who created them.<br />
Search results<br />
You can locate a binder by searching for text that you know appears in the<br />
binder attributes, and that is unique to that binder, — or is likely to be<br />
found in only a few binders. By using Advanced Search you can reduce the<br />
number of hits by creating a very customized search string to narrow the<br />
field, as well as limiting the search to selected file cabinets. After you have<br />
found a binder by searching, it becomes an item in the search results list,<br />
making it possible to find it again later by looking in this list.<br />
Checked Out binder lists<br />
If a binder (or document) is checked out, it appears in the Checked Out<br />
binders list. You can see this list <strong>from</strong> any of the user interfaces.<br />
About Checking Out a Binder<br />
The <strong>Domino</strong>.<strong>Doc</strong> check-in and check-out features help ensure the integrity<br />
of <strong>Domino</strong>.<strong>Doc</strong> binders.<br />
You must check out a binder to modify its profile, or if you want to delete it<br />
<strong>from</strong> a non-master file cabinet. You must be an authorized editor to check<br />
out and modify a binder. You can check out binders only <strong>from</strong> the Notes<br />
client or <strong>from</strong> a browser.<br />
<strong>Chapter</strong> 4: <strong>Working</strong> <strong>with</strong> Binders 37
When you request a binder check-out several things happen depending on<br />
how your System Administrator configured file cabinet replication, and<br />
whether or not you are working in the master file cabinet.<br />
If you are working in the master file cabinet, or if you can connect to it to<br />
do the check out, you can check out the binder immediately. This locks the<br />
binder so that other editors cannot modify it, and it creates a working copy<br />
of the binder for editing.<br />
If you are working in the file cabinet replica:<br />
• Check-outs may not be allowed. You’ll be able to open the binder for<br />
viewing, but you won’t be able to check it out for editing.<br />
• You may be prompted for how you want to proceed. You’ll be able to<br />
send a check-out request to the master file cabinet, or connect to the file<br />
cabinet and check out the binder immediately.<br />
• You may have the option of sending a check-out request to the master<br />
file cabinet. This gives you a provisional lock on the binder, and a<br />
working copy for editing.<br />
When your check-out request arrives at the master file cabinet, one of<br />
three things will happen:<br />
• If the binder is not currently checked out, and it has not been<br />
modified by someone else since you obtained the provisional lock,<br />
the binder is checked out to you (locked) and you can continue to<br />
make changes, or you can check it back in.<br />
• If the binder is currently checked out to someone else, or if it has been<br />
deleted, your check-out request is rejected. You can cancel the request<br />
and discard your changes, or you can retry the request, maintaining<br />
your changes and keeping the binder provisionally locked.<br />
• If the binder is not currently checked out, but has been modified since<br />
you requested the lock, it is checked out to you, but you must resolve<br />
any differences between your working copy and the master before<br />
you can check it back in. You can choose to discard your changes and<br />
check the binder back in, or you can selectively merge your changes<br />
into the master binder before checking it in.<br />
Handling binder check-out rejections<br />
When you send a check-out request to the master file cabinet, your request<br />
may be rejected. For example, if the binder you requested is already<br />
checked out to someone else, or if the binder has been deleted <strong>from</strong> the<br />
master file cabinet, your request is rejected.<br />
38 <strong>Domino</strong>.<strong>Doc</strong> User Guide
If your request is rejected, the Rejection Conflicts view (in the file cabinet<br />
Administration navigator) displays a list of all conflict and rejection<br />
documents. An example is illustrated below.<br />
Select the rejection document for your binder check-out and do one of the<br />
following:<br />
• Click Retry Checkout to resubmit the request which keeps the<br />
provisional lock on the binder and maintains your changes.<br />
• Click Cancel Checkout to cancel the request and discard your changes.<br />
Resolving binder check-out conflicts<br />
If you send a check-out request to the master file replica and the binder you<br />
requested is currently available, but has been modified since you sent the<br />
request, the binder is checked out to you, but you must resolve any differences<br />
between your working copy and the master binder before you can check it<br />
back in.<br />
<strong>Chapter</strong> 4: <strong>Working</strong> <strong>with</strong> Binders 39
40 <strong>Domino</strong>.<strong>Doc</strong> User Guide<br />
The Checkout Conflict Notice, illustrated below, displays which binder<br />
attributes were modified (Binder Profile, Binder Security). You can also<br />
access a table of some of the key fields in your working copy and the master<br />
copy; click View Your Copy or View Your Master Copy respectively.<br />
To resolve binder check-out conflicts, determine which copy is correct —<br />
your working copy or the master binder — and do one of the following:<br />
• Click Discard Changes to disregard your changes during check-in.<br />
• Click Merge Changes to selectively incorporate your changes into the<br />
master binder during check-in.<br />
<strong>Domino</strong>.<strong>Doc</strong> will redisplay the Checkout Conflict Notice and present you<br />
<strong>with</strong> Conflict resolution options for profile conflicts and security conflicts.<br />
• Choose “Keep your changes” if your changes to this attribute are more<br />
current.<br />
• Choose “Discard your changes” if the master binder attributes are<br />
correct. Even if you did not change an attribute, choose the Discard<br />
option to ensure that your working copy does not overwrite the master<br />
binder during check-in.
About Checking in a Binder<br />
About Binder Security<br />
A checked-out binder remains locked and unavailable to others until it is<br />
checked back in. If you are working in the master file cabinet, checking a<br />
binder in is straightforward.<br />
If you are not working in the master file cabinet, before checking in a binder,<br />
you must:<br />
• Receive a check-out lock <strong>from</strong> the master file cabinet.<br />
• Check the binder back in <strong>from</strong> the same server <strong>from</strong> which you requested<br />
the check-out.<br />
• Resolve any check-out conflicts.<br />
Binders must be checked in on the same server <strong>from</strong> which they were<br />
checked out.<br />
Every binder has a user group that defines who can access it and what tasks<br />
users can perform. The binder user group defines the following users:<br />
Readers — can view the binder; they cannot change binder properties,<br />
or add documents to the binder, or remove them <strong>from</strong> the binder.<br />
Editors — can view and edit binder properties and profile information;<br />
they can add documents to the binder.<br />
Managers — can modify the binder’s security, delete the binder, move<br />
documents to a different binder, and edit all documents in the binder.<br />
The creator of a binder is its manager.<br />
Binder security defaults <strong>from</strong> the file cabinet level. All File Cabinet Readers<br />
and Editors are automatically given access to the binders contained in the<br />
file cabinet. Any user can view a binder’s security settings <strong>from</strong> any of the<br />
<strong>Domino</strong>.<strong>Doc</strong> user interfaces.<br />
You can set binder security when creating a new binder, or let it default to<br />
the file cabinet user list. The binder user group is limited to the file cabinet<br />
user group, but the binder Manager (creator) can change the access, limiting<br />
access by removing users <strong>from</strong> the binder list, or reducing certain users<br />
level of access to the binder.<br />
You can change binder security settings only if you have Manager access to<br />
the binder and have it checked out. Thus, you can change binder security<br />
only <strong>from</strong> the Notes client, or the browser, interface. However, if binder<br />
security has been turned off for the file cabinet, the list of binder readers<br />
and editors cannot be changed. You cannot add any users not already in the<br />
<strong>Chapter</strong> 4: <strong>Working</strong> <strong>with</strong> Binders 41
42 <strong>Domino</strong>.<strong>Doc</strong> User Guide<br />
file cabinet’s user list. You cannot elevate the access level of a user. For<br />
example, if a user has Editor access, you can remove that user <strong>from</strong> the<br />
Editor list, but not elevate him or her to Manager.<br />
When you change binder security, the security of all documents in the binder<br />
will be updated to reflect your changes when the binder is checked in.<br />
Specifically, if you remove a user <strong>from</strong> the binder access list, that user will be<br />
removed <strong>from</strong> the access list of all documents in the binder. Similarly, any<br />
users who are added to the binder access list, will be added to the access list<br />
of each document in the binder.<br />
If a document is checked out when the binder is checked in, the security for<br />
that document will be updated when the document is checked back in.<br />
Note If you are working in a non-master file cabinet, you must access the<br />
binder for editing <strong>from</strong> the same server where you requested the check-out<br />
to perform security changes.
<strong>Chapter</strong> 5<br />
<strong>Working</strong> <strong>with</strong> <strong>Doc</strong>uments<br />
About Creating <strong>Doc</strong>uments<br />
This chapter describes what you need to know when working <strong>with</strong><br />
documents in <strong>Domino</strong>.<strong>Doc</strong>, including:<br />
• About Creating <strong>Doc</strong>uments<br />
• Adding <strong>Doc</strong>uments to <strong>Domino</strong>.<strong>Doc</strong><br />
• About <strong>Doc</strong>ument Types<br />
• About <strong>Doc</strong>ument Security<br />
• About Discussing <strong>Doc</strong>uments in the Forum<br />
• About <strong>Doc</strong>ument Versioning<br />
• About <strong>Doc</strong>ument Life Cycle Management<br />
• About the document review cycle<br />
• About the document approval cycle<br />
• About manually archiving documents<br />
• About Checking Out a <strong>Doc</strong>ument<br />
• About Checking in a <strong>Doc</strong>ument<br />
• Finding and Opening <strong>Doc</strong>uments<br />
• Searching for <strong>Doc</strong>uments<br />
• About Favorite documents<br />
• About Recently Edited documents<br />
• About forwarding documents<br />
• About deleting documents<br />
• About Moving, Copying, and Bookmarking <strong>Doc</strong>uments<br />
With <strong>Domino</strong>.<strong>Doc</strong> library you can create document content <strong>from</strong> your<br />
favorite authoring tool (including ODMA-supported applications and <strong>Lotus</strong><br />
Notes) and then save that content directly into the library. You can also<br />
initiate document creation <strong>from</strong> <strong>with</strong>in <strong>Domino</strong>.<strong>Doc</strong>, on the Web, in Notes,<br />
or on your desktop.<br />
43
When you save your documents into the library, you’ll provide a storage<br />
location — file cabinet and binder — and you’ll choose a document profile<br />
<strong>from</strong> a predefined list of document types. If the document type has a set of<br />
fields (attributes), you can enter field values to make your document easier<br />
to organize and locate.<br />
You can also create documents <strong>from</strong> any file cabinet replica. However, when<br />
you create a document <strong>from</strong> a non-master file cabinet replica, the binder<br />
activity log is not updated immediately. An “activity log” transaction is sent<br />
to the master file cabinet replica, and the activity log is updated there.<br />
Adding <strong>Doc</strong>uments to <strong>Domino</strong>.<strong>Doc</strong><br />
44 <strong>Domino</strong>.<strong>Doc</strong> User Guide<br />
<strong>Domino</strong>.<strong>Doc</strong> provides many ways for you to add existing documents to its<br />
libraries.<br />
You can add a document directly into a <strong>Domino</strong>.<strong>Doc</strong> file cabinet by using<br />
an ODMA-supported application to create or modify one, and then use<br />
Save As to cause the Desktop Enabler, or Desktop Enabler Plus, to save it<br />
into the designated library.<br />
When you begin working <strong>with</strong> <strong>Domino</strong>.<strong>Doc</strong>, you’ll have existing<br />
documents that you’ll want to capture. You can capture existing files into<br />
your <strong>Domino</strong>.<strong>Doc</strong> library by:<br />
• Capturing documents in the <strong>Domino</strong>.<strong>Doc</strong> Desktop Enabler<br />
• Dragging and dropping files to the Desktop Enabler shortcut<br />
• Uploading existing files <strong>with</strong> a browser<br />
• Uploading existing files <strong>with</strong> Notes<br />
• Importing files <strong>with</strong> Notes<br />
• Capturing existing Notes documents<br />
• Dragging and dropping files <strong>with</strong> Windows Explorer<br />
• Adding new documents <strong>with</strong> Windows Explorer<br />
• Dragging and dropping files <strong>with</strong> Desktop Enabler Plus<br />
• Adding new documents <strong>with</strong> Desktop Enabler Plus
About <strong>Doc</strong>ument Types<br />
About <strong>Doc</strong>ument Security<br />
<strong>Doc</strong>ument types let you file documents <strong>with</strong> more than just basic title information,<br />
making it easier to find the document later. For each document<br />
type, appropriate extended attributes can be specified. For example, a<br />
document type called “Proposal” could have these attributes: Company<br />
Name, Project, Budget, and Responsible Group. A document type called<br />
“Correspondence” could have attributes called To, From, Subject, and Date.<br />
Also, for each document type, options can be specified for document<br />
versioning, review, approval, archiving, and retrieval.<br />
When <strong>Domino</strong>.<strong>Doc</strong> was set up and configured for your site, your System<br />
Administrator defined all of the document types for the entire library.<br />
When the file cabinets were created, the document types allowed to be<br />
stored there were specified. Thus, when you save a new document and<br />
specify its cabinet location, you select a type <strong>from</strong> a given list and enter the<br />
specific attribute values.<br />
Every document has a user list that defines who can access it and what<br />
tasks those users can perform. The document user list is limited to the<br />
binder user list, but the document manager can change access on a per<br />
document basis.<br />
The document user list defines the following users:<br />
Readers These users can view the document; they cannot change document<br />
content or properties or move, or remove the document.<br />
All users who have at least Reader access to the binder that contains the<br />
document are automatically given Reader access to the document. The list<br />
of document Readers cannot be modified.<br />
Editors These users can view and edit document content, properties and<br />
profile information.<br />
A user must have at least Editor access to the binder that contains the<br />
document in order to be a document Manager. All Managers of the binder<br />
containing the document are automatically given Editor access to the<br />
document.<br />
Draft Editors These users can view and edit drafts of a versioned document.<br />
<strong>Chapter</strong> 5: <strong>Working</strong> <strong>with</strong> <strong>Doc</strong>uments 45
Managers These users can modify the document security, move or copy the<br />
document to a different binder, or delete the document. A user must have<br />
at least Editor access to the binder that contains the document in order to be<br />
a document Manager.<br />
You can set document security when creating a new document, or let it<br />
default to the binder user list. You can view a document’s security settings<br />
<strong>from</strong> any of the <strong>Domino</strong>.<strong>Doc</strong> user interfaces. You can change document<br />
security settings only if you have Manager access to the document and have<br />
it checked out.<br />
About Discussing <strong>Doc</strong>uments in the Forum<br />
46 <strong>Domino</strong>.<strong>Doc</strong> User Guide<br />
The Forum feature allows users to create discussion topics and responses<br />
for <strong>Domino</strong>.<strong>Doc</strong> documents. Available <strong>from</strong> both the Notes and web clients,<br />
the thread of topics and responses is related to and accessible <strong>from</strong> any<br />
version or draft of a <strong>Domino</strong>.<strong>Doc</strong> document. As long as at least one version<br />
of the document exists, the entire discussion thread is maintained.<br />
Basic features<br />
• Forums are based on the standard Notes main<br />
topic\response\response to response hierarchy.<br />
• Forums can be created and read by document Managers, Authors and<br />
Readers.<br />
• All aspects of the feature are available <strong>from</strong> both Notes and web clients.<br />
• The discussion thread (all topics and responses) is available <strong>from</strong> any<br />
version or draft of a document.<br />
• The forum is accessed <strong>from</strong> a link in a document profile that displays<br />
the current discussion documents.<br />
Administration and Security<br />
• New main topic documents that are created <strong>from</strong> <strong>with</strong>in the discussion<br />
thread inherit security settings <strong>from</strong> the latest version or draft of a<br />
document that the author can see.<br />
• New main topic documents that are created directly <strong>from</strong> a version or<br />
draft, inherit that document’s security settings.<br />
• Response documents always inherit security <strong>from</strong> the parent document.<br />
• A document manager can delete all or delete selected discussion<br />
documents.<br />
• Deleting all versions of a document forces deletion of all related discussion<br />
documents, but as long as at least one version of a document remains, all<br />
discussion documents will remain.
Other principles<br />
• Discussion documents are stored in the same database as the <strong>Domino</strong>.<strong>Doc</strong><br />
document. They are moved accordingly if the document or its binder is<br />
moved.<br />
• Discussion documents are non-editable.<br />
• The unique <strong>Doc</strong>ument Number, common to all versions and drafts, is<br />
included on every main topic and response. For reference, when each<br />
main topic or response is created, the title and version number of the<br />
latest document version is stored and displayed.<br />
About Using Sametime Integration for <strong>Doc</strong>ument Collaboration<br />
If you have a Sametime server installed on the same domain as <strong>Domino</strong>.<strong>Doc</strong>, a<br />
Sametime client, and Sametime Integration enabled for your library, you can<br />
use this feature for collaborating on a document, as an alternative to creating a<br />
Forum to discuss a document, or in conjunction <strong>with</strong> it. The document must be<br />
in a file cabinet that also has Sametime Integration enabled.<br />
This feature is available <strong>from</strong> the Notes client or web interfaces only.<br />
When you have a document open, you can use the Who is Online option to<br />
open a floating Sametime window to communicate <strong>with</strong> other Sametime<br />
users who have access to the document and are online.<br />
About <strong>Doc</strong>ument Versioning<br />
<strong>Domino</strong>.<strong>Doc</strong> provides two levels of document versioning: drafts and<br />
versions. You can save documents as drafts throughout the authoring and<br />
editing cycles. When the final draft has been approved and is ready to be<br />
published, you can save it as a version.<br />
• Versions have round number designations, for example: 1, 2, 3.<br />
• Drafts have a round number and a decimal fraction, showing the<br />
relationship to the version; for example, 1.1, 1.2, 1.3.<br />
• For a new document that has not yet been saved as a version, the drafts<br />
will appear <strong>with</strong> a zero, for example: 0.1, 0.2, 0.3, etc.<br />
• A new document that has not yet been checked in at all will appear<br />
as 0.0.<br />
Draft documents are useful for collaborative projects in which several people<br />
will be contributing content. For example, let’s say that you are the Product<br />
Manager responsible for developing the <strong>Domino</strong>.<strong>Doc</strong> White Paper. You’ll<br />
draft the white paper and the development manager will add technical<br />
<strong>Chapter</strong> 5: <strong>Working</strong> <strong>with</strong> <strong>Doc</strong>uments 47
content, and the editor will make stylistic changes. Your white paper will go<br />
through several iterations, or drafts, before becoming a final, published<br />
document that you’ll save as a “version.” When the product is scheduled for<br />
another release, you can check out the previously released version, update it,<br />
save the edited version as a draft, and thus start the cycle all over.<br />
The versioning in this case would look something like this:<br />
DDWP<br />
DDWP<br />
DDWP<br />
DDWP<br />
DDWP<br />
DDWP<br />
DDWP<br />
0.1<br />
0.2<br />
0.3<br />
0.4<br />
0.5<br />
1<br />
1.1<br />
your initial <strong>Domino</strong>.<strong>Doc</strong> White Paper draft<br />
the development manager’s technical content additions<br />
the editor’s changes<br />
the review draft<br />
the final changes draft<br />
your published <strong>Domino</strong>.<strong>Doc</strong> White Paper<br />
your new release initial draft<br />
The access to drafts, or works in process, can be different <strong>from</strong> the access to<br />
published versions. While the draft editors are working on a new document<br />
or are revising an existing document, other users will see only what has<br />
been previously published, not what is in process.<br />
Only the latest copy of a document can be checked out for editing. If a version<br />
has a draft based on it, only the draft can be checked out. The check-in<br />
options depend on whether the checked-out document is a draft or version,<br />
and whether or not drafts are enabled for the document type. For documents<br />
like memos that are created in a single editing session and do not need to be<br />
collaborated on, reviewed, and approved by others, drafts are not necessary.<br />
When a version (1.0) is checked out, a working copy is created. The working<br />
copy can be checked in as either a new version or a draft. If it is checked in<br />
as a new version (2.0), the editor can choose to replace or maintain the previous<br />
version (1.0). If the document is checked in as a draft, the current version<br />
is still the original version (1.0) and the working copy becomes a draft (1.1).<br />
Drafts provide an electronic history of the evolution of the document. If you<br />
do not need to keep such a record, you can choose to “delete all drafts”<br />
when you save the document as a version. For example, if you are checking<br />
in draft 1.5 as version 2.0, you can delete drafts 1.1 through 1.5 if you’d like.<br />
About <strong>Doc</strong>ument Life Cycle Management<br />
48 <strong>Domino</strong>.<strong>Doc</strong> User Guide<br />
Many business documents progress through a series of stages that collectively<br />
form the document’s life cycle. These stages include Authoring,<br />
Review, Approval, Release, and Archiving. As a document cycles through<br />
its life, the related activity (like editing and reading) trends downward.
Eventually a document is no longer needed for regular and instant access<br />
and can be archived to less costly media for occasional usage or simply for<br />
policy compliance.<br />
Review, approval, and archiving options can be enabled (or disabled) and<br />
parameters can be defaulted on the document type form.<br />
<strong>Doc</strong>ument Authoring Facilitates the creation and initial editing of a document<br />
by one or more editors.<br />
<strong>Doc</strong>ument Review Routes a draft document to a set of users for review. The<br />
reviewers may edit document content, add a comment to the document, or<br />
both. Typically, the results of a document review are used to update the<br />
original document. Depending on how the review cycle was set up, the<br />
reviewers may update the document themselves, or the author may update<br />
the document <strong>from</strong> the reviewers’ comments.<br />
<strong>Doc</strong>ument Approval Routes a draft document to a set of users for approval or<br />
rejection. <strong>Doc</strong>uments must be approved for many reasons. Policy documents<br />
may need approval prior to being distributed to a broad audience. Expense<br />
reports may need approval prior to the disbursement of funds. The common<br />
factor is that one or more users must approve or reject a document prior to the<br />
document moving to subsequent stages. During the approval cycle, no<br />
changes or comments are made to the document’s content. Approvers are<br />
allowed to attach comments, however.<br />
<strong>Doc</strong>ument Release Marks the document complete, meaning that it has<br />
finished its editing life cycle. The properties of the released version of the<br />
document will probably be different <strong>from</strong> that of the draft version. For<br />
example, the security, or ACL, that is used during authoring and review<br />
probably limits access to a small number of users, whereas the ACL given<br />
to final version may be a more wide-ranging thus allowing greater access to<br />
the document.<br />
<strong>Doc</strong>ument Archiving Involves storing an out-of-date document in an alternate<br />
repository (for example, the file system, a relational database, or<br />
optical disk).<br />
<strong>Doc</strong>ument states Describe the specific point of a document’s life. They are<br />
as follows:<br />
• New — This is a document before it is checked in for the first time.<br />
• Draft — The document is being edited by one or more editors and has<br />
not been released.<br />
• In Review — The document is being reviewed by one or more reviewers.<br />
• Review Complete — The current draft has gone through a review cycle.<br />
• Pending Approval —The current draft is in the approval process.<br />
<strong>Chapter</strong> 5: <strong>Working</strong> <strong>with</strong> <strong>Doc</strong>uments 49
• Approved — The current draft has been approved but not checked in<br />
as a version.<br />
• Rejected — The current draft has been rejected during the approval<br />
process.<br />
• Released — The document has been checked in as a version.<br />
About the document review cycle<br />
Many collaborative documents should be reviewed, commented on and<br />
edited by a team of people prior to general publication of the document.<br />
Any current document draft can be submitted for review by any draft editor<br />
providing drafts are not disabled for the document type, and a review cycle<br />
is set up. When the last reviewer finishes the review, the initiator is notified<br />
and the document state is changed to “Review Complete.” The initiator can<br />
change the reviewer list and cancel the review cycle at any time prior to<br />
review completion.<br />
About the document approval cycle<br />
Many business documents require an approval before they can be released<br />
or finalized. Policy documents, for example, may need several approvals<br />
prior to being generally distributed; expense reports may need approval<br />
prior to the disbursement of funds. In an approval cycle, one or more editors<br />
must approve or reject a document before anything else happens to it. If the<br />
document requires a review cycle, the review must be complete before the<br />
approval cycle can begin.<br />
Any current document draft can be submitted for approval by any draft<br />
editor providing drafts are not disabled for the document type, and an<br />
approval cycle has been set up.<br />
If any approver rejects the document, (for example, more information may be<br />
needed or the document may need to be changed), the approval cycle ends.<br />
About manually archiving documents<br />
When a document has progressed through its life cycle and is no longer<br />
needed for regular and instant access, you can archive the document’s<br />
content to an external storage facility where it can be easily recalled.<br />
Archiving large, “out of date” documents frees space for your current<br />
<strong>Domino</strong>.<strong>Doc</strong> documents.<br />
<strong>Doc</strong>uments can be manually archived if the “Allow manual archiving”<br />
option is set to “Yes” on the document type form. Otherwise, documents<br />
can be automatically marked for archiving by the “Mark for Archive”<br />
agent, based on criteria entered in the document type definition.<br />
50 <strong>Domino</strong>.<strong>Doc</strong> User Guide
<strong>Doc</strong>uments can be archived <strong>from</strong> the master file cabinet replica only. If a<br />
document is checked out, the current document (version or draft) cannot be<br />
archived. <strong>Working</strong> copies cannot be archived.<br />
Using this example of versions and drafts:<br />
Ver.<br />
2.0<br />
1.0<br />
Draft<br />
2.1<br />
1.2<br />
1.1<br />
0.3<br />
0.2<br />
0.1<br />
Draft 2.1 will not be archived because it is not associated <strong>with</strong> a version.<br />
When 2.0 is archived, drafts 1.2 and 1.1 will either be archived or deleted,<br />
depending on the draft options settings on the document type form.<br />
When 1.0 is archived, drafts 0.3, 0.2, and 0.1 will be either archived, left<br />
alone, or deleted, depending on the draft options settings on the document<br />
type form.<br />
If drafts are deleted, any review copies associated <strong>with</strong> the draft will also be<br />
deleted.<br />
You cannot mark the latest version for archive if that version has a checkedout<br />
draft, or if the draft is in a review or approval cycle.<br />
Finding and Opening <strong>Doc</strong>uments<br />
While you can find documents by going to a file cabinet, opening its binders<br />
and examining the contents list, you will probably more often want to find a<br />
document more directly.<br />
<strong>Domino</strong>.<strong>Doc</strong> provides several ways to find and open documents stored in<br />
its libraries that are available after you have worked <strong>with</strong> your documents<br />
for a while. As the result of your activities in the library, you will develop<br />
collections of documents, including:<br />
Search results - list of documents that satisfy the search criteria<br />
Favorites - list of documents that you have designated as favorites<br />
<strong>Chapter</strong> 5: <strong>Working</strong> <strong>with</strong> <strong>Doc</strong>uments 51
Recently Edited - list of last five documents (and binders) that you<br />
have accessed and modified, in this library<br />
Life Cycle - list of documents you have access to that are in the review<br />
or approval process<br />
Checked Out - list of documents that you have checked out<br />
Note If you are an Administrator, the Recently Edited, Life Cycle, and<br />
Checked Out lists show all of these items for all users.<br />
Searching for documents<br />
You can perform searches <strong>from</strong> any of the user interfaces. <strong>Domino</strong>.<strong>Doc</strong><br />
provides powerful capabilities for searching, offering both simple and<br />
advanced searches. In a simple search, you provide a text string, or words,<br />
to search for. In an advanced search you set up parameters to be used to<br />
refine the search. You can direct <strong>Domino</strong>.<strong>Doc</strong> to search the entire library, or<br />
limit the search to designated file cabinets. You can save your search<br />
queries for later reuse, or delete them.<br />
When the search is completed, you are presented <strong>with</strong> a list of the documents<br />
that met the criteria. You can then select any of those documents to work on -<br />
open, edit, check out, delete, move, and so forth.<br />
About favorite documents<br />
When working in <strong>Domino</strong>.<strong>Doc</strong>, you can create “favorite” documents (and<br />
binders) for quick access directly <strong>from</strong> the library.<br />
If the favorites list contains the document you are seeking you can open it<br />
directly by selecting it in the list.<br />
You can access the favorites list <strong>from</strong> all of the <strong>Domino</strong>.<strong>Doc</strong> interfaces, but<br />
you must use Notes or the browser to add or delete them.<br />
The favorite document link is associated <strong>with</strong> the current version of a<br />
document; you cannot associate a favorite <strong>with</strong> a previous version or draft,<br />
or <strong>with</strong> a working copy.<br />
When you access a favorites view in the <strong>Domino</strong>.<strong>Doc</strong> library, you see only<br />
your own favorites, while Administrators see all favorites categorized by<br />
the users who created them.<br />
52 <strong>Domino</strong>.<strong>Doc</strong> User Guide<br />
Note A document that has been deleted may still appear in the list.
About recently edited documents<br />
<strong>Domino</strong>.<strong>Doc</strong> retains a list of the last five documents that you have modified.<br />
You can view recently edited lists <strong>from</strong> any <strong>Domino</strong>.<strong>Doc</strong> user interface. If<br />
the list contains the document you are seeking you can open it directly by<br />
selecting it in the list.<br />
When you access a recently edited list in the <strong>Domino</strong>.<strong>Doc</strong> library, you see<br />
only your own documents, while Administrators see all recently edited<br />
items in the list.<br />
Note A document that has been deleted may still appear in the list.<br />
About Checking Out a <strong>Doc</strong>ument<br />
The <strong>Domino</strong>.<strong>Doc</strong> check-in and check-out features help ensure document<br />
integrity. Based on document security, any author or editor can check out a<br />
document. When this happens, <strong>Domino</strong>.<strong>Doc</strong> releases the document to the<br />
user and prevents other authors and editors <strong>from</strong> checking out the same<br />
document until that document has been checked back in. (Other authors,<br />
editors, and readers of the document can still view the document while it is<br />
checked out, they just can’t modify it.) This assures that users are viewing<br />
and making decisions on the most current released information instead of a<br />
work in process.<br />
You can check documents out of the <strong>Domino</strong>.<strong>Doc</strong> library through any of the<br />
<strong>Domino</strong>.<strong>Doc</strong> user interfaces.<br />
<strong>Doc</strong>uments that are in a review or approval cycle, however, cannot be<br />
checked out.<br />
Note You can check out a new document immediately using File - Import,<br />
an exception to usual check-out functionality. When you make an edit<br />
request on a document, a check-out request is transparently initiated.<br />
When you try to check out a document, several things can happen depending<br />
on how your System Administrator configured the file cabinet replica,<br />
and whether or not you are working in the master file cabinet.<br />
If you are working in the master file cabinet, or if you can connect to it you<br />
can check out the document immediately. This locks the document so that<br />
other editors cannot modify it, and it creates a working copy of the<br />
document for editing.<br />
<strong>Chapter</strong> 5: <strong>Working</strong> <strong>with</strong> <strong>Doc</strong>uments 53
54 <strong>Domino</strong>.<strong>Doc</strong> User Guide<br />
If you are not working in the master file cabinet:<br />
• Check-outs may not be allowed <strong>from</strong> your file cabinet replica. You’ll be<br />
able to open the document for viewing, but you won’t be able to check<br />
it out for editing.<br />
• You may have the option of sending a check-out request to the master<br />
file cabinet. This gives you a provisional lock on the document, and a<br />
working copy for editing. When your check-out request arrives at the<br />
master file cabinet, one of three things will happen:<br />
• If the document is not currently checked out, and it has not been<br />
modified by someone else since you obtained the provisional lock,<br />
the document is checked out to you (locked) and you can continue to<br />
make changes, or you can check it back in.<br />
• If the document is currently checked out to someone else, if it has<br />
been moved to a different binder, or if it has been deleted, your<br />
check-out request is rejected. You can cancel the request and discard<br />
your changes, or you can retry the request which maintains your<br />
changes and keeps the binder provisionally locked.<br />
• If the document is not currently checked out but has been modified<br />
since you requested the lock, it is checked out to you, but you must<br />
resolve any differences between your working copy and the master<br />
before you can check it back in. You can choose to discard your<br />
changes and check the document back in, or you can selectively<br />
merge your changes into the master document before checking it in.<br />
• You may be prompted for how you want to proceed, <strong>with</strong> the choice<br />
being to send a check-out request to the master file cabinet, or connect<br />
to the file cabinet and check out the document immediately.<br />
If you are editing the document in an ODMA-supported application and<br />
you want to continue editing during another session, do not check the<br />
document back in after saving your changes. If you save the document to<br />
your local file system (for example, if you want to take a local copy home to<br />
continue working on it), you’ll have to check it back in through your<br />
browser or Notes when you are finished editing.<br />
If you are working <strong>with</strong> the <strong>Domino</strong>.<strong>Doc</strong> library <strong>from</strong> the Windows<br />
Explorer interface, or the Desktop Enabler Plus, you can use the Attaché<br />
Case to store a checked out document for working off line.
About Checking in a <strong>Doc</strong>ument<br />
<strong>Doc</strong>uments that have been checked out need to be checked back in so that<br />
changes get recorded and the document is unlocked and available to other<br />
users. <strong>Doc</strong>uments must be checked in on the same server <strong>from</strong> where they<br />
were checked out.<br />
If you are working in the master file cabinet, checking a document in is<br />
straightforward.<br />
If you are not working in the master file cabinet, before checking in the<br />
document, you must:<br />
• Receive a check-out lock <strong>from</strong> the master file cabinet.<br />
• Check the document back into the same file cabinet <strong>from</strong> which you<br />
checked it out.<br />
• Resolve any check-out conflicts.<br />
You can check in documents <strong>from</strong> any of the <strong>Domino</strong>.<strong>Doc</strong> user interfaces.<br />
Whenever you check in a document, you must specify whether to check it<br />
in as a draft or a version, or unchanged, and specify the check-in options for<br />
your choice:<br />
Option 1: Check the document in as a version<br />
• Choose “Version” to maintain the previous draft or version and<br />
create a new version that includes your changes.<br />
• Choose “Version - replace current version” to replace the previous<br />
version <strong>with</strong> your changed version. This option also deletes the<br />
drafts on which the prior version was based.<br />
• Check “Delete drafts” if drafts are associated <strong>with</strong> the version and<br />
you do not need to keep them as document history.<br />
Note If a review cycle is required for the document, it cannot be<br />
checked in as a version or submitted for approval until the review has<br />
been completed. If an approval cycle is required for the document, it<br />
cannot be checked in as a version until the document has been marked<br />
approved.<br />
Option 2: Check the document in as a draft<br />
• Choose “Draft” to maintain the previous draft and create a new draft<br />
that includes your changes.<br />
• Choose “Draft - replace current draft” to replace the previous draft<br />
<strong>with</strong> your changed document.<br />
<strong>Chapter</strong> 5: <strong>Working</strong> <strong>with</strong> <strong>Doc</strong>uments 55
About Forwarding <strong>Doc</strong>uments<br />
About Deleting <strong>Doc</strong>uments<br />
56 <strong>Domino</strong>.<strong>Doc</strong> User Guide<br />
Option 3: Check the document in as it was<br />
• Choose “Discard changes” if you do not want to record your changes.<br />
Note Not all of these options are always available. It depends on what<br />
was specified when the file cabinet was created and the state of the<br />
document.<br />
The document forward feature allows you to send other users e-mail that<br />
includes a document’s contents, links to the documents, or both. You can<br />
forward documents <strong>from</strong> the binder view or <strong>from</strong> the document profile.<br />
You can forward documents <strong>from</strong> Notes, a web browser, or the Desktop<br />
Enabler Plus interface.<br />
For more information see Forwarding <strong>Doc</strong>uments in <strong>Chapter</strong> 6 or 7, or<br />
E-mail integration in <strong>Chapter</strong> 10.<br />
You can delete documents <strong>from</strong> the <strong>Domino</strong>.<strong>Doc</strong> library if you have the<br />
correct access to them. When working <strong>from</strong> a browser, you must first open<br />
the profile and then delete the document.<br />
<strong>Domino</strong>.<strong>Doc</strong> gives you several options when deleting documents, to take<br />
into account <strong>Domino</strong>.<strong>Doc</strong> document versioning and life cycle management.<br />
Deleting documents <strong>from</strong> <strong>Domino</strong>.<strong>Doc</strong> impacts related versions and drafts<br />
of that document. Depending on the state of the document, you must select<br />
one of the following options when deleting a document:<br />
• Delete the current draft<br />
• Delete all drafts of the current version<br />
• Delete the current version<br />
• Delete all versions<br />
• Delete a review draft<br />
The following relationships apply:<br />
• If you delete the latest document version, all drafts based on that<br />
version are also deleted.<br />
For example, if you delete version 2.0, <strong>with</strong> associated drafts 2.1, 2.2,<br />
and 2.3, these drafts will be deleted also.
• If you delete the latest document draft, you can optionally delete the<br />
previous drafts of the same document.<br />
For example, if draft 2.5 is the latest draft, you can choose to delete<br />
drafts 2.1 through 2.4 also.<br />
• If you choose to delete a current version or draft (the one that is<br />
available to be checked out) and a previous version or draft exists, the<br />
previous document becomes the current document.<br />
For example, if you have a document that has two versions: 1.0 (<strong>with</strong><br />
drafts 0.1, 0.2, 0.3) and 2.0 (<strong>with</strong> drafts 1.1, 1.2, and 1.3) and you delete<br />
version 2.0, Version 1.0 becomes the current document. If you then<br />
delete version 1.0, draft 0.3 becomes the current document.<br />
About Moving, Copying, and Bookmarking <strong>Doc</strong>uments<br />
Existing documents in the <strong>Domino</strong>.<strong>Doc</strong> library can be moved or copied<br />
<strong>from</strong> one binder to another. For example, you can make a copy of a<br />
document if you’d like it to serve as the basis for a similar document. You<br />
can also make a virtual copy of a document in another binder by creating a<br />
document bookmark in the other binder. You can bookmark the document<br />
in as many binders as you want.<br />
These options are not supported in all the <strong>Domino</strong>.<strong>Doc</strong> interfaces.<br />
The following rules apply:<br />
Moving a document to another binder (<strong>from</strong> Notes, browser, or<br />
Windows Explorer)<br />
• In order to move the document, you must have Manager access to the<br />
document.<br />
• You must have Editor access to both the current binder and the one<br />
where you want to put the document.<br />
• The document cannot be moved if it is checked out by another user.<br />
• The document security will be updated to that of the new binder.<br />
• To avoid replication conflicts, <strong>Domino</strong>.<strong>Doc</strong> allows you to move a<br />
document to a different binder in the master file cabinet only.<br />
• You can move only the latest document, or the latest working copy (the<br />
current draft, or the current version if there are no drafts).<br />
<strong>Chapter</strong> 5: <strong>Working</strong> <strong>with</strong> <strong>Doc</strong>uments 57
58 <strong>Domino</strong>.<strong>Doc</strong> User Guide<br />
Copying a document to another binder (<strong>from</strong> Notes or Windows<br />
Explorer)<br />
• You can copy a document to another binder <strong>with</strong>in the same file cabinet<br />
or to a binder <strong>with</strong>in a different file cabinet.<br />
• You must have access to the new binder and file cabinet.<br />
• You must have Editor access to the document.<br />
• You must have Editor access to the current binder and/or file cabinet as<br />
well as the one you want to copy the document to.<br />
• The destination binder and file cabinet must allow the type of<br />
document being copied.<br />
• If the binder you want to copy is checked out, the new copy will not be<br />
checked out.<br />
• If the document is in a review or approval cycle, the new copy will not<br />
be in the review or approval cycle; review copies and comments will<br />
not be copied.<br />
• The document security for the new copy will be based on the security of<br />
the new binder.<br />
• If the document type subform contains fields <strong>with</strong> computed values<br />
that are dependent on the original file cabinet and/or binder these<br />
values will not be recalculated automatically when the document is<br />
copied. You must check out the document and make any required<br />
profile field changes before copying it.<br />
Bookmarking a document (<strong>from</strong> Notes or browser)<br />
• A bookmark is a pointer, or link, to an existing document.<br />
• You can place a bookmark for an existing document in as many binders<br />
as you’d like <strong>with</strong>in the same file cabinet.<br />
• When you click on a bookmark, you open the original document,<br />
providing it has not been deleted or the document access has not been<br />
changed.<br />
• A periodic background agent, “Refresh Bookmarks” ensures that if the<br />
original document changes, the bookmark will get updated.
<strong>Chapter</strong> 6<br />
<strong>Working</strong> <strong>with</strong> <strong>Domino</strong>.<strong>Doc</strong> <strong>from</strong> the Notes Client<br />
This chapter describes how the user navigates the <strong>Domino</strong>.<strong>Doc</strong> library <strong>from</strong><br />
the Notes client, and how to use the Notes client interface to find and manage<br />
the contents of the file cabinets.<br />
• About <strong>Working</strong> <strong>with</strong> <strong>Domino</strong>.<strong>Doc</strong> <strong>from</strong> the Notes Client<br />
• Navigating the <strong>Domino</strong>.<strong>Doc</strong> workspace <strong>from</strong> Notes<br />
• <strong>Working</strong> in the library <strong>from</strong> Notes<br />
• <strong>Working</strong> in a file cabinet <strong>from</strong> Notes<br />
• Searching <strong>from</strong> Notes<br />
• Using favorites <strong>from</strong> Notes<br />
• <strong>Working</strong> <strong>with</strong> a Binder <strong>from</strong> Notes<br />
• Creating a binder<br />
• Checking out a binder <strong>from</strong> the master file cabinet<br />
• Checking out a binder <strong>from</strong> a non-master file cabinet<br />
• Checking in a binder<br />
• Changing a binder profile<br />
• Changing binder security<br />
• Copying a binder<br />
• Deleting a binder<br />
• <strong>Working</strong> <strong>with</strong> a <strong>Doc</strong>ument <strong>from</strong> Notes<br />
• Capturing existing Notes documents<br />
• Adding an existing document to <strong>Domino</strong>.<strong>Doc</strong> <strong>from</strong> Notes<br />
• Importing files in Notes<br />
• Opening a document <strong>from</strong> Notes<br />
• Checking out a document <strong>from</strong> the master file cabinet <strong>from</strong> Notes<br />
• Checking out a document <strong>from</strong> a non-master file cabinet <strong>from</strong> Notes<br />
• Editing a document <strong>from</strong> Notes<br />
• Checking in a document <strong>from</strong> Notes<br />
• Creating a document version <strong>from</strong> a checked-in draft<br />
59
• Changing a document profile <strong>from</strong> Notes<br />
• Setting document security<br />
• Changing document security <strong>from</strong> Notes<br />
• Forwarding a document<br />
• Moving a document to a different binder<br />
• Copying a document to a different binder<br />
• Bookmarking a document<br />
• Submitting a document for review<br />
• Submitting a document for approval<br />
• Deleting documents<br />
• Manually archiving a document <strong>from</strong> Notes<br />
• Using Who is Online<br />
• Using the Discussion Forum<br />
About <strong>Working</strong> <strong>with</strong> <strong>Domino</strong>.<strong>Doc</strong> <strong>from</strong> the Notes Client<br />
When working <strong>with</strong> <strong>Domino</strong>.<strong>Doc</strong> <strong>from</strong> the Notes client you can perform a<br />
wide variety of activites to manage the organization and contents of the<br />
library. This section contains a general description of how to navigate <strong>from</strong><br />
the Notes client windows, and describes all the actions and views you may<br />
encounter based on the current object - the Library, a File Cabinet, a Binder,<br />
or a <strong>Doc</strong>ument.<br />
Navigating the <strong>Domino</strong>.<strong>Doc</strong> workspace <strong>from</strong> Notes<br />
What you can do and see while working in <strong>Domino</strong>.<strong>Doc</strong> <strong>from</strong> the Notes<br />
client depends on your role and user access level. Navigation options also<br />
vary according to the current object of the library hierarchy - the Library, a<br />
File Cabinet, a Binder, or a <strong>Doc</strong>ument.<br />
60 <strong>Domino</strong>.<strong>Doc</strong> User Guide<br />
General<br />
• Not all action buttons and list items are always displayed.<br />
• The Escape key returns you to the previous view.<br />
• You use the menu bar, or icons in the action bar, to select actions for the<br />
current object.<br />
• While items and actions are usually selecting by left-clicking, you<br />
right-click to access options in a binder if the current file cabinet uses<br />
Notes folders for the Table of Contents.
Note If you are working <strong>with</strong> a low-resolution display (such as 800x600),<br />
you may be unable to see the action icons at the far righthand side of the bar.<br />
Choose Actions <strong>from</strong> the menu bar for access to all actions.<br />
Navigation pane<br />
A navigation pane displays along the left side of the <strong>Domino</strong>.<strong>Doc</strong> library<br />
and file cabinet workspace. The pane contains two sections:<br />
• Action - These buttons allow you to select allowable activities, and to<br />
access <strong>Domino</strong>.<strong>Doc</strong> Help.<br />
• View - These buttons allow you select views related to the current<br />
activity. Library always takes you back to the entry point.<br />
Workspace Icons and Tabs<br />
Icons representing the elements of the <strong>Domino</strong>.<strong>Doc</strong> hierarchy display at the<br />
top of your workspace to show you where you are in the hierarchy of your<br />
library. You can navigate by clicking on the appropriate icon as long as you<br />
are not in the process of creating, editing, or saving any information. Clicking<br />
on the Library icon always takes you back to the library entry point.<br />
Tabs allow you to see lists and forms related to the current activity, such as<br />
Profile, Security, Revision History, Activity Log, Who is Online, or <strong>Domino</strong><br />
Workflow.<br />
Logo<br />
The <strong>Domino</strong>.<strong>Doc</strong> logo displays on the upper-left area of the navigation pane<br />
in the Library view. Click on the logo to see the <strong>Domino</strong>.<strong>Doc</strong> About box for<br />
the product version and copyright information.<br />
An animated icon appears in the logo when you save new file cabinets,<br />
binders, or documents, or perform a search. This icon is a visual cue that<br />
<strong>Domino</strong>.<strong>Doc</strong> is processing your action.<br />
<strong>Working</strong> in the library <strong>from</strong> Notes<br />
The library contains all existing file rooms, and the file cabinets contained in<br />
them. When you want to work <strong>with</strong> a library-wide view of documents,<br />
binders, or file cabinets, you use the main library view.<br />
What you can do and what you will see on the views, depends on your role<br />
and access level; only Administrators can perform all actions and see everything<br />
in the views.<br />
<strong>Chapter</strong> 6: <strong>Working</strong> <strong>with</strong> <strong>Domino</strong>.<strong>Doc</strong> <strong>from</strong> the Notes Client 61
Library Actions and Views<br />
Click this button:<br />
Search<br />
Help<br />
File Cabinets<br />
Checked Out<br />
Favorites<br />
Life Cycle Status<br />
Recently Edited<br />
62 <strong>Domino</strong>.<strong>Doc</strong> User Guide<br />
New File Cabinet<br />
Connect File Cabinet<br />
Library Administration<br />
To do this:<br />
Access the form for creating a new file cabinet.<br />
(Administrator only)<br />
Add a new file cabinet to the library by attaching an<br />
existing one. (Administrator only)<br />
Display the search dialog box for performing a simple<br />
search of file cabinets based on specific words and specific<br />
constraints and sorting criteria, or an advanced search of<br />
file cabinets based on specific words and dates and on<br />
specified constraints and sorting criteria.<br />
Note You can search on as many file cabinets as you are<br />
allowed to access.<br />
Access the <strong>Domino</strong>.<strong>Doc</strong> Help topics.<br />
Display a list of existing file rooms and the file cabinets<br />
they contain.<br />
Display a list of the binders and documents that you have<br />
checked out for editing; or, if you are an Administrator,<br />
display a list of all binders and documents that are<br />
checked out.<br />
Display a list of your favorite binders and documents; or,<br />
if you are an Administrator, display a list of all favorites<br />
categorized by user.<br />
Display the list of documents you can access, categorized<br />
by life cycle status, or, if you are an Administrator, display<br />
a list of all documents by life cycle status.<br />
Display a list of your five most recently edited documents,<br />
or all recently edited if you are an Administrator.<br />
Access the Administration tasks (described under Library<br />
administration actions and views below).<br />
Library Administration<br />
The following set of options is accessed by clicking the Library Administration<br />
button <strong>from</strong> Actions in the library navigation pane. All administrative<br />
tasks must be performed <strong>from</strong> the Notes client. Refer to the <strong>Domino</strong>.<strong>Doc</strong><br />
Administrator’s Guide for more information. Users who are not <strong>Domino</strong>.<strong>Doc</strong><br />
Administrators can use only the view options in this navigator. While all<br />
buttons will appear for all users, if you choose an action you cannot<br />
perform a message will notify you that you cannot perform that action.
Library Administration Actions and Views<br />
Click this button:<br />
Create Binder Type<br />
Create <strong>Doc</strong>ument Type<br />
Create Launch Associations<br />
Download Client Software<br />
System Profile<br />
Delete<br />
File Cabinets<br />
<strong>Doc</strong>ument Types<br />
Binder Types<br />
Launch Associations<br />
Library<br />
Log<br />
Replication<br />
To do this:<br />
Access the form for specifying a new binder type. (A<br />
subform must have been added to the File Cabinet<br />
Template for this type).<br />
Access the form for specifying a new document type.<br />
(A subform must have been added to the File Cabinet<br />
Template for this type).<br />
Access the form for associating file formats,<br />
extensions, and IDs <strong>with</strong> ODMA applications you<br />
will be using <strong>with</strong> <strong>Domino</strong>.<strong>Doc</strong>. (This is an<br />
Administrator function).<br />
Download the <strong>Domino</strong>.<strong>Doc</strong> Desktop Enabler<br />
software to enable launching ODMA-enabled<br />
applications and the Windows Explorer interface<br />
(<strong>Domino</strong>.<strong>Doc</strong> Neighborhood).<br />
Access the form for setting and changing the<br />
system-wide attributes for <strong>Domino</strong>.<strong>Doc</strong> and for<br />
restricting access to the Public Name and Address<br />
Book. (This is an Administrator function).<br />
Note This function can be performed in the master<br />
library replica only.<br />
Delete the selected Binder Types, <strong>Doc</strong>ument Types,<br />
Groups, or Launch Associations. (This is an<br />
Administrator function).<br />
View the list of file cabinets that you can access.<br />
View the list of document types defined for the<br />
library.<br />
View the list of binder types defined for the library.<br />
View the list of ODMA application file formats<br />
defined for use <strong>with</strong> <strong>Domino</strong>.<strong>Doc</strong>.<br />
Return to the main library view.<br />
View the list of errors and events reported by<br />
<strong>Domino</strong>.<strong>Doc</strong>.<br />
Access the Replication tasks (described under<br />
Replication actions and views below).<br />
<strong>Chapter</strong> 6: <strong>Working</strong> <strong>with</strong> <strong>Domino</strong>.<strong>Doc</strong> <strong>from</strong> the Notes Client 63
Replication actions and views<br />
This set of options is accessed by clicking the Replication button <strong>from</strong> the<br />
Library Administration view.<br />
Click this button:<br />
New Replica<br />
Change Master Library<br />
Verify Replica Integrity<br />
Replicas<br />
Location Info<br />
Navigation Info<br />
Administration<br />
Library<br />
Transactions<br />
To do this:<br />
Access the form for creating a new replica of the<br />
<strong>Domino</strong>.<strong>Doc</strong> Library. (This is an Administrator function.)<br />
Note This function can be performed in the master<br />
library only.<br />
Choose a different server for the master library. (This is<br />
an Administrator function.)<br />
Run an integrity check on the list of servers and generate<br />
a report of any inconsistencies. (This is an Administrator<br />
function.)<br />
View the list of replicas that exist for the master library.<br />
View server-specific information for each file cabinet<br />
replica, including the name, directory path, and whether<br />
or not the replica is the master.<br />
View server-specific information for each file cabinet<br />
replica, including the name and server to access when<br />
opening the file cabinet.<br />
Return to the Administration actions and views.<br />
Return to the library.<br />
Access the Transaction database actions and views.<br />
Transaction database<br />
This set of options is accessed by clicking the Replication button <strong>from</strong> the<br />
Library Administration view, then clicking Transactions.<br />
Click this button:<br />
All Transactions<br />
Pending Transactions<br />
Failed Transactions<br />
<strong>Working</strong> in a file cabinet <strong>from</strong> Notes<br />
64 <strong>Domino</strong>.<strong>Doc</strong> User Guide<br />
To do this:<br />
View the list of all <strong>Domino</strong>.<strong>Doc</strong> transaction events:<br />
replica creation and deletion, binder and document<br />
check-out requests.<br />
View the list of pending transactions.<br />
View the list of failed transactions. System<br />
Administrators can retry processing these transactions.<br />
When you open a file cabinet <strong>from</strong> the library, you see all the binders<br />
contained in the file cabinet. You can:<br />
• Create a new document or binder<br />
• Check out a binder
• Add a binder to your favorites list<br />
• Delete a binder<br />
• Search for a binder or document<br />
Several views are provided to help you locate your binders and documents.<br />
If you have elected to keep your documents in multiple databases, a new<br />
document database will be created when your document database reaches<br />
one of thethresholds you specified. This new database becomes the<br />
“current” document database and, therefore, the database associated <strong>with</strong><br />
new binders that you create. A document that is added to the new binder<br />
will be stored in the current database; a document added to a previously<br />
existing binder will be stored in the original database.<br />
What you can do and what you will see on the views, depends on your role<br />
and access level; only Administrators can perform all actions and see everything<br />
in the views.<br />
File cabinet actions and views<br />
Click this button: To do this:<br />
New <strong>Doc</strong>ument Display the New <strong>Doc</strong>ument form for creating a new<br />
document.<br />
New Binder Display the New Binder form for creating a new binder.<br />
Check Out Binders Check out one or more selected binders.<br />
Add to Favorites Add a selected binder to your favorites list for easy access.<br />
Delete<br />
Delete a binder or multiple binders if you are in a binder<br />
storage database; delete a document or multiple documents if<br />
you are in a document storage database.<br />
Search<br />
Display the search dialog box for performing a simple search<br />
based on a list of words and specified constraints and sorting<br />
criteria, or an advanced search dialog for performing a search<br />
based on specific words and dates and on specified<br />
constraints and sorting criteria.<br />
Note The search is limited to this file cabinet (including the<br />
binder storage database and all associated document storage<br />
databases).<br />
Getting Started Display the Getting Started information to learn about the<br />
<strong>Domino</strong>.<strong>Doc</strong> basics. Install the Desktop Enabler.<br />
Edit File Cabinet Access the File Cabinet form for changing general<br />
information, version control, security information, or access<br />
control.<br />
Note Any user can access this form, but only authorized<br />
users can edit it.<br />
continued<br />
<strong>Chapter</strong> 6: <strong>Working</strong> <strong>with</strong> <strong>Domino</strong>.<strong>Doc</strong> <strong>from</strong> the Notes Client 65
Click this button:<br />
Help<br />
Import Files<br />
Binders by Title<br />
Binders by Type<br />
Next Binder Set<br />
Previous Binder Set<br />
Custom Views<br />
Library<br />
File Cabinet<br />
Administration<br />
66 <strong>Domino</strong>.<strong>Doc</strong> User Guide<br />
Binders by Author<br />
<strong>Doc</strong>uments by Title<br />
To do this:<br />
Display the <strong>Domino</strong>.<strong>Doc</strong> Help topics.<br />
Access the <strong>Domino</strong>.<strong>Doc</strong> File Import Utility form for capturing<br />
a group of documents.<br />
Display the binders that exist in the selected file cabinet<br />
arranged by title.<br />
Display the binders that exist in the selected file cabinet<br />
arranged by author.<br />
Display the binders that exist in the selected file cabinet<br />
arranged by type.<br />
Display the documents contained in the selected file cabinet<br />
(in the first document storage database) arranged by title.<br />
Display the binders that were created for documents<br />
contained in the next document storage database.<br />
Note This will not display if all documents are stored in a<br />
single database.<br />
Display the binders that were created for documents<br />
contained in the previous document storage database.<br />
Note This will not display if all documents are stored in a<br />
single database.<br />
Display a list of user-defined binder and document views.<br />
Return to the library.<br />
Access the Administration tasks (described under File<br />
Cabinet Administration below).<br />
Replication Conflicts Display a list of binder and document check-out conflicts.<br />
File Cabinet Administration Actions and Views<br />
The file cabinet administration actions are all Administrator-only tasks. The<br />
binder views are available to users <strong>with</strong> appropriate access. While all<br />
buttons appear for all users, if you choose an action you cannot perform a<br />
message will notify you that you cannot perform that action. Refer to the<br />
<strong>Domino</strong>.<strong>Doc</strong> Administrator’s Guide for more information.
This set of options is accessed by clicking the File Cabinet Administration<br />
button <strong>from</strong> the file cabinet.<br />
Click this:<br />
Change Home Library<br />
Change Master Server<br />
Verify Replica Integrity<br />
Change Check-Out<br />
Options<br />
Full-Text Indexing<br />
Binder Administration<br />
Binders by Title<br />
Binders by Author<br />
Binders by Type<br />
Searching <strong>from</strong> Notes<br />
To do this:<br />
Change the home library for the selected file cabinet<br />
replica. (This is an Administrator function.)<br />
Change the master library server for the selected file<br />
cabinet replica.(This is an Administrator function.)<br />
Note The master library server can be changed in the<br />
master file cabinet replica only.<br />
Run an integrity check on the list of servers and<br />
generate a report of any inconsistencies. (This is an<br />
Administrator function.)<br />
Access the form for changing binder and document<br />
check-outs for the selected file cabinet. (This is an<br />
Administrator function.)<br />
Access the form for changing the full-text indexing<br />
options for the selected file cabinet. (This is an<br />
Administrator function.)<br />
Perform an action on the Table of Contents folders for<br />
binders in the file cabinet, including forcing creation of<br />
folders, deleting orphaned folders, rebuilding all<br />
folders, and rebuilding folders for selected binders.<br />
(This is an Administrator function.)<br />
Display the binders that exist in the selected file cabinet<br />
arranged by title.<br />
Display the binders that exist in the selected file cabinet<br />
arranged by author.<br />
Display the binders that exist in the selected file cabinet<br />
arranged by type.<br />
<strong>Domino</strong>.<strong>Doc</strong> has a powerful search capability that allows you to search for<br />
documents across multiple file rooms and file cabinets.<br />
While working in Notes, you can perform two types of search:<br />
• Simple search<br />
For more information, see “Performing a simple search <strong>from</strong> Notes” later in<br />
this chapter.<br />
• Advanced search<br />
For more information, see “Performing an advanced search <strong>from</strong> Notes”<br />
later in this chapter.<br />
<strong>Chapter</strong> 6: <strong>Working</strong> <strong>with</strong> <strong>Domino</strong>.<strong>Doc</strong> <strong>from</strong> the Notes Client 67
You can also save the search criteria or “query” so that if you need to<br />
perform the search again, you don’t have to re-enter complex definitions.<br />
Instead, you can open the query and initiate the search. You can modify the<br />
query if you’d like, as well as delete the query when you no longer need it.<br />
Notes uses certain syntax rules for a search query.<br />
For more information, see Notes Query Syntax tips later in this chapter.<br />
Performing a search on specific fields in a form<br />
Field operators allow you to restrict your search to specific fields in a form.<br />
Operator and synonym:<br />
[field_name] operator<br />
FIELD [field_name] operator<br />
Result (selected documents...):<br />
contain the query expression in the specified field<br />
contain the field name in the specified field<br />
The types of operators you can use depends on the type of field<br />
Type of field:<br />
Text<br />
Rich Text<br />
Number<br />
Date<br />
Operator you can use:<br />
contains<br />
contains<br />
= (equals)<br />
> (greater than)<br />
>= (greater than or equal to)<br />
< (less than)<br />
=100<br />
68 <strong>Domino</strong>.<strong>Doc</strong> User Guide<br />
field categories contains<br />
“tax law”<br />
[ComposedDate]>3-20-93<br />
Result (selects documents...):<br />
where “tax law” appears in the categories field<br />
where “cat” or “mouse” (or both) appear in the<br />
subject field<br />
where the number in the total field is greater than<br />
or equal to 100<br />
Those documents that were composed after 3-20-93<br />
Performing an advanced search <strong>from</strong> Notes<br />
Advanced search allows you to refine your search by specifying a list of<br />
words and a specific date for the document you are trying to locate. There is<br />
also a forms search option, available if the file cabinet creator customized<br />
the template to include SearchByForm as a custom subform.
Note To search multiple file cabinets, you need to be in the library;<br />
searching <strong>with</strong>in a file cabinet limits your search to that file cabinet.<br />
Procedure<br />
To perform an advanced search, perform the following steps:<br />
1. From the <strong>Domino</strong>.<strong>Doc</strong> library, click Search, then click Advanced Search.<br />
2. Specify the file cabinets to search: all that you can access, or selected file<br />
cabinets.<br />
If you choose selected file cabinets, select the ones to search.<br />
3. Complete the Search by Word information by doing one of the following:<br />
• Choose “Search for any of the following words,” or “Search for all of<br />
the following words,” specify the words you want to search for, and<br />
optionally check the “Find exact word matches only” box (full text<br />
indexing must have been specified for the file cabinet).<br />
• Choose the “Search by form” option, if forms are available, to select<br />
the appropriate form, then enter the field information you want to<br />
search for, separating multiple values <strong>with</strong> a comma.<br />
4. Complete the Search By Date information:<br />
• Specify whether to search for documents that were created or<br />
modified on, after or before a specific date (the date format is<br />
dependent on geographic location).<br />
5. (Optional) Complete the Search Constraints and Sorting criteria to<br />
narrow your search.<br />
• Specify what to search: documents and binders (the default),<br />
documents, or binders.<br />
• Choose specific types of documents and/or binders to search for<br />
(otherwise, all types will be searched).<br />
• Specify how you want to view the search results: by relevance (the<br />
default) or by oldest first.<br />
• Specify the number of matches you want to view. The default, 0, will<br />
display all found results.<br />
6. (Optional) Save your search criteria for later use by doing the following:<br />
• Click Save Query or Save Query As.<br />
• Enter a search query name.<br />
• Click OK.<br />
<strong>Chapter</strong> 6: <strong>Working</strong> <strong>with</strong> <strong>Domino</strong>.<strong>Doc</strong> <strong>from</strong> the Notes Client 69
70 <strong>Domino</strong>.<strong>Doc</strong> User Guide<br />
7. Click Start Search to initiate the search.<br />
The search results display <strong>with</strong> links to the profiles of the found<br />
documents.<br />
Performing a simple search <strong>from</strong> Notes<br />
<strong>Domino</strong>.<strong>Doc</strong> allows you to perform a simple search on a word or multiple<br />
words to help you locate the documents you have access to. You can be<br />
general in your search if you don’t know or can’t recall anything specific, or<br />
you can refine the search to specific file cabinets, binder, and document<br />
types. You can also specify how you want to view the results, and you can<br />
limit the number of matches that display.<br />
Note To search multiple file cabinets, you need to be in the library;<br />
searching <strong>with</strong>in a file cabinet limits your search to that file cabinet.<br />
Procedure<br />
To perform a simple search, perform the following steps:<br />
1. From the <strong>Domino</strong>.<strong>Doc</strong> library, click Search, then click Simple Search.<br />
2. Specify the file cabinets to search: all that you can access, or selected file<br />
cabinets.<br />
If you choose selected file cabinets, select the ones to search.<br />
3. Complete the Search by Word information.<br />
• In the Search for the following word(s) box, enter a word or words to<br />
search for (the document name, for example).<br />
4. (Optional) Specify Search Constraints and Sorting criteria to narrow<br />
your search.<br />
• Specify what to search: documents and binders (the default),<br />
documents, or binders.<br />
• Choose specific types of documents and/or binders to search<br />
(otherwise, all types will be searched).<br />
• Specify how you want to view the search results: by relevance or by<br />
oldest first.<br />
• Specify the number of matches you want to view. The default, 0, will<br />
display all found results.<br />
5. (Optional) Save your search criteria for later use by doing the following:<br />
• Click Save Query or Save Query As.<br />
• Enter a search query name.<br />
• Click OK.
6. Click Start Search to initiate the search.<br />
The results of the search display <strong>with</strong> links to the profiles of the found<br />
documents.<br />
Reusing search queries <strong>from</strong> Notes<br />
When you perform a search <strong>from</strong> Notes, you can save the search criteria for<br />
later use.<br />
Procedure<br />
To reuse a search query you’ve previously saved, perform the following steps:<br />
1. From the <strong>Domino</strong>.<strong>Doc</strong> Library, click Search.<br />
2. Click Open Query.<br />
Your list of saved search queries displays.<br />
3. Select the query you want to use.<br />
The query information appears in the search form.<br />
4. Do one of the following:<br />
• Click Simple Search or Advanced Search, then click Start Search to<br />
perform a search based on the query information.<br />
• Modify and save the search criteria.<br />
Deleting search queries <strong>from</strong> Notes<br />
When you perform a search you can save the search criteria or query for<br />
later use. You are limited, though, in the number of search queries you can<br />
have in your list. Therefore, when you no longer need a query, you should<br />
delete it.<br />
Procedure<br />
To delete a search query, perform the following steps.<br />
1. From the <strong>Domino</strong>.<strong>Doc</strong> library, Click Search.<br />
2. Click Open Query.<br />
Your list of saved queries displays.<br />
3. Select the query you want to delete, and click OK.<br />
The query information appears in the search form.<br />
4. Click Delete Query.<br />
<strong>Chapter</strong> 6: <strong>Working</strong> <strong>with</strong> <strong>Domino</strong>.<strong>Doc</strong> <strong>from</strong> the Notes Client 71
Notes query syntax tips<br />
Use the following syntax rules when performing a search query. Use parentheses<br />
to override precedence and to group operations.<br />
• Plain text — To search for a word or phrase, enter the word or phrase<br />
as is, except that search keywords and symbols must be enclosed in<br />
quotes. It’s better to enclose all search text in quotes. Remember to use<br />
double-quotes if you are inside a <strong>Lotus</strong>Script literal.<br />
• Wildcards — Use ? to match any single character in any position in a<br />
word. Use * to match zero-to-many characters in any position in a word.<br />
• Hyphenated words — Use hyphenated words to find two-word pairs<br />
that are hyphenated, run together as a single word, or separated <strong>with</strong><br />
a space.<br />
• Logical operators — Use logical operators to expand or restrict your<br />
search. The operators and their precedence are not (!), and (&), accrue<br />
(,), and or (|). You can use either the keyword or symbol.<br />
• Proximity operators — Use proximity operators to search for words<br />
that are close to each other. These operators require word, sentence,<br />
and paragraph breaks in a full-text index. The operators are near,<br />
sentence, and paragraph.<br />
• Field operator — Use the field operator to restrict your search to a<br />
specified field. The syntax is FIELD field-name operator, where<br />
operator is contains for text and rich text fields, and is one of the<br />
following for number and date fields: =, >, or = and , = and
Procedures<br />
To access your list of favorite binders and documents, click Favorites in the<br />
Actions bar of the library view and select the item you want to work <strong>with</strong>.<br />
To add binders and/or documents to your favorites list, perform the<br />
following steps:<br />
1. Do one of the following:<br />
• Select the binder(s) or document(s) you want to add and click Add to<br />
Favorites.<br />
• Open a binder or document you want to add and click Add to<br />
Favorites.<br />
2. At the prompt, “Do you wish to add the selected item(s) to your<br />
Favorites list?” click Yes.<br />
To remove binders or documents <strong>from</strong> your favorites list, perform the<br />
following steps:<br />
3. From the <strong>Domino</strong>.<strong>Doc</strong> library, click Favorites.<br />
4. Select the binder(s) and/or document(s) you want to remove, and do<br />
one of the following:<br />
• To delete immediately, hit the Delete key or choose Edit - Cut, or<br />
right-click and select Cut.<br />
• To mark for deletion, choose Edit - Clear, or right-click and select Clear.<br />
5. At the prompt, “Do you really want to delete?” click Yes.<br />
<strong>Working</strong> <strong>with</strong> a Binder <strong>from</strong> Notes<br />
When you open a binder, you see a list of the documents contained in the<br />
binder. You can:<br />
• Access the binder profile, security, and a report of binder activity<br />
• Select a document and view the content<br />
• Create a new document<br />
• Check out one or more selected documents<br />
• Delete one or more selected documents<br />
• Copy the binder and all of the documents in it to a different file cabinet<br />
• Add a binder to your list of favorites<br />
• Create a discussion topic for a document<br />
<strong>Chapter</strong> 6: <strong>Working</strong> <strong>with</strong> <strong>Domino</strong>.<strong>Doc</strong> <strong>from</strong> the Notes Client 73
How you perform these actions varies slightly, depending on the option<br />
selected for the Binder Table of Contents for the file cabinet:<br />
• BinderTOC ActiveX control<br />
• Notes folders<br />
When you click on Binder Profile, a graphical representation of the storage<br />
system hierarchy displays at the top of your workspace so that you always<br />
know where you are. You can return to the file cabinet or library by clicking<br />
on the appropriate icon as long as you are not in the process of creating,<br />
editing, or saving any information.<br />
If you select a working copy and multiple working copies exist, you will be<br />
given more information about each copy and asked to select the one you want.<br />
If you have access, you can check out the binder in order to edit the profile<br />
or security.<br />
The icon for a binder varies, depending on whether it is locked (check out)<br />
or provisionally locked (a check-out request has been sent to the master file<br />
cabinet).<br />
The icon for a checked-out binder has a lock, and the icon for the working<br />
copy has a pencil. If there are multiple working copies, the icon shows two<br />
binders and the text beside the icon states that “Multiple Work-In-Progress<br />
binders exist.”<br />
The icon for a provisionally locked binder has a lock and a question mark,<br />
and the icon for the working copy has a pencil and a question mark.<br />
When copying a binder, or editing a binder profile, you may be prompted by<br />
<strong>Domino</strong>.<strong>Doc</strong> to change the name of the binder if it finds another binder <strong>with</strong><br />
the same name. You can accept the duplicate name, or make a name change.<br />
Note Actions on a binder are available based on your role and access level;<br />
only Administrators can perform all of these actions.<br />
Open binder actions - BinderTOC ActiveX control<br />
The following actions are available <strong>from</strong> the action bar on a binder that has<br />
been opened.<br />
Click this button:<br />
Close Binder<br />
Binder Profile<br />
Copy Binder<br />
74 <strong>Domino</strong>.<strong>Doc</strong> User Guide<br />
To do this:<br />
Close the binder.<br />
Display the Binder Profile information.<br />
Create a copy of this binder and all its documents in<br />
another file cabinet.<br />
continued
Click this button:<br />
Add Binder to Favorites<br />
New <strong>Doc</strong>ument<br />
Refresh<br />
To do this:<br />
Add the binder to your favorites list.<br />
Access the New <strong>Doc</strong>ument form for creating a new<br />
document in the current binder.<br />
Redisplay the view after you have made changes.<br />
To perform the following additional actions click your right mouse button<br />
to display a menu.<br />
Select this option:<br />
<strong>Doc</strong>ument Profile<br />
Edit<br />
View<br />
Check Out<br />
Go to <strong>Working</strong> Copy<br />
Go to Latest<br />
Go To Review Copy<br />
Revision History<br />
Discussion Forum<br />
Delete <strong>Doc</strong>uments<br />
Add <strong>Doc</strong>uments to<br />
Favorites<br />
Mark <strong>Doc</strong>uments for<br />
Archive<br />
Forward <strong>Doc</strong>uments<br />
To do this:<br />
Open the document profile.<br />
Open the selected document for editing if you have it<br />
checked out. If it is not checked out, it will be checked<br />
out transparently and opened for editing.<br />
Open the selected document for viewing.<br />
Check out the selected document for editing or for<br />
changing the document profile or security information.<br />
Open the working copy of the selected checked out<br />
document.<br />
Access the document profile form of the current draft<br />
associated <strong>with</strong> the selected document version.<br />
Access the profile form of the working copy of the<br />
selected checked out document.<br />
Access a report of the selected document’s activity.<br />
Access the discussion thread for a document. If there are<br />
no discussion documents, you can create one.<br />
Delete selected documents.<br />
Note This function can be performed in the master file<br />
cabinet replica only.<br />
Add the selected documents to your favorites list for<br />
easy access.<br />
Display the Mark for Archive dialog box to specify<br />
archiving options for selected documents.<br />
E-mail the selected documents to another user.<br />
Checked-out binder actions - BinderTOC ActiveX control<br />
When you check out a binder, a lock appears beside it and its status changes<br />
to Read Only, protecting it <strong>from</strong> editing by other users. A working copy is<br />
created for you to edit the binder profile or security information.<br />
Actions for the checked-out binder are available only to you (except for<br />
Check-In, an activity that can be done by the Administrator also).<br />
<strong>Chapter</strong> 6: <strong>Working</strong> <strong>with</strong> <strong>Domino</strong>.<strong>Doc</strong> <strong>from</strong> the Notes Client 75
You can select the same actions as listed above for an opened binder except<br />
that Check Out is not available. To check the binder in, click Binder Profile<br />
and choose Check-In.<br />
Checked-out binder tabs - BinderTOC ActiveX control<br />
When you access the binder profile on a checked-out binder, you see two<br />
tabbed folders.<br />
Click this tab:<br />
Binder Profile<br />
Security<br />
To do this:<br />
View the binder title, type, and field attribute values.<br />
Display the user lists for the binder.<br />
Open binder actions - Notes folders<br />
The following actions are available <strong>from</strong> the action bar on a binder that has<br />
been opened.<br />
Click this button:<br />
Close Binder<br />
Binder Profile<br />
Edit<br />
View<br />
Check Out <strong>Doc</strong>uments<br />
Delete <strong>Doc</strong>uments<br />
Forward<br />
To do this:<br />
Close the binder.<br />
Display the Binder Profile information.<br />
Open the selected document for editing if you have it<br />
checked out. If it is not checked out, it will be checked out<br />
transparently and opened for editing.<br />
Open the selected document for viewing.<br />
Check out the selected document for editing or for<br />
changing the document’s profile or security information.<br />
Delete the selected documents.<br />
Note This function can be performed in the master file<br />
cabinet replica only.<br />
E-mail the selected document to another user.<br />
The following additional actions are available <strong>from</strong> the drop-down when<br />
you choose Actions <strong>from</strong> the menu bar when viewing an opened binder.<br />
Select this option:<br />
Add <strong>Doc</strong>uments to<br />
Favorites<br />
Add Binder to Favorites<br />
Copy Binder<br />
76 <strong>Domino</strong>.<strong>Doc</strong> User Guide<br />
Mark for Archive<br />
To do this:<br />
Add the selected document(s) to your favorites list for<br />
easy access.<br />
Add the binder to your favorites list.<br />
Create a copy of this binder and all its documents in<br />
another file cabinet.<br />
Display the Mark for Archive dialog box to specify<br />
archiving options for selected documents.
Checked-out binder actions - Notes folders<br />
Check out the binder in order to perform the following actions. When you<br />
check out a binder, a lock appears beside it and it changes to Read Only so<br />
other users can access it for viewing. A working copy is created for you to<br />
edit the binder profile or security information. The checked-out binder<br />
actions are available only to you (except for Check-In, an activity that can<br />
be done by the Administrator also).<br />
The following actions are available <strong>from</strong> the drop-down when you choose<br />
Actions <strong>from</strong> the menu bar when viewing a checked-out binder.<br />
Click this:<br />
Close Binder<br />
New <strong>Doc</strong>ument<br />
Edit Profile<br />
Check In<br />
Add to Favorites<br />
Refresh<br />
Activity Log<br />
To do this:<br />
Close the binder.<br />
Display the new document form for creating a new<br />
document.<br />
Access the binder profile form for changing profile and<br />
security information.<br />
Note Binder profile information can only be changed on<br />
the server <strong>from</strong> which check-out occurred.<br />
Check the binder in, release the lock, and make it available<br />
to other editors.<br />
Add the binder to your favorites list for easy access.<br />
Redisplay the view after you have made changes.<br />
Display a report of the binder processing activity.<br />
The following additional actions are available <strong>from</strong> the drop-down when<br />
you choose Actions <strong>from</strong> the menu bar when viewing a checked-out binder.<br />
Select this option:<br />
Table of Contents<br />
Copy Binder<br />
To do this:<br />
Display the Binder Table of Contents.<br />
Create a copy of this binder and all its documents in a file<br />
cabinet to which you have access.<br />
Binder Table of Contents actions - Notes folders<br />
If you have checked out a binder, you can open the working copy and<br />
access its Table of Contents view by choosing Actions - Table of Contents.<br />
This view provides additional information about the binder.<br />
<strong>Chapter</strong> 6: <strong>Working</strong> <strong>with</strong> <strong>Domino</strong>.<strong>Doc</strong> <strong>from</strong> the Notes Client 77
The following actions are available <strong>from</strong> the action bar on a binder Table of<br />
Contents view.<br />
Click this:<br />
Close Binder<br />
Binder Profile<br />
Edit<br />
View<br />
New <strong>Doc</strong>ument<br />
Check Out <strong>Doc</strong>uments<br />
Delete <strong>Doc</strong>uments<br />
Forward<br />
To do this:<br />
Close the binder.<br />
Access the binder profile form for changing profile and<br />
security information.<br />
Note Binder profile and security information can only be<br />
changed on the server where the check-out occurred.<br />
Open a selected document for editing if it is checked out.<br />
If it is not checked out, it will be checked out<br />
transparently and opened for editing.<br />
Open a selected document for viewing.<br />
Display the New <strong>Doc</strong>ument form for creating a new<br />
document.<br />
Check the binder out for changing the binder profile<br />
information or security.<br />
Delete the selected documents.<br />
Note This function can be performed in the master file<br />
cabinet replica only.<br />
E-mail the selected documents to another user.<br />
The following additional actions are available <strong>from</strong> the drop-down menu<br />
when you choose Actions <strong>from</strong> the menu bar, when viewing the binder<br />
Table of Contents.<br />
Select this option:<br />
Add Binder to Favorites<br />
Copy Binder<br />
78 <strong>Domino</strong>.<strong>Doc</strong> User Guide<br />
Add <strong>Doc</strong>uments to Favorites<br />
Mark for Archive<br />
Unmark for Archive<br />
To do this:<br />
Add the selected documents to your favorites list.<br />
Add the selected binder to your favorites list.<br />
Create a copy of the selected binder and all its<br />
documents in another file cabinet.<br />
Display the Mark for Archive dialog box to specify<br />
archiving options for a selected document or<br />
documents.<br />
Cancel the archive request for the document.
Checked-out binder tabs - Notes folders<br />
When you access the binder profile on a checked-out binder, you see two<br />
tabbed folders.<br />
Click this tab:<br />
Binder Profile<br />
Security<br />
Creating a binder<br />
To do this:<br />
View the binder title, type, and field attribute values.<br />
Display the user lists for the binder.<br />
You can create a binder in a file cabinet to hold your documents.<br />
The new binder will be added to all replicas of this file cabinet when replication<br />
occurs.<br />
When creating a binder you may be prompted by <strong>Domino</strong>.<strong>Doc</strong> to change<br />
the name of the binder, if it finds another binder <strong>with</strong> the same name. You<br />
can accept the duplicate name, or make a name change.<br />
Note If the file cabinet profile specifies Notes folders for the binder Table<br />
of Contents, and if you are not an Administrator, the Table of Contents for<br />
the binder may not get created immediately.<br />
Procedure<br />
To create a new binder, perform the following steps:<br />
1. From the <strong>Domino</strong>.<strong>Doc</strong> library, open the file cabinet that will hold the<br />
binder you are creating.<br />
2. Click New Binder.<br />
3. Complete the following information:<br />
• Enter the binder title.<br />
• Select a different binder type if necessary.<br />
An Index Card of the fields that have been defined for this type of<br />
binder displays.<br />
4. Enter the attribute values that are appropriate for your new binder.<br />
5. (Optional) Change Reader, Editor, and Manager access rights for this<br />
binder.<br />
Note For more information see About Binder Security in <strong>Chapter</strong> 4.<br />
6. Click Save when you’ve completed all of the binder information.<br />
Checking out a binder <strong>from</strong> the master file cabinet<br />
You must check out a <strong>Domino</strong>.<strong>Doc</strong> binder if you want to change its profile,<br />
or its security settings. Checking out a binder locks it so that other editors<br />
cannot modify it, and it creates a working copy of the binder.<br />
<strong>Chapter</strong> 6: <strong>Working</strong> <strong>with</strong> <strong>Domino</strong>.<strong>Doc</strong> <strong>from</strong> the Notes Client 79
Procedure<br />
To check out a binder, perform the following steps:<br />
1. Open the <strong>Domino</strong>.<strong>Doc</strong> library.<br />
2. Open the master file cabinet that contains the binder you want to change.<br />
3. Select the binder (or binders) you want to change.<br />
4. Click Check Out Binders to check the binder (or binders) out for editings.<br />
5. Change the necessary profile or security information.<br />
6. Click Check In to save your changes and check the binder back into the<br />
file cabinet.<br />
Checking out a binder <strong>from</strong> a non-master file cabinet<br />
You must check out a <strong>Domino</strong>.<strong>Doc</strong> binder if you want to change its profile,<br />
or its security settings. Checking out a binder locks it so that other editors<br />
cannot modify it, and it creates a working copy of the binder.<br />
If you are working in the non-master file cabinet, you can check out a binder<br />
a binder in one of two ways, depending on how the file cabinet replica was<br />
configured:<br />
80 <strong>Domino</strong>.<strong>Doc</strong> User Guide<br />
• You can connect to the master server, if it is accessible to you.<br />
• You can send a check-out request to the master file cabinet.<br />
You must edit and check in the binder on the same server <strong>from</strong> where you<br />
checked it out.<br />
Procedure<br />
To check out a binder when you are not working in the master file cabinet,<br />
perform the following steps:<br />
1. Open the <strong>Domino</strong>.<strong>Doc</strong> library.<br />
2. Open the file cabinet that contains the binder (or binders) you want to<br />
change.<br />
3. Select the binder (or binders) you want to change.<br />
What happens next depends on how the file cabinet replica was<br />
configured. One of the following will occur:<br />
• The binder opens for viewing only because it cannot be checked out<br />
for editing <strong>from</strong> this replica.<br />
• A check-out request is sent to the master file cabinet and you receive<br />
a provisional lock on the binder and a working copy for editing, but<br />
you won’t be able to check the binder back in until the check-out<br />
request is processed. Continue <strong>with</strong> step 6.
• The binder is immediately checked out of the master file cabinet and<br />
you receive a lock and a working copy for editing. Continue <strong>with</strong><br />
step 6.<br />
• The Check Out Options dialog box, illustrated below, displays.<br />
4. Choose one of the following check-out options:<br />
• Send a check-out request to the master file cabinet replica This<br />
option sends a check-out request to the master file cabinet replica,<br />
grants you a provisional lock on the binder, and gives you a working<br />
copy for editing.<br />
• Connect to the master replica server and do the check-out there This<br />
option opens the master file cabinet replica if it is accessible over the<br />
network. The document is immediately checked out on the master<br />
replica, and a working copy is replicated to your file cabinet replicas.<br />
5. If you’d like to receive an e-mail notification when the request is<br />
processed, check “Yes” beside the option “E-mail me when the request<br />
is processed?”<br />
6. Change the profile and/or security information.<br />
Note Click Return to Library if you want to change the profile or<br />
security information later.<br />
7. When you have finished making changes to the binder, click Check In<br />
to save your changes and check the binder back into the file cabinet.<br />
<strong>Chapter</strong> 6: <strong>Working</strong> <strong>with</strong> <strong>Domino</strong>.<strong>Doc</strong> <strong>from</strong> the Notes Client 81
Note If you made changes to a working copy before your check-out<br />
request was processed, you’ll have to wait to check it back in until you<br />
receive the lock. If the binder is currently checked out to someone else,<br />
or has been deleted <strong>from</strong> the master file cabinet, your request will be<br />
rejected. If someone else made changes to the binder before you<br />
received the lock, you’ll have to resolve the conflicts.<br />
Checking in a binder<br />
You can check in a binder <strong>from</strong> either a master or a non-master library. After<br />
checking in a binder <strong>from</strong> a non-master file cabinet, the binder cannot be<br />
checked out again until the check-in has replicated to the master file cabinet.<br />
Procedure<br />
To check in a binder, perform the following steps:<br />
1. From the <strong>Domino</strong>.<strong>Doc</strong> library, click Checked-Out.<br />
2. Open the binder you want to check in.<br />
The working copy opens and the Binder Profile displays.<br />
3. Click Check In to check the binder back in.<br />
4. Indicate whether you want to“Save changes” or “Discard changes.”<br />
5. (Optional) Enter a description of your changes.<br />
6. Click OK.<br />
Changing a binder profile<br />
82 <strong>Domino</strong>.<strong>Doc</strong> User Guide<br />
When you create a new binder in <strong>Domino</strong>.<strong>Doc</strong>, you’ll provide a Binder Title<br />
and you’ll choose a Binder Type <strong>from</strong> a pre-defined list. If the Binder Type<br />
has a set of fields (attributes), you can enter field values to further organize<br />
your documents. Depending on your access rights, you can change this<br />
profile information later, if you need to.<br />
Your changes will be applied to all replicas of this file cabinet when replication<br />
occurs.<br />
When creating a binder you may be prompted by <strong>Domino</strong>.<strong>Doc</strong> to change<br />
the name of the binder, if it finds another binder <strong>with</strong> the same name. You<br />
can accept the duplicate name, or make a name change.<br />
Note If you are working in a non-master file cabinet, you must access the<br />
binder for editing <strong>from</strong> the same server where you requested the check-out.<br />
Procedure<br />
To change profile information for your binder, perform the following steps:<br />
1. Check out the binder you want to change.<br />
2. Open the working copy.
3. Click Binder Profile.<br />
4. Click Edit Profile.<br />
5. Change the necessary information.<br />
6. Click Check In to save your changes and check the binder back into the<br />
<strong>Domino</strong>.<strong>Doc</strong> library.<br />
7. Specify whether to save or discard changes.<br />
8. (Optional) Enter a comment or a description of your changes.<br />
9. Click OK.<br />
Changing binder security<br />
Binder security defaults <strong>from</strong> the file cabinet level. All File Cabinet Readers<br />
and Editors are automatically given access to the binders contained in the<br />
file cabinet. If you have Manager access, you can change the access levels on<br />
a per binder basis. If binder security has been turned off for the file cabinet,<br />
the list of binder readers and editors cannot be changed.<br />
When you change binder security, the security of all documents in the<br />
binder will be updated to reflect your changes when the binder is checked<br />
in. Specifically, if you remove a user <strong>from</strong> the binder access list, that user<br />
will be removed <strong>from</strong> the access list of all documents in the binder.<br />
Similarly, if a user is added to the binder access list, that user will be added<br />
to the access list of every document in the binder. If a document is checked<br />
out when the binder is checked in, the security for that document will be<br />
updated when it is checked back in.<br />
Note If you are working in a non-master file cabinet, you must access the<br />
binder for editing <strong>from</strong> the same server where you requested the check-out.<br />
Procedure<br />
To change the access levels for a binder, perform the following steps:<br />
1. Check out the binder you want to change.<br />
2. Open the working copy.<br />
3. Click Binder Profile.<br />
4. Click Edit Security.<br />
5. Click the checkbox “All file cabinet readers (or editors) and above” to<br />
de-select the defaulted list.<br />
6. Click Add/Remove to display the current user list for the binder.<br />
7. Do one of the following:<br />
• Select a group, then click Add Group (or Remove).<br />
• Select a person (or persons), then click Add (or Remove).<br />
<strong>Chapter</strong> 6: <strong>Working</strong> <strong>with</strong> <strong>Domino</strong>.<strong>Doc</strong> <strong>from</strong> the Notes Client 83
8. Click OK.<br />
9. Click Check In to save your changes and check the binder back into the<br />
<strong>Domino</strong>.<strong>Doc</strong> library.<br />
10. Specify whether to save or discard changes.<br />
11. (Optional) Enter a comment or a description of your changes.<br />
12. Click OK.<br />
Copying a binder<br />
84 <strong>Domino</strong>.<strong>Doc</strong> User Guide<br />
You can copy a binder and its contents to another file cabinet. Copying a<br />
binder creates a new binder in the specified file cabinet. You can specifiy<br />
whether you want to copy all the documents, or only the latest of each<br />
version or draft.<br />
The newly created binder will have the default binder type of the target file<br />
cabinet.<br />
When creating a binder you will be prompted by <strong>Domino</strong>.<strong>Doc</strong> to change the<br />
name of the binder, if it finds another binder <strong>with</strong> the same name. You can<br />
accept the duplicate name, or make a name change.<br />
Note Copying binders can be done only <strong>from</strong> the Notes client.<br />
Access is managed as follows:<br />
• The person who copies the binder obtains Manager access to the new<br />
binder.<br />
• Other access is set based on the default settings for new binders in the<br />
target file cabinet.<br />
• You must have at least Editor access to the target file cabinet.<br />
• You must have author access to each document that you want to copy,<br />
whether it is a version or draft. Inaccessible documents are not copied.<br />
Procedure<br />
To copy a binder to another file cabinet, perform the following steps.<br />
1. From the binder table of contents view, Choose Actions - Copy Binder.<br />
The Binder dialog displays.<br />
2. Choose whether to copy the latest document version or all document<br />
versions.<br />
Note For each version copied, all drafts based on that version will also<br />
be copied.<br />
3. Choose the file cabinet you want to create the copy in.
4. Click OK.<br />
5. Enter a title for the new binder, then click OK.<br />
Deleting a binder<br />
If you have the proper user access, you can delete binders that do not<br />
contain any documents. You can delete binders <strong>from</strong> any file cabinet<br />
replica, but in order to prevent replication conflicts, you must first check<br />
out a binder before you delete it <strong>from</strong> a non-master replica. You do not<br />
need to check out binders to delete them <strong>from</strong> the master replica.<br />
Note If you are working in a non-master file cabinet, the binder can be<br />
deleted only <strong>from</strong> the file cabinet <strong>from</strong> which you requested the check-out.<br />
The binder will be deleted <strong>from</strong> all replicas of this file cabinet when<br />
replication occurs.<br />
Procedure<br />
To delete a binder, perform the following steps:<br />
1. From the <strong>Domino</strong>.<strong>Doc</strong> library, open the file cabinet that contains the<br />
binder you want to delete.<br />
2. Select the binder, or binders, you want to delete.<br />
3. Click Delete.<br />
4. When asked if you are sure that you want to delete the binder<br />
permanently <strong>from</strong> the file cabinet, Click OK.<br />
If the binder contains any documents, you will receive a message<br />
informing you that the binder cannot be deleted unless it is empty.<br />
<strong>Working</strong> <strong>with</strong> a <strong>Doc</strong>ument <strong>from</strong> Notes<br />
When working <strong>with</strong> <strong>Domino</strong>.<strong>Doc</strong> in Notes you can work <strong>with</strong> document<br />
directly, or through its profile, obtaining access to it <strong>from</strong> the table of<br />
contents of the binder. The view of the table of contents, and the way you<br />
perform actions on them, is determined by the binder Table of Contents<br />
option specified for the file cabinet. Follow the instructions according to the<br />
binder type in use in the current file cabinet:<br />
• <strong>Doc</strong>ument actions - BinderTOC ActiveX control<br />
• <strong>Doc</strong>ument actions - Notes folders<br />
When you open a document, a graphical representation of the storage<br />
system hierarchy displays at the top of your workspace so that you always<br />
know where you are. You can return to the binder, the file cabinet, or the<br />
library by clicking on the appropriate icon as long as you are not in the<br />
process of creating, editing, or saving any information.<br />
<strong>Chapter</strong> 6: <strong>Working</strong> <strong>with</strong> <strong>Domino</strong>.<strong>Doc</strong> <strong>from</strong> the Notes Client 85
If you click on a working copy and multiple working copies exist, you will be<br />
given more information about each copy and asked to select the one you want.<br />
The icon for a document varies, depending on whether it is locked (checked<br />
out) or provisionally locked (a check-out request has been sent to the master<br />
file cabinet).<br />
The icon for a checked-out document has a lock, and the working copy<br />
has a pencil. If there are multiple working copies, the icon shows two<br />
documents and the text beside the icon states that “Multiple Work-In<br />
Progress documents exist.”<br />
The icon for a provisionally locked document has a lock and a question<br />
mark, and the icon for the working copy has a pencil and a question mark.<br />
Note <strong>Doc</strong>ument actions are available based on your role and access level.<br />
You may not see, or be able to use, all the options described here.<br />
<strong>Doc</strong>ument tabs<br />
When you access the document profile, you see three or more tabbed folders.<br />
Click this tab:<br />
<strong>Doc</strong>ument Profile<br />
Security<br />
Revision History<br />
Who Is Online<br />
86 <strong>Domino</strong>.<strong>Doc</strong> User Guide<br />
<strong>Domino</strong> Workflow<br />
To do this:<br />
View the document title, creator, type,<br />
and field attribute values; you may also<br />
see who has checked out the document,<br />
the check-out server, the check-out status,<br />
and the current version of the document.<br />
Display the user lists for the document.<br />
View the number of revisions, the dates<br />
and times of the revisions, the editors,<br />
and the comments for this document.<br />
To use the Sametime integration feature.<br />
(Only if enabled for the owning file<br />
cabinet and library).<br />
To access Workflow information. (Only if<br />
this is a Workflow document).<br />
If the document is part of a discussion forum, a Go to Forum link is also<br />
present on the profile.
<strong>Doc</strong>ument actions - BinderTOC ActiveX control<br />
To perform the following actions, open the binder, select the document (or<br />
documents), then click your right mouse button to display the menu.<br />
Select this option:<br />
Refresh<br />
<strong>Doc</strong>ument Profile<br />
Edit<br />
View<br />
Check Out<br />
Go to <strong>Working</strong> Copy<br />
Go to Latest<br />
Go To Review Copy<br />
Revision History<br />
Delete <strong>Doc</strong>uments<br />
Add <strong>Doc</strong>uments to Favorites<br />
Mark <strong>Doc</strong>uments for Archive<br />
Forward<br />
Discussion Forum<br />
To do this:<br />
Display the view again to include changes you<br />
have made.<br />
Access the document profile form for viewing<br />
profile, security, and revision history information,<br />
and for changing the document status <strong>from</strong> draft<br />
to version.<br />
Open the document for editing. Checks it out if<br />
you do not have it checked out.<br />
Open the document for viewing only.<br />
Check the document out for editing or for<br />
changing the document profile or security<br />
information.<br />
Open the working copy of the selected checked out<br />
document.<br />
Access the document profile form of the current<br />
draft associated <strong>with</strong> the selected document<br />
version.<br />
Open the review copy for editing.<br />
Display a report of the document processing<br />
activity.<br />
Delete the selected documents <strong>from</strong> the binder.<br />
Note This function can be performed in the master<br />
file cabinet replica only.<br />
Add a selected document to your favorites list for<br />
easy access. (This function is accessed <strong>from</strong> the<br />
Actions menu.)<br />
Display the Mark for Archive dialog box to specify<br />
archiving options for a selected document or<br />
documents.<br />
E-mail the document to another user.<br />
Access the discussion forum for this document.<br />
If review and approval options are specified, and drafts are not disabled for<br />
the type of document, you can perform submit a document to one of these<br />
processes. These are accessed at the top righthand side of the graphical<br />
representation of the <strong>Domino</strong>.<strong>Doc</strong> hierarchy, where you can click on<br />
• Submit for Review<br />
<strong>Chapter</strong> 6: <strong>Working</strong> <strong>with</strong> <strong>Domino</strong>.<strong>Doc</strong> <strong>from</strong> the Notes Client 87
• Submit for Approval<br />
<strong>Doc</strong>ument actions - Notes folders<br />
In the Notes folders view, you initially access a document through its<br />
profile. To perform document actions, open the binder and double-click on<br />
the document to open the document profile.<br />
From the document profile, you can display the security, revision history,<br />
and a report of document activity. You can link the document to different<br />
binders for easy access. If the document is part of a discussion forum, a Go<br />
to Forum link is also present on the profile.<br />
If you have the appropriate access, you can:<br />
• Copy or move the document to a different binder<br />
• Delete the document<br />
• Check the document out for editing the content, the profile, and the<br />
security information<br />
• Check the document back in and, based on document type, set up,<br />
submit, complete, and cancel review and approval cycles<br />
The following actions are available <strong>from</strong> the action bar on a document that<br />
has been opened.<br />
Click this button:<br />
Close<br />
View<br />
Create Version<br />
Check Out <strong>Doc</strong>ument<br />
Refresh<br />
Activity Log<br />
Forward<br />
Move to Binder<br />
Delete<br />
Go to Forum<br />
88 <strong>Domino</strong>.<strong>Doc</strong> User Guide<br />
To do this:<br />
Close the document.<br />
Open the document for viewing.<br />
Change the document status <strong>from</strong> draft to version.<br />
Check the document out for editing or for changing the<br />
document profile or security information.<br />
Redisplay the view after you have made changes.<br />
Display a report of the document processing activity.<br />
E-mail the document to another user.<br />
Select a different binder for this document.<br />
Note This function can be performed in the master file<br />
cabinet only.<br />
Delete the document <strong>from</strong> the binder.<br />
Note This function can be performed in the master file<br />
cabinet only.<br />
Access the discussion forum for this document.
The following additional actions are available <strong>from</strong> the drop-down menu<br />
when you choose Actions <strong>from</strong> the menu bar.<br />
Select this option:<br />
Copy to File Cabinet<br />
Add to Favorites<br />
Copy Bookmark to Binder<br />
Create Forum Topic<br />
To do this:<br />
Create a copy of this document in another file cabinet<br />
to which you have access.<br />
Add a selected document to you favorites list for easy<br />
access.<br />
Create a bookmark to this document in a binder to<br />
which you have access.<br />
Add this document to a discussion forum, or add a<br />
new topic to a document that is already part of a<br />
discussion forum.<br />
<strong>Doc</strong>ument review and approval actions - Notes folders<br />
If review and approval options are specified, and drafts are not disabled for<br />
the type of document, you can perform the following actions for a document.<br />
Click this:<br />
Submit for Review<br />
Open Review Copy<br />
Delete Review <strong>Doc</strong>uments<br />
Complete Review<br />
Cancel Review<br />
Submit for Approval<br />
Approve<br />
Reject<br />
Cancel Approval<br />
To do this:<br />
Access the Setup Review dialog box in order to enter<br />
or change review cycle information, and initiate a<br />
review cycle for this document.<br />
Open the review copy of the document for editing or<br />
for commenting.<br />
Delete all review comments and review copies<br />
associated <strong>with</strong> the draft after the review has been<br />
completed and the edits incorporated. (This can be<br />
done by the review initiator only.)<br />
Mark the review complete and ready for approval.<br />
Cancel the review cycle for this document.<br />
Access the Select Approvers dialog box in order to<br />
enter or change approval cycle information, and<br />
initiate an approval cycle for this document.<br />
Approve this document and, if you are the last<br />
approver, mark the approval cycle complete.<br />
Reject this document and cancel the approval cycle.<br />
Cancel the approval cycle for this document.<br />
<strong>Doc</strong>ument archiving actions - Notes folders<br />
If the document type allows for manually archiving out-of-date documents<br />
to an external storage facility for easy retrieval, you can perform the following<br />
actions, depending on your role and access level.<br />
For more information, see “About <strong>Domino</strong>.<strong>Doc</strong> roles” earlier in this chapter.<br />
<strong>Chapter</strong> 6: <strong>Working</strong> <strong>with</strong> <strong>Domino</strong>.<strong>Doc</strong> <strong>from</strong> the Notes Client 89
Click this:<br />
Mark for Archive<br />
Unmark for Archive<br />
Reattach Archived File<br />
To do this:<br />
Display the Mark for Archive dialog to specify<br />
archiving options for the document.<br />
Cancel the archive request for the document. (This<br />
function is accessed <strong>from</strong> the Actions menu.)<br />
Manually attach a file to the archived document, if for<br />
some reason you can no longer retrieve the archived<br />
document. (This function is accessed <strong>from</strong> the Actions<br />
menu.)<br />
Checked-out document actions - Notes folders<br />
When you check out a document, a lock appears beside it and it changes to<br />
Read Only so other users can access it for viewing only. A working copy is<br />
created for you to edit the document content, profile, or security information.<br />
Actions on documents that are checked out are available only to you (except<br />
for Check In, an activity that can be done by the Administrator also).<br />
The following actions are available <strong>from</strong> the action bar on a document that<br />
has been checked out.<br />
Click this:<br />
Close<br />
Edit <strong>Doc</strong>ument<br />
Edit Profile<br />
Edit Security<br />
Check In<br />
Refresh<br />
Activity Log<br />
Forward<br />
Move to Binder<br />
90 <strong>Domino</strong>.<strong>Doc</strong> User Guide<br />
To do this:<br />
Close the document.<br />
Launch the application associated <strong>with</strong> the document and open<br />
it for editing. If the document is not currently checked out, it will<br />
be checked out transparently and opened for editing.<br />
Note A document can be changed only on the server where the<br />
check-out occurred.<br />
Access the document profile form for changing profile<br />
information.<br />
Note <strong>Doc</strong>ument profile information can be changed only on the<br />
server where the check-out occurred.<br />
Access the document security form for changing the security.<br />
Note <strong>Doc</strong>ument security can be changed only on the server<br />
where the check-out occurred.<br />
Check the document into the library, release the lock, and make<br />
it available to other editors.<br />
Display the view again to include changes you have made.<br />
Display a report of the document processing activity.<br />
E-mail the document to another user.<br />
Select a different binder for this document.<br />
Note This function can be performed only in the master file<br />
cabinet replica.
The following additional actions are available <strong>from</strong> the drop-down menu<br />
when you choose Actions <strong>from</strong> the menu bar.<br />
Select this option:<br />
Copy to File Cabinet<br />
Add to Favorites<br />
Delete<br />
Create Forum Topic<br />
Capturing existing Notes documents<br />
To do this:<br />
Create a copy of this document in another binder.<br />
Note The new binder can be in the same file cabinet or in a<br />
different file cabinet.<br />
Add the document to your favorites list.<br />
Delete a selected binder.<br />
Note This function can be performed only in the master<br />
file cabinet replica.<br />
Add this document to a discussion forum, or add a new<br />
topic to a document that is already part of a discussion<br />
forum.<br />
If your Notes client has been set up to save documents to <strong>Domino</strong>.<strong>Doc</strong>,<br />
you can save Notes documents (such as e-mail messages) directly in the<br />
<strong>Domino</strong>.<strong>Doc</strong> library. What will actually be stored in <strong>Domino</strong>.<strong>Doc</strong> is a static<br />
snapshot of the document text; fields, formulas, or actions will not be<br />
captured.<br />
For more information, refer to the <strong>Domino</strong>.<strong>Doc</strong> Administrator’s Guide.<br />
Adding an existing document to <strong>Domino</strong>.<strong>Doc</strong> <strong>from</strong> Notes<br />
A <strong>Domino</strong>.<strong>Doc</strong> document can contain simple textual information or a single<br />
file attachment in any file format. You must be in a rich text field in order to<br />
enter information and attach a file.<br />
In order to make an existing document available in your <strong>Domino</strong>.<strong>Doc</strong> file<br />
cabinet, you need to create a new document <strong>with</strong>in <strong>Domino</strong>.<strong>Doc</strong> by defining<br />
and profiling the document, and attaching the existing file.<br />
Procedure<br />
To add a document to <strong>Domino</strong>.<strong>Doc</strong>, perform the following steps:<br />
1. From the <strong>Domino</strong>.<strong>Doc</strong> library, open the file cabinet for this document.<br />
Note If necessary, you can create a new binder for the document you<br />
are uploading.<br />
2. Click New <strong>Doc</strong>ument.<br />
3. Enter a title for the document.<br />
4. Select a binder for this document (if you do not specify a binder, the<br />
document will automatically be saved to the Default binder).<br />
<strong>Chapter</strong> 6: <strong>Working</strong> <strong>with</strong> <strong>Domino</strong>.<strong>Doc</strong> <strong>from</strong> the Notes Client 91
5. Enter a description for the document.<br />
6. Click Attach File.<br />
The Create Attachments dialog box displays.<br />
7. Do one of the following:<br />
• Select the file’s drive and directory and then select the file.<br />
• Enter the path and file name in the File name box.<br />
8. Click Create.<br />
The file attachment appears in the <strong>Doc</strong>ument Content field.<br />
9. Select a document type <strong>from</strong> the drop-down list. The field attributes<br />
that have been defined for this document display.<br />
Tip Select - No Type - if you do not require field attributes for this<br />
document.<br />
10. Enter the attribute values for this document.<br />
11. Examine the default access, and change the access for this document if<br />
necessary.<br />
12. Click Save.<br />
13. Choose an option <strong>from</strong> the Check-in options display<br />
Note For more information see About Checking in a <strong>Doc</strong>ument in<br />
<strong>Chapter</strong> 5.<br />
14. (Optional) Enter a comment.<br />
15. Click OK to check in the document.<br />
Importing files in Notes<br />
92 <strong>Domino</strong>.<strong>Doc</strong> User Guide<br />
If you are just getting started <strong>with</strong> <strong>Domino</strong>.<strong>Doc</strong>, you probably have many<br />
documents you’d like to capture. The File Import feature, available through<br />
Notes, allows you to import a group of documents at one time; for example, an<br />
entire directory. Depending on the number of documents and their content,<br />
the import can take several minutes, so you will want to plan accordingly.<br />
Procedure<br />
To capture documents this way, perform the following steps:<br />
1. From the <strong>Domino</strong>.<strong>Doc</strong> library, open the file cabinet for the documents.<br />
Note If necessary, you can create a new binder for the document you<br />
are uploading.<br />
2. Click Import Files on the action bar.<br />
The <strong>Domino</strong>.<strong>Doc</strong> File Import Utility form displays.
3. Enter the following file location information:<br />
File Source Specify whether to import the files <strong>from</strong> a list of file names,<br />
or <strong>from</strong> a text file containing a list of names. The contents of the text file<br />
must be one file name per line, <strong>with</strong> the name being the full path name.<br />
Directory If you are importing files <strong>from</strong> a directory, enter the path and<br />
name of the directory.<br />
File specification Enter the names of the files you want to import.<br />
Entering *.* will import every file in the directory; *.extension will<br />
import all files of that type in the directory. For example, use *.lwp to<br />
import all <strong>Lotus</strong> Word Pro files.<br />
If you are using a list of file names, you must provide the fully-qualified<br />
path.<br />
4. Enter the following Characteristics of Imported <strong>Doc</strong>uments:<br />
<strong>Doc</strong>ument type The document type defaults. Select a different<br />
document type if necessary. If you want to change the field attribute<br />
values for this document type, click the Edit <strong>Doc</strong>ument Profile button.<br />
Destination binder The binder defaults <strong>from</strong> the file cabinet. If you<br />
want to change the binder for these documents, click the Select Binder<br />
button and select a different binder.<br />
Note To avoid replication conflicts, the binder activity log is not<br />
updated immediately when you import files on a non-master file<br />
cabinet replica. An “activity log” transaction is sent to the master file<br />
cabinet replica, and the activity log is updated there.<br />
New document status Indicate whether you want to check in the<br />
documents as drafts, versions, or you want to leave them checked out<br />
after importing them.<br />
Delete files after import? Indicate whether or not you want to delete<br />
the files <strong>from</strong> your local drive after importing them into <strong>Domino</strong>.<strong>Doc</strong>.<br />
5. (Optional) Click the Preview button to see how many files will be<br />
imported.<br />
6. Click Import <strong>Doc</strong>uments.<br />
<strong>Chapter</strong> 6: <strong>Working</strong> <strong>with</strong> <strong>Domino</strong>.<strong>Doc</strong> <strong>from</strong> the Notes Client 93
Opening a document <strong>from</strong> Notes<br />
94 <strong>Domino</strong>.<strong>Doc</strong> User Guide<br />
You can open a document for viewing, or for editing. (If you have Reader<br />
access, for viewing only).<br />
Procedure<br />
To open documents stored in <strong>Domino</strong>.<strong>Doc</strong> <strong>from</strong> the Notes client, perform<br />
the following steps:<br />
1. If you have recently accessed the document, go to the main library view<br />
and click on the Recently Edited button. Select the document you want<br />
to edit by double-clicking.<br />
When the <strong>Doc</strong>ument Profile tab displays, use the tool bar, or Actions<br />
<strong>from</strong> the menu bar, to open the document:<br />
• Click View to view the document.<br />
• Click Edit <strong>Doc</strong>ument to check out and edit the document.<br />
• Click Check Out <strong>Doc</strong>ument to check out the document.<br />
2. If the document is not in the Recently Edited list, <strong>from</strong> the <strong>Domino</strong>.<strong>Doc</strong><br />
library, open the file cabinet and then the binder that contains the<br />
document you want to open.<br />
Note You can search for your document if you don’t know where it is<br />
stored, and view or edit it <strong>from</strong> the search results.<br />
Tip If you are storing your documents in multiple databases based on<br />
storage thresholds, you can click on the <strong>Doc</strong>uments by Title tab and<br />
navigate between binder sets (document storage databases) using the<br />
Next Binder Set and Previous Binder Set buttons.<br />
3. If your binder Table of Contents design uses binderTOC ACtiveX<br />
control, right click on the document and select View, Edit, or Check out.<br />
4. If your binder Table of Contents design uses Notes folders, access the<br />
profile of the document you want to open by double-clicking on its<br />
entry in the list of documents in the binder.<br />
Note A lock appears beside the document in the list if it is checked out.<br />
You won’t be able to view or edit it until it is available to be checked out<br />
again. To make it available, click Check In.<br />
Checking out a document <strong>from</strong> the master file cabinet <strong>from</strong> Notes<br />
A document stored in <strong>Domino</strong>.<strong>Doc</strong> must be checked out for editing,<br />
moving, editing its profile, or editing its security. Checking out a document<br />
locks it so that other editors cannot modify the document, and it retrieves a<br />
working copy of the document for editing. When you choose Edit or Edit<br />
<strong>Doc</strong>ument, the document is automatically checked out.
Procedure<br />
To check out a document <strong>from</strong> the master file cabinet, perform the following<br />
steps:<br />
1. From the <strong>Domino</strong>.<strong>Doc</strong> library, expand the appropriate file room, and<br />
open the master file cabinet and then the binder that contains the<br />
document you want to check out.<br />
Note You can search for the document if you don’t know where it is<br />
stored.<br />
2. Click in the left-most column beside each document you want to check<br />
out.<br />
3. Click Check Out <strong>Doc</strong>ument.<br />
4. Open the working copy.<br />
5. Do one of the following:<br />
• Click Edit <strong>Doc</strong>ument to launch the application associated <strong>with</strong> the<br />
document and open it for editing.<br />
• Click Edit Profile to change the document title, type, or field attribute<br />
values.<br />
• Click Edit Security to change the <strong>Doc</strong>ument Editor, Reader, Editor,<br />
or Manager list for this document, providing you have access.<br />
• Click Move to Binder to move the document to a different binder.<br />
• Click Return to Library if you want to edit the document later.<br />
6. When you have finished making your changes, check the document<br />
back in.<br />
For more information, see “Checking in documents through Notes” later in<br />
this chapter.<br />
Checking out a document <strong>from</strong> a non-master file cabinet <strong>from</strong> Notes<br />
A document stored in <strong>Domino</strong>.<strong>Doc</strong> must be checked out for editing. A<br />
document can only be checked out <strong>from</strong> the master file cabinet. If you are<br />
not working in the master file cabinet, you can connect to it if the server is<br />
accessible to you, or you can send a check-out request to the master file<br />
cabinet, depending on how the replica was configured. You must edit and<br />
check in the document on the same server <strong>from</strong> which you checked it out.<br />
Procedure<br />
To check out a document when you are not working in the master file<br />
cabinet, perform the following steps:<br />
1. From the <strong>Domino</strong>.<strong>Doc</strong> library, open the file cabinet and then the binder<br />
that contains the document you want to check out.<br />
<strong>Chapter</strong> 6: <strong>Working</strong> <strong>with</strong> <strong>Domino</strong>.<strong>Doc</strong> <strong>from</strong> the Notes Client 95
96 <strong>Domino</strong>.<strong>Doc</strong> User Guide<br />
2. Click in the left-most column beside each document you want to check<br />
out.<br />
3. Do one of the following:<br />
• Click your right mouse button, select <strong>Doc</strong>ument Profile, then click<br />
Check Out <strong>Doc</strong>uments if your binder Table of Contents design is<br />
using BinderTOC ActiveX control.<br />
• Click Check Out <strong>Doc</strong>uments if your binder Table of Contents design<br />
is using the Notes folders.<br />
What happens next depends on how the file cabinet replica was<br />
configured. One of the following will occur:<br />
• The document is immediately checked out of the master file cabinet<br />
and you receive a lock and a working copy for editing. Continue<br />
<strong>with</strong> step 5.<br />
• A check-out request is sent to the master file cabinet and you receive<br />
a provisional lock on the document and a working copy for editing,<br />
but you won’t be able to check the document back in until the<br />
check-out request is processed. Continue <strong>with</strong> step 5.<br />
• An error message is generated because the document cannot be<br />
checked out for editing <strong>from</strong> this replica.<br />
• The Check Out Options dialog box, illustrated below, displays.
4. Choose one of the check-out options:<br />
• Send a checkout request to the master file cabinet replica This<br />
option sends a check-out request to the master file cabinet replica,<br />
grants you a provisional lock on the document, and gives you a<br />
working copy for editing.<br />
Note You can’t check in the document until the master file cabinet<br />
processes your check-out request.<br />
If you’d like to receive an e-mail notification when the request is<br />
processed, check the “Yes” beside the option “E-mail me when the<br />
request is processed?”<br />
• Connect to the master replica server and do the check out there This<br />
option opens the master file cabinet replica, if it is accessible over the<br />
network. The document is immediately checked out on the master<br />
replica, and a working copy is replicated to your file cabinet replica.<br />
Note This option is only available <strong>from</strong> Notes.<br />
5. Do one of the following:<br />
• Click Edit <strong>Doc</strong>ument to launch the application associated <strong>with</strong> this<br />
document and modify the document now.<br />
• Click Edit <strong>Doc</strong>ument Profile to change the document title, type, or<br />
field attribute values.<br />
• Click Edit Security to change the <strong>Doc</strong>ument Editor, Reader, Editor,<br />
or Manager list for this document, providing you have the access.<br />
• Click Move to Binder to move the document to a different binder.<br />
• Click Return to Library if you want to edit the document later.<br />
6. When you have finished making your changes, check the document<br />
back in.<br />
For more information, see “Checking in documents through Notes” later in<br />
this chapter.<br />
Note If you made changes to a working copy before your check-out<br />
request was processed, you’ll have to wait to check it back in until you<br />
receive the lock. If the document is currently checked out to someone<br />
else, if it has been moved to a different binder, or has been deleted <strong>from</strong><br />
the master file cabinet, your request will be rejected. If someone else<br />
made changes to the document before you received the lock, you’ll<br />
have to resolve the conflicts.<br />
For more information, see “Handling document check-out rejections” and<br />
“Resolving document check-out conflicts” later in this chapter.<br />
<strong>Chapter</strong> 6: <strong>Working</strong> <strong>with</strong> <strong>Domino</strong>.<strong>Doc</strong> <strong>from</strong> the Notes Client 97
98 <strong>Domino</strong>.<strong>Doc</strong> User Guide<br />
Handling a document check-out rejection<br />
If you send a check-out request to the master file replica and the document<br />
you requested is already checked out to someone else (but didn’t show as<br />
being locked because of replication timing), your request is rejected. The<br />
Checkout Rejection Notice, illustrated below, displays.<br />
Do one of the following:<br />
• Click Retry Checkout to resubmit the request, keeping the provisional<br />
lock on the document and maintaining your changes.<br />
• Click Cancel Checkout to cancel the request and discard your changes.<br />
Note Click <strong>Working</strong> Copy to open your working copy so you can save<br />
your file attachment before discarding your changes.<br />
Resolving a document check-out conflict<br />
If you send a check-out request to the master file replica and the document<br />
you requested is currently available, but has been modified since you sent<br />
the request, the document is checked out to you, but you must resolve any<br />
differences between your working copy and the master document before<br />
you can check it back in.
The Checkout Conflict Notice, illustrated below, reports which document<br />
attributes were modified (<strong>Doc</strong>ument Profile, <strong>Doc</strong>ument Security, or<br />
<strong>Doc</strong>ument Content). You can also access a table of some of the key fields in<br />
your working copy and the master copy. Sometimes <strong>Domino</strong>.<strong>Doc</strong> cannot<br />
determine what has been changed since your check-out request was issued<br />
(for example, when a document gets checked in and a new version isn’t<br />
created). In these cases, be very careful not to accidentally overwrite<br />
someone else’s work. To review your working copy or the master copy;<br />
click View Your Copy or View Master Copy respectively.<br />
To resolve document check-out conflicts, determine which copy is correct,<br />
your working copy or the master document, and do one of the following:<br />
• Click Discard Changes to disregard your changes during check in.<br />
• Click Merge Changes to selectively incorporate your changes into the<br />
master document during check in.<br />
<strong>Domino</strong>.<strong>Doc</strong> will redisplay the Checkout Conflict Notice and present<br />
you <strong>with</strong> Conflict resolution options for profile conflicts, security<br />
conflicts, and content conflicts.<br />
Choose “Keep your changes” if your changes to this attribute are more<br />
current; otherwise, choose “Discard your changes” even if you did not<br />
change this attribute so your working copy does not overwrite the<br />
master document during check-in.<br />
If content conflicts exist, you may want to choose “Discard Changes”<br />
which will update your working copy <strong>with</strong> the current master<br />
document, and then you need to incorporate your edits into the most<br />
current version.<br />
<strong>Chapter</strong> 6: <strong>Working</strong> <strong>with</strong> <strong>Domino</strong>.<strong>Doc</strong> <strong>from</strong> the Notes Client 99
Editing a document <strong>from</strong> Notes<br />
100 <strong>Domino</strong>.<strong>Doc</strong> User Guide<br />
After finding, opening and reading a document, you may want to edit it. A<br />
document must be checked out for editing, and then checked back in. At<br />
that time, you can choose to replace the original or create a new one. If you<br />
find a document and choose Edit <strong>Doc</strong>ument, it will automatically be<br />
checked out for you (if not already checked out).<br />
Procedure<br />
If you checked out the document <strong>from</strong> <strong>with</strong>in your ODMA-enabled application,<br />
it is already open; skip to step 3.<br />
To check out and edit the document, perform the following steps:<br />
1. Click Edit <strong>Doc</strong>ument.<br />
The application associated <strong>with</strong> the document launches and opens your<br />
document for editing.<br />
Note You must have the application associated <strong>with</strong> the document<br />
installed in order to view and edit the document. If there is no<br />
application associated <strong>with</strong> the document file type, the Open With<br />
dialog box will display and prompt you to choose the program you<br />
want to use.<br />
2. Make your changes and save them.<br />
3. When you have finished making your changes, close the document.<br />
The Check In dialog box displays.<br />
4. Do one of the following:<br />
• Choose “Yes” for the Check In? option if you want to check the<br />
document in now.<br />
• Choose “No” for the Check In? option if you want to check the<br />
document in later.<br />
5. If you choose to check the document in now, select a Check In Option.<br />
6. (Optional) Enter a description of your changes.<br />
7. Click OK.<br />
Your changes will be applied to all replicas of this file cabinet when replication<br />
occurs.
Checking in a document <strong>from</strong> Notes<br />
If you checked out a document and closed it <strong>with</strong>out checking it back in, it<br />
remains locked and unavailable to others.<br />
Note In order to check in a document <strong>from</strong> a non-master file cabinet, you<br />
must have received a check-out lock <strong>from</strong> the master file cabinet; you must<br />
check the document back in <strong>from</strong> the same non-master file cabinet <strong>from</strong><br />
which you requested the check-out; and, you must resolve any check-out<br />
conflicts.<br />
Procedure<br />
To check in the document, perform the following steps:<br />
1. From the <strong>Domino</strong>.<strong>Doc</strong> library, click Checked out <strong>Doc</strong>uments.<br />
2. Double-click on the document you want to check in.<br />
The <strong>Doc</strong>ument Profile displays.<br />
3. Click Check In.<br />
The Check In dialog box displays.<br />
Note This dialog box will not display if your checked-out document,<br />
4.<br />
document profile, or security has not been changed. The document will<br />
automatically be checked in at this point.<br />
Check the document in.<br />
5. (Optional) In the Comment box, enter a description of your changes.<br />
6. Click OK.<br />
Creating a document version <strong>from</strong> a checked-in draft<br />
After you have checked in a draft document, you can make it a version at<br />
any time as long as it’s not in a review or approval cycle.<br />
Procedure<br />
To create a version <strong>from</strong> a checked-in draft, perform the following steps:<br />
1. Open the file cabinet and binder that contains the draft.<br />
2. Do one of the following:<br />
• Double-click the draft if your binder Table of Contents design uses<br />
Notes folders.<br />
• Click your right mouse button, then select Go to Latest if your binder<br />
Table of Contents design uses BinderTOC ActiveX contents.<br />
3. Click Create Version.<br />
4. Do one of the following:<br />
• Choose Create new version to maintain the previous version and<br />
create a new version.<br />
<strong>Chapter</strong> 6: <strong>Working</strong> <strong>with</strong> <strong>Domino</strong>.<strong>Doc</strong> <strong>from</strong> the Notes Client 101
• Choose Replace current version to replace the previous version <strong>with</strong><br />
your changed version. This option deletes the drafts on which the<br />
prior version was based.<br />
5. (Optional) Check Delete drafts if you do not need to keep prior drafts<br />
for document history.<br />
6. (Optional) Enter a comment.<br />
7. Click OK.<br />
Changing a document profile <strong>from</strong> Notes<br />
You can check out and edit a document profile to change the information in it.<br />
Procedure<br />
To edit a document’s profile information while working in Notes, perform<br />
the following steps:<br />
1. Check out the document.<br />
2. Open the working copy.<br />
3. Click Edit Profile.<br />
4. Change the document title, type, or field attribute values.<br />
5. Modify the description field.<br />
6. Click Save to save your changes.<br />
7. Click Check In to check the document back in.<br />
8. When the Check In dialog box displays select a check-in option.<br />
9. (Optional) Enter a comment or a description of your changes.<br />
10. Click OK.<br />
Your changes will be applied to all replicas of this file cabinet when replication<br />
occurs.<br />
Setting document security <strong>from</strong> Notes<br />
<strong>Doc</strong>ument security either defaults <strong>from</strong> the binder user list or is limited to<br />
the document creator, but you can change permission levels for a specific<br />
document when you initially save the document.<br />
For more information see About <strong>Doc</strong>ument Security in <strong>Chapter</strong> 5.<br />
102 <strong>Domino</strong>.<strong>Doc</strong> User Guide<br />
Procedure<br />
To set permission levels for a new document:<br />
1. Create a new document in your authoring application and choose File -<br />
Save As.<br />
2. Complete the Location information.
3. Enter a title for your document and click the Profile tab.<br />
4. Complete the Profile information and click the Security twistie.<br />
All of the names and their permission levels <strong>from</strong> the binder user list<br />
displays.<br />
5. Do one of the following:<br />
• If security defaulted <strong>from</strong> the binder, to change every user except<br />
yourself to Reader, drop down the Permission Settings list and<br />
choose Limited to Creator. Skip to step 9 to save your changes.<br />
• If security is currently Limited to Creator, to allow other users to edit<br />
the document, drop down the Permission Settings list and choose<br />
Inherit <strong>from</strong> Binder. Continue <strong>with</strong> step 6.<br />
6. Move to the Permission Level box beside the first name whose access<br />
you want to change for this document.<br />
7. Drop down the list of Permission Levels and select the appropriate level<br />
for this person.<br />
8. Repeat steps 4 and 5 for each person you want to change security level.<br />
The Permission Settings automatically change to Custom when you<br />
change Permission Levels.<br />
9. Click Save when you have finished changing the security levels for this<br />
document.<br />
Changing document security <strong>from</strong> Notes<br />
When a file cabinet is created, the file cabinet creator specifies who can read<br />
and edit the documents that will be stored in the file cabinet, and specifies<br />
default document security.<br />
If the default security specified on the file cabinet is “Inherit Binder<br />
Security,” the list of Editors will default <strong>from</strong> the binder for new<br />
documents. The author can change the access on a per-document basis.<br />
If the default access control specified on the binder is “Limit access to creator,”<br />
the author can add names to the editor lists on a per-document basis, provided<br />
these names are included in the binder user lists. <strong>Doc</strong>ument access can only be<br />
given for users who also have access to the file cabinet specified for those<br />
documents.<br />
Your changes will be applied to all replicas of this file cabinet when replication<br />
occurs.<br />
Procedure<br />
To change a document’s security, perform the following steps:<br />
1. Check out the document.<br />
<strong>Chapter</strong> 6: <strong>Working</strong> <strong>with</strong> <strong>Domino</strong>.<strong>Doc</strong> <strong>from</strong> the Notes Client 103
2. Open the working copy.<br />
3. Click Edit Security.<br />
4. Click the check box “All document editors (or binder readers and above<br />
or binder editors and above)” to de-select the defaulted lists.<br />
5. Click Add/Remove to display the current user list for the binder.<br />
6. Select the appropriate groups/persons, then click Add (or Remove).<br />
7. Click OK.<br />
8. Click Save to save your changes.<br />
9. Click Check In to check the document back in.<br />
10. When the Check In As dialog box displays select a check-in option.<br />
11. (Optional) Enter a comment or a description of your changes.<br />
12. Click OK.<br />
Forwarding a document <strong>from</strong> Notes<br />
104 <strong>Domino</strong>.<strong>Doc</strong> User Guide<br />
You can forward a <strong>Domino</strong>.<strong>Doc</strong> document to one or more people by e-mail,<br />
if you have at least Editor access. You can forward either the document<br />
contents or a URL and Notes document link. You can forward more than<br />
one document at a time.<br />
Procedure<br />
To forward a document, or documents, perform the following steps:<br />
1. Open the binder that contains the document, or documents, you want<br />
to forward.<br />
2. Select the document, or documents, you want to forward.<br />
If your binder Table of Contents uses Notes folders, click on the<br />
document name to select a single document, or click in the column to<br />
the left of the document names to select multiple documents.<br />
If your binder Table of Contents uses the BinderTOC ActiveX control,<br />
you can select multiple documents by using shift-click or control-click.<br />
3. Choose the Forward option.<br />
• If your binder Table of Contents uses the BinderTOC ActiveX<br />
control, right-click the selected document, and choose Forward<br />
<strong>Doc</strong>uments <strong>from</strong> the menu.<br />
• If your binder Table of Contents uses Notes folders, click the<br />
Forward button on the toolbar.
4. In the memo form that opens, use the header fields (To:, cc:, bcc:) to<br />
enter the complete e-mail address of the person (or persons) you want<br />
to forward the document (or documents) to. Click on the “To” field to<br />
select <strong>from</strong> a list of file cabinet participants.<br />
5. Change the subject of the memo, if you don’t want to use ‘<strong>Domino</strong>.<strong>Doc</strong>:’<br />
followed by the document name, or names.<br />
6. (Optional) Enter additional comments.<br />
7. Click Send Contents to forward the document contents including<br />
renditions, or click Send URLs to forward links to the document (or<br />
documents).<br />
Moving a document to a different binder<br />
You can move a document to a different binder if you have at least<br />
Manager access to the document and it is not checked out by another user.<br />
Also, you must have Editor access to the current binder and the one you<br />
want to move the document to. The document security will be updated to<br />
that of the new binder. In order to avoid replication conflicts, you can move<br />
a document to a different binder in the master file cabinet only.<br />
Note You can move only the most recent document, or its working copy. It<br />
must be the current version if there are no drafts, or the current draft.<br />
Procedure<br />
To move a document to a different binder, perform the following steps:<br />
1. Open the file cabinet and binder that contains the document you want<br />
to move.<br />
2. Access the document profile.<br />
3. Click Move to Binder.<br />
4. The Select Binder dialog box displays.<br />
5. Choose the binder you want to move the document into.<br />
6. Click OK.<br />
Copying a document to a different binder<br />
You can create a copy of a document in another binder in the same file<br />
cabinet, or in a different file cabinet. The destination file cabinet must allow<br />
the type of document being copied, and you must have user access to it.<br />
In order to copy the document, you must have Editor access to all of<br />
versions of the document. Also, you must have Editor access to the current<br />
binder as well as to the one you want to copy the document to.<br />
If the binder you want to copy is checked out, the new copy will not be<br />
checked out.<br />
<strong>Chapter</strong> 6: <strong>Working</strong> <strong>with</strong> <strong>Domino</strong>.<strong>Doc</strong> <strong>from</strong> the Notes Client 105
If the document is in a review or approval cycle, the new copy will not be in<br />
the review or approval cycle and review copies and comments will not be<br />
copied.<br />
The document security for the new copy will be based on the security of the<br />
new binder or file cabinet.<br />
If the document type subform contains fields <strong>with</strong> computed values that are<br />
dependent on the file cabinet and/or binder that the original document is in,<br />
these will not be recalculated automatically when the document is copied.<br />
You’ll need to check out the document and make any required profile field<br />
changes.<br />
Procedure<br />
To copy a document to a different binder, perform the following steps.<br />
1. Open the file cabinet and binder that contains the document you want<br />
to copy.<br />
2. Double-click the document you want to copy.<br />
3. From the Actions menu, choose Copy to File Cabinet.<br />
The Copy to Binder dialog box displays.<br />
4. Indicate whether you want to copy only the latest version or all<br />
versions of the document.<br />
Note For each version copied, all drafts based on that version will also<br />
5.<br />
be copied.<br />
Choose the file cabinet that contains the binder you want to copy the<br />
document into.<br />
6. Accept the default or select a different binder for the document.<br />
7. Click OK.<br />
Bookmarking a document<br />
106 <strong>Domino</strong>.<strong>Doc</strong> User Guide<br />
You can create a link to a document, called a bookmark, and place it in one<br />
or more other binders.<br />
Procedure<br />
To create a document bookmark, perform the following steps:<br />
1. Open the file cabinet and binder that contains the document you want<br />
to link to.<br />
2. Access the document profile of the current draft or version of the<br />
document you want to link to.
3. Choose Actions - Copy Bookmark to Binder.<br />
The Select Binder dialog box displays.<br />
4. Choose the binder you want to copy the document into.<br />
5. Click OK.<br />
Submitting a document for review<br />
A draft document can be routed for review, providing that the review option<br />
is not disabled on the document type form. If the document you want<br />
reviewed is currently a version, you’ll have to check it out and check it back<br />
in as a draft.<br />
<strong>Doc</strong>ument reviewers are notified by e-mail that they are to review the<br />
document. Depending on how the review cycle was set up, the reviewers will<br />
be able to add comments, edit the content, or both. The notification contains a<br />
link to the document that the reviewer can access by simply clicking on it.<br />
You can add or remove reviewers after setting up the review cycle, or<br />
cancel the review. You can also consolidate the review comments.<br />
The review can be performed by the reviewers <strong>from</strong> any <strong>Domino</strong>.<strong>Doc</strong> interface,<br />
including Notes.<br />
Procedure<br />
To initiate a review cycle, perform the following steps:<br />
1. Open the file cabinet and binder that contains the document you want<br />
reviewed.<br />
2. Open the document profile, and click Submit for Review.<br />
Note If you are working in a non-master file cabinet, you first have to<br />
check out the current draft.<br />
The Select Reviewers dialog box displays.<br />
3. Specify the document reviewers<br />
• Choose All Draft Editors<br />
• Choose All <strong>Doc</strong>ument Managers<br />
• Select specific reviewers<br />
4. Specify the routing type:<br />
• Choose serial if you want each reviewer to review the document in<br />
sequence in the order established by the initiator.<br />
• Choose parallel if you want each reviewer to review the document at<br />
the same time.<br />
<strong>Chapter</strong> 6: <strong>Working</strong> <strong>with</strong> <strong>Domino</strong>.<strong>Doc</strong> <strong>from</strong> the Notes Client 107
108 <strong>Domino</strong>.<strong>Doc</strong> User Guide<br />
5. Specify a time limit option:<br />
• Choose “Send reviewer a reminder after time limit expires,” then<br />
enter the number of days to allow.<br />
• Choose “Send originator a notification after time limit expires,” then<br />
enter the number of days to allow.<br />
6. Indicate whether to notify the review originator after the final review or<br />
after each review.<br />
7. Indicate what kinds of edits the reviewers can make: comments only or<br />
content.<br />
8. (Optional) Enter a message to the reviewers.<br />
9. Click OK.<br />
Specifying document reviewers<br />
When you are setting up a document review, you need to specify who should<br />
review the document. To specify reviewers other than “All Draft Editors” and<br />
“All <strong>Doc</strong>ument Managers,” use the Select Reviewers dialog. For example, you<br />
may want to make all or select members of a group reviewers.<br />
Procedure<br />
To specify document reviewers use the Select Reviewers dialog box:<br />
1. Select a group.<br />
The names of the group members display in the Selection list.<br />
2. Do one of the following:<br />
• Click Select All if you want all members of the group to review the<br />
document.<br />
• Select individuals to review the document.<br />
Click Deselect All to clear your selections.<br />
3. Click Add when you have selected the appropriate document reviewers.<br />
The names you specified appear in the Added list.<br />
4. (Optional) If you chose the Routing Type of “Serial,” select a name and<br />
click Move Up or Move Down until the reviewer appears in the proper<br />
sequence in the list. Repeat until the names in the list appear in the<br />
order in which you want them to review the document.<br />
5. Click OK.
Changing the document reviewer list<br />
After submitting a document for review, the review initiator can change the<br />
order of the reviewers, and can add and remove reviewers who have not<br />
yet reviewed the document. If, for example, you included someone who is<br />
on vacation and won’t be back <strong>with</strong>in the review cycle, you may want to<br />
remove that person and add someone else.<br />
Procedure<br />
To change the document reviewer list, perform the following steps:<br />
1. Open the file cabinet and binder that contains the document.<br />
2. Open the document profile.<br />
3. Scroll to the Review Status section and click Edit Reviewers.<br />
4. Add, remove, and move reviewers as necessary.<br />
Note You cannot remove <strong>from</strong> the list a user who has already<br />
5.<br />
reviewed the document.<br />
Click OK.<br />
Canceling a review cycle<br />
The review initiator may cancel a review cycle any time during the review<br />
process prior to Review Complete. Canceling a review, returns the<br />
document to the authoring state and preserves existing review edits and<br />
comments until the document is resubmitted for review.<br />
To cancel a review, open the document and click “Cancel Review.”<br />
Consolidating review comments<br />
Review comments are added and stored on a Review Copy document, a<br />
document that is a response to the draft being reviewed. In a parallel review,<br />
each reviewer creates and edits a separate review copy. After the review<br />
cycle is complete, the initiator or any other draft editor must decide how to<br />
consolidate or incorporate the review edits and comments.<br />
You can copy the review copy into the checked out draft, providing the<br />
draft status is Review Complete.<br />
Alternatively, you can check out the current draft and enter all of the edits<br />
and comments, or you can create a new draft based on one of the review<br />
copies.<br />
Procedure<br />
To copy the review copy into the current draft, perform the following steps:<br />
1. Check out the draft.<br />
<strong>Chapter</strong> 6: <strong>Working</strong> <strong>with</strong> <strong>Domino</strong>.<strong>Doc</strong> <strong>from</strong> the Notes Client 109
110 <strong>Domino</strong>.<strong>Doc</strong> User Guide<br />
2. Click Import Review Copy.<br />
If there is only one review copy, it will be copied into the draft.<br />
If there are multiple review copies, the list of review copies displays.<br />
Select the one you want to copy and click OK.<br />
Reviewing a document<br />
In a serial review, all reviewers edit and/or comment on the document in<br />
sequence in the order established by the initiator. In a parallel review, each<br />
reviewer edits and/or comments on the document at the same time. When<br />
the review cycle is complete, the initiator can delete the review copies and<br />
all edits and comments associated <strong>with</strong> them.<br />
Procedure<br />
To review a draft document, perform the following steps:<br />
1. From the library, click Life Cycle Status.<br />
A list of documents and their current life cycle status displays.<br />
2. Select the document and open the document profile.<br />
3. Click Open Review Copy.<br />
What you can do depends on how the review cycle was set up. Perform<br />
either or both of the following actions:<br />
• Edit the content.<br />
• Enter a comment.<br />
4. If you have saved your review copy locally on your hard disk, click<br />
Attach File, enter the path and file name (or click Browse to select the<br />
file), then click Save.<br />
5. Click Complete Review <strong>from</strong> the draft document when you have<br />
finished editing or commenting on the document.<br />
If others need to review the document, the document state remains In<br />
Review and the document is routed to the next reviewer.<br />
If you are the final reviewer, the document state is changed to Review<br />
Complete and the document review initiator is notitfied.<br />
Note Once a review is complete, the review copy can be viewed, but<br />
not edited.
Submitting a document for approval<br />
A draft document can be routed for approval, providing that the approval<br />
option is not disabled on the document type form. If a review cycle is<br />
required for the document, the document state must be “Review Complete.”<br />
<strong>Doc</strong>ument approvers are notified by e-mail that they are to approve or<br />
reject the document when you complete this procedure.<br />
Procedure<br />
To submit a document for approval, perform the following steps:<br />
1. Open the file cabinet and binder that contains the document you want<br />
approved.<br />
2. Open the document profile, and click Submit for Approval.<br />
Note If you are working in a non-master file cabinet, you’ll first have<br />
to check out the current draft.<br />
3. Specify the document approvers:<br />
• Choose All Draft Editors<br />
• Choose All <strong>Doc</strong>ument Managers<br />
• Select specific approvers<br />
4. Specify the routing type:<br />
• Choose serial if you want each approver to approve the document in<br />
sequence in the order established by the initiator.<br />
• Choose parallel if you want each approver to approve the document<br />
at the same time.<br />
5. (Optional) Specify a time limit option:<br />
• Choose “Send approver a reminder after time limit expires,” then<br />
enter the number of days to allow; or de-select this option.<br />
• Choose “Send originator a notification after time limit expires,” then<br />
enter the number of days to allow; or de-select this option.<br />
6. Indicate whether to notify the approval originator after the final<br />
approval or after each approval.<br />
7. Indicate what to do on approval completion: check in as a new version,<br />
check in and replace current version, or return to the initiator.<br />
8. Click OK.<br />
<strong>Chapter</strong> 6: <strong>Working</strong> <strong>with</strong> <strong>Domino</strong>.<strong>Doc</strong> <strong>from</strong> the Notes Client 111
112 <strong>Domino</strong>.<strong>Doc</strong> User Guide<br />
Specifying document approvers<br />
When you are setting up a document approval cycle, you need to specify<br />
who should approve the document.<br />
Procedure<br />
To specify approvers other than “All Draft Editors” and “All <strong>Doc</strong>ument<br />
Managers,” for example, all or select members of a group, choose Approvers<br />
<strong>from</strong> the Setup Approval form and do the following:<br />
1. Select a group.<br />
The names of the group members display in the Selection list.<br />
2. Do one of the following:<br />
• Click Select All if you want all members of the group to approve the<br />
document.<br />
• Select individuals to approve the document.<br />
Click Deselect All to clear your selections.<br />
3. Click Add when you have selected the appropriate document approvers.<br />
The names you specified appear in the Added list.<br />
4. (Optional) If you chose the Routing Type of “Serial,” select a name and<br />
click Move Up or Move Down until the approver appears in the proper<br />
sequence in the list. Repeat until the names in the list appear in the<br />
order in which you want them to approve the document.<br />
5. Click OK.<br />
Changing the document approver list<br />
After submitting a document for approval, the review initiator can change<br />
the order of the approvers, and can add and remove approvers who have<br />
not already approved the document. If, for example, you included someone<br />
who is on vacation and won’t be back <strong>with</strong>in the review cycle, you may want<br />
to remove that person and add someone else.<br />
Procedure<br />
To change the document approver list, perform the following steps:<br />
1. Open the file cabinet and binder that contains the document.<br />
2. Double-click the document to access the document profile.<br />
3. Scroll to the Review Status section and click Edit Approvers.<br />
4. Add, remove, and move approvers as necessary.<br />
Note You cannot remove <strong>from</strong> the list a user who has already approved<br />
5.<br />
the document.<br />
Click OK.
Canceling an approval cycle<br />
The approval initiator may cancel an approval cycle any time while the<br />
document is in the Pending Approval state. Cancelling an approval, returns<br />
the document to the previous state and preserves existing approval comments.<br />
To cancel an approval cycle, simply open the approval copy and click Cancel<br />
Approval.<br />
Approving or rejecting a document<br />
To approve or reject a document in an approval cycle, perform the following<br />
steps:<br />
1. From the library, click Life Cycle Status.<br />
A list of documents and their current life cycle status displays.<br />
2. Select the document you want to approve.<br />
3. (Optional) Click View if you’d like to read the document content.<br />
4. Do one of the following:<br />
• Click Approve.<br />
If others need to approve the document, it remains in the Approval<br />
state and is routed to the next approver.<br />
If you are the final approver, the document state is changed to<br />
Approved and is either returned to the approval initiator, checked in<br />
as a new version, or checked in to replace the current version<br />
depending on how the approval cycle was set up.<br />
• Click Reject.<br />
The approval cycle ends and the document state is changed to Rejected.<br />
Deleting documents<br />
You can delete documents <strong>from</strong> a <strong>Domino</strong>.<strong>Doc</strong> library <strong>from</strong> Notes, if you<br />
have the required access. You can delete document drafts, versions, or<br />
review copies. The options presented when you initiate a delete request<br />
depend on the document version, and document life cycle stage.<br />
For more information see About Deleting <strong>Doc</strong>uments in <strong>Chapter</strong> 5 <strong>Working</strong><br />
<strong>with</strong> <strong>Doc</strong>uments.<br />
To delete a document, open the file cabinet and binder where the document<br />
resides and perform one of the following procedures:<br />
<strong>Chapter</strong> 6: <strong>Working</strong> <strong>with</strong> <strong>Domino</strong>.<strong>Doc</strong> <strong>from</strong> the Notes Client 113
Deleting all drafts of the current version<br />
You can delete all drafts of a document that are based on the current<br />
version by performing the following steps:<br />
1. Do one of the following:<br />
• Click on the document name if you do not need to open it, then click<br />
Delete <strong>Doc</strong>uments.<br />
• Double-click the current draft to open it, then click Delete.<br />
The Delete Confirmation dialog displays.<br />
2. Check the option “Delete all drafts associated <strong>with</strong> this version.”<br />
3. Click OK.<br />
All drafts associated <strong>with</strong> the current version of the document are deleted.<br />
Deleting the current version<br />
You can delete the current version of a document by performing the following<br />
steps:<br />
1. Do one of the following:<br />
• Click on the document name, if you do not need to open it, then click<br />
Delete <strong>Doc</strong>uments.<br />
• Double-click the version to open it, then click Delete.<br />
The Delete Confirmation dialog displays.<br />
2. Click OK.<br />
The current version of the document and all associated drafts are<br />
deleted <strong>from</strong> the file cabinet.<br />
Deleting all versions<br />
You can delete all versions of a document by performing the following steps:<br />
114 <strong>Domino</strong>.<strong>Doc</strong> User Guide<br />
1. Do one of the following:<br />
• Click in the left-most column to select the document if you do not<br />
need to open it , then click Delete <strong>Doc</strong>uments.<br />
• Double-click the version to open it, then click Delete.<br />
The Delete Confirmation dialog displays.<br />
2. Check the option “Delete all versions.”<br />
3. Click OK.<br />
All versions and drafts of the document are deleted <strong>from</strong> the file cabinet.
Deleting the current draft<br />
You can delete the current draft of a document by performing the following<br />
steps:<br />
1. Do one of the following:<br />
• Open the draft, then click Delete.<br />
• Click on the document name if your binder Table of Contents design<br />
uses Notes folders, then click Delete <strong>Doc</strong>uments.<br />
Note Draft documents do not display if your binder Table of Contents<br />
design uses the BinderTOC ActiveX control. Select the associated<br />
document version, click your right mouse button and select Go to<br />
Latest, then click Delete.<br />
The Delete Confirmation dialog displays.<br />
2. Click OK.<br />
The draft is deleted <strong>from</strong> the file cabinet and if there was a previous<br />
draft, it becomes the current document.<br />
Deleting draft review copies<br />
After a draft review cycle is completed, and the edits and comments have<br />
been incorporated into the document, the initiator can delete the review<br />
copies and all edits and comments associated <strong>with</strong> them if they are not<br />
needed for document history. You must be the review originator to perform<br />
this procedure.<br />
To delete the review copies of a document, perform the following steps:<br />
1. Double-click the review draft.<br />
2. Click Delete Review <strong>Doc</strong>uments.<br />
3. At the prompt “Are you sure you want to delete all review comments<br />
and review copies associated <strong>with</strong> this draft?” click Yes.<br />
Manually archiving a document <strong>from</strong> Notes<br />
A documents can be archived <strong>from</strong> the master file cabinet only. When<br />
archiving <strong>from</strong> Notes you initiate the archiving agent immediately, if<br />
necessary.<br />
Procedure<br />
To archive a document <strong>from</strong> Notes manually, perform the following steps:<br />
1. Open master file cabinet and the binder that contains the document ,or<br />
documents, you want to archive.<br />
2. Open the document that you want to archive, if you are an Administrator.<br />
<strong>Chapter</strong> 6: <strong>Working</strong> <strong>with</strong> <strong>Domino</strong>.<strong>Doc</strong> <strong>from</strong> the Notes Client 115
116 <strong>Domino</strong>.<strong>Doc</strong> User Guide<br />
3. Drop down the Actions menu and then select Mark for Archive.<br />
The Mark for Archive options display.<br />
4. Specify an archiving option for the document versions:<br />
• Archive all versions.<br />
• Archive all versions except the most recent.<br />
• Archive only the selected version.<br />
5. Specify an archiving option for the document drafts:<br />
• Leave drafts alone.<br />
• Archive drafts when version is archived.<br />
• Delete drafts when version is archived.<br />
6. Click OK.<br />
Canceling an archive request<br />
If you have marked a document for archive and it has not yet been<br />
archived, you can cancel the request, if you need to.<br />
Procedure<br />
To cancel an archive request and unlock the document, perform the following<br />
steps:<br />
1. Open the master file cabinet and the binder that contains the document.<br />
2. Open the document.<br />
3. Drop down the Actions menu and then select Unmark for Archive.<br />
This cancels the archive request.<br />
Retrieving documents <strong>from</strong> archive<br />
A document that has been archived can be retrieved <strong>from</strong> any replica, but<br />
the information itself will be restored to the master file cabinet replica.<br />
Procedure<br />
To retrieve a document <strong>from</strong> archive, perform the following steps:<br />
1. From the library, open the file cabinet and the binder that contains the<br />
proxy document (indicated by a cylinder-shaped icon).<br />
2. Select the document and click Edit.<br />
The following message displays: “The document you have requested<br />
has been archived. Would you like to issue a retrieval request?”
3. Click Yes.<br />
The next time the Archive Agent runs, the file attachment is retrieved<br />
<strong>from</strong> the storage system and restored to <strong>Domino</strong>.<strong>Doc</strong>. You will receive<br />
an e-mail notification when the document is available <strong>with</strong> a link and a<br />
URL to the document.<br />
The document is re-archived based on the document type option<br />
“When should documents be marked for archiving.”<br />
Re-attaching an archived file<br />
You can specify a file to be attached to an archived document if the archived<br />
file has been lost or corrupted.<br />
Procedure<br />
To reattach an archived file, perform the following steps:<br />
1. Open the master file cabinet and the binder that contains the document<br />
you want to reattach.<br />
2. Open the document.<br />
3. Drop down the Actions menu and then select “Reattach archived file.”<br />
The Reattach archived file dialog box displays.<br />
4. Click Attach File and select the file you want to attach.<br />
You can only select one file attachment.<br />
5. Specify a temporary directory for the file if it is different than the<br />
default: c:\lotus\notes\data (or wherever your Notes/data directory is<br />
located).<br />
Using Who Is Online<br />
If Sametime Integration is enabled for both your <strong>Domino</strong>.<strong>Doc</strong> library and for<br />
the file cabinet containing the document or binder you have open, and you<br />
are online <strong>with</strong> Sametime, you can use the Who Is Online feature to access<br />
Sametime to communicate <strong>with</strong> other users of the document who are online.<br />
When Sametime integration is enabled:<br />
• A Who Is Online tab appears to the right of the <strong>Doc</strong>ument Profile,<br />
Security, Revision History, and Workflow tabs when you have a<br />
document open.<br />
• A Who Is Online box appears when you have a Review Copy or Review<br />
Comment form open. (You may have to click on a twistie to open it.)<br />
The icons and general capabilities follow the Sametime conventions.<br />
However, the list of Sametime users is limited to those persons who have<br />
Manager or Editor access to the document, and is categorized by managers,<br />
editors, reviewers, and approvers insofar as those categories are populated.<br />
<strong>Chapter</strong> 6: <strong>Working</strong> <strong>with</strong> <strong>Domino</strong>.<strong>Doc</strong> <strong>from</strong> the Notes Client 117
Procedure<br />
To look for who is online to discuss a document, perform the following:<br />
1. Open a document you want to discuss, or select Review Copy or<br />
Review Comment form.<br />
2. Click the Who Is Online tab or field.<br />
A window opens <strong>with</strong> a list of who is online <strong>with</strong> Sametime.<br />
3. Double-click to select a name and initiate a chat.<br />
4. Right click to get the option for a single chat or to invite all users.<br />
5. Send a message, or invite all to activate a floating Sametime window<br />
that you can use for Sametime operations.<br />
Using the Discussion Forum <strong>from</strong> Notes<br />
You can use the Forum feature to initiate a discussion forum around a<br />
document, or to add a topic to an existing discussion thread, and to read<br />
the discussion documents that have evolved. The visibility of topics and<br />
responses is limited to the user’s access to the related document. For<br />
example, if only Draft Editors have access to a document, you will not<br />
see the discussion unless you have Draft Editor status.<br />
For more information see <strong>Chapter</strong> 5, About Discussing <strong>Doc</strong>uments in the<br />
Forum.<br />
118 <strong>Domino</strong>.<strong>Doc</strong> User Guide<br />
Navigating the discussion thread<br />
With a discussion forum open, you can view the entire discussion thread on<br />
a document. It allows you to view all main topics and responses, insofar as<br />
your user security level allows. A navigation display is included for every<br />
main topic and response. This display shows a maximum of 21 documents<br />
at a time, arranged in a topic-and-response hierarchy, <strong>with</strong> the current<br />
document approximately in the center. (Its position depends on how close<br />
the current document is to the very beginning or very end of the thread.)<br />
To navigate through the discussion:<br />
• Double-click any discussion document link to open the topic or<br />
response document.<br />
• Click the buttons on the toolbar as follows:<br />
• Close to return to the document view.<br />
• New Main Topic to create a new topic in the thread.<br />
• New Response to create a response to an existing topic or response.<br />
• Refresh to update the list.<br />
• Previous or Next to move up or down the list one document at a time.
• View All to open a popup window that shows links for all main<br />
topics in the thread. Clicking a link in the popup window displays<br />
the selected topic or response and closes the popup window.<br />
• Search to enter a search query to find a particular discussion document<br />
in a thread. You can search for text only in the discussion document’s<br />
subject field and the document content. Search results display in a new<br />
page where you can either perform a new search, or view the search<br />
results. Each search result is a link that you can click to open the<br />
selected document.<br />
• Delete to delete every discussion document in the thread, or just the<br />
current document. Deleting the current document also deletes all of<br />
its response documents.<br />
Note Only managers of the related <strong>Domino</strong>.<strong>Doc</strong> document (Discussion<br />
<strong>Doc</strong>ument Managers) can use the delete option.<br />
Creating a new main topic for discussion<br />
When a <strong>Domino</strong>.<strong>Doc</strong> document is initially created it has no related discussion<br />
documents, and will not have any until you create one. This could be<br />
immediately after creating the document, or at any time later.<br />
Note If you are creating the initial topic for a forum you may have to close<br />
and reopen the binder and document after creating the first main topic in<br />
order to get the Go to Forum link to appear on the screen.<br />
To create the first main topic, or add a new one, perform the following:<br />
1. Open a binder and select the document you want to discuss.<br />
2. If your file cabinet uses the BinderTOC ActiveX control for the binder<br />
Table of Contents, right-click the document you want to discuss and<br />
choose Discussion Forum.<br />
Alternatively, you can open the document profile and choose Actions -<br />
Create Forum Topic.<br />
If this is the first main topic for the document, respond Yes to the<br />
message box asking if you want to create one.<br />
3. If your file cabinet uses Notes folders for the binder Table of Contents,<br />
open the document and choose Actions - Create Forum Topic.<br />
4. If topics already exist, click the New Main Topic button <strong>from</strong> <strong>with</strong>in the<br />
discussion forum, or choose Actions - Create Forum Topic.<br />
5. Enter a subject line and your comment in the space provided.<br />
6. Click Save and Close.<br />
7. Click Refresh to see your topic added to the list.<br />
<strong>Chapter</strong> 6: <strong>Working</strong> <strong>with</strong> <strong>Domino</strong>.<strong>Doc</strong> <strong>from</strong> the Notes Client 119
120 <strong>Domino</strong>.<strong>Doc</strong> User Guide<br />
Opening a discussion thread and adding a response or new main topic<br />
If a forum has been started on a document, you can respond to a topic already<br />
in the discussion thread, or create a new main topic, <strong>from</strong> any version or draft<br />
of a document.<br />
Selecting Discussion Forum, or Go to Forum, opens the newest main topic<br />
that was created for this document. From the forum you can view the entire<br />
discussion thread, including all main topics and responses, (insofar as your<br />
user security level allows).<br />
Note Responses cannot be nested to a depth greater than 32.<br />
To add a response or topic perform the following:<br />
1. Open a binder and select the document you want to discuss.<br />
2. If your file cabinet uses the BinderTOC ActiveX control for the binder<br />
Table of Contents, right-click the document you want to discuss and<br />
choose Discussion Forum.<br />
Alternatively, you can open the document profile and choose Actions -<br />
Create Forum Topic.<br />
3. If your file cabinet uses Notes folders for the binder Table of Contents,<br />
open the document profile and click on the Go to Forum link at the<br />
lower left.<br />
Alternatively, you can open the document profile and choose Actions -<br />
Create Forum Topic.<br />
4. To add a new topic, click the New Main Topic button.<br />
5. To add a response, select a main topic, or a response, and then click the<br />
New Response button.<br />
6. Enter a subject line and your comment in the space provided.<br />
7. Click Save and Close.<br />
8. Click Refresh to see your topic or response added to the list.
<strong>Chapter</strong> 7<br />
<strong>Working</strong> <strong>with</strong> <strong>Domino</strong>.<strong>Doc</strong> <strong>from</strong> a <strong>Browser</strong><br />
This chapter describes how the user navigates the <strong>Domino</strong>.<strong>Doc</strong> library <strong>from</strong><br />
the Web, using the browser interface to find and manage the contents of the<br />
file cabinets.<br />
• About <strong>Working</strong> <strong>with</strong> <strong>Domino</strong>.<strong>Doc</strong> <strong>from</strong> a <strong>Browser</strong><br />
• Navigating <strong>Domino</strong>.<strong>Doc</strong> <strong>from</strong> a <strong>Browser</strong><br />
• <strong>Domino</strong>.<strong>Doc</strong> icons for the browser<br />
• Searching <strong>from</strong> a <strong>Browser</strong><br />
• Managing favorites <strong>from</strong> a browser<br />
• <strong>Working</strong> <strong>with</strong> a binder <strong>from</strong> a browser<br />
• Creating a Binder<br />
• Checking out a binder <strong>from</strong> the master file cabinet<br />
• Checking out a binder <strong>from</strong> a non-master file cabinet<br />
• Checking in a binder<br />
• Changing a binder profile<br />
• Changing binder security<br />
• Deleting a Binder<br />
• <strong>Working</strong> <strong>with</strong> a <strong>Doc</strong>ument <strong>from</strong> a <strong>Browser</strong><br />
• Adding an existing document to <strong>Domino</strong>.<strong>Doc</strong> <strong>from</strong> a browser<br />
• Opening a document for viewing <strong>from</strong> a browser<br />
• Checking out a document <strong>from</strong> the master file cabinet <strong>from</strong> a<br />
browser<br />
• Checking out a document <strong>from</strong> a non-master file cabinet <strong>from</strong> a<br />
browser<br />
• Checking in a document through a browser<br />
• Changing a document profile <strong>from</strong> a browser<br />
• Changing document security <strong>from</strong> a browser<br />
• Forwarding a document<br />
• Bookmarking a document<br />
• Deleting a document <strong>from</strong> a browser<br />
121
• Submitting a document for review<br />
• Submitting a document for approval<br />
• Manually archiving a document <strong>from</strong> a browser<br />
• Using the Discussion Feature in the <strong>Browser</strong><br />
About <strong>Working</strong> <strong>with</strong> <strong>Domino</strong>.<strong>Doc</strong> <strong>from</strong> a <strong>Browser</strong><br />
<strong>Domino</strong>.<strong>Doc</strong> supports both the Internet Explorer and Netscape browsers for<br />
accessing your libraries.<br />
For more information about using <strong>Domino</strong>.<strong>Doc</strong> <strong>with</strong> a browser see Setting<br />
up for using a Web <strong>Browser</strong>.<br />
What you see, and what you can do, while working in <strong>Domino</strong>.<strong>Doc</strong> <strong>from</strong> a<br />
web browser depends on your role, and the security imposed on the<br />
contents of the library.<br />
In general:<br />
• The amount of information displayed for <strong>Domino</strong>.<strong>Doc</strong> administrators is<br />
more than what users see.<br />
• The number of documents accessible also varies according to your<br />
access level and the security values set on the various file cabinets,<br />
binders, and documents in the system.<br />
While administrators see all file cabinets and all checked-out binders and<br />
documents, most users see only the file cabinets that they can access, or the<br />
documents and binders that they have checked out.<br />
Users also see some differences depending on the functions enabled when<br />
the library, or a file cabinet, was set up.<br />
Note If you used an earlier version of <strong>Domino</strong>.<strong>Doc</strong> <strong>from</strong> your browser,<br />
you will need to replace any Bookmarks (Netscape) or Favorites (Internet<br />
Explorer) to your libraries. Create a new bookmark or favorite when you<br />
enter the library, then use it and refresh the page.<br />
Navigating <strong>Domino</strong>.<strong>Doc</strong> <strong>from</strong> the browser<br />
When you access a <strong>Domino</strong>.<strong>Doc</strong> library <strong>from</strong> a web browser you’ll find<br />
navigating <strong>Domino</strong>.<strong>Doc</strong> easy because of the layout of the workspace, and<br />
the direct access to your documents <strong>from</strong> lists and icons.<br />
When you first access the library, your workspace will display only the<br />
library hierarchy. After you have worked <strong>with</strong> <strong>Domino</strong>.<strong>Doc</strong> for a while, it<br />
will appear as described here.<br />
122 <strong>Domino</strong>.<strong>Doc</strong> User Guide
What you see as you navigate depends on your role and access level, <strong>with</strong><br />
Administrators generally having a fuller view.<br />
The <strong>Domino</strong>.<strong>Doc</strong> logo displays in the upper-left area of the workspace. You<br />
can click on the logo to see the <strong>Domino</strong>.<strong>Doc</strong> About box that contains the<br />
product version and copyright information. When <strong>Domino</strong>.<strong>Doc</strong> is processing<br />
a request for you, an animated wheel graphic appears next to the logo.<br />
Across the top of the workspace is a menu bar. It is populated <strong>with</strong> buttons<br />
<strong>with</strong> pull-down lists. The contents of this bar varies according to the item<br />
you are working <strong>with</strong> and the activity you have engaged.<br />
At all times, a Search box is present at the top right side of the menu bar for<br />
quick access to either a simple search or advanced searching.<br />
You can also click on Getting Started to download and install the Desktop<br />
Enabler, for working <strong>with</strong> ODMA-supported applications.<br />
Below the logo is a list of views you can summon: your home page, and<br />
your documents by categories. Click on any of these items to change the<br />
contents of the view pane.<br />
The lower left side of the workspace contains the Site Map, a graphical<br />
representation of where objects are in the library you are accessing. Similar<br />
to the navigation pane used by Windows Explorer, it shows the hierarchy of<br />
the library <strong>with</strong> an array of file room, file cabinet and binder icons. (If there<br />
are no documents in the library you will see only cabinets.) You click on the<br />
plus (+) or minus (-) signs to expand or collapse the hierarchy, and click on<br />
the title beside the icon to view the contents list of a file cabinet or binder.<br />
When you first access the library, your workspace will display only the<br />
library hierarchy. After you have worked <strong>with</strong> some documents, your home<br />
page will become populated <strong>with</strong> four boxes in the view pane that contain<br />
lists of your documents and/or binders in these categories:<br />
• Favorites<br />
• Checked-out<br />
• Recently Edited<br />
• Life Cycle<br />
From this view you can simply click on the item you want to work <strong>with</strong>.<br />
You can also use the list under My <strong>Doc</strong>uments to select a view of any of the<br />
five categories, if another view is open in the view pane:<br />
• Favorites<br />
• Checked-out<br />
• Recently Edited<br />
<strong>Chapter</strong> 7: <strong>Working</strong> <strong>with</strong> <strong>Domino</strong>.<strong>Doc</strong> <strong>from</strong> a <strong>Browser</strong> 123
• Life Cycle<br />
• Saved Searches<br />
When you select one of these views (or click on ‘more...’ in one of the list<br />
boxes), the entire pane will be dedicated to the selected list.<br />
Next, Previous, Expand and Collapse buttons above and below the list are<br />
provided to allow you to scroll through the display area when you have<br />
more lines of information than fit on one page. Next and Previous move<br />
<strong>from</strong> page to page, while Expand and Collapse open and close categories.<br />
When you hold the mouse pointer over a document title in the My Home<br />
Page view, a pop-up displays the description, document type, last activity<br />
date, author, and file cabinet name. If the item is a binder, it shows the<br />
binder type instead of the document type and description.<br />
When you select a binder in the Site Map, a list of the documents in the<br />
binder appear in the view pane:<br />
• To launch a Notes document (or attachment), click the document title.<br />
• To load the document profile into the view pane, click the info button<br />
next to the document title.<br />
<strong>Domino</strong>.<strong>Doc</strong> icons for the browser<br />
When working <strong>with</strong> <strong>Domino</strong>.<strong>Doc</strong> in a browser understanding what these<br />
icons represent will help you to navigate quickly:<br />
124 <strong>Domino</strong>.<strong>Doc</strong> User Guide<br />
Library<br />
File Room<br />
File Cabinet<br />
Binder Category<br />
Binder<br />
Info<br />
<strong>Doc</strong>ument-to-trash-can<br />
Bookmark
Searching <strong>from</strong> a browser<br />
<strong>Domino</strong>.<strong>Doc</strong> has a powerful search capability that allows you to search<br />
library-wide for documents, across multiple file rooms and file cabinets. It<br />
also allows you to set up search queries to specify specific locations and<br />
criteria for finding an item.<br />
You can perform either a simple search, or an advanced search.<br />
• To perform a simple search, enter a search string in the ‘Search for’ box,<br />
and click the Go button. <strong>Domino</strong>.<strong>Doc</strong> will search the library for any<br />
occurrence of this text and return a list of documents that contain it. A<br />
simple search takes longer than an advanced search because it searches<br />
the entire library.<br />
• To perform an advanced search, use the procedure described below.<br />
You can search by words, or search by forms, if available. An advanced<br />
search limits the search to specific file cabinets, binders or document<br />
types, or to certain dates. You can restrict the number of hits returned,<br />
and specify how to arrange the view. (The forms search option is<br />
available only if the file cabinet creator customized the template to<br />
include SearchByForm as a custom subform.)<br />
• You can save the search criteria, the query, so that if you need to perform<br />
the search again, you don’t have to reenter complex definitions. Instead,<br />
you can open the query and initiate the search. You can also modify the<br />
query before performing the search.<br />
• You can delete the query when you no longer need it. (You are limited<br />
in the number of searches you can have in your list. Therefore, when<br />
you no longer need a search, you should delete it.)<br />
Procedures<br />
To perform an advanced search, perform the following steps:<br />
1. Click the Advanced Search link next to the search box at the upper right<br />
side of the <strong>Domino</strong>.<strong>Doc</strong> page.<br />
2. Select a search type by doing one of the following:<br />
• Choose “By word,” and specify the words you want to search for.<br />
• Choose the “By form” option, if forms exist, to select the appropriate<br />
form, then enter the field information you want to search for,<br />
separating multiple values <strong>with</strong> a comma.<br />
3. Specify the file cabinets to search: all that you can access, or selected file<br />
cabinets.<br />
4. If you chose selected file cabinets, select <strong>from</strong> the list the ones to search.<br />
<strong>Chapter</strong> 7: <strong>Working</strong> <strong>with</strong> <strong>Domino</strong>.<strong>Doc</strong> <strong>from</strong> a <strong>Browser</strong> 125
126 <strong>Domino</strong>.<strong>Doc</strong> User Guide<br />
5. (Optional) Complete the Search constraints:<br />
• Specify what to search: documents and binders, only documents (the<br />
default), or only binders.<br />
• Choose specific types of documents and/or binders to search for<br />
(otherwise, all types will be searched).<br />
6. Complete the Date information:<br />
• Specify whether to search for documents that were created or modified<br />
on, after or before a specific date (the date format is dependent on<br />
geographic location).<br />
7. (Optional) Complete the Sorting criteria to narrow your search.<br />
• Specify how you want to view the search results: by relevance (the<br />
default) or by oldest first.<br />
• Specify the number of matches you want to view. The default, 0, will<br />
display all found results.<br />
8. (Optional) Save your search criteria for later use by doing the following:<br />
• Click Save.<br />
• Enter a search query name.<br />
• Click OK.<br />
9. Click Start Search to initiate the search.<br />
The search results display <strong>with</strong> links to the profiles of the found<br />
documents.<br />
To reuse a search query you’ve previously saved, perform the following steps:<br />
10. From My <strong>Doc</strong>uments click Saved Searches.<br />
11. Select the query you want to use.<br />
The query information appears in the search form.<br />
12. Do one of the following:<br />
• Choose Start Search to perform a search based on the query<br />
information.<br />
• Modify the search criteria and choose Save to replace the old query<br />
<strong>with</strong> the new.<br />
To delete a search query, perform the following steps.<br />
13. From My <strong>Doc</strong>uments click Saved Searches.<br />
Your list of saved queries displays.
14. Select the query you want to delete, and click OK.<br />
The query information appears in the search form.<br />
15. Click Delete.<br />
<strong>Working</strong> <strong>with</strong> a Binder <strong>from</strong> a <strong>Browser</strong><br />
When you open a file cabinet <strong>from</strong> the library, you see all the binders<br />
contained in the file cabinet. Depending on your access rights, you may<br />
perform these activities:<br />
• Open a binder and view the binder profile, security, or a report of<br />
binder activity<br />
• Check out a binder to edit the profile or security<br />
• Check in a binder<br />
• Create a binder<br />
• Change a binder’s profile<br />
• Change a binder’s security<br />
• Delete a binder<br />
• Add a binder to your list of favorites<br />
• Sort binders by title, author, type, or custom view<br />
When you open a binder you see a list of the documents contained in the<br />
binder.<br />
Note Binder actions are available based on your role and access level; only<br />
Administrators can perform all of these actions. All users, however, can add<br />
a binder to their favorites list, or change the sort order of the view.<br />
Checked-out binder actions<br />
When a binder has been checked out, its status changes to Read Only. Users<br />
can access it for viewing, but only the user who has checked it out can edit<br />
or delete it. When you check out a binder, a working copy is created so that<br />
you can edit the binder profile or security information. Actions on the<br />
checked-out binder are available only to the user who checked out the<br />
binder. An Administrator, however, can check in any checked-out binder.<br />
A lock appears beside a checked-out binder when viewed <strong>from</strong> the file<br />
cabinet table of contents.<br />
When you access the binder pull-down menu, you will see that <strong>Working</strong><br />
Copy is checked if the binder is checked out.<br />
<strong>Chapter</strong> 7: <strong>Working</strong> <strong>with</strong> <strong>Domino</strong>.<strong>Doc</strong> <strong>from</strong> a <strong>Browser</strong> 127
Creating a binder<br />
You can create a binder <strong>from</strong> your web browser to hold your documents as<br />
you need them.<br />
The new binder will be added to all replicas of this file cabinet when replication<br />
occurs.<br />
When creating a binder you will be prompted by <strong>Domino</strong>.<strong>Doc</strong> to change the<br />
name of the binder, if it finds another binder <strong>with</strong> the same name. You can<br />
accept the duplicate name, or make a name change.<br />
If the file cabinet profile specifies Notes folders for the binder Table of<br />
Contents, and if you are not an Administrator, the Table of Contents for the<br />
binder may not get created immediately.<br />
Procedure<br />
To create a new binder, perform the following steps:<br />
1. Open the file cabinet where you want to put the binder.<br />
2. Click Binder - New Binder.<br />
3. Complete the following information:<br />
• Enter the binder title.<br />
• Select a different binder type if necessary.<br />
An Index Card of the fields that have been defined for this type of<br />
binder displays.<br />
4. Enter the attribute values that are appropriate for your new binder.<br />
5. (Optional) Change Reader, Editor, and Manager access rights.<br />
6. Click Save when you’ve completed all of the binder information.<br />
Checking out a binder <strong>from</strong> the master file cabinet<br />
128 <strong>Domino</strong>.<strong>Doc</strong> User Guide<br />
You must check out a <strong>Domino</strong>.<strong>Doc</strong> binder if you want to change its profile,<br />
or its security settings. Checking out a binder locks it so that other editors<br />
cannot modify it, and it creates a working copy of the binder.<br />
Procedure<br />
To check out a binder, perform the following steps:<br />
1. Open the binder you want to change. Click on the binder name in one<br />
of the Home Page boxes, or use the Site Map to navigate to the file<br />
cabinet containing it and open it <strong>from</strong> the binder list.<br />
2. Click Binder - Check Out Binder to check the binder out for editing.<br />
3. Choose Binder - Edit Profile to change the profile.
4. Choose Binder - Edit Security to change the security information.<br />
5. Choose Binder - Check In to save your changes and check the binder<br />
back into the file cabinet.<br />
Checking out a binder <strong>from</strong> a non-master file cabinet<br />
You must check out a <strong>Domino</strong>.<strong>Doc</strong> binder if you want to change its profile,<br />
or its security settings. Checking out a binder locks it so that other editors<br />
cannot modify it, and it creates a working copy of the binder.<br />
If you are working in the non-master file cabinet, you can check out a binder in<br />
one of two ways, depending on how the file cabinet replica was configured:<br />
• You can connect to the master server, if it is accessible to you.<br />
• You can send a check-out request to the master file cabinet.<br />
You must edit and check in the binder on the same server <strong>from</strong> where you<br />
checked it out.<br />
Procedure<br />
To check out a binder when you are not working in the master file cabinet,<br />
perform the following steps:<br />
1. From the Site Map, open the room and file cabinet that contains the<br />
binder you want to change.<br />
2. Open the binder you want to change.<br />
What happens next depends on how the file cabinet replica was<br />
configured. One of the following will occur:<br />
• The binder opens for viewing only because it cannot be checked out<br />
for editing <strong>from</strong> this replica.<br />
• A check-out request is sent to the master file cabinet and you receive<br />
a provisional lock on the binder and a working copy for editing, but<br />
you won’t be able to check the binder back in until the check-out<br />
request is processed. Continue <strong>with</strong> step 6.<br />
• The binder is immediately checked out of the master file cabinet and<br />
you receive a lock and a working copy for editing. Continue <strong>with</strong><br />
step 6.<br />
<strong>Chapter</strong> 7: <strong>Working</strong> <strong>with</strong> <strong>Domino</strong>.<strong>Doc</strong> <strong>from</strong> a <strong>Browser</strong> 129
130 <strong>Domino</strong>.<strong>Doc</strong> User Guide<br />
• The Check Out Options dialog box, illustrated below, displays.<br />
3. Choose one of the following check-out options:<br />
• Send a check-out request to the master file cabinet replica This<br />
option sends a check-out request to the master file cabinet replica,<br />
grants you a provisional lock on the binder, and gives you a working<br />
copy for editing.<br />
• Connect to the master replica server and do the check-out there<br />
This option opens the master file cabinet replica if it is accessible over<br />
the network. The document is immediately checked out on the master<br />
replica, and a working copy is replicated to your file cabinet replicas.<br />
4. If you’d like to receive an e-mail notification when the request is<br />
processed, check “Yes” beside the option “E-mail me when the request<br />
is processed?”<br />
5. Change the profile and/or security information.<br />
Note Click Return to Library if you want to change the profile or<br />
security information later.<br />
6. When you have finished making changes to the binder, click Save to<br />
save your changes and then Check In to check the binder back into the<br />
file cabinet.
Note If you made changes to a working copy before your check-out<br />
request was processed, you’ll have to wait to check it back in until you<br />
receive the lock. If the binder is currently checked out to someone else,<br />
or has been deleted <strong>from</strong> the master file cabinet, your request will be<br />
rejected. If someone else made changes to the binder before you<br />
received the lock, you’ll have to resolve the conflicts.<br />
Changing a binder profile<br />
When you create a new binder in <strong>Domino</strong>.<strong>Doc</strong>, you provide a Binder Title<br />
and you choose a Binder Type <strong>from</strong> a predefined list. If the Binder Type has<br />
a set of fields (attributes), you can enter field values to further organize your<br />
documents. As binder manager, you can change this profile information<br />
later, if you need to.<br />
Your changes are applied to all replicas of this file cabinet when replication<br />
occurs.<br />
When changing a binder title, you will be prompted by <strong>Domino</strong>.<strong>Doc</strong> to change<br />
the name of the binder if it finds another binder <strong>with</strong> the same name. You can<br />
accept the duplicate name, or make a name change.<br />
Procedure<br />
To change profile information for your binder, perform the following steps:<br />
1. Choose Binder - Check Out Binder to check out the binder you want to<br />
change.<br />
2. Click Binder - Edit Profile.<br />
3. Change the necessary information.<br />
4. Click Save to save your changes.<br />
5. Choose Binder - Check In to check the binder back into the <strong>Domino</strong>.<strong>Doc</strong><br />
library.<br />
Changing binder security<br />
If you have Manager access to a binder, you can change its security settings.<br />
However, if binder security has been turned off for the file cabinet containing<br />
the binder the list of binder readers and editors cannot be changed.<br />
For more information on binder security, see About Binder Security in<br />
<strong>Chapter</strong> 4.<br />
The binder must be checked out in order to make any changes to the<br />
security settings.<br />
<strong>Chapter</strong> 7: <strong>Working</strong> <strong>with</strong> <strong>Domino</strong>.<strong>Doc</strong> <strong>from</strong> a <strong>Browser</strong> 131
Procedure<br />
To change the access levels for a binder, perform the following steps:<br />
1. Select the binder you want to change.<br />
2. Choose Binder - Check Out Binder.<br />
3. Choose Binder - Edit Security.<br />
4. Click the check box “All file cabinet readers (or editors) and above” to<br />
deselect the default list.<br />
5. Click Add/Remove to display the current user list for the binder.<br />
6. Use the Selection list to select and add or remove groups or users.<br />
7. Click OK.<br />
8. Click Save or Cancel.<br />
9. Choose Binder - Check In to save your changes and check the binder<br />
back into the <strong>Domino</strong>.<strong>Doc</strong> library.<br />
10. Specify whether to save or discard changes.<br />
11. (Optional) Enter a comment or a description of your changes.<br />
12. Click Save to check in the binder.<br />
Deleting a Binder<br />
132 <strong>Domino</strong>.<strong>Doc</strong> User Guide<br />
If you have manager access, you can delete a binder that does not contain<br />
any documents. You can delete a binder <strong>from</strong> any file cabinet replica, but in<br />
order to prevent replication conflicts, you must first check out a binder<br />
before you delete it <strong>from</strong> a non-master replica. You do not need to check out<br />
a binder to delete it <strong>from</strong> the master replica.<br />
Note If you are working in a non-master file cabinet, the binder can be<br />
deleted only <strong>from</strong> the file cabinet <strong>from</strong> which you requested the check-out.<br />
The binder will be deleted <strong>from</strong> all replicas of this file cabinet when<br />
replication occurs.<br />
Procedure<br />
To delete a binder, perform the following steps:<br />
1. From the <strong>Domino</strong>.<strong>Doc</strong> library, open the file cabinet that contains the<br />
binder you want to delete.<br />
2. Open the binder you want to delete.<br />
3. Choose Binder - Delete Binder.<br />
4. When asked if you are sure that you want to delete the binder<br />
permanently <strong>from</strong> the file cabinet, Click OK.<br />
If the binder contains any documents, you will receive a message<br />
informing you that the binder cannot be deleted unless it is empty.
<strong>Working</strong> <strong>with</strong> a <strong>Doc</strong>ument <strong>from</strong> a <strong>Browser</strong><br />
When working <strong>with</strong> <strong>Domino</strong>.<strong>Doc</strong> <strong>from</strong> a browser you can have access to a<br />
document <strong>from</strong> several views — <strong>from</strong> the contents list of a binder, or in one<br />
of the other lists: Checked Out, Recently Edited, Favorites, Life Cycle.<br />
When you click on the info button next to the document title you launch the<br />
document profile, getting access to the Security, Revision History, and<br />
Activity Log.<br />
When you click on a document title, you launch any attachments related to<br />
the document for viewing in read-only mode.<br />
If you have the required access, you can also:<br />
• Copy or move the document to a different binder<br />
• Delete the document<br />
• Check the document out and edit the content, the profile, and the<br />
security information<br />
• Forward the document — its URL or contents (or both, if you are using<br />
a web browser) — to another user by e-mail<br />
• Create, or continue, a discussion forum around the document<br />
• See who is online, <strong>with</strong> access to the document (Requires Sametime<br />
integration enablement), to discuss the document<br />
You can check an edited document back in and, based on document type,<br />
you can set up, submit, complete, and cancel review and approval cycles.<br />
You can create a bookmark to link the document to different binders for<br />
easy access.<br />
When working <strong>with</strong> a document <strong>from</strong> a browser, the actions available <strong>from</strong><br />
<strong>Doc</strong>ument on the toolbar vary depending upon the state of the current<br />
document. In all cases, available actions are also based on your role and<br />
access level.<br />
When you open a document profile by clicking on the info button, you get<br />
access to the actions described in the table below when you choose<br />
<strong>Doc</strong>ument <strong>from</strong> the toolbar. You also always have the option to view the<br />
document’s Security, Revision History, and/or Activity Log. If you have a<br />
Workflow-enabled library, you can go to a Workflow page.<br />
<strong>Chapter</strong> 7: <strong>Working</strong> <strong>with</strong> <strong>Domino</strong>.<strong>Doc</strong> <strong>from</strong> a <strong>Browser</strong> 133
<strong>Doc</strong>ument draft actions<br />
If the current document is a draft, these actions are available.<br />
Click this:<br />
View<br />
Edit <strong>Doc</strong>ument<br />
Create Version<br />
Check Out <strong>Doc</strong>ument<br />
Add to Favorites<br />
Move to Binder<br />
Delete <strong>Doc</strong>ument<br />
Copy Bookmark to Binder<br />
Submit for Review<br />
Submit for Approval<br />
Forward<br />
To do this:<br />
Open the document for viewing.<br />
Check out and edit the document contents.<br />
Change the document state <strong>from</strong> draft to version.<br />
Check the document out of the binder in order to edit<br />
or change the document content, profile information<br />
or security.<br />
Add a selected document to your favorites list for easy<br />
access.<br />
Select a different binder for this document.<br />
Note This function can be performed in the master file<br />
cabinet replica only.<br />
Delete a selected document.<br />
Note This function can be performed in the master file<br />
cabinet replica only.<br />
Create a link to this document <strong>from</strong> a different binder.<br />
Start a review cycle.<br />
Start the approval process.<br />
Forward the document to another user.<br />
<strong>Doc</strong>ument review and approval actions<br />
Providing review and approval options are specified, and drafts are not<br />
disabled for the type of document, you can perform these actions.<br />
Click this:<br />
Submit for Review<br />
Complete Review<br />
Cancel Review<br />
134 <strong>Domino</strong>.<strong>Doc</strong> User Guide<br />
Open Review Copy<br />
Delete Review <strong>Doc</strong>uments<br />
To do this:<br />
Access the Setup Review dialog box in order to enter or<br />
change review cycle information, and initiate a review<br />
cycle for this document based.<br />
Open the review copy of the document for editing or<br />
for commenting.<br />
Delete all review comments and review copies<br />
associated <strong>with</strong> the draft after the review has been<br />
completed and the edits incorporated. (This can be<br />
done by the review initiator only.)<br />
Mark the review complete and ready for approval.<br />
Cancel the review cycle for this document.<br />
continued
Click this:<br />
Submit for Approval<br />
Approve<br />
Reject<br />
Cancel Approval<br />
To do this:<br />
Access the Setup Review dialog box in order to enter or<br />
change approval cycle information, and initiate an<br />
approval cycle for this document.<br />
Approve this document and, if you are the last<br />
approver, mark the approval cycle complete.<br />
Reject this document and cancel the approval cycle.<br />
Cancel the approval cycle for this document.<br />
<strong>Doc</strong>ument version actions<br />
<strong>Doc</strong>ument version actions are available based on the state of your current<br />
document. When you open a document profile you have the options listed<br />
here.<br />
Click this:<br />
View<br />
Edit <strong>Doc</strong>ument<br />
Check Out <strong>Doc</strong>ument<br />
Add to Favorites<br />
Move to Binder<br />
Delete <strong>Doc</strong>ument<br />
Mark for Archive<br />
Copy Bookmark to Binder<br />
Forward<br />
To do this:<br />
Open the document for viewing.<br />
Check out and edit the document contents.<br />
Check the document out of the binder in order to edit<br />
or change the document content, profile information or<br />
security.<br />
Add a selected document to your favorites list for easy<br />
access.<br />
Select a different binder for this document.<br />
Note This function can be performed in the master file<br />
cabinet replica only.<br />
Delete a selected document.<br />
Note This function can be performed in the master file<br />
cabinet replica only.<br />
Archive the document.<br />
Create a link to this document <strong>from</strong> a different binder.<br />
Forward the document to another user.<br />
<strong>Doc</strong>ument archiving actions<br />
If the document type allows for manually archiving out-of-date documents to<br />
an external storage facility for easy retrieval, you can perform these actions.<br />
Click this:<br />
View<br />
Mark for Archive<br />
Unmark for Archive<br />
Retrieve Manually<br />
To do this:<br />
Open the document for viewing.<br />
Display the Mark for Archive dialog to specify archiving<br />
options for the document.<br />
Cancel the archive request for the document.<br />
Issue a retrieve <strong>from</strong> archive request for the document.<br />
<strong>Chapter</strong> 7: <strong>Working</strong> <strong>with</strong> <strong>Domino</strong>.<strong>Doc</strong> <strong>from</strong> a <strong>Browser</strong> 135
Checked-out document actions<br />
When you check out a document, a lock appears beside it and it changes to<br />
Read Only so other users can access it only for viewing. A working copy is<br />
created for you to edit the document content, profile, or security information.<br />
The checked-out document actions are available only to you (except<br />
for Check-In, an activity that can be done by the Administrator on any<br />
checked out item).<br />
Click this:<br />
Edit <strong>Doc</strong>ument<br />
Edit Profile<br />
Edit Security<br />
Check In<br />
Move to Binder<br />
Delete <strong>Doc</strong>ument<br />
Forward<br />
To do this:<br />
Launch the application associated <strong>with</strong> the document and<br />
open it for editing.<br />
Note A document can only be changed on the server <strong>from</strong><br />
which check-out occurred.<br />
Access the document profile form for changing profile<br />
information.<br />
Note <strong>Doc</strong>ument profile information can only be changed on<br />
the server <strong>from</strong> which check-out occurred.<br />
Access the document security form for changing the<br />
security.<br />
Note <strong>Doc</strong>ument security can only be changed on the server<br />
<strong>from</strong> which check-out occurred.<br />
Check the document into the binder, release the lock, and<br />
make it available to other editors.<br />
Select a different binder for this document.<br />
Note This function can be performed in the master file<br />
cabinet replica only.<br />
Delete the document.<br />
Note This function can be performed in the master file<br />
cabinet replica only.<br />
Forward the document to another user.<br />
Adding an existing document to <strong>Domino</strong>.<strong>Doc</strong> <strong>from</strong> a browser<br />
136 <strong>Domino</strong>.<strong>Doc</strong> User Guide<br />
In order to make an existing document available in your <strong>Domino</strong>.<strong>Doc</strong> file<br />
cabinet, you need to create a new document <strong>with</strong>in <strong>Domino</strong>.<strong>Doc</strong>, define and<br />
profile the document, attach your existing file, and check in the new<br />
document.<br />
If you have many documents to add, you may want to use Notes to capture<br />
or import them. See <strong>Chapter</strong> 6 for information on these procedures, or refer<br />
to the samples database for other tools.<br />
Note A document created on the web <strong>with</strong>out a file attachment is<br />
considered a Notes document.
Procedure<br />
To add an existing document, perform the following steps:<br />
1. From the <strong>Domino</strong>.<strong>Doc</strong> library, open the file cabinet and binder where<br />
you want to store this document.<br />
Note If necessary, you can create a new binder to put the document in.<br />
2. Select a binder for this document, or add it to the current binder.<br />
3. Choose <strong>Doc</strong>ument - New <strong>Doc</strong>ument.<br />
4. Enter the document title.<br />
5. Enter the complete path and file name in the Attach File input box, or<br />
click Browse to select a file.<br />
6. (Optional) Enter description text in the Description field.<br />
7. Select a different document type if necessary. The field attributes that<br />
have been defined for the document type display.<br />
Tip Select -No Type- if you do not require field attributes for this<br />
document.<br />
8. Enter the attribute values for the document.<br />
9. Examine the Security, and change the access for this document if<br />
necessary.<br />
Note For more information see Changing document security <strong>from</strong> a<br />
browser.<br />
10. Click Save.<br />
11. Choose one of the following <strong>from</strong> the Check-in options display:<br />
Note For more information see About Checking in a <strong>Doc</strong>ument in<br />
<strong>Chapter</strong> 5.<br />
12. (Optional) Enter a comment.<br />
13. Click Save again to check in the document.<br />
Opening a document for viewing <strong>from</strong> a browser<br />
You can open a document <strong>from</strong> anywhere in the browser interface to view<br />
it (read-only mode) by clicking on its title.<br />
• You can use Search, or Advanced Search, or a Saved Search to find your<br />
document if you don’t know where it is stored, and view it <strong>from</strong> the<br />
search results.<br />
• If you have recently edited it, you can open it <strong>from</strong> the Recently Edited<br />
list.<br />
• If you have added it to your favorites, you can open it <strong>from</strong> the<br />
Favorites list.<br />
<strong>Chapter</strong> 7: <strong>Working</strong> <strong>with</strong> <strong>Domino</strong>.<strong>Doc</strong> <strong>from</strong> a <strong>Browser</strong> 137
• If it is in a review or approval process you can view it <strong>from</strong> the Life<br />
Cycle list.<br />
• If it is checked out, you can open it <strong>from</strong> the Checked Out Items list.<br />
• If the document does not appear in any of the ready lists, you can use<br />
the Site Map to open the file room, the file cabinet and then the binder<br />
that contains the document you want to open.<br />
Note A document created on the web <strong>with</strong>out a file attachment will<br />
display “Notes document” as Content, although it may have been created<br />
<strong>from</strong> any other application.<br />
To open a document for editing, see the following sections on checking out<br />
documents:<br />
• Checking out documents <strong>from</strong> the master file cabinet through a<br />
browser<br />
• Checking out documents <strong>from</strong> a non-master file cabinet through a<br />
browser<br />
Checking in a binder<br />
You can check in a binder <strong>from</strong> either a master or a non-master library. After<br />
checking in a binder <strong>from</strong> a non-master file cabinet, the binder cannot be<br />
checked out again until the check-in has replicated to the master file cabinet.<br />
Note If you make changes to a binder, remember to save the changes<br />
before you check in the binder.<br />
Procedure<br />
To check in a binder, perform the following steps:<br />
1. Open the binder profile. Click on the binder name in Checked Out<br />
Items, or use the Site Map to navigate to the file cabinet containing it<br />
and open it <strong>from</strong> the binder list.<br />
The working copy opens and the Binder Profile displays.<br />
2. Choose Binder - Check In to check the binder back in.<br />
Checking out a document <strong>from</strong> the master file cabinet <strong>from</strong> a browser<br />
138 <strong>Domino</strong>.<strong>Doc</strong> User Guide<br />
Checking out a document locks it so that other editors cannot modify the<br />
document, and it retrieves a working copy of the document for editing.<br />
Because a document stored in <strong>Domino</strong>.<strong>Doc</strong> must be checked out for editing,<br />
choosing to edit a document also checks it out at the same time. You must<br />
also check out a document to submit it for review or approval, move it,<br />
delete it, or edit its profile or security information.
A document can only be checked out <strong>from</strong> the master file cabinet. For information<br />
see Checking out documents <strong>from</strong> a non-master file cabinet through<br />
a browser.<br />
Procedure<br />
To check out a document <strong>from</strong> the master file cabinet, perform the following<br />
steps:<br />
1. From the Site Map, open the room, file cabinet and then the binder that<br />
contains the document you want to check out.<br />
Note You can search for your document if you don’t know where it is<br />
stored.<br />
2. Alternatively, find the document you want to check out in one of the<br />
lists on your Home Page.<br />
3. To check out the document to edit it, open the document profile by<br />
clicking the Info icon.<br />
4. Choose <strong>Doc</strong>ument <strong>from</strong> the toolbar.<br />
5. Do one of the following:<br />
• Click Edit <strong>Doc</strong>ument to launch the application associated <strong>with</strong> this<br />
document. Open the attachment and modify the document.<br />
If you are just getting started <strong>with</strong> <strong>Domino</strong>.<strong>Doc</strong> and your browser,<br />
you may get a security warning dialog asking “What do you want to<br />
do <strong>with</strong> this file?” Select “Open it” then deselect “Open OLE server<br />
in-place” in order to open the document for editing. If you do not<br />
want to display the message again, deselect “Always ask before<br />
opening this type of file.”<br />
• Click Edit Profile to change the document title, type, or field attribute<br />
values.<br />
• Click Edit Security to change the <strong>Doc</strong>ument Editor, Reader, Editor,<br />
or Manager list for this document, providing you have access.<br />
• Click Move to Binder to move the document to a different binder.<br />
• Click the Return to Library icon if you want to return to the library<br />
and edit the document later.<br />
6. When you have finished making your changes, check the document<br />
back in.<br />
For more information, see “Checking in documents through a browser”<br />
later in this chapter.<br />
<strong>Chapter</strong> 7: <strong>Working</strong> <strong>with</strong> <strong>Domino</strong>.<strong>Doc</strong> <strong>from</strong> a <strong>Browser</strong> 139
Checking out a document <strong>from</strong> a non-master file cabinet <strong>from</strong> a<br />
browser<br />
Checking out a document locks it so that other editors cannot modify the<br />
document, and it retrieves a working copy of the document for editing.<br />
Because a document stored in <strong>Domino</strong>.<strong>Doc</strong> must be checked out for editing,<br />
choosing to edit a document also checks it out at the same time. You must<br />
also check out a document to submit it for review or approval, move it,<br />
delete it, or edit its profile or security information.<br />
A document can only be checked out <strong>from</strong> the master file cabinet. If you are<br />
not working in the master file cabinet you can connect to it if the server is<br />
accessible to you, or you can send a check-out request to the master file<br />
cabinet, depending on how the replica was configured. You must edit and<br />
check in the document on the same server <strong>from</strong> which you checked it out.<br />
140 <strong>Domino</strong>.<strong>Doc</strong> User Guide<br />
Procedure<br />
To check out a document when you are not working in the master file<br />
cabinet, perform the following steps:<br />
1. From the Site Map, expand the appropriate file room, and open the file<br />
cabinet and then the binder that contains the document you want to<br />
check out.<br />
Note You can search for your document if you don’t know where it is<br />
stored.<br />
2. Alternatively, find the document you want to check out in one of the<br />
lists on your Home Page.<br />
3. To check out the document to edit it, open the document profile by<br />
clicking the Info icon.<br />
4. Choose <strong>Doc</strong>ument <strong>from</strong> the toolbar.<br />
5. Do one of the following:<br />
• Click Check Out to check out the document, locking it <strong>from</strong> other<br />
users.<br />
• Click Edit <strong>Doc</strong>ument to check out the document and launch the<br />
application associated <strong>with</strong> it to modify the document now.<br />
If you are just getting started <strong>with</strong> <strong>Domino</strong>.<strong>Doc</strong> and your browser,<br />
you may get a security warning dialog asking “What do you want to<br />
do <strong>with</strong> this file?” Select “Open it” then deselect “Open OLE server<br />
in-place” in order to open the document for editing. If you do not<br />
want to display the message again, deselect “Always ask before<br />
opening this type of file.”
A check-out request is sent to the master file cabinet replica, and you<br />
are given a provisional lock on the document and a working copy of the<br />
document for editing. You cannot check in the document until you<br />
receive the check-out lock <strong>from</strong> the master file cabinet.<br />
• Click Edit Profile to change the document title, type, or field attribute<br />
values.<br />
• Click Edit Security to change the <strong>Doc</strong>ument Editor, Reader, Editor,<br />
or Manager list for this document, providing you have access.<br />
• Click Move to Binder to move the document to a different binder.<br />
• Click the Return to Library icon if you want to edit the document<br />
later.<br />
6. Do one of the following:<br />
• Check in the document if your check-out request has been processed<br />
at the master file cabinet and you received the check-out lock.<br />
For more information, see “Checking in documents through a<br />
browser” later in this chapter.<br />
• Retry or cancel the check-out request if your check-out request was<br />
rejected.<br />
For more information, see “Handling document check-out requests”<br />
later in this chapter.<br />
• Resolve check-out conflicts if you were notified that the document<br />
has been changed by someone else since you requested the check-out<br />
lock.<br />
For more information, see “Resolving document check-out conflicts”<br />
later in this chapter.<br />
Checking in a document <strong>from</strong> a browser<br />
If you checked out a document and closed it <strong>with</strong>out checking it back in, it<br />
remains locked and unavailable to others, except for viewing, until you<br />
check it in.<br />
Note In order to check in a document <strong>from</strong> a non-master file cabinet, you<br />
must have received a check-out lock <strong>from</strong> the master file cabinet; you must<br />
check the document back in <strong>from</strong> the same non-master file cabinet <strong>from</strong> which<br />
you requested the check-out; and, you must resolve any check-out conflicts.<br />
For more information about checking in a document see <strong>Chapter</strong> 5.<br />
<strong>Chapter</strong> 7: <strong>Working</strong> <strong>with</strong> <strong>Domino</strong>.<strong>Doc</strong> <strong>from</strong> a <strong>Browser</strong> 141
Procedure<br />
To check in the document, perform the following steps:<br />
1. From the Checked Out Items pane, click on the info button on the<br />
document you want to check in.<br />
The <strong>Doc</strong>ument Profile displays.<br />
Tip Alternatively, open the document and click on the working copy.<br />
2. Choose <strong>Doc</strong>ument - Check In.<br />
3. From the Check In Options dialog box select an option.<br />
Note This dialog box will not display if your checked out document,<br />
document profile, or security has not been changed. The document will<br />
automatically be checked in at this point.<br />
4. (Optional) Enter a description of your changes.<br />
5. Click Save.<br />
The original file name for the document displays.<br />
6. Enter the location for the document you are checking in by entering the<br />
complete path and file name in the Attach File box, or by clicking<br />
Browse to select the file.<br />
Changing a document profile <strong>from</strong> a browser<br />
You can change the contents of a document profile <strong>from</strong> a browser if you<br />
have the required access rights by checking it out, editing it, and checking it<br />
back in.<br />
Your changes will be applied to all replicas of this file cabinet when replication<br />
occurs.<br />
142 <strong>Domino</strong>.<strong>Doc</strong> User Guide<br />
Procedure<br />
To edit a document’s profile information while working in a browser,<br />
perform the following steps:<br />
1. Check out the document.<br />
2. Open the working copy.<br />
3. Choose <strong>Doc</strong>ument - Edit Profile.<br />
4. Change the document title, type, or field attribute values.<br />
5. Click Save to save your changes.<br />
6. Click Check In to check the document back in.<br />
The Check In dialog box displays.<br />
Note For more information see About Checking in a <strong>Doc</strong>ument in<br />
<strong>Chapter</strong> 5.
7. Select a Check In Option.<br />
8. (Optional) Enter a comment or a description of your changes.<br />
9. Click Save.<br />
Changing document security <strong>from</strong> a browser<br />
You can change the security settings on a newly created document, or on an<br />
existing document that has been checked out for editing.<br />
Your changes will be applied to all replicas of this file cabinet when replication<br />
occurs.<br />
For more information see About <strong>Doc</strong>ument Security in <strong>Chapter</strong> 5.<br />
Procedure<br />
To change a document’s security, perform the following steps:<br />
1. Check out the document.<br />
2. Open the working copy.<br />
3. Choose <strong>Doc</strong>ument - Edit Security.<br />
4. Click the check box “All document editors (or binder readers and above<br />
or binder editors and above)” to deselect the defaulted lists.<br />
5. Click Add/Remove to display the current user list for the binder.<br />
6. Select the appropriate groups/persons, then click Add (or Remove).<br />
7. Click OK.<br />
8. Click Save to save your changes.<br />
9. Click Check In to check the document back in.<br />
10. From the Check In As dialog box select a check-in option.<br />
Note For more information see About Checking in a <strong>Doc</strong>ument in<br />
<strong>Chapter</strong> 5.<br />
11. (Optional) Enter a comment or a description of your changes.<br />
12. Click Save.<br />
Forwarding a document <strong>from</strong> a browser<br />
You can forward a <strong>Domino</strong>.<strong>Doc</strong> document to one or more people by e-mail,<br />
if you have at least Editor access. You can forward the document, or a link,<br />
or both. The link option forwards a Notes doc link and a URL; the<br />
document option sends attachments, including renditions.<br />
Procedure<br />
To forward a document perform the following steps:<br />
1. Open the binder that contains the document you want to forward.<br />
<strong>Chapter</strong> 7: <strong>Working</strong> <strong>with</strong> <strong>Domino</strong>.<strong>Doc</strong> <strong>from</strong> a <strong>Browser</strong> 143
2. Select the document profile by clicking on the document info icon.<br />
3. Choose <strong>Doc</strong>ument - Forward.<br />
4. In the memo form that opens, use the header fields (To:, cc:, bcc:) to enter<br />
the complete e-mail address of the person (or persons) you want to<br />
forward the document (or documents) to. Click on the “People” icon next<br />
to any of the header fields to select recipients <strong>from</strong> the <strong>Domino</strong> directory.<br />
5. Change the subject of the memo, if you don’t want to use ‘<strong>Domino</strong>.<strong>Doc</strong>:’<br />
followed by the document name.<br />
6. (Optional) Enter additional comments.<br />
7. Select “Send file as link” and/or “Send file as attachment”<br />
8. Click Send to send the selected item or items.<br />
Bookmarking a document<br />
You can create a link to a document, called a bookmark, in a binder. In this<br />
way, you can make it easy to access a document <strong>from</strong> more than one binder<br />
<strong>with</strong>out maintaining duplicate copies of the document.<br />
Procedure<br />
To create a document bookmark, perform the following steps:<br />
1. Open the file cabinet and binder that contains the document you want<br />
to link to.<br />
2. Access the document profile of the current draft or version of the<br />
document you want to link to.<br />
3. Click Copy Bookmark to Binder.<br />
The Select Binder dialog box displays.<br />
4. Choose the binder you want to copy the document bookmark into.<br />
Managing favorites <strong>from</strong> a browser<br />
144 <strong>Domino</strong>.<strong>Doc</strong> User Guide<br />
Favorites lists provide a way to get quick access to items that you frequently<br />
use. From the browser you can add binders or documents to the list, or<br />
remove them.<br />
• To add a binder to your favorites list, open the binder you want to add<br />
and click Add Binder to Favorites. At the prompt, “Add this binder to<br />
your Favorites list?” click OK.<br />
• To add a document to your favorites list, open the document you want<br />
to add and click Add to Favorites. At the prompt, “Add this document<br />
to your Favorites list?” click OK.
• To remove a binder or document <strong>from</strong> your favorites list, <strong>from</strong> the<br />
<strong>Domino</strong>.<strong>Doc</strong> library, click Favorites and click on the delete icon (the<br />
document-to trash-can) beside the binder or document you want to delete.<br />
Note A deleted document may still appear in a favorites list.<br />
Submitting a document for review<br />
From the browser you can set up a document for review, manage the<br />
review cycle, and perform the review. When the review cycle is complete,<br />
the initiator can delete the review copies and all edits and comments associated<br />
<strong>with</strong> them.<br />
A document can be submitted to a review process, providing that the<br />
review option is not disabled on the document type form. Any draft<br />
document can be submitted to the review process. If the document you<br />
want reviewed is currently a version, you’ll have to check it out. When you<br />
submit it for review, it is put into draft state.<br />
<strong>Doc</strong>ument reviewers are notified by e-mail that they are to review the<br />
document. The review can be done <strong>from</strong> any of the <strong>Domino</strong>.<strong>Doc</strong> user interfaces,<br />
including <strong>from</strong> the browser. Depending on how the review cycle was<br />
set up, the reviewers will be able to add comments, edit the content, or<br />
both. The notification contains a link to the document that the reviewer can<br />
access by simply clicking on it.<br />
In a serial review, all reviewers edit and/or comment on the document in<br />
sequence in the order established by the initiator. In a parallel review, each<br />
reviewer edits and/or comments on the document at the same time.<br />
As review initiator, you can add reviewers to the reviewer list, or change<br />
the list of reviewers , after setting up the review.<br />
As review initiator, you can also cancel the review cycle.<br />
When the review is complete, you can consolidate the review comments.<br />
For details, see the procedures following this one in this section.<br />
Procedure<br />
To initiate a review cycle, perform the following steps:<br />
1. Open the file cabinet and binder that contains the document you want<br />
reviewed.<br />
2. Check out the document.<br />
3. Open the document profile, and click Submit for Review.<br />
Note If you are working in a non-master file cabinet, you first have to<br />
check out the current draft.<br />
The Select Reviewers dialog box displays.<br />
<strong>Chapter</strong> 7: <strong>Working</strong> <strong>with</strong> <strong>Domino</strong>.<strong>Doc</strong> <strong>from</strong> a <strong>Browser</strong> 145
146 <strong>Domino</strong>.<strong>Doc</strong> User Guide<br />
4. Specify the document reviewers:<br />
• Choose All Draft Editors if you want all draft editors to review the<br />
document.<br />
• Choose All <strong>Doc</strong>ument Managers if you want all document managers<br />
to review the document.<br />
• Or select specific reviewers.<br />
5. Specify the routing type:<br />
• Choose serial if you want each reviewer to review the document in<br />
sequence in the order established by the initiator.<br />
• Choose parallel if you want each reviewer to review the document at<br />
the same time.<br />
6. Specify a time limit option:<br />
• Choose “Send reviewer a reminder after time limit expires,” then<br />
enter the number of days to allow.<br />
• Choose “Send originator a notification after time limit expires,” then<br />
enter the number of days to allow.<br />
7. Indicate whether to notify the review originator after the final review or<br />
after each review.<br />
8. Indicate what kinds of edits the reviewers can make: comments only or<br />
content.<br />
9. (Optional) Enter a message to the reviewers.<br />
10. Click Save.<br />
Specifying document reviewers<br />
When you are setting up a document review, you need to specify who should<br />
review the document. To specify reviewers other than “All Draft Editors” and<br />
“All <strong>Doc</strong>ument Managers,” you can use the Select Reviewers dialog. For<br />
example, you may want to select only certain members of a group.<br />
Procedure<br />
Access the Select Reviewers dialog box and do the following:<br />
1. Select a group.<br />
The names of the group members display in the Selection list.<br />
2. Do one of the following:<br />
• Click Select All if you want all members of the group to review the<br />
document.<br />
• Select individuals to review the document.<br />
Click Deselect All to clear your selections.
3. Click Add when you have selected the appropriate document<br />
reviewers.<br />
The names you specified appear in the Added list.<br />
4. (Optional) If you chose the Routing Type of “Serial,” select a name and<br />
click Move Up or Move Down until the reviewer appears in the proper<br />
sequence in the list. Repeat until the names in the list appear in the<br />
order in which you want them to review the document.<br />
5. Click Save.<br />
Changing the document reviewer list<br />
After submitting a document for review, the review initiator can change the<br />
order of the reviewers, and can add and remove reviewers who have not<br />
yet reviewed the document. If, for example, you included someone who is<br />
on vacation and won’t be back <strong>with</strong>in the review cycle, you may want to<br />
remove that person and add someone else.<br />
Procedure<br />
To change the document reviewer list, perform the following steps:<br />
1. Use the Site Map to open the room, file cabinet and binder that contains<br />
the document, or select the document <strong>from</strong> the Life Cycle pane.<br />
2. Open the document profile by clicking the info button.<br />
3. Scroll to the Review Status section and click Edit Reviewers.<br />
4. Add, remove, and move reviewers as necessary.<br />
Note You cannot remove <strong>from</strong> the list a user who has already<br />
5.<br />
reviewed the document.<br />
Click OK.<br />
Canceling a review cycle<br />
The review initiator may cancel a review cycle any time during the review<br />
process prior to Review Complete. Canceling a review, returns the<br />
document to the authoring state and preserves existing review edits and<br />
comments until the document is resubmitted for review.<br />
To cancel a review, open the document and click “Cancel Review.”<br />
Consolidating review comments<br />
Review comments are added and stored on a Review Copy document, a<br />
response document to the draft being reviewed. In a parallel review, each<br />
reviewer creates and edits a separate review copy. After the review cycle is<br />
complete, the initiator or any other draft editor must decide how to consolidate<br />
or incorporate the review edits and comments.<br />
<strong>Chapter</strong> 7: <strong>Working</strong> <strong>with</strong> <strong>Domino</strong>.<strong>Doc</strong> <strong>from</strong> a <strong>Browser</strong> 147
148 <strong>Domino</strong>.<strong>Doc</strong> User Guide<br />
You can copy the review copy into the checked out draft, providing the<br />
draft status is Review Complete.<br />
Alternatively, you can check out the current draft and enter all of the edits<br />
and comments, or you can create a new draft based on one of the review<br />
copies.<br />
Procedure<br />
To import the review copy into the current draft, perform the following steps:<br />
1. Check out the draft.<br />
2. Click Import Review Copy.<br />
If there is only one review copy, it will be copied into the draft.<br />
If there are multiple review copies, the list of review copies displays.<br />
Select the one you want to copy and click OK.<br />
Reviewing a document <strong>from</strong> a browser<br />
Reviewers can review a document <strong>from</strong> the browser, editing content or<br />
entering comments, as specified by the person who submitted it for review.<br />
<strong>Doc</strong>uments in review appear in the Life Cycle pane.<br />
For more information see About the document review cycle in <strong>Chapter</strong> 5.<br />
Procedure<br />
To review a draft document, perform the following steps:<br />
1. From the library, click Life Cycle in the My <strong>Doc</strong>uments section, or go to<br />
My Home Page and see the Life Cycle pane.<br />
A list of documents and their current life cycle status displays.<br />
2. Select the document and open the document profile.<br />
3. Click Open Review Copy.<br />
What you can do depends on how the review cycle was set up. Perform<br />
either or both of the following actions:<br />
• Edit the content.<br />
• Enter a comment.<br />
4. If you have saved your review copy locally on your hard disk, click<br />
Attach File, enter the path and file name (or click Browse to select the<br />
file), then click Save.<br />
5. Click Complete Review <strong>from</strong> the draft document when you have<br />
finished editing or commenting on the document.<br />
If others need to review the document, the document state remains In<br />
Review and the document is routed to the next reviewer.
If you are the final reviewer, the document state is changed to Review<br />
Complete and the document review initiator is notified.<br />
Note Once a review is complete, the review copy can be viewed, but<br />
not edited.<br />
Submitting a document for approval<br />
A draft document can be routed for approval, providing that the approval<br />
option is not disabled on the document type form. If a review cycle is<br />
required for the document, the document state must be “Review<br />
Complete.” <strong>Doc</strong>ument approvers are notified by e-mail that they are to<br />
approve or reject the document when you complete this procedure.<br />
The document approvers can perform the approval process <strong>from</strong> any of the<br />
<strong>Domino</strong>.<strong>Doc</strong> user interfaces, including the browser.<br />
As initiator of the approval process, you can add approvers to the list,<br />
change the list, or cancel the approval cycle.<br />
For details, see the procedures following this one in this section.<br />
Procedure<br />
To submit a document for approval, perform the following steps:<br />
1. Open the document profile, and click Submit for Approval.<br />
Note If you are working in a non-master file cabinet, you’ll first have<br />
to check out the current draft.<br />
2. Specify the document approvers:<br />
• Choose All Draft Editors if you want all draft editors to approve the<br />
document.<br />
• Choose All <strong>Doc</strong>ument Managers if you want all document managers<br />
to approve the document.<br />
• Or select specific approvers.<br />
3. Specify the routing type:<br />
• Choose serial if you want each approver to approve the document in<br />
sequence in the order established by the initiator.<br />
• Choose parallel if you want each approver to approve the document<br />
at the same time.<br />
4. (Optional) Specify a time limit option:<br />
• Choose “Send approver a reminder after time limit expires,” then<br />
enter the number of days to allow, or, deselect this option.<br />
• Choose “Send originator a notification after time limit expires,” then<br />
enter the number of days to allow, or, deselect this option.<br />
<strong>Chapter</strong> 7: <strong>Working</strong> <strong>with</strong> <strong>Domino</strong>.<strong>Doc</strong> <strong>from</strong> a <strong>Browser</strong> 149
150 <strong>Domino</strong>.<strong>Doc</strong> User Guide<br />
5. Indicate whether to notify the approval originator after the final<br />
approval or after each approval.<br />
6. Indicate what to do on approval completion: check in as a new version,<br />
check in and replace current version, or return to the initiator.<br />
7. Click Save.<br />
Specifying document approvers<br />
When you are setting up a document approval cycle, you need to specify<br />
who should approve the document.<br />
Procedure<br />
To specify approvers other than All Draft Editors and All <strong>Doc</strong>ument<br />
Managers, (for example, all or select members of a group), choose Approvers<br />
<strong>from</strong> the Setup Approval form and do the following:<br />
1. Select a group.<br />
The names of the group members display in the Selection list.<br />
2. Do one of the following:<br />
• Click Select All if you want all members of the group to approve the<br />
document.<br />
• Select individuals to approve the document.<br />
Click Deselect All to clear your selections.<br />
3. Click Add when you have selected the appropriate document approvers.<br />
The names you specified appear in the Added list.<br />
4. (Optional) If you chose the Routing Type of “Serial,” select a name and<br />
click Move Up or Move Down until the approver appears in the proper<br />
sequence in the list. Repeat until the names in the list appear in the<br />
order in which you want them to approve the document.<br />
5. Click OK.<br />
Changing the document approver list<br />
After submitting a document for approval, the review initiator can change<br />
the order of the approvers, and can add and remove approvers who have<br />
not already approved the document. If, for example, you included someone<br />
who is on vacation and won’t be back <strong>with</strong>in the review cycle, you may<br />
want to remove that person and add someone else.<br />
Procedure<br />
To change the document approver list, perform the following steps:<br />
1. Open the file cabinet and binder that contains the document.<br />
2. Double-click the document to access the document profile.
3. Scroll to the Review Status section and click Edit Approvers.<br />
4. Add, remove, and move approvers as necessary.<br />
Note You cannot remove <strong>from</strong> the list a user who has already<br />
5.<br />
approved the document.<br />
Click OK.<br />
Canceling an approval cycle<br />
The approval initiator may cancel an approval cycle any time while the<br />
document is in the Pending Approval state. Canceling an approval, returns<br />
the document to the previous state and preserves existing approval<br />
comments. To cancel an approval cycle, simply open the approval copy and<br />
click Cancel Approval.<br />
Approving and rejecting a document<br />
If you are a document approver the document will appear in your Life Cycle<br />
pane when working <strong>with</strong> <strong>Domino</strong>.<strong>Doc</strong> <strong>from</strong> a browser. You can approve or<br />
reject the document. Reading the content is optional.<br />
Procedure<br />
To approve or reject a document in an approval cycle, perform the following<br />
steps:<br />
1. Select the document you want to approve <strong>from</strong> the Life Cycle list.<br />
2. (Optional) Click <strong>Doc</strong>ument - View if you’d like to read the document<br />
content.<br />
3. Do one of the following:<br />
• Click <strong>Doc</strong>ument - Approve.<br />
If others need to approve the document, it remains in the Approval<br />
state and is routed to the next approver.<br />
If you are the final approver, the document state is changed to<br />
Approved and is either returned to the approval initiator, checked in<br />
as a new version, or checked in to replace the current version<br />
depending on how the approval cycle was set up.<br />
• Click <strong>Doc</strong>ument - Reject.<br />
The approval cycle ends and the document state is changed to Rejected.<br />
Deleting a document <strong>from</strong> the browser<br />
When working <strong>from</strong> a browser, you must first open the profile to delete the<br />
document. Certain restrictions apply to deleting documents. See About<br />
Deleting <strong>Doc</strong>uments in <strong>Chapter</strong> 5 for more information.<br />
<strong>Chapter</strong> 7: <strong>Working</strong> <strong>with</strong> <strong>Domino</strong>.<strong>Doc</strong> <strong>from</strong> a <strong>Browser</strong> 151
Procedure<br />
1. Select the document <strong>from</strong> any list.<br />
2. Click on the info icon (blue dot) to open the profile.<br />
3. Choose <strong>Doc</strong>ument - Delete.<br />
4. At the Delete Confirm message, select a delete option and click OK.<br />
Manually archiving a document <strong>from</strong> a browser<br />
A document can be archived <strong>from</strong> the master file cabinet only. Also, a<br />
document can be archived only if its <strong>Doc</strong>ument Type is set to allow archiving.<br />
This procedure marks the document for archiving; however, it is not archived<br />
until the archiving agent is run.<br />
Procedure<br />
To manually archive a document <strong>from</strong> a browser, perform the following steps:<br />
1. Open the document that you want to archive.<br />
2. Select <strong>Doc</strong>ument - Mark for Archive.<br />
The Archiving Options display.<br />
3. Specify an archiving option for the document versions:<br />
• Archive all versions.<br />
• Archive all versions except the most recent.<br />
• Archive only the selected version.<br />
4. Specify an archiving option for the document drafts:<br />
• Leave drafts alone.<br />
• Archive drafts when a version is archived.<br />
• Delete drafts when a version is archived.<br />
5. Specify an archive directory.<br />
6. Click Save.<br />
Using the Discussion Feature in the <strong>Browser</strong><br />
152 <strong>Domino</strong>.<strong>Doc</strong> User Guide<br />
When you are working <strong>with</strong> <strong>Domino</strong>.<strong>Doc</strong> <strong>from</strong> the browser you can use the<br />
Discussion feature to communicate <strong>with</strong> other users of a document. The<br />
Discussion feature has two options: Who is Online and Forum. They allow<br />
you to create discussion topics and responses for <strong>Domino</strong>.<strong>Doc</strong> documents,<br />
and if Sametime integration is enabled, — and you are online — to use<br />
Sametime to communicate <strong>with</strong> other online users of the document.
For more information see <strong>Chapter</strong> 5, About Discussing <strong>Doc</strong>uments in the<br />
Forum.<br />
Using the Who is Online feature<br />
If Sametime Integration is enabled for both your <strong>Domino</strong>.<strong>Doc</strong> library and<br />
for the file cabinet containing the document or binder you have open, you<br />
can use Sametime to communicate <strong>with</strong> other users.<br />
1. Choose Discussion - Who Is Online on the action bar.<br />
A window opens <strong>with</strong> a list of who is online <strong>with</strong> Sametime.<br />
2. Double-click to select a name and initiate a chat.<br />
3. Right click to get the option for a single chat or to invite all users.<br />
A floating Sametime window opens that you can use for Sametime operations.<br />
The icons and general capabilities follow the Sametime conventions.<br />
However, the list of Sametime users is limited to those persons who have<br />
Manager or Editor access to the document, and is categorized by managers,<br />
editors, reviewers, and approvers insofar as those categories are populated.<br />
Using the Discussion Forum feature<br />
You can use the Forum feature to initiate a discussion forum around a<br />
document, or to add a topic to an existing discussion thread, and to read the<br />
discussion documents that have evolved. The visibility of topics and responses<br />
is limited to the user’s access to the related document. For example, if only<br />
Draft Editors have access to a document, you will not see the discussion unless<br />
you have Draft Editor status.<br />
Navigating the Discussion Thread<br />
With a discussion forum open, you can view the entire discussion thread on<br />
a document. It allows you to view all main topics and responses, insofar as<br />
your user security level allows. A navigation display is included for every<br />
main topic and response. This display shows a maximum of 21 documents<br />
at a time, arranged in a topic-and-response hierarchy, <strong>with</strong> the current<br />
document approximately in the center. (Its position depends on how close<br />
the current document is to the very beginning or very end of the thread.)<br />
To navigate through the discussion:<br />
• Use the scroll sliders or arrows to scroll through the entire thread. It<br />
displays 21 documents at a time.<br />
• Double-click any discussion document link to open the topic or<br />
response document.<br />
• Click the buttons on the toolbar as follows:<br />
• Return to go back to the document view.<br />
• New Main Topic to create a new topic in the thread.<br />
<strong>Chapter</strong> 7: <strong>Working</strong> <strong>with</strong> <strong>Domino</strong>.<strong>Doc</strong> <strong>from</strong> a <strong>Browser</strong> 153
154 <strong>Domino</strong>.<strong>Doc</strong> User Guide<br />
• New Response to create a response to an existing topic or response.<br />
• View Main Topics to open a pop-up window that shows links for all<br />
main topics in the thread. Clicking a link in the pop-up window<br />
displays the selected topic, or response, and closes the pop-up window.<br />
• Delete to delete every discussion document in the thread, or just the<br />
current document. Deleting the current document also deletes all of<br />
its response documents.<br />
Note Only managers of the related <strong>Domino</strong>.<strong>Doc</strong> document (Discussion<br />
<strong>Doc</strong>ument Managers) can use the delete option.<br />
• Search to enter a search query to find a particular discussion<br />
document in a thread. You can search for text only in the discussion<br />
document’s subject field and the document content. Search results<br />
display in a new page where you can either perform a new search, or<br />
view the search results. Each search result is a link that you can click<br />
to open the selected document.<br />
• Refresh (circling arrows) to update the view.<br />
Creating the first main topic for a discussion forum<br />
When a <strong>Domino</strong>.<strong>Doc</strong> document is initially created it has no related discussion<br />
documents, and will not have any until you create one. This could be<br />
immediately after document creation or at any time thereafter.<br />
To create the first main topic perform the following steps:<br />
1. Select the document you want to discuss by clicking on its info button<br />
to open the profile.<br />
2. Choose Discussion - Create Forum Topic.<br />
3. Enter a subject for the topic, and your comments, in the boxes provided.<br />
4. Click Save to create the topic.<br />
5. Click Return to return to the document view.<br />
The document profile now shows an icon and a link to Go to Forum.<br />
You can also create a topic by choosing Discussion - Create Forum Topic when<br />
you have a document’s Security, Revision History, or Activity Log open.<br />
Opening a discussion thread and adding topics or responses<br />
If a forum has been started on a document, you can create a new topic, or<br />
respond to a topic already in the discussion thread. You can get to the forum<br />
<strong>from</strong> all document views: Profile, Security, Revision History, or Activity Log.<br />
Selecting Go to Forum opens the newest main topic that was created for this<br />
document. From the forum you can view the entire discussion thread, including<br />
all main topics and responses, (insofar as your user security level allows).
Note Responses cannot be nested to a depth greater than 32.<br />
To add a topic or response to a forum:<br />
1. Open a binder and select the document being discussed.<br />
2. Click the info button to open the document profile.<br />
3. Choose Discussion - Go to Forum, or click the Go to Forum link.<br />
4. To add a new topic click the NewMain Topic button.<br />
5. To add a response select a topic or response and click the New<br />
Response button.<br />
6. Enter the topic subject and your comments in the space provided.<br />
7. Click Save to create the topic.<br />
8. Click Return to return to the document view.<br />
<strong>Chapter</strong> 7: <strong>Working</strong> <strong>with</strong> <strong>Domino</strong>.<strong>Doc</strong> <strong>from</strong> a <strong>Browser</strong> 155
<strong>Chapter</strong> 8<br />
<strong>Working</strong> <strong>with</strong> <strong>Domino</strong>.<strong>Doc</strong> <strong>from</strong> the Desktop Enabler<br />
This chapter describes how the user navigates the <strong>Domino</strong>.<strong>Doc</strong> library <strong>from</strong><br />
the <strong>Domino</strong>.<strong>Doc</strong> Desktop Enabler, and how to use it to find and manage the<br />
contents of the file cabinets.<br />
• About <strong>Working</strong> <strong>with</strong> <strong>Domino</strong>.<strong>Doc</strong> Desktop Enabler<br />
• About Adding <strong>Doc</strong>uments to the Library<br />
• Saving new documents<br />
• Adding existing documents to <strong>Domino</strong>.<strong>Doc</strong><br />
• Creating a binder when adding documents to <strong>Domino</strong>.<strong>Doc</strong><br />
• Entering document attribute values<br />
• Setting document security<br />
• About Finding and Opening <strong>Doc</strong>uments<br />
• Finding a previously accessed document<br />
• Searching for a document to open<br />
• Opening documents <strong>from</strong> <strong>with</strong>in an ODMA-supported application<br />
• Editing documents <strong>from</strong> an ODMA-supported application<br />
• Editing a document profile <strong>from</strong> an ODMA-supported application<br />
• Editing a checked-out document later<br />
• Checking in documents through an ODMA-supported application<br />
• Reviewing documents <strong>from</strong> an ODMA-supported application<br />
• Approving and rejecting documents <strong>from</strong> an ODMA-supported<br />
application<br />
About <strong>Working</strong> <strong>with</strong> <strong>Domino</strong>.<strong>Doc</strong> Desktop Enabler<br />
If you have the <strong>Domino</strong>.<strong>Doc</strong> Desktop Enabler installed on your PC, it<br />
automatically intercepts any request to open or save a document <strong>from</strong> any<br />
of the applications selected in the Desktop Settings.<br />
When you open or save documents in your ODMA-supported application<br />
using the <strong>Domino</strong>.<strong>Doc</strong> Desktop Enabler, you need to specify the name of<br />
the server and <strong>Domino</strong>.<strong>Doc</strong> library where you store your documents.<br />
157
158 <strong>Domino</strong>.<strong>Doc</strong> User Guide<br />
Libraries in <strong>Domino</strong>.<strong>Doc</strong> reside on a <strong>Domino</strong> Server that can be accessed<br />
either through an HTTP protocol or a <strong>Lotus</strong> Notes protocol.<br />
The address syntax for your server and Library is:<br />
Protocol://Server name/<strong>Domino</strong>.<strong>Doc</strong> Library Name<br />
For example:<br />
• http://myHTTPServer/librarynameLIB.nsf<br />
• https://myHTTPServer/librarynameLIB.nsf<br />
• Notes://myNotesServer/librarynameLIB.nsf<br />
If you are not sure of your server or library name, consult your <strong>Domino</strong>.<strong>Doc</strong><br />
Administrator.<br />
To access the library on the designated server:<br />
1. Enter the address of your <strong>Domino</strong>.<strong>Doc</strong> Library.<br />
Note <strong>Domino</strong>.<strong>Doc</strong> will remember this address and default to it until<br />
you choose another Library.<br />
2. Click the Reload button.<br />
3. If you are prompted for your User Name and/or Password, enter that<br />
information, and then Click OK.<br />
Tip To prevent being prompted for your Notes Password, do the<br />
following: <strong>from</strong> your Notes workspace, choose File - Tools - User ID,<br />
and check the Basics option “Share password <strong>with</strong> Notes add-ins.”<br />
You can now open or save the document in the appropriate <strong>Domino</strong>.<strong>Doc</strong><br />
file cabinet and binder.<br />
After you have once successfully connected to the appropriate address, the<br />
previously selected protocol is remembered and used the next time you<br />
work in your ODMA-supported application or in the <strong>Domino</strong>.<strong>Doc</strong> Enabler.<br />
Note If your <strong>Domino</strong> Web Server uses a port other than 80 for HTTP, use<br />
the following address syntax:<br />
http://myHTTPServer:port/librarynameLIB.nsf<br />
Note The address syntax for a hierarchical Notes server is:<br />
Notes://myNotesServer/subdirectory/librarynameLIB.nsf
About Adding <strong>Doc</strong>uments to the Library<br />
You can add a document to a <strong>Domino</strong>.<strong>Doc</strong> library in several ways <strong>from</strong> the<br />
Desktop Enabler. This section describes:<br />
• Saving a new document<br />
• Adding an existing document<br />
• Creating a new binder when adding a document<br />
You can add only one document at a time using these methods. If you want<br />
to capture several documents, you can use File - Import, available through<br />
Notes.<br />
You must have at least Editor access to the file cabinet and binder where<br />
you want to put the document.<br />
Saving new documents<br />
To use the Desktop Enabler to save a document to a <strong>Domino</strong>.<strong>Doc</strong> library<br />
when creating it in an ODMA-supported application, you must have your<br />
application selected in the Desktop Enabler settings.<br />
After you create a new document in your ODMA-supported application,<br />
you can save it to the <strong>Domino</strong>.<strong>Doc</strong> library, or save it to your own file<br />
system. If you save the document to the native file system, it will not be<br />
available to you through the <strong>Domino</strong>.<strong>Doc</strong> library. You can, however, add it<br />
later using the <strong>Domino</strong>.<strong>Doc</strong> Desktop Enabler.<br />
See also Entering document attribute values.<br />
Procedure<br />
To save a new document, perform the following steps:<br />
1. Choose File - Save (or File Save As) <strong>from</strong> your ODMA-supported<br />
application.<br />
2. Click on the File System button if you want to exit <strong>from</strong> the Enabler and<br />
save it <strong>from</strong> the application Save, or Save As, dialog.<br />
3. To save the document to <strong>Domino</strong>.<strong>Doc</strong>, continue <strong>with</strong> this procedure.<br />
4. Enter the URL of the library where you want to save the document.<br />
The <strong>Domino</strong>.<strong>Doc</strong> Save As dialog box displays the name of the library<br />
you accessed last.<br />
5. Click the Reload button.<br />
6. If you are prompted for your User Name and/or Password, enter that<br />
information, and then click OK.<br />
<strong>Chapter</strong> 8: <strong>Working</strong> <strong>with</strong> <strong>Domino</strong>.<strong>Doc</strong> <strong>from</strong> the Desktop Enabler 159
7. Expand the file room, the file cabinet, and binder category and select a<br />
binder for the document.<br />
8. Enter a title for the document.<br />
Tip If you want to use the default Profile and Security information for<br />
this document, skip to step 11.<br />
9. (Optional) Click the Profile tab and do the following:<br />
• Select a different <strong>Doc</strong>ument Type if necessary. The fields that have<br />
been defined for the document type display.<br />
• Enter the field attribute values for this document.<br />
Tip Select - No Type - if you do not require field attributes for this<br />
document.<br />
10. (Optional) Click the Security tab and change the Permission Settings<br />
and Levels for this document if necessary.<br />
11. Click Save when you have completed all of the location, profile, and<br />
security information for this document.<br />
12. Choose File - Close when you are finished working in your application.<br />
The <strong>Domino</strong>.<strong>Doc</strong> Check In dialog box displays.<br />
13. Make sure “Check In?” is set to Yes.<br />
14. Select a check-in option:<br />
• Choose Version if you want to check in the document as a version.<br />
• Choose Draft if you want to check in the document as a draft.<br />
This option will not be available if the Version option “Disable<br />
drafts” is selected on the document type form.<br />
• Choose Discard changes to cancel the check-in process.<br />
15. (Optional) Enter a comment if you’d like.<br />
16. Click OK.<br />
Adding existing documents to <strong>Domino</strong>.<strong>Doc</strong><br />
160 <strong>Domino</strong>.<strong>Doc</strong> User Guide<br />
You can save existing files into the <strong>Domino</strong>.<strong>Doc</strong> library by using the<br />
<strong>Domino</strong>.<strong>Doc</strong> Desktop Enabler. You can give Desktop Enabler the path to<br />
the document, or use drag-and-drop, to designate the file to be added.<br />
You should first create a <strong>Domino</strong>.<strong>Doc</strong> Desktop Enabler shortcut on your<br />
desktop.<br />
Tip You can also add an existing document <strong>from</strong> your ODMA-supported<br />
application by selecting File- Save As and using the procedure for saving<br />
new documents.
Drag and Drop Procedure<br />
To use drag-and-drop to add a document to <strong>Domino</strong>.<strong>Doc</strong>:<br />
1. Use Windows Explorer to locate the file.<br />
2. Drag the file to the <strong>Domino</strong>.<strong>Doc</strong> Desktop Enabler shortcut on your<br />
desktop (or on the icon in the program folder) and “drop” it.<br />
3. Continue <strong>with</strong> Step 4 below.<br />
Pathname Procedure<br />
To capture a document <strong>from</strong> its path and file name, perform the following<br />
steps:<br />
1. Open the <strong>Domino</strong>.<strong>Doc</strong> Desktop Enabler <strong>from</strong> the desktop shortcut or<br />
the Start menu.<br />
2. Enter the document’s current path and file name in the File name dialog<br />
box, or click Browse to select a file.<br />
3. Click Save.<br />
4. When the <strong>Domino</strong>.<strong>Doc</strong> Save As dialog box appears, enter the URL of<br />
the library where you want to put the document.<br />
If you have used it before, the <strong>Domino</strong>.<strong>Doc</strong> Save As dialog box displays<br />
the name of the library you accessed last, and maintains a list of those<br />
you have previously accessed. Choose a different library if necessary by<br />
entering a new URL, or using the pull-down arrow to select another.<br />
5. Click the Reload button.<br />
6. If you are prompted for your User Name and/or Password, enter that<br />
information, and then click OK.<br />
7. Expand the file room, the file cabinet, and the binder for the document.<br />
8. Enter a title for the document.<br />
Tip If you want to use the default Profile and Security information for<br />
this document, skip to step 10.<br />
9. (Optional) Click the Profile tab and do the following:<br />
• Select a different document type if necessary. The field attributes that<br />
have been defined for the document type display.<br />
• Enter the attribute values for the document.<br />
Tip Select -No Type- if you do not require field attributes for this<br />
document.<br />
10. (Optional) Click the Security tab and change the Permission Settings<br />
and Levels for this document if necessary.<br />
<strong>Chapter</strong> 8: <strong>Working</strong> <strong>with</strong> <strong>Domino</strong>.<strong>Doc</strong> <strong>from</strong> the Desktop Enabler 161
11. Click Save when you have completed all of the location, profile, and<br />
security information for this document.<br />
The <strong>Domino</strong>.<strong>Doc</strong> Check In dialog box displays.<br />
12. Make sure “Check In?” is set to Yes.<br />
13. Select a check-in option:<br />
• Choose Version if you want to check in the document as a version.<br />
• Choose Draft if you want to check in the document as a draft.<br />
This option will not be available if the Version option “Disable<br />
drafts” is selected on the document type form.<br />
• Choose Discard changes if you want to cancel the check-in process.<br />
14. (Optional) Enter a comment if you’d like.<br />
15. Click OK to check in the document.<br />
16. Click Exit when you have finished adding documents.<br />
Creating a binder when adding documents to <strong>Domino</strong>.<strong>Doc</strong><br />
162 <strong>Domino</strong>.<strong>Doc</strong> User Guide<br />
When working in an ODMA-supported application, you can create a new<br />
binder when you create and save a new document.<br />
The new binder will be added to all replicas of this file cabinet when replication<br />
occurs.<br />
When creating a binder you may be prompted by <strong>Domino</strong>.<strong>Doc</strong> to change<br />
the name of the binder, if it finds another binder <strong>with</strong> the same name. You<br />
can accept the duplicate name, or make a name change.<br />
If the file cabinet profile specifies Notes folders for the binder Table of<br />
Contents, and if you are not an Administrator, the Table of Contents for the<br />
binder may not get created immediately.<br />
If you need to change the binder profile or security information later, you’ll<br />
have to check the binder out for editing <strong>from</strong> a browse or Notes. You cannot<br />
change the profile or security on the binder <strong>from</strong> the Desktop Enabler.<br />
Procedure<br />
To create a new binder, perform the following steps:<br />
1. Create a new document and click Save.<br />
2. Open the file room and file cabinet for your new binder, then click the<br />
Create New Binder button.<br />
The binder Profile tab displays.<br />
3. Complete the following information:<br />
• Enter the binder title.
• Select a different binder type if necessary.<br />
The fields that have been defined for this type of binder display.<br />
4. Enter the attribute values that are appropriate for your new binder.<br />
5. (Optional) Click the Security tab and change the Permission Settings or<br />
Levels for your binder if necessary.<br />
6. Click Create when you’ve completed all of the profile and security<br />
information.<br />
Entering document attribute values<br />
When you create a new document in an ODMA-supported application and<br />
save it in the <strong>Domino</strong>.<strong>Doc</strong> library, you’ll choose a document type <strong>from</strong> a<br />
predefined list. If the document type has a set of fields (attributes), you can<br />
enter field values that make your document easier to organize and locate<br />
<strong>with</strong>in the library.<br />
Note You’ll have to enter these values when you initially save your new<br />
document.<br />
Procedure<br />
To enter the field values for your document:<br />
1. Choose File - Save after creating your document in your authoring<br />
application.<br />
2. Complete the Location information.<br />
3. Enter a title for your document and click the Profile tab.<br />
4. Choose a document type.<br />
The fields that have been defined for this type of document display.<br />
5. Click in the first field value and enter the information specific for your<br />
document.<br />
6. Repeat step 5 until you have entered all of the appropriate field value<br />
information for your document.<br />
7. Click the Security tab and change the Permission Settings or Levels for<br />
your document if necessary.<br />
8. Click Save when you have completed the location, profile, and security<br />
information for your new document.<br />
Setting document security<br />
You can set up or change document security <strong>from</strong> the document Check In<br />
dialog when working <strong>with</strong> the Desktop Enabler. You can do this procedure<br />
on a new document, or on a document that has been checked out <strong>from</strong> an<br />
editing request, when you choose File - Close or Save, or Save As.<br />
<strong>Chapter</strong> 8: <strong>Working</strong> <strong>with</strong> <strong>Domino</strong>.<strong>Doc</strong> <strong>from</strong> the Desktop Enabler 163
For more information see About <strong>Doc</strong>ument Security in <strong>Chapter</strong> 5.<br />
Procedure<br />
To change a document’s security, perform the following steps when<br />
<strong>Domino</strong>.<strong>Doc</strong> “Check In?” dialog box displays.<br />
1. Click Properties.<br />
The Profile tab displays.<br />
2. Click the Security tab.<br />
3. Click the check box “All document editors (or binder readers and above<br />
or binder editors and above)” to deselect the defaulted lists.<br />
4. Click Add/Remove to display the current user list for the binder.<br />
5. Select the appropriate groups/persons, then click Add (or Remove).<br />
6. Click Save.<br />
7. Ensure that “Check In?” is set to “Yes.”<br />
8. Select a Check In Option:<br />
Note For more information see About Checking in a <strong>Doc</strong>ument in<br />
9.<br />
<strong>Chapter</strong> 5.<br />
(Optional) Enter a comment or a description of your changes.<br />
10. Click Save.<br />
About Finding and Opening <strong>Doc</strong>uments<br />
This section describes how to<br />
• Find a previously accessed document<br />
• Open a document<br />
• Search for a document<br />
• Check out a document<br />
• Check in a document<br />
Finding a previously accessed document<br />
164 <strong>Domino</strong>.<strong>Doc</strong> User Guide<br />
The Desktop Enabler maintains three lists of previously accessed documents.<br />
When you request to open a document <strong>from</strong> your ODMA-supported application,<br />
you can click one of three tabs on the Desktop Enabler display:<br />
• Checked Out<br />
• Favorites<br />
• Recently Edited
If your document is in one of these lists, open it <strong>from</strong> the list.<br />
Searching for a document to open<br />
When working in your ODMA-supported application, <strong>Domino</strong>.<strong>Doc</strong> allows<br />
you to perform a search on a single word or multiple words to help you<br />
locate the documents you have access to. You can search either the entire<br />
library, or a single file cabinet.<br />
Procedure<br />
To perform a search of the library <strong>from</strong> <strong>with</strong>in your ODMA-supported<br />
application, perform the following steps:<br />
1. Choose File - Open.<br />
The <strong>Domino</strong>.<strong>Doc</strong> Open dialog box displays the name of the library you<br />
accessed last. Choose a different library if necessary <strong>from</strong> the pull-down<br />
arrow, or enter a new name.<br />
2. Click the Reload button.<br />
3. If you are prompted for your User Name and/or Password, enter that<br />
information and click OK.<br />
4. Click the Search tab if you want to search the entire library.<br />
5. Open the file room and file cabinet you want to search, if you want to<br />
search only a single file cabinet, and then click the Search tab.<br />
6. In the Search for box, enter a word or words to search for (the<br />
document name, for example).<br />
7. (Optional) Choose a specific file type to search for.<br />
8. Click Search.<br />
The results of the search displays as a list of the found documents. Doubleclick<br />
on a document to open it.<br />
Opening documents <strong>from</strong> <strong>with</strong>in an ODMA-supported application<br />
You can open a <strong>Domino</strong>.<strong>Doc</strong> document for viewing or editing <strong>from</strong> <strong>with</strong>in<br />
an ODMA-supported application that is enabled in the Desktop Enabler<br />
Settings.<br />
The document displays for editing if you have clicked the Check out<br />
document option, or for viewing only if you do not have the document<br />
checked out. A message will tell you if you do not have access to the<br />
document, or if it is not available.<br />
If the document has been archived, a request for retrieval will be sent to the<br />
server and the document will display when the request is processed.<br />
<strong>Chapter</strong> 8: <strong>Working</strong> <strong>with</strong> <strong>Domino</strong>.<strong>Doc</strong> <strong>from</strong> the Desktop Enabler 165
Procedure<br />
To open documents <strong>from</strong> <strong>with</strong>in your ODMA-supported application,<br />
perform the following steps:<br />
1. Open the application (for example, <strong>Lotus</strong> Word Pro).<br />
2. Choose File - Open.<br />
The <strong>Domino</strong>.<strong>Doc</strong> Open dialog box displays the name of the library you<br />
accessed last. Choose a different library if necessary.<br />
3. Click the Load library button.<br />
4. If you are prompted for your User Name and Password, enter that<br />
information, and then click OK.<br />
5. Click the Recently Edited tab on the <strong>Domino</strong>.<strong>Doc</strong> Open dialog.<br />
The <strong>Domino</strong>.<strong>Doc</strong> Open dialog box displays a list of the documents you<br />
have recently accessed. If you want to open a document that appears on<br />
this list, simply click on it; otherwise continue <strong>with</strong> the following steps.<br />
6. Open the file cabinet, and binder that contains the document you want<br />
to open.<br />
Tip To see only documents of a specific file type, select that type <strong>from</strong><br />
the File Type list (for example, .lwp). If you have documents of a file<br />
type not included in the list, you can add the type by entering the<br />
extension (for example, .xyz) in the File Type box.<br />
Note A lock will appear beside the document if it is checked out.<br />
7. Select the document you want to open.<br />
8. Ensure the Check out document option is checked if you want to edit<br />
the document.<br />
9. Click Open.<br />
Editing documents <strong>from</strong> an ODMA-supported application<br />
166 <strong>Domino</strong>.<strong>Doc</strong> User Guide<br />
A document stored in the <strong>Domino</strong>.<strong>Doc</strong> library must be opened as a checkedout<br />
document if you want to edit it, and checked back in when you are done.<br />
Checking out a document locks it so that other Editors cannot modify the<br />
document, and it retrieves a working copy of the document for editing.<br />
Procedure<br />
To edit a document <strong>from</strong> <strong>with</strong>in your ODMA-supported application,<br />
perform the following steps:<br />
1. Choose File - Open.<br />
2. Expand the appropriate file room, file cabinet, and binder.<br />
A list of the documents contained in the binder displays.
3. Highlight the document you want to edit.<br />
4. Make sure the Check out document option is checked.<br />
5. Click Open.<br />
The selected document opens for editing.<br />
6. Make your changes and save them.<br />
7. Choose File - Close.<br />
The <strong>Domino</strong>.<strong>Doc</strong> Check In dialog box displays.<br />
8. Do one of the following:<br />
• Choose Yes for the “Check In?” option to check the document in now.<br />
• Choose No for the “Check In?” option to check the document in later.<br />
Tip If you want to continue editing during another session, choose<br />
“No.” Save the document to your file system (for example, if you want<br />
to take a local copy home to continue working on it). If you save to the<br />
file system, however, you’ll have to check it back in through your<br />
browser or Notes.<br />
Editing a document profile <strong>from</strong> an ODMA-supported application<br />
You can edit a document’s profile information when you check the<br />
document in <strong>from</strong> your ODMA-supported application.<br />
For more information see Check In Option.<br />
Procedure<br />
To edit a document profile, perform the following steps:<br />
1. Check out the document.<br />
2. Choose File - Close.<br />
The <strong>Domino</strong>.<strong>Doc</strong> “Check In?” dialog box displays.<br />
3. Click Properties.<br />
The Profile tab displays.<br />
4. Change the document title, type, or field attribute values.<br />
5. Click Save.<br />
6. Ensure that “Check In?” is set to “Yes.”<br />
7. Select a Check In Option.<br />
8. (Optional) Enter a comment or a description of your changes.<br />
9. Click Save.<br />
<strong>Chapter</strong> 8: <strong>Working</strong> <strong>with</strong> <strong>Domino</strong>.<strong>Doc</strong> <strong>from</strong> the Desktop Enabler 167
Editing a checked-out document later<br />
If you have documents that you checked out for editing, you can access<br />
them directly <strong>from</strong> your ODMA-supported application.<br />
Procedure<br />
Edit the checked out document by performing the following steps:<br />
1. Launch your application.<br />
2. Choose File - Open.<br />
3. If you are prompted for your User Name and/or Password, enter the<br />
information, and then click OK.<br />
4. Verify your library address and choose a different library if necessary.<br />
5. Expand the appropriate file room and open the file cabinet and then the<br />
binder that contains the document you want to edit.<br />
6. Click the document you want to edit.<br />
The document opens for editing.<br />
7. Make your changes and save them.<br />
8. When you have finished making your changes, close the document and<br />
check the document back in.<br />
Checking in documents through an ODMA-supported application<br />
You can check documents in directly <strong>from</strong> your ODMA application by<br />
performing the following steps:<br />
168 <strong>Domino</strong>.<strong>Doc</strong> User Guide<br />
1. After you have made your changes and saved them, choose File - Close.<br />
The <strong>Domino</strong>.<strong>Doc</strong> Check in <strong>Doc</strong>ument dialog box displays.<br />
2. Choose “Yes” for the Check In? option.<br />
3. Select a Check In Option:<br />
Check the document in as a version:<br />
• Choose “Version” to maintain the previous draft or version and<br />
create a new version that includes your changes.<br />
• Choose “Version - replace current version” to replace the previous<br />
version <strong>with</strong> your changed version. This option also deletes the<br />
drafts on which the prior version was based.<br />
• Check “Delete draft” if drafts are associated <strong>with</strong> the version and<br />
you do not need to keep them as document history.
Note If a review cycle is required for the document, it cannot be<br />
checked in as a version or submitted for approval until the review has<br />
been completed. If an approval cycle is required for the document, it<br />
cannot be checked in as a version until the document has been marked<br />
approved.<br />
Check the document in as a draft:<br />
• Choose “Draft” to maintain the previous draft and create a new draft<br />
that includes your changes.<br />
• Choose “Draft - replace current draft” to replace the previous draft<br />
<strong>with</strong> your changed document.<br />
• Check the document in as it was:<br />
• Choose “Discard changes” if you do not want to record your<br />
changes.<br />
4. (Optional) In the Comment box, enter a description of your changes.<br />
5. Click OK.<br />
Reviewing documents <strong>from</strong> an ODMA-supported application<br />
In a serial review, all reviewers edit and/or comment on the document in<br />
sequence in the order established by the initiator. In a parallel review, each<br />
reviewer edits and/or comments on the document at the same time. When<br />
the review cycle is complete, the initiator can delete the review copies and<br />
all edits and comments associated <strong>with</strong> them.<br />
Tip An exclamation point (!) appears beside documents requiring life<br />
cycle action. Selecting that document causes the Status “Approve<br />
<strong>Doc</strong>ument” (or “Review <strong>Doc</strong>ument”) to appear on the bottom of the<br />
Open dialog box if you are to approve (or review) the document.<br />
Procedure<br />
To review a draft document, perform the following steps:<br />
1. Open the document you need to review.<br />
Tip An exclamation point (!) appears beside documents requiring life<br />
cycle action. Selecting that document causes the Status “Review<br />
<strong>Doc</strong>ument” (or “Approve <strong>Doc</strong>ument”) to appear on the bottom of the<br />
Open dialog box if you are to review (or approve) the document.<br />
What you can do depends on how the review cycle was set up.<br />
2. Perform either or both of the following <strong>from</strong> the review copy:<br />
• Edit the content.<br />
• Enter a comment.<br />
<strong>Chapter</strong> 8: <strong>Working</strong> <strong>with</strong> <strong>Domino</strong>.<strong>Doc</strong> <strong>from</strong> the Desktop Enabler 169
3. Choose Complete Review when you have finished editing, or Save and<br />
Close when you have finished commenting on the document.<br />
If others need to review the document, the document state remains In<br />
Review and the document is routed to the next reviewer.<br />
If you are the final reviewer, the document state is changed to Review<br />
Complete and the document is either returned to the review initiator, or<br />
checked in as a new draft or version, depending on how the review<br />
cycle was set up.<br />
Approving and rejecting documents <strong>from</strong> an ODMA-supported<br />
application<br />
170 <strong>Domino</strong>.<strong>Doc</strong> User Guide<br />
The approval process of document life cycle management is where those on<br />
the approval list approve or reject the given version.<br />
Procedure<br />
To approve or reject a document in an approval cycle, perform the following<br />
steps:<br />
1. Open the document you want to approve and read it, if you’d like.<br />
Tip An exclamation point (!) appears beside documents requiring life<br />
cycle action. Selecting that document causes the Status “Approve<br />
<strong>Doc</strong>ument” (or “Review <strong>Doc</strong>ument”) to appear on the bottom of the<br />
Open dialog box if you are to approve (or review) the document.<br />
2. Click Close.<br />
The <strong>Doc</strong>ument Approval dialog displays.<br />
3. Do one of the following:<br />
• Choose Approve.<br />
If others need to review the document, the document state remains In<br />
Pending Approval and the document is routed to the next reviewer.<br />
If you are the final approver, the document state is changed to<br />
Released and the document is either returned to the approval<br />
initiator, checked in as a version, or checked in to replace the current<br />
version, depending on how the review cycle was set up.<br />
• Choose Reject.<br />
The approval cycle ends and the document state is changed to Rejected.<br />
Choose Close - No decision.
<strong>Chapter</strong> 9<br />
<strong>Working</strong> <strong>with</strong> <strong>Domino</strong>.<strong>Doc</strong> <strong>from</strong> Windows Explorer<br />
This chapter describes how the user navigates the <strong>Domino</strong>.<strong>Doc</strong> library <strong>from</strong><br />
the Windows Explorer, using the <strong>Domino</strong>.<strong>Doc</strong> Neighborhood to find and<br />
manage the contents of the binders and file cabinets.<br />
• About <strong>Working</strong> <strong>with</strong> the Windows Explorer Interface<br />
• Navigating <strong>Domino</strong>.<strong>Doc</strong> <strong>from</strong> Windows Explorer<br />
• <strong>Domino</strong>.<strong>Doc</strong> icons in Windows Explorer<br />
• <strong>Working</strong> <strong>with</strong> Libraries <strong>from</strong> Windows Explorer<br />
• <strong>Working</strong> <strong>with</strong> File Cabinets <strong>from</strong> Windows Explorer<br />
• <strong>Working</strong> <strong>with</strong> Binders <strong>from</strong> Windows Explorer<br />
• <strong>Working</strong> <strong>with</strong> <strong>Doc</strong>uments <strong>from</strong> Windows Explorer<br />
• <strong>Working</strong> <strong>with</strong> the Attache Case<br />
About <strong>Working</strong> <strong>with</strong> the Windows Explorer Interface<br />
You can access <strong>Domino</strong>.<strong>Doc</strong> to work <strong>with</strong> binders and documents directly<br />
<strong>from</strong> Windows Explorer. If you have installed the <strong>Domino</strong>.<strong>Doc</strong> Desktop<br />
Enabler on your PC, you have also installed this interface. It appears on<br />
your desktop as a shortcut called <strong>Domino</strong>.<strong>Doc</strong> Neighborhood, just below<br />
Network Neighborhood, and as a <strong>Domino</strong>.<strong>Doc</strong> Neighborhood icon in your<br />
Windows Explorer navigation pane.<br />
For more information about installation and connection, see Setting up for<br />
using the Windows Explorer Interface in <strong>Chapter</strong> 2.<br />
This chapter describes how you can use the <strong>Domino</strong>.<strong>Doc</strong> Neighborhood to:<br />
• Navigate through file rooms, file cabinets, binder categories and sub<br />
categories, and binders<br />
• Work <strong>with</strong> libraries<br />
• Work <strong>with</strong> file cabinets<br />
• Work <strong>with</strong> binders<br />
• Perform searches of binders and documents<br />
• Work <strong>with</strong> documents<br />
171
Navigating <strong>Domino</strong>.<strong>Doc</strong> <strong>from</strong> Windows Explorer<br />
172 <strong>Domino</strong>.<strong>Doc</strong> User Guide<br />
The <strong>Domino</strong>.<strong>Doc</strong> Neighborhood displays the library and its contents in the<br />
familiar file system environment of the Network Neighborhood. Using<br />
library, file room, file cabinet, binder category, and binder icons in the<br />
navigation bar, you can explore the hierarchy of your <strong>Domino</strong>.<strong>Doc</strong> library,<br />
or libraries.<br />
The Windows Explorer navigation of <strong>Domino</strong>.<strong>Doc</strong> uses the same keyboard<br />
and mouse options that you are familiar <strong>with</strong> as a user of Windows<br />
Explorer, summarized below.<br />
Using the mouse<br />
You use drag-and-drop, left-clicking, double-clicking, and right-clicking to<br />
select objects and access pull-down menus.<br />
• You can import documents to <strong>Domino</strong>.<strong>Doc</strong> by drag-and-drop, dragging<br />
a file <strong>from</strong> a file system directory to a <strong>Domino</strong>.<strong>Doc</strong> binder.<br />
• Double-clicking on a library, file room, file cabinet, category, or binder<br />
opens it for exploration.<br />
• Double-clicking on a document opens it for viewing, or - if checked out<br />
- for editing.<br />
• Clicking on the Search icon displays the Search dialog box.<br />
• Clicking on the Attaché Case icon displays the Attaché Case dialog box.<br />
• Right-clicking on any icon in the navigation or view pane accesses its<br />
context menu.<br />
Keyboard<br />
You can navigate using the keyboard:<br />
• To move to the next level up, press the Up arrow.<br />
• To move to the next level down, press the Down arrow.<br />
• To refresh, press F5.<br />
• To open an item, press Enter.<br />
Toolbar buttons<br />
From the toolbar buttons, you can manage the view format. You can select<br />
large or small icons, arrange contents as lists or details, and refresh the view.<br />
Contents of the view pane<br />
You can use the current Windows Explorer window to display the library<br />
objects, or use a separate Explorer window.<br />
For all objects other than documents, the Details view shows only the Title.
For documents in Favorites, Recently Edited, and Checked Out, only the<br />
Title is displayed. To see information about a document, display the<br />
document’s properties window by right-clicking and selecting Properties<br />
<strong>from</strong> the context menu.<br />
For documents in binders, or documents in Search results, when you are in<br />
the Details view, you see six columns: Title, Version, State, Type, Author,<br />
Modified. Clicking any column title sorts the documents in ascending or<br />
descending order. You can also re-size each column by dragging the<br />
column boundary to the left or right.<br />
Selecting Refresh <strong>from</strong> the context menu is the same as using the View -<br />
Refresh menu item <strong>from</strong> the Explorer’s menu bar, or F5. It refreshes everything<br />
shown by Windows Explorer.<br />
Selecting Properties <strong>from</strong> the context menu when you right-click an item<br />
will present the security and profile description of the selected binder or<br />
document. This information is available only for viewing if the item is a<br />
binder. You can modify this information for a binder only when creating<br />
the binder.<br />
Expanding and Collapsing<br />
There are various ways to expand and collapse an object:<br />
• In the left pane of the Windows Explorer, you can press the Left and<br />
Right arrow keys, double-click an object, or click the + (plus) sign or -<br />
(minus) sign next to the object.<br />
• In the right pane of the Windows Explorer, you can double-click an<br />
object to view its contents.<br />
Multiple Windows<br />
If you are using the context menu Open command, more than one window<br />
will be displayed. You can switch between windows to navigate <strong>from</strong> one<br />
object to another.<br />
<strong>Domino</strong>.<strong>Doc</strong> icons in Windows Explorer<br />
When working <strong>with</strong> Windows Explorer in the <strong>Domino</strong>.<strong>Doc</strong> understanding<br />
what these icons represent will help you to navigate quickly:<br />
<strong>Domino</strong>.<strong>Doc</strong> Neighborhood<br />
<strong>Domino</strong>.<strong>Doc</strong> Library<br />
File Room<br />
<strong>Chapter</strong> 9: <strong>Working</strong> <strong>with</strong> <strong>Domino</strong>.<strong>Doc</strong> <strong>from</strong> Windows Explorer 173
File Cabinet<br />
Binder Category<br />
Binder<br />
Favorites<br />
Recently Edited<br />
Checked Out<br />
Attache Case<br />
Search<br />
<strong>Working</strong> <strong>with</strong> Libraries <strong>from</strong> Windows Explorer<br />
You can have multiple library connections and switch <strong>from</strong> one to another<br />
by clicking the connection you want. For more information about connecting<br />
libraries, see <strong>Chapter</strong> 2, Getting Started.<br />
You can click on the plus signs in the navigation pane to expand the library<br />
hierarchy to see the file rooms, file cabinets, binder categories, and binders.<br />
You can right-click on any of the icons to obtain a context menu to perform<br />
associated actions on the item.<br />
When you right-click on a library icon in the navigation pane of the<br />
Windows Explorer, you can use the commands listed below.<br />
Explore<br />
Open<br />
Disconnect Library<br />
Refresh<br />
174 <strong>Domino</strong>.<strong>Doc</strong> User Guide<br />
Choose this command:<br />
To do this:<br />
Display all rooms for the selected library in the view pane.<br />
Display all rooms for the selected library in a separate<br />
window.<br />
End the library connection.<br />
Refresh the display.<br />
Note You cannot create or delete a library, file room, or file cabinet using<br />
Windows Explorer.
When you have selected open or explore, you can find a particular binder<br />
or document by inspecting file cabinets and binders, by using one of the<br />
collections — Favorites, Recently Edited, Checked Out, or Search results.<br />
The icons for these items all appear in the view pane or the new window,<br />
depending on whether you selected Explore or Open. You can right click on<br />
the icons to open context windows <strong>with</strong> corresponding options.<br />
<strong>Working</strong> <strong>with</strong> File Cabinets <strong>from</strong> Windows Explorer<br />
When you right-click on a file room icon in the navigation pane, you can<br />
open or explore the file room to see the file cabinets it contains. From the<br />
File Cabinet view you can view the binders to explore their contents, or<br />
create new ones.<br />
When you right-click on a file cabinet in the navigation pane, or in the<br />
room’s Open or Explore window, you can use the commands listed below.<br />
Choose this command:<br />
Explore<br />
Open<br />
Refresh<br />
New Binder<br />
To do this:<br />
Display all binder categories for the selected file cabinet in<br />
the right pane of the Explorer.<br />
Display all binder categories for the selected cabinet in a<br />
separate window.<br />
Refresh the display.<br />
Create a new binder (categorized or non-categorized).<br />
Note You cannot create, delete, or move a file cabinet in Windows<br />
Explorer. These are administrative functions that must be performed <strong>from</strong><br />
the Notes Client by a <strong>Domino</strong>.<strong>Doc</strong> Administrator.<br />
<strong>Working</strong> <strong>with</strong> Binders <strong>from</strong> Windows Explorer<br />
When you right-click on a binder in the navigation pane of the Windows<br />
Explorer, or on a binder icon in the view pane, you can use the commands<br />
listed below.<br />
Choose this command:<br />
Explore<br />
Open<br />
Refresh<br />
To do this:<br />
Display all documents for the selected binder in the right<br />
pane of the Explorer.<br />
Display all documents for the selected binder in a separate<br />
window.<br />
Refresh the display.<br />
continued<br />
<strong>Chapter</strong> 9: <strong>Working</strong> <strong>with</strong> <strong>Domino</strong>.<strong>Doc</strong> <strong>from</strong> Windows Explorer 175
Choose this command:<br />
New <strong>Doc</strong>ument<br />
Delete<br />
Properties<br />
176 <strong>Domino</strong>.<strong>Doc</strong> User Guide<br />
To do this:<br />
Add a new <strong>Domino</strong>.<strong>Doc</strong> document to the library using an<br />
existing file <strong>from</strong> a file system directory.<br />
Delete the selected binder. If there are no other binders in<br />
the current category (or sub category), the category (or sub<br />
category) will be deleted as well.<br />
View information about the binder’s profile and security<br />
settings.<br />
Note You cannot move or copy binders to other file cabinets in Windows<br />
Explorer.<br />
For more information about the use of binders in <strong>Domino</strong>.<strong>Doc</strong> see <strong>Chapter</strong><br />
4, <strong>Working</strong> <strong>with</strong> Binders.<br />
Creating a Binder<br />
To create a binder, select the file cabinet where you want to place it, and<br />
right-click to select New Binder <strong>from</strong> the context menu. When you create a<br />
binder, you can choose whether to display the binder in one or more categories<br />
or sub categories. You can also customize the binder’s properties —<br />
security and profile information.<br />
To create a new binder, perform the following steps:<br />
1. Select the file cabinet where you want to put the binder, right-click the<br />
selected cabinet, and choose New Binder.<br />
2. Enter the binder title.<br />
3. (Optional) Enter comments.<br />
4. Click OK to create the binder if you do not want to change properties<br />
and/or security, or select a type, or categorize the binder. (The binder<br />
will appear in Non-Categorized.)<br />
5. (Optional) Click Properties to edit the binder’s properties and/or<br />
security, and to select a binder type or to categorize the binder.<br />
Note You cannot edit these properties In Windows Explorer after the<br />
binder has been created.<br />
6. To categorize the binder, select Categorized <strong>from</strong> the Type pull-down<br />
list and enter a name for the category in the space provided then. If you<br />
do not specify a category name, the new binder will appear under<br />
Non-Categorized.<br />
To create sub categories, or to use multiple categories:<br />
• To create the binder in a sub category, enter a ‘\’ between the category<br />
and sub category names (for example, use Training\Management to<br />
create a Training category <strong>with</strong> a Management sub category).
• To display the binder in multiple categories and/or sub categories,<br />
enter a semicolon (;) between each category or sub category.<br />
Note Categories and sub categories are created only when you create<br />
a new binder. When there is no longer a binder in the category, the<br />
category is removed, along <strong>with</strong> any empty sub categories.<br />
7. Click OK to close the Properties box.<br />
8. Click OK to create the binder.<br />
Adding a document to a binder<br />
To add a document that exists in your file system to a binder, you can use<br />
either of two methods:<br />
1. Use Windows Explorer to find it, and drag it to the binder icon of the<br />
binder you want to put it in.<br />
2. Use the New <strong>Doc</strong>ument option <strong>from</strong> the context menu.<br />
To use the New <strong>Doc</strong>ument option:<br />
3. Right-click on the binder, choose New <strong>Doc</strong>ument, and select the<br />
document either by browsing the Add <strong>Doc</strong>ument box, or by entering its<br />
path name.<br />
4. Click Open.<br />
5. Enter a Title for the document in the title field.<br />
At the Check In dialog:<br />
6. (Optional) Select Properties to set or change property and/or security<br />
settings.<br />
7. (Optional) Add comments. Information entered here is visible only<br />
<strong>from</strong> the Notes client interface.<br />
8. Select a Check-in option.<br />
For more information see About Checking in a <strong>Doc</strong>ument.<br />
9. Click OK.<br />
<strong>Working</strong> <strong>with</strong> <strong>Doc</strong>uments <strong>from</strong> Windows Explorer<br />
This section describes how to use the <strong>Domino</strong>.<strong>Doc</strong> Neighborhood to work<br />
<strong>with</strong> documents:<br />
• Adding a document to a binder<br />
• Options for working <strong>with</strong> documents in a binder<br />
• Editing a document<br />
<strong>Chapter</strong> 9: <strong>Working</strong> <strong>with</strong> <strong>Domino</strong>.<strong>Doc</strong> <strong>from</strong> Windows Explorer 177
The next section explains how to use the Attache Case.<br />
For more information about the use of documents in <strong>Domino</strong>.<strong>Doc</strong> see<br />
<strong>Chapter</strong> 5 <strong>Working</strong> <strong>with</strong> <strong>Doc</strong>uments.<br />
Adding a document to a binder<br />
To add a document that exists in your file system to a binder, you can use<br />
either of two methods:<br />
1. Use Windows Explorer to find it, and drag it to the binder icon of the<br />
binder you want to put it in.<br />
2. Use the New <strong>Doc</strong>ument option <strong>from</strong> the context menu.<br />
To use the New <strong>Doc</strong>ument option:<br />
3. Right-click on the binder, choose New <strong>Doc</strong>ument, and select the<br />
document either by browsing the Add <strong>Doc</strong>ument box, or by entering its<br />
path name.<br />
4. Click Open.<br />
5. Enter a Title for the document in the title field.<br />
At the Check In dialog:<br />
6. (Optional) Select Properties to set or change property and/or security<br />
settings.<br />
7. (Optional) Add comments. Information entered here is visible only<br />
<strong>from</strong> the Notes client interface.<br />
8. Select a Check-in option.<br />
For more information see About Checking in a <strong>Doc</strong>ument.<br />
9. Click OK.<br />
178 <strong>Domino</strong>.<strong>Doc</strong> User Guide
Options for working <strong>with</strong> documents in a binder<br />
When you right-click on a document in the left pane of the Windows<br />
Explorer, the commands that appear on the pop-up menu change depending<br />
on the document’s current state. The list may include any of the<br />
commands described below.<br />
Choose this command:<br />
Edit<br />
View<br />
Print<br />
Check Out<br />
Check In<br />
Add to Attaché Case<br />
Delete<br />
Properties<br />
Original - xxx<br />
To do this:<br />
Open the document for editing if you have it checked out. If<br />
it is not checked out, it will be checked out transparently and<br />
opened for editing. You must have Editor access rights to the<br />
document.<br />
Open the selected document for viewing. <strong>Doc</strong>uments created<br />
in Notes display in Windows Explorer if they have an<br />
attachment. (This option is not available if the document is<br />
checked out.) You can view documents, drafts, or versions.<br />
Print the selected document. You can print documents,<br />
drafts, or versions.<br />
Open the document and lock out other users <strong>from</strong> accessing<br />
it, other than for viewing. Creates a working copy. You must<br />
have Editor access rights to the document.<br />
Return the document to the library, optionally replaced or<br />
versioned. Unlocks the document so other users can access it.<br />
(This option is not available unless the document is checked<br />
out.)<br />
Make document available for off line use. Described in<br />
<strong>Working</strong> <strong>with</strong> the Attaché Case section.<br />
Delete the document <strong>from</strong> the binder. You must have Editor<br />
access rights to the document.<br />
Display the security and profile information. You can change<br />
the properties only if the document is checked out to you.<br />
This selection varies depending on the existence of drafts<br />
and versions of the selected property for viewing, printing,<br />
and properties.<br />
Editing a document<br />
To edit a document, you must have Editor access rights to it, and you must<br />
have it checked out. If you have already checked it out, double-click on it to<br />
open it for editing. If it is not checked out, right-click on it and select Edit<br />
<strong>from</strong> the context menu to check it out and put it into Edit Mode.<br />
When you have finished the editing, you must check it back in, rightclicking<br />
to select Check In <strong>from</strong> the context menu. For more information see<br />
About Checking in a <strong>Doc</strong>ument.<br />
<strong>Chapter</strong> 9: <strong>Working</strong> <strong>with</strong> <strong>Domino</strong>.<strong>Doc</strong> <strong>from</strong> Windows Explorer 179
180 <strong>Domino</strong>.<strong>Doc</strong> User Guide<br />
<strong>Doc</strong>ument Properties and Security<br />
You can change document profile information and/or security only during<br />
document creation, or when the document is checked out. You must have<br />
Editor access rights to the document.<br />
For more information see About <strong>Doc</strong>ument Types and About <strong>Doc</strong>ument<br />
Security.<br />
Favorites<br />
The Favorites folder allows you to find a document and perform an action on<br />
it <strong>with</strong>out having to locate the document in its original file cabinet and binder.<br />
<strong>Doc</strong>uments displayed in a Favorites folder are also displayed in the original<br />
binder. You can add a document to the Favorites folder only <strong>from</strong> the Notes<br />
or browser interface. If a document is deleted <strong>from</strong> the original binder, it<br />
might not also be deleted <strong>from</strong> the favorites folder.<br />
You can view the Favorites contents in the right pane in Windows Explorer<br />
by choosing context menu Explore, or view it in a separate window by<br />
choosing context menu Open, or by clicking on it in the navigation pane.<br />
For more information see About Favorite documents.<br />
Recently Edited <strong>Doc</strong>uments<br />
The Recently Edited folder allows you quick access to five of your most<br />
recently edited documents. If you are a <strong>Domino</strong>.<strong>Doc</strong> Administrator you will<br />
see all users’ recently edited documents. You can perform any document<br />
action on the copy in the Recently Edited folder (this is a link to the original<br />
document) <strong>with</strong>out locating the document in its original binder.<br />
You can view the Recently Edited contents in the right pane in Windows<br />
Explorer by choosing context menu Explore, or view it in a separate<br />
window by choosing context menu Open.<br />
For more information see About Recently Edited documents.<br />
Checked Out <strong>Doc</strong>uments<br />
The Checked Out folder lists all documents currently checked out to you. If<br />
you are a <strong>Domino</strong>.<strong>Doc</strong> Administrator you will see all checked out<br />
documents listed.<br />
You can view the Checked Out folder’s contents in the right pane in<br />
Windows Explorer by choosing Explore <strong>from</strong> the context menu, or view it<br />
in a separate window by choosing Open <strong>from</strong> the context menu.<br />
For more information see About Checking Out a <strong>Doc</strong>ument.<br />
Search<br />
For more information see Searching for <strong>Doc</strong>uments.
<strong>Working</strong> <strong>with</strong> the Attaché Case<br />
The Attaché Case facilitates working <strong>with</strong> documents off-line. You use it to<br />
pull documents <strong>from</strong> the library and work <strong>with</strong> them while disconnected<br />
<strong>from</strong> the library. When you place documents in the Attaché Case you are<br />
creating a local copy to view or edit so that you can work on them while<br />
disconnected <strong>from</strong> the network. When you reconnect, you can easily return<br />
the documents to the library. The Attaché Case works best <strong>with</strong> a manageable<br />
number of documents and is not meant to be a mass export/import tool.<br />
Things you should know about the Attaché Case:<br />
1. Any document, except archived documents, whether a draft or a<br />
version, can be placed in the Attaché Case.<br />
2. <strong>Doc</strong>uments that are already checked out by you can be placed in the<br />
Attaché Case in Edit Mode.<br />
3. <strong>Doc</strong>uments that are not checked out to any user, but can be checked out<br />
by you, can be placed in the Attaché Case in Edit Mode.<br />
4. Any review document can be placed in the Attaché Case, but can be in<br />
Edit Mode only if you have edit permission on it. If you have only<br />
comment permission, it will be in View mode.<br />
5. Any documents that have been checked out by someone else can be<br />
placed in the Attaché Case as View Mode only.<br />
6. When documents, other than review documents, are placed in the<br />
Attaché Case, they are automatically checked out to you if added in<br />
Edit mode.<br />
7. <strong>Doc</strong>uments in the Attaché Case may be returned to the Library<br />
individually or all at once.<br />
Adding a document to the Attaché Case<br />
All documents, except archived documents, have an Add to Attaché Case<br />
menu item on their context menus. To add a document to the Attaché Case,<br />
select the document and choose Add to Attaché Case <strong>from</strong> the context<br />
menu. If the file is checked out by you, or could be checked out by you, you<br />
will be prompted whether to add the file to the Attaché Case in Edit mode<br />
or View mode. Select Edit if you want to check out the document. If the<br />
document cannot be checked out to you, you will be informed that the<br />
document can be added to the Attaché Case only in view mode, and given<br />
the choice of proceeding <strong>with</strong> View mode, or canceling the operation.<br />
Viewing the Attaché Case contents<br />
To view the contents of the Attaché Case, right-click the Attaché Case icon<br />
and select Explore or Open <strong>from</strong> the context menu. The view pane will<br />
display the set of documents currently in the Attaché Case. For each<br />
<strong>Chapter</strong> 9: <strong>Working</strong> <strong>with</strong> <strong>Domino</strong>.<strong>Doc</strong> <strong>from</strong> Windows Explorer 181
document, three columns are listed if in Details view: Title, Version and<br />
Mode. The Title and Version columns display the Title and Version of the<br />
document as it was when it was added to the Attaché Case. The Mode<br />
column displays the mode selected when the document was added to the<br />
Attaché Case, either Edit or View.<br />
<strong>Working</strong> <strong>with</strong> <strong>Doc</strong>uments in the Attaché Case<br />
For documents in the Attaché Case in Edit mode, the context menu offers<br />
the actions shown below for a selected document.<br />
Edit<br />
View<br />
Print<br />
Check In<br />
Retrieve Latest<br />
Version<br />
Remove<br />
182 <strong>Domino</strong>.<strong>Doc</strong> User Guide<br />
Choose this command:<br />
To do this:<br />
Open the document for editing if you have it checked out. If it<br />
is not checked out, it will be checked out transparently and<br />
opened for editing. You must have Editor access rights to the<br />
document.<br />
Open the document for viewing if it was added to the Attache<br />
Case in View Mode.<br />
Print the selected document. You can print documents, drafts,<br />
or versions.<br />
Return the document to the library, optionally replaced or<br />
versioned. Unlocks the document so other users can access it.<br />
If there is a mismatch in versioning, you will be warned and<br />
will have the option to cancel the check-in operation.<br />
If the check in is successful, you will be given the option to<br />
remove it <strong>from</strong> the Attaché Case.<br />
(This option is not available if the document is in the Attache<br />
Case in View mode.)<br />
Put the latest version into the Attaché Case. If the document is<br />
in Edit mode, but no longer checked out to you, you will be<br />
asked whether to retrieve it in Edit or View mode. If it cannot<br />
be checked out to you, you will be offered View mode only.<br />
Remove the document <strong>from</strong> the Attaché Case. You must<br />
confirm the action.
<strong>Working</strong> <strong>with</strong> all documents in the Attaché Case<br />
The Attaché Case has items on its context menu to allow working <strong>with</strong> all<br />
the documents in the Attaché Case at once. Right-click on the Attaché Case<br />
icon to get this menu.<br />
Choose this command:<br />
Check In All<br />
Retrieve Latest Versions<br />
Remove All<br />
To do this:<br />
Return all the documents to the library, optionally<br />
replaced or versioned. Unlocks the documents so other<br />
users can access them.<br />
If there is a mismatch in versioning on any document,<br />
you will be warned and will have the option to cancel<br />
the check-in operation for it.<br />
If the check in is successful for any document, you will<br />
be given the option to remove all checked in<br />
documents <strong>from</strong> the Attaché Case.<br />
Put all the latest versions into the Attaché Case. If a<br />
document is in Edit mode, but no longer checked out<br />
to you, you will be asked whether to retrieve it in Edit<br />
or View mode. If it cannot be checked out to you, you<br />
will be offered View mode only.<br />
Remove all the documents <strong>from</strong> the Attaché Case. You<br />
must confirm the action.<br />
<strong>Chapter</strong> 9: <strong>Working</strong> <strong>with</strong> <strong>Domino</strong>.<strong>Doc</strong> <strong>from</strong> Windows Explorer 183
<strong>Chapter</strong> 10<br />
<strong>Working</strong> <strong>with</strong> <strong>Domino</strong>.<strong>Doc</strong> <strong>from</strong> Desktop Enabler Plus<br />
This chapter describes working <strong>with</strong> the <strong>Domino</strong>.<strong>Doc</strong> Desktop Enabler Plus.<br />
It contains the following sections:<br />
• About <strong>Working</strong> <strong>with</strong> <strong>Domino</strong>.<strong>Doc</strong> <strong>from</strong> Desktop Enabler Plus<br />
• About the Desktop Enabler Plus client<br />
• About the Desktop Enabler Plus ODMA client<br />
• Logging into Desktop Enabler Plus<br />
• Adding Existing <strong>Doc</strong>uments in the Desktop Enabler Plus Client<br />
• Adding Existing <strong>Doc</strong>uments — A Starting Point<br />
• Drag and Drop<br />
• <strong>Working</strong> <strong>with</strong> <strong>Doc</strong>uments in the Desktop Enabler Plus Client<br />
• View<br />
• Print<br />
• Edit<br />
• Quick View<br />
• Check-in<br />
• Delete<br />
• About Going Mobile<br />
• Retrieving documents <strong>from</strong> the Library<br />
• Returning documents to the Library<br />
• E-mail Integration <strong>from</strong> the Desktop Enabler Plus Client<br />
• Send <strong>Doc</strong>ument as a Link<br />
• Send <strong>Doc</strong>ument as an Attachment<br />
• Searching for <strong>Doc</strong>uments in the Desktop Enabler Plus Client<br />
• Conducting profile-based searches<br />
• Conducting full-text searches<br />
• Saving Searches<br />
• More search notes (Profile-based and Full-text)<br />
• Notes query syntax rules<br />
185
186 <strong>Domino</strong>.<strong>Doc</strong> User Guide<br />
• About Project Foldering in the Desktop Enabler Plus Client<br />
• Creating a New Project<br />
• Deleting a Project<br />
• Renaming a Project<br />
• Adding <strong>Doc</strong>uments to a Project<br />
• Selecting Multiple <strong>Doc</strong>uments to add to a Project<br />
• Removing <strong>Doc</strong>uments <strong>from</strong> a Project<br />
• About the <strong>Doc</strong>ument Profile in the Desktop Enabler Plus Client<br />
• View Profile<br />
• Edit Profile<br />
• Duplicate<br />
• About the <strong>Doc</strong>ument Icons<br />
• About Desktop Enabler Plus Components<br />
• About the Desktop Enabler Plus Menu Bar<br />
• About the Desktop Tool Bar<br />
• About the Desktop Enabler Plus Status Bar<br />
• About the Desktop Enabler Plus Navigation Pane<br />
• About the Desktop Enabler Plus View Pane<br />
• Viewing a <strong>Doc</strong>ument’s Revision History<br />
• Viewing a <strong>Doc</strong>ument’s Activity Log<br />
• About the <strong>Doc</strong>ument Review Cycle<br />
• Setting up a Review Cycle<br />
• Submitting a <strong>Doc</strong>ument for Review<br />
• Canceling a Review Cycle<br />
• Consolidating Review Comments<br />
• Reviewing <strong>Doc</strong>uments <strong>from</strong> Desktop Enabler Plus<br />
• About the <strong>Doc</strong>ument Approval Cycle<br />
• Setting up an Approval Cycle<br />
• Submitting <strong>Doc</strong>uments for Approval<br />
• Canceling an Approval Cycle<br />
• Modifying <strong>Doc</strong>ument Security
About <strong>Working</strong> <strong>with</strong> <strong>Domino</strong>.<strong>Doc</strong> <strong>from</strong> Desktop Enabler Plus<br />
Desktop Enabler Plus is composed of two configurable Windows interfaces<br />
designed to allow easy access to <strong>Domino</strong>.<strong>Doc</strong>.<br />
• The Desktop Enabler Plus client is a standalone application for users<br />
who tend to work in more than one application at a time but require<br />
desktop access to their documents.<br />
• The Desktop Enabler Plus ODMA client offers tight integration <strong>with</strong> a<br />
number of the leading document creation tools (word processors,<br />
presentation tools, etc.). This allows users to work <strong>with</strong> documents<br />
directly <strong>from</strong> <strong>with</strong>in their favorite application.<br />
About the Desktop Enabler Plus client<br />
The Desktop Enabler Plus is a complete environment for managing and<br />
sharing documents. Its features include:<br />
• Check-In/Check-Out — This provides document integrity by only<br />
allowing one user to make changes to a document at a time.<br />
• Draft and Version Control — Part of life cycle management, drafts and<br />
versions provide an audit trail of changes to a particular document.<br />
• Full-text Retrieval and Profile Searching — Desktop Enabler Plus has<br />
three search methods. You can conduct full-text searches, profile-based<br />
searches or a combination of the two. The full-text search is based on<br />
the user entering a search string. Profile-based searching lets the user<br />
enter in the search term directly into the appropriate field on the profile<br />
(entering a title in the "Title“ field, for example).<br />
• E-mail Integration — With Desktop Enabler Plus, you can easily send a<br />
document as an attachment to an e-mail or as a link back to the<br />
document to other members of your team. For MAPI-compliant e-mail<br />
users, you also have the option of sending the link as URL link.<br />
• Project Foldering — There are a number of ways that Desktop Enabler<br />
Plus and <strong>Domino</strong>.<strong>Doc</strong> allow the enterprise to organize information. One<br />
way that is uniquely your own is through the use of Projects. With<br />
Desktop Enabler Plus, you can create virtual project folders and fill<br />
them <strong>with</strong> any documents you have access to. While using the Desktop<br />
Enabler Plus ODMA Interface, you have access to the project folders<br />
you created <strong>with</strong> the Desktop.<br />
• Recently Edited List — Desktop Enabler Plus remembers the last ten<br />
documents you edited so that you can quickly retrieve them.<br />
<strong>Chapter</strong> 10: <strong>Working</strong> <strong>with</strong> <strong>Domino</strong>.<strong>Doc</strong> <strong>from</strong> Desktop Enabler Plus 187
• Mobile User Support — The Desktop Enabler Plus gives you the ability<br />
to place documents in a folder called the Attaché Case so you can check<br />
them out and work on them when disconnected <strong>from</strong> the library. It also<br />
provides document check-in, after you are connected again.<br />
About the Desktop Enabler Plus ODMA client<br />
The Desktop Enabler Plus ODMA interface’s primary task is to allow the<br />
user to open and save documents <strong>from</strong> <strong>with</strong>in their document creation<br />
application. Its features include:<br />
• Check-In/Check-Out documents they have created <strong>with</strong> the<br />
application<br />
• Find documents they have created <strong>with</strong> the application<br />
• Edit documents created <strong>with</strong> the application<br />
<strong>Working</strong> <strong>with</strong> the Desktop Enabler Plus ODMA client is described in the<br />
following chapter, About Desktop Enabler Plus and ODMA-Supported<br />
Applications.<br />
Logging Into Desktop Enabler Plus<br />
You must log into Desktop Enabler Plus the first time during a session that<br />
you try to save a new document or open an existing document either <strong>from</strong><br />
the Desktop Enabler Plus client or ODMA-compliant application.<br />
188 <strong>Domino</strong>.<strong>Doc</strong> User Guide<br />
Procedure<br />
1. Launch the Desktop Enabler Plus client or desired document <strong>from</strong> the<br />
ODMA-compliant application. The Login dialog appears:<br />
2. Enter your User ID, Password, and the Name of the Desktop Enabler<br />
Plus server that you are attempting to access. For example:<br />
The above example is for the HTTP protocol. The HTTPS or Notes<br />
protocol can also be used.<br />
An example of using the Notes protocol is:<br />
Notes://myNOTESServer/domdoc/<strong>Domino</strong><strong>Doc</strong>1Lib.nsf<br />
3. Click the Login button.
Adding Existing <strong>Doc</strong>uments in the Desktop Enabler Plus Client<br />
You can use the Desktop Enabler Plus Client to put existing documents into<br />
the <strong>Domino</strong>.<strong>Doc</strong> library.<br />
Existing documents can be added by performing the following procedure:<br />
to open the document, set up a profile for it, and check it in.<br />
Procedure<br />
1. Select File - New <strong>Doc</strong>ument <strong>from</strong> the Desktop Enabler Plus menu. The<br />
file open dialog box will appear.<br />
2. Navigate to the document you want to add.<br />
3. Select the document and click Open. The Profile form will appear.<br />
<strong>Doc</strong>ument Title — Enter the title of the document.<br />
Cabinet — Select the cabinet (selection list is based on access rights).<br />
Binder — Select the binder that the document will reside in.<br />
<strong>Doc</strong>ument Type — Select the appropriate document type for the<br />
document you are profiling. Based on what document type you select,<br />
other profile fields may dynamically appear for further profiling.<br />
4. Profile the document.<br />
5. (Optional) To make changes to security uncheck the Default checkbox<br />
and right click on the user or group’s permission and change as<br />
appropriate.<br />
<strong>Chapter</strong> 10: <strong>Working</strong> <strong>with</strong> <strong>Domino</strong>.<strong>Doc</strong> <strong>from</strong> Desktop Enabler Plus 189
6. Click OK. The Check-in form will appear.<br />
7. Decide how the document should be saved to the library (version v.<br />
draft, etc.) and click OK. The document is now saved to the<br />
<strong>Domino</strong>.<strong>Doc</strong> library.<br />
Adding Existing <strong>Doc</strong>uments — A Starting Point<br />
Here are three ways to get existing electronic documents into the<br />
<strong>Domino</strong>.<strong>Doc</strong> Library <strong>with</strong> Desktop Enabler Plus:<br />
1. Clicking File - New <strong>Doc</strong>ument <strong>from</strong> the File menu<br />
2. Dragging a document onto your Desktop Enabler Plus icon<br />
3. Dragging a document onto the Navigation Pane of Desktop Enabler Plus<br />
You can then navigate to the document through the file open dialog box.<br />
When the document has been found and opened, the Profile form appears.<br />
After filling out the appropriate data in the Profile form and clicking Okay,<br />
the Check-in box appears and requires you to answer some questions about<br />
whether the document should be checked in, and if so, how. After clicking<br />
Okay here, the document is saved to the library and then you are returned<br />
to the Desktop.<br />
Drag and Drop<br />
This method simply entails finding the document you want to add, then<br />
clicking and dragging it to either the Desktop Enabler Plus icon on your<br />
Windows Desktop or the Navigation Pane in Desktop Enabler Plus. This<br />
method will prompt you to profile the document and save it to the<br />
<strong>Domino</strong>.<strong>Doc</strong> library.<br />
<strong>Working</strong> <strong>with</strong> <strong>Doc</strong>uments in the Desktop Enabler Plus Client<br />
190 <strong>Domino</strong>.<strong>Doc</strong> User Guide<br />
From the Desktop Enabler Plus client you can do many things <strong>with</strong><br />
<strong>Domino</strong>.<strong>Doc</strong> documents:<br />
• View<br />
• Print<br />
• Edit<br />
• Quick view<br />
• Check-in<br />
• Delete<br />
These functions are all available <strong>from</strong> File on the menu bar.
View<br />
Print<br />
Edit<br />
The following procedure will allow you to view a document selected <strong>from</strong> a<br />
list in Desktop Enabler Plus.<br />
Procedure<br />
To view a document, perform the following steps:<br />
1. Highlight the document you want to view.<br />
2. Click on File - View.<br />
3. The document will appear in its native application as long as you have<br />
it installed on your machine.<br />
The following procedure will allow you to print a document selected <strong>from</strong> a<br />
list in Desktop Enabler Plus.<br />
Procedure<br />
To print a document, perform the following steps:<br />
1. Highlight the document you want to print.<br />
2. Click on File - Print.<br />
3. The document will print through its native application as long as you<br />
have it installed on your machine and the application allows printing.<br />
The following procedure will allow you to edit a document selected <strong>from</strong> a<br />
list in Desktop Enabler Plus.<br />
Procedure<br />
To edit a document, perform the following steps:<br />
1. Highlight the document you want to edit.<br />
2. Click on File - Edit.<br />
3. Edit the document as needed.<br />
4. Click File - Close. A dialog box will appear.<br />
5. Click Yes to save your changes. Then, the Check-in form will appear.<br />
6. Decide how the document should be saved to the library (version v.<br />
draft, etc.) and click OK. The document is now saved to the<br />
<strong>Domino</strong>.<strong>Doc</strong> library.<br />
<strong>Chapter</strong> 10: <strong>Working</strong> <strong>with</strong> <strong>Domino</strong>.<strong>Doc</strong> <strong>from</strong> Desktop Enabler Plus 191
Quick View<br />
Check-in<br />
Delete<br />
192 <strong>Domino</strong>.<strong>Doc</strong> User Guide<br />
Quick View is a viewing feature that presents the text of a document faster<br />
than opening the document <strong>with</strong> its native application. It works <strong>with</strong><br />
documents created <strong>with</strong> any documents supported by MS Quick View.<br />
The following procedure will allow you to use Quick View on a document<br />
selected <strong>from</strong> a list in Desktop Enabler Plus.<br />
Procedure<br />
To use Quick View, perform the following steps:<br />
1. Highlight the document you want to view.<br />
2. Click on File - View. The document will appear in a Quick View window.<br />
The following procedure will allow you to use Check-in on a document<br />
selected <strong>from</strong> a list in Desktop Enabler Plus.<br />
Procedure<br />
To check in a document perform the following steps:<br />
1. Highlight the document you want to check back into the library.<br />
2. Click on File - Check-in.<br />
3. The document will be checked into the <strong>Domino</strong>.<strong>Doc</strong> library.<br />
4. A dialog box will appear stating that the document was checked in.<br />
The following procedure will allow you to delete a document selected <strong>from</strong><br />
a list in Desktop Enabler Plus. You must be a manager of the document to<br />
delete it.<br />
Procedure<br />
To delete a document, perform the following steps:<br />
1. Highlight the document you want to delete.<br />
2. Click on File - Delete. A dialog box will appear asking if you really<br />
want to delete the document.<br />
Note Deleting a document will delete the current version, all revisions<br />
3.<br />
and history <strong>from</strong> the Server!<br />
Click Yes.<br />
4. The document is now deleted and should be removed <strong>from</strong> the list.
About Going Mobile<br />
The Desktop Enabler Plus Attaché Case is designed to allow users to easily<br />
pull documents <strong>from</strong> the library and work <strong>with</strong> them while disconnected <strong>from</strong><br />
the library. Using the Desktop Enabler Plus client, users place documents into<br />
the Attaché Case. After all desired documents have been placed in the Attaché<br />
Case, the user simply selects the ”Retrieve <strong>from</strong> Library“ function and the<br />
documents are automatically placed in the Local Attaché Case that is located<br />
on the user’s Windows desktop. Here, users can view and edit documents.<br />
When they reconnect to the network, users can send the documents back to the<br />
<strong>Domino</strong>.<strong>Doc</strong> library by selecting the ”Return to Library“ function.<br />
The Desktop Attaché Case is a different icon than the Microsoft Windows<br />
”My Briefcase“ that may also be on your desktop. The sole function for the<br />
Desktop Attaché Case is to be the place that you go for documents you have<br />
retrieved <strong>from</strong> the library to view or edit while disconnected <strong>from</strong> the<br />
library. The Attaché Case works best <strong>with</strong> a manageable number of<br />
documents and is not meant to be a mass export/import tool.<br />
Things you should know about the Attaché Case:<br />
1. Any document can be placed in the Desktop Enabler Plus Attaché Case.<br />
2. Only drafts or versions of documents can be placed in the Desktop<br />
Enabler Plus Attaché Case and retrieved to the Local Attaché Case.<br />
3. Drafts or versions of documents that are already checked out by you<br />
and have been placed in the Attaché Case can be retrieved to the Local<br />
Attaché Case.<br />
4. Any review or approval copy documents placed in the Attaché Case<br />
will be skipped when retrieved to the Local Attaché Case.<br />
5. Any documents placed in your Desktop Enabler Plus Attaché Case that<br />
have been checked out by someone else will be skipped when retrieved<br />
to the Local Attaché Case.<br />
6. When documents are retrieved <strong>from</strong> the Desktop Enabler Plus Attaché<br />
Case to the Local Attaché Case, they are automatically checked out by<br />
you.<br />
7. <strong>Doc</strong>uments retrieved to the Local Attaché Case may be returned to the<br />
Library individually or all at once.<br />
<strong>Doc</strong>uments that containing special characters in their document title (i.e. \<br />
/:* ? ” |) will not be retrieved to the Local Attaché Case.<br />
Placing documents in the Desktop Enabler Plus Attaché Case<br />
<strong>Doc</strong>uments are placed in the Desktop Enabler Plus Attaché Case in the same<br />
way as they are placed in any other Desktop Enabler Plus project folder.<br />
<strong>Chapter</strong> 10: <strong>Working</strong> <strong>with</strong> <strong>Domino</strong>.<strong>Doc</strong> <strong>from</strong> Desktop Enabler Plus 193
Retrieving documents <strong>from</strong> the Library<br />
<strong>Doc</strong>uments placed in the Desktop Enabler Plus Attaché Case can be<br />
retrieved to the Local Attaché case by performing the following procedure:<br />
Procedure<br />
1. Click the Projects icon in the Navigation Pane. The Projects View appears.<br />
2. Select Tools - Attaché Case - Retrieve <strong>from</strong> Library <strong>from</strong> the menu bar.<br />
The documents listed in the Desktop Enabler Plus Attaché Case are<br />
automatically placed in the Local Attaché Case. The icons associated <strong>with</strong><br />
the documents in the Desktop Enabler Plus Attaché Case are updated to<br />
reflect that the documents have been checked out by you.<br />
Returning documents to the Library<br />
After documents have been retrieved to the Local Attaché Case you may<br />
work <strong>with</strong> them just as you would <strong>with</strong> any document located on your local<br />
workstation.<br />
You may return documents back to the <strong>Domino</strong>.<strong>Doc</strong> library by performing<br />
the following procedure:<br />
Procedure<br />
1. Click the Projects icon in the Navigation Pane. The Projects View appears.<br />
2. Select Tools - Attaché Case - Return to Library <strong>from</strong> the menu bar. The<br />
Check-in document form is displayed for each document.<br />
3. Choose “Yes” for the Check-in option. Select a Check-in option and<br />
click OK.<br />
4. Repeat step 3 above for each document listed in the Attaché Case.<br />
5. After the last document is processed, you are asked whether or not to<br />
delete all of the documents in the Desktop Enabler Plus Attaché Case.<br />
Click Yes or No.<br />
E-mail Integration <strong>from</strong> the Desktop Enabler Plus Client<br />
With Desktop Enabler Plus, you can easily send a document as an attachment<br />
to an e-mail or as a link back to the document to other members of<br />
your team. For MAPI-compliant e-mail users, you also have the option of<br />
sending the link as a URL link.<br />
Send <strong>Doc</strong>ument as a Link<br />
You can send document links or the documents themselves via your e-mail<br />
system, right <strong>from</strong> Desktop Enabler Plus by making use of e-mail integration.<br />
194 <strong>Domino</strong>.<strong>Doc</strong> User Guide
If you do not use <strong>Lotus</strong> Notes for messaging, your system administrator can<br />
configure a MAPI-compliant mail client to send the link as a URL link.<br />
The following procedure will allow the user to send a link to a document<br />
selected <strong>from</strong> a list in Desktop Enabler Plus.<br />
Procedure<br />
To send a Notes Link, perform the following steps:<br />
1. Highlight the appropriate document.<br />
2. Click on File - Send To - Mail Recipient as Link. Notes Mail should open<br />
and the Mail Memo form should appear.<br />
3. Fill in the appropriate fields and click send.<br />
Note If using Notes Mail, the recipient will receive a Notes Link and a<br />
URL link in the body of the message. A MAPI-compliant mail client will<br />
only see URL link.<br />
Send <strong>Doc</strong>ument as an Attachment<br />
You can send document links or the documents themselves via your e-mail<br />
system, right <strong>from</strong> the Desktop Enabler Plus by making use of e-mail<br />
integration.<br />
The following procedure will allow the user to send a recipient document<br />
content as a document attachment of a document selected <strong>from</strong> a list in<br />
Desktop Enabler Plus.<br />
Procedure<br />
To send the document as an Attachment, perform the following steps:<br />
1. Highlight the appropriate document.<br />
2. Click on File - Send To - Mail Recipient as Attachment. Notes Mail<br />
should open and the Mail Memo form should appear.<br />
3. Fill in the appropriate fields and click send.<br />
Searching for <strong>Doc</strong>uments in the Desktop Enabler Plus Client<br />
This section describes how to find documents in <strong>Domino</strong>.<strong>Doc</strong> <strong>from</strong> the<br />
Desktop Enabler Plus client.<br />
Using the Desktop Enabler Plus client you can perform searches for<br />
documents based on document profiles or full-text indexes. You can save<br />
your search queries for later use.<br />
This section also contains notes on searching, and a summary of <strong>Lotus</strong><br />
Notes search rules.<br />
<strong>Chapter</strong> 10: <strong>Working</strong> <strong>with</strong> <strong>Domino</strong>.<strong>Doc</strong> <strong>from</strong> Desktop Enabler Plus 195
Conducting profile-based searches<br />
Profile-based searching works well in search queries where you know what<br />
profile field your term(s) appear.<br />
Procedure<br />
To conduct profile-based searches, perform the following steps:<br />
1. Click on the Search icon. The Search tab appears.<br />
Fill in the desired document profile fields <strong>with</strong> words you want in your<br />
search string. (Note: you must enter at least one search criteria).<br />
<strong>Doc</strong>ument Title — type in a word or words <strong>from</strong> a <strong>Doc</strong>ument Title.<br />
Cabinet — type in a Cabinet or select one <strong>from</strong> the list.<br />
Binder — type in a Binder or select one <strong>from</strong> the list.<br />
<strong>Doc</strong>ument Type — type in a <strong>Doc</strong>ument Type or select one <strong>from</strong> the list.<br />
Note Depending on the <strong>Doc</strong>ument Type you select, you may have<br />
additional profile fields available to enter search criteria.<br />
2. After you have your profile-based search terms typed in or selected,<br />
click Search.<br />
Your results, if any, will appear at the bottom of the box in the Search<br />
Results window.<br />
3. Moving the cursor over the titles, you can see the full document title<br />
and the document state.<br />
4. To check out a specific document, select it and then click Open. As long<br />
as the Check Out document box is checked, the document will open in<br />
the Checked Out mode.<br />
5. If you wish only to view a document <strong>from</strong> your Search Results list, simply<br />
uncheck the Check Out box and click OK. This will open a Read-only copy.<br />
6. Optional) To search <strong>with</strong>in your current search result set, click the Search<br />
Within Results radio button and enter in new search criteria. Click search.<br />
7. (Optional) To clear the current search criteria and enter new criteria,<br />
click Clear. Enter in new search criteria and click Search.<br />
Note While Clear removes all current search criteria, it will not clear<br />
the results until the new search results are returned.<br />
Conducting full-text searches<br />
Full-text searching allows you to search the text of the document attachment<br />
(provided it is text-based) as well as the profile fields.<br />
196 <strong>Domino</strong>.<strong>Doc</strong> User Guide
Procedure<br />
To conduct full-text searches, perform the following steps:<br />
1. Click on the Search icon. The Search tab opens. Fill in the desired search<br />
word or words in the Full-text search window.<br />
Note You must enter at least one search criteria.<br />
Tip You can construct a query based on Notes query syntax rules.<br />
2. After you have your full-text search terms typed in or selected, click<br />
Search.<br />
Your results, if any, will appear at the bottom of the box in the Search<br />
Results window.<br />
3. Moving the cursor over the titles in the list, you can see the full<br />
document title and the document state.<br />
4. To check out a specific document, select it and then click Open. As long<br />
as the Check Out document box is checked, the document will open in<br />
the Checked Out mode.<br />
5. If you wish to only view a document <strong>from</strong> your Search Results list,<br />
simply uncheck the Check Out box and click OK. This will open a<br />
Read-only copy.<br />
6. (Optional) To search <strong>with</strong>in your current search result set, click the<br />
Search Within button and enter in new search criteria. Click search.<br />
7. (Optional) To clear the current search criteria and enter new criteria,<br />
click Clear. Enter in new search criteria and click Search.<br />
Note While Clear removes all current search criteria, it will not clear<br />
the results until the new search results are returned.<br />
Saving Searches<br />
After entering your search query, you can easily save it for later use by<br />
doing the following:<br />
Procedure<br />
1. Click the “Save” button on the Search screen.<br />
2. Enter a descriptive name for your search.<br />
3. Click OK.<br />
You can go to Projects and see that a search folder has been added <strong>with</strong> the<br />
name that you entered in Step 2 above. To reinitiate the search, simply<br />
double-click the search folder of your choice. The results will appear in the<br />
view pane at the bottom of the screen.<br />
<strong>Chapter</strong> 10: <strong>Working</strong> <strong>with</strong> <strong>Domino</strong>.<strong>Doc</strong> <strong>from</strong> Desktop Enabler Plus 197
More search notes (Profile-based and Full-text)<br />
• When you do profile-based searching and enter more than one criteria,<br />
the search engine interprets that as “find me all the documents that<br />
contain ’term A’ and ’term B’ in the profile fields as I have entered<br />
them.” For example, if you entered the term “National” in the <strong>Doc</strong>ument<br />
Title field and “Motion” in the <strong>Doc</strong>ument Type field, you would only get<br />
back documents that contained both terms in their respective fields.<br />
• You can conduct combined searches by entering profile-based terms and<br />
by entering terms in the full-text window during the same search. As<br />
mentioned above, the same idea applies, you are “anding” the search<br />
terms together.<br />
• Changes made to documents and document profiles are not immediately<br />
available until the full-text index task runs. What this means is that if you<br />
make a change to a document and then try searching for the document<br />
based on a word you changed, you will not see that document appear<br />
(based solely on your changed word) until the full-text index task runs. It<br />
is usually set to run every 3 to 5 minutes.<br />
• All tabs contain a file type filter at the bottom of the Desktop Enabler<br />
Plus window. This allows you to filter the list of viewable documents.<br />
For example, if you set the filter to “*.*” you would see all documents,<br />
regardless of file extension. If you set the filter to “*.doc” you would<br />
only see MS Word documents.<br />
Notes query syntax rules<br />
• Wildcards — Use ? to match any single character in any position in a<br />
word. Use * to match zero-to-many characters in any position in a<br />
word. In profile fields, be sure to put the word in double quotes.<br />
• Hyphenated words — Use hyphenated words to find two-word pairs<br />
that are hyphenated, run together as a single word, or separated <strong>with</strong> a<br />
space.<br />
• Logical operators — Use logical operators to expand or restrict your<br />
search. The operators and their precedence are not (!), and (&), accrue<br />
(,), and or (|). You can use either the keyword or symbol.<br />
• Proximity operators — Use proximity operators to search for words<br />
that are close to each other. These operators require word, sentence,<br />
and paragraph breaks in a full-text index. The operators are near,<br />
sentence, and paragraph.<br />
198 <strong>Domino</strong>.<strong>Doc</strong> User Guide
• Field operator — Use the field operator to restrict your search to a<br />
specified field. The syntax is FIELD field-name operator, where<br />
operator is contains for text and rich text fields, and is one of the<br />
following for number and date fields: =, >, or = and , = and
Renaming a Project<br />
Any project (except the Attaché Case) can be renamed by performing the<br />
following procedure:<br />
Procedure<br />
1. Click the Projects icon in the Navigation Pane. The Projects View appears.<br />
2. Select the Project you wish to rename.<br />
3. Select Tools - Projects - Rename <strong>from</strong> the Desktop Enabler Plus menu.<br />
The project name is highlighted and becomes editable.<br />
4. Type the new project name and hit Enter.<br />
Adding <strong>Doc</strong>uments to a Project<br />
Any document that you have at least read access to can be added to a<br />
project folder by performing the following procedure:<br />
Procedure<br />
1. Select a document <strong>from</strong> any Desktop Enabler Plus view.<br />
2. Select File - Add to Project <strong>from</strong> the Desktop Enabler Plus menu. The<br />
Project Folders dialog appears.<br />
3. Select the project that you would like to place the document in.<br />
4. Click OK.<br />
Selecting Multiple <strong>Doc</strong>uments to add to a Project<br />
To add more than one document at a time to a Project folder do the following:<br />
Procedure<br />
1. Select the documents you want to add by highlighting them in the<br />
current view pane.<br />
2. Right click and select “Add to project.”<br />
3. Select the Project folder you want to add to and click OK.<br />
Now, you can go to Projects and see that your documents have been added<br />
to the Project folder you selected.<br />
Removing <strong>Doc</strong>uments <strong>from</strong> a Project<br />
You may remove any document <strong>from</strong> a project folder by performing the<br />
following procedure:<br />
200 <strong>Domino</strong>.<strong>Doc</strong> User Guide<br />
Procedure<br />
1. Click the Projects icon in the Navigation Pane. The Projects View appears.<br />
2. Double-click on the on the desired project. The documents contained in<br />
the project are listed in the lower half of the Projects View Pane.
3. Select the document you would like to remove <strong>from</strong> the project.<br />
4. Select File - Remove <strong>from</strong> Project <strong>from</strong> the Desktop Enabler Plus menu.<br />
The document is removed <strong>from</strong> the project.<br />
About the <strong>Doc</strong>ument Profile in the Desktop Enabler Plus Client<br />
The Profile tab as shown below allows the user to index the document so<br />
that it can be retrieved later:<br />
Profile Tab<br />
<strong>Doc</strong>ument Title — Enter the title of the document.<br />
Cabinet — Select the cabinet (selection list based on access rights).<br />
Binder — Select the binder that the document will reside in.<br />
<strong>Doc</strong>ument Type — Select the appropriate document type for the<br />
document you are profiling. Based on what document type you select,<br />
other profile fields will dynamically appear for further profiling. Using<br />
dynamic profiling means that you are presented <strong>with</strong> just the fields<br />
necessary for the document type you indexing.<br />
Note The blue circular arrow next to the <strong>Doc</strong>ument Title field allows you<br />
to refresh the Cabinet and Binder selection list. This is helpful when a<br />
Cabinet and/or Binder has been added during your current work session.<br />
<strong>Chapter</strong> 10: <strong>Working</strong> <strong>with</strong> <strong>Domino</strong>.<strong>Doc</strong> <strong>from</strong> Desktop Enabler Plus 201
Security Tab<br />
With the Security tab, you can change the default security of the document<br />
you are profiling. An example of the Security Tab is shown below:<br />
View Profile<br />
The following procedure will allow you to view the Profile of a document<br />
selected <strong>from</strong> a list in Desktop Enabler Plus.<br />
Edit Profile<br />
202 <strong>Domino</strong>.<strong>Doc</strong> User Guide<br />
Procedure<br />
To view the Profile of a document perform the following steps:<br />
1. Highlight the appropriate document.<br />
2. Click on File - Properties - View Profile. The Profile form will appear.<br />
3. View Profile.<br />
4. To view Security, click the Security tab.<br />
The following procedure will allow the you to edit the profile of a<br />
document selected <strong>from</strong> a list in Desktop Enabler Plus.<br />
Procedure<br />
To edit the Profile of a document, perform the following steps:<br />
1. Highlight the appropriate document.<br />
2. Click on File - Properties - Edit Profile. The Profile form will appear.
3. Edit Profile as needed. Click OK.<br />
4. Decide how the document should be saved to the library and click OK.<br />
The document is now saved to the <strong>Domino</strong>.<strong>Doc</strong> library.<br />
Duplicate<br />
The following procedure will allow you to make a duplicate of an existing<br />
document in Desktop Enabler Plus.<br />
About the <strong>Doc</strong>ument Icons<br />
Procedure<br />
To make a duplicate, perform the following steps:<br />
1. Highlight the appropriate document.<br />
2. Click on Edit - Duplicate. The Profile form will appear.<br />
Note You must choose the location (Cabinet/Binder) for your new<br />
3.<br />
document prior to changing its security.<br />
Edit Profile as needed. Click OK.<br />
4. Decide how the document should be saved to the library (version v.<br />
draft, etc.) and click OK. The document is now saved to the<br />
<strong>Domino</strong>.<strong>Doc</strong> library.<br />
The following list shows each document icon and its meaning. You will see<br />
these icons used in any of the tabs listing documents.<br />
<strong>Chapter</strong> 10: <strong>Working</strong> <strong>with</strong> <strong>Domino</strong>.<strong>Doc</strong> <strong>from</strong> Desktop Enabler Plus 203
About Desktop Enabler Plus Components<br />
204 <strong>Domino</strong>.<strong>Doc</strong> User Guide<br />
The Desktop Enabler Plus is an MS Windows application that allows users<br />
to work <strong>with</strong> documents. It consists of the following components:<br />
• Menu Bar<br />
• Tool Bar<br />
• Status Bar<br />
• Navigation Pane<br />
• View Pane<br />
• <strong>Doc</strong>ument Profile
About the Desktop Enabler Plus Menu Bar<br />
The Desktop Enabler Plus Menu Bar is composed of 4 separate menu<br />
listings. They are:<br />
• File<br />
• Edit<br />
• Tools<br />
• Help<br />
File Menu<br />
The File Menu consists of menu items that allow users to perform actions<br />
upon the document currently selected in the View Pane. The File Menu is<br />
shown below.<br />
Edit Menu<br />
The Edit Menu consists of miscellaneous items that allow users to manipulate<br />
documents. The Edit Menu is shown below.<br />
<strong>Chapter</strong> 10: <strong>Working</strong> <strong>with</strong> <strong>Domino</strong>.<strong>Doc</strong> <strong>from</strong> Desktop Enabler Plus 205
Tools Menu<br />
The Tools Menu consists of menu items that allow users to work <strong>with</strong> Applications,<br />
Projects, and the Attaché Case. The Tools Menu is shown below.<br />
Help Menu<br />
The Help Menu consists of menu items that allow users to find assistance<br />
on how Desktop Enabler Plus works. The Help Menu is shown below.<br />
About the Desktop Tool Bar<br />
The Tool Bar consists of a series of buttons that allow users to quickly<br />
perform actions on documents. The buttons are context sensitive, meaning<br />
that depending on the state of a document, they may be active or inactive.<br />
All actions available on the tool bar are also available through the Desktop<br />
Enabler Plus menus. The Tool Bar is shown below.<br />
206 <strong>Domino</strong>.<strong>Doc</strong> User Guide
About the Desktop Enabler Plus Status Bar<br />
The Status Bar consists of an area at the bottom of the Desktop Enabler Plus<br />
window for displaying status information to the user. For example, when<br />
Desktop Enabler Plus is launched, it displays the message “Initializing…”<br />
The Status Bar is shown below.<br />
About the Desktop Enabler Plus Navigation Pane<br />
The Navigation Pane consists of an area on the left side of the Desktop<br />
Enabler Plus window that allows users to change the contents of the View<br />
Pane. Whenever the user glides the cursor over an icon or an icon’s text, it<br />
changes its shape to a finger allowing the user to switch to the View Pane<br />
associated <strong>with</strong> the icon. The Navigation Pane is shown below.<br />
<strong>Chapter</strong> 10: <strong>Working</strong> <strong>with</strong> <strong>Domino</strong>.<strong>Doc</strong> <strong>from</strong> Desktop Enabler Plus 207
About the Desktop Enabler Plus View Pane<br />
The View Pane consists of an area on the right side of the Desktop Enabler<br />
Plus window that is unique to the icon selected in the Navigation Pane. For<br />
example, the Recently Edited view displays a list of the documents recently<br />
edited by the current user, whereas, the Search View is made up of a search<br />
form <strong>with</strong> a hit list of documents at the bottom of the screen. The Recently<br />
Edited View Pane is shown below.<br />
Viewing a <strong>Doc</strong>ument’s Revision History<br />
208 <strong>Domino</strong>.<strong>Doc</strong> User Guide<br />
A user can revert to any prior drafts and versions by viewing the Revision<br />
History of a document. This information is stored on the document’s<br />
Revision History tab. The documents revisions, dates and times of the<br />
revisions, the editors, and comments are retained.<br />
• Each time a document is checked into the library as a draft, the prior<br />
draft is automatically maintained.<br />
• Each time a document is checked into the library as a version, the user<br />
is asked if previous drafts should be retained.<br />
Procedure<br />
To view a document’s Revision History, perform the following steps:<br />
1. Click on the <strong>Domino</strong>.<strong>Doc</strong> icon in the Navigation Pane.<br />
2. Locate the document who’s revision history you would like to view.
3. Click on the Revision History tab. The document’s revision history is<br />
displayed.<br />
Viewing a <strong>Doc</strong>ument’s Activity Log<br />
As a document moves through its life cycle, an audit trail of the activities<br />
performed on the document are automatically tracked in the document’s<br />
Activity Log. Among others, these activities include:<br />
• The date, time, and creator of the document<br />
• Any document check in’s and check out’s<br />
• Information about document review and approval cycles<br />
• Movement of a document <strong>from</strong> one binder to another<br />
Using the log, a user can backtrack the actions performed on the document<br />
since its creation.<br />
Procedure<br />
To view a document’s Activity Log, perform the following steps:<br />
1. Click on the <strong>Domino</strong>.<strong>Doc</strong> icon in the Navigation Pane.<br />
2. Locate the document who’s activity log you would like to view.<br />
3. Click the Activity Log tab. The document’s activity log is displayed.<br />
About the <strong>Doc</strong>ument Review Cycle<br />
Many collaborative documents should be reviewed, commented on and<br />
edited by a team of people prior to general publication of the document.<br />
Any current document draft can be submitted for review by any draft<br />
editor providing drafts are not disabled for the document type, and a<br />
review cycle is set up. When the last reviewer finishes the review, the initiator<br />
is notified and the document state is changed to “Review Complete.”<br />
The initiator can change the reviewer list and cancel the review cycle at any<br />
time prior to review completion.<br />
Setting up a Review Cycle<br />
You must use the Web <strong>Browser</strong> or Notes client to set up the Review cycle.<br />
You can set up or change the review cycle for a draft document, providing<br />
that the review option is not disabled on the document type form. If the<br />
document you want reviewed is currently a version, you’ll have to check it<br />
out and check it back in as a draft.<br />
<strong>Chapter</strong> 10: <strong>Working</strong> <strong>with</strong> <strong>Domino</strong>.<strong>Doc</strong> <strong>from</strong> Desktop Enabler Plus 209
Procedure<br />
To set up or change a review cycle, perform the following steps:<br />
1. Open the file cabinet and binder that contains the document you want<br />
reviewed.<br />
2. Double-click the document, and click Setup Review Cycle.<br />
Note If you are working in a non-master file cabinet, you’ll first have<br />
to check out the current draft.<br />
3. Specify the names of the document reviewers.<br />
4. Specify the routing type:<br />
Choose serial if you want each draft editor to review the document in<br />
sequence in the order established by the initiator.<br />
Choose parallel if you want each draft editor to review the document at<br />
the same time.<br />
5. Specify a time limit option:<br />
Choose “Send reviewer a reminder after time limit expires,” then enter<br />
the number of days to allow.<br />
Choose “Send originator a notification after time limit expires,” then<br />
enter the number of days to allow.<br />
6. Indicate whether to notify the review originator after the final review or<br />
after each review.<br />
7. Indicate what kinds of edits the reviewers can make: comments only or<br />
content.<br />
8. (Optional) Enter a message to the reviewers.<br />
Submitting a <strong>Doc</strong>ument for Review<br />
210 <strong>Domino</strong>.<strong>Doc</strong> User Guide<br />
You must use the Web <strong>Browser</strong> or Notes client to submit a document for<br />
review. If a review cycle has been set up for a draft document, that<br />
document can be routed for review. To begin the review cycle, perform the<br />
following steps:<br />
Procedure<br />
1. Open the file cabinet and binder that contains the document you want<br />
reviewed.<br />
2. Double-click the document, and click Submit for Review.<br />
Note If you are working in a non-master file cabinet, you’ll be prompted to<br />
check in the document.
<strong>Doc</strong>ument reviewers are notified by e-mail that they are to review the<br />
document. Depending on how the review cycle was set up, the reviewers<br />
will be able to add comments, edit the content, or both. The notification<br />
contains a link to the document that the reviewer can access by simply clicking<br />
the link.<br />
Canceling a Review Cycle<br />
You must use the Web <strong>Browser</strong> or Notes client to cancel the review cycle.<br />
The review initiator may cancel a review cycle any time during the review<br />
process prior to Review Complete. Canceling a review, returns the<br />
document to the authoring state and preserves existing review edits and<br />
comments until the document is resubmitted for review. To cancel a review,<br />
simply open the document and click “Cancel Review.”<br />
Consolidating Review Comments<br />
Review comments are added and stored on a Review Copy document that<br />
is a response document to the draft being reviewed. In a parallel review,<br />
each reviewer creates and edits a separate review copy. After the review<br />
cycle is complete, the initiator or any other draft editor must decide how to<br />
consolidate or incorporate the review edits and comments.<br />
You can copy the review copy into the checked out draft, providing the<br />
draft status is Review Complete.<br />
Procedure<br />
To do this, perform the following steps:<br />
1. Check out the draft.<br />
2. Click Import Review Copy.<br />
If there is only one review copy, it will be copied into the draft. If there are<br />
multiple review copies, the list of review copies displays. Select the one you<br />
want to copy and click OK. Alternatively, you can check out the current<br />
draft and enter all of the edits and comments, or you can create a new draft<br />
based on one of the review copies.<br />
Reviewing <strong>Doc</strong>uments <strong>from</strong> Desktop Enabler Plus<br />
In a serial review, all reviewers edit and/or comment on the document in<br />
sequence in the order established by the initiator. In a parallel review, each<br />
reviewer edits and/or comments on the document at the same time. When<br />
the review cycle is complete, the initiator can delete the review copies and<br />
all edits and comments associated <strong>with</strong> them.<br />
To review a draft document, perform the following steps:<br />
1. Open the document you need to review.<br />
<strong>Chapter</strong> 10: <strong>Working</strong> <strong>with</strong> <strong>Domino</strong>.<strong>Doc</strong> <strong>from</strong> Desktop Enabler Plus 211
Note A blue exclamation point (!) appears beside documents requiring<br />
life cycle action. What you can do depends on how the review cycle was<br />
set up.<br />
2. Perform either or both of the following <strong>from</strong> the review copy:<br />
a. Edit the content<br />
b. Enter a comment<br />
3. Choose Complete Review <strong>from</strong> the Edit menu when you have finished<br />
editing, or Save and Close when you have finished commenting on the<br />
document.<br />
If others need to review the document, the document state remains In<br />
Review and the document is routed to the next reviewer. If you are the final<br />
reviewer, the document state is changed to Review Complete and the<br />
document is either returned to the review initiator, or checked in as a new<br />
draft or version, depending on how the review cycle was set up.<br />
About the <strong>Doc</strong>ument Approval Cycle<br />
Many business documents require an approval before they can be released<br />
or finalized. Policy documents, for example, may need several approvals<br />
prior to being generally distributed; expense reports may need approval<br />
prior to the disbursement of funds. In an approval cycle, one or more<br />
editors must approve or reject a document before anything else happens to<br />
it. If the document requires a review cycle, the review must be complete<br />
before the approval cycle can begin.<br />
Any current document draft can be submitted for approval by any draft<br />
editor providing drafts are not disabled for the document type, and an<br />
approval cycle has been set up.<br />
If any approver rejects the document, (for example, more information may be<br />
needed or the document may need to be changed), the approval cycle ends.<br />
Setting up an Approval Cycle<br />
You must use the Web <strong>Browser</strong> or Notes client to set up the approval cycle.<br />
You can set up or change the approval cycle for a draft document, providing<br />
that the review option is not disabled on the document type form. If a<br />
review cycle is required for the document, the document state must be<br />
“Review Complete.”<br />
212 <strong>Domino</strong>.<strong>Doc</strong> User Guide
Procedure<br />
To set up or change an approval cycle, perform the following steps:<br />
1. Open the file cabinet and binder that contains the document you want<br />
approved.<br />
2. Double-click the document, and click Setup Approval Cycle.<br />
Note If you are working in a non-master file cabinet, you’ll first have<br />
to check out the current draft.<br />
3. Specify the names of the document approvers, or choose “All draft<br />
editors” or “All document managers.”<br />
4. Specify the routing type:<br />
Choose serial if you want each approver to approve the document in<br />
sequence in the order established by the initiator.<br />
Choose parallel if you want each approver to approve the document at<br />
the same time.<br />
5. (Optional) Specify a time limit option:<br />
Choose “Send approver a reminder after time limit expires,” then enter<br />
the number of days to allow, or, deselect this option.<br />
Choose “Send originator a notification after time limit expires,” then<br />
enter the number of days to allow, or, deselect this option.<br />
6. Indicate whether to notify the approval originator after the final<br />
approval or after each approval.<br />
7. Indicate what to do on approval completion: check in as a new version,<br />
check in and replace current version, or return to the initiator.<br />
Submitting <strong>Doc</strong>uments for Approval<br />
You must use the Web <strong>Browser</strong> or Notes client to submit documents for<br />
approval. If an approval cycle has been set up for a draft document, that<br />
document can be routed for approval. However, if a review cycle is<br />
required for the document, the document state must be “Review Complete”<br />
before the approval cycle can begin.<br />
Procedure<br />
To submit a document for approval, perform the following steps:<br />
1. Open the file cabinet and binder that contains the document you want<br />
reviewed.<br />
2. Double-click the document, then click Submit for Approval.<br />
<strong>Doc</strong>ument approvers are notified by e-mail that they are to approve or<br />
reject the document.<br />
<strong>Chapter</strong> 10: <strong>Working</strong> <strong>with</strong> <strong>Domino</strong>.<strong>Doc</strong> <strong>from</strong> Desktop Enabler Plus 213
Canceling an Approval Cycle<br />
You must use the Web <strong>Browser</strong> or Notes client to cancel the approval cycle.<br />
The approval initiator may cancel an approval cycle any time while the<br />
document is in the Pending Approval state. Canceling an approval, returns<br />
the document to the previous state and preserves existing approval<br />
comments. To cancel an approval cycle, simply open the approval copy and<br />
click “Cancel Approval.”<br />
Modifying <strong>Doc</strong>ument Security<br />
214 <strong>Domino</strong>.<strong>Doc</strong> User Guide<br />
<strong>Doc</strong>ument security either defaults <strong>from</strong> the binder user list or is limited to<br />
the document creator, but you can change permission levels for a specific<br />
document when you initially save the document. After it has been created,<br />
document security can be modified using the Desktop Enabler Plus web<br />
interface. To change permission levels for an existing document:<br />
1. Click on the <strong>Domino</strong>.<strong>Doc</strong> icon in the Navigation Pane.<br />
2. Locate the document who’s security you would like to change.<br />
3. Click Check Out <strong>Doc</strong>ument.<br />
4. Click Edit Security.<br />
5. All of the names and their permission levels <strong>from</strong> the binder user list<br />
displays.<br />
6. For each of Reader, Editor, and Manager, click the Add/Remove button<br />
and adjust security as desired.<br />
7. Click Save when you have finished changing the security levels for this<br />
document.<br />
8. Click Check In.
<strong>Chapter</strong> 11<br />
<strong>Working</strong> <strong>with</strong> <strong>Domino</strong>.<strong>Doc</strong> <strong>from</strong> Desktop Enabler Plus<br />
ODMA Client<br />
This chapter describes the ODMA Client functions available when<br />
<strong>Domino</strong>.<strong>Doc</strong> Desktop Enabler Plus is installed. It contains the following<br />
sections:<br />
• About <strong>Working</strong> <strong>with</strong> Desktop Enabler Plus ODMA Client<br />
• Creating and saving documents <strong>from</strong> an ODMA-supported<br />
Application<br />
• Opening and editing documents <strong>from</strong> an ODMA-supported<br />
Application<br />
• Reviewing documents <strong>from</strong> an ODMA-supported Application<br />
• Approving documents <strong>from</strong> an ODMA-supported Application<br />
About <strong>Working</strong> <strong>with</strong> Desktop Enabler Plus ODMA Client<br />
The Desktop Enabler Plus ODMA client offers tight integration <strong>with</strong> a<br />
number of the leading document creation tools (word processors, presentation<br />
tools, etc.). This allows users to work <strong>with</strong> documents directly <strong>from</strong><br />
<strong>with</strong>in their favorite application.<br />
To begin, you must log in to Desktop Enabler Plus.<br />
To understand more about <strong>Domino</strong>.<strong>Doc</strong>, see these topics:<br />
• About <strong>Domino</strong>.<strong>Doc</strong> and ODMA-supported applications<br />
• About <strong>Doc</strong>ument Versioning<br />
• About <strong>Doc</strong>ument Life Cycle Management<br />
• About <strong>Doc</strong>ument Types<br />
• About <strong>Doc</strong>ument Security<br />
To understand more about Desktop Enabler Plus components that you will<br />
use when working <strong>with</strong> the Desktop Enabler Plus ODMA client, see these<br />
topics:<br />
• About the <strong>Doc</strong>ument Icons<br />
• Saving Searches<br />
215
• Conducting Profile-based Searches<br />
• Conducting Full-text Searches<br />
• More Search Notes (Profile-based and Full-text)<br />
• Notes Query Syntax Rules<br />
Creating and saving documents <strong>from</strong> an ODMA-supported Application<br />
216 <strong>Domino</strong>.<strong>Doc</strong> User Guide<br />
For ODMA-compliant applications, the File - Save command works differently<br />
depending on whether or not the document has already been saved to<br />
the Desktop Enabler Plus library. The first time you click File - Save for a<br />
new document, the Profile form will appear so that you can profile your<br />
document and save it to the library. Any other time, clicking File - Save will<br />
cause your application to do an intermediate save to the library.<br />
For more information about profiles, see About the <strong>Doc</strong>ument Profile in the<br />
Desktop Enabler Plus Client.<br />
To save a new document into the Desktop Enabler Plus library, perform the<br />
following steps:<br />
1. Choose File - Save.<br />
If you are prompted for your User Name and/or Password, enter that<br />
information, and then click Login. The Desktop Enabler Plus Profile<br />
dialog box appears.<br />
2. Fill the desired document profile fields on the Profile tab.
<strong>Doc</strong>ument Title — Enter the title of the document.<br />
Cabinet — Select the cabinet (selection list is based on access rights).<br />
Binder — Select the binder that the document will reside in.<br />
<strong>Doc</strong>ument Type — Select the appropriate document type for the<br />
document you are profiling. Based on what document type you select,<br />
other profile fields will dynamically appear for further profiling. Using<br />
dynamic profiling means that you are presented <strong>with</strong> just the fields<br />
necessary for the document type you indexing.<br />
Note The blue circular arrow next to the <strong>Doc</strong>ument Title field allows you<br />
to refresh the Cabinet and Binder selection list. This is helpful when a<br />
Cabinet and/or Binder has been added during your current work session.<br />
3. (Optional) Click the Security tab and change the Permission Settings and<br />
Levels for this document if necessary. Uncheck the Default checkbox.<br />
Right click on the user or group’s permission to change the document<br />
security.<br />
4. Click OK when you have completed all of the Profile and Security<br />
information for this document.<br />
Choose File - Close when you are finished working in your application.<br />
The Desktop Enabler Plus Check In dialog box displays.<br />
5. Make sure “Check In?” is set to Yes.<br />
6. Select a check-in option:<br />
Choose Version if you want to check in the document as a version.<br />
Choose Draft if you want to check in the document as a draft.<br />
Note This option will not be available if the Version option “Disable<br />
drafts” is selected on the document type form.<br />
Choose Discard changes to cancel the check-in process.<br />
7. (Optional) Enter a comment if you’d like.<br />
8. Click OK.<br />
Opening and editing documents <strong>from</strong> an ODMA-supported Application<br />
For ODMA-compliant applications, the File - Open command allows users<br />
to locate documents stored <strong>with</strong>in the Desktop Enabler Plus library for<br />
viewing and editing.<br />
A document stored in the <strong>Domino</strong>.<strong>Doc</strong> library must be checked out for<br />
editing. Checking out a document locks it so that other Editors cannot modify<br />
the document, and it retrieves a working copy of the document for editing.<br />
<strong>Chapter</strong> 11: <strong>Working</strong> <strong>with</strong> <strong>Domino</strong>.<strong>Doc</strong> <strong>from</strong> Desktop Enabler Plus ODMA Client 217
To check out a document <strong>from</strong> <strong>with</strong>in your ODMA-supported application,<br />
perform the following steps:<br />
1. Choose File - Open.<br />
2. Select a tab that contains the document you want to work on (Recently<br />
Edited, Search, Navigate, My Checked Out, or Projects).<br />
3. Highlight the document you want to check out. Make sure the Check<br />
out document option is checked. If the Check out document option is<br />
not checked, the document will be opened for reading only.<br />
4. Click Open. The selected document opens for editing.<br />
5. Make your changes and save them.<br />
6. Choose File - Close.<br />
The Desktop Enabler Plus Check In dialog box displays.<br />
Do one of the following:<br />
Choose Yes for the “Check In?” option to check the document in now.<br />
Choose No for the “Check In?” option to check the document in later.<br />
Tip If you want to continue editing during another session, choose “No.”<br />
Save the document to your file system (for example, if you want to take a<br />
local copy home to continue working on it). If you save to the file system,<br />
however, you’ll have to check it back in through the Desktop Enabler Plus<br />
desktop, your browser or Notes.<br />
Reviewing documents <strong>from</strong> an ODMA-supported Application<br />
218 <strong>Domino</strong>.<strong>Doc</strong> User Guide<br />
In a serial review, all reviewers edit and/or comment on the document in<br />
sequence in the order established by the initiator. In a parallel review, each<br />
reviewer edits and/or comments on the document at the same time. When<br />
the review cycle is complete, the initiator can delete the review copies and<br />
all edits and comments associated <strong>with</strong> them.<br />
For more information, see About the document review cycle.<br />
To review a draft document, perform the following steps:<br />
1. Open the document you need to review.<br />
Note A blue exclamation point (!) appears beside documents requiring<br />
life cycle action. Selecting that document causes the Status “Review<br />
<strong>Doc</strong>ument” to appear on the bottom of the Open dialog box if you are<br />
to review the document.
2. What you can do depends on how the review cycle was set up. Perform<br />
either or both of the following <strong>from</strong> the review copy:<br />
Edit the content.<br />
Enter a comment.<br />
3. Choose Complete Review when you have finished editing, or Save and<br />
Close when you have finished commenting on the document.<br />
If others need to review the document, the document state remains In<br />
Review and the document is routed to the next reviewer. If you are the final<br />
reviewer, the document state is changed to Review Complete and the<br />
document is either returned to the review initiator, or checked in as a new<br />
draft or version, depending on how the review cycle was set up.<br />
Approving documents <strong>from</strong> an ODMA-supported application<br />
For more information about approving documents, see About the document<br />
approval cycle.<br />
To approve or reject a document in an approval cycle, perform the following<br />
steps:<br />
1. Open the document you want to approve and read it, if you’d like.<br />
Note A red exclamation point (!) appears beside documents requiring<br />
life cycle action. Selecting that document causes the Status “Approve<br />
<strong>Doc</strong>ument” to appear on the bottom of the Open dialog box if you are<br />
to approve the document.<br />
2. Click Close. The <strong>Doc</strong>ument Approval dialog displays.<br />
3. Do one of the following:<br />
Choose Approve. — If others need to review the document, the<br />
document state remains In Pending Approval and the document is<br />
routed to the next reviewer. If you are the final approver, the document<br />
state is changed to Released and the document is either returned to the<br />
approval initiator, checked in as a version, or checked in to replace the<br />
current version, depending on how the review cycle was set up.<br />
Choose Reject. — The approval cycle ends and the document state is<br />
changed to Rejected.<br />
Choose Close — No decision.<br />
<strong>Chapter</strong> 11: <strong>Working</strong> <strong>with</strong> <strong>Domino</strong>.<strong>Doc</strong> <strong>from</strong> Desktop Enabler Plus ODMA Client 219
<strong>Chapter</strong> 12<br />
Interacting <strong>with</strong> <strong>Domino</strong> Workflow<br />
About <strong>Domino</strong> Workflow<br />
This chapter provides an overview of how <strong>Domino</strong>.<strong>Doc</strong> and <strong>Domino</strong><br />
Workflow interact, and provides instructions for initiating workflow<br />
processes and viewing process status <strong>from</strong> <strong>Domino</strong>.<strong>Doc</strong>. It contains the<br />
following sections:<br />
• About <strong>Domino</strong> Workflow<br />
• About initiating workflow processes <strong>from</strong> <strong>Domino</strong>.<strong>Doc</strong><br />
• Initiating interactive workflow processes <strong>from</strong> <strong>Domino</strong>.<strong>Doc</strong><br />
• Viewing associated workflows <strong>from</strong> a browser<br />
• Viewing associated workflows <strong>from</strong> Notes<br />
<strong>Domino</strong> Workflow is a Workflow Development and Management System<br />
for designing electronically driven processes like customer orders, design<br />
reviews, and expense reports. <strong>Domino</strong> Workflow automates daily business<br />
processes and assists in coordinating tasks between workgroups. Business<br />
processes are modeled on the basis of the existing document flows, and are<br />
enhanced by the ability to flexibly modify them.<br />
<strong>Domino</strong> Workflow extends the document management capabilities of<br />
<strong>Domino</strong>.<strong>Doc</strong> by providing structured and ad hoc workflow processes.<br />
<strong>Domino</strong> Workflow manages the workflow processes and <strong>Domino</strong>.<strong>Doc</strong><br />
stores and manages the documents associated <strong>with</strong> the workflows.<br />
From <strong>with</strong>in <strong>Domino</strong>.<strong>Doc</strong>, you can initiate workflow processes, see what<br />
workflow processes (or jobs) are associated <strong>with</strong> particular documents, and<br />
view process activity in <strong>Domino</strong> Workflow.<br />
221
About initiating workflow processes <strong>from</strong> <strong>Domino</strong>.<strong>Doc</strong><br />
• Event-based, or structured, workflow processes can be automatically<br />
initiated <strong>from</strong> <strong>Domino</strong>.<strong>Doc</strong> based on events. A workflow process is<br />
associated <strong>with</strong> a particular <strong>Domino</strong>.<strong>Doc</strong> event on the <strong>Doc</strong>ument Type<br />
definition form. When the event occurs (for example, a document is<br />
checked in, or a document approval cycle is completed), the associated<br />
workflow process will initiate automatically.<br />
For example, if an Administrator created a document type “Expense<br />
Report” to initiate “Expense Report Handling” based on “First document<br />
check in,” then when you check an expense report spreadsheet into<br />
<strong>Domino</strong>.<strong>Doc</strong>, the document would automatically be routed through the<br />
appropriate <strong>Domino</strong> Workflow review and approval path.<br />
You can view the workflow activity, by opening the document and<br />
accessing the workflow tab.<br />
• Interactive workflow processes can be initiated manually <strong>from</strong><br />
<strong>Domino</strong>.<strong>Doc</strong>. These processes can be selected <strong>from</strong> a list of available<br />
processes defined on the <strong>Doc</strong>ument Type form. For example, a<br />
document type of Client Correspondence could have associated<br />
processes of Purchase Order and Material Order.<br />
For more information, see Initiating interactive workflow processes<br />
<strong>from</strong> <strong>Domino</strong>.<strong>Doc</strong>.<br />
Initiating interactive workflow processes <strong>from</strong> <strong>Domino</strong>.<strong>Doc</strong><br />
New workflows can be initiated interactively based on document type<br />
options.<br />
To initiate an interactive workflow process, perform the following steps.<br />
222 <strong>Domino</strong>.<strong>Doc</strong> User Guide<br />
1. Open the file cabinet and binder that contains the document, then open<br />
the document.<br />
2. Click on the Workflow tab.<br />
3. Click on the statement: “Click here to choose <strong>from</strong> a list of available<br />
processes.”<br />
The New Job dialog box displays.<br />
4. Select the process you want to initiate.<br />
5. Accept or change the Job name.<br />
6. Specify the process priority:<br />
• 1. High<br />
• 2. Medium<br />
• 3. Low
7. Do one of the following:<br />
• Click Initiate if you are working in a browser.<br />
• Click OK if you are working in Notes.<br />
The main document of the workflow displays.<br />
8. Complete the form information.<br />
9. (Optional) Click Switch to Cover to verify or change the document<br />
cover information.<br />
10. Do one of the following:<br />
• Select Save and complete activity, then click Submit if you are<br />
working in a browser.<br />
• Click Save and Complete if you are working in Notes.<br />
The activity is performed.<br />
Viewing associated workflows <strong>from</strong> a browser<br />
<strong>Domino</strong>.<strong>Doc</strong> <strong>Doc</strong>uments that have associated workflow processes have a<br />
Workflow tab that provides access for viewing workflow activity.<br />
Procedure<br />
To view a document’s workflow activity <strong>from</strong> a browser, perform the<br />
following steps.<br />
1. Open the file cabinet and binder that contains the document, then open<br />
the document profile.<br />
2. Choose <strong>Doc</strong>ument - Workflow.<br />
3. Beneath the section “Here is a list of all associated workflows,” select<br />
the appropriate job.<br />
4. Do one of the following:<br />
• Click View to display a list of all documents associated <strong>with</strong> the<br />
selected job.<br />
• Click Cover to open the cover document associated <strong>with</strong> the activity<br />
to view general information, such as who is responsible for<br />
completing the activity, due dates, and so forth.<br />
• Click Reference to display the workflow document that contains the<br />
reference to the currently opened <strong>Domino</strong>.<strong>Doc</strong> document.<br />
<strong>Chapter</strong> 12: Interacting <strong>with</strong> <strong>Domino</strong> Workflow 223
Viewing associated workflows <strong>from</strong> Notes<br />
224 <strong>Domino</strong>.<strong>Doc</strong> User Guide<br />
<strong>Domino</strong>.<strong>Doc</strong> <strong>Doc</strong>uments that have associated workflow processes have a<br />
Workflow tab that provides access for viewing workflow activity.<br />
Procedure<br />
To view a document’s workflow activity <strong>from</strong> Notes, perform the following<br />
steps.<br />
1. Open the file cabinet and binder that contains the document, then open<br />
the document.<br />
2. Click on the Workflow tab.<br />
3. Click on the statement “Click here for a list of associated jobs and<br />
activities.”<br />
The Show Workflow Information dialog box displays.<br />
4. Select an activity.<br />
5. Select one of the following:<br />
• Open Cover document to open the cover document associated <strong>with</strong><br />
the activity to view general information, such as who is responsible<br />
for completing the activity, due dates, etc.<br />
• Open Reference to display the workflow document that contains the<br />
reference to the currently opened <strong>Domino</strong>.<strong>Doc</strong> document.<br />
• Open View to display a list of all documents associated <strong>with</strong> the<br />
selected job.<br />
6. Click OK.<br />
7. Do one of the following:<br />
• View the information, then click Close.<br />
Click Claim & Edit, make necessary changes, then click Save & Complete.
<strong>Chapter</strong> 13<br />
Troubleshooting<br />
About the <strong>Domino</strong>.<strong>Doc</strong> Log<br />
This chapter identifies some common problems you could encounter and<br />
gives solutions or workarounds in these sections:<br />
• About the <strong>Domino</strong>.<strong>Doc</strong> Log<br />
• Changing the Log File Settings<br />
• Why Can’t I<br />
• About ODMA application issues<br />
• Known ODMA application issues<br />
• General issues<br />
As you work <strong>with</strong> <strong>Domino</strong>.<strong>Doc</strong> in your ODMA-supported application, a log<br />
reports processing errors that can help troubleshoot problems. The log,<br />
domdoc.log, is a text file that gets created in your <strong>Domino</strong>.<strong>Doc</strong> directory. It<br />
provides the activity date and time, a numeric Error Code, a message or<br />
description of the error, and the affected module. If you encounter processing<br />
problems <strong>with</strong> <strong>Domino</strong>.<strong>Doc</strong>, review this log prior to calling Customer<br />
Support, and be prepared to give this information to the support representative.<br />
If you are having ongoing problems, you can set the “Verbose logging“<br />
option to provide additional information to help you solve these problems.<br />
By default the “Truncate log file” option is set to create a new log for each<br />
<strong>Domino</strong>.<strong>Doc</strong> session. Turn this option off to identify recurring problems.<br />
Changing the Log File Settings<br />
You can change the Log File Settings for the <strong>Domino</strong>.<strong>Doc</strong> Log in order to<br />
report additional processing information that may help troubleshoot<br />
ongoing problems.<br />
225
Why Can’t I<br />
226 <strong>Domino</strong>.<strong>Doc</strong> User Guide<br />
Procedure<br />
To change the Log File Settings, perform the following steps:<br />
1. Launch the <strong>Domino</strong>.<strong>Doc</strong> Desktop Enabler and click Settings.<br />
The <strong>Domino</strong>.<strong>Doc</strong> Desktop Enabler Settings dialog box displays.<br />
2. (Optional) Check the Log File option Verbose logging if you’d like the<br />
Log to report additional information.<br />
3. (Optional) Deselect Truncate log file if you’d like to continue adding to<br />
the Log <strong>from</strong> session to session, rather than starting a new Log each time.<br />
4. Click OK.<br />
• Access my <strong>Domino</strong>.<strong>Doc</strong> library through my Web browser?<br />
For details, see “I can’t access <strong>Domino</strong>.<strong>Doc</strong> <strong>from</strong> my browser” later in<br />
this chapter.<br />
• Access the <strong>Domino</strong>.<strong>Doc</strong> library using HTTP protocol?<br />
For details, see ”I can’t access the <strong>Domino</strong>.<strong>Doc</strong> using HTTP protocol.<br />
• Access the <strong>Domino</strong>.<strong>Doc</strong> library using Notes protocol<br />
For details, see “I can’t access the <strong>Domino</strong>.<strong>Doc</strong> using Notes protocol.<br />
• Continue working in my browser after clicking Cancel on a security<br />
information dialog box?<br />
For details, see “I can’t continue working in my browser after clicking<br />
Cancel on a security information dialog box” later in this chapter.<br />
• Continue working after trying to access <strong>Domino</strong>.<strong>Doc</strong> via the Notes<br />
protocol?<br />
For details, see “I can’t continue working after trying to access<br />
<strong>Domino</strong>.<strong>Doc</strong> via the Notes protocol” later in this chapter.<br />
• Eliminate JavaScript errors when using Internet Explorer?<br />
For details, see “I can’t eliminate JavaScript errors when using Internet<br />
Explorer” later in this chapter.<br />
• Eliminate JavaScript errors when using Netscape Navigator?<br />
For details, see “I can’t eliminate JavaScript errors when using Netscape<br />
Navigator” later in this chapter.<br />
• See any file cabinets, binders, and documents?<br />
For details, see “I can’t see any file cabinets, binders, and documents”<br />
later in this chapter.
• See my document information?<br />
For details, see “I can’t see my document information” later in this<br />
chapter.<br />
• Send a mail message when I invite a user to a file cabinet?<br />
For details, see “I can’t send a mail message when I invite a user to a file<br />
cabinet” later in this chapter.<br />
• Open an edited binder profile<br />
For details, see “I get an error message when I open an edited binder<br />
profile” later in this chapter.<br />
• Download any files <strong>from</strong> Internet Explorer<br />
For details, see “I can’t download any files <strong>from</strong> Internet Explorer” later<br />
in this chapter.<br />
I can’t access <strong>Domino</strong>.<strong>Doc</strong> <strong>from</strong> my browser<br />
In order to access <strong>Domino</strong>.<strong>Doc</strong> <strong>from</strong> your browser, your browser must<br />
support JavaScript. If you cannot access <strong>Domino</strong>.<strong>Doc</strong> <strong>from</strong> your browser,<br />
this option may have been turned off. To check the setting, follow the<br />
appropriate procedure below.<br />
If you are using Netscape 4.x:<br />
1. Select Edit - Preferences.<br />
Look at the Advanced category and ensure that “Enable JavaScript” is<br />
selected.<br />
If you are using Internet Explorer 4.x or 5.x:<br />
Please refer to the Internet Explorer Help topic on Security settings<br />
Note If you used an earlier version of <strong>Domino</strong>.<strong>Doc</strong> <strong>from</strong> your browser,<br />
you will need to replace any Bookmarks (Netscape) or Favorites (Internet<br />
Explorer) to your libraries. Create a new bookmark or favorite when you<br />
enter the library, then use it and refresh the page.<br />
I can’t access the <strong>Domino</strong>.<strong>Doc</strong> library using HTTP protocol<br />
These issues apply to users of the <strong>Domino</strong>.<strong>Doc</strong> Client: <strong>Domino</strong>.<strong>Doc</strong> Desktop<br />
Enabler, <strong>Domino</strong>.<strong>Doc</strong> Desktop Enabler Plus, ODMA, ODMA plus, and<br />
<strong>Domino</strong>.<strong>Doc</strong> Neighborhood (Windows Explorer interface).<br />
1. <strong>Domino</strong>.<strong>Doc</strong> looks for certain Internet-related files. If these did not copy<br />
properly during the installation of Internet Explorer, you won’t be able<br />
to access <strong>Domino</strong>.<strong>Doc</strong> using the HTTP protocol. You may get the<br />
following error message <strong>from</strong> <strong>Domino</strong>.<strong>Doc</strong>: “One or more components<br />
are missing, or there are incorrect registry entries. Consult the<br />
<strong>Domino</strong>.<strong>Doc</strong> release notes for more information.”<br />
<strong>Chapter</strong> 13: Troubleshooting 227
Reinstall <strong>Domino</strong>.<strong>Doc</strong>. If you reinstall <strong>Domino</strong>.<strong>Doc</strong> Client and the<br />
problem persists, you should reinstall Internet Explorer if you are using<br />
that as your browser.<br />
The same problem could occur if an attempt to uninstall the Internet<br />
Explorer was not entirely successful. If you ran uninstall because you<br />
are using a different browser, locate the file SHDOCVW.DLL (it’s<br />
probably in your Windows system directory) and rename it. Then,<br />
reinstall the <strong>Domino</strong>.<strong>Doc</strong> Client.<br />
• The <strong>Domino</strong>.<strong>Doc</strong> Client version 3.0 does not work <strong>with</strong> prior versions<br />
of the <strong>Domino</strong>.<strong>Doc</strong> Server software. If you get the following message<br />
when you try to connect to your library, notify your System<br />
Administrator: “HTTP error communicating <strong>with</strong> server.”<br />
I can’t access the <strong>Domino</strong>.<strong>Doc</strong> library using Notes protocol<br />
These issues apply to users of the <strong>Domino</strong>.<strong>Doc</strong> Client: <strong>Domino</strong>.<strong>Doc</strong> Desktop<br />
Enabler, <strong>Domino</strong>.<strong>Doc</strong> Desktop Enabler Plus, ODMA, ODMA plus, and<br />
<strong>Domino</strong>.<strong>Doc</strong> Neighborhood (Windows Explorer interface).<br />
The <strong>Domino</strong>.<strong>Doc</strong> Client version 3.0 does not work <strong>with</strong> some prior versions<br />
of the Notes Client. Please refer to the <strong>Domino</strong>.<strong>Doc</strong> 3.0 Release Notes for a<br />
listing of the supported Notes client versions.<br />
The <strong>Domino</strong>.<strong>Doc</strong> Client version 3.0 does not work <strong>with</strong> prior versions of the<br />
<strong>Domino</strong>.<strong>Doc</strong> Server software. If you get the following message, notify your<br />
System Administrator: “<strong>Domino</strong>.<strong>Doc</strong> Server was not able to perform the<br />
request. Verify that you have appropriate access to perform this operation.”<br />
I can’t continue working in my browser after clicking Cancel on a<br />
security information dialog box<br />
When creating a new file cabinet, binder, or document in <strong>Domino</strong>.<strong>Doc</strong><br />
using a browser, you may get a Security Information message after saving<br />
the file cabinet, or choosing the binder or document type. Click Continue to<br />
close the message and finish creating your document.<br />
228 <strong>Domino</strong>.<strong>Doc</strong> User Guide<br />
Note If you choose Cancel instead of Continue, it will appear that<br />
processing is occurring, when nothing is actually happening, and you will<br />
not be able to perform any additional actions.<br />
To prevent this message <strong>from</strong> displaying, follow the appropriate procedure<br />
below.<br />
If you are using Netscape 4.x:<br />
1. From your Netscape menu bar, choose Communicator - Tools - Security<br />
Info.<br />
The Security Information Page displays.
2. Choose Navigator and in the Show a warning before section, deselect<br />
“Sending unencrypted information to a site.”<br />
3. Click OK.<br />
If you are using Internet Explorer 4.x or 5.x:<br />
Please refer to the Internet Explorer Help topic on Security settings.<br />
I can’t continue working after trying to access <strong>Domino</strong>.<strong>Doc</strong> via the<br />
Notes protocol<br />
When trying to access <strong>Domino</strong>.<strong>Doc</strong> via the Notes protocol, you can “lock<br />
up” or “hang” (the hour glass will continue to display and you won’t be<br />
able to continue working). This can occur under the following conditions:<br />
• Performing a Save As <strong>from</strong> the <strong>Domino</strong>.<strong>Doc</strong> Desktop Enabler,<br />
Windows Explorer, or Desktop Enabler Plus, via the Notes protocol.<br />
• Saving or Opening a document <strong>with</strong>in an ODMA-supported<br />
application via the Notes protocol.<br />
• Choosing Edit <strong>Doc</strong>ument <strong>from</strong> <strong>with</strong>in Notes.<br />
If this occurs, you’ll have to exit Notes (if it is running), then access the Task<br />
Manager and shut down either the ODMA-supported application or the<br />
<strong>Domino</strong>.<strong>Doc</strong> Desktop Enabler, or Desktop Enabler Plus, then restart the<br />
application you were working in and retry your action.<br />
I can’t eliminate JavaScript errors when using Internet Explorer<br />
If you are seeing frequent JavaScript error messages when using Internet<br />
Explorer, verify your cache settings.<br />
If you are using Internet Explorer 4.x or 5.x:<br />
1. Access View - Internet Options, or Tools - Internet Options.<br />
2. On the General tab, click the Settings button in the “Temporary Internet<br />
files section.”<br />
3. Set the “Check for newer versions of stored pages” option to “Every<br />
visit to the page.”<br />
4. Click OK and OK.<br />
5. Refresh the browser (F5 or Refresh button).<br />
<strong>Chapter</strong> 13: Troubleshooting 229
I can’t eliminate JavaScript errors when using Netscape Navigator<br />
If you are seeing frequent JavaScript error messages when using Netscape<br />
Navigator, verify your cache settings.<br />
If you are using Netscape 4.x:<br />
1. Select Edit - Preferences.<br />
2. Expand the Advanced category, then select Cache.<br />
3. For “<strong>Doc</strong>ument in cache is compared to document on network,” select<br />
Never.<br />
4. Click OK.<br />
5. Refresh the browser (F5 or Reload button).<br />
I can’t see any file cabinets, binders, and documents<br />
You will see only the file cabinets, binders, and documents that you have<br />
access to. Check <strong>with</strong> the Administrator or File Cabinet Manager to verify<br />
your user access.<br />
I can’t see my document information<br />
While working in a browser, if you try to open a <strong>Domino</strong>.<strong>Doc</strong> file that has a<br />
plus (+) character in the file name, it will seem to open, but it will not<br />
contain any information.<br />
To be able to see the file information, rename the file, substituting a valid<br />
letter or number for the plus (+) character.<br />
I can’t send a mail message when I invite a user to a file cabinet<br />
If you are accessing <strong>Domino</strong>.<strong>Doc</strong> through a Notes client, you will not be<br />
able to send mail messages when inviting users to a file cabinet if your<br />
<strong>Domino</strong>.<strong>Doc</strong> server does not replicate its Public Name and Address Book<br />
<strong>with</strong> other servers in your domain.<br />
Add the address book to the notes.ini file in the names= line.<br />
I get an error message when I open an edited binder profile<br />
230 <strong>Domino</strong>.<strong>Doc</strong> User Guide<br />
1. After checking out a binder profile, editing it, and checking it back in,<br />
you may see a “<strong>Doc</strong>ument has been deleted” error when trying to open<br />
the binder.<br />
Refresh the view that displays the list of binders.
I can’t download any files <strong>from</strong> Internet Explorer<br />
If you are using Internet Explorer to access a secure site (HTTPS protocol), you<br />
may get an error message, or the browser may just leave the File Download<br />
box open and not do the download, when you try to open a document.<br />
If you are using Internet Explorer 4.x or 5.x:<br />
1. Access View - Internet Options, or Tools - Internet Options.<br />
2. Click the Advanced tab.<br />
3. Scroll down to the Security section.<br />
4. Remove the check mark <strong>from</strong> the box for “Do not save encrypted pages<br />
to disk.”<br />
5. Click OK.<br />
About ODMA Application Issues<br />
ODMA-supported applications support standard specifications for how a<br />
desktop application works <strong>with</strong> a document management system like<br />
<strong>Domino</strong>.<strong>Doc</strong>. Because the ODMA support is implemented slightly differently<br />
<strong>from</strong> application to application, the results are not always as expected.<br />
In testing <strong>Domino</strong>.<strong>Doc</strong>, we discovered some issues <strong>with</strong> the applications we<br />
support. These are listed under the specific applications.<br />
Known ODMA Application Issues<br />
ODMA-supported applications support standard specifications for how a<br />
desktop application works <strong>with</strong> a document management system like<br />
<strong>Domino</strong>.<strong>Doc</strong>. Because the ODMA support is implemented slightly differently<br />
<strong>from</strong> application to application, the results are not always as expected.<br />
In testing <strong>Domino</strong>.<strong>Doc</strong>, we discovered some issues <strong>with</strong> the following<br />
applications.<br />
• Freelance Graphics 97<br />
• Freelance Graphics Millennium Edition Release 9.5<br />
• PowerPoint Office 97<br />
• Quattro Pro<br />
• Word<br />
• WordPerfect<br />
• Word Pro 97<br />
• Word Pro Millennium Edition Release 9 application issues<br />
<strong>Chapter</strong> 13: Troubleshooting 231
General issues<br />
232 <strong>Domino</strong>.<strong>Doc</strong> User Guide<br />
These problems may occur on any one of the ODMA-supported applications<br />
• A document cannot be opened multiple times.<br />
For details, see “A document cannot be opened multiple times” later in this<br />
chapter.<br />
• <strong>Domino</strong>.<strong>Doc</strong> library cannot be accessed<br />
For details, see ”<strong>Domino</strong>.<strong>Doc</strong> library cannot be accessed“ later in this<br />
chapter.<br />
• File Open error requires document check-in.<br />
For details, see “File Open error requires document check- in” later in this<br />
chapter.<br />
• Opening a document <strong>from</strong> a browser fails and causes security warning<br />
For details, see ”Opening a document <strong>from</strong> a browser fails and causes<br />
security warning“ later in this chapter.<br />
• Saving a document after initial save may fail<br />
For details, see ”Saving a document again after initial save may fail“ later in<br />
this chapter.<br />
A document cannot be opened multiple times<br />
<strong>Domino</strong>.<strong>Doc</strong> does not allow you to open a document that is already open;<br />
that is, if you have a document open, you cannot open it a second time. If you<br />
try, you will get a message informing you that the document is already open.<br />
<strong>Domino</strong>.<strong>Doc</strong> library cannot be accessed<br />
If you cannot connect to the <strong>Domino</strong>.<strong>Doc</strong> library through your ODMAsupported<br />
application, have your System Administrator check the following:<br />
• <strong>Domino</strong>.<strong>Doc</strong> Server Software version<br />
The <strong>Domino</strong>.<strong>Doc</strong> Desktop Enabler version 3.0 does not work <strong>with</strong> prior<br />
versions of the <strong>Domino</strong>.<strong>Doc</strong> server software. You may be trying to access an<br />
older version of the server software via Notes if you receive the following<br />
message: “<strong>Domino</strong>.<strong>Doc</strong> Server was not able to perform request. Verify that<br />
you have appropriate access to perform this operation.” Or, if you receive<br />
the following message when trying to access the library via HTTP protocol:<br />
“HTTP error communicating <strong>with</strong> server.”<br />
• Location of notes.ini file<br />
If, when you try to access your <strong>Domino</strong>.<strong>Doc</strong> library via Notes, you<br />
receive a message stating “Unable to find the library or server,”<br />
<strong>Domino</strong>.<strong>Doc</strong> may not be able to find your notes.ini file. <strong>Domino</strong>.<strong>Doc</strong><br />
looks for a notes.ini (not anything.ini) first in the Notes directory, then in
the Windows directory. To access <strong>Domino</strong>.<strong>Doc</strong> <strong>from</strong> Notes, ensure that<br />
the notes.ini file for your <strong>Domino</strong>.<strong>Doc</strong> client is called notes.ini, and that<br />
it is in either your Notes directory.<br />
• Names entry in notes.ini<br />
If you are using a Cascaded Name and Address Book on your<br />
<strong>Domino</strong>.<strong>Doc</strong> client and server and <strong>Domino</strong>.<strong>Doc</strong> cannot find users<br />
you’ve registered there, verify that the NAMES entry in the notes.ini<br />
file on your Notes client includes the name of your Cascaded Name and<br />
Address Book. Add the name if it is not included.<br />
File Open error requires document check-in<br />
When you choose File - Open in an ODMA-supported application, you<br />
will receive an error message if your application does not recognize the<br />
file type you are trying to open. For example, if you try to open a .WRI<br />
file in Word Pro, the following message displays: “The selected filter is<br />
not installed. Add the filter using Custom option during installation or<br />
see Readme for ordering supplemental filters.”<br />
The application then tries to close the document, but because <strong>Domino</strong>.<strong>Doc</strong><br />
has already checked the document out, the <strong>Domino</strong>.<strong>Doc</strong> Check In dialog<br />
box displays and you are required to check the document back in, even<br />
though you have not edited it.<br />
Choose Discard Changes in order to return your document to the original<br />
state. In order to make changes to the document, you will need to open it in<br />
the application it was created in or in an application that can read that file<br />
type.<br />
Opening a document <strong>from</strong> a browser fails and causes security warning<br />
When you first try to open a <strong>Domino</strong>.<strong>Doc</strong> document <strong>from</strong> a browser, you’ll<br />
get a warning that there is a possible security hazard. The warning dialog<br />
asks “What do you want to do <strong>with</strong> this file?” and defaults the answer to<br />
“Save to disk,” preventing your documents <strong>from</strong> opening. Change the<br />
setting to “Open it.”<br />
The warning dialog also defaults the option “Always ask before opening<br />
this type of document.” To prevent this warning <strong>from</strong> appearing every time<br />
you try to open a <strong>Domino</strong>.<strong>Doc</strong> document <strong>from</strong> a browser, click this setting<br />
to deselect it.<br />
Saving a document again after initial save may fail<br />
If you create a new document, save it to <strong>Domino</strong>.<strong>Doc</strong>, and continue working<br />
on the document, under certain circumstances (if your network goes down,<br />
for example) you may not be able to save your changes to <strong>Domino</strong>.<strong>Doc</strong>. If<br />
you get an error when trying to save the document again, save it to the file<br />
system and check it into <strong>Domino</strong>.<strong>Doc</strong> through your browser or Notes.<br />
<strong>Chapter</strong> 13: Troubleshooting 233
Freelance Graphics 97 application issues<br />
234 <strong>Domino</strong>.<strong>Doc</strong> User Guide<br />
The following issues have been identified when working <strong>with</strong> <strong>Domino</strong>.<strong>Doc</strong><br />
in Freelance Graphics 97.<br />
• Closing after saving a presentation does not initiate check-in<br />
• Closing a presentation opened <strong>from</strong> a browser or Notes does not<br />
initiate check-in<br />
• Opening <strong>from</strong> or saving a presentation to the file system fails<br />
• Opening or reopening a presentation fails.<br />
• Opening <strong>from</strong> or saving a presentation to the file system fails.<br />
• Trying to connect to <strong>Domino</strong>.<strong>Doc</strong> via Notes protocol fails <strong>from</strong><br />
Freelance Graphics.<br />
Closing after saving a presentation does not initiate check-in<br />
When you save a new presentation to <strong>Domino</strong>.<strong>Doc</strong>, and close it, the<br />
<strong>Domino</strong>.<strong>Doc</strong> Check In dialog box does not appear. Since your presentation<br />
does not get checked in, it appears in the <strong>Domino</strong>.<strong>Doc</strong> library list of checkedout<br />
documents. It also appears in the file cabinet <strong>with</strong> a “-(New)” notation.<br />
To make it available, you’ll need to check it into <strong>Domino</strong>.<strong>Doc</strong> through your<br />
browser or Notes.<br />
For more information, see “Checking in documents through a browser” and<br />
“Checking in documents through Notes” in <strong>Chapter</strong> 7.<br />
Alternatively, you can exit Freelance Graphics, open it again, open the<br />
document, then close the document. This time the Check-in dialog box will<br />
display.<br />
Closing a presentation opened <strong>from</strong> a browser or Notes does not<br />
initiate check-in<br />
Changes made to a presentation that was opened <strong>from</strong> the <strong>Domino</strong>.<strong>Doc</strong><br />
library via your Web browser or Notes, will need to be saved to the file<br />
system and the presentation must be checked back into <strong>Domino</strong>.<strong>Doc</strong><br />
through the browser or Notes. At that point, <strong>Domino</strong>.<strong>Doc</strong> will present the<br />
name of the file.<br />
Opening a presentation <strong>from</strong> a browser or Notes causes an error<br />
If you saved a presentation <strong>with</strong> a space anywhere in the path name, you<br />
will get an error message stating that the file cannot be found when you<br />
open the presentation <strong>from</strong> <strong>Domino</strong>.<strong>Doc</strong> via your Web browser or Notes.<br />
• If your file name contains a space:<br />
Close the message box and using Explorer, navigate to the file that has<br />
been downloaded to your <strong>Domino</strong>.<strong>Doc</strong> temp directory
(c:\lotus\dominodoc\temp). Rename the file, removing the space.<br />
Then return to your browser or Notes and check in the presentation.<br />
The file location <strong>with</strong> the original file name appears on the <strong>Domino</strong>.<strong>Doc</strong><br />
Check In dialog box. Make the same name change you made in<br />
Explorer and click Check In.<br />
• If your path contains a space:<br />
Open your NOTES.INI file, find the line “$<strong>Domino</strong><strong>Doc</strong>Dir” and change the<br />
path name to an existing directory that does not contain a space.<br />
Opening or reopening a presentation fails<br />
When you try to open a presentation that you’ve already opened (or tried to<br />
open) during the current session, you may get a message stating that the file<br />
already exists and asking if you want to overwrite it; or, you may get a<br />
warning that the file does not exist.<br />
Both situations occur because Freelance Graphics 97 maintains information<br />
about the document and bypasses certain ODMA calls <strong>from</strong> <strong>Domino</strong>.<strong>Doc</strong>.<br />
In order to be able to open your document, exit Freelance Graphics 97 and<br />
restart the application. At this point, you will be able to successfully open<br />
your presentation.<br />
Opening <strong>from</strong> or saving a presentation to the file system fails<br />
When you attempt to open an existing Freelance Graphics 97 presentation<br />
<strong>from</strong> the file system, the Freelance Graphics Open dialog box does not<br />
appear. Similarly, when you create a new presentation in Freelance Graphics<br />
97 and try to save it to the file system, the Freelance Graphics Save dialog box<br />
does not appear and your presentation cannot be saved to the file system.<br />
You need to disable <strong>Domino</strong>.<strong>Doc</strong> by performing the following steps:<br />
1. Choose File - User Setup - Freelance Preferences.<br />
The Freelance Graphics Preferences dialog box displays.<br />
2. Remove the check mark beside the “Disable <strong>Doc</strong>ument Management<br />
System” option.<br />
3. Click OK.<br />
Now you will be able to save the presentation to the file system.<br />
Alternatively, you can change the <strong>Doc</strong>ument Management setting in the<br />
<strong>Domino</strong>.<strong>Doc</strong> Desktop Enabler.<br />
Trying to connect to <strong>Domino</strong>.<strong>Doc</strong> via Notes protocol fails <strong>from</strong><br />
Freelance Graphics<br />
If, when working in Freelance Graphics, you are having problems trying to<br />
connect <strong>with</strong> <strong>Domino</strong>.<strong>Doc</strong> via the Notes protocol, check for Multiple<br />
versions of NOTES.INI files<br />
<strong>Chapter</strong> 13: Troubleshooting 235
<strong>Domino</strong>.<strong>Doc</strong> looks for NOTES.INI (not anything.ini) first in your Windows<br />
directory and then in the Notes directory. If you are running multiple<br />
versions of Notes and use different NOTES.INI files for each, you need to<br />
select the appropriate .INI, ensure it is named NOTES.INI, and place it in<br />
either the Windows or Notes directory.<br />
Freelance Graphics Millennium Edition Release 9.5 application issues<br />
The following issues have been identified when working <strong>with</strong> <strong>Domino</strong>.<strong>Doc</strong><br />
in Freelance Graphics Release 9.<br />
236 <strong>Domino</strong>.<strong>Doc</strong> User Guide<br />
• Closing after saving a presentation does not start check-in<br />
• Closing a presentation does not start check-in<br />
• Disabled <strong>Doc</strong>ument Management and cannot get it back<br />
• Opening a presentation <strong>from</strong> or saving it to the file system fails<br />
• Opening or reopening a presentation in the current session fails<br />
Closing after saving a presentation does not start check-in<br />
When you save a new presentation to <strong>Domino</strong>.<strong>Doc</strong>, and close it, the<br />
<strong>Domino</strong>.<strong>Doc</strong> Check In dialog box does not appear. Because your presentation<br />
does not get checked in, it appears in the <strong>Domino</strong>.<strong>Doc</strong> library list of checkedout<br />
documents. It also appears in the file cabinet <strong>with</strong> a “-(New)” notation.<br />
To make it available, you’ll need to check it into <strong>Domino</strong>.<strong>Doc</strong>.<br />
Alternatively, you can exit Freelance Graphics, open it again, open the<br />
document, then close the document. This time the Check-in dialog box will<br />
display<br />
Note Upgrading to Millennium 9.5 also resolves this problem.<br />
Closing a presentation does not start a check-in<br />
Changes made to a presentation that was opened <strong>from</strong> the <strong>Domino</strong>.<strong>Doc</strong><br />
library via your Web browser or Notes, will need to be saved to the file<br />
system and the presentation must be checked back into <strong>Domino</strong>.<strong>Doc</strong><br />
through the browser or Notes. At that point, <strong>Domino</strong>.<strong>Doc</strong> will present the<br />
name of the file.<br />
Disabled <strong>Doc</strong>ument Management and cannot get it back<br />
If you disabled document management <strong>from</strong> <strong>with</strong>in Freelance Graphics<br />
Release 9 (by choosing File - User Setup - Freelance Preferences, then checking<br />
Disable <strong>Doc</strong>ument Management System) the checkbox is removed <strong>from</strong><br />
the preferences dialog box.
In order to re-enable document management in Freelance Graphics Release 9,<br />
you need to change this registry key:<br />
Software/<strong>Lotus</strong>/Freelance/98.x/Freelance Graphics/Disable ODMA<br />
Change it 0 (zero).<br />
Note Upgrading to Millennium 9.5 also resolves this problem.<br />
Opening a presentation <strong>from</strong>, or saving it to, the file system fails<br />
When you attempt to open an existing Freelance Graphics Release 9 presentation<br />
<strong>from</strong> the file system, the Freelance Graphics Open dialog box does not<br />
appear.<br />
Similarly, when you create a new presentation in Freelance Graphics Release<br />
9 and try to save it to the file system, the Freelance Graphics Save dialog box<br />
does not appear and your presentation cannot be saved to the file system.<br />
You need to change the <strong>Doc</strong>ument Management setting in the <strong>Domino</strong>.<strong>Doc</strong><br />
Desktop Enabler.<br />
Note Upgrading to Millennium 9.5 also resolves this problem.<br />
Opening or reopening a presentation in the current session fails<br />
When you try to open a presentation that you’ve already opened (or tried to<br />
open) during the current session, you may get a message stating that the file<br />
already exists and asking if you want to overwrite it; or, you may get a<br />
warning that the file does not exist.<br />
Both situations occur because Freelance Graphics Release 9.5 maintains<br />
information about the document and bypasses certain ODMA calls <strong>from</strong><br />
<strong>Domino</strong>.<strong>Doc</strong>.<br />
In order to be able to open your document, exit Freelance Graphics Release<br />
9.5 and restart the application. At this point, you will be able to successfully<br />
open your presentation.<br />
PowerPoint application issues<br />
The following issues have been identified when working <strong>with</strong> <strong>Domino</strong>.<strong>Doc</strong><br />
in PowerPoint.<br />
• A temporary file gets created for each new presentation.<br />
For details, see “Closing a presentation <strong>from</strong> a browser or Notes does<br />
not start check-in” later in this chapter.<br />
• Closing a presentation opened <strong>from</strong> PowerPoint does not start check-in<br />
For details, see “Closing a presentation <strong>from</strong> PowerPoint does not start<br />
check-in” later in this chapter.<br />
<strong>Chapter</strong> 13: Troubleshooting 237
A temporary file gets created for each new presentation<br />
When you create a new presentation, a temporary file (DDM####.ppt) is<br />
also created in the <strong>Domino</strong><strong>Doc</strong>/temp directory. When the presentation is<br />
saved and checked in, the temporary file does not get deleted.<br />
You may want to periodically delete these temporary files to free up disk<br />
space on your system.<br />
Closing a presentation opened <strong>from</strong> PowerPoint does not start<br />
check-in<br />
If you have trouble launching PowerPoint or checking in presentations, you<br />
may have an early version of PowerPoint. Either upgrade to PowerPoint 2000,<br />
or change the default value of PowerPoint Open <strong>from</strong> N to Y. Changing this<br />
default in the registry entry will allow you to save the document <strong>from</strong> Power-<br />
Point directly into <strong>Domino</strong>.<strong>Doc</strong>.<br />
Procedure<br />
To change the appropriate registry entry, perform the following steps:<br />
1. From the Start menu, click Run.<br />
2. Enter regedit in the space provided.<br />
3. Open Desktop Enabler.<br />
4. Select PowerPoint Open.<br />
The Edit String dialog box appears.<br />
5. Modify the (Default) value by changing the value <strong>from</strong> N to Y.<br />
6. Click OK.<br />
7. Close the Registry Editor window.<br />
Quattro Pro application issues<br />
238 <strong>Domino</strong>.<strong>Doc</strong> User Guide<br />
<strong>Domino</strong>.<strong>Doc</strong> supports Quattro Pro version 8.0.0.470, obtained by applying<br />
Service Pack #4 to WordPerfect Suite 8. Contact Corel for information on<br />
upgrading to this version.<br />
The following issue was identified when working <strong>with</strong> <strong>Domino</strong>.<strong>Doc</strong> in<br />
Quattro Pro:<br />
Closing a spreadsheet <strong>from</strong> a browser or Notes does not initiate<br />
check-in<br />
Changes made to a spreadsheet that was opened <strong>from</strong> <strong>Domino</strong>.<strong>Doc</strong> via your<br />
Web browser or Notes must be saved to the file system, and the spreadsheet<br />
must be checked back into <strong>Domino</strong>.<strong>Doc</strong> through the browser or Notes. At<br />
that point, <strong>Domino</strong>.<strong>Doc</strong> will present the name of the file.
Word application issues<br />
The following issue has been identified when working <strong>with</strong> <strong>Domino</strong>.<strong>Doc</strong> in<br />
Word:<br />
A temporary document file does not get deleted<br />
The temporary documents that get created along <strong>with</strong> new documents do<br />
not get deleted under the following circumstances:<br />
• When you create a new document, a temporary file is also created in<br />
the <strong>Domino</strong>.<strong>Doc</strong>/temp directory. If you close the application using the<br />
Close icon in the right-hand corner of the workspace, and check the<br />
document in, the temporary file does not get deleted.<br />
To automatically delete the temporary file when you save and check in<br />
a document, use File - Close instead.<br />
• When you check out and edit a document and save it <strong>with</strong> a different<br />
name using File - Save As, <strong>Domino</strong>.<strong>Doc</strong> prompts you to check in the<br />
original document. If you check in the original document at this point,<br />
the temporary file does not get deleted.<br />
Periodically check your temp directory and delete any temp files to free up<br />
disk space on your system.<br />
WordPerfect application issues<br />
<strong>Domino</strong>.<strong>Doc</strong> supports WordPerfect version 8.0.0.484 only, obtained by<br />
applying Service Pack #4 to WordPerfect Suite 8. Contact Corel for information<br />
on upgrading to this version.<br />
The following issue was identified when working <strong>with</strong> <strong>Domino</strong>.<strong>Doc</strong> in<br />
WordPerfect:<br />
Editing a document <strong>from</strong> Notes or a browser shows incorrect title<br />
If you are using WordPerfect 8.0 <strong>with</strong> the <strong>Domino</strong>.<strong>Doc</strong> Desktop Enabler,<br />
you will notice that when you edit a document <strong>from</strong> Notes or a browser, the<br />
document title will not appear correctly. Instead, the ODMA ID that represents<br />
this document will display. WordPerfect queries <strong>Domino</strong>.<strong>Doc</strong> for title<br />
information that it receives but does not update on the title bar.<br />
Word Pro 97 application issues<br />
The following issues have been identified when working <strong>with</strong> <strong>Domino</strong>.<strong>Doc</strong><br />
in Word Pro 97.<br />
• Exiting the application after saving multiple documents prompts to<br />
check in only the first.<br />
For details, see “Exiting the application after saving multiple documents<br />
prompts to check in only the first” later in this chapter.<br />
<strong>Chapter</strong> 13: Troubleshooting 239
240 <strong>Domino</strong>.<strong>Doc</strong> User Guide<br />
• Saving a document may fail for File Cabinet Editors.<br />
For details, see “Saving a document may fail for File Cabinet Editors” later<br />
in this chapter.<br />
• Save after canceling a previous save terminates Word Pro 97.<br />
For details, see “Saving a document after canceling a previous save<br />
terminates Word Pro” later in this chapter.<br />
Exiting application after saving multiple documents prompts to check<br />
in only the first<br />
When you exit the application after saving multiple documents, you will be<br />
prompted to check in only the first. The other documents will display in the<br />
<strong>Domino</strong>.<strong>Doc</strong> library list of checked out documents.<br />
To make these documents available, you’ll need to check them in to the<br />
library through your browser or through Notes.<br />
To check in all documents through Word Pro 97, close the application after<br />
saving each document.<br />
Saving a document may fail for File Cabinet Editors<br />
If you have turned off the Word Pro 97 setting to Disable Small File Format,<br />
you may experience issues when saving a document to <strong>Domino</strong>.<strong>Doc</strong>. This<br />
will happen only if you do not have File Cabinet Manager or Administrator<br />
access.<br />
If you are an Editor of the file cabinet and you have issues saving a<br />
document, do the following to be able to save the document to <strong>Domino</strong>.<strong>Doc</strong>:<br />
1. Launch Word Pro 97 and choose File - User Setup - Word Pro Preferences.<br />
2. Drop down the Disable list and choose Disable Small File Format.<br />
3. Click OK.<br />
Saving a document after canceling a previous save terminates Word<br />
Pro 97<br />
If you save a new document to <strong>Domino</strong>.<strong>Doc</strong> using File - Save after canceling<br />
a previous File - Save, your document will be saved in the <strong>Domino</strong>.<strong>Doc</strong><br />
library, but not checked in, and Word Pro 97 will terminate. To avoid this,<br />
choose File - Save As instead of File - Save.
Word Pro Millennium Edition Release 9 application issues<br />
The following issues have been identified when working <strong>with</strong> <strong>Domino</strong>.<strong>Doc</strong><br />
in Word Pro Release 9.<br />
• Saving a document after canceling a previous save terminates Word Pro<br />
Release 9<br />
• Saving a document may fail for a File Cabinet Editor<br />
Saving a document after canceling a previous save terminates Word<br />
Pro Release 9<br />
If you save a new document to <strong>Domino</strong>.<strong>Doc</strong> using File - Save after canceling<br />
a previous File - Save, your document will be saved in the <strong>Domino</strong>.<strong>Doc</strong><br />
library, but not checked in, and Word Pro Release 9 will terminate. To avoid<br />
this, choose File - Save As instead of File - Save.<br />
Saving a document may fail for a File Cabinet Editor<br />
If you have Enabled Small File Format saving, you may experience issues<br />
when saving a document to <strong>Domino</strong>.<strong>Doc</strong>. This will happen only if you do<br />
not have File Cabinet Manager or Administrator access.<br />
If you are an Editor of the file cabinet and you have issues saving a<br />
document, do the following to be able to save the document to <strong>Domino</strong>.<strong>Doc</strong>:<br />
1. Launch Word Pro and choose File - User Setup - Word Pro Preferences.<br />
2. Click the Enable tab and deselect the Small File Format option in the<br />
Performance list box.<br />
Click OK.<br />
<strong>Chapter</strong> 13: Troubleshooting 241
Index<br />
A<br />
Access options<br />
document user list, 45<br />
<strong>Domino</strong>.<strong>Doc</strong> libraries, 17<br />
<strong>Domino</strong>.<strong>Doc</strong> libraries <strong>with</strong><br />
Desktop Enabler, 157<br />
<strong>Domino</strong>.<strong>Doc</strong> libraries <strong>with</strong><br />
Desktop Enabler Plus, 188<br />
file cabinet user groups, 30<br />
<strong>from</strong> other document authoring<br />
tools, 215<br />
portable features of<br />
Attaché Case, 193<br />
Access problems<br />
troubleshooting, 226<br />
Activity log<br />
binder processing report, Notes<br />
client, 77<br />
browser, 133<br />
updates, documents created <strong>from</strong><br />
non-master file cabinet<br />
replicas, 43<br />
viewing, Desktop Enabler<br />
Plus, 209<br />
Adding documents<br />
browser, 136<br />
Notes file attachments, 91<br />
options, 44<br />
Adding documents to binders<br />
Windows Explorer, 177, 178<br />
Adding documents to libraries<br />
Desktop Enabler options, 159<br />
Desktop Enabler Plus<br />
options, 190<br />
Desktop Enabler Plus<br />
procedure, 189<br />
Desktop Enabler shortcut, 21<br />
Adding documents to project folders<br />
Desktop Enabler Plus, 200<br />
Advanced search<br />
procedure, browser, 125<br />
procedure, Notes client, 68<br />
Applications<br />
ODMA <strong>with</strong> <strong>Domino</strong>.<strong>Doc</strong>, 20<br />
other document authoring<br />
tools, 215<br />
Approval cycle<br />
set up, 212<br />
Approving documents<br />
<strong>from</strong> other applications, 219<br />
managing the process, 212<br />
ODMA-supported<br />
application, 170, 219<br />
procedure, browser, 151<br />
procedure, Desktop Enabler, 170<br />
procedure, Notes client, 113<br />
set up, Desktop Enabler Plus, 212<br />
Archived documents<br />
reattaching a file, 117<br />
retrieving in Notes, 116<br />
Archiving documents<br />
life cycle stage, 48<br />
manually <strong>from</strong> browser, 152<br />
manually in Notes, 115<br />
Associating <strong>Domino</strong>.<strong>Doc</strong> events <strong>with</strong><br />
workflow processes<br />
<strong>Doc</strong>ument Type definition<br />
form, 222<br />
Attaché Case<br />
compared to My Briefcase, 193<br />
mobile feature, Desktop Enabler<br />
Plus, 193<br />
mobile feature, Windows<br />
Explorer, 181<br />
Attaching documents<br />
browser, 136<br />
browser e-mail, 143<br />
Desktop Enabler Plus e-mail, 195<br />
e-mail options, 56<br />
Notes client file cabinet, 91<br />
Audit trail<br />
document activity, Desktop<br />
Enabler Plus, 209<br />
document stages, 48<br />
<strong>Domino</strong>.<strong>Doc</strong> log, 225<br />
B<br />
Binder profiles<br />
changing, browser, 131<br />
Desktop Enabler, 162<br />
Notes client, 73<br />
Windows Explorer, 175<br />
Binder security<br />
changing, browser, 131<br />
changing, Desktop Enabler, 162<br />
changing, Desktop Enabler<br />
Plus, 214<br />
changing, Notes client, 83<br />
user groups, 41<br />
Binder tasks<br />
browser, 127<br />
Notes client, 73<br />
Windows Explorer, 175<br />
Binders<br />
actions and views, browser, 127<br />
actions and views, Notes<br />
client, 73<br />
actions and views, Windows<br />
Explorer, 175<br />
categories, 34<br />
changing profiles, Notes client, 82<br />
check out conflicts, 39<br />
check out rejection, 38<br />
checking in, 41<br />
checking in, browser, 138<br />
checking in, Notes client, 82<br />
checking out, 37<br />
checking out <strong>from</strong> master file<br />
cabinet, Notes client, 79<br />
checking out <strong>from</strong> non-master file<br />
cabinet, browser, 129<br />
checking out <strong>from</strong> non-master file<br />
cabinet, Notes client, 80<br />
checking out, browser, 128<br />
creating, browser, 128<br />
creating, Desktop Enabler, 162<br />
creating, Notes client, 79<br />
deleting, browser, 132<br />
deleting, Notes client, 85<br />
finding and opening, 37<br />
Table of Contents, 35<br />
types, 33<br />
BinderTOC ActiveX control<br />
binder table of contents, 36<br />
243
Bookmarking documents<br />
principles, 58<br />
procedure, browser, 144<br />
procedure, Notes client, 106<br />
<strong>Browser</strong><br />
adding existing documents, 136<br />
binder tasks, 127<br />
checking in binders, 138<br />
checking in documents, 141<br />
checking out binders, master file<br />
cabinet, 128<br />
checking out binders, non-master<br />
file cabinet, 129<br />
checking out documents, 138<br />
creating binders, 128<br />
deleting binders, 132<br />
deleting documents, 151<br />
Discussion Forum, 153<br />
document tasks, 133<br />
<strong>Domino</strong>.<strong>Doc</strong> actions<br />
and views, 122<br />
<strong>Domino</strong>.<strong>Doc</strong> restrictions, 122<br />
<strong>Domino</strong>.<strong>Doc</strong> tasks, 121<br />
icons for <strong>Domino</strong>.<strong>Doc</strong>, 124, 173<br />
opening documents, 137<br />
reviewing documents, 145<br />
searching for documents, 125<br />
Who is Online, 153<br />
C<br />
Canceling changes<br />
binder check in, 39<br />
documents checked-out, Notes<br />
client, 98<br />
Canceling checkout<br />
binders, 38<br />
documents, Notes client, 98<br />
Canceling document approval<br />
procedure, browser, 151<br />
Canceling document review cycle<br />
procedure, browser, 147<br />
procedure, Desktop<br />
Enabler Plus, 211<br />
procedure, Notes client, 109<br />
Capturing documents<br />
attaching Notes files, 91<br />
Notes client, 91<br />
Capturing existing documents<br />
Desktop Enabler Plus,<br />
options,, 190<br />
options, 44<br />
procedure, browser, 136<br />
procedure, Desktop Enabler, 160<br />
244 <strong>Domino</strong>.<strong>Doc</strong> User Guide<br />
procedure, Desktop<br />
Enabler Plus, 189<br />
Changing binder profiles<br />
procedure, browser, 131<br />
procedure, Notes client, 82<br />
restriction, Desktop Enabler, 162<br />
Changing binder security<br />
procedure, browser, 131<br />
procedure, Notes client, 83<br />
restriction, Desktop Enabler, 162<br />
Changing document approvers<br />
procedure, browser, 150<br />
Changing document reviewers<br />
procedure, browser, 147<br />
Changing document security<br />
procedure, browser, 143<br />
procedure, Desktop Enabler, 163<br />
procedure, Desktop<br />
Enabler Plus, 214<br />
procedure, Notes client, 103<br />
restrictions, Windows<br />
Explorer, 180<br />
Changing documents<br />
browser, 140<br />
Desktop Enabler Plus, 191<br />
Notes client, 100<br />
versioning principles, 47<br />
Windows Explorer, 179<br />
Check out rejection<br />
binders, 38<br />
documents, Notes client, 98<br />
Checking in binders<br />
browser, 138<br />
description of, 41<br />
Notes client, 82<br />
Checking in documents<br />
browser, 141<br />
Desktop Enabler Plus, 192<br />
Notes client, 101<br />
ODMA-supported<br />
application, 168<br />
Windows Explorer, 179<br />
Checking out binders<br />
description of, 37<br />
<strong>from</strong> master file cabinet,<br />
browser, 128<br />
<strong>from</strong> master file cabinet, Notes<br />
client, 79<br />
<strong>from</strong> non-master file cabinet,<br />
Notes client, 80<br />
<strong>from</strong> non-master file cabinets,<br />
browser, 129<br />
Checking out documents<br />
description of, 53<br />
<strong>from</strong> master file cabinet,<br />
browser, 138<br />
<strong>from</strong> master file cabinet, Notes<br />
client, 94<br />
<strong>from</strong> non-master file cabinet,<br />
browser, 140<br />
<strong>from</strong> non-master file cabinet,<br />
Notes client, 95<br />
ODMA-supported<br />
application, 217<br />
Windows Explorer, 179<br />
Checkout Conflict Notice<br />
binders, 39<br />
documents, 98<br />
Collaborating <strong>with</strong> documents<br />
Discussion Forum, 46<br />
Sametime integration, 47<br />
Conflict resolution<br />
binder check-out, 39<br />
check-out rejection,<br />
Notes client, 98<br />
Copying documents<br />
principles, 58<br />
Creating binder TOCs<br />
Notes folder design, 36<br />
Creating binders<br />
procedure, browser, 128<br />
procedure, Desktop Enabler, 162<br />
procedure, Notes client, 79<br />
Creating discussion topics<br />
first main topic, browser, 154<br />
Creating document versions<br />
<strong>from</strong> checked-in drafts, 101<br />
Creating documents<br />
<strong>from</strong> other applications, 216<br />
overview, 43<br />
Creating new workflow processes<br />
<strong>from</strong> document events, 222<br />
interactively <strong>from</strong> open<br />
documents, 222<br />
Creating project folders<br />
Desktop Enabler Plus, 199<br />
Creating shortcuts<br />
Desktop Enabler, 21<br />
D<br />
Deleting binders<br />
procedure, browser, 132<br />
procedure, Notes client, 85<br />
Deleting documents<br />
browser, 151<br />
current drafts, Notes client, 115
principles, 56<br />
Windows Explorer, 179<br />
Deleting project folders<br />
Desktop Enabler Plus, 199<br />
Desktop Enabler<br />
accessing documents, 157<br />
adding documents to<br />
libraries, 159<br />
adding existing documents to<br />
libraries, 160<br />
creating binders, 162<br />
downloading <strong>with</strong> browser, 123<br />
finding and opening<br />
documents, 164<br />
logging in, 157<br />
saving documents to libraries, 159<br />
setting up, 20<br />
Desktop Enabler Plus<br />
accessing documents, 185<br />
adding existing documents to<br />
libraries, 189<br />
adding existing documents,<br />
options, 190<br />
client tasks, 190<br />
configuration options, 187<br />
description, 185<br />
document icons, 203<br />
editing documents, 191<br />
e-mailing documents, 194, 195<br />
logging in, 188<br />
ODMA client, 187<br />
ODMA client features, 215<br />
ODMA client tasks, 188<br />
project folders, 199<br />
search tips, 198<br />
setting up, 24<br />
standalone client, 187<br />
user interface elements, 204<br />
viewing documents, 191<br />
viewing documents, MS Quick<br />
View, 192<br />
Discarding changes<br />
binder check in, 39<br />
Discussion documents<br />
creating first main topic,<br />
browser, 154<br />
opening the thread, browser, 154<br />
opening the thread, Notes<br />
client, 120<br />
principles and features, 46<br />
procedure, 118<br />
topic threads <strong>with</strong> Forum, 46<br />
working <strong>with</strong> in Forum, 118<br />
Discussion Forum<br />
alternative <strong>with</strong> Sametime, 47<br />
browser, 153<br />
document topics and<br />
responses, 46<br />
procedures, Notes client, 118<br />
<strong>Doc</strong>ument access<br />
troubleshooting, 232<br />
<strong>Doc</strong>ument approval<br />
canceling, browser, 151<br />
changing approvers, browser, 150<br />
life cycle option, 48<br />
managing, 212<br />
procedure, browser, 151<br />
procedure, Desktop Enabler, 170<br />
procedure, Notes client, 113<br />
selecting approvers, browser, 150<br />
setting up, Desktop<br />
Enabler Plus, 212<br />
<strong>Doc</strong>ument archiving<br />
life cycle option, 48<br />
manually <strong>from</strong> browser, 152<br />
manually in a Notes client, 115<br />
<strong>Doc</strong>ument authoring<br />
life cycle option, 48<br />
ODMA applications, 215<br />
<strong>Doc</strong>ument bookmarks<br />
browser, 144<br />
Notes client, 106<br />
<strong>Doc</strong>ument check out<br />
description of, 53<br />
<strong>Doc</strong>ument drafts<br />
versions, 47<br />
<strong>Doc</strong>ument favorites<br />
adding, browser, 144<br />
adding, Notes client, 72<br />
adding, Windows Explorer, 177<br />
<strong>Doc</strong>ument forwarding<br />
browser, 143<br />
Desktop Enabler Plus, 194, 195<br />
Notes client, 104<br />
<strong>Doc</strong>ument icons<br />
browser, 124<br />
Desktop Enabler Plus, 203<br />
Notes client, 85<br />
<strong>Doc</strong>ument life cycle<br />
review and approval options, 48<br />
viewing associated jobs and<br />
processes, <strong>Domino</strong><br />
Workflow, 223, 224<br />
<strong>Doc</strong>ument locks<br />
checked-out copies, browser, 133<br />
checked-out copies, Notes, 85<br />
<strong>Doc</strong>ument management<br />
approval cycle, 212<br />
archive options, 48<br />
bookmarking, 58<br />
check-out conflicts, 98<br />
deleting project folders, Desktop<br />
Enabler Plus, 199<br />
Desktop Enabler Plus<br />
features, 187<br />
<strong>Domino</strong> Workflow, 221<br />
life cycle, 48<br />
Notes client, 60<br />
project folders, Desktop Enabler<br />
Plus, 199<br />
renaming projects, Desktop<br />
Enabler Plus, 200<br />
review cycle, 209<br />
reviewing, 50<br />
tasks, 43<br />
tasks for ODMA clients, 215<br />
tasks, Desktop Enabler Plus<br />
client, 190<br />
viewing activity log, Desktop<br />
Enabler Plus, 209<br />
viewing associated jobs and<br />
processes, <strong>Domino</strong><br />
Workflow, 223, 224<br />
Web browser, 121<br />
Windows Explorer, 171<br />
<strong>Doc</strong>ument portability<br />
Attaché Case, 193<br />
Attaché Case, Windows<br />
Explorer, 181<br />
<strong>Doc</strong>ument profiles<br />
creating, ODMA documents <strong>with</strong><br />
Desktop Enabler Plus, 189, 216<br />
editing, browser, 142<br />
editing, Notes client, 102<br />
editing, ODMA documents <strong>with</strong><br />
Desktop Enabler Plus, 202<br />
for searching <strong>with</strong> Desktop<br />
Enabler Plus, 196<br />
viewing, ODMA documents <strong>with</strong><br />
Desktop Enabler Plus, 202<br />
working <strong>with</strong>, Notes, 86<br />
<strong>Doc</strong>ument rejection<br />
procedure, browser, 151<br />
procedure, Desktop Enabler, 170<br />
procedure, Notes client, 113<br />
<strong>Doc</strong>ument release<br />
life cycle option, 48<br />
<strong>Doc</strong>ument retrieval<br />
archives in Notes client, 116<br />
Index 245
disconnected mode <strong>with</strong> Attaché<br />
Case, 193<br />
mobile mode <strong>with</strong><br />
Attaché Case, 193<br />
<strong>Doc</strong>ument review<br />
canceling, browser, 147<br />
canceling, Notes client, 109<br />
changing reviewers, browser, 147<br />
incorporating comments,<br />
browser, 147<br />
incorporating comments, Desktop<br />
Enabler Plus, 211<br />
life cycle option, 48<br />
managing, 50, 209<br />
procedure, browser, 145<br />
procedure, Desktop<br />
Enabler Plus, 211<br />
selecting reviewers, browser, 146<br />
selecting reviewers,<br />
Notes client, 108<br />
setting up, Desktop<br />
Enabler Plus, 209<br />
submitting for approval,<br />
browser, 151<br />
submitting, browser, 145<br />
submitting, Desktop<br />
Enabler Plus, 210, 213<br />
<strong>Doc</strong>ument searches<br />
advanced search, browser, 125<br />
advanced search, Notes client, 68<br />
full-text search, Desktop Enabler<br />
Plus, 196<br />
ODMA-supported applications<br />
<strong>with</strong> Desktop Enabler, 165<br />
ODMA-supported applications<br />
<strong>with</strong> Desktop<br />
Enabler Plus, 195<br />
options <strong>from</strong> browser, 125<br />
options <strong>from</strong> Notes client, 67<br />
profile-based <strong>with</strong> Desktop<br />
Enabler Plus, 196<br />
simple search, browser, 125<br />
tips, Desktop Enabler Plus, 198<br />
using profiles <strong>with</strong> Desktop<br />
Enabler Plus, 196<br />
Windows Explorer, 177<br />
<strong>Doc</strong>ument security<br />
changing, browser, 143<br />
changing, Notes client, 103<br />
defining, 45<br />
setting in Notes client, 102<br />
setting in ODMA documents <strong>with</strong><br />
Desktop Enabler, 163<br />
246 <strong>Domino</strong>.<strong>Doc</strong> User Guide<br />
setting in ODMA documents <strong>with</strong><br />
Desktop Enabler Plus, 216<br />
viewing, ODMA documents <strong>with</strong><br />
Desktop Enabler Plus, 202<br />
<strong>Doc</strong>ument types<br />
associated <strong>with</strong> <strong>Domino</strong><br />
Workflow processes, 222<br />
creating new <strong>Domino</strong> Workflow<br />
jobs, 222<br />
description of, 45<br />
<strong>Doc</strong>ument versions<br />
creating <strong>from</strong> checked-in draft,<br />
Notes client, 101<br />
deleting all, Notes client, 114<br />
description of, 47<br />
viewing activity log, Desktop<br />
Enabler Plus, 209<br />
viewing revision history, Desktop<br />
Enabler Plus, 208<br />
<strong>Domino</strong> Workflow<br />
process integration <strong>with</strong><br />
<strong>Domino</strong>.<strong>Doc</strong>, 221<br />
viewing jobs and activities for<br />
documents, 223, 224<br />
<strong>Domino</strong>.<strong>Doc</strong><br />
browser icons, 124, 173<br />
Desktop Enabler Plus, 187<br />
<strong>Domino</strong> Workflow process<br />
integration, 221<br />
log, 225<br />
navigation, browser, 122<br />
navigation, Notes client, 60<br />
navigation, Windows<br />
Explorer, 171<br />
overview, 1, ix<br />
restrictions, Web browser, 122<br />
troubleshooting tips, 225<br />
<strong>Domino</strong>.<strong>Doc</strong> events<br />
triggering <strong>Domino</strong> Workflow<br />
processes, 222<br />
<strong>Domino</strong>.<strong>Doc</strong> library<br />
access options, 17<br />
Draft documents<br />
deleting current, Notes client, 115<br />
updating <strong>with</strong> review comments,<br />
browser, 147<br />
updating <strong>with</strong> review comments,<br />
Desktop Enabler Plus, 211<br />
Duplicating documents<br />
procedure, Notes, 58<br />
procedure, Windows Explorer, 58<br />
E<br />
Editing document profiles<br />
browser, 142<br />
Notes client, 102<br />
Editing documents<br />
after check out, Notes client, 100<br />
<strong>from</strong> browser, 138, 140<br />
<strong>from</strong> other applications, 217<br />
<strong>from</strong> Windows Explorer, 179<br />
procedure, Desktop<br />
Enabler Plus, 191<br />
E-mailing documents<br />
Desktop Enabler Plus<br />
options, 194<br />
forwarding <strong>from</strong> browser, 143<br />
forwarding in Notes client, 104<br />
sending attachments, Desktop<br />
Enabler Plus, 195<br />
sending links, Desktop Enabler<br />
Plus, 194<br />
Events<br />
triggering <strong>Domino</strong> Workflow<br />
processes, 222<br />
F<br />
Favorites<br />
binders, 37<br />
documents, 52<br />
documents, browser, 144<br />
documents, Notes client, 72<br />
documents, Windows<br />
Explorer, 177<br />
ODMA documents, 164<br />
File cabinet<br />
access, 30<br />
actions and views, Windows<br />
Explorer, 175<br />
adding documents, options, 44<br />
customized template, 30<br />
principles, 29<br />
replication, 30<br />
user groups, 30<br />
File Cabinet Administration<br />
actions and views,<br />
Notes client, 66<br />
File Cabinet Creator, 6<br />
File cabinet master<br />
checking out binders, 37<br />
checking out binders,<br />
browser, 128<br />
File cabinet replica<br />
checking out binders, 37
checking out binders,<br />
browser, 129<br />
File room<br />
principles, 29<br />
File storage<br />
document management objects, 5<br />
Folders<br />
Notes, binder table of contents, 73<br />
project, Desktop Enabler Plus, 199<br />
Forum feature<br />
creating first discussion topic,<br />
browser, 154<br />
description of, 46<br />
opening discussion threads,<br />
browser, 154<br />
Forwarding documents<br />
description of, 56<br />
procedure, browser, 143<br />
procedure, Desktop<br />
Enabler Plus, 194<br />
procedure, Notes client, 104<br />
sending attachments, Desktop<br />
Enabler Plus, 195<br />
sending links, Desktop Enabler<br />
Plus, 194<br />
Freelance Graphics 97<br />
troubleshooting, 234<br />
Freelance Graphics Millennium R9<br />
troubleshooting, 236<br />
H<br />
HTTP protocol<br />
accessing <strong>Domino</strong>.<strong>Doc</strong> libraries,<br />
Desktop Enabler, 157<br />
accessing <strong>Domino</strong>.<strong>Doc</strong> libraries,<br />
Desktop Enabler Plus, 188<br />
I<br />
Icons<br />
browser, 124, 173<br />
document, browser, 133<br />
document, Desktop<br />
Enabler Plus, 203<br />
document, Notes, 85<br />
shortcut, Desktop Enabler, 21<br />
Incorporating review comments<br />
procedure, browser, 147<br />
procedure, Desktop<br />
Enabler Plus, 211<br />
Integrated applications<br />
<strong>Domino</strong> Workflow <strong>with</strong><br />
<strong>Domino</strong>.<strong>Doc</strong>, 221<br />
Integrating other tools<br />
ODMA document authoring<br />
clients, 215<br />
sharing documents <strong>with</strong><br />
Sametime, 47<br />
troubleshooting Freelance<br />
Graphics 97, 234<br />
troubleshooting Freelance<br />
Graphics Millennium R9, 236<br />
troubleshooting PowerPoint, 237<br />
Internet connections<br />
proxy server settings, 18<br />
setting up, 18<br />
L<br />
Legacy documents<br />
maintaining <strong>with</strong> Desktop<br />
Enabler Plus ODMA<br />
client, 215<br />
Library<br />
access, troubleshooting, 232<br />
accessing documents when<br />
disconnected, 193<br />
accessing for ODMA<br />
documents, 157<br />
accessing for ODMA documents,<br />
Desktop Enabler Plus, 188<br />
actions and views,<br />
Notes client, 61<br />
actions and views, Windows<br />
Explorer, 174<br />
adding documents, options, 44<br />
adding ODMA documents,<br />
Desktop Enabler, 159, 160<br />
adding ODMA documents,<br />
Desktop Enabler Plus, 189<br />
saving ODMA documents,<br />
Desktop Enabler, 159<br />
Library Administration<br />
actions and views,<br />
Notes client, 62<br />
Life cycle management<br />
approving documents, 212<br />
checking out documents, 53<br />
documents, 48<br />
<strong>Domino</strong>.<strong>Doc</strong> integration <strong>with</strong><br />
<strong>Domino</strong> Workflow, 221<br />
reviewing documents, 50, 209<br />
Linking documents<br />
Desktop Enabler Plus e-mail, 194<br />
Lock icon<br />
checked-out document,<br />
browser, 133<br />
checked-out document, Notes, 85<br />
Logging in<br />
Desktop Enabler, 157<br />
Desktop Enabler Plus, 188<br />
Logs<br />
<strong>Domino</strong>.<strong>Doc</strong> described, 225<br />
<strong>Lotus</strong> Notes protocol<br />
accessing <strong>Domino</strong>.<strong>Doc</strong> libraries,<br />
Desktop Enabler, 157<br />
accessing <strong>Domino</strong>.<strong>Doc</strong> libraries,<br />
Desktop Enabler Plus, 188<br />
M<br />
Mailing documents<br />
Desktop Enabler Plus<br />
options, 194<br />
forwarding in e-mail,<br />
browser, 143<br />
forwarding in e-mail, Notes<br />
client, 104<br />
sending attachments, Desktop<br />
Enabler Plus, 195<br />
sending links, Desktop Enabler<br />
Plus, 194<br />
Merging changes<br />
binder check in, 39<br />
Microsoft Word<br />
troubleshooting, 239<br />
Mobile documents<br />
Attaché Case, 193<br />
Attaché Case, Windows<br />
Explorer, 181<br />
Moving documents<br />
principles, 57<br />
procedure, Notes client, 105<br />
N<br />
Notes client<br />
attaching files to documents, 91<br />
binder tasks, 73<br />
document tasks, 85<br />
<strong>Domino</strong>.<strong>Doc</strong> actions<br />
and views, 60<br />
File Cabinet Administration<br />
tasks, 66<br />
Library Administration tasks, 62<br />
library tasks, 61<br />
opening documents, 94<br />
Notes folders<br />
binder table of contents, 36<br />
Index 247
O<br />
ODMA documents<br />
approving and rejecting, 170<br />
checking in, 168<br />
checking in, Desktop Enabler<br />
Plus, 192<br />
client tasks <strong>with</strong> Desktop Enabler<br />
Plus, 215<br />
creating binders, Desktop<br />
Enabler, 162<br />
editing profiles for, Desktop<br />
Enabler Plus, 202<br />
editing, Desktop<br />
Enabler Plus, 191<br />
finding and opening, Desktop<br />
Enabler, 164<br />
finding previously opened, 164<br />
full-text searching, 196<br />
maintaining <strong>with</strong> Desktop<br />
Enabler Plus ODMA<br />
client, 215<br />
opening and saving <strong>with</strong> Desktop<br />
Enabler, 157<br />
retrieving, Desktop Enabler Plus<br />
Attaché Case, 193<br />
searching for by profiles, 196<br />
searching for, Desktop Enabler<br />
Plus, 195<br />
searching libraries, 165<br />
setting security, 163<br />
viewing profiles for, Desktop<br />
Enabler Plus, 202<br />
viewing, Desktop<br />
Enabler Plus, 191<br />
viewing, MS Quick View <strong>with</strong><br />
Desktop Enabler Plus, 192<br />
ODMA-enabled applications<br />
approving documents, 170, 219<br />
checking in documents,<br />
168, 216, 217<br />
checking in documents, Desktop<br />
Enabler Plus, 192<br />
checking out documents, 217<br />
creating and saving<br />
documents, 216<br />
Desktop Enabler default<br />
settings, 22<br />
Desktop Enabler Plus client<br />
features, 215<br />
Desktop Enabler Plus tasks, 188<br />
full-text searching for documents,<br />
Desktop Enabler Plus, 196<br />
248 <strong>Domino</strong>.<strong>Doc</strong> User Guide<br />
opening and editing<br />
documents, 217<br />
retrieving documents, Desktop<br />
Enabler Plus<br />
Attaché Case, 193<br />
reviewing documents, 218<br />
searching for documents by<br />
profiles, Desktop<br />
Enabler Plus, 196<br />
searching for documents,<br />
Desktop Enabler, 165<br />
searching for documents,<br />
Desktop Enabler Plus, 195<br />
troubleshooting, 231<br />
Web browser, 123<br />
Opening binders<br />
Favorites, 37<br />
Opening discussion threads<br />
Forum feature, browser, 154<br />
Opening documents<br />
<strong>from</strong> other applications, 217<br />
options, 51<br />
procedure, browser, 137<br />
procedure, Desktop Enabler, 157<br />
procedure, Notes client, 94<br />
Options<br />
adding documents, 44<br />
adding documents, Desktop<br />
Enabler, 160<br />
adding documents, Desktop<br />
Enabler Plus, 190<br />
bookmarking documents, 57<br />
capturing documents, 44<br />
copying documents, 57<br />
deleting documents, 56<br />
finding and opening<br />
documents, 51<br />
managing document life cycle, 48<br />
moving documents, 57<br />
searching for documents,<br />
browser, 125<br />
searching for documents, Notes<br />
client, 67<br />
set-up, 17<br />
sharing documents, 47, 152<br />
working <strong>with</strong> other<br />
applications, 215<br />
Organizing documents<br />
project folders, Desktop Enabler<br />
Plus, 199<br />
P<br />
Parallel routing<br />
document approval, 212<br />
document reviews, 209<br />
Pencil icon<br />
document working copy,<br />
browser, 133<br />
document working copy,<br />
Notes, 85<br />
Portable documents<br />
Attaché Case, 193<br />
PowerPoint<br />
troubleshooting, 237<br />
Printing documents<br />
Windows Explorer, 179<br />
Problems<br />
solutions and workarounds, 225<br />
Process control<br />
creating new workflow processes<br />
<strong>from</strong> documents, 222<br />
<strong>Domino</strong>.<strong>Doc</strong> events and<br />
document types <strong>with</strong> <strong>Domino</strong><br />
Workflow, 222<br />
using <strong>Domino</strong> Workflow <strong>with</strong><br />
<strong>Domino</strong>.<strong>Doc</strong>, 221<br />
viewing jobs associated <strong>with</strong><br />
documents, 223, 224<br />
Profiles<br />
binders, browser, 131<br />
binders, Notes client, 73<br />
binders, Windows Explorer, 175<br />
creating, ODMA documents <strong>with</strong><br />
Desktop Enabler Plus, 216<br />
document, browser, 133<br />
document, Desktop<br />
Enabler Plus, 189<br />
document, Notes, 85<br />
documents, Windows<br />
Explorer, 177<br />
editing document, browser, 142<br />
editing document, Desktop<br />
Enabler Plus, 202<br />
editing document,<br />
Notes client, 102<br />
searching documents, Desktop<br />
Enabler Plus, 196<br />
viewing document, Desktop<br />
Enabler Plus, 202<br />
Project folders<br />
adding documents to, Desktop<br />
Enabler Plus, 200<br />
creating, Desktop<br />
Enabler Plus, 199<br />
deleting, Desktop<br />
Enabler Plus, 199
principles, Desktop<br />
Enabler Plus, 199<br />
Projects<br />
adding documents to, Desktop<br />
Enabler Plus, 200<br />
creating, Desktop<br />
Enabler Plus, 199<br />
deleting, Desktop<br />
Enabler Plus, 199<br />
renaming, Desktop<br />
Enabler Plus, 200<br />
Provisional lock<br />
document icon, browser, 133<br />
document icon, Notes, 85<br />
Proxy server settings<br />
connecting to the Internet, 18<br />
Q<br />
Quattro Pro<br />
troubleshooting, 238<br />
Quick View<br />
viewing documents <strong>with</strong> Desktop<br />
Enabler Plus, 192<br />
R<br />
Reader role<br />
tasks, 11<br />
Reattaching a file to an archived<br />
document<br />
procedure, Notes client, 117<br />
Recently edited<br />
documents list, 53<br />
documents, browser, 137<br />
documents, Notes client, 94<br />
documents, Windows<br />
Explorer, 177<br />
ODMA documents, 164<br />
Rejected checkouts<br />
binders, 38<br />
documents, Notes client, 98<br />
Rejecting documents<br />
procedure, browser, 151<br />
procedure, Desktop Enabler, 170<br />
procedure, Notes client, 113<br />
Releasing documents<br />
life cycle management, 48<br />
Renaming projects<br />
Desktop Enabler Plus, 200<br />
Replication<br />
file cabinets, 30<br />
Resolving conflicts<br />
binder check-outs, 39<br />
document check-outs, Notes<br />
client, 98<br />
Retrieving archived documents<br />
procedure, Notes client, 116<br />
Retrieving documents<br />
Attaché Case, Desktop Enabler<br />
Plus, 193<br />
Retry Checkout<br />
binders, 38<br />
Review comments<br />
accepting into documents,<br />
browser, 147<br />
accepting into documents,<br />
Desktop Enabler Plus, 211<br />
Review Copy document<br />
importing to update current draft,<br />
browser, 147<br />
importing to update current draft,<br />
Desktop Enabler Plus, 211<br />
Review cycle<br />
canceling, 211<br />
set up, 209<br />
Reviewing documents<br />
canceling, browser, 147<br />
canceling, Desktop<br />
Enabler Plus, 211<br />
canceling, Notes client, 109<br />
<strong>from</strong> other applications, 218<br />
managing the process, 50, 209<br />
procedure, browser, 145<br />
procedure, Desktop<br />
Enabler Plus, 211<br />
set up, Desktop Enabler Plus, 209<br />
Revision history<br />
report, Notes client, 75<br />
viewing document drafts, 47<br />
viewing, browser, 133<br />
viewing, Desktop<br />
Enabler Plus, 208<br />
Routing type<br />
document approval, 212<br />
document reviews, 209<br />
S<br />
Sametime integration<br />
document sharing, 47<br />
Who is Online, Notes client, 117<br />
Saving documents<br />
browser, 136, 141<br />
Desktop Enabler Plus, 189<br />
Notes client, 91<br />
overview, 43<br />
Saving documents to libraries<br />
<strong>from</strong> other applications, 216<br />
procedure, Desktop Enabler, 159<br />
Search queries<br />
saving, browser, 125<br />
saving, Desktop Enabler Plus, 197<br />
saving, Notes client, 69<br />
syntax rules, Notes client, 198<br />
tips for Desktop Enabler Plus, 198<br />
Searching for documents<br />
full-text search, Desktop Enabler<br />
Plus, 196<br />
options, 52<br />
options, browser, 125<br />
options, Desktop Enabler, 164<br />
options, Desktop<br />
Enabler Plus, 195<br />
options, Notes client, 67<br />
procedure, browser, 125<br />
procedure, Desktop Enabler, 165<br />
profile-based procedure, Desktop<br />
Enabler Plus, 196<br />
tips, Desktop Enabler Plus, 198<br />
Windows Explorer, 177<br />
Searching <strong>from</strong> a browser<br />
advanced search, 125<br />
simple search, 125<br />
Searching <strong>from</strong> a Notes client<br />
advanced search, 68<br />
Security<br />
binders, 41<br />
binders, browser, 131<br />
discussion documents, 46<br />
documents, 45<br />
documents, Notes client, 102<br />
ODMA documents, Desktop<br />
Enabler, 163<br />
ODMA documents, Desktop<br />
Enabler Plus, 216<br />
Selecting document approvers<br />
procedure, browser, 150<br />
Selecting document reviewers<br />
procedure, browser, 146<br />
procedure, Notes client, 108<br />
Serial routing<br />
document approval, 212<br />
document reviews, 209<br />
Servers, 188<br />
accessing <strong>Domino</strong>.<strong>Doc</strong> libraries<br />
<strong>with</strong> Desktop Enabler, 157<br />
<strong>Domino</strong> Web server address<br />
syntax <strong>with</strong> Desktop<br />
Enabler, 158<br />
Index 249
hierarchical Notes server address<br />
syntax <strong>with</strong> Desktop<br />
Enabler, 158<br />
Setting document security<br />
browser, 143<br />
Desktop Enabler, 159, 161, 163<br />
Notes client, 102<br />
ODMA documents <strong>with</strong> Desktop<br />
Enabler, 163<br />
ODMA documents <strong>with</strong> Desktop<br />
Enabler Plus, 214, 216<br />
overview, 45<br />
Setting up your client<br />
Desktop Enabler option, 20<br />
Desktop Enabler Plus, 187<br />
installation, 17<br />
Internet connections, 18<br />
Notes, 62<br />
options, 17<br />
Web browser, 26<br />
Sharing documents<br />
Desktop Enabler Plus<br />
features, 187<br />
Discussion Forum, 46, 152<br />
Sametime integration <strong>with</strong><br />
<strong>Domino</strong>.<strong>Doc</strong>, 47, 117, 152<br />
Shortcut icon<br />
Desktop Enabler, 21<br />
Simple search<br />
procedure, browser, 125<br />
Specifying workflow processes<br />
<strong>Domino</strong>.<strong>Doc</strong> events and<br />
document types, 222<br />
new <strong>Domino</strong> Workflow jobs for<br />
documents, 222<br />
Submitting documents for approval<br />
procedure, browser, 151<br />
procedure, Desktop<br />
Enabler Plus, 213<br />
Submitting documents for review<br />
browser, 145<br />
procedure, Desktop<br />
Enabler Plus, 210<br />
T<br />
Table of Contents<br />
designs for binders, 35<br />
Templates<br />
file cabinets, 30<br />
Tracking documents<br />
activity log, Desktop Enabler<br />
Plus, 209<br />
browser, 133<br />
250 <strong>Domino</strong>.<strong>Doc</strong> User Guide<br />
Desktop Enabler, 168<br />
Notes client, 75<br />
overview, 47<br />
Tracking problems<br />
<strong>Domino</strong>.<strong>Doc</strong> log, 225<br />
Troubleshooting<br />
access problems, 226<br />
document access problems, 232<br />
Freelance Graphics 97, 234<br />
Freelance Graphics<br />
Millennium R9, 236<br />
library access problems, 232<br />
Microsoft Word, 239<br />
ODMA-enabled applications, 231<br />
PowerPoint, 237<br />
Quattro Pro, 238<br />
tips for <strong>Domino</strong>.<strong>Doc</strong>, 225<br />
Word Pro 97, 239<br />
WordPerfect, 239<br />
U<br />
Updating document profiles<br />
browser, 136<br />
Desktop Enabler Plus, 202<br />
Notes client, 95<br />
Updating documents<br />
importing review copies,<br />
browser, 147<br />
importing review copies, Desktop<br />
Enabler Plus, 211<br />
ODMA-supported applications<br />
<strong>with</strong> Desktop<br />
Enabler Plus, 191<br />
User list<br />
documents, 45<br />
Users<br />
document access, 45<br />
file cabinet access, 30<br />
V<br />
Version control<br />
activity log, Desktop Enabler<br />
Plus, 209<br />
creating versions <strong>from</strong> checked-in<br />
drafts, 101<br />
deleting current draft, 115<br />
document deletion, 56<br />
documents, 47<br />
viewing revision history, Desktop<br />
Enabler Plus, 208<br />
Viewing documents<br />
activity log, Desktop Enabler<br />
Plus, 209<br />
Desktop Enabler Plus, 191<br />
MS Quick View <strong>with</strong> Desktop<br />
Enabler Plus, 192<br />
revision history, Desktop Enabler<br />
Plus, 208<br />
Windows Explorer, 179<br />
Viewing workflow information<br />
jobs and activities associated <strong>with</strong><br />
documents, 223, 224<br />
W<br />
Web browser<br />
adding existing documents, 136<br />
binder tasks, 127<br />
checking in binders, 138<br />
checking in documents, 141<br />
checking out binders, master file<br />
cabinet, 128<br />
checking out binders, non-master<br />
file cabinet, 129<br />
checking out documents, 138<br />
creating binders, 128<br />
deleting binders, 132<br />
deleting documents, 151<br />
Discussion Forum, 153<br />
document tasks, 133<br />
<strong>Domino</strong>.<strong>Doc</strong> actions<br />
and views, 122<br />
<strong>Domino</strong>.<strong>Doc</strong> restrictions, 122<br />
<strong>Domino</strong>.<strong>Doc</strong> tasks, 121<br />
icons for <strong>Domino</strong>.<strong>Doc</strong>, 124, 173<br />
opening documents, 137<br />
reviewing documents, 145<br />
searching for documents, 125<br />
setting up, 26<br />
Who is Online, 153<br />
Who is Online feature<br />
browser, 153<br />
Notes client, 117<br />
Windows Explorer<br />
adding documents to<br />
binders, 177, 178<br />
checking documents in/out, 179<br />
deleting documents, 179<br />
document tasks, 177<br />
<strong>Domino</strong>.<strong>Doc</strong> actions<br />
and views, 171<br />
editing documents, 179<br />
file cabinet tasks, 175<br />
library tasks, 174
mobile documents,<br />
Attaché Case, 181<br />
printing documents, 179<br />
viewing documents, 179<br />
Word Pro 97<br />
troubleshooting, 239<br />
WordPerfect<br />
troubleshooting, 239<br />
Workflow<br />
associating <strong>Domino</strong>.<strong>Doc</strong> events<br />
<strong>with</strong> <strong>Domino</strong> Workflow<br />
processes, 222<br />
creating new <strong>Domino</strong> Workflow<br />
jobs for documents, 222<br />
integrating <strong>Domino</strong> Workflow<br />
and <strong>Domino</strong>.<strong>Doc</strong>, 221<br />
viewing <strong>Domino</strong> Workflow<br />
information about<br />
documents, 223, 224<br />
<strong>Working</strong> around problems<br />
access, 226<br />
basic document access, 232<br />
Freelance Graphics 97, 234<br />
Freelance Graphics<br />
Millennium R9, 236<br />
library access, 232<br />
Microsoft Word, 239<br />
ODMA application, 231<br />
PowerPoint, 237<br />
Quattro Pro, 238<br />
Word Pro 97, 239<br />
WordPerfect, 239<br />
<strong>Working</strong> copy<br />
document icon, browser, 133<br />
document icon, Notes, 85<br />
<strong>Working</strong> <strong>with</strong> <strong>Domino</strong>.<strong>Doc</strong> objects<br />
actions and views, browser, 133<br />
actions and views, Desktop<br />
Enabler Plus, 204<br />
actions and views,<br />
Notes client, 85<br />
Notes client, 60<br />
ODMA client application<br />
tasks, 215<br />
Web browser, 121<br />
Windows Explorer, 172<br />
Index 251
xii <strong>Lotus</strong> <strong>Domino</strong> Release 5.0: A Developer’s Handbook