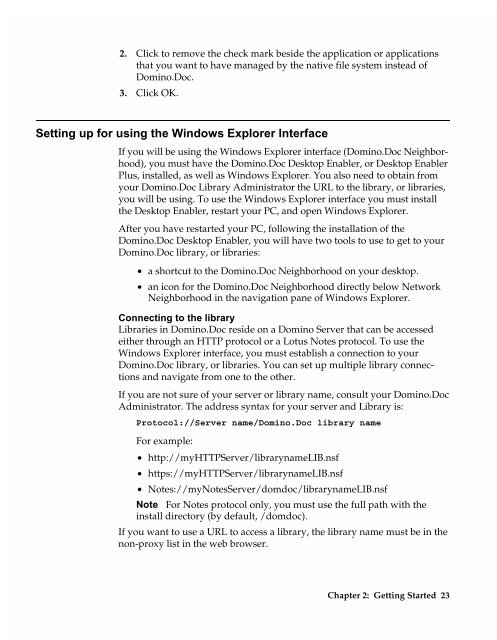Chapter 7 Working with Domino.Doc from a Browser - Lotus ...
Chapter 7 Working with Domino.Doc from a Browser - Lotus ...
Chapter 7 Working with Domino.Doc from a Browser - Lotus ...
Create successful ePaper yourself
Turn your PDF publications into a flip-book with our unique Google optimized e-Paper software.
2. Click to remove the check mark beside the application or applications<br />
that you want to have managed by the native file system instead of<br />
<strong>Domino</strong>.<strong>Doc</strong>.<br />
3. Click OK.<br />
Setting up for using the Windows Explorer Interface<br />
If you will be using the Windows Explorer interface (<strong>Domino</strong>.<strong>Doc</strong> Neighborhood),<br />
you must have the <strong>Domino</strong>.<strong>Doc</strong> Desktop Enabler, or Desktop Enabler<br />
Plus, installed, as well as Windows Explorer. You also need to obtain <strong>from</strong><br />
your <strong>Domino</strong>.<strong>Doc</strong> Library Administrator the URL to the library, or libraries,<br />
you will be using. To use the Windows Explorer interface you must install<br />
the Desktop Enabler, restart your PC, and open Windows Explorer.<br />
After you have restarted your PC, following the installation of the<br />
<strong>Domino</strong>.<strong>Doc</strong> Desktop Enabler, you will have two tools to use to get to your<br />
<strong>Domino</strong>.<strong>Doc</strong> library, or libraries:<br />
• a shortcut to the <strong>Domino</strong>.<strong>Doc</strong> Neighborhood on your desktop.<br />
• an icon for the <strong>Domino</strong>.<strong>Doc</strong> Neighborhood directly below Network<br />
Neighborhood in the navigation pane of Windows Explorer.<br />
Connecting to the library<br />
Libraries in <strong>Domino</strong>.<strong>Doc</strong> reside on a <strong>Domino</strong> Server that can be accessed<br />
either through an HTTP protocol or a <strong>Lotus</strong> Notes protocol. To use the<br />
Windows Explorer interface, you must establish a connection to your<br />
<strong>Domino</strong>.<strong>Doc</strong> library, or libraries. You can set up multiple library connections<br />
and navigate <strong>from</strong> one to the other.<br />
If you are not sure of your server or library name, consult your <strong>Domino</strong>.<strong>Doc</strong><br />
Administrator. The address syntax for your server and Library is:<br />
Protocol://Server name/<strong>Domino</strong>.<strong>Doc</strong> library name<br />
For example:<br />
• http://myHTTPServer/librarynameLIB.nsf<br />
• https://myHTTPServer/librarynameLIB.nsf<br />
• Notes://myNotesServer/domdoc/librarynameLIB.nsf<br />
Note For Notes protocol only, you must use the full path <strong>with</strong> the<br />
install directory (by default, /domdoc).<br />
If you want to use a URL to access a library, the library name must be in the<br />
non-proxy list in the web browser.<br />
<strong>Chapter</strong> 2: Getting Started 23