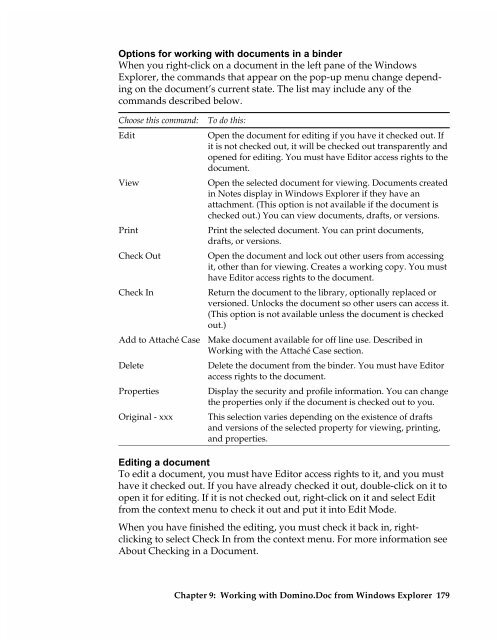Chapter 7 Working with Domino.Doc from a Browser - Lotus ...
Chapter 7 Working with Domino.Doc from a Browser - Lotus ...
Chapter 7 Working with Domino.Doc from a Browser - Lotus ...
Create successful ePaper yourself
Turn your PDF publications into a flip-book with our unique Google optimized e-Paper software.
Options for working <strong>with</strong> documents in a binder<br />
When you right-click on a document in the left pane of the Windows<br />
Explorer, the commands that appear on the pop-up menu change depending<br />
on the document’s current state. The list may include any of the<br />
commands described below.<br />
Choose this command:<br />
Edit<br />
View<br />
Print<br />
Check Out<br />
Check In<br />
Add to Attaché Case<br />
Delete<br />
Properties<br />
Original - xxx<br />
To do this:<br />
Open the document for editing if you have it checked out. If<br />
it is not checked out, it will be checked out transparently and<br />
opened for editing. You must have Editor access rights to the<br />
document.<br />
Open the selected document for viewing. <strong>Doc</strong>uments created<br />
in Notes display in Windows Explorer if they have an<br />
attachment. (This option is not available if the document is<br />
checked out.) You can view documents, drafts, or versions.<br />
Print the selected document. You can print documents,<br />
drafts, or versions.<br />
Open the document and lock out other users <strong>from</strong> accessing<br />
it, other than for viewing. Creates a working copy. You must<br />
have Editor access rights to the document.<br />
Return the document to the library, optionally replaced or<br />
versioned. Unlocks the document so other users can access it.<br />
(This option is not available unless the document is checked<br />
out.)<br />
Make document available for off line use. Described in<br />
<strong>Working</strong> <strong>with</strong> the Attaché Case section.<br />
Delete the document <strong>from</strong> the binder. You must have Editor<br />
access rights to the document.<br />
Display the security and profile information. You can change<br />
the properties only if the document is checked out to you.<br />
This selection varies depending on the existence of drafts<br />
and versions of the selected property for viewing, printing,<br />
and properties.<br />
Editing a document<br />
To edit a document, you must have Editor access rights to it, and you must<br />
have it checked out. If you have already checked it out, double-click on it to<br />
open it for editing. If it is not checked out, right-click on it and select Edit<br />
<strong>from</strong> the context menu to check it out and put it into Edit Mode.<br />
When you have finished the editing, you must check it back in, rightclicking<br />
to select Check In <strong>from</strong> the context menu. For more information see<br />
About Checking in a <strong>Doc</strong>ument.<br />
<strong>Chapter</strong> 9: <strong>Working</strong> <strong>with</strong> <strong>Domino</strong>.<strong>Doc</strong> <strong>from</strong> Windows Explorer 179